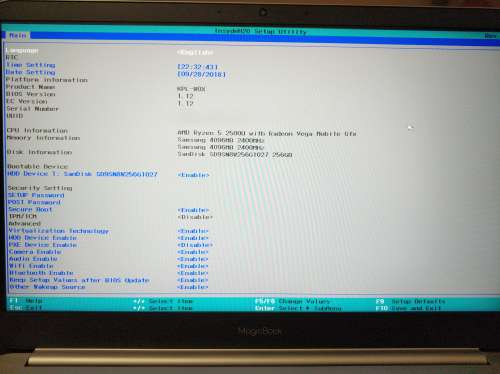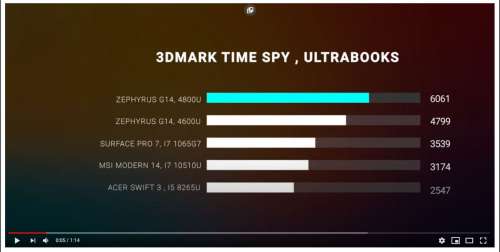Никогда не думал, что ноутбуки HONOR такие капризные в плане установки ОС.
На днях знакомые принесли мне ноутбук HONOR MagicBook 16, на который они попросили установить Windows 10. Ерунда вопрос, но оказалось без танцев с бубном не обойтись.
Windows не захотела загружаться с флешки, так как в БИОСе нет соответствующей опции. Немного повозившись, я понял что нужно отключить два параметра:
1. Secure Boot.
2. Keep Setup Values after BIOS Update.
Оба этих параметра нужно выставить в состояние Disable и тогда уже пытаться загружаться с флешки.
Вот они на снимке выделены красным:
Для чего нужно было именно так делать производителю — неизвестно. Но это явно от лукавого.
И что это в 2023 году: BIOS? А где UEFI?
2023-05-10 12:50
Понравился сайт? Расскажи о нем друзьям:
Comments to Notes: 0
Здравия всем!
В сегодняшней заметке хочу остановиться на вопросе установки ОС Windows на архи-популярные сегодня ноутбуки Huawei / Honor (прим.: я так понимаю, что это одна фирма, но разные бренды. Поправьте, если я ошибся…). Тем паче, что некоторые устройства в продаже идут без ОС (либо с такой версией, с которой не очень удобно работать…).
📌 Стоит сразу отметить: материал ниже относится исключительно к ноутбукам. Если у вас планшет с чехлом и клавиатурой (а такие у Huawei есть и они выглядят как ноутбуки // особенно для не искушенного пользователя) — процесс может иметь некоторые особенности… (в помощь: как узнать модель своего устройства)
Теперь к сути…
*
Содержание статьи📎
- 1 Процесс по порядку
- 1.1 ШАГ 1 (Загрузка образа ISO с Windows)
- 1.2 ШАГ 2 (Запись флешки)
- 1.3 ШАГ 3 (Запуск установки)
- 1.3.1 Вход в Boot Menu (BIOS)
- 1.3.2 Выбор языка и раздела под ОС (активация)
- 1.4 ШАГ 4 (установка драйверов)
→ Задать вопрос | дополнить
Процесс по порядку
❶
ШАГ 1 (Загрузка образа ISO с Windows)
Первое, что нам понадобиться — это спец. файл-образ ISO с нужной версией Windows: с его помощью и будет записана загрузочная флешка, а в последствии установлена ОС (стандартная инф-я для начинающих).
Загружать его лучше с официального сайта Microsoft (благо, что сейчас они выложены в открытый доступ). Ссылочка ниже на заметку, где собраны все необходимые ссылки (в т.ч. и на облегчённые LTSC версии).
Прим.: на современный ноутбук, обычно, устанавливают Windows 10 и 11.
Как скачать Windows 11, 10 и 8 на русском языке (официальные ISO-образы)
❷
ШАГ 2 (Запись флешки)
Загруженный ISO образ с Windows необходимо правильно записать на флешку (чтобы она «стала» установочной/загрузочной).
Для этого понадобиться спец. утилита — Rufus (для современных ноутбуков при записи указывайте UEFI GPT — остальные настройки она выставит сама автоматически, см. мой скрин ниже + ссылки в помощь 👇).
📌 В помощь!
1) Как создать загрузочную флешку с Windows 11 — https://ocomp.info/zagruzochnuyu-fleshku-skachat-s-win11.html
2) Как создать загрузочную флешку Windows 10 под UEFI или BIOS в Rufus (новая 3.x версия) [инструкция] — https://ocomp.info/sozdat-zagruz-fleshku-v-rufus.html
Rufus — записываем ISO на флешку с Windows 11
❸
ШАГ 3 (Запуск установки)
Для начала выключите ноутбук и подключите к USB-порту подготовленную в ШАГЕ 2 флешку. Далее нужно будет открыть системное загрузочное меню Boot Menu (или настройки BIOS) и выбрать «нашу» флешку, чтобы с нее запустилась установка Windows. Как это сделать? 👇
*
Для этого (после подкл. USB-накопителя) включите ноутбук. Затем сразу же нужно нажать неск. раз по сочетанию Fn+F12 (F12) при загрузке и появл. логотипа Huawei (лучше жать заранее, даже до появл. логотипа).
Далее должно появиться «синее» меню, в котором может быть неск. строк с различными накопителями: жестким диском (Hard Disk), флешкой (USB…) и т.д. В моем случае нужно было выбрать стрелочками вторую строку (с USB Device 👇) и нажать Enter. Всё! Установка Windows автоматически запустилась.
📌 В помощь!
Пример входа в BIOS на ноутбуках Huawei: https://ocomp.info/kak-voyti-v-bios-uefi-na-noutbukah-honor-huawei.html
Boot Menu — Huawei MateBook
Кстати, если войти в Boot Menu не удалось (или в нем не видно флешку) — попробуйте перезагрузить ноутбук, и во время логотипа нажать на Fn+F2 (или F2). Эта клавиша позволит открыть настройки BIOS. 👇
В BIOS нужно посмотреть очередь загрузки (подраздел «Bootable Divice»): флешку с помощью клавиши F6 нужно поставить на первое место (а потом сохранить настройки по F10 и перезагрузить ноутбук).
📌 Если флешка в BIOS не отображается — попробуйте откл. Secure Boot (т.е. поставить в режим Disabled), сохранить настройки BIOS по клавише F10, перезагрузить ноутбук и проверить снова — не появилась ли флешка в подразделе «Bootable Divice». 👇
На первом месте флешка! Клавишей f6 можно поменять местами флешку с диском (BIOS ноутбука Huawei MateBook)
*
Выбор языка и раздела под ОС (активация)
Если флешка была правильно записана и с Boot Menu вопросов не возникло — то на экране ноутбука должно появиться первое приветственное окно установщика Windows с предложением выбрать язык. Разумеется, выбираем русский…
Выбор языка — далее (Windows 11)
Далее нажимаем по кнопке «Установить».
Нажать кнопку «Установить» (Windows 11)
Ввод ключа пока можно пропустить, нажав по ссылке «У меня нет ключа продукта».
Нажать кнопку «У меня нет ключа продукта»
Рекомендую в окне выбора типа установки — указывать вариант для опытных пользователей (так можно будет самостоятельно выбрать раздел на диске под Windows). 👇
Выборочная
Далее должен появиться список разделов / дисков (если вообще пустое окно, в котором нет ни одного диска — 📌см. это. Хотя на Huawei ноутбуках я такое не встречал ни разу…).
Нам нужно указать тот раздел диска, на который будет установлена Windows: как правило он должен быть не менее 40-50 ГБ. Если вам не нужны никакие данные на диске — можно удалить все разделы (см. кнопку «Удалить»), а затем выбрать «Незанятое пространство» и нажать «Далее» — установщик сам разметит и подготовит диск под систему. 👇
Где вы хотите установить Windows
После того, как все установочные файлы будут скопированы, а ноутбук уйдет на перезагрузку — флешку лучше отключить от USB-порта (более она пока не понадобиться. Но на бедующее рекомендую ее сохранить — при проблемах с системой именно она сможет выручить).
После перезагрузки будет поочередно появл. неск. окон с выбором региона, датой, временем и т.д. Часть из них легко настраивается (и в комментариях не нуждается), другая — по одному клику пропускается… 👇
Страна и регион
Пожалуй, можно столкнуться со сложностью подкл. к сети Windows 11 (и вводом аккаунта Microsoft, особенно, если его нет 🙂) — в этом случае см. рекомендацию из моей предыдущей заметке 👇: там я показал типичные проблемы с этой версией ОС…
Не устанавливается Windows 11: система просит учетную запись Microsoft, подкл. к Интернету, TPM и пр.
❹
ШАГ 4 (установка драйверов)
Итак…
Система установлена, рабочий стол виден. Теперь необходимо до-установить драйвера! Если этого не сделать — можно столкнуться с тем, что будут доступны не все функции ноутбука (плюс не удастся запустить часть ПО).
Установка Windows 11 завершена
Для установки драйверов на устройства Huawei (Honor) — можно прибегнуть к 2-ум способам:
- подкл. ноутбук к сети Интернет, загрузить 📌PC Manager и установить соответствующие драйверы;
- вручную посетить офиц. сайт Huawei (Honor?) и загрузить необходимые драйверы (ссылки ниже).
- Huawei: https://consumer.huawei.com/ru/support/driver-list/
- Honor: https://www.honor.ru/support/
*
Скрин с офиц. сайта Huawei — два способа обновить драйвера
Huawei — загрузка драйверов
*
Если вы какой-то вопрос решили иначе — поделитесь пожалуйста в комментариях. Заранее благодарю.
👋


В BIOS и в BOOT menu не отображается загрузочная флешка. Пытался создать и через Rufus и через MediaCreationTools
Комментарии
7
8 месяцев назад
Изменено автором
иногда в биосе отключена функция видеть флэшки. например с одного usb порта видит с других нет ,а если включено то не обязательно выставлять ее загрузочной , например у меня на ноутбуке во время появления логотипа просто жмешь не вход в биос, а F11 и выпадает список например : SSD 0, SSD 1 ,USB-FLASH и т.д дальше выбираешь с чего загружаться. после установки виндовс флэшку вытаскивать не надо ,после автоматической перезагрузки загрузка идет с диска выбранного по умолчанию приоритетным
При покупке этого бука без ОС, многие сталкиваются с проблемой установки W10. Рабочий способ: Флешка, любая, у меня была 16 Гб СанДиск, утилита Microsoft Creation tool, создаете загрузочную дискету с помощью утилиты, ставите в указанный ноутбук и устанавливаете ОС. Плюсом имеете самый свежий релиз W10. Все остальные способы не подошли.
Вместо загрузки UEFI выбрать авто или UEFI + Legacy
Тоже сейчас сижу и не могу понять в чем тут проблема.
Не видит флешку и всё.
honor MagicBook x 14
При записи загрузочной флешки с виндой через руфус нажать на клавиши ALT+E. Флешка будет UEFI/BIOS. В биосе бука выставить загрузку с флешки, если через бутменю не хотит.
Фарматни флешку и создай загрузочную в винде, через diskpart. Так всегда видит.
Обсуждение товара
Не могу установить Windows 10
Т.к. ноутбук без ОС, сделал загрузочную флешку с Windows 10, но bios её не видит, точнее саму флешку он видит, но в boot menu её нет, так же в приоритетах нет ничего и сам пункт серый, как установить windows??? Заранее спасибо за ответ. Флешка 16 гб….
Содержание
- Установка Windows 10 64 на HUAWEI MateBook D 14
- Подготовка к установке
- Установка Windows 10 64 home
- Настройка Windows
- Установка windows honor magicbook
- Установка windows honor magicbook
- Установка windows honor magicbook
- Установка windows honor magicbook
Установка Windows 10 64 на HUAWEI MateBook D 14
Установить чистую Windows 10- 64 home на ноутбук HUAWEI MateBook D 14 (Nbl-WAQ9R )
Подготовка к установке
Нужно настроить загрузку ноутбука с загрузочной флешки.
Для этого включаем ноутбук и часто нажимаем клавишу F2. Заходим в биос. Настраиваем загрузку ноутбука с флешки. Переходим в меню Bootable device и клавишей f6 меняем приоритет загрузки. Так чтобы загрузочная флешка была наверху. Далее, сохраняем настройки клавишей f10.
Установка Windows 10 64 home
Подключаю загрузочную флешку и включаю ноутбук. После того как компьютер загрузится, нужно будет выбрать язык и раскладку клавиатуры.
Далее нажать кнопку установить.
Теперь соглашаюсь с лицензионным соглашением.
Далее нужно подготовить диск для установки. Удаляю все разделы и создаю новый.
Начинается процес копирования, когда счетчик покажется 100%, компьютер перезагрузится.
После того как распакуется и установиться виндовс, нужно вести базовые настройки. Создать учетную запись, задать пароль. выбрать часовой пояс. подключить к интернет. настроить параметры конфиденциальности.
Если планируете создать локальную учетную запись, не подключайтесь к интернет.
Далее, компьютер перезагрузится и появится рабочий стол.
Переходим к настройке ноутбука.
Настройка Windows
Необходимо установить драйверы.

Для этого переходим на официальный сайт huawei matebook d14. Находим и скачиваем драйверы.
После этого устанавливаем их.
Также установим официальную утилиту huawei pc manager. Для автоматического обновления драйверов.
Убедимся, что все драйверы установлены в диспетчере устройств.
Далее, необходимо, установить необходимые пользователю программы:
После этого активирую виндовс и отдаю клиенту на проверку.
Источник
Обратите внимание, что в моделях 2020 года вывод видео через интерфейс Type-C не поддерживается
BIOS одностраничный (UEFI со старым интерфейсом, английский язык есть, поддержка виртуализации тоже присутствует).
На ноутбук предустановлен PC Manager, в котором собраны все сведения о железе, с его помощью можно напрямую качать обновления драйверов и BIOS. Несмотря на китайскую родину ноутбука, это приложение примеряет язык системы и отлично работает на русском, хотя некоторые разделы остаются не переведёнными.
Версия на Intel без крышки (более длинные трубки и больше конденсаторов для питания MX150):

Каковы личные впечатления?
Яркость экрана при разном освещении, маркость, греется ли?
Что нравится, а что не очень?
Что понравилось:
1) внешний вид. Выглядит совсем не дёшево, понятное дело, что на МакБук очень похож, но и материалы не худшие (корпус, конечно, штампованный, а не фрезированный).
2) звук. На максимальной громкости динамики начинают проглатывать некоторые частоты, но это скорее вина драйвера, который старается сделать их ещё громче, на 80% громкости звук прекрасный и все ещё очень громкий.
3) дисплей. Он не претендует на звание даже хорошей IPS матрицы с такими-то показателями цветопередачи, но он неплох и приятен, получше некоторых флагманов смартфонов прошлых лет с IPS.
4) клавиатура. Очень и очень похожа по ощущениям на макбуковскую до бабочки. Писать на ней очень приятно.
5) автономность. Естественно, заявленные 12-13 часов достигаются только при удобных производителю условиях. Средняя нагрузка (каким бы обширным это понятие не было), съест АКБ за 6-7 часов. Мне с головой хватает, но это уже зависит от вас.
Что не понравилось:
1) софтина управления дровами на первый взгляд приятная, но иногда она грузит процессор каким-то сервисом передачи сообщений (на сервера КНР, разумеется)
2) хоть это и не зависит от Huawei, но ситуация с драйверами для AMD весьма запутанная и неприятная, драйвера надо искать не на сайте AMD, а в каталоге обновлений Microsoft. Не комильфо.
Опять же, я на российском рынке просто лучше бы не нашел, поэтому считайте, что мне не к чему придираться.
Как отпечаток пальцев показывает себя? Случаются ли промохи? Если да, то какой процент?
Требуется ли перестановка винды для смены языка на английский?
Блин, крутой бук. Думаю прикупить версию с AMD. Жалко денег на лишнюю видеокарту.
Нашел только на geekbuying.
На али его просто нет, gb не отправляет в РФ.
А не делал замеры скорости диска? Что там вообще стоит?
Как думаете Linux встанет?

Я покупал через посредника china-towns. Я их не могу порекомендовать из-за невысокой надёжности их рабочих методов, но со мной все отлично прошло.
Завтра, скорее всего, подберу варианты покупки его и сделаю пост. Подписывайтесь на тему, давайте развивать конкуренцию Xiaomi. 😉
Источник
Установка windows honor magicbook
Версии на AMD
AMD Ryzen 7 4800H / 16GB DDR4 2667MHz двухканальная (без возможности апгрейда), 512 GB PCIe SSD (512 Gb Samsung PM981a M.2 PCIe Gen3 x4), HDMI 2.0
AMD Ryzen 5 4600H / 16GB DDR4 2667MHz двухканальная (без возможности апгрейда), 512 GB PCIe SSD (Версия для Китая с ALI SSD 512 Gb Samsung PM981a M.2 PCIe Gen3 x4, для РФ Western Digital PC SN730 M.2 2280 NVMe Gen3 X4), HDMI 2.0
Версии на Intel
Intel Core i5-10210U, 16 GB DDR4 2667 MHz двухканальная (без возможности апгрейда), 2GB DDR5 NVIDIA GeForce MX350, 512 GB PCIe SSD,(Western Digital PC SN730 M.2 2280 NVMe Gen3 X4), HDMI 1.4
Intel Core i7-10510U, 16 GB DDR4 2667 MHz двухканальная (без возможности апгрейда), 2GB DDR5 NVIDIA GeForce MX350, 512 GB PCIe SSD (Western Digital PC SN730 M.2 2280 NVMe Gen3 X4), HDMI 1.4
При установке Windows 10 с нуля драйвер WiFi придется заранее скачать и поставить вручную, так как Windows 10 не содержит драйвера WiFi для magicbook pro.
Для AMD, при желании, перед установкой PC manager можно поставить свежие драйвера видеокарты AMD:
Страница видеокарты AMD для 4800H
Страница видеокарты AMD для 4600H
(! В модели 2019 года установка драйверов на видеокарту AMD поверх установленных через PC manager, без предварительного удаления предыдущих, приводила к черному экрану при загрузке Windows). Остальные драйвера можно устанавливать автоматически через приложение PC Manager).
Официальные страницы поддержки, загрузка драйверов
Huawei OSD
Утилита, которую надо установить после установки windows 10 с нуля, чтобы заработали уведомления OnscreenDisplay и на кнопках F9 работало выключение WiFi, а по F10 был запуск PC manager.
FAQ (ОТВЕТЫ НА ЧАСТО ЗАДАВАЕМЫЕ ВОПРОСЫ)
Вопрос: Как настроить magicbook pro 16 с нуля?
Рекомендация
Вопрос:Нужно ли делать предварительную активацию китайской версии Windows 10 для сохранения активации при переустановке Windows 10 русская
Ответ: Форумчанин AbyssMoon проверил, что ключ, вшитый в BIOS ноутбука для китайской версии также активируется с русской.
Вопрос: Подсветка клавиатуры гаснет через некоторое время, можно ли с этим что-то сделать?
Ответ: По крайней мере в версии PC Manager 10.1.5.66 есть возможность включить постоянную подсветку клавиатуры. Заходим в настройки PC Manager-настройки системы-прокручиваем колесиком или ползунком вниз и видим заветный пункт настроек.
Вопрос: Комбинация кнопок FN+F1 и т.п. не работает, FN просто переключает логику работы верхних кнопок, как это исправить?
Ответ: Заходим в настройки PC Manager-настройки системы-прокуручиваем колесиком или ползунком в самый низ и в настройках можем изменить логику работы кнопки FN (два варианта).
Вопрос: Что делает комбинация FN+P на версиях с интел?
Ответ: Эта комбинация включает более производительный режим, в котором процессор эфективнее на 8%, а видеокарта на 15% (по данным производителя). Также эту настройку можно включить вручную. Заходим в настройки PC Manager-настройки производительности и выбираем производительный режим (не путаем с режимом питания максимальная производительность, это другое). Производительный режим можно включить при работе от сети и с уровнем зарядки батареи выше 20%, при перезагрузке или уходе в сон режим сбрасывается.
Вопрос: как сделать установку и активацию офиса 2019 Home and Student
Ответ: Здесь описывается последовательность действия для восстановления лицензии
Вопрос:Как восстановить лицензию на пакет «офиса для дома и учебы 2016» который шел предустановленным на ноутбук.
Ответ: Инструкция
Вопрос:
Нормально ли будет выглядеть гравировка на клавиатуре, купленным на али?
Ответ:Сделал гравировку за 600р., вот как это выглядит
Вопрос:
Металл корпуса прогибается под собственным весом, если носить его одной рукой за угол?
Ответ: В ветке были подобные сообщения, однако их распространители не предьявили доказательства. Металл кажется мягким, однако он весьма упругий, «батутит» и возвращается в свою форму.
Форумчанин logri провел испытания и у него корпус не деформировался.
Видео с испытанием корпуса на тряску
Вопрос:
Как настроить тачпад под Linux и Windows?
Ответ: Настройка тачпада под Linux и Windows благодарим sermart1234
Вопрос: Какая версия HDMI и Display port поддерживается?
Ответ: Модели на AMD 4600H и 4800H поддерживают версию HDMI 2.0 и версию Display Port 1.4 через разъем Type-C. Модели на процессорах Intel поддерживают версию HDMI 1.4 и версию Display Port 1.4 через разъем Type-C.
Вопрос: Какой SSD PCIx4 NVME можно установить в ноутбук вместо штатного?
Ответ: По ответу службы поддержки в Китае с ноутбуком физически совместим только односторонний SSD модуль толщиной 2.38 мм
Например, модели Samsung 970 и WD.
Вопрос:Добрый день, 4800H i7 и Intel i5-10210U как соотносятся? Какой шустрее?
Ответ:ролик для тех, кто думает насчет INTEL или AMD
Вопрос: Как сделать сброс до заводских настроек, если средствами windows 10 не получается?
Ответ: В официальной версии для РФ, на диске есть скрытый раздел Onekey на 14 Gb. Там находится образ восстановления до заводского состояния. Восстановление запускается по клавише F10 при перезагрузке.
При нажатии клавиши f10, появляется окно восстановления с предложением сделать копирование диска С на диск D. Для тех у кого важные файлы на системном диске. Если нет можно проигнорировать и сразу приступить к восстановлению. Смотрите стр.13 в «Руководство пользователя»
резерв для драйверов
Источник
Установка windows honor magicbook
Обратите внимание, что в моделях 2020 года вывод видео через интерфейс Type-C не поддерживается
BIOS одностраничный (UEFI со старым интерфейсом, английский язык есть, поддержка виртуализации тоже присутствует).
На ноутбук предустановлен PC Manager, в котором собраны все сведения о железе, с его помощью можно напрямую качать обновления драйверов и BIOS. Несмотря на китайскую родину ноутбука, это приложение примеряет язык системы и отлично работает на русском, хотя некоторые разделы остаются не переведёнными.
Версия на Intel без крышки (более длинные трубки и больше конденсаторов для питания MX150):

Каковы личные впечатления?
Яркость экрана при разном освещении, маркость, греется ли?
Что нравится, а что не очень?
Что понравилось:
1) внешний вид. Выглядит совсем не дёшево, понятное дело, что на МакБук очень похож, но и материалы не худшие (корпус, конечно, штампованный, а не фрезированный).
2) звук. На максимальной громкости динамики начинают проглатывать некоторые частоты, но это скорее вина драйвера, который старается сделать их ещё громче, на 80% громкости звук прекрасный и все ещё очень громкий.
3) дисплей. Он не претендует на звание даже хорошей IPS матрицы с такими-то показателями цветопередачи, но он неплох и приятен, получше некоторых флагманов смартфонов прошлых лет с IPS.
4) клавиатура. Очень и очень похожа по ощущениям на макбуковскую до бабочки. Писать на ней очень приятно.
5) автономность. Естественно, заявленные 12-13 часов достигаются только при удобных производителю условиях. Средняя нагрузка (каким бы обширным это понятие не было), съест АКБ за 6-7 часов. Мне с головой хватает, но это уже зависит от вас.
Что не понравилось:
1) софтина управления дровами на первый взгляд приятная, но иногда она грузит процессор каким-то сервисом передачи сообщений (на сервера КНР, разумеется)
2) хоть это и не зависит от Huawei, но ситуация с драйверами для AMD весьма запутанная и неприятная, драйвера надо искать не на сайте AMD, а в каталоге обновлений Microsoft. Не комильфо.
Опять же, я на российском рынке просто лучше бы не нашел, поэтому считайте, что мне не к чему придираться.
Как отпечаток пальцев показывает себя? Случаются ли промохи? Если да, то какой процент?
Требуется ли перестановка винды для смены языка на английский?
Блин, крутой бук. Думаю прикупить версию с AMD. Жалко денег на лишнюю видеокарту.
Нашел только на geekbuying.
На али его просто нет, gb не отправляет в РФ.
А не делал замеры скорости диска? Что там вообще стоит?
Как думаете Linux встанет?

Я покупал через посредника china-towns. Я их не могу порекомендовать из-за невысокой надёжности их рабочих методов, но со мной все отлично прошло.
Завтра, скорее всего, подберу варианты покупки его и сделаю пост. Подписывайтесь на тему, давайте развивать конкуренцию Xiaomi. 😉
Источник
Установка windows honor magicbook
Обратите внимание, что в моделях 2020 года вывод видео через интерфейс Type-C не поддерживается
BIOS одностраничный (UEFI со старым интерфейсом, английский язык есть, поддержка виртуализации тоже присутствует).
На ноутбук предустановлен PC Manager, в котором собраны все сведения о железе, с его помощью можно напрямую качать обновления драйверов и BIOS. Несмотря на китайскую родину ноутбука, это приложение примеряет язык системы и отлично работает на русском, хотя некоторые разделы остаются не переведёнными.
Версия на Intel без крышки (более длинные трубки и больше конденсаторов для питания MX150):

Каковы личные впечатления?
Яркость экрана при разном освещении, маркость, греется ли?
Что нравится, а что не очень?
Что понравилось:
1) внешний вид. Выглядит совсем не дёшево, понятное дело, что на МакБук очень похож, но и материалы не худшие (корпус, конечно, штампованный, а не фрезированный).
2) звук. На максимальной громкости динамики начинают проглатывать некоторые частоты, но это скорее вина драйвера, который старается сделать их ещё громче, на 80% громкости звук прекрасный и все ещё очень громкий.
3) дисплей. Он не претендует на звание даже хорошей IPS матрицы с такими-то показателями цветопередачи, но он неплох и приятен, получше некоторых флагманов смартфонов прошлых лет с IPS.
4) клавиатура. Очень и очень похожа по ощущениям на макбуковскую до бабочки. Писать на ней очень приятно.
5) автономность. Естественно, заявленные 12-13 часов достигаются только при удобных производителю условиях. Средняя нагрузка (каким бы обширным это понятие не было), съест АКБ за 6-7 часов. Мне с головой хватает, но это уже зависит от вас.
Что не понравилось:
1) софтина управления дровами на первый взгляд приятная, но иногда она грузит процессор каким-то сервисом передачи сообщений (на сервера КНР, разумеется)
2) хоть это и не зависит от Huawei, но ситуация с драйверами для AMD весьма запутанная и неприятная, драйвера надо искать не на сайте AMD, а в каталоге обновлений Microsoft. Не комильфо.
Опять же, я на российском рынке просто лучше бы не нашел, поэтому считайте, что мне не к чему придираться.
Как отпечаток пальцев показывает себя? Случаются ли промохи? Если да, то какой процент?
Требуется ли перестановка винды для смены языка на английский?
Блин, крутой бук. Думаю прикупить версию с AMD. Жалко денег на лишнюю видеокарту.
Нашел только на geekbuying.
На али его просто нет, gb не отправляет в РФ.
А не делал замеры скорости диска? Что там вообще стоит?
Как думаете Linux встанет?

Я покупал через посредника china-towns. Я их не могу порекомендовать из-за невысокой надёжности их рабочих методов, но со мной все отлично прошло.
Завтра, скорее всего, подберу варианты покупки его и сделаю пост. Подписывайтесь на тему, давайте развивать конкуренцию Xiaomi. 😉
Источник
Honor Magicbook – популярный ноутбук, который работает на операционной системе Windows. Иногда возникают ситуации, когда требуется загрузить устройство с флешки, например, для установки операционной системы или восстановления заводских настроек. В этой статье мы расскажем вам, как правильно загрузить Honor Magicbook с флешки и дадим пошаговую инструкцию.
Перед началом процесса загрузки с флешки убедитесь, что у вас есть загрузочная флешка с необходимыми файлами. Также следует отметить, что вам потребуется доступ к BIOS (Basic Input/Output System) для настройки загрузки с флешки. Внимательно следуйте инструкциям и будьте внимательны при проведении всех действий.
Шаг 1: Подключите флешку к ноутбуку.
Шаг 2: Запустите ноутбук и нажмите клавишу Del или F2, чтобы войти в BIOS. В зависимости от модели вашего ноутбука может быть необходимо нажать другую клавишу, обычно это указано при запуске устройства.
Шаг 3: В BIOS найдите раздел «Boot» или «Загрузка». Внутри него найдите опцию «Boot Priority» или «Приоритет загрузки».
Содержание
- Подготовка к загрузке Honor Magicbook с флешки
- Выбор флешки и ее подготовка
- Создание загрузочной флешки
- Настройка BIOS на Honor Magicbook
- Порядок загрузки с флешки на Honor Magicbook
- Установка операционной системы на Honor Magicbook
- Завершение установки операционной системы на Honor Magicbook
- Проверка работы Honor Magicbook после установки
Подготовка к загрузке Honor Magicbook с флешки
Перед тем, как загрузить Honor Magicbook с помощью флешки, необходимо выполнить ряд подготовительных шагов. Ниже приведены основные шаги, которые помогут вам успешно осуществить загрузку.
- Проверьте совместимость
- Подготовьте флешку
- Создайте загрузочную флешку
- Загрузите образ на флешку
- Настройте BIOS
Перед попыткой загрузки с флешки, убедитесь в совместимости вашего Honor Magicbook с этим способом загрузки. Обратитесь к руководству пользователя или посетите официальный сайт производителя, чтобы убедиться, что ваше устройство поддерживает загрузку с USB.
Убедитесь, что флеш-накопитель, который вы собираетесь использовать для загрузки, пуст и не содержит никаких важных файлов. Форматируйте флешку в файловую систему, совместимую с вашим компьютером (например, FAT32 или NTFS).
Следующий шаг — создание загрузочной флешки. Для этого вам понадобится образ операционной системы, которую вы хотите загрузить на ваш Honor Magicbook. Загрузочные образы операционных систем часто доступны на официальных веб-сайтах разработчиков.
С помощью специальных программ, таких как Rufus или UNetbootin, загрузите образ операционной системы на флешку. Убедитесь, что выбран правильный образ и устройство для загрузки (в данном случае, ваша флешка).
Перед загрузкой Honor Magicbook с флешки ваш компьютер должен быть настроен на запуск с USB. Для этого зайдите в BIOS (обычно, нажатием клавиши F2 или Delete при включении компьютера), найдите раздел загрузки и выберите USB в качестве первого устройства загрузки.
После выполнения всех этих шагов вы будете готовы загрузить Honor Magicbook с флешки. Убедитесь, что ваша флешка подключена к компьютеру, перезагрузите устройство и следуйте инструкциям, отображаемым на экране, чтобы запустить процесс загрузки с USB.
Выбор флешки и ее подготовка
Для успешной загрузки операционной системы с флешки на Honor Magicbook, необходимо правильно выбрать флеш-накопитель и подготовить его. Важно учесть следующие моменты:
- Емкость: Обратите внимание на емкость флешки. Для загрузки ОС и установки драйверов рекомендуется использовать флешку с емкостью не менее 8 ГБ.
- Форматирование: Перед началом подготовки флешки, убедитесь, что она отформатирована в файловой системе FAT32 или NTFS. Не используйте файловую систему ExFAT, так как она не будет поддерживаться при загрузке.
- Создание загрузочной флешки: Для загрузки операционной системы с флешки, необходимо создать загрузочную флешку. Для этого можно воспользоваться специальным программным обеспечением, например, Rufus или Universal USB Installer.
После выбора и подготовки флешки, она будет готова к использованию для загрузки операционной системы на Honor Magicbook.
Создание загрузочной флешки
Для того чтобы загрузить Honor Magicbook с флешки, необходимо создать загрузочную флешку с операционной системой, которую вы хотите установить на ноутбук. В данной инструкции мы рассмотрим процесс создания загрузочной флешки под управлением операционной системы Windows.
Шаг 1: Подготовка файлов
- Загрузите ISO-образ операционной системы, которую вы хотите установить на Honor Magicbook.
- Подключите флешку к компьютеру.
- Откройте программу Rufus. Если у вас ее нет, скачайте и установите с официального сайта разработчика.
Шаг 2: Настройка Rufus
- Выберите подключенную к компьютеру флешку в разделе «Устройство».
- Установите следующие параметры:
| Параметр | Значение |
|---|---|
| Метод создания загрузочного диска | ISO образ |
| Выберите ISO-образ | Путь к загруженному ISO-образу операционной системы |
| Размер кластера | Оставьте значение по умолчанию |
| Схема раздела | M&B (для BIOS или UEFI-CSM) |
| Файловая система | FAT32 |
Шаг 3: Создание загрузочной флешки
- Нажмите кнопку «Создать», чтобы начать процесс создания загрузочной флешки.
- Дождитесь завершения процесса форматирования и записи файлов на флешку.
После завершения процесса создания загрузочной флешки, она будет готова к использованию для загрузки Honor Magicbook. Теперь вы можете подключить флешку к ноутбуку и включить его, чтобы установить операционную систему.
Настройка BIOS на Honor Magicbook
BIOS (Basic Input/Output System) — это первоначальная программа, которая запускается при включении компьютера и отвечает за управление базовыми функциями аппаратных устройств. Для загрузки Honor Magicbook с флешки необходимо выполнить следующие шаги:
- Включите компьютер и нажмите клавишу DEL или F2, чтобы войти в BIOS
- В главном меню BIOS найдите раздел Boot или Загрузка
- В разделе Boot найдите опцию Boot Priority или Приоритет загрузки
- Выберите опцию USB или Removable Devices и переместите ее на первое место с помощью стрелок на клавиатуре
- Сохраните изменения и выйдите из BIOS, нажав клавишу F10 и подтвердив сохранение
Теперь ваш Honor Magicbook будет загружаться с флешки при следующем включении. Обратите внимание, что настройки BIOS могут немного отличаться в зависимости от модели ноутбука, поэтому рекомендуется обратиться к инструкции пользователя или производителю для получения более точных указаний.
Порядок загрузки с флешки на Honor Magicbook
Загрузка Honor Magicbook с флешки может понадобиться, например, для установки операционной системы или восстановления системы после сбоев. Вот пошаговая инструкция, как это сделать:
- Подготовьте флешку: убедитесь, что она пустая и свободна от вирусов. Также, проверьте, что она отформатирована в подходящую файловую систему, например, FAT32.
- Подключите флешку к компьютеру Honor Magicbook с помощью доступного USB-порта.
- Включите или перезагрузите ноутбук.
- Нажмите клавишу Del или F2 (в зависимости от модели), чтобы войти в BIOS. Если не получается, загляните в инструкцию к ноутбуку или на официальный сайт Honor.
- Во вкладке «Boot» (Загрузка) установите флешку в качестве первого загрузочного устройства. Это требуется для того, чтобы ноутбук начал загружаться с флешки.
- Сохраните изменения и выйдите из BIOS, нажав на кнопку F10 и подтвердив действие.
- Ноутбук перезагрузится и начнет загрузку с флешки. Если все сделано правильно, на экране появится меню выбора загрузки.
- Управляйте выбором загрузки с помощью клавиш на клавиатуре и выберите флешку из списка загрузочных устройств.
- Ноутбук начнет загрузку с флешки.
Большинство ноутбуков Honor Magicbook имеют схожие или аналогичные шаги для загрузки с флешки, но все же необходимо учитывать индивидуальные особенности модели. Убедитесь, что вы ознакомились с инструкцией, приложенной к вашему устройству.
Установка операционной системы на Honor Magicbook
Перед началом установки операционной системы на Honor Magicbook необходимо убедиться, что у вас есть подготовленная флешка с необходимым образом операционной системы.
- Подключите флешку к порту USB на вашем компьютере.
- Включите или перезагрузите компьютер.
- Во время загрузки нажмите клавишу F12 или F9 (в зависимости от модели Magicbook) для вызова меню выбора загрузочного устройства.
- Используя клавиши-стрелки на клавиатуре, выберите флешку в списке доступных устройств.
- Нажмите клавишу Enter, чтобы начать загрузку ОС с флешки.
- Следуйте инструкциям на экране для установки операционной системы.
- По завершении установки, перезагрузите компьютер.
После перезагрузки ваш Honor Magicbook будет работать с новой операционной системой.
Завершение установки операционной системы на Honor Magicbook
После того, как операционная система загрузилась с флешки на Honor Magicbook, остается завершить процесс установки. Для этого следуйте инструкциям пошагово:
- Выберите язык, регион и предпочтения клавиатуры и нажмите кнопку «Далее».
- Примите лицензионное соглашение и нажмите кнопку «Далее».
- Выберите тип установки операционной системы: либо «Чистая установка», либо «Обновление». Рекомендуется выбрать «Чистая установка» для наилучшей производительности.
- Выберите раздел жесткого диска, на который будет установлена операционная система. Если на Magicbook установлены несколько разделов, выберите основной раздел (обычно «C:»).
- Нажмите кнопку «Далее», чтобы начать установку операционной системы. Подождите несколько минут, пока процесс завершится.
- После завершения установки, Magicbook автоматически перезагрузится и вас поприветствует окно «Настройка Windows».
- Следуйте инструкциям на экране, чтобы завершить настройку операционной системы, включая создание учетной записи пользователя, настройку пароля и выбор основных параметров.
- После завершения настройки, Magicbook будет готов к использованию!
Проверка работы Honor Magicbook после установки
После успешной установки операционной системы на ваш ноутбук Honor Magicbook необходимо провести проверку работоспособности устройства. В данном разделе мы рассмотрим основные шаги, которые помогут вам убедиться в правильной установке и настройке операционной системы.
- Первым делом необходимо убедиться, что все драйверы и обновления установлены корректно. Для этого откройте «Диспетчер устройств» и проверьте наличие каких-либо проблемных устройств или отсутствующих драйверов. Если есть проблемы, обновите драйверы или установите их заново с помощью официального сайта Honor.
- Проверьте работу Wi-Fi и Bluetooth. С помощью панели управления настройте подключение к беспроводной сети и убедитесь, что интернет работает корректно. Также проверьте возможность подключения и работу устройств через Bluetooth.
- Убедитесь в правильной работе клавиатуры и тачпада. Проверьте работу каждой клавиши на ноутбуке и убедитесь, что они регистрируются корректно при нажатии. Проверьте также работу тачпада — прокрутку, жесты и т.д.
- Проверьте работу звука. Воспроизведите на ноутбуке какой-либо звуковой файл и убедитесь, что звук воспроизводится без искажений.
- Проверьте работу веб-камеры. Запустите программу для работы с веб-камерой и убедитесь, что она работает корректно.
- Убедитесь в корректной работе портов USB и HDMI. Подключите устройство к порту USB и убедитесь, что оно определяется и работает мгновенно. Также проверьте подключение к дополнительному монитору через порт HDMI и убедитесь, что изображение передается без проблем.
- Проверьте работу батареи и зарядное устройство. Работоспособность ноутбука необходимо проверять как в подключенном к сети состоянии, так и в режиме работы от батареи. Убедитесь, что батарея заряжается корректно и длительность работы ноутбука от батареи соответствует заявленной.
При выполнении проверки работы Honor Magicbook следует учесть, что результаты могут быть индивидуальными в зависимости от конфигурации и настроек устройства. Если вы обнаружите какие-либо неисправности или проблемы, рекомендуется обратиться в сервисный центр Honor для получения помощи и решения проблемы.