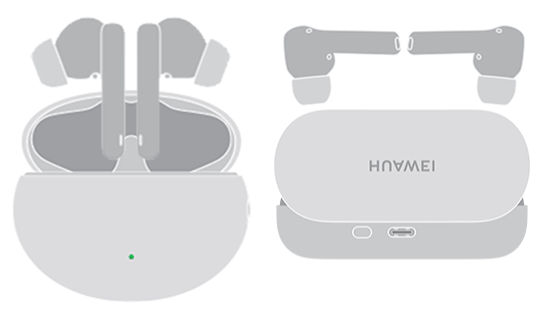На чтение 5 мин Опубликовано Обновлено
Наушники Honor AM61 являются популярным выбором среди пользователей, предпочитающих уникальный звук и комфорт при использовании. Для наилучшего опыта использования этих наушников важно установить соответствующий драйвер на ваш компьютер под управлением Windows 7.
Драйвер – это программное обеспечение, которое позволяет операционной системе распознавать и взаимодействовать с подключенными устройствами. В данном случае драйвер для наушников Honor AM61 будет обеспечивать передачу звука и управление настройками наушников с вашего компьютера.
Установка драйвера для наушников Honor AM61 на Windows 7 – процесс, который состоит из нескольких шагов. В этом руководстве мы подробно разберем каждый из них, чтобы вы смогли насладиться всеми возможностями ваших наушников Honor AM61 на вашем компьютере.
Примечание: перед началом установки драйвера Honor AM61 убедитесь, что ваш компьютер работает под управлением операционной системы Windows 7 и имеет подключение к Интернету.
Содержание
- Установка драйвера Honor AM61 для Windows 7
- Скачивание драйвера Honor AM61
- Подготовка к установке
- Подключение наушников Honor AM61
Установка драйвера Honor AM61 для Windows 7
Для того чтобы корректно использовать наушники Honor AM61 на компьютере с операционной системой Windows 7, необходимо установить соответствующий драйвер.
Вот пошаговая инструкция по установке драйвера для наушников Honor AM61 на Windows 7:
| Шаг | Действие |
| 1 | Соедините наушники Honor AM61 с помощью USB-кабеля с компьютером. |
| 2 | Откройте веб-браузер и перейдите на официальный сайт Honor. |
| 3 | На сайте перейдите на страницу загрузок и найдите раздел, посвященный драйверам. |
| 4 | В разделе драйверов найдите соответствующий драйвер для наушников Honor AM61 и нажмите на ссылку для скачивания. |
| 5 | Сохраните файл драйвера на компьютере. |
| 6 | Запустите загруженный файл драйвера и следуйте инструкциям мастера установки. |
| 7 | После успешной установки драйвера, перезагрузите компьютер, чтобы изменения вступили в силу. |
| 8 | Подключите наушники Honor AM61 к компьютеру, используя USB-кабель. |
| 9 | Windows 7 распознает наушники и установит их в качестве аудиоустройства по умолчанию. |
| 10 | Настройте звук на компьютере в соответствии с вашими предпочтениями. |
Теперь у вас есть полное руководство по установке драйверов для наушников Honor AM61 на Windows 7. Наслаждайтесь качественным звуком в своих наушниках Honor AM61!
Скачивание драйвера Honor AM61
Для того чтобы использовать наушники Honor AM61 в операционной системе Windows 7, необходимо установить соответствующий драйвер. Далее приведены шаги для скачивания и установки драйвера.
- Откройте веб-браузер на компьютере и перейдите на официальный сайт Honor.
- Перейдите на страницу поддержки или раздел скачиваний.
- Найдите соответствующую модель наушников Honor AM61 и щелкните на ней.
- На странице продукта найдите раздел «Драйверы» или «Скачать драйвер».
- Выберите операционную систему Windows 7 и нажмите на ссылку для скачивания драйвера.
- Дождитесь завершения загрузки файла драйвера на ваш компьютер.
После завершения скачивания драйвера Honor AM61 вы можете перейти к его установке, следуя руководству по установке, приложенному к драйверу. Убедитесь, что вы выполняете все инструкции корректно, чтобы драйвер успешно установился и наушники были готовы к использованию.
Подготовка к установке
Перед началом установки драйвера для наушников Honor AM61 на компьютере под управлением операционной системы Windows 7 необходимо выполнить несколько предварительных действий:
|
1. Проверьте наличие соответствующего драйвера |
Убедитесь, что у вас есть драйвер для наушников Honor AM61, совместимый с операционной системой Windows 7. Драйвер можно получить от производителя, на официальном сайте Honor или в комплекте с наушниками. |
|
2. Подготовьте компьютер и наушники |
Убедитесь, что ваш компьютер подключен к сети электропитания и находится включенным. Также убедитесь, что наушники Honor AM61 находятся в рабочем состоянии и полностью заряжены. |
|
3. Отключите старые или несовместимые драйверы |
Если у вас уже установлены старые или несовместимые драйверы для наушников Honor AM61, рекомендуется отключить и удалить их перед установкой нового драйвера. Это можно сделать через «Управление устройствами» в системных настройках Windows. |
|
4. Создайте системную точку восстановления |
Перед установкой нового драйвера рекомендуется создать системную точку восстановления на вашем компьютере. Это позволит вам восстановить систему в случае возникновения проблем или ошибок после установки. |
Подключение наушников Honor AM61
Для подключения наушников Honor AM61 к компьютеру с операционной системой Windows 7 необходимо выполнить несколько простых шагов.
- Убедитесь, что наушники полностью заряжены. Для этого подключите их к источнику питания с помощью прилагаемого кабеля USB и дождитесь полной зарядки.
- Включите Bluetooth на компьютере. Для этого откройте меню «Пуск», выберите «Панель управления» и перейдите в раздел «Устройства Bluetooth».
- На наушниках Honor AM61 удерживайте кнопку «Включить/Выключить» в течение нескольких секунд, пока индикатор не начнет мигать синим цветом. Это означает, что наушники находятся в режиме подключения.
- На компьютере найдите раздел «Добавление устройства» в меню «Панель управления». Нажмите на кнопку «Добавить устройство» и дождитесь, пока компьютер обнаружит наушники Honor AM61.
- После обнаружения наушников Honor AM61 в списке доступных устройств, выберите их и нажмите кнопку «Соединить». Компьютер попросит вас ввести код доступа, который обычно указан в инструкции к наушникам (обычно это 0000 или 1234).
- После успешного подключения наушников Honor AM61 к компьютеру, вы сможете использовать их для прослушивания музыки, просмотра видео или проведения голосовых вызовов.
Теперь вы знаете, как подключить наушники Honor AM61 к компьютеру с операционной системой Windows 7 и настроить их для использования. Приятного прослушивания!
Содержание
- Ноутбук не видит блютуз наушники (ПК) — как подключить?
- 📶 1. Проверяем, включён ли Bluetooth — на Windows 10 и 7
- 🔎 2. Проверяем, нет ли ваших наушников в списке подключённых устройств Bluetooth
- ✌️ 3. Пробуем подключить другие блютуз наушники
- 📳 4. Подключаем наушники к телефону
- 🔨 5. Сбрасываем настройки на наушниках и повторно подключаем их к компьютеру
- 💻 6. Открываем диспетчер устройств – проверяем наличие и активность Bluetooth-модуля
- Ноутбук не видит Bluetooth устройства (наушники, колонку, мышку). Что делать?
- Что делать, если Windows не находит нужное Bluetooth-устройство?
- Ошибка «Это не сработало. Убедитесь что устройство Bluetooth все еще доступно для обнаружения, а затем повторите попытку»
- Как подключить Хонор Спорт AM61 к телефону и ПК: инструкция сопряжения на русском
- Honor AM61 – инструкция на русском языке
- Как подключить наушники Honor Sport AM61 к телефону
- Как подключить Honor AM61 к ПК
- Что делать, если Honor AM61 не видит смартфон
- Наушники Honor Sport AM61 не включаются
- Причины
- Как устранить
- Анатолий Богданов (Написано статей: 106)
- Как подключить TWS-наушники к ноутбуку и компьютеру на Windows
- Содержание
- Содержание
- Подключение TWS-наушников к ноутбуку
- Что делать, если значок Bluetooth не появился
- Подключение TWS-наушников к ПК
- Как выбрать блютуз-адаптер для ПК
- Подключение TWS-наушников к ПК с помощью блютуз-адаптера
- Краткая инструкция для Windows 10
- Что делать, если TWS-наушники не подключаются
- Что делать, если TWS-наушники подключились, но нет звука
- Вывод
- Не удается подключить наушники HUAWEI FreeBuds или FreeLace к компьютеру
- Проверьте уровень заряда батареи наушников
- Восстановите заводские настройки наушников
- Выключите и снова включите драйвер Bluetooth на компьютере (применимо только при использовании устройств с ОС Windows)
- Обновите драйвер Bluetooth, установленный на компьютере
- Проверьте и обновите ОС компьютера
Ноутбук не видит блютуз наушники (ПК) — как подключить?
Разберемся что делать, если ноутбук не видит блютуз наушники (на Windows). Инструкция подходит и для стационарного компьютера, если наушники к нему не подключаются.
Просмотрите нашу инструкцию о том, как правильно подключить Bluetooth наушники к компьютеру и ноутбуку. Проблема может быть в неправильном подключении.
📶 1. Проверяем, включён ли Bluetooth — на Windows 10 и 7
Windows 10
Если блютуз наушники не подключаются к ноутбуку или стационарному ПК, то Bluetooth может быть просто выключен.
Открываем боковую панель (иконка в правом нижнем углу экрана у часов), разворачиваем, если нужно, и смотрим, подсвечена ли кнопка Bluetooth.
В ноутбуках Bluetooth зачастую включаетсявыключается сочетанием клавиш. Либо кнопка Fn плюс одна из F-кнопок, на которой есть пиктограмма Bluetooth, либо может быть отдельная кнопка для активации беспроводного подключения.
Windows 7
В Windows 7 значок Bluetooth находится в общем трее слева от часов, никаких боковых панелей открывать не надо. Может понадобиться лишь развернуть список.
Открываем Bluetooth в трее
🔎 2. Проверяем, нет ли ваших наушников в списке подключённых устройств Bluetooth
Windows не видит наушники из-за некорректного сопряжения. Заходим в параметры → устройста → Bluetooth и другие устройства. Смотрим список сопряжённых устройств.
✌️ 3. Пробуем подключить другие блютуз наушники
Комп не видит блютуз наушники из-за проблем с ними. Если под рукой есть другие Bluetooth-наушники, пробуем подключить их к компьютеру по инструкции.
📳 4. Подключаем наушники к телефону
Проверяем работоспособность наушников. Подключаем их к телефону по инструкции. Возможно это не Windows 10 или 7, не видят блютуз наушники, а у самих наушников проблемы с подключением.
🔨 5. Сбрасываем настройки на наушниках и повторно подключаем их к компьютеру
Когда сбросил настройки везде
Как выполнить сброс настроек до заводских, лучше всего посмотреть в инструкции к наушникам. Основные варианты такие:
💻 6. Открываем диспетчер устройств – проверяем наличие и активность Bluetooth-модуля
Возможно блютуз наушники не работают на компьютере, так как в нём нет соответствующего модуля или он выключен.
Источник
Ноутбук не видит Bluetooth устройства (наушники, колонку, мышку). Что делать?
Самая популярная проблема, с которой многие сталкиваются в процессе подключения разных устройств по Bluetooth – когда ноутбук не видит Блютуз устройства. Windows просто не находит наушники, мышку, клавиатуру, колонку, или другое устройство, которое мы хотим законектить. Я написал уже несколько инструкций, в которых показывал, как подключить те же наушники или колонку к компьютеру по Bluetooth. И в комментариях к этим статьям посетители оставляют очень много вопросов связанных с проблемой, когда компьютер не находит устройства в процессе подключения. Изучив комментарии и несколько конкретных случаев, я решил написать отдельную статью, в которой поделиться возможными решениями.
Так как мы говорим о проблеме на ПК и ноутбуках, которые работают на Windows, то в большинстве случаев все проблемы из-за того, что Bluetooth не настроен, или вообще отсутствует. Если, например, в системе не установлен драйвер на Bluetooth, отключен модуль, или он вообще отсутствует в вашем компьютере, то конечно же компьютер не сможет обнаружить устройство которое вы хотите подключить. Поэтому, первым делом нужно убедиться, что на вашем ноутбуке/ПК есть Bluetooth модуль, установлены все необходимые драйвера, все включено и настроено. Когда в этом плане все Ok, то в Windows 7, Windows 8 и Windows 10 в трее должен быть синий значок Bluetooth.
Как все включить и настроить, я уже писал в отдельных статьях:
Эти инструкции должны помочь вам решить все проблемы (если они есть) с Bluetooth на стороне компьютера.
Возможно, не все знают и понимают, как правильно выполнить подключение той же Блютус мышки, колонки, наушников и т. д. И из-за этого возникают вопросы связанные с тем, что ноутбук не находит нужное Bluetooth-устройство. Поэтому, несколько инструкций, в которых показано, как правильно выполнить подключение:
Ну а если вы все делаете по инструкции, ноутбук ищет устройства но не находит, значит нужно проверить другие решения.
Что делать, если Windows не находит нужное Bluetooth-устройство?
Чаще всего система не видит только какое-то конкретное устройство, которое мы хотим подключить. Бывает, что не находит ни одно устройство. При этом, например, телефон, планшет или другой компьютер обнаруживает Bluetooth-устройство и подключается к нему. В Windows 10 это выглядит следующим образом:
Бесконечный поиск устройств. Обратите внимание на сообщение, на фото выше: «Убедитесь, что ваше устройство включено и доступно для обнаружения.» И это очень хороший совет.
Иногда эту функцию выполняет кнопка включения устройства. На моей мышке, например, эта кнопка подписана «Connect». После активации режима подключения, на устройстве должен активно мигать индикатор.
Это значит, что само устройство доступно для обнаружения.
Смотрите инструкцию к своему устройству. Там точно написано, как перевести его в режим подключения.
2 Возможно, устройство уже сопряжено с компьютером. Но по какой-то причине не работает. В таком случае, в настройках Windows нужно найти это устройство (оно будет в статусе «Сопряжено») и удалить его.
После чего нужно активировать режим подключения на устройстве (в моем случае на Bluetooth наушниках) и подключить его заново.
3 Не все знают, но на тех же Bluetooth наушниках (думаю, что на всех) можно сделать сброс настроек. Они отключаться от всех устройств, с которыми были сопряжены и их придется подключать заново. Иногда это помогает решить проблему с обнаружением беспроводных наушников на компьютере. На моих наушниках JBL, насколько я понял, сброс настроек делается следующим образом:
На гарнитурах Sony, например, сбросить настройки можно с помощью двух кнопок: кнопки питания и кнопки Пауза/Пуск. Их нужно зажать и удерживать 7 секунд.
Разумеется, что на разных устройствах, разных производителей и т. д., эта процедура может выполняться разными способами. Например, длительным удержанием (секунд 30) кнопки активации режима подключения. Нужно смотреть инструкцию и гуглить информацию.
4 В комментариях Александр написал о проблеме, когда новый ноутбук на Windows 10 не видит Блютуз мышку, а позже поделился своим решением. Ему помогли следующие действия (Можете попробовать сразу выполнить второй пункт. Если не сработает, тогда 1 и 2.):
После подключения устройства уберите эту галочку в настройках. Чтобы другие устройства не видели ваш компьютер. Имеются в виду новые устройства, которые еще не были подключены.
Ошибка «Это не сработало. Убедитесь что устройство Bluetooth все еще доступно для обнаружения, а затем повторите попытку»
Я сам столкнулся с этой ошибкой при подключении AirPods в Windows 10. Первый раз ноутбук их без проблем увидел и они подключились. На следующий день мне понадобилось подключить их заново. Я активировал режим подключения на AirPods, но ноутбук их не обнаруживал. Что я только не делал: удалил их в диспетчере устройств, сделал сброс настроек, перезагрузил ноутбук – наушник не обнаруживались вообще. Затем я увидел, что они не пропали из списка подключенных устройств в Windows 10.
Они отображались там со статусом «Сопряжено». А при нажатии на кнопку «Подключить» появлялось сообщение: «Добавление устройства – поднесите, чтобы настроить. «, затем окно «. пытается создать пару с этим устройством с Windows. Разрешить?». После разрешения появилась следующая ошибка: «Это не сработало. Убедитесь что устройство Bluetooth все еще доступно для обнаружения, а затем повторите попытку».
Проблему я решил очень быстро. Просто удалил наушники. Нажимаем «Удалить устройство» и подтверждаем удаление.
После этого запустил поиск Bluetooth устройств и наушник сразу появились в списке доступных для подключения. Подключил их и все заработало!
Если вы столкнулись с такой проблемой и смогли решить ее – расскажите нам об этом в комментариях. Я буду добавлять новые, рабочие решения в статью. Если не получается решить – так же пишите. Только перед этим попробуйте выполнить рекомендации из статьи. Подробно опишите свой случай, и напишите какие у вас устройства.
Источник
Как подключить Хонор Спорт AM61 к телефону и ПК: инструкция сопряжения на русском
Инструкция Honor AM61 помогает разобраться в том, как подключать устройства, налаживать их контакт между собой, эксплуатировать и устранять проблемы. Чтобы комфортно использовать эти наушники со своим телефоном, достаточно раз прочесть этот обзор.
Honor AM61 – инструкция на русском языке
Гарнитура Хонор АМ61 — это беспроводные наушники, представленные компанией Huawei. Несмотря на это, они отлично подходят и владельцам других телефонов. Это качественные детали, современный стиль, сочное звучание. Производители представили их в трех популярных цветах:
Это значит, что каждый пользователь, исходя из своих вкусов, сможет найти что-то подходящее. Приобрести товар возможно, как в интернете, так и в обычном салоне мобильных девайсов. Несомненным плюсом является водонепроницаемость.
Как подключить наушники Honor Sport AM61 к телефону
Как уже упоминалось, наушники беспроводные, значит никаких кабелей и гнезд здесь не будет задействовано. Работаем по алгоритму:
Как подключить Honor AM61 к ПК
Особенность этих наушников в том, что синхронно контакт возможно наладить сразу с двумя девайсами. Здесь мы рассмотрим подключение к персональному компьютеру.
Инструкция как подключить Honor AM61 к ноутбуку или ПК.
Если возникла ошибка, попробуйте отключиться и попробовать снова.
Что делать, если Honor AM61 не видит смартфон
Поскольку девайс беспроводной, часто из-за помех связи контакт не налаживается и музыка не идет. Это происходит по трем причинам:
На каждую проблему есть свое решение:
Наушники Honor Sport AM61 не включаются
Чаще всего виной тому, что AM61 Honor не подключается, является низкий уровень заряда. Также встречается и поломка устройства.
Причины
Если на наушниках низкий заряд, они перестанут воспроизводить аудиопотоки с другого аппарата. Такое происходит и если внутри произошла механическая поломка.
Как устранить
Самый простой вариант — зарядить их. В комплекте идет портативное зарядное устройство. Если же виной поломка, нужно идти в сервисный центр.
Туда же возможно обратиться по вопросам обслуживания техники от Хуавей. Они находятся не в каждом городе, но полный перечень областей возможно найти на сайте официального представительства в России. Если же вам придется пойти в другой центр обслуживания, заранее убедитесь в его добросовестности и квалифицированности. Сделать это помогут отзывы настоящих клиентов. Этот момент важный, так как если любой технический девайс попадает к плохим мастерам, он рискует стать таким, который не подлежит ремонту. Чтобы не терять время и деньги, заранее внимательно выбирайте людей, которым доверяете свою технику.
Анатолий Богданов (Написано статей: 106)
Здравствуйте, попробуйте сбросить настройки у наушников.
Здравствуйте, наушники работали нормально, потом после сопряжения с чужим телефоном (дала попользоваться), мой телефон (iphone 7) их не видит, никакие перезагрузки не помогают. Что делать?
Здравствуйте, сбросить настройки у наушников.
Как сбросить Настройки у наушников?
Здравствуйте, чтобы восстановить заводские настройки, нажмите и удерживайте функциональную кнопку 10 секунд, когда наушники выключены, — вся информация о сопряжении по Bluetooth будет удалена. В процессе восстановления заводских настроек индикатор загорится синим, потом будет попеременно мигать красным и синим, затем загорится красным. Во время восстановления заводских настроек не убирайте палец с функциональной кнопки.
Источник
Как подключить TWS-наушники к ноутбуку и компьютеру на Windows
Содержание
Содержание
Подключение TWS-наушников к ПК или ноутбуку под управлением OS Windows — дело 2 минут. В этой инструкции мы рассмотрим способы согласования устройств, разберем типичные неполадки и найдем пути их исправления, рассмотрим виды блютуз-адапетров для ПК.
Подключение TWS-наушников к ноутбуку
Каждый производитель наушников по-своему решает, каким образом подключать устройство к компьютеру. Для запуска процесса согласования EarPods и его клонов, нужно зажать на 3 секунды кнопку, расположенную на зарядном боксе.
Большинство недорогих TWS-моделей «стартует» после удержания пальца на сенсорной панели в течение 5–7 секунд. Наушники подороже автоматически активируют функцию согласования после изъятия их из зарядного бокса.
Для запуска Bluetooth на ноутбуке можно воспользоваться горячими клавишами, зажав одновременно «Fn» и кнопку со значком Bluetooth, как правило это «F3» или «F4», реже «F9». В правом нижнем углу рядом с часами должна появиться иконка «синезуба».
Правым кликом мыши вызываем контекстное меню и добавляем новое устройство.
Важно: время согласования ограничено, если не получилось соединить с первого раза, попробуйте снова активировать наушники, зажав кнопку или, положив и вытащив наушники из зарядного бокса.
Что делать, если значок Bluetooth не появился
Для исправления неполадок необходимо вызвать диспетчер устройств, кликнув правой клавишей мыши по значку «Пуск».
В диспетчере ищем «Радиомудули», выбираем свойства объекта через контекстное меню. На вкладке «Драйверы» нажимаем «Обновить». После появления надписи «Готово к использованию», ищем рядом с часами значок блютуза, вызываем контекстное меню и ставим все галочки для обнаружения устройства. Снова пробуем подключить наушники.
Важно: если драйверы на ноутбуке не обновляются, можно использовать блютуз-адаптер.
Есть несколько причин, по которым ноутбуку может понадобиться блютуз-адаптер:
Использование адаптера с ноутбуком реализуется по той же схеме, что и с ПК, но об этом немного позже.
Подключение TWS-наушников к ПК
Не во всех ПК по умолчанию есть радиомодули. Bluetooth/Wi-Fi «вшиваются» только в дорогие игровые материнские платы.
Можно установить PCI-плату с Wi-Fi и блютузом, но у такого решения несколько недостатков:
Всех перечисленных недостатков лишены USB блютуз-адаптеры.
Компактные радиомодули размещаются на задней стенке или передней панели, они практически незаметны и дешево стоят. Адаптер всегда можно взять с собой или подключить к любому другому устройству, например, ноутбуку.
Как выбрать блютуз-адаптер для ПК
Первый и самый важный параметр — версия, от которой зависит качество передачи данных. Актуальная и самая доступная версия сегодня 4.2, брать адаптер ниже 4.0 не имеет смысла. Адаптеры 5.0 + EDR стоят заметно дороже, как и наушники, поддерживающие скоростную передачу данных (EDR) и последние версии Bluetooth.
Второй параметр — расстояние передачи сигнала. Коннектиться с устройством можно на расстоянии от 10 до 100 метров, если не мешают железобетонные стены и потолки. Чем больше стен и перегородок, тем слабее сигнал. Самые ходовые модели рассчитаны на 10 и 20 метров.
Из соображений практичности не имеет смысла переплачивать за адаптер, если всегда слушаешь музыку возле ПК. С другой стороны, в TWS-наушниках устанавливается слабый модуль и с ними не получится отойти от компьютера дальше, чем на 3–4 метра, не получив порцию помех в уши.
Если все-таки хочется навестить любимый холодильник, слушая музыку, лучшим вариантом будет взять адаптер с модулем приема сигнала на 20 метров — для среднестатистической квартиры этого вполне достаточно.
Владельцам больших домов и приусадебных лужаек стоить обратит внимание на 40–100 метровые блютуз-адаптеры.
У всех подобных устройств скорость передачи данных около 3 Мбит/. Другие параметры не имеют особого значения для прослушивания музыки.
Подключение TWS-наушников к ПК с помощью блютуз-адаптера
Первым делом необходимо установить адаптер в гнездо USB и дождаться обновления драйверов. В Windows 7 и 10 это процесс автоматизирован. В редких случаях придется зайти на сайт производителя и скачать пакет драйверов.
Краткая инструкция для Windows 10
Индикатор на наушниках должен мигать синим цветом.
Что делать, если TWS-наушники не подключаются
Коварные телефоны часто перехватывают сигнал и подключают наушники раньше ПК. Необходимо зайти в настройки Bluetooth и отменить сопряжение.
Что делать, если TWS-наушники подключились, но нет звука
Вызовите контекстное меню, кликнув на значок звука на панели задач, выберите «Открыть параметры звука».
В выпадающем списке «Вывод», выберите наушники. Чтобы каждый раз не повторять эту процедуру, выберите в правой части экрана «Панель управления звуком».
Кликом левой клавиши мыши по иконке наушников, вызовите меню настроек и активируйте функцию «Использовать по умолчанию».
Вывод
Любые TWS-наушники легко сопрягаются с устройствами, работающими на Windows 10. Чем старше оборудование и операционная система, тем больше проблем возникает при подключении из-за отсутствия нужных драйверов. Используя блютуз-адаптер, можно подключить любое Bluetooth-устройство к ПК или ноутбуку. USB-адаптер мощнее модуля, установленного в большинстве лэптопов и бюджетных ноутбуков и может передавать сигнал на большое расстояние.
Источник
Не удается подключить наушники HUAWEI FreeBuds или FreeLace к компьютеру
Не удается подключить наушники HUAWEI FreeBuds или FreeLace к компьютеру
Чтобы подключить наушники к компьютеру, см. раздел Сопряжение наушников HUAWEI FreeBuds и FreeLace. Если не удается обнаружить и выполнить сопряжение наушников с компьютером, выполните следующие действия.
Проверьте уровень заряда батареи наушников
Загрязненные контакты могут повлиять на установку соединения. Аккуратно очистите металлические контакты внутри зарядного чехла ватной палочкой, а затем протрите металлические контакты наушников хлопковой тканью.
Восстановите заводские настройки наушников
Выключите и снова включите драйвер Bluetooth на компьютере (применимо только при использовании устройств с ОС Windows)
Отключите компьютер от источника питания, отключите драйвер, а затем выключите компьютер. Включите компьютер, включите драйвер и проверьте, решена ли проблема. Обратите внимание, что вам необходимо выключить компьютер, а не перезагрузить его.
Имя драйвера Bluetooth: для компьютеров на платформе Intel: Intel(R) Wireless Bluetooth(R). Для компьютеров на платформе AMD: Realtek Bluetooth Adapter.
Обновите драйвер Bluetooth, установленный на компьютере
Проверьте и обновите ОС компьютера
Рекомендуется обновить Windows 7 до Windows 10.
Если проблема не устранена, обратитесь в авторизованный сервисный центр Huawei.
Источник
Перейти к содержанию
На чтение 3 мин Опубликовано Обновлено
Наушники Honor AM61 являются одними из популярных моделей беспроводных наушников на рынке. Они обладают отличным качеством звука и удобством использования. Однако, как и у любых других устройств, у наушников Honor AM61 бывают проблемы с подключением и работой. Чтобы решить эти проблемы, иногда требуется установить специальные драйверы.
Драйверы для наушников Honor AM61 можно скачать с официального сайта Honor или других источников в интернете. Чтобы найти и скачать нужные драйверы, следуйте следующим инструкциям:
- Перейдите на официальный сайт Honor.
- Найдите раздел поддержки или загрузок.
- Выберите свою модель наушников Honor AM61.
- Найдите раздел с драйверами и загрузите соответствующий драйвер для вашей операционной системы.
После скачивания драйвера для наушников Honor AM61 выполните следующие шаги:
- Откройте загруженный файл драйвера.
- Следуйте инструкциям по установке драйвера, которые можно найти в текстовом файле или на странице загрузки.
- Перезагрузите компьютер после установки драйвера.
После перезагрузки ваш компьютер должен успешно распознать наушники Honor AM61 и они должны работать без проблем. Если у вас все еще возникают проблемы с наушниками, обратитесь в службу поддержки Honor для получения дальнейшей помощи.
Инструкция по скачиванию драйвера для наушников Honor AM61
Драйверы для наушников Honor AM61 необходимы для правильной работы устройства и обеспечения оптимального качества звука. Чтобы скачать драйверы, следуйте инструкции ниже:
- Перейдите на официальный веб-сайт Honor или на сайт производителя наушников.
- Найдите раздел поддержки или загрузки на сайте.
- В списке доступных драйверов найдите драйвер для наушников Honor AM61.
- Нажмите на ссылку для скачивания выбранного драйвера.
- Выберите папку, в которую хотите сохранить файл драйвера на вашем компьютере.
- Дождитесь окончания загрузки файла драйвера.
- Откройте папку, в которую вы сохранили файл драйвера.
- Для установки драйвера выполните следующие действия:
- Подключите наушники Honor AM61 к свободному порту USB на компьютере.
- Откройте папку со скачанным файлом драйвера и найдите файл с расширением .exe.
- Щелкните правой кнопкой мыши по файлу .exe и выберите опцию «Запустить как администратор».
- Следуйте инструкциям мастера установки драйвера, который появится на экране.
- После завершения установки перезагрузите компьютер.
После перезагрузки компьютера драйверы наушников Honor AM61 будут успешно установлены и готовы к использованию. Теперь вы сможете насладиться качественным звуком и функциональностью вашего устройства.
Подробная инструкция по установке и использованию
Для установки и использования драйвера для наушников Honor AM61 вам потребуется следовать нескольким простым шагам:
- Перейдите на официальный сайт Honor и найдите раздел поддержки.
- В разделе поддержки найдите секцию «Драйверы и загрузки».
- В этой секции найдите соответствующую модель наушников Honor AM61 и нажмите на кнопку «Скачать».
- Сохраните файл драйвера на вашем компьютере.
- Подключите наушники Honor AM61 к компьютеру с помощью USB-кабеля.
- Откройте загруженный файл драйвера и следуйте инструкциям по установке.
- После установки драйвера перезагрузите компьютер.
- После перезагрузки компьютера наушники Honor AM61 должны быть готовы к использованию.
Теперь вы можете наслаждаться высококачественным звуком и удобством использования наушников Honor AM61.