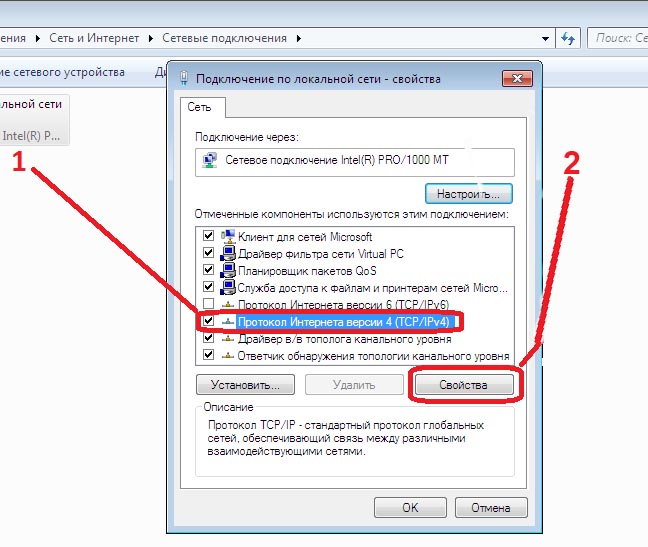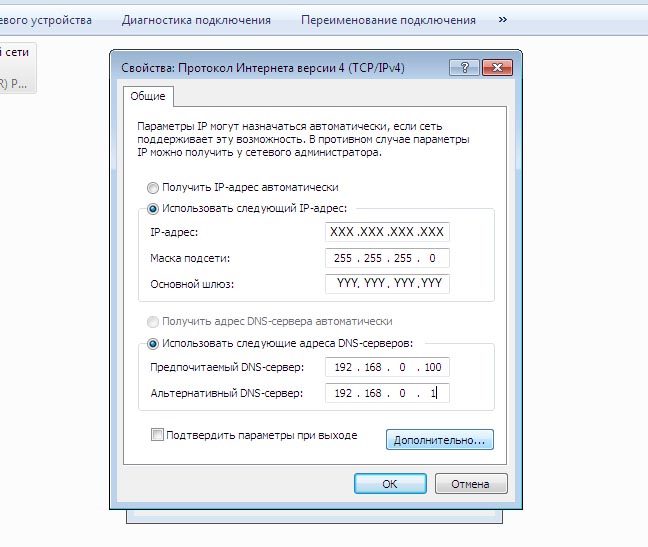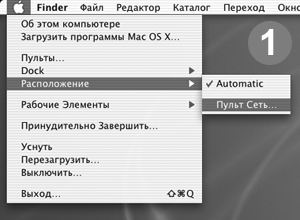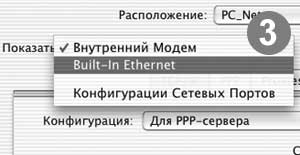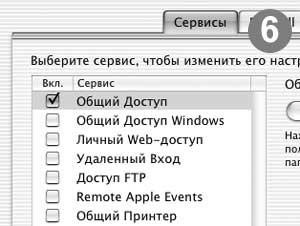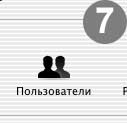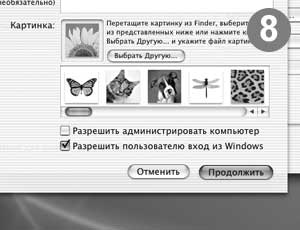Наши специалисты работают 24 часа в сутки 365 дней в году специально для Вас .
Позвоните по многоканальному телефону:
+7 (495) 632-00-20 и получите квалифицированную помощь.
Настройка интернет-маршрутизаторов (роутеров)
В зависимости от выбранного Вами интернет-маршрутизатора (роутера) разверните один из разделов:
Настройка интернет-маршрутизатора (роутера) D-Link DI-604, DI-524 для подключения нескольких компьютеров по одному договору.
Для того, что бы дома можно было пользоваться Интернетом, одновременно на нескольких компьютерах, очень удобно использовать интернет-маршрутизатор. Это позволяет независимо и по одному абонентскому договору пользоваться локальной сетью и Интернетом на всех Ваших домашних компьютерах. Подключив к интернет-маршрутизатору кабелем (и/или по беспроводной сети Wi-Fiпри использование роутера DI-524) все Ваши домашние компьютеры, Вы создадите единую домашную локальную сеть, которая называется LAN.
И при помощи механизма трансляции адресов (NAT), реализованного в роутере, каждый компьютер будет иметь доступ в локальную сеть провайдера (WAN) и интернет.
Рассмотрим подробно настройку и подключение интернет-маршрутизатора D-Link DI-604 (см. фото)
Кроме D-Link DI-604 нам еще понадобиться кабель — витая пара категории 5E, с двух сторон обжатый коннекторами RJ-45. (см. фото) и регистрационная карточка абонента.
Если роутер будет размещен около первого компьютера (уже подключенного к интернету), то нам понадобиться только один кусок кабеля для соединения второго компьютера и роутера.При этом для соединения роутера с первым компьютером мы будем использовать небольшой кусок кабеля из комплекта (синий патч-корд).
Распаковываем коробку с интернет-маршрутизатором и сначала подключаем его к электрической сети. Для этого разъем блока питания подключаем в соответствующее гнездо на задней панели роутера (см.фото).
А сам блок питания подключаем в электрическую розетку (см. фото).
Далее берем сетевой кабель, можно из комплекта Интернет-маршрутизатора (синий патч-корд). И подключаем его с одной стороны в любой из портов 1,2,3 или 4 на задней панели роутера. (см. фото)
С другой стороны подключаем в разъем сетевой карты компьютера. (см. фото)
Теперь, для того что бы зайти в настройки роутера, сначала нам необходимо настроить IP адрес компьютера, таким образом, что бы он находился в одной подсети с роутером. По умолчанию интернет-маршрутизатор D-Link имеет IP-адрес 192.168.0.1 (Маска подсети: 255.255.255.0). Поэтому при настройке протокола Интернета TCPIP на компьютере нам необходимо настроить адрес IP-адрес: 192.168.0.2 (Маска подсети: 255.255.255.0).
Для этого на компьютере заходим Пуск — Панель управления — Сетевые подключения. Далее нажимаем правую кнопку мышки на иконке Подключение по локальной сети и выбираем свойства. После этого заходим в свойства Протокола Интернета TCPIP и вбиваем IP-адрес: 192.168.0.2 и Маску подсети: 255.255.255.0 (см. скриншот)
После этого нажимаем OK, далее Закрыть.
Теперь открываем браузер, например Internet Explorer и вбиваем в адресной строке адресИнтернет-маршрутизатора: http://192.168.0.1/
После этого должно появиться окошко с запросом о вводе Пользователь и Пароль. (см скриншот)
По умолчанию, в поле Пользователь вбиваем: admin. Поле Пароль оставляем пустым и нажимаем кнопку OK.
Появляется главное меню настройки Интернет-маршрутизатора. (см. скриншот).
Сначала настроим раздел WAN. Нажимаем на кнопку WANлевой кнопкой мыши. Далее внутри окна ставим точку Static IP Address
И теперь чуть ниже в разделе Static IP Address вбиваем все настройки протокола TCPIP из Вашей регистрационной карточки. (Обратите внимание на следующем скриншоте вместо XXX должны стоять конкретныецифры из Вашейрегистрационной карточки.)
Нажимаем Applyи ждем пока Интернет-маршрутизатор сохранит настройки и перезагрузиться:
Через некоторое время появиться кнопка Continue, нажимаем ее и переходим ко второму этапу настройки роутера. К разделу LAN.
Для этого нажимаем кнопку LAN и и меняем IP-адрес 192.168.0.1 на 192.168.7.1
После этого жмем Apply
На этом настройка роутера завершена. Теперь подключаем все остальные провода к роутеру. Кабель от провайдера должен быть подключен к порту WAN. Кабель от Ваших компьютеров в любые из четырех портов: 1,2,3 или 4. (см. фото)
Переходим к настройке компьютеров. На нашем первом компьютере заходим в настройки протокола TCPIP.
Здесь есть 2 возможных варианта настроек.
1 вариант. Выбрать: Получить IP-адрес и DNS автоматически.
2 вариант. Прописать все настройки вручную.
При этом обратите внимание! Теперь на ваших домашних компьютерах будут другие настройки протокола TCPIP, отличающиеся от настроек из Регистрационной карточке.
Для первого компьютера:
Для второго компьютера:
После этого на втором компьютере Вам останется установить LoginHNT, что бы на нем работал Интернет, когда выключен первый компьютер.
Дополнения и примечания.
1. Если Вы хотите подключить три или четыре компьютера. То дополнительно Вам понадобиться кусок кабеля витая пара, обжатый с двух сторон коннекторами RJ-45, необходимой длины. При этом в настройках протокола TCPIP (при использование 2-го варианта) используйте IP-адрес 192.168.7.4 и 192.168.7.5 Все остальные настройки протокола TCPIP одинаковые.
2. Если что то не получилось или Вы не можете зайти в настройки роутера, то воспользуйтесь кнопкой RESETна задней панели роутера. Нажмите кнопку RESET при включенном питании, и подержите ее 5-7 сек.
После этого все настройки роутера будут возвращены в исходное состояние.
3. Используя эту инструкцию, Вы сможете аналогичным образом настроить Интернет-маршрутизатор другой модели и другого производителя. Только сначала Вам понадобиться в инструкции от этого интернет-маршрутизатора найти, какой IP-адрес по умолчанию присвоен этому роутеру и какойЛогин-Пароль для доступа к настройкам роутера.
4. При настройке Интернет-маршрутизатора с Wi-Fi необходимо еще настроить раздел Wireless (так он называется у роутеров DI-524). В этом разделенеобходимо:
— поменять SSID. Изменить его например на HNTXXXXX , где XXXXX -номер Вашего договора.
— Включить шифрование. Выбрать например WEP.
— Ввести десятизначный (для WEP-64bit) ключ шифрования.Этот ключ шифрования понадобится при первом подключение по Wi-Fi с Вашего компьютера к беспроводному интернет-маршрутизатору. Ключ шифрования придумайте самостоятельно. Он должен отличаться от представленного на скриншоте образца: 1234567890 (см. скриншот)
5. Поиск неисправностей. Если правильно настроенный Интернет-маршрутизатор перестал работать.
Посмотрите на индикацию на передней панеле. (см. фото)
Светодиод Power — сигнализирует о подключенном питании.
Светодиод WAN — (горит / мигает) при условии, что сетевой кабель от провайдера подключен и имеет связь с оборудованием провайдера. Если этот светодиод не горит, то попробуйте выключить и подключить обратно сетевой кабель от провайдера. Если это не поможет, звоните в техническую поддержку.
Cветодиоды 1,2,3,4 — (горят / мигают) когда компьютеры к которым они подключены работают и с кабелем все в порядке (как правило). Если эти светодиоды не горят, то проверьте правильность подключения кабеля со стороны компьютеров и роутеров.
Иногда случается, чтосоответствующая подключенным кабелям индикация горит, но при этом ничего не работает. Попробуйте отключитьна насколько секунд питание роутера, а затем снова включить.
6. Данная инструкция не является полной. В Интернет-маршрутизаторах существует еще много дополнительных настроек. Но изложенных здесь шагов достаточно дляподключения всех Ваших домашних компьютеров к локальной сети Home Net Telecom и Интернет через Интернет-маршрутизатор (роутер).
Настройка беспроводного интернет-маршрутизатора (роутера) D-Link DIR-300 для подключения нескольких компьютеров по одному договору.
I. Подключение интернет-маршрутизатора.
Распаковываем коробку с интернет-маршрутизатором и подключаем его к электрической сети. Для этого разъем блока питания подключаем в соответствующее гнездо на задней панели роутера (см.фото). А блок питания подключаем в электрическую разетку 220В.
Далее берем сетевой кабель нужной длины, можно из комплекта Интернет-маршрутизатора (синий патч-корд). И подключаем его с одной стороны в любой из портов LAN [1-4] на задней панели роутера.
А с другой стороны в сетевую плату на компьютере.
Кабель интернет-провайдера HNT подключаем в разьём INTERNET. (см. фото)
Теперь проверим соответствующую индикацию на передней панели интернет-маршрутизатора. (см.фото)
II. Настройка интернет-маршрутизатора.
Что бы осуществить настройку роутера, нам необходимо настроить IP адрес компьютера, таким образом, что бы он находился в одной подсети с роутером. По умолчанию интернет-маршрутизатор D-Link имеет IP-адрес 192.168.0.1 (маска подсети: 255.255.255.0). Поэтому при настройке протокола Интернета TCP/IP на компьютере мы используем IP-адрес: 192.168.0.2 (маска подсети: 255.255.255.0).
Для этого на компьютере заходим Пуск — Панель управления — Сетевые подключения. Нажимаем правую кнопку мышки на иконке Подключение по локальной сети и левой кнопкой мыши, в открывшемся меню, выбираем Свойства. После этого заходим в свойства Протокол Интернета TCP/IP и вбиваем IP-адрес: 192.168.0.2 и маску подсети: 255.255.255.0 (см. скриншот)
После этого нажимаем OK, далее OK.
Теперь открываем Интернет обозреватель (например Internet Explorer, Opera или Mozilla Firefox) и вбиваем в адресной строке адрес Интернет-маршрутизатора: http://192.168.0.1/
После этого необходимо ввести Имя пользователя (User Name) и Пароль (Password). По умолчанию в Интернет-маршрутизаторе D-Link Dir-300 в поле User Name вбиваем: admin. А поле Password оставляем пустым и нажимаем кнопку Login.
Появляется главное меню настройки Интернет-маршрутизатора. (см. скриншот).
Настраиваем раздел Internet Setup. Для этого необходимо нажать левой кнопкой мыши кнопку Manual Internet Connection Setup (см.скриншот).
В подразделе Internet Connection Type выбираем левой кнопкой мыши Static IP.
В подразделе Static IP address connection type вбиваем IP Address (IP адрес), Subnet Mask (Маска подсети), ISP Gateway Address (Основной шлюз) и Primary DNS Address (Предпочитаемы DNS-сервер), Secondary DNS Address (Альтернативного DNS-сервер). Все эти настройки находяться в регистрационной карточке абонента .
Для сохранения настроек нажимаем левой кнопкой мыши кнопку Save settings.
Переходим в раздел Wireless Setup .
Нажимаем кнопку Manual Wireless Connection Setup.
В подразделе Wireless Network Settings в поле Wireless Network Name вводим сетевой идентификатор (имя) вашего Интернет маршрутизатора. Например:
HNTXXXXX
,где
XXXXX
номер вашего договора.(1)
В подразделе Wireless Network Security выбираем Enable WEP Wireless Security (basic). (2)
В подразделе WEP вводим десятизначный ключ шифрования сети, который спросит компьютер при первом подключении к роутеру через WI-FI. (ВНИМАНИЕ! На рисунке для примера используется ключ:
1234567890
, Вам необходимо придумать свой ключ! запомнить его или записать и хранить в недоступном месте) (3)
Для сохранения настроек нажимаем левой кнопкой мыши кнопку Save Settings. (4)
Переходим в раздел LAN setup (1)
В подразделе ROUTER SETTINGS в поле Router IP Address вместо 192.168.0.1 вбиваем 192.168.7.1 (2)
Нажимаем кнопку Save Settings (3)
На этом настройка роутера завершена.
III. Настройка компьютеров.
Переходим к настройке компьютеров. На нашем первом компьютере заходим в настройки протокола TCP/IP.
Здесь есть 2 возможных варианта настроек.
1 вариант. Выбрать: Получить IP-адрес и DNS автоматически.
2 вариант. Прописать все настройки вручную.
При этом обратите внимание! Теперь на ваших домашних компьютерах будут другие настройки протокола TCP/IP, отличающиеся от настроек из Регистрационной карточке.
Для первого компьютера:
Для второго компьютера (тоже подключенного по кабелю к интернет-маршрутизатору):
Настройка беспроводного интернет-маршрутизатора (роутера) TRENDnet TEW-432BRP
Подключение интернет-маршрутизатора.
Распаковываем коробку с интернет-маршрутизатором и сначала подключаем его к электрической сети. Для этого черный разъем блока питания подключаем в соответствующее гнездо на задней панели роутера (см.фото). А блок питания подключаем в электрическую розетку.
Далее берем сетевой кабель необходимой длины, можно из комплекта Интернет-маршрутизатора (серый патч-корд). И подключаем его с одной стороны в любой из портов LAN [1-4] на задней панели роутера. (см. фото)
А с другой стороны в сетевую плату на компьютере. (см. фото)
Кабель интернет-провайдера HNT подключаем в разьём WAN интернет-маршрутизатора. (см. фото):
Теперь ознакомимся с соответствующей индикацией на передней панели интернет-маршрутизатора. (см.фото):
II Настройка интернет-маршрутизатора.
Что бы осуществить настройку роутера, нам сначала необходимо убедится, что в настройках протокола TCP/IP параметры IP назначаются автоматически.
Для этого на компьютере заходимПуск — Панель управления — Сетевые подключения. Далее нажимаем правую кнопку мышки на иконкеПодключение по локальной сети и выбираемСвойства. После этого заходим в свойства Протокола Интернета TCP/IP и выбираем Получить IP-адрес автоматически и Получить адрес DNS-сервера автоматически (см. скриншот)
После этого нажимаем OK, далее Закрыть. Состояние Подключения по локальной сети, на некоторое время, изменится на Получение сетевого адреса. После получения сетевого адреса можно проверить полученые настройки IP. Для этого в Сетевых подключениях нажимаем правую кнопку мышки на иконке Подключение по локальной сети и выбираем Состояние. Затем в открывшемся окне выбираем вкладку Поддержка. (см. скриншот):
По умолчанию интернет-маршрутизатор имеет локальный IP-адрес 192.168.10.1 И именно поэтому Ваш компьютер получит IP-адрес в из подсети 192.168.10.0/24, а IP-адрес маршрутизатора (192.168.10.1) будет выдан Вашему компьютеру в качестве Основного шлюза.
Теперь открываем браузер, например Internet Explorer и вбиваем в адресной строке адрес Интернет-маршрутизатора: http://192.168.10.1/ (на скриншоте шаг 1)
Примечание. Если от маршрутизатора Ваш компьютер получит Основной шлюз отличающейся от того, что приведен на скриншоте выше, то в адресной строке браузера именно его Вам и надо будет вводить.
После этого в всплывающем окошке необходимо ввести имя Пользователя и Пароль. По умолчанию для интернет-маршрутизатора Trendnet TEW-432BRP в поле Пользователь необходимо ввести: admin и в поле Пароль: admin (шаг2). Затем нажать OK (шаг 3).
Появляется главное меню настройки Интернет-маршрутизатора. (см. скриншот):
В разделе Main настраиваем подраздел LAN & DHCP Server. Этот раздел позволяет задать IP-адреса интернет-маршрутизатора для внутренней сети LAN и определить диапазон адресов автоматически распределяемых роутером внутри сети LAN. Настройку этого раздела можно оставить без изменений. Но поскольку подсеть 192.168.10.0/24 используется внутри локальной сети HNT, мы рекомендуем изменить ее на подсеть 192.168.7.0/24. Для этого необходимо сделать следующие изменения (на скиншоте шаг 1-3 ). И по окончании нажать Apply (шаг 4):
После этого произойдет перезагрузка роутера. Через некоторое время сетевая карта Вашего компьютера получит новый IP-адрес, теперь уже в новом диапазоне 7-й подсети.
Теперь для продолжения настроки роутера необходимо в адресной строке браузера ввести новый адрес http:\\192.168.7.1 Снова потребуется ввести имя Пользователя: admin и Пароль: admin. Далее в разделе Main выбираем второй подраздел WAN. (см. скриншот):
В этом подразделе необходимо внести параметры IP, предоставленные провайдером Home Net Telecom. Эти параметры находятся в Вашей Регистрационной карточке абонента в разделе Настройки протокола TCP/IP. Для этого в разделе WAN выберите Specify IP (1 шаг на скриншоте) и заполните пять строчек: IP адрес (2 шаг), Маска подсети (3 шаг), Шлюз (4 шаг), Предпочитаемый ДНС (5 шаг), Альтернативный ДНС (6 шаг). Убедившись, что все введеные настройки в точности совпадают с регистрационной карочкой, нажимайте Apply (7 шаг):
Примечание. На скриншоте, приведенном выше, в настройках IP-адреса и Шлюза вместо реальных цифр указано условное обозначение XX и YY. Вам, конечно, необходимо вводить цифры указанные в Вашей регистрационной карточке!
Интернет-маршрутизатор перезагрузиться. И через некоторое врямя можно продолжить его настройку, просто нажав ссылку Back (см. скриншот):
Переходим в раздел Wireless.
В подразделе Basic поменяем имя для беспроводной сети (параметр SSID) с default на любое другое, например номер Вашего договора. На скриншоте для примера мы выбрали HNT12345. И применим изменения кнопкой Apply (см. скриншот):
Далее заходим в подраздел Security (на скриншоте шаг 1). И выбираем тип шифрования(Authentication Type): WPA2 (шаг 2)
В поле Passphrase вбиваем ключ шифрования (шаг 3). Ключ шифрования Вам необходимо придумать самостоятельно. Запомните или запишите его. В дальнейшем он понадобится при подключении компьютеров к беспроводной сети Вашего интернет-маршрутизатора. Используйте не менее 8 букв и/или цифр. В поле Confirmed Passphrase повторно введите придуманный Вами ключ шифрования (шаг 4 ). И как обычно нажмите Apply (шаг 5).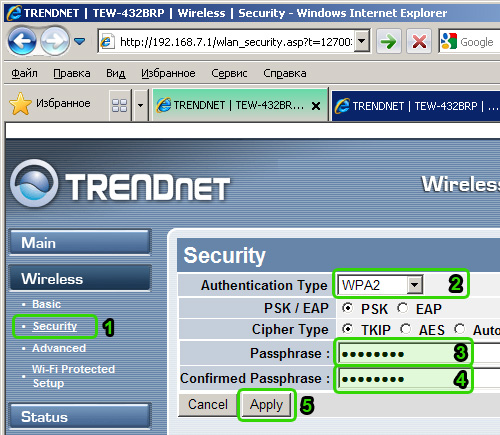
На этом настройка роутера завершена.
III. Настройка компьютеров подключенных к роутеру кабелем .
Переходим к настройке компьютеров. На нашем первом компьютере заходим в настройки протокола TCP/IP.
Здесь есть 2 возможных варианта настроек.
1 вариант. Выбрать: Получить IP-адрес и DNS автоматически. Заходим в Пуск — Панель управления — Сетевые подключения. Далее нажимаем правую кнопку мыши на иконке Подключение по локальной сети и в открывшемся меню выбираем Свойства. Далее заходим в Протокол Интернета TCP/IP и выбираем автоматические параметры (см. скриншот)
2 вариант. Прописать настройки IP вручную.
Для первого компьютера:
Для второго компьютера (тоже подключенного по кабелю к интернет-маршрутизатору)
·
IV Настройка компьютеров для подключения к роутеру по Wi-Fi
Заходим вПуск — Панель управления — Сетевые подключения.
Далее нажимаем правую кнопку мыши на иконке Беспроводное сетевое подключение и в открывшемся меню выбираем Просмотр доступных беспроводных сетей.
В открывшемся списке доступных беспроводных сетей выбираем нашу беспроводную сеть HNT12345 (шаг 1 на сриншоте) и нажимаем кнопкуПодключить (шаг 2). Откроется окно с приглашением ввести ключ шифрования. Вводим два раза ключ шифрования (шаг 3 и 4) и нажимаемПодключить (шаг 5).
·
V Примечания.
1. Если Вы осуществляете перенастройку не нового интернет-маршрутизатора, а также ошиблись или у Вас на каком-то этапе, что-то не получается, то Вы можете вернуть роутер к настройкам по умолчанию. Для этого, при включенном питании роутера, нажмите на 10-15 секунд тонким предметом (скрепкой или заточенным карандашом) на кнопку RESET (см. фото):
И после этого начните настройку интернет-маршрутизаитора с начало.
2. Если не удается установить подключение к беспроводной сети, попробуйте обновить драйвера на Ваш беспроводной сетевой адаптер. Или поменять в настройках роутера тип шифрования на WPA или WEP.
3. Если, при подключении, возникает ошибка о том что «Системе Windows не удалось обнаружить сертификат для входа в сеть HNT12345» (см. скриншот), то необходимо отключить проверку подлинности.
Для этого заходим Пуск — Панель управления — Сетевые подключения — Свойства Беспроводного сетевого подключения.
·
В следующем окне выбираем закладкуПроверка подлинности (на скриншоте шаг 1) и снимаем галочку напротивВключить проверку подлинности IEEE 802.1x для этой сети (шаг 2). И нажимаем кнопкуОК (шаг 3).
Теперь мы вернулись в предыдущее окно, в котором тоже нажимаем ОК.
После этого пробуем по новой подключится к нашему роутеру. Для этого повторим все шаги раздела IV Настройка компьютеров для подключения к роутеру по Wi-Fi.
Настройка беспроводного интернет-маршрутизатора (роутера) NETGEAR WNR3500L для подключения нескольких компьютеров по одному договору
I. Подключение интернет-маршрутизатора.
Распаковываем коробку с интернет-маршрутизатором и подключаем его к электрической сети. Для этого черный разъем блока питания подключаем в соответствующее гнездо на задней панели роутера (см. фото):
Далее берем сетевой кабель необходимой длины, можно из комплекта Интернет-маршрутизатора (желтый патч-корд). И подключаем его с одной стороны в любой из портов оранжевого цвета Ethernet [1-4] на задней панели роутера. (см. фото):
А с другой стороны в сетевую плату на компьютере. (см. фото)
Кабель интернет-провайдера HNT подключаем в желтый разъём Internet интернет-маршрутизатора. (см. фото):
Для включения питания нажимаем кнопку POWER на задней панели маршрутизатора и знакомимся с соответствующей индикацией на передней панели интернет-маршрутизатора. (см.фото):
II. Настройка интернет-маршрутизатора.
Что бы осуществить настройку роутера сначала убедимся, что в настройках протокола TCP/IP параметры IP назначаются автоматически.
Для этого на компьютере заходим Пуск — Панель управления – Центр управления сетями и общим доступом – Изменение параметров адаптера. Далее нажимаем правую кнопку мышки на иконке Подключение по локальной сети и выбираем Свойства. После этого заходим в свойства Протокола Интернета TCP/IP и выбираем Получить IP-адрес автоматически и Получить адрес DNS-сервера автоматически (см. скриншот).
После этого нажимаем OK, далее « Закрыть». Что бы убедится в получение сетевого адреса, нажимаем правую кнопку мышки на иконке Подключение по локальной сети и выбираем Состояние. Затем в открывшемся окне нажимаем кнопку « Сведения…» (см. скриншот)
По умолчанию интернет-маршрутизатор имеет локальный IP-адрес 192.168.1.1 И поэтому Ваш компьютер получит IP-адрес (в нашем случае 192.168.1.2) из этой же подсети 192.168.1.0/24, а IP-адрес маршрутизатора (192.168.1.1) будет выдан Вашему компьютеру в качестве Шлюза по умолчанию. Закрываем окно Сведения о сетевом подключении и окно Состояние – Подключение по локальной сети.
Теперь запускаем браузер (программу для просмотра WEB-сайтов), например Internet Explorer и вбиваем в адресной строке адрес Интернет-маршрутизатора: http://192.168.1.1/ (на скриншоте шаг 1)
Примечание. Если от маршрутизатора Ваш компьютер получит Основной шлюз отличающейся от того, что приведен на скриншоте, то в адресной строке браузера именно его Вам и надо будет вводить. Также вместо IP-адреса в WEB-интерфейс роутера можно заходить по имени: routerlogin.net
После этого в всплывающем окошке необходимо ввести имя Пользователя и Пароль. По умолчанию для интернет-маршрутизаторов NETGEAR в поле Пользователь необходимо ввести: admin и в поле Пароль: password (шаг2). Затем нажать OK (шаг 3).
После этого загрузится главное меню настройки Интернет-маршрутизатора.
В разделе Настройка заходим в подраздел Основные настройки (1 шаг на скриншоте). В этом подразделе необходимо внести параметры IP, предоставленные провайдером Home Net Telecom. Эти параметры находятся в Вашей Регистрационной карточке абонента в разделе Настройки протокола TCP/IP. Для этого ставите точку Использовать статический IP-адрес (2 шаг) и заполняете пять строчек: IP адрес, Маска подсети, Шлюз, Предпочитаемый ДНС, Альтернативный ДНС (3 шаг). Убедившись, что все введенные настройки в точности совпадают с регистрационной карточкой, внизу нажимайте Применить
Примечание: На скриншоте в настройках IP-адреса и Шлюза вместо реальных цифр указано условное обозначение XX и YY. Вам, конечно, необходимо вводить цифры указанные в Вашей регистрационной карточке!
Далее в разделе Дополнительно заходим в подраздел Параметры локальной сети (на скриншоте шаг 1). Этот раздел позволяет поменять IP-адрес интернет-маршрутизатора во внутренней сети (LAN) и определить диапазон адресов автоматически распределяемых роутером внутри сети. Настройку этого раздела можно оставить без изменений. Но поскольку подсеть 192.168.1.0/24 также используется внутри локальной сети HNT, мы рекомендуем изменить ее на подсеть 192.168.7.0/24. Для этого необходимо сделать следующие изменения (шаг 2). И по окончании нажать Применить (шаг 3):
После этого произойдет обновление параметров. И Ваш компьютер получит новый IP-адрес, теперь уже в подсети 192.168.7.0/24. Для продолжения настройки роутере придется повторить процедуру ввода имени пользователя и пароля.
Переходим в раздел Настройка и подраздел Настройки беспроводной сети (шаг1 на скриншоте).
Поменяем имя для беспроводной сети (SSID) с NETGEAR на любое другое, например номер Вашего договора. На скриншоте для примера мы выбрали HNT12345 (шаг 2). Чуть ниже изменим скоростной режим беспроводной сети, выбрав параметр до 300 Мбит/c (шаг 3). Далее в Параметрах безопасности ставим точку напротив типа шифрования: WPA2-PSK[AES] (шаг 4) После этого появится возможность внести фразу-пароль не менее 8 символов. (шаг 5) И применим изменения кнопкой Применить (шаг 6.):
Примечание: Фразу-пароль (ключ безопасности) Вам необходимо придумать самостоятельно и запомнить. Она пригодится для подключения беспроводных устройств к роутера. Пожалуйста, не используйте ключ шифрования указанный на скриншоте!
На этом настройка роутера завершена.
III. Настройка компьютеров подключенных к роутеру по кабелю.
Переходим к настройке компьютеров. На нашем первом компьютере заходим в настройки протокола TCP/IP.
Здесь есть 2 возможных варианта настроек.
1 вариант. Выбрать: Получить IP-адрес и DNS автоматически. Для этого на компьютере заходим Пуск — Панель управления – Центр управления сетями и общим доступом – Изменение параметров адаптера. Далее нажимаем правую кнопку мышки на иконке Подключение по локальной сети и выбираем Свойства. После этого заходим в свойства Протокола Интернета TCP/IP и выбираем Получить IP-адрес автоматически и Получить адрес DNS-сервера автоматически (см. скриншот).
2 вариант. Прописать на каждом домашнем компьютере настройки IP вручную.
Для первого компьютера:
Для второго компьютера (тоже подключенного по кабелю к интернет-маршрутизатору):
IV Настройка компьютеров для подключения к роутеру по Wi-Fi
Для этого на компьютере заходим Пуск — Панель управления – Центр управления сетями и общим доступом – Изменение параметров адаптера. Далее нажимаем правую кнопку мышки на иконке Беспроводное сетевое соединение и в открывшемся меню выбираем Подключение/Отключение (см. скриншот)
В открывшемся списке обнаруженных беспроводных сетей выбираем нашу беспроводную сеть HNT12345 и нажимаем кнопку Подключение
Через некоторое время появится окно с приглашением ввести ключ безопасности. Вводим, придуманный при настройке роутера ключ шифрования и нажимаем ОК. (см. скриншот) Также вместо ввода ключа шифрования можно нажать кнопку WPS на лицевой панели роутера.
Если идентификация пройдет удачно, то через некоторое время откроется окно “Настройка сетевого размещения” В котором можете выбрать “Домашняя сеть” и закрыть это окно.
V Примечания.
1. Если Вы осуществляете перенастройку интернет-маршрутизатора, а также ошиблись, или у Вас на каком-то этапе, что-то не получается, то Вы можете вернуть роутер к настройкам по умолчанию. Для этого, при включенном питании роутера, нажмите на 15-20 секунд тонким предметом (скрепкой или заточенным карандашом) на утопленную кнопку Restore Factory Settings (см. фото):
И после этого начните настройку интернет-маршрутизатора с самого начала.
2. Если не удается установить подключение к беспроводной сети, то попробуйте обновить драйвера на Ваш беспроводной сетевой адаптер. Или поменять в настройках роутера тип шифрования на WPA или WEP.
3. Интернет-маршрутизатор NETGEAR WNR3500L поддерживает беспроводной стандарт связи 802.11n. Поэтому для того, что бы получить максимальную скорость при подключение по радиоканалу необходимо, что бы в Вашем компьютере был установлен беспроводной сетевой адаптер стандарта 802.11n. При этом скорость подключения может происходить на 135 Мбит/сек, а скорость передачи данных при благоприятных условиях 10-12Мбайт/сек. Если у Вас ситуация значительно хуже, то попробуйте подобрать другое место для установки роутера. Например, установить его повыше и подальше от различных источников излучения. Обратите внимание, что в помещениях, где детектируется большое количество беспроводных сетей, Вы можете и не получить максимальных скоростей передачи данных.
Настройка беспроводного интернет-маршрутизатора (роутера) TP-LINK TL-WR841ND
Перед тем как начать настройку роутера, измените настройки компьютера так, чтобы получение сетевых настроек происходило автоматически.
Для этого на компьютере:
Нажмите : Пуск -> Панель управления – >Сеть и интернет —> Центр управления сетями и общим доступом-> Управление параметрами адаптера…
Нажмите правую кнопку мышки на иконке Подключение по локальной сети и в открывшемся меню выберите Свойства
Выделите Протокол Интернета TCP/IP версии 4 и нажмите кнопку свойства.
В открывшемся окне поставьте точки в полях Получить IP адрес автоматически и Получить адрес DNS-сервера автоматически.
Нажмите OK в первом и втором окне.
Подключите кабель HNT в синее гнездо роутера с надписью с надписью «WAN» или «Internet»
Подключите патч-корд (короткий кабель поставляемый в комплекте с роутером) в один из жёлтых разъемов “LAN” на маршрутизаторе с одной стороны и в разъём сетевой платы вашего компьютера с другой стороны.
Включите блок питания роутера в электрическую розетку и нажмите черную кнопку включения питания.
Для настройки маршрутизатора зайдите в WEB-интерфейс. Для этого запустите на своем компьютере браузер (Internet Explorer, Mozilla, Opera, Crome, Yandex, Safari) и наберите в адресной строке: http://tplinklogin.net/ или 192.168.0.1
В открывшемся окне в поле пользователь набирите admin и в поле пароль admin
Выбирите Быстрая настройка(Quick Setup) и нажмите кнопку Далее (Next)
В разделе «Тип подключения WAN» (WAN Connection Type)- выбирите Динамический IP адрес (dynamic IP) и нажимаем кнопку Далее (Next)
В разделе «Клонирование MAC адреса» выбирите » нет …» и нажмите на кнопку «Восстановить заводской MAC адрес» и Далее (Next)
Перейдите к настройкам беспроводной сети «Беспроводной режим» (Wireless).
В поле «Имя беспроводной сети» поменяйте имя беспроводной сети на HNT_номер_вашего_договора одним словом.
Обязательно проверьте, что включена защита беспроводной сети и выбран тип шифрования WPA-PSK/WPA2-PSK
В поле «Пароль PSK» сотрите все звездочки и задайте пароль для вашей домашней беспроводной сети (желательно 10 символов и более). Придумайте Пароль самостоятельно и запомните или сохраните его. В дальнейшем Вы будете его использовать для настройки подключения к маршрутизатору ваших беспроводных устройств.
После этого нажмите кнопку Далее (Next)
Для сохранения всех ранее введенных настроек нажмите кнопку «Закончить» в разделе Завершение.
Далее нажмите «Сеть»(Network) и в открывшемся подменю нажмите «Локальная сеть»(Lan)
В поле «IP адрес»(IP Address) поменяйте 192.168.0.1 на 192.168.7.1 и нажмите «Сохранить» (SAVE).
После этого перезагрузите подключённые к роутеру устройства.
Теперь обязательно для привязки вашего оборудования к договору сделайте звонок в службу технической поддержки HNT. Если Вы уже привязывали этот же маршрутизатор, то повторно этого делать не надо.
Настройка роутера завершена.
Для подключения других компьютеров к роутеру по кабелю измените настройки так, чтобы получение сетевых настроек происходило автоматически.
Для этого на компьютере:
Нажмите : Пуск -> Панель управления – >сеть и интернет —> Центр управления сетями и общим доступом-> Управление параметрами адаптера..
Нажмите правую кнопку мышки на иконке Подключение по локальной сети и в открывшемся меню выберите Cвойства
Выделите Протокол Интернета TCP/IP версии 4 и нажмите кнопку Cвойства.
В открывшемся окне поставьте точки в полях Получить IP адрес автоматически и Получить адрес DNS-сервера автоматически.
Нажмите OK в первом и втором окне. Остальные окна можно закрыть.
Для подключения компьютеров к роутеру по Wi-Fi (беcпроводной сети)
Нажмите : Пуск -> Панель управления – >Сеть и интернет —> Центр управления сетями и общим доступом-> Управление параметрами адаптера..
Нажмите правую кнопку мышки на иконке Беспроводное сетевое соединение и в открывшемся меню выберите Подключение/Отключение
После этого появится список доступных беспроводных сетей. Выберите сеть HNT_номер_вашего_договора и нажмите кнопку Подключение.
В открывшемся меню вбейте Ключ безопасности сети и нажмите кнопку ОК.
Роутер является важной частью домашней сети Home net telecom, предоставляя возможность подключения к Интернету и обеспечивая быстрый и безопасный доступ к сетевым ресурсам. Он выполняет ряд функций, которые позволяют пользователям максимально эффективно использовать свою домашнюю сеть. В данной статье мы рассмотрим основные функции роутера и расскажем о том, как они могут облегчить вашу жизнь.
Автоматическая настройка и подключение к Интернету: Одной из основных функций роутера является автоматическая настройка и подключение к провайдеру Интернета. Роутер самостоятельно настраивает соединение с провайдером и делится этим соединением со всеми устройствами в домашней сети. Таким образом, вы можете моментально получить доступ к Интернету без необходимости каждый раз вводить настройки подключения.
Безопасность и защита данных: Роутер также выполняет функции по обеспечению безопасности вашей домашней сети. Он фильтрует сетевой трафик и блокирует потенциально опасные соединения, защищая ваши данные от хакерских атак. Кроме того, роутер предоставляет функцию защиты от нежелательного контента и блокировки определенных сайтов или категорий сайтов, что особенно полезно при наличии детей.
Функция Wi-Fi и подключение множества устройств: Роутер Home net telecom предоставляет функцию Wi-Fi, позволяющую подключить к сети большое количество устройств одновременно. Вы сможете подключить к роутеру лаптопы, смартфоны, планшеты, игровые консоли и другие устройства, обеспечивая им доступ к сетевым ресурсам. Благодаря этой функции, вы сможете свободно пользоваться Интернетом в любой точке вашего дома без проводных подключений.
Роутер Home net telecom — это не просто устройство для подключения к Интернету, но и важный инструмент, который помогает создать безопасную и эффективную домашнюю сеть. Познакомившись с его функциями, вы сможете максимально использовать все преимущества, которые он предлагает, и наслаждаться стабильным и безопасным подключением к Интернету.
Содержание
- Home net telecom: роутер и его основные функции
- Роутер: что это такое и для чего он нужен
- Как подключить роутер и настроить его работу
- Беспроводное соединение: основные возможности и настройки
- Защита сети: как обезопасить свой роутер от взлома
- Обновление прошивки
- Сложный пароль
- Отключение лишних сервисов
- Включение брандмауэра
- VPN-соединение
Одной из основных функций роутера является обеспечение доступа к сети Интернет. Роутер подключается к провайдеру Интернета и распределяет полученный сигнал между подключенными устройствами. Благодаря этой функции, каждое устройство в домашней сети может получить доступ к Интернету.
Еще одна важная функция роутера – создание локальной сети. Роутер определяет IP-адреса для каждого устройства в сети и обеспечивает коммуникацию между ними. Благодаря этому, устройства могут обмениваться данными, обмениваться файлами и использовать общие ресурсы.
Роутер также обеспечивает защиту сети. С помощью функции файерволла, роутер контролирует входящий и исходящий трафик, блокирует подозрительные соединения и защищает сеть от внешних угроз. Кроме того, роутер может иметь функции обнаружения вторжений и родительского контроля, которые также обеспечивают безопасность в домашней сети.
Роутер также может предоставлять возможность настройки портов – это позволяет подключать к роутеру дополнительные устройства, такие как принтеры, накопители и медиаплееры. Таким образом, роутер расширяет возможности домашней сети и делает ее более удобной в использовании.
Роутер: что это такое и для чего он нужен
Главная функция роутера – это маршрутизация данных между вашим устройством и провайдером интернет-услуг. Он получает данные от вашего компьютера и отправляет их провайдеру, а также принимает данные от провайдера и направляет их на ваш компьютер.
Роутер также выполняет другие функции, такие как:
- Назначение IP-адресов. Роутер присваивает каждому устройству в вашей сети уникальный IP-адрес, что позволяет им коммуницировать друг с другом.
- Обеспечение безопасности. Роутер может предоставлять защиту от внешних угроз, блокируя нежелательные соединения или атаки.
- Распределение трафика. Если в вашей сети несколько устройств, роутер может распределять трафик между ними, чтобы обеспечить более быструю и эффективную передачу данных.
- Поддержка беспроводной связи. Многие роутеры также являются точками доступа Wi-Fi, позволяя подключаться к интернету без использования проводов.
В целом, роутер – это важное устройство для создания домашней сети и обеспечения доступа к Интернету. Он позволяет подключаться к сети, обмениваться информацией и наслаждаться высокоскоростным интернет-соединением в своем доме.
Как подключить роутер и настроить его работу
1. Подготовка к подключению роутера
Перед подключением роутера убедитесь, что у вас есть все необходимые компоненты: роутер, кабель питания и Ethernet-кабель. Также проверьте наличие активного интернет-подключения и убедитесь, что вы имеете все данные, необходимые для настройки роутера (например, имя сети Wi-Fi и пароль).
2. Физическое подключение роутера
Подключите кабель питания к роутеру и в розетку, затем включите его. Затем подключите Ethernet-кабель к порту WAN на задней панели роутера и к модему или источнику интернет-соединения.
3. Настройка роутера вручную
Откройте веб-браузер на компьютере или устройстве, подключенном к роутеру. В адресной строке введите IP-адрес роутера и нажмите Enter. Войдите в настройки администратора, используя имя пользователя и пароль, указанные в инструкции к роутеру. Обычно они по умолчанию admin/admin, но могут быть иными.
4. Настройка основных параметров
В разделе настройки выберите язык и часовой пояс, а затем настройте имя сети Wi-Fi (SSID) и пароль. Рекомендуется использовать сложные пароли для защиты сети от несанкционированного доступа.
5. Дополнительные настройки
В зависимости от ваших потребностей, вы можете настроить различные параметры, такие как фильтрация MAC-адресов, настройки безопасности, ограничение скорости и т. д.
6. Перезагрузка роутера
После завершения настройки, сохраните изменения и перезагрузите роутер. Подключитесь к новой Wi-Fi-сети с использованием указанного ранее пароля.
Вы успешно подключили роутер и настроили его работу! Теперь вы можете наслаждаться быстрым и надежным интернет-соединением у себя дома или в офисе.
Беспроводное соединение: основные возможности и настройки
Основные возможности беспроводного соединения:
- Подключение нескольких устройств к интернету одновременно. Роутер Home net telecom поддерживает одновременную работу нескольких устройств через Wi-Fi, что позволяет семье или офису быть всегда онлайн.
- Высокая скорость передачи данных. Роутер поддерживает стандарты Wi-Fi с высокими скоростями передачи данных, что обеспечивает быстрые и стабильные соединения для использования интернета, стриминга видео или онлайн-игр.
- Защита от несанкционированного доступа. Роутер Home net telecom имеет встроенные механизмы защиты Wi-Fi сети, включая парольную аутентификацию. Это обеспечивает безопасность и конфиденциальность вашей сети перед доступом извне.
- Настройка параметров соединения. В роутере Home net telecom есть возможность настройки различных параметров беспроводного соединения, таких как SSID (имя сети) и пароль. Вы можете настроить свою Wi-Fi сеть по вашим предпочтениям и требованиям.
- Гостьевая сеть. Роутер Home net telecom поддерживает создание отдельной гостевой сети, которая позволяет вашим гостям подключаться к интернету, не имея доступа к вашей основной Wi-Fi сети.
Настройка беспроводного соединения в роутере Home net telecom осуществляется через веб-интерфейс роутера. Чтобы настроить Wi-Fi сеть, вам необходимо войти в настройки роутера через браузер на компьютере или устройстве, подключенном к роутеру по проводу. Затем вам нужно будет выбрать раздел Wi-Fi и следовать инструкциям по настройке параметров соединения.
Беспроводное соединение является одной из самых удобных и востребованных функций роутера Home net telecom. Оно позволяет наслаждаться интернетом на всех устройствах в доме или офисе без лишних проводов и ограничений.
Защита сети: как обезопасить свой роутер от взлома
Обновление прошивки
Одной из самых важных мер безопасности является регулярное обновление прошивки вашего роутера. Производители регулярно выпускают обновления, которые исправляют возможные уязвимости и улучшают безопасность устройства. Убедитесь, что вы получаете уведомления об обновлениях и следуйте инструкциям производителя по их установке.
Сложный пароль
Установите на роутере сложный пароль, чтобы предотвратить несанкционированный доступ. Избегайте использования очевидных паролей, таких как «password» или «123456». Лучше создать пароль, состоящий из комбинации букв (верхнего и нижнего регистров), цифр и специальных символов. Также рекомендуется периодически менять пароль.
Отключение лишних сервисов
Роутеры часто предлагают различные сервисы и функции, которые могут быть потенциальными источниками уязвимостей. Отключите все неиспользуемые сервисы, такие как UPnP (Universal Plug and Play), remote administration (удаленное управление), Telnet и другие. Если вы не уверены, можете ли отключить какой-либо сервис, обратитесь к документации или технической поддержке производителя.
Включение брандмауэра
Активируйте брандмауэр на роутере, чтобы блокировать подозрительные и нежелательные соединения с вашей сетью. Брандмауэр может предотвратить множество атак, таких как DDoS-атаки, сканирование портов и проникновение через открытые службы. Убедитесь, что брандмауэр настроен правильно и обновляется регулярно.
VPN-соединение
Использование VPN (Virtual Private Network) соединения может обеспечить дополнительный уровень безопасности для вашей домашней сети. При использовании VPN все данные, передаваемые между вашим устройством и Интернетом, шифруются, что делает их невозможными для чтения третьими лицами. Установите VPN-клиент на роутере или на своем устройстве для обеспечения безопасного соединения.
| Адрес роутера | 192.168.1.1 |
| Имя пользователя | admin |
| Пароль | ********* |
В заключение, обеспечение безопасности вашего роутера и сети является важной задачей. Следуя вышеуказанным рекомендациям, вы сможете усилить защиту своего роутера от взлома и обеспечить безопасное использование сети.
Интернет-провайдер который всегда рядом!
Домашний интернет
Home Net Telecom предлагает.
Подробнее.
Внутренние ресурсы
(доступны только внутри сети)
Наши специалисты работают 24 часа в сутки 365 дней в году специально для Вас.
Позвоните по многоканальному телефону:
+7 (495) 632-00-20 и получите квалифицированную помощь.
Настройка компьютера для подключения к локальной сети HNT и Интернет
1. Сначала сделаем настройку протокола TCP/IP. Все необходимые данные для этого находятся в «Регистрационной карточке абонента», которую Вам оставили наши монтажники при подключении. Будьте внимательны при вводе данных!
В зависимости от версии операционной системы установленной на Вашем компьютере, разверните один из разделов:
Настройка протокола ТСP/IP для Windows 98
Настройка протокола ТСP/IP для Windows 2000
Настройка протокола ТСP/IP для Windows XP
Установка сетевой карты происходит автоматически при условии, что сетевая карта известного производителя (в базе драйверов Windows должен быть драйвер для этой сетевой карты). Иначе необходим диск с драйверами для этой сетевой карты (Диск предоставляется с ней в комплекте).
После этого производится настройка протокола Интернета TCP/IP:
Далее заходите в «Сеть и подключение к Интернету»
Далее «Сетевые подключения»
Здесь мы видим значок «Подключение по локальной сети»,наводим на него мышку и нажимаем правой кнопкой мыши и выводим «Свойства».
В открывшемся окне:
1. Ставим обе галочки на (При подключении выводить значок в область уведомления и Уведомлять при ограниченном или отсутствующем подключении).
2. Заходите в свойства протокола TCP/IP
Здесь ставите точку на «Использовать следующий TCP/IP адрес» и вбиваете данные с Вашей регистрационной карточки(IP-адрес, Маска подсети, Основной шлюз, Предпочитаемый DNS сервер и Альтернативный DNS сервер).
После правильного введения данных нажимаете «ОК».
Далее кликнем правой кнопкой мыши на иконку «Мой компьютер» и выбираем. свойства.
В появившемся окне выбираем закладку «Автоматическое обновление».
И переставляем точку с «Выполнять автоматическое обновление. » на «Отключить автоматическое обновление» . При этом все текстовые поля становятся неактивными.
Нажимаем «OK». Все. Автоматическое обновление отключено. Это избавит вас от одной причины бесконтрольной потери трафика.
После этого открываем браузер (значок «е») и в адресной строке набираем(www.hnt). И попадаем на страницу HNT. В разделе техподдержка в левом меню кликнем на ссылку Дистрибутив Login.HNT.
В появившемся окне нажимаем «Выполнить»,
пока не дойдем до окошка»Настройка»
в нём вы должны ввести свой личный пароль из своей регистрационной карточки. И вы заметите, что справа в углу (где часы) появилась «рожица» зелёного цвета Будьте внимательны, при вводе пароля учитываются заглавные и строчные буквы. Маленький совет: можно воспользоваться блокнотом (ввести пароль, а затем, скопировав, вставить в поле «пароль»). Ставите галочку «Сохранить пароль» и «OK».
Настройка протокола ТСP/IP для Windows Vista
1. Нажмите кнопку «Пуск», введите в строке поиска начальные буквы слова Центр. Из списка выберите пункт «Центр управления сетями и общим доступом».
2. В появившемся окне кликните на пункт «Управление сетевыми подключениями».
3. В открывшемся окне кликните на пункт «Подключение по локальной сети» правой кнопкой мыши и выберите пункт «Свойства».
4. В свойствах «Подключения по локальной сети» отключите пункт «Протокол Интернета версии 6 (TCP/IPv6). Выберите мышкой TCP/IPv4 и кликните на кнопке «Свойства».
5. Появляется окно конфигурации протокола TCP/IPv4. Выбираете «Использовать следующий IP адрес » и вводите данные (IP адрес, маску подсети, основной шлюз), указанные в Вашей регистрационной карточке. Выбираете «Использовать следующие адреса DNS серверов» и вводите адреса серверов DNS, указанных в регистрационной карточке. TCP/IPv4 настроен. Теперь Вы нажимаете кнопку OK, затем кнопку «Закрыть».
Настройка протокола ТСP/IP для Windows 7
1. Нажмите кнопку «Пуск», введите в строке поиска начальные буквы слова Центр. Из списка выберите пункт «Центр управления сетями и общим доступом».
2. В появившемся окне кликните на пункт «Изменение параметров адаптера».
3. В открывшемся окне кликните на пункт «Подключение по локальной сети» правой кнопкой мыши и выберите пункт «Свойства».
4. В свойствах «Подключения по локальной сети» отключите пункт «Протокол Интернета версии 6 (TCP/IPv6). Выберите мышкой TCP/IPv4 и кликните на кнопке «Свойства».
5. Появляется окно конфигурации протокола TCP/IPv4. Выбираете «Использовать следующий IP адрес » и вводите данные (IP адрес, маску подсети, основной шлюз), указанные в Вашей регистрационной карточке. Выбираете «Использовать следующие адреса DNS серверов» и вводите адреса серверов DNS, указанных в регистрационной карточке. TCP/IPv4 настроен. Теперь Вы нажимаете кнопку OK, затем кнопку «Закрыть».
Настройка протокола ТСP/IP для MAC OS
На примере Mac OS X 10.2.2 Jaguar
Откройте Пульты (System Preferences) — Сеть (Network). Или Расположение (Location)- Свойства сети (Network preferences).
Расположение (Location) выберите — Новое расположение (New location). Создайте новое расположение. Как назвать его, не имеет значения. Например PC-Net. Это сделано для того, что бы вы быстро могли переключаться с одних сетевых настроек на другие(например, с настроек сделанных для доступа в Интернет, на настройки сделанные для связи с РС и обратно).
В пункте Показать (Show) — выбирать — Built-In Ethernet. Чуть ниже видим 4 закладки.
Нам нужна первая — TCP/IP. Конфигурация (Configure): — выставляем — Ручная (Manually). А так как конфигурация ручная , то прописываем IP-адрес (IP Adress): Ваш из регистрационной карточки абонента, Маска подсети (Subnet Mask): 255.255.255.0 После сделанных изменений нажимаем кнопку Применить (Apply Now), что бы изменения вступили в силу.
Затем в пультах нажимаем Показать всё (Show All) и заходим в пульт — Общий доступ (Sharing). Здесь устанавливается Имя компьютера (Computer Name),Имя Rednezvous (Rendezvous Name) — имя компьютера в локальной сети.
Во вкладке Сервисы (Services) включите Общий доступ (Personal File Sharing). Общий доступ Windows (Windows File Sharing) можно включить только тогда, когда Macintosh соединён с сетью или с другим компьютером.
Вернитесь в Пульты (Показать всё) и откройте пульт Пользователи (Accounts). Выберите пользователя (Student, например) и нажмите кнопку Редактировать (Edit User).
В параметрах пользователя должна быть включена опция — Разрешить пользователю вход из Windows (Allow user to log in from Windows). После того как вы убедились в том, что она включена, или включили её, нажмите Продолжить (Ok).
Теперь ваш Macintosh настроен для соединения с РС по сети.
2. Если настройки протокола TCP/IP произведены правильно то, набрав в адресной строке браузера www.hnt вы попадете на внутренний сайт HNT. Далее необходимо с нашего внутреннего сайта скачать программу Login.HNT, которая нужна для авторизации Вас на сервере доступа. Без нее выход в Интернет невозможен!
3. После установки программы Login.HNT, необходимо ввести Пароль, который находиться в Вашей регистрационной карточке. Если Вы правильно ввели пароль, то отобразится Ваш Баланс.
Примечание. На компьютерах с операционной системой MAC OS, Windows Mobile, Simbian OS программа авторизация Login.HNT не используется. В этом случае Вам необходимо написать заявление в офисе, для отключения авторизации через программу Login.HNT. Для NIX-подобных систем Вы можете скачать исходники Login.HNT здесь.
Полезные ссылки
Ремонт компьютеров
Наша компания помогает нашим абонентам не только при предоставлении услуг связи, но и при проблемах возникающих при работе компьютерной техники.
Источник
Интернет давно стал не только нормой, но даже необходимостью в нашей жизни. Очень много вещей завязаны на использовании Всемирной паутины . Но подключиться к нему невозможно, просто воткнув шнур в розетку. Рассмотрим, какие существуют типы подключения к интернету.
Со временем устаревшие технологии интернета заменяют более совершенными
Кабельное подключение
Витая пара и оптический кабель
Это самый популярный тип подключения. К вам в квартиру или офис проводится кабель, по которому поступает сигнал интернета. Применяют два варианта соединения: витая пара и оптический кабель.
В первом случае от поставщика услуг к дому или распределительной коробке проводится оптоволоконный кабель с высокой пропускной способностью, а в саму квартиру заводится витая пара, являющая собой медный провод со специальным способом обжатым концом, который втыкается в компьютер или роутер. Скорость подключения в этом случае чаще всего не превышает 100 Мбит/с.
Во втором случае в жилище заводится оптический кабель, подсоединяемый в распределительное устройство. Среди его преимуществ выделяют гораздо большую скорость, вплоть до 1 Гбит/сек. По этому кабелю можно одновременно получать услуги интернета, телефона и телевидения — то есть один кабель вместо трёх. Кабельное подключение имеет два варианта организации сети: локальная и виртуальная.
Локальная сеть
Суть локальной сети заключается в том, что провайдер присваивает вам отдельный IP-адрес. Все компьютеры, по большому счёту, являют собой большую сеть, имеющую выход в интернет через поставщика . Бывает доступ с динамическим и статическим IP.
Динамический IP
Для вас это самый простой тип связи. Все установки при каждом соединении присваиваются провайдером, и вам не нужно ничего дополнительно настраивать. Вы просто втыкаете кабель в компьютер либо в роутер — и начинаете пользоваться интернетом.
Статический IP
При этом типе пользователю нужно ввести в установки сетевой карты или роутера параметры, которые выдаёт провайдер и которые являются неизменными при каждом сеансе связи. Это довольно удобно для онлайн-сервисов, запрашивающих у вас постоянный IP-адрес. Узнать тип подключения можно в техподдержке провайдера, на сайте поставщика услуг или в договоре. При пользовании роутером большинство моделей могут определить тип подключения автоматически.
Виртуальная сеть VPN
VPN расшифровывается как «виртуальная частная сеть». Эта технология зашифровывает обмен данными между компьютером абонента и сервером провайдера, значительно повышая безопасность.
Наиболее популярный тип подключения по VPN. Для пользования вам нужно узнать лишь логин и пароль. Операционная система Windows рассматривает это соединение как высокоскоростное подключение с набором номера.
L2TP/PPTP
Менее популярные виды подключения по VPN. Кроме логина и пароля , нужно узнать адрес сервера, предоставляемый оператором связи. Разница между ними — лишь в методе шифрования, который выбирается в дополнительных настройках соединения. Самый известный провайдер, работающий с этим стандартом — Билайн.
Комбинированное подключение
Объединяет в себе несколько видов подключения для доступа в интернет и к ресурсам провайдера. VPN применяется как главный тип подключения, динамический или статический IP — как дополнительный. Разница между ними — в ручном введении локального адреса либо автоматического его определения. Такое подключение считается самым сложным, поэтому используется редко. Можно узнать параметры у техподдержки конкретного поставщика услуг.
Телефонная линия
Несмотря на то, что в последнее время кабельное подключение доминирует, во многих местностях тянуть отдельную интернет-линию экономически нецелесообразно. В таком случае спасает наличие телефонной линии, подключиться к интернету можно только через неё. Существуют два типа подключения: ADSL и Dial-Up.
ADSL
Современные стандарты дают доступ к интернету со скоростью в несколько десятков мегабит, чего вполне достаточно для большинства задач. Суть сводится к тому, что при помощи сплиттера сигнал разделяется на разные частоты: низкие — для голосовой связи, высокие — для интернета. Соответственно, можно одновременно звонить и пользоваться интернетом.
Для организации связи используется модем. Схема подключения довольно проста: телефонный кабель, который заводится в помещение, подключается к сплиттеру, к нему в соответствующие разъёмы подсоединяются домашний телефон и ADSL-модем.
Dial-Up
Этот тип подключения пришёл к нам ещё с девяностых годов прошлого века. Является очень устаревшим, так как при его применении телефонная линия остаётся занятой, а средняя скорость составляет около 56 килобит. По нынешним меркам это очень мало. Тем не менее, в некоторых местностях иногда применяется и такой вид подключения.
Работает он следующим образом: модем подключается к телефонной линии и к компьютеру, в его настройки добавляется номер модемного пула. Модем звонит на этот номер, а после установки соединения абонемент получаете доступ к интернету.
Телевизионный кабель DOCSIS
Этот тип подключения предоставляет интернет по телевизионному кабелю . Несомненно, платить за интернет и телевизор одной фирме куда удобнее. Кабель заводится в квартиру или дом, с помощью сплиттера сигнал распределяется на телевизионный и интернет. Сигнал интернета поступает на кабельный модем, подключённый к ПК либо к роутеру.
Современные стандарты позволяют получать скорость интернета до 300 Мбит/сек. Несмотря на относительно невысокую популярность технологии, провайдер телекоммуникационных услуг АКАДО подключает по ней абонентов в Москве, Санкт-Петербурге и Екатеринбурге.
Мобильный интернет
Развитие стандартов 3G и 4G позволяет использовать интернет на скорости, сопоставимой с домашним подключением. Во многих городах России доступен стандарт 4G со скоростью до 100 с лишним мегабит. Там, где он недоступен, работает 3G на скорости до 40 мегабит.
В последнее время предлагаются безлимитные тарифы, пусть и довольно условные. Не нужно никаких проводов, подключиться можно относительно дёшево в любом месте, где доступно покрытие. Можно применять USB-модем, мобильный роутер или смартфон/планшет в качестве модема. Встроенное программное обеспечение также может определить параметры сети.
Спутниковый интернет
Самый дорогой, но при этом самый вездесущий. Позволяет получать доступ к интернету даже вдали от коммуникаций, хоть посреди тайги. Единственное условие — видимость спутника.
Все знакомы со спутниковым телевидением. Тарелки антенн можно наблюдать почти на каждом доме и в огромном количестве. Такая же тарелка используется и для доступа к интернету. Существует односторонний и двухсторонний спутниковый интернет.
При одностороннем доступе исходящие запросы передаются по наземному каналу связи, — например, через мобильную сеть, а входящие данные приходят уже со спутника. При двухстороннем доступе весь обмен происходит по спутниковому каналу. Для этого вам нужна будет антенна с передающей головкой.
Скорость доступа достигает нескольких десятков мегабит. Главный недостаток — огромная цена за комплект оборудования и довольно высокие тарифы.
WiMax и Wi-Fi
С Wi-Fi знакомы практически все, практически у всех дома имеется роутер, а во многих общественных местах действуют бесплатные точки доступа. WiMax позволяет покрыть те районы, в которых тяжело обеспечить кабельное подключение в каждом доме. Это применимо в частном секторе или коттеджных посёлках. Для обеспечения покрытия используются базовые станции, обеспечивающие покрытие в радиусе нескольких километров.
Для подключения вам нужно иметь специальный приёмник, а при удалении от станции — усилительную антенну. Технология не получила широкого применения, так как все равно требует подвода кабеля к посёлку. Куда целесообразнее воспользоваться мобильным интернетом.
Заключение
Мы перечислили все возможные виды подключения к интернету. Если вы живете в городе, вероятнее всего, провайдер подключит вас по кабелю. Это самый дешёвый тип подключения в многоэтажной застройке. Настройка оборудования будет отличаться при различном типе связи, подробнее с эти вопросом вы можете ознакомиться в нашей статье Как подключить интернет на ноутбуке . Кроме того, никогда не стесняйтесь обратиться в техническую поддержку поставщика услуги, чтоб узнать параметры доступа к сети.
А каким типом подключения пользуетесь вы? Устраивает ли вас качество связи? Пишите нам в комментариях.
Это техническое руководство поможет вам подключить роутер к интернету с типом wan-подключения L2TP (например Билайн). Модель роутера не имеет значения. Отличия заключается лишь в разных производителей роутеров, в компоновке функций настроек и названий пунктов меню в административном режиме устройтва. Руководство подходит для всех провайдеров использующих L2TP-подключение!
Настройка роутера
1. На роутере находим порт WAN (как правило синий цвет порта). В него вставляем витую пару от интернет-провайдера, который до этого мог быть подключенным напрямую к компьютеру, если ранее вы не пользовались роутером. После там же находим несколько желтых портов LAN. В любой из них вставляем сетевой кабель который шел в комплекте с роутером, а другой конец в сетевую плату на компьютере.
2. На ПК или ноутбуке работающем на OS Windows 7 открываем раздел сетевые настройки: Пуск — Панель Управления — Сеть и Интернет — Центр управления сетями и общим доступом — Управление сетевыми подключениями — Изменения параметров адаптера.
Правой кнопкой мыши по пункту «Подключение по локальной сети» заходим в «Свойства» далее в раздел Протокол Интернета «TCP/IPv4» и выбираем следующие пункты «IP автоматически» и «DNS сервера автоматически»
Жмем «ОК».
3. На роутера ищем IP адрес, который используется для входа в настройки роутера (по умолчанию — 192.168.0.1), и логин с паролем (зачастую login:admin, password: admin)
4. Потом в браузере пишем в адресной строке 192.168.0.1 (если он такой же на роутере), и забиваем — login и password которые мы видели на роутере.
6. В графе «WAN Connection Type» (тип интернет подключения) выбираем «L2TP/Russia L2TP»/ Логин и пароль указываем из договорас провайдером. Имя сервера указываем: tp.internet.beeline.ru (или иное, так же смотрим в договоре). Сохраняем настройки.
7. Открываем в меню раздел «Беспроводная сеть» и пишем для пунктов свои значения:
- SSID — имя wifi сети.
- Защита сети — WPA2-Personal
- Шифрование — AES или TKIP
- Секретный ключ — пароль для Wi-Fi, не менее 8 символов.
8. Применяем настройки. Заходим с устройство, которое должно принимать интернет (у него должен быть Wi-Fi модуль). Кликаем на иконку беспроводных соединения (в правом нижнем углу иконок Windows, рядом с часами). Находим в списке нашу сеть и подключаемся, вводим пароль(тот, который содержит не менее 8 символов).
С распространением широкополосного доступа в Интернет все большую популярность среди домашних пользователей приобретают беспроводные маршрутизаторы, позволяющие организовать в квартире разделяемый на несколько компьютеров доступ в Интернет. Кроме того, учитывая возможности маршрутизаторов по организации беспроводных каналов связи, их использование избавляет от необходимости прокладывать сетевые кабели по всей квартире.
Сегодня предлагается множество разнообразных моделей беспроводных маршрутизаторов для домашнего применения. Но как сделать правильный выбор? Какой маршрутизатор предпочесть и, главное, как его правильно настроить? В настоящей статье мы рассмотрим основные возможности современных маршрутизаторов и дадим пошаговую инструкцию по их настройке.
Современный домашний компьютер уже немыслим без подключения к Интернету. Аналоговые модемы безвозвратно ушли в прошлое, и на смену им появились технологии высокоскоростного доступа в Интернет, а тарифы за организацию безлимитного доступа стали сравнимы с ежемесячной платой за телефон. Поэтому вполне естественно, что вслед за покупкой домашнего компьютера пользователи задумываются об организации выхода в Интернет.
При подключении к Интернету одного домашнего компьютера проблем не возникает. Это, конечно, нетривиальная задача для начинающих пользователей, поскольку требуется создать новое сетевое соединение и произвести необходимые для него настройки, но если повезет, то все это выполнят инженеры, которые будут подключать компьютер к Интернету.
Однако со временем у вас может появиться второй компьютер, ноутбук или КПК с беспроводным адаптером. Конечно же, вы захотите подключить к Интернету и все эти устройства. Для этого вам уже придется использовать маршрутизатор, который будет выполнять функцию шлюза между вашей локальной сетью в квартире и внешней сетью Интернет.
Естественно, возникает вопрос о выборе маршрутизатора и о его функциональных возможностях.
Сразу отметим, что все современные маршрутизаторы, ориентированные на домашних пользователей, объединяют в себе множество сетевых устройств и маршрутизатор — лишь одно из них, хотя и главное. Именно поэтому некоторые производители, стремясь подчеркнуть ориентацию своих устройств на домашних пользователей, а также их многофункциональность, из маркетинговых соображений называют их домашними интернет-центрами. Правда, это лишь вносит путаницу в классификацию такого рода устройств, общепризнанное же их название — широкополосные беспроводные маршрутизаторы.
До недавнего времени маршрутизаторы для домашних пользователей не имели интегрированной точки беспроводного доступа. Сейчас эти устройства уже морально устарели и ориентироваться на них не стоит.
Функциональные возможности беспроводных маршрутизаторов
Итак, современный широкополосный беспроводной маршрутизатор представляет собой многофункциональное устройство, в котором объединены:
- маршрутизатор;
- коммутатор сети Fast Ethernet (10/100 Мбит/с);
- точка беспроводного доступа;
- брандмауэр;
- NAT-устройство.
Основная задача, возлагаемая на беспроводные маршрутизаторы, — это объединение всех компьютеров домашней сети в единую локальную сеть с возможностью обмена данными между ними и организация высокоскоростного, безопасного подключения к Интернету всех домашних компьютеров (рис. 1).
Рис. 1. Использование беспроводного маршрутизатора для подключения
домашних компьютеров к Интернету
В настоящее время наиболее популярными способами являются подключение к Интернету по телефонной линии с использованием ADSL-модема и по выделенной линии Ethernet. Исходя из этого, все беспроводные маршрутизаторы можно условно разделить на два типа:
- для подключения по выделенной Ethernet-линии;
- для подключения по телефонной линии.
В последнем случае в маршрутизатор встроен еще и ADSL-модем.
Согласно статистике, у провайдеров все более популярным становится способ подключения по выделенной Ethernet-линии. При этом предназначенные для этого маршрутизаторы могут использоваться и для подключения к Интернету по телефонной линии, но для этого придется дополнительно приобрести ADSL-модем.
В дальнейшем мы будем рассматривать только маршрутизаторы, предназначенные для подключения к Интернету по выделенной Ethernet-линии.
Итак, маршрутизаторы — это сетевые устройства, устанавливаемые на границе внутренней локальной домашней сети и Интернета, а следовательно, выполняющие роль сетевого шлюза. С конструктивной точки зрения маршрутизаторы должны иметь как минимум два порта, к одному из которых подключается локальная сеть (этот порт называется внутренним LAN-портом), а ко второму — внешняя сеть, то есть Интернет (данный порт называется внешним WAN-портом). В домашних маршрутизаторах предусмотрены один WAN-порт и четыре внутренних LAN-порта, которые объединяются в коммутатор (рис. 2). И WAN-, и LAN-порты имеют интерфейс 10/100Base-TX, и к ним можно подключать сетевой Ethernet-кабель.
Рис. 2. LAN- и WAN-порты маршрутизатора
Интегрированная в маршрутизатор точка беспроводного доступа позволяет организовать беспроводной сегмент сети, который для маршрутизатора относится к внутренней сети. В этом смысле компьютеры, подключаемые к маршрутизатору беспроводным способом, ничем не отличаются от тех, что подключены к LAN-порту.
Задача интегрированного в маршрутизатор брандмауэра сводится к обеспечению безопасности внутренней сети. Для этого брандмауэры должны уметь маскировать защищаемую сеть, блокировать известные типы хакерских атак и утечку информации из внутренней сети, контролировать приложения, получающие доступ во внешнюю сеть.
Для того чтобы реализовать указанные функции, брандмауэры анализируют весь трафик между внешней и внутренней сетями на предмет его соответствия тем или иным установленным критериям или правилам, определяющим условия прохождения трафика из одной сети в другую. Если трафик отвечает заданным критериям, то брандмауэр пропускает его через себя. В противном случае, то есть если установленные критерии не соблюдены, трафик блокируется. Брандмауэры фильтруют как входящий, так и исходящий трафик, а также позволяют управлять доступом к определенным сетевым ресурсам или приложениям.
По своему назначению брандмауэры напоминают контрольно-пропускной пункт охраняемого объекта, где производится проверка документов всех входящих на территорию объекта и всех покидающих ее. Если пропуск в порядке — доступ на территорию разрешен. Аналогично действуют и брандмауэры, только в роли людей, проходящих через КПП, выступают сетевые пакеты, а пропуском является соответствие заголовков этих пакетов заданному набору правил.
Все современные маршрутизаторы со встроенными брандмауэрами являются NAT-устройствами, то есть поддерживают протокол трансляции сетевых адресов NAT (Network Address Translation). Данный протокол не является составной частью брандмауэра, но способствует повышению безопасности сети. Основная его задача — решение проблемы дефицита IP-адресов, которая становится все более актуальной по мере роста числа компьютеров.
Протокол NAT определяет, каким образом происходит преобразование сетевых адресов. NAT-устройство преобразует IP-адреса, зарезервированные для частного использования в локальных сетях, в открытые IP-адреса. К частным адресам относятся следующие IP-диапазоны: 10.0.0.0-10.255.255.255, 172.16.0.0-172.31.255.255, 192.168.0.0-192.168.255.255. Частные IP-адреса нельзя использовать в Глобальной сети, поэтому они могут свободно применяться только для внутренних целей.
Помимо перечисленных функциональных возможностей некоторые модели беспроводных маршрутизаторов имеют ряд дополнительных. К примеру, они могут быть оборудованы портами USB 2.0, к которым можно подключать внешние устройства с возможностью организации разделяемого сетевого доступа к ним. Так, при подключении к маршурутизатору принтеров по интерфейсу USB 2.0 мы получаем еще и принт-сервер, а при подключении внешнего жесткого диска — сетевое устройство хранения данных типа NAS (Network Attached Storage). Кроме того, в последнем случае используемое в маршрутизаторах ПО позволяет организовать даже FTP-сервер.
Существуют модели маршрутизаторов, которые имеют не только USB-порты, но и встроенный жесткий диск, а потому могут применяться для сетевого хранения данных, в качестве FTP-серверов для доступа как извне, так и из внутренней сети и даже выполнять функции мультимедийных центров.
Настройка маршрутизатора
Несмотря на кажущуюся схожесть функциональных возможностей широкополосных беспроводных маршрутизаторов, между ними есть существенные различия, которые в конечном счете и определяют, подойдет конкретный маршрутизатор для ваших целей или нет. Дело в том, что разные интернет-провайдеры используют различные типы подключения к Интернету. Если речь идет о подключении одного компьютера (без применения маршрутизатора), то проблем не возникает, поскольку пользовательские операционные системы (например, Windows XP/Vista) содержат программные средства, которые поддерживают все типы подключения, применяемые провайдерами. Если же для подключения домашней сети к Интернету используется маршрутизатор, то необходимо, чтобы он полностью поддерживал тип подключения, применяемый провайдером (типы подключения мы рассмотрим в разделе, посвященном настройке WAN-интерфейса).
Практически все маршрутизаторы, ориентированные на домашних пользователей, имеют встроенные программные средства быстрой настройки (мастера настройки) или средства для автонастройки — например Quick Setup, Smart Setup, NetFriend и др. Однако нужно иметь в виду, что всегда может найтись такой провайдер, который не будет поддерживать функцию автоматической настройки конкретного маршрутизатора. Кроме того, наличие таких функций вовсе не означает, что нажатием одной «волшебной» кнопки вы сразу справитесь со всеми проблемами и настроите свой маршрутизатор. Ведь даже для того, чтобы добраться до этой «волшебной» кнопки, придется выполнить некоторые настройки сетевого интерфейса в компьютере.
По вышеизложенным причинам мы не будем полагаться на возможности автоматической настройки маршрутизатора и рассмотрим наиболее универсальный способ его ручной пошаговой настройки.
Настройку маршрутизатора целесообразно производить в следующей последовательности:
- Получение доступа к web-интерфейсу маршрутизатора.
- Настройка LAN-интерфейса и встроенного DHCP-сервера.
- Настройка WAN-интерфейса с организацией соединения с Интернетом для всех компьютеров локальной сети.
- Настройка беспроводной сети (если имеются беспроводные клиенты).
- Настройка брандмауэра.
- Настройка протокола NAT (если требуется).
Первым этапом настройки маршрутизатора является получение сетевого доступа к его настройкам посредством web-интерфейса (во все маршрутизаторы встроен web-сервер).
Рассмотрим подробнее этапы настройки LAN-интерфейса и встроенного DHCP-сервера, а также настройки WAN-интерфейса. О настройке беспроводной сети, брандмауэра и протокола NAT в данной статье мы рассказывать не станем — этим вопросам будут посвящены отдельные публикации.
Получение доступа к web-интерфейсу маршрутизатора
Чтобы получить доступ к web-интерфейсу маршрутизатора, к LAN-порту необходимо подключить компьютер (ноутбук). Первое, что потребуется выяснить, — это IP-адрес LAN-порта маршрутизатора, логин и пароль, заданный по умолчанию. Любой маршрутизатор, будучи сетевым устройством, имеет собственный сетевой адрес (IP-адрес). Для того чтобы выяснить IP-адрес LAN-порта маршрутизатора и пароль, придется пролистать инструкцию пользователя. Если маршрутизатор не эксплуатировался ранее, то его настройки совпадают с настройками по умолчанию (заводскими). В большинстве случаев IP-адрес LAN-порта маршрутизатора — 192.168.1.254 либо 192.168.1.1 с маской подсети 255.255.255.0, а пароль и логин — admin. Если маршрутизатор уже эксплуатировался и в нем менялись настройки по умолчанию, но вы не знаете ни IP-адреса LAN-порта, ни логина и пароля, то первое, что придется сделать, — это сбросить все настройки (вернуться к заводским). Для этого у всех маршрутизаторов имеется специальная заглубленная кнопка сброса настроек (Reset). Если нажать на нее (при включенном питании маршрутизатора) и удерживать в течение нескольких секунд, то маршрутизатор перезагрузится и восстановит свои заводские настройки.
Кроме возможности быстрого возврата к заводским настройкам, большинство маршрутизаторов имеет встроенный DHCP-сервер, активированный по умолчанию. Это позволяет легко подключаться к маршрутизатору, поскольку компьютеру, подключенному к LAN-порту маршрутизатора, будет автоматически присвоен IP-адрес той же подсети, к которой принадлежит и сам LAN-порт маршрутизатора, а в качестве IP-адреса шлюза по умолчанию будет применяться IP-адрес LAN-порта маршрутизатора. Но для того, чтобы воспользоваться этой возможностью, необходимо убедиться, что в свойствах сетевого соединения компьютера, применяемого для подключения к LAN-порту маршрутизатора, установлена функция динамического присвоения IP-адреса (Obtain IP address automatically). Она активирована по умолчанию для всех сетевых интерфейсов, и если после установки операционной системы сетевые соединения на компьютере не настраивались специально, то, скорее всего, вы сможете получить доступ к настройкам маршрутизатора сразу после подключения к его LAN-порту компьютера.
Внимание! Если ваш компьютер уже был подключен к Интернету, то, скорее всего, используются настройки сетевого соединения, отличные от настроек по умолчанию. Прежде чем что-то менять, запишите все настройки.
Если же таким простым способом подключиться к маршрутизатору не удается, то придется предварительно настроить сетевой интерфейс подключаемого к маршрутизатору компьютера. Смысл настройки заключается в том, чтобы сетевой интерфейс компьютера, который подключается к LAN-порту маршрутизатора, и LAN-порт маршрутизатора имели IP-адреса, принадлежащие к одной и той же подсети. Предположим, LAN-порт маршрутизатора имеет IP-адрес 192.168.1.1. Тогда сетевому интерфейсу подключаемого компьютера необходимо присвоить статический IP-адрес 192.168.1.х (например, 192.168.1.100) с маской подсети 255.255.255.0. Кроме того, в качестве IP-адреса шлюза по умолчанию необходимо указать IP-адрес LAN-порта маршрутизатора (в нашем случае — 192.168.1.1).
Естественно, настройка сетевого интерфейса компьютера зависит от используемой операционной системы. Мы покажем, как произвести подобную настройку, на примере наиболее популярной операционной системы Microsoft Windows XP SP2 (английская версия) и операционной системы Microsoft Windows Vista (русская версия).
Настройка сетевого интерфейса ПК с ОС Microsoft Windows XP SP2
В случае использования операционной системы Microsoft Windows XP SP2 для присвоения статического IP-адреса сетевому интерфейсу компьютера щелкните на значке My Network Places
(Сетевое окружение) правой кнопкой мыши и в открывшемся контекстном меню выберите пункт Properties
(Свойства). В открывшемся окне Network Connection
(Сетевые соединения) выберите значок Local Area Connection
(Локальная сеть) и, щелкнув на нем правой кнопкой мыши, снова перейдите к пункту Properties
. После этого должно открыться окно Local Area Connection Properties
(Свойства сетевого соединения), позволяющее настраивать сетевой адаптер (рис. 3).
Рис. 3. Диалоговое окно Local Area Connection Properties
На вкладке General
выделите протокол Internet Protocol (TCP/IP)
и нажмите на кнопку Properties
. Откроется окно, позволяющее по умолчанию задавать IP-адрес компьютера, маску подсети и шлюз. Отметьте в данном диалоговом окне пункт Use the following IP address:
и введите в соответствующие текстовые поля IP-адрес и маску подсети (рис. 4).
Рис. 4. Задание статического IP-адреса, маски подсети
и IP-адреса шлюза
После того как настройка сетевого интерфейса компьютера выполнена, можно получить доступ к настройкам самого маршрутизатора. Для этого в поле адреса web-браузера введите IP-адрес точки доступа (192.168.1.1). Если все сделано правильно, то откроется диалоговое окно настроек точки доступа (маршрутизатора). Возможно, предварительно потребуется ввести логин и пароль (они есть в документации).
Настройка сетевого интерфейса ПК с ОС Microsoft Windows Vista
В случае использования операционной системы Microsoft Windows Vista для присвоения статического IP-адреса сетевому интерфейсу компьютера щелкните на значке Сеть
правой кнопкой мыши и в появившемся контекстном меню выберите пункт Свойства
. В открывшемся окне Сетевые подключения
Сетевые подключения
(рис. 5), в котором отображаются все установленные на компьютере сетевые адаптеры.
Рис. 5. Окно Сетевые подключения со списком сетевых адаптеров
Выбрав в этом окне сетевой адаптер (если их несколько), с помощью которого компьютер подключен к LAN-порту маршрутизатора, щелкните на нем правой кнопкой мыши и в открывшемся контекстном меню выберите пункт Свойства
(рис. 6).
Рис. 6. Выбираем сетевой адаптер, подключенный к маршрутизатору,
и щелкаем на нем правой кнопкой мыши
В открывшемся окне свойств выбранного сетевого адаптера (рис. 7) на вкладке Сеть
необходимо выделить пункт Протокол Интернета версии 4 (TCP/IPv4)
и нажать на кнопку Свойства
. Далее откроется окно, позволяющее задавать IP-адрес компьютера, маску подсети и IP-адрес шлюза по умолчанию. Отметьте в данном окне пункт Использовать следующий IP-адрес:
и введите в соответствующие текстовые поля IP-адрес, маску подсети и IP-адрес шлюза (рис. 8).
Рис. 7. Окно свойств сетевого адаптера
Рис. 8. Задание статического
IP-адреса, маски подсети
и IP-адреса шлюза
После того как настройка сетевого интерфейса компьютера произведена, в окне Центр управления сетями с общим доступом
можно выполнить дополнительные настройки вновь созданной локальной сети. Первоначально этой сети присваивается имя default (Частная сеть) — рис. 9.
Рис. 9. Отображение свойств вновь созданной локальной сети
Если выбрать ссылку Настройка
напротив имени локальной сети, то в окне Настройка сетевого размещения
(рис. 10) можно указать название созданного сетевого соединения (например, Домашняя сеть
), выбрать значок для этого соединения и тип размещения сети (Общественное
или Частное
). В случае домашней сети лучше установить тип размещения Частное
, поскольку это позволит вашему компьютеру обнаруживать другие компьютеры и устройства в составе локальной сети и сделает возможным для них обнаружение вашего компьютера.
Рис. 10. Задание свойств созданного сетевого соединения
После того как заданы свойства сети, в окне Центр управления сетями с общим доступом
можно просмотреть полную карту сети, щелкнув на ссылке Просмотр полной карты
. Поскольку в нашем случае к маршрутизатору (шлюзу) подключен всего один компьютер, а соединение с Интернетом еще не настроено, карта сети будет выглядеть так, как показано на рис. 11. Если на этой карте к значку с изображением компьютера или шлюза подвести указатель мыши, то во всплывающей подсказке отобразятся IP- и MAC-адреса сетевого адаптера или LAN-порта маршрутизатора соответственно.
Рис. 11. Схема созданной сети
После того как настройка соединения компьютера с LAN-портом маршрутизатора произведена, можно получить доступ к его настройкам. Это делается так же, как и в случае с операционной системой Microsoft Windows XP SP2: в поле адреса web-браузера вводится IP-адрес точки доступа (192.168.1.1).
Настройка LAN-интерфейса и встроенного DHCP-сервера
Первое, что мы рекомендуем сделать после получения доступа к настройкам маршрутизатора, — это настроить его LAN-интерфейс. Хорошим тоном считается, когда при подключении к маршрутизатору нового компьютера (как по проводному, так и по беспроводному интерфейсу) настройка его сетевого интерфейса производится автоматически. Для этого необходимо настроить встроенный в маршрутизатор DHCP-сервер и задать применяемый для подключаемых ПК IP-адрес шлюза по умолчанию.
Кроме того, при настройке LAN-интерфейса можно изменить используемый по умолчанию IP-адрес и маску подсети LAN-порта маршрутизатора. Однако менять эти настройки маршрутизатора имеет смысл только тогда, когда на то есть весомые причины. В большинстве случаев изменение IP-адреса и маски подсети LAN-порта маршрутизатора не требуется, а значит, настройка LAN-интерфейса заключается только в настройке DHCP-сервера и задании (если он не задан автоматически) IP-адреса и маски подсети шлюза по умолчанию, который будет применяться для подключаемых к маршрутизатору компьютеров.
Настройка LAN-интерфейса маршрутизатора производится в разделе IP config. Его название может быть и иным, поэтому просто нужно найти тот раздел, в котором осуществляется настройка сетевых интерфейсов (WAN и LAN) маршрутизатора. Как правило, в этом же разделе имеется подраздел, позволяющий задавать настройки DHCP-сервера (в нашем примере он называется DHCP Server).
Настройка DHCP-сервера выполняется в такой последовательности:
- Разрешить использование DHCP-сервера для подключаемых к маршрутизатору компьютеров.
- Указать пул зарезервированных для выделения IP-адресов.
- Задать интервал времени, в течение которого выделенный компьютеру динамический IP-адрес не меняется.
- Указать IP-адрес шлюза по умолчанию, который будут применять подключаемые к маршрутизатору компьютеры.
- Присвоить IP-адреса DNS- и WINS-серверам.
Разные модели маршрутизаторов могут иметь различный диапазон зарезервированных для DHCP-сервера IP-адресов. Но не стоит думать, что чем он больше, тем лучше. Вряд ли вам когда-либо потребуется подключать к маршрутизатору в домашних условиях более десяти компьютеров, поэтому для домашних маршрутизаторов диапазон IP-адресов, зарезервированных для DHCP-сервера, абсолютно некритичен. В любом случае в него входит более 30 адресов, чего вполне достаточно. Если же речь идет об использовании маршрутизатора в офисе, то желательно, чтобы этот диапазон составлял 253 IP-адреса (больше в пределах одной подсети не бывает, поскольку один IP-адрес зарезервирован самим маршрутизатором). К примеру, это могут быть адреса от 192.168.1.2 до 192.168.1.254. Естественно, все зарезервированные для DHCP-сервера IP-адреса будут принадлежать к той же подсети, что и LAN-порт маршрутизатора. Причем если сменить IP-адрес LAN-порта маршрутизатора, то изменится и пул зарезервированных для выделения IP-адресов — таким образом, и IP-адрес LAN-порта маршрутизатора, и все зарезервированные адреса всегда будут относиться к одной подсети.
Применение DHCP-сервера на маршрутизаторе вовсе не означает, что на компьютерах, подключаемых к маршрутизатору, нельзя задавать статические адреса и производить настройку сетевого интерфейса вручную. Просто в этом случае адрес, присвоенный сетевому интерфейсу подключенного к маршрутизатору компьютера, не будет использоваться DHCP-сервером для динамического выделения.
После разрешения применять DHCP-сервер на маршрутизаторе (обычно данная опция активирована по умолчанию) остается лишь прописать IP-адрес шлюза по умолчанию (Default Gateway), в качестве которого необходимо задать IP-адрес LAN-порта маршрутизатора (в нашем примере — 192.168.1.1). Изменять остальные настройки не имеет смысла.
Пример настройки DHCP-сервера показан на рис. 12 (в качестве примера используется беспроводной маршрутизатор ASUS WL-566gM). После внесения всех изменений необходимо обязательно перезагрузить маршрутизатор (иначе изменения не вступят в силу). Для этого в разных моделях маршрутизаторов применяются различные кнопки — например Finish или Apply and Restart и т.п.
Рис. 12. Настройка DHCP-сервера в маршрутизаторе ASUS WL-566gM
После настройки LAN-интерфейса и DHCP-сервера в маршрутизаторе можно вернуться к настройкам сетевого интерфейса компьютера, подключенного к маршрутизатору.
В окне свойств сетевого адаптера, позволяющего задавать IP-адрес компьютера, маску подсети и IP-адрес шлюза по умолчанию, отметьте пункт Получить IP-адрес автоматически
(рис. 13). В данном примере используется операционная система Windows Vista. Для операционной системы Windows XP SP2 настройки производятся аналогично.
Рис. 13. Настройка сетевого адаптера
на автоматическое
получение IP-адреса
с DHCP-сервера маршрутизатора
(при использовании ОС Windows Vista)
Когда изменения вступят в силу, компьютер ненадолго потеряет связь с маршрутизатором, но потом она восстановится и настройки маршрутизатора снова станут доступны.
Естественно, возникает вопрос: зачем мы потратили столько времени на настройку DHCP-сервера на маршрутизаторе, если и без того имели доступ к настройкам маршрутизатора? Дело в том, что для получения доступа к маршрутизатору нам пришлось настраивать сетевой интерфейс подключаемого компьютера. Если компьютер всего один, то можно и не настраивать DHCP-сервер, но если компьютеров два или более, то для объединения их в локальную сеть на основе маршрутизатора придется выполнить подобную настройку сетевых интерфейсов всех компьютеров и при этом не запутаться в IP-адресах, дабы не присвоить нескольким компьютерам один и тот же сетевой адрес. Значительно проще один раз настроить DHCP-сервер на маршрутизаторе, а на всех подключаемых к нему компьютерах активировать функцию автоматического получения IP-адреса (она активирована по умолчанию). Тогда всем компьютерам, подключаемым к маршрутизатору, будут автоматически присваиваться IP-адреса. Кроме того, если в дальнейшем на каком-либо компьютере придется переустановить операционную систему, то не нужно будет вспоминать все настройки сетевого контроллера, поскольку при подключении к маршрутизатору они будут произведены автоматически.
В заключение отметим, что функция DHCP-сервера распространяется на компьютеры, подключаемые к LAN-портам не только посредством сетевых кабелей, но и по беспроводному интерфейсу, то есть через интегрированную в маршрутизаторе точку беспроводного доступа.
Настройка WAN-интерфейса
На следующем этапе настройки маршрутизатора необходимо настроить WAN-интерфейс, что обеспечит доступ в Интернет. Существует довольно много вариантов настройки WAN-интерфейса, и в каждом конкретном случае она определяется типом подключения, который использует провайдер Интернета. Рассмотрим все популярные типы подключения, применяемые провайдерами.
В Москве насчитывается более 300 провайдеров домовых сетей, занимающихся подключением конечных пользователей к Интернету. Иногда в одном доме услуги по подключению к Интернету могут предоставлять до десяти провайдеров. К огромному сожалению, на сайтах провайдеров домовых сетей используемые ими настройки не указываются. Поэтому при выборе провайдера (если в вашем районе их несколько) следует позвонить в службу технической поддержки и узнать обо всех нюансах подключения.
Вообще, выбор провайдера — задача отнюдь не тривиальная. В данном случае необходимо учитывать не только тарифы, но и такие факторы, как качество канала связи, тип связи, наличие ресурсов домовой сети и многое другое. К примеру, в Москве до сих пор работают провайдеры домовых сетей, в договоре у которых оговаривается, что пользователю запрещается применять маршрутизатор для подключения к Интернету нескольких домашних компьютеров. Ну и что, скажете вы, как он узнает? Элементарно! Дело в том, что любой маршрутизатор является еще и NAT-устройством, поэтому, проанализировав сетевые пакеты (а по структуре пакеты, отсылаемые NAT-устройством, отличаются от пакетов, отсылаемых обычным сетевым контроллером), провайдер легко определит, используете вы маршрутизатор или нет. Как правило, на сайтах таких провайдеров можно найти расценки за подключение второго компьютера к Интернету. Что тут можно сказать? С такими провайдерами лучше вообще дела не иметь.
Еще одно обстоятельство, которое обязательно нужно учитывать при выборе провайдера, — это предоставление доступа к ресурсам домовой сети. Он производится бесплатно (что важно, если у вас не безлимитный тариф) и на полной скорости сетевого интерфейса (100 Мбит/с). В домовых сетях содержатся коллекции фильмов и музыки, игровые серверы и серверы с различным программным обеспечением, файлообменные сети между пользователями домовой сети. Кроме того, многие домовые сети объединяют свои локальные ресурсы, предоставляя пользователям еще более широкие возможности. Поэтому пренебрегать такой возможностью, как использование локальных ресурсов домовой сети, ни в коем случае не следует.
Хотелось бы также обратить внимание читателей на то обстоятельство, что некоторые недобросовестные провайдеры занимаются банальным обманом пользователей. К примеру, вместо обещанной полосы пропускания в 4 Мбит/с реально могут ограничивать трафик до 2 Мбит/с. Часто обещанная полоса пропускания реализуется лишь в одну сторону — от провайдера к пользователю, а трафик в обратном направлении урезается.
Впрочем, примеров того, как провайдеры «кидают» пользователей, можно привести еще много. Благо существует немало форумов, где все это обсуждается. Однако вернемся к основной теме нашей статьи.
Итак, если говорить об основных типах подключения, то можно отметить следующие:
- выделение динамического IP-адреса;
- выделение статического IP-адреса (обычно с привязкой по MAC-адресу);
- подключение к Интернету с использованием протокола PPPoE;
- подключение к Интернету с применением протокола PPTP;
- подключение к Интернету посредством протокола L2TP.
Рассмотрим каждый из типов подключения подробнее.
Выделение динамического IP-адреса
Самый простой, с точки зрения пользователя, способ подключения к Интернету при использовании одного компьютера — это выделение пользователю динамического IP-адреса. Однако при наличии маршрутизатора процедура подключения несколько усложняется.
Когда к Интернету подключается всего один компьютер без применения маршрутизатора, фактически настройка сетевого интерфейса компьютера не требуется, так как с настройками сетевого контроллера по умолчанию компьютер сразу же получает доступ в Интернет. Напомним, что по умолчанию сетевой интерфейс настроен на автоматическое получение IP-адреса, маски подсети, IP-адреса шлюза, IP-адресов DNS- и WINS-серверов. В данном случае настройка WAN-порта маршрутизатора выполняется автоматически с использованием DHCP-сервера провайдера. Правда, в некоторых случаях может потребоваться вручную задать IP-адреса DNS-сервера и шлюза (хотя это бывает редко).
В случае применения маршрутизатора для подключения к Интернету его WAN-порт настраивается точно так же, как и сетевой контроллер компьютера, подключаемого к Интернету без использования маршрутизатора. То есть в настройках WAN-интерфейса маршрутизатора необходимо указать способ подключения Dynamic IP (данный тип подключения поддерживают все маршрутизаторы). Проблема, однако, заключается в том, что большинство маршрутизаторов, в отличие от сетевых контроллеров ПК, не могут автоматически получать IP-адреса шлюза по умолчанию и DNS-серверов (первичного и вторичного). Поэтому данные адреса, скорее всего, придется прописать вручную. Пример такой настройки в маршрутизаторе Gigabyte GN-B49G показан на рис. 14.
Рис. 14. Настройка WAN-интерфейса маршрутизатора при использовании типа подключения
с выделением динамического IP-адреса
Естественно, возникает вопрос: где взять эти самые IP-адреса шлюза и DNS-серверов? Ведь в случае динамических настроек провайдеры ориентируются на подключение к Интернету с использованием всего одного компьютера, который способен получить все настройки автоматически. А вот маршрутизаторы в большинстве своем не могут автоматически получать настройки. Для того чтобы выяснить IP-адреса шлюза по умолчанию и DNS-серверов, необходимо прежде всего настроить соединение с Интернетом для одного ПК (без применения маршрутизатора). Далее необходимо выполнить консольную команду ipconfig/all. Для этого запустите на компьютере командную консоль (в окне Выполнить
(Run) наберите команду cmd) и наберите команду ipconfig/all. По этой команде будет выведен список всех установленных на компьютере сетевых контроллеров (если их несколько) с их настройками (сетевыми адресами) и MAC-адресами (рис. 15). В этом же окне можно выяснить IP-адреса шлюза (Default Gateway) и DNS-сервера. Останется лишь записать эти адреса, чтобы потом использовать их при настройке маршрутизатора.
Рис. 15. Выяснение сетевых настроек контроллера
После того как в маршрутизаторе прописаны все необходимые IP-адреса, все компьютеры, подключенные к маршрутизатору через LAN-порты и по беспроводному интерфейсу, получат доступ в Интернет. Причем интернет-соединение активизируется сразу же после включения компьютера (лишь бы маршрутизатор был включен). Отметим, что если ваш провайдер, кроме доступа в Интернет, предоставляет подключение к ресурсам домовой сети, то никаких проблем с одновременным использованием и Интернета, и ресурсов домовой сети не возникает (о таких проблемах мы расскажем далее).
Еще одна проблема, связанная с использованием динамического IP-адреса, заключается в том, что очень часто такой тип подключения сочетается с привязкой по MAC-адресу. MAC-адрес — это уникальный идентификатор сетевого устройства. Не существует двух одинаковых MAC-адресов — независимо от того, о каком типе сетевого оборудования идет речь. Привязка по MAC-адресу означает, что провайдером контролируются MAC-адреса сетевых контроллеров компьютеров, с которых производится выход в Интернет, то есть на стороне провайдера настраивается фильтр MAC-адресов. Если, к примеру, первоначально соединение с Интернетом настраивалось на одном компьютере и была сделана привязка по MAC-адресу, то попытка выйти в Интернет с другого компьютера (например, вы купили новый ПК) уже не увенчается успехом. Проблема, конечно, решается, но для этого нужно сообщить провайдеру MAC-адрес нового компьютера.
В случае подключения к Интернету нескольких компьютеров с использованием маршрутизатора привязка должна быть сделана к MAC-адресу WAN-порта маршрутизатора. В принципе, можно позвонить провайдеру и попросить вписать новый MAC-адрес, но можно поступить и проще. Практически все современные маршрутизаторы имеют такую функцию, как подмена MAC-адреса. То есть WAN-порту можно присвоить любой MAC-адрес. Если маршрутизатор устанавливается уже после того, как была произведена настройка интернет-соединения с использованием одного компьютера, то достаточно присвоить WAN-порту маршрутизатора MAC-адрес того сетевого контроллера, который применялся в компьютере для настройки интернет-соединения.
МАС-адрес сетевого контроллера можно выяснить в том же окне, где указываются IP-адреса шлюза по умолчанию и DNS-сервера (см. рис. 15).
Открыв web-интерфейс маршрутизатора, необходимо присвоить WAN-порту новый MAC-адрес. Отметим, что данная функция может быть реализована в маршрутизаторе не в разделе настроек (IP config) LAN- и WAN-интерфейсов маршрутизатора, а в каком-нибудь другом. К примеру, в беспроводных маршрутизаторах Gigabyte данная функция находится в разделе Change WAN MAC (рис. 16).
Рис. 16. Изменение MAC-адреса WAN-порта маршрутизатора на примере маршрутизатора
Gigabyte GN-B49G
Ну и последняя проблема, о которой необходимо упомянуть в связи с подключением к Интернету с использованием динамического IP-адреса, заключается в том, что применяемые провайдером IP-адреса шлюза по умолчанию и DNS-сервера могут время от времени меняться. Поэтому, если у вас неожиданно пропал Интернет, не спешите звонить в службу техподдержки. Вполне возможно, что вам нужно просто поменять на маршрутизаторе IP-адреса шлюза и DNS-сервера. Конечно, периодическая перенастройка маршрутизатора — крайне неприятное занятие, но что делать — в некоторых случаях это единственно возможный способ. Радует хотя бы то, что IP-адреса шлюза и DNS-сервера провайдера меняются довольно редко. Кроме того, некоторые модели маршрутизаторов, как и сетевой контроллер ПК, способны автоматически получать IP-адреса шлюза по умолчанию и DNS-серверов.
Выделение статического IP-адреса
Способ подключения с выделением статического IP-адреса (Static IP), с точки зрения пользователя, тоже очень прост, хотя количество настроек, которые придется выполнить, немного больше, чем в случае динамического IP-адреса. Собственно, разницы между этими способами подключения нет, за исключением того, что в первом случае для настройки сетевого интерфейса используется DHCP-сервер провайдера и настройка происходит автоматически, а во втором — все настройки необходимо прописать вручную.
Выбрав в настройках WAN-интерфейса маршрутизатора тип подключения с выделением статического IP-адреса, необходимо указать IP-адрес WAN-порта, маску подсети, IP-адреса шлюза и первичного и вторичного DNS-серверов. Все эти данные предоставляет провайдер при подключении к Интернету. Пример подобной настройки на маршрутизаторе Gigabyte GN-B49G показан на рис. 17.
Рис. 17. Настройка WAN-интерфейса маршрутизатора при использовании типа подключения
с выделением статического IP-адреса
Практически всегда при применении типа подключения с выделением статического IP-адреса используется привязка по MAC-адресу. Какие дополнительные настройки необходимо произвести в маршрутизаторе в этом случае, мы уже описали. Остается лишь отметить, что при применения данного типа подключения у пользователя не возникает проблем с одновременным использованием как Интернета, так и локальных ресурсов домовой сети.
Подключение к Интернету с использованием протокола PPPoE
Протокол PPP (Poin-to-Point Protocol) также довольно часто используется провайдерами домовых сетей. Он поддерживается всеми маршрутизаторами, а значит, проблемы несовместимости маршрутизатора с типом подключения не существует.
Применение подключения по протоколу PPPoE открывает провайдерам широкие возможности по учету доступа пользователей к сети. Благодаря этой технологии провайдер может легко ограничивать доступ пользователей в Интернет и вести учет их трафика. Технология PPPoE запускает сессию PPP поверх сети Ethernet.
При этом поддерживаются аутентификация пользователей по протоколам PAP и CHAP, динамическое выделение IP-адресов пользователям, назначение адресов шлюза и DNS-сервера и т.д.
Принцип работы PPPoE базируется на установлении соединения «точка-точка» поверх общей среды Ethernet. Процесс функционирования PPPoE делится на две стадии: сначала устройства сообщают друг другу свои адреса и устанавливают начальное соединение, а затем запускается сессия PPP.
Всем клиентам выделяются приватные адреса и предлагается авторизоваться по PPPoE.
С точки зрения пользователя, настройку соединения по протоколу PPPoE назвать простой нельзя. Даже в случае настройки интернет-соединения всего на одном компьютере (без использования маршрутизатора) придется открыть немало диалоговых окон. В принципе, процесс настройки интернет-соединения на компьютере по протоколу PPPoE напоминает процесс настройки интернет-соединения с применением аналогового модема.
Кроме того, для пользователя протокол PPPoE имеет еще одно неудобство. Дело в том, что для одновременного выхода в Интернет и доступа к локальной домовой сети необходимо производить дополнительные (и для начинающих пользователей отнюдь не тривиальные) настройки. То есть при обычной настройке интернет-соединения одновременный доступ в Интернет и к ресурсам домовой сети невозможен. Впрочем, об этих тонкостях мы расскажем далее, а пока рассмотрим настройку интернет-соединения по протоколу PPPoE при использовании одного компьютера (без маршрутизатора).
Настройка подключения по протоколу PPPoE с использованием одного компьютера
Последовательность настройки и вид диалоговых окон зависит от используемой операционной системы, поэтому мы рассмотрим два варианта настройки подключения — для ОС Microsoft Windows XP SP2 (английская версия) и Microsoft Windows Vista (русская версия).
Для операционной системы Microsoft Windows XP SP2
При применении операционной системы Microsoft Windows XP SP2 для создания нового сетевого соединения необходимо запустить Мастер новых подключений
Start > Programs > Accessories > Communications > New Connection Wizard
(рис. 18).
Рис. 18. Запуск Мастера создания сетевых соединений
Мастер новых подключений
(New Connection Wizard) нажимаем на кнопку Next
и переходим к разделу New Connection Type
(Тип сетевого подключения). В данном окне отмечаем пункт Connect to the Internet
(Подключить к Интернету) — рис. 19.
Рис. 19. Установка типа сетевого подключения
Getting Ready
(Идет подготовка) выбираем способ создания сетевого соединения. Здесь необходимо отметить пункт Set up my connection manually
(Установить подключение вручную) — рис. 20.
Рис. 20. Задание способа настройки сетевого соединения
Далее переходим к разделу Internet Connection
(подключение к Интернету) — рис. 21, в котором задается тип оборудования для подключения к Интернету, и выбираем пункт Connect using a broadband connection that requires a user name and password
(Через высокоскоростное подключение, запрашивающее имя пользователя и пароль).
Рис. 21. Выбор типа оборудования
для интернет-соединения
В следующем разделе под названием Connection Name
(Имя подключения) необходимо задать имя соединения (ISP Name). В принципе, это имя может быть любым, например соединение можно назвать Internet (рис. 22).
Рис. 22. Задание имени интернет-соединения
Далее в разделе Internet Account Information
(Детали учетной записи в Интернете) необходимо ввести данные, полученные от провайдера, то есть имя пользователя (User Name) и пароль (Password). Во избежание ошибки пароль вводится дважды: в поле Password
(Пароль) и в поле Confirm Password
(Подтверждение) — рис. 23. Если вы являетесь единственным владельцем компьютера, то есть если других пользователей с иными профилями нет, или хотите, чтобы данное интернет-соединение было доступно всем пользователям этого компьютера, то можно отметить пункт Use this account name and password when anyone connects to the Internet from this computer
(Использовать следующие имя пользователя и пароль при подключении любого пользователя). Если на компьютере применяется только одно интернет-соединение (что наиболее вероятно), то отмечаем также пункт Make this the default Internet connection
(Сделать это подключение подключением к Интернету по умолчанию).
Рис. 23. Задание имени пользователя и пароля
На завершающей стадии создания интернет-соединения можно отметить пункт (Добавить ярлык подключения на рабочий стол) — рис. 24.
Рис. 24. Добавление значка созданного интернет-соединения на рабочий стол
После завершения создания нового подключения с использованием Мастера новых подключений
необходимо произвести его дополнительную настройку, чтобы можно было воспользоваться им для доступа в Интернет. Для этого щелкните левой кнопкой мыши на значке созданного подключения и в открывшемся окне подключения к Интернету еще раз введите имя пользователя и пароль (рис. 25). Для того чтобы не повторять эту процедуру каждый раз при выходе в Интернет, установите флажок (Сохранять имя пользователя и пароль) и отметьте пункт Anyone who use this computer
(Для любого пользователя).
Рис. 25. Настройка подключения к Интернету
Операционная система Microsoft Windows Vista
В случае использования операционной системы Microsoft Windows Vista для создания подключения к Интернету по протоколу PPPoE щелкните на значке Сеть
правой кнопкой мыши и в открывшемся контекстном меню выберите пункт Свойства
. В появившемся окне Центр управления сетями с общим доступом
выберите с левой стороны ссылку , щелкнув на ней левой кнопкой мыши. После этого должно открыться окно Подключиться к сети
(рис. 26), в котором необходимо выбрать пункт Подключение к Интернету
.
Рис. 26. Запуск мастера установления
подключения к Интернету
На следующем этапе выбираем тип подключения к Интернету — Высокоскоростное с PPPoE
(рис. 27) и в следующем окне вводим имя пользователя и пароль, полученные от провайдера (рис. 28). Осталось лишь нажать на кнопку Подключить
, после чегобудет осуществлена попытка подключения к Интернету. Собственно, на этом создание нового подключения к Интернету завершено.
Рис. 27. Выбор типа подключения к Интернету
Рис. 28. Задание имени пользователя и пароля
Далее в окне Центр управления сетями с общим доступом
выберите с левой стороны ссылку Подключиться к сети
, щелкнув на ней левой кнопкой мыши. После этого должно открыться окно Подключиться к сети
, в котором отображается созданное подключение к Интернету. Выбрав в этом окне созданное подключение к Интернету, щелкаем на нем правой кнопкой мыши и в открывшемся контекстном меню выбираем пункт Свойства
(рис. 29).
Рис. 29. Переход к окну Свойства созданного подключения к Интернету
На различных закладках окна Свойства
созданного подключения к Интернету можно проверить правильность настроек.
Как мы уже отмечали, с точки зрения пользователя, основная проблема соединения по протоколу PPPoE, кроме сложной настройки, заключается в том, что созданное подключение к Интернету не обеспечивает одновременного доступа и к Интернету, и к ресурсам локальной домовой сети. Для доступа к ресурсам локальной сети создается еще одно сетевое подключение. Процесс его создания довольно прост и ничем не отличается от подключения при динамически выделяемом IP-адресе с применением DHCP-сервера провайдера (о том, как настраивается такое соединение, уже было рассказано в соответствующем разделе). В результате у пользователя есть два подключения: к Интернету и к ресурсам локальной сети, но использовать их одновременно нельзя, то есть можно выходить либо в Интернет, либо в домовую сеть провайдера. Конечно, это неудобно, особенно при подключении к Интернету нескольких устройств. Данную проблему можно решить, пользуясь одним подключением к Интернету для одновременного доступа и в Интернет, и к ресурсам локальной домовой сети. Для этого необходимо создать так называемую статическую таблицу маршрутизации.
Прежде чем приступать к созданию таблицы статической маршрутизации, необходимо выяснить IP-адрес шлюза по умолчанию, который применяется при подключении к Интернету. Для этого в командной консоли выполните команду ipconfig, после чего будет выведен список всех подключений с их настройками. Выбрав подключение к локальным ресурсам, запишите IP-адрес шлюза по умолчанию (Default gateway).
Синтаксис команды следующий:
ROUTE –p ADD ,
где destination
— IP-адрес хоста (сервера) в локальной домовой сети провайдера; netmask
— маска сети для IP-адреса хоста в локальной домовой сети провайдера; gateway
— IP-адрес шлюза по умолчанию.
Благодаря ключу –p
, маршруты запомнятся и восстановятся после перезагрузки компьютера. Однако если вы ошибетесь, то рискуете нарушить подключение и к Интернету, и к локальной сети. Если это произошло, введите команду сброса маршрутов route –f
и перезагрузите компьютер. После перезагрузки можно попробовать выполнить команду ROUTE еще раз.
Конкретные IP-адреса серверов локальной сети провайдера можно узнать у самого провайдера, например на его сайте.
В качестве примера мы приведем команды для добавления статических маршрутов, используемых в сети Konkovo.Net:
- ROUTE –p ADD 192.168.0.0 MASK 255.255.0.0 адрес
шлюза
>
; - ROUTE –p ADD 10.0.0.0 MASK 255.0.0.0 адрес
шлюза
>
.
Для того чтобы проверить добавленную таблицу маршрутизации, наберите команду ROUTE PRINT (рис. 30).
Рис. 30. Проверка таблицы статической маршрутизации
После создания такой таблицы и перезагрузки компьютера одновременно становятся доступными и интернет-ресурсы, и локальные ресурсы домовой сети.
Настройка подключения по протоколу PPPoE с использованием маршрутизатора
Если доступ в Интернет по протоколу PPPoE нужно организовать для нескольких домашних компьютеров с применением маршрутизатора, то потребуется маршрутизатор, поддерживающий протокол PPPoE. Впрочем, об этом можно не волноваться: данный протокол поддерживают все современные маршрутизаторы, так что проблем не возникнет.
После получения доступа к настройкам маршрутизатора в разделе настроек WAN-интерфейса выберите тип подключения PPPoE и введите полученные от провайдера имя пользователя и пароль. Собственно, на этом процесс настройки маршрутизатора заканчивается. Далее все компьютеры, подключенные к маршрутизатору по LAN-портам, смогут использовать интернет-соединение.
Однако проблема одновременного пользования Интернетом и локальными ресурсами домовой сети при таком способе подключения остается. Дело в том, что большинство обычных маршрутизаторов предназначено для маршрутизации IP-пакетов из домашней сети пользователя в Интернет и обратно. То есть подразумевается, что маршрутизатор может иметь одновременно два интерфейса и маршрутизировать пакеты между двумя сетями. При необходимости одновременного доступа и в Интернет, и в домовую сеть провайдера нужно, чтобы маршрутизация пакетов осуществлялась между тремя сетями: домашней сетью пользователя, локальной сетью провайдера и Интернетом. Однако на это способен не каждый маршрутизатор.
В самом общем случае обычный маршрутизатор при установлении PPPoE-соединения перестает маршрутизировать пакеты между домашней сетью пользователя (LAN) и домовой сетью интернет-провайдера. Так происходит потому, что после установления PPPoE-соединения у маршрутизатора появляется PPP-интерфейс, который предназначен для маршрутизации пакетов домашней сети в Интернет. Маршрутизатор изменяет маршрут по умолчанию, который направляет все запросы из домашней сети в домовую сеть провайдера, на маршрут, направляющий все запросы из домашней сети в Интернет. Поэтому при использовании PPPoE-соединения для реализации одновременного доступа и в Интернет, и к локальным ресурсам провайдера необходимо, чтобы маршрутизатор умел поддерживать одновременную работу двух подключений на WAN-интерфейсе.
Кроме того, интернет-провайдеры очень часто применяют сегментированные сети, где разные серверы находятся в различных подсетях. Чтобы иметь доступ ко всем ресурсам интернет-провайдера, необходимо также, чтобы маршрутизатор позволял создавать статические таблицы маршрутизации. А потому если ваш провайдер использует тип подключения PPPoE и вы хотите подключить несколько домашних компьютеров к Интернету, но так, чтобы при этом оставались доступными ресурсы сегментированной домовой сети провайдера, то вам необходим маршрутизатор, который, во-первых, поддерживает одновременную работу двух подключений на WAN-интерфейсе, а во-вторых, позволяет прописывать таблицу статической маршрутизации.
Таблица маршрутизации на маршрутизаторе создается даже проще, чем на компьютере. Единственное, что стоит отметить, — это то, что различные модели маршрутизаторов позволяют создавать таблицы маршрутизации с разным количеством записей. Однако об этом не стоит волноваться, поскольку вряд ли вам придется добавлять в эту таблицу более десятка записей, а все таблицы маршрутизации рассчитаны как минимум на 20 записей.
Пример таблицы маршрутизации, созданной на маршрутизаторе ASUS WL-500W, приведен на рис. 31.
Рис. 31. Пример таблицы статической маршрутизации, созданной на маршрутизаторе
ASUS WL-500W
Подключение к Интернету с применением протокола PPTP/L2TP
Протоколы PPTP и L2TP — это разновидность VPN-протоколов. PPTP (Point-to-Point Tunneling Protocol) — это туннельный протокол типа «точка-точка», позволяющий компьютеру устанавливать защищенное соединение с сервером за счет создания специального туннеля в стандартном соединении с локальной сетью. PPTP формирует кадры PPP в датаграммах IP для передачи по глобальной сети IP типа Интернета. РРТР использует связь TCP для туннельного обслуживания.
Протокол L2TP (Layer Two Tunneling Protocol) — это тоже туннельный протокол, обладающий примерно теми же возможностями, что и протокол PPTP.
Подключение по протоколу PPTP является наиболее распространенным способом авторизации у провайдеров для доступа в Интернет пользователей, подключенных по выделенной линии Ethernet.
Протокол PPTP, в отличие от PPPoE, позволяет интернет-провайдерам строить сегментированные домовые сети и при этом использовать централизованный узел авторизации пользователей и доступа в Интернет.
Однако при большом количестве абонентов один PPTP-сервер авторизации и доступа в Интернет может не справляться с нагрузкой. Поэтому иногда провайдеры устанавливают целую ферму PPTP-серверов. Для обеспечения равномерного распределения нагрузки на все PPTP-серверы применяют балансировку нагрузки с помощью DNS. Этот метод основан на том, что сервер DNS периодически опрашивает каждый PPTP-сервер для определения текущей загрузки. Затем сервер DNS отвечает на запрос об адресе хоста, возвращая IP-адрес наименее загруженного PPTP-сервера.
С точки зрения пользователей, процесс настройки компьютера для организации подключения к Интернету по протоколам PPTP и L2TP мало чем отличается от настройки соединения по протоколу PPPoE. Аналогичным образом решается и проблема одновременного доступа к Интернету и к локальным ресурсам домовой сети провайдера.
Далее мы разберем настройку подключения к Интернету по протоколам PPTP и L2TP на одном компьютере (без маршрутизатора) под управлением операционной системы Windows XP SP2 (английская версия) и Windows Vista (русская версия), а также настройку маршрутизатора. Отметим, что процедура создания подключения по протоколу PPTP ничем не отличается от процедуры создания подключения по протоколу L2TP, а потому мы ограничимся рассмотрением лишь протокола PPTP.
Настройка подключения к Интернету ПК с ОС Microsoft Windows XP SP2
При подключении к Интернету по протоколу PPTP или L2TP ПК с операционной системой Microsoft Windows XP SP2 первые шаги по созданию такие же, как при подключении к Интернету по протоколу PPPoE. Для создания нового подключения запускаем Мастер новых подключений
, выполнив следующие команды: Start > Programs > Accessories > Communications > New Connection Wizard
.
В открывшемся диалоговом окне Мастер новых подключений
(New Connection Wizard) переходим к разделу New Connection Type
(Тип сетевого подключения) и отмечаем пункт Connect to the Network at my workplace
(Подключить к сети на рабочем месте) — рис. 32.
Рис. 32. Установка типа сетевого подключения
В следующем разделе под названием Network Connection
(Сетевое подключение) выбираем, каким образом подключиться к сети, и отмечаем пункт Virtual Private Network connection
(Подключение к виртуальной частной сети) — рис. 33.
Рис. 33. Задание способа подключения к сети
Рис. 34. Задание имени интернет-соединения
В разделе Public Network
(Публичная сеть) необходимо отметить пункт Do not dial the initial connection
(Не набирать номер для предварительного подключения) — рис. 35.
Рис. 35. Установка деталей подключения
Затем в разделе VPN Server Selection
(Выбор VPN-сервера) необходимо указать имя или IP-адрес VPN-сервера, к которому производится подключение. Эти данные должны быть получены от провайдера (рис. 36).
Рис. 36. Задание имени (IP-адреса) VPN-сервера
На этом процедура создания подключения к Интернету завершается. Можно отметить пункт Add shortcut to this connection to my desktop
(Добавить ярлык подключения на рабочий стол).
После создания нового подключения с использованием Мастера новых подключений
щелкните левой кнопкой мыши на значке созданного подключения и в открывшемся окне подключения к Интернету введите имя пользователя и пароль, полученные у провайдера (рис. 37). Для того чтобы не повторять эту процедуру каждый раз при выходе в Интернет, установите флажок Save this user name and password for the following users:
(Сохранять имя пользователя и пароль).
Рис. 37. Задание имени пользователя и пароля
Настройка подключения к Интернету ПК с ОС Microsoft Windows Vista
В случае применения операционной системы Microsoft Windows Vista для создания подключения к Интернету по протоколу PPTP откройте окно Центр управления сетями с общим доступом
и выберите с левой стороны ссылку Установка подключения или сети
, щелкнув на ней левой кнопкой мыши. После этого должно открыться окно Подключиться к сети
, в котором нужно выбрать пункт Подключение к рабочему месту
(рис. 38).
Рис. 38. Запуск мастера установления подключения к Интернету
На следующем этапе выбираем пункт Использовать мое подключение к Интернету (VPN)
(рис. 39) и далее (в следующем окне) — пункт Отложить настройку подключения к Интернету
(рис. 40).
Рис. 39. Этап настройки VPN-подключения
Рис. 40. В этом разделе необходимо выбрать пункт Отложить настройку подключения
к Интернету
В следующем окне в поле Адрес в Интернете
нужно ввести адрес VPN-сервера, полученный от провайдера (например, vpn.corbina.ru), а в поле Имя местоназначения
— название подключения (рис. 41).
Рис. 41. Задание адреса VPN-сервера
В следующем окне вводятся имя пользователя и пароль, которые нужно получить у провайдера (рис. 42).
Рис. 42. Задание имени пользователя и пароля
Затем в окне Подключение готово к использованию
нажимаем на кнопку Закрыть
. На этом процесс создания нового подключения завершен.
Если теперь в окне Центр управления сетями и общим доступом
выбрать ссылку Подключиться к сети
, то в открывшемся окне будет ярлык созданного VPN-подключения (рис. 43). Щелкнув по нему правой кнопкой мыши и выбрав в контекстном меню пункт Свойства
, можно проверить все настройки созданного подключения и, в случае необходимости, подкорректировать их.
Рис. 43. Отображение ярлыка созданного подключения в окне
Подключиться к сети
Если щелкнуть по ярлыку созданного подключения два раза левой кнопкой мыши, то запустится процесс подключения.
После удачного подключения появится окно, предлагающее выбрать местоположение пользователя (частное, работа, общественное). Рекомендуется выбрать тип размещения Общественное.
В этом случае будет ограничено обнаружение компьютеров и устройств в вашей домашней сети.
Решение проблемы одновременного подключения к Интернету и к ресурсам локальной домовой сети
Как мы уже отмечали, с точки зрения пользователя, основная проблема соединения по протоколу PPTP/L2TP заключается в том, что созданное подключение к Интернету не обеспечивает одновременного доступа к ресурсам локальной домовой сети. Решается эта проблема точно так же, как и в случае PPPoE-подключения, — путем создания двух подключений (при этом возможно использование либо Интернета, либо ресурсов локальной домовой сети) или таблицы статической маршрутизации (в данном случае подключение к Интернету можно применять одновременно и для доступа к ресурсам локальной домовой сети). Как создается таблица статической маршрутизации, мы уже рассказали, и, естественно, процедура ее создания совсем не зависит от типа подключения.
В качестве примера приведем команды для добавления статических маршрутов, используемых в сети Corbina telecom, где применяется подключение по протоколу PPTP или L2TP.
Общие для всех:
route -p add 85.21.29.242 mask 255.255.255.255
Локальная сеть:
route -p add 10.0.0.0 mask 255.0.0.0
Сервер статистики:
route -p add 195.14.50.26 mask 255.255.255.255
Почтовый сервер:
route -p add 195.14.50.16 mask 255.255.255.255
Локальные ресурсы:
route -p add 85.21.79.0 mask 255.255.255.0
route -p add 85.21.90.0 mask 255.255.255.0
Игровые серверы:
route -p add 83.102.231.32 mask 255.255.255.240
route -p add 85.21.108.16 mask 255.255.255.240
route -p add 85.21.138.208 mask 255.255.255.240
route -p add 85.21.52.254 mask 255.255.255.255
route -p add 85.21.88.130 mask 255.255.255.255
route -p add 83.102.146.96 mask 255.255.255.224
Настройка подключения к Интернету по протоколу PPTP или L2TPс использованием маршрутизатора
Если требуется организовать доступ в Интернет по протоколу PPTP или L2TP с помощью маршрутизатора, то потребуется маршрутизатор, который поддерживает эти VPN-протоколы. Отметим, что их поддерживают далеко не все маршрутизаторы, а поддержка протокола L2TP — вообще большая редкость.
Процесс настройки маршрутизатора для создания подключения по протоколу PPTP или L2TP очень прост: в разделе настроек WAN-интерфейса выберите тип подключения: PPTP (L2TP) — и введите полученные от провайдера имя пользователя и пароль. После этого все компьютеры, подключенные к маршрутизатору по LAN-портам, смогут использовать интернет-соединение.
Если нужен доступ не только к Интернету, но и к ресурсам локальной сети провайдера, то подойдет уже далеко не любой маршрутизатор, поддерживающий протокол PPTP или L2TP. Как и в случае с PPPoE-подключением, нужен маршрутизатор, который поддерживает одновременную работу двух подключений на WAN-интерфейсе и позволяет прописать статическую таблицу маршрутизации (о том, как это сделать, уже было рассказано в соответствующем разделе).
Как мы уже отмечали, при большом количестве абонентов провайдеры могут использовать целую ферму PPTP-серверов и для обеспечения равномерного распределения нагрузки на все PPTP-серверы применяется балансировка нагрузки на серверы с помощью DNS-сервера.
Для правильной работы абонентского маршрутизатора в такой сети, кроме возможности указывать PPTP-сервер доменным именем, он должен предоставлять возможность изменять известный ему IP-адрес PPTP-сервера каждый раз при установлении соединения независимо от причины разрыва предыдущего PPTP-соединения. Кроме того, зачастую PPTP-сервер может находиться не в сегменте пользователя, а в удаленном сегменте локальной сети провайдера, тогда доступ к PPTP-серверу возможен только через шлюз. Поэтому не факт, что даже при использовании маршрутизатора с поддержкой протокола PPTP/L2TP и возможностью создания статической таблицы маршрутизации все будет работать.
Выводы
После краткого курса по настройке домашних маршрутизаторов становится ясно, что ответ на вопрос, какой маршрутизатор предпочесть, зависит от того, какой тип подключения использует ваш провайдер. Если он применяет соединение с выделением статического или динамического IP-адреса (как правило, с привязкой по MAC-адресу), то это наиболее простой, с точки зрения пользователя, случай и вам подойдет любой маршрутизатор. Если используется подключение по протоколу PPPoE, то вам нужен маршрутизатор, который, во-первых, поддерживает этот протокол, а во-вторых, позволяет прописывать статические таблицы маршрутизации.
При применении соединения по VPN-каналу (протокол PPTP или L2TP) вам подойдет маршрутизатор, который, во-первых, поддерживает эти протоколы, во-вторых, позволяет прописывать статические таблицы маршрутизации, а в-третьих, предоставляет возможность указывать PPTP-сервер доменным именем и изменять известный ему IP-адрес PPTP-сервера каждый раз при установлении соединения независимо от причины разрыва предыдущего PPTP-соединения. Из подобных моделей маршрутизаторов можно отметить следующие:
- MSI RG54G3;
- D-Link DWL-2100AP;
- ZyXEL P-330W EE.
Это, конечно, не означает, что другие маршрутизаторы не будут работать при использовании данного типа соединения, однако перечисленные модели гарантированно обеспечат одновременный выход в Интернет и доступ к ресурсам домовой сети. Лучшим решением сегодня на рынке является маршрутизатор ZyXEL P-330W EE, который выгодно отличается от остальных моделей простотой настройки с помощью специализированной программы ZyXEL NetFriend.
Интернет является незаменимым условием комфортного существования абсолютно каждого современного человека. Сегодня в режиме «онлайн» можно работать, совершать покупки, общаться с друзьями и смотреть телевизор. Найти человека, которому был бы не нужен интернет, практически невозможно. Более того, все больше людей отказываются от просмотра стационарных телевизоров в пользу сетевых трансляций.
Для подключения к интернету чаще всего применяются роутеры или сетевые маршрутизаторы, которые позволяют пользоваться всеми благами Wi-Fi. Однако в связи с этим у пользователей довольно часто возникают вопросы: «WAN — что это такое? Как его настроить? Для чего он нужен?». Рассмотрим данные пункты подробно.
WAN: что это такое?
Это решение, которое широко используется при подключении маршрутизаторов или роутеров к интернету. При правильной настройке оборудования связь будет качественной и надежной.
Сама аббревиатура обозначает что переводится как «глобальная вычислительная сеть». WAN-разъем также часто называют Ethernet-портом. Он и отвечает за соединение с внешней компьютерной сетью.
Если посмотреть на оборотную сторону роутера, на нем будет находиться от 3 до 10 разъемов. Над несколькими из них красуется надпись LAN, и только один подписан Internet или WAN. Опытные компьютерщики еще называют этот порт UpLink.
Однако стоит разобраться не только с вопросом «WAN — что это такое?», а также и с тем, чем он отличается от других разъемов. Ведь внешне все выглядят абсолютно идентично.
Чем WAN отличается от LAN
Как уже говорилось выше, порты внешне очень похожи, поэтому их легко перепутать. Однако если воткнуть интернет-кабель в разъем LAN, то абсолютно ничего не произойдет. Дело в том, что этот порт предназначен для создания локальной сети. То есть, если в одной квартире есть несколько компьютеров и их необходимо объединить, то используется именно LAN. Он позволяет получать доступ к открытым папкам и быстро переносить информацию с одного устройства на другое.
Чтобы получить доступ непосредственно к интернету, необходимо подключиться к глобальной вычислительной сети, то есть к WAN. Только так можно пользоваться всеми благами онлайн-шопинга и общения с друзьями из любого уголка планеты.
Таким образом, становится очевидно, что эти никак не взаимосвязаны между собой. Интернет очень часто называют крупнейшей WAN-сетью. Именно поэтому очень часто на роутерах стоит аббревиатура Internet. Это помогает пользователям не промахнуться с разъемом и начать использовать интернет без лишних проблем.
Итак, с вопросом «WAN — что это такое?» разобрались, теперь пришло время рассмотреть настройку подключения. Если вникать во все тонкости интерфейса роутера не хочется, можно позвонить интернет-провайдеру и попросить консультанта объяснить последовательность действий. Но на самом деле не все так сложно, как может показаться на первый взгляд.
Подключение
Рассмотрим настройки WAN подробнее. В первую очередь необходимо подключить роутер к сети. Для этого используется обычный сетевой кабель, который идет в комплекте с маршрутизатором. После этого нужно:
- Подключить один конец кабеля (обычно он синего цвета) к роутеру (в разъем LAN), а другой — к ноутбуку или сетевой карте ПК.
- Включить устройства и дождаться полной загрузки компьютера.
- Открыть окно любого интернет-браузера и ввести в адресной строке IP адрес роутера. Чтобы его узнать, достаточно уточнить модель маршрутизатора. Также, нужный адрес очень часто указывается на упаковке с роутером. Если данных нигде нет, то необходимо заглянуть в руководство к маршрутизатору.
- Нажать клавишу «Ввод».
- Дождаться загрузки страницы.
После этого нужно выполнить еще несколько манипуляций для подключения WAN.
Настройка в браузере
Для того чтобы начать пользоваться беспроводной сетью, необходимо выполнить следующие действия:
- Ввести логин и пароль от роутера (чаще всего «admin» и «1234»).
- Войти в устройства.
- Открыть меню WAN. Если такой надписи нет, то нужной найти Setup.
- Заполнить все поля. Все необходимые данные уточняются у провайдера, иногда их можно найти в самом договоре.
- Указать тип передачи данных L2TP или PPTP.
- Придумать пароль и имя для маршрутизатора.
- Выбрать вид шифрования (не обязательно).
- Ввести адрес точки доступа.
- Выбрать пункт «Автоматически получать адрес DNS».
Обновление параметров
При необходимости в этом же меню можно активировать «файрвол». Для этого достаточно поставить галочку в соответствующем пункте. Далее нажать кнопку «Сохранить» и подождать пока обновления загрузятся.
После этого можно вытащить кабель LAN. Лучше перезагрузить компьютер. Теперь можно подключить интернет-кабель в порт WAN на роутере и найти беспроводную сеть на компьютере. На следующем этапе достаточно ввести пароль от маршрутизатора и начать пользоваться интернетом.
На некоторых роутерах встречаются порты WAN miniport. Они предназначены для высокоскоростного интернета. Сегодня такую услугу предоставляют только некоторые провайдеры (например, «Ростелеком»).
Сегодня во многих семьях уже давно имеется парочка компьютеров или ноутбуков, а иногда и то, и другое. Плюс ко всему этому еще и умные телефоны, а может и планшет. Ну и, конечно же, центом развлечений каждого члена семьи – это большой . До какого-то момента все обычно идет нормально, пока все домашние пользуются своими девайсами, но потом появляется желание чего-то большего.
Для этого необходима домашняя беспроводная сеть. Она помогает избавиться от лишних проводов, быть более мобильными, конечно же, делает доступным для всех весь медиа контент, накопленный членами семьи.
Такая домашняя беспроводная сеть организуется
при помощи wi-fi роутера, который раздает сигнал на многие устройства, поддерживающие беспроводное соединение. Или же можно присоединиться к раздаче при помощи сетевых кабелей, но для этого нужно будет прописывать IP адреса для каждого подключенного устройства.
Для большего комфорта доступа контенту, пользуются NAS сервером. Это может быть как отдельный системный блок с несколькими HDD дисками, так и готовое коробочное решение. Такой домашний сервер позволяет подключать по беспроводной сети любое устройство и просматривать HD-видео, музыку, играть в игры и многое другое, а самое главное хранить все это на своих дисках. Подключается домашний сервер также к wi-fi роутеру.
Самые распространенные варианты подключения к интернету
- С динамическим IP (Автоматический IP или DHCP)
- Со статическим IP-адресом (Конфигурирование вручную поле Настройка IP-адреса WAN, маску, шлюз…)
Будем рассматривать 2-ой вариант, со статическим IP адресом. Как только вы его выберите станут активными поля для ввода параметров статического подключения — «Настройка IP-адреса WAN», которые необходимо заполнить согласно данным, полученным от интернет-провайдера.
Нажмите «No» и последовательно заполните все поля.
Стоит отметить, что в этом случае IР-адрес и прочие сетевые параметры фиксированы, их следует вводить в точности так, как указано у провайдера.
Если выбран вариант с динамическим IP-адресом, либо PPPoE или L2TP, то настройка упрощается и все параметры подключения роутер получит от провайдера автоматически. Только для двух последних типов подключения необходимо указать имя и па роль, которые выдает провайдер (или в редких случаях «Имя службы»).
Завершите настройки, нажав кнопку «Применить» или «Сохранить».
В некоторых случаях провайдер привязывает пользователя к MAC-адресу (физическому адресу) его компьютера, чтобы никто другой не мог подключиться вместо него. В этом случае, попытка доступа в интернет с помощью роутера станет невозможной.
Чтобы избежать этого, MAC-адрес внешнего интерфейса маршрутизатора следует изменить так, чтобы он совпадал с MAC-адресом, к которому привязал вас провайдер (обычно это адрес сетевого интерфейса вашего компьютера).
Эта операция называется клонированием MAC-адреса, правда, эта функция в веб-интерфейсе роутера не всегда имеет одноименное название.
Чтобы клонировать MAC-адрес вашего компьютера, который был подключен кабелем к интернету до установки роутера, впишите его в поле MAC раздела «Специальные требования поставщика услуг Интернета» в разделе WAN, закладка Интернет-соединение.
Сохраните настройки, нажав кнопку «Применить».
Как узнать MAC-адрес компьютера
Чтобы узнать MAC-адрес компьютера и ввести его при настройке подключения к интернету на роутере,
проделайте следующее:
1. Щелкните по значку компьютера в области задач (трей), нажмите «Центр управления сетями и общим доступом»
и в открывшемся окне выберите «Подключение по локальной сети».
2. Нажмите на кнопку «Сведения», чтобы увидеть MAC-адрес.
MAC-адрес будет расположен в поле «Физический адрес».
Настройка параметров Wi-Fi вручную
Если вы все сделали правильно и указали корректные параметры подключения, то после перезагрузки роутера вы получите доступ в интернет с компьютера, на котором выполняли настройки. Откройте браузер и наберите
адрес любого веб-сайта, например . Страница сайта открылась, следовательно, можно приступать
к настройке беспроводной сети (wi-fi).
В меню веб-интерфейса роутера выберите раздел «Беспроводная», закладка «Общие».
Обратите внимание, что некоторые роутеры поддерживает работу беспроводной сети сразу в двух диапазонах (5 ГГц и 2,4 ГГц). Настройте беспроводную сеть в более востребованном диапазоне 2,4 ГГц.
Укажите режим работы беспроводной сети. Лучший вариант — универсальная настройка, обеспечивающая совместимость как с новыми, так и старыми версиями стандарта Wi-Fi. Она имеет название «Смешанный» или «Auto» (автоматический режим).
Укажите SSID сети (Имя сети, которое будет отображаться при сканировании) в одноименном поле. Выберите вариант защиты в поле «Метод проверки подлинности», рекомендую WPA2-Personal, почему, читайте в рубрике Wi-Fi. Укажите пароль (или ключ) в поле «Предварительный ключ WPA». Данный ключ и имя сети (SSID) потребуются для настройки доступа на ваших беспроводных устройствах, поэтому рекомендуется сохранить их в файл или записать где-нибудь, храня в надежном месте.
Рекомендуется скрыть SSID, чтобы ваша домашняя беспроводная сеть
не была видна извне, но вы все равно сможете подключиться к ней, так как SSID вам уже известен. Для сохранения настроек нажмите на кнопку «Применить» или «Сохранить». К слову, беспроводная сеть в диапазоне 5 ГГц настраивается аналогично.
Внимание! Будьте осторожны при обновлении прошивки роутера. Необходимость в ней обуславливается некорректной работой роутера и неполадками связи. Внимательно изучите раздел руководства пользователя об обновлении программного обеспечения роутера и строго следуйте рекомендациям. Обновление прошивки роутера — крайнее средство, не стоит прибегать к нему без крайней необходимости, так как при начальной настройке беспроводной сети такой надобности нет.
P.S. Буду очень благодарен, если вы укажете на те моменты, которые необходимо разобрать подробнее.
Не требуют регулярного вмешательства в их работу. Как правило, их достаточно один раз настроить и после этого они могут работать сколько угодно долго. Но, иногда возникают ситуации, когда необходимо срочно внести изменения в настройки роутера, например, для того чтобы сменить пароль для WiFi. В такой ситуации возникает вопрос, как открыть настройки роутера. В данной статье мы расскажем о том, как быстро и легко получить доступ к настройкам роутера.
Имя пользователя и пароль требуются для того, чтобы защитить роутер от изменения настроек сторонними пользователями. Стандартный логин и пароль указан на коробке роутера или в его инструкции.
Если вы не знаете, какой логин и пароль использовать, то можете попробовать следующие варианты:
- Логин: admin, пароль: admin;
- Логин: admin пароль: пустая строка (пароль не используется, только логин);
- Логин: admin, пароль: 1234;
- Логин: admin, пароль: 12345;
- Логин: admin, пароль: password;
Данные комбинации логина и пароля часто используются производителями роутеров в качестве стандартных. В крайнем случае, если вы не можете вспомнить логин и пароль для доступа к настройкам браузера, можно выполнить . Для этого на задней панели роутера есть небольшая утопленная в корпус кнопка.
После ввода логина и пароля перед вами откроются настройки роутера (веб-интерфейс роутера).
Приветствую в моей статье! Итак, вы купили роутер и теперь самое время взяться за его настройку. Но до конечного результата еще так много шагов – нужно установить его правильно, подключить ко всему оборудования и произвести настройку. Но что делать, если вы не разбираетесь в этом? Мой курс молодого бойца – настройка роутера «для чайников».
Внимание!
В статье предлагается общая модель настройки роутера для всех устройств. Настоятельно рекомендую найти на нашем сайте статью под вашу модель и сделать настройки по ней. Предлагаю список самых популярных моделей, для которых у нас есть инструкция как настроить:
И даже если вашей модели пока нигде нет – ничего страшного. Сам процесс настройки везде почти одинаков (в этом вы убедитесь ниже) для любой модели маршрутизатора. К тому же нет никакой разницы в вашем интернет-провайдере. Скажем так, если шнур вашего провайдера успешно заходит в ваш роутер – все будет хорошо) Поехали.
План настройки
Итак, чтобы сделать так, чтобы интернет успешно работал через роутер, для любой модели нужно сделать примерно следующие шаги:
- Установить роутер, сделать подключение всех проводов, подключить настраивающее устройство.
- Вход в настройки роутера.
- Настройка интернета.
- Настройка Wi-Fi.
- Смена паролей (опционально).
Все! А вот теперь более подробно пробежимся по каждому пункту в моей пошаговой инструкции. Если что-то не интересно или не нужно, просто перелистните с помощью Содержания статьи в нужный раздел. Но можете сначала посмотреть и видео по настройке:
Шаг 1. Установка и подключение
Начинаем разбирать первичные шаги по установке роутера.
- Самый простой метод размещения маршрутизатора – возле провода провайдера. Нет, я не ограничиваю вас. Более того, советую сначала выбрать место посреди квартиры для маршрутизатора, а уже потом просить провайдера завести кабель. Другой вариант – удлинять кабель через повторители до нужного места. Но мой универсальный совет – где провод упал, туда и поставить.
- Занимаемся подключением роутера. Антенны съемные? Подключаем. Втыкаем блок питания, а далее его в розетку. Сразу же делаем проверку – если есть индикаторы, то они загораются. Если нет – проверьте еще раз подключение, или кнопку включения на роутере (бывают на задней панели). Сейчас важно, чтобы на нем просто было питание и горела любая индикация.
- Лучший вариант для первоначальной настройки – подключиться через провод. Об этом будет этот пункт. Тем же, кто будет подключаться через WiFi, читайте следующий пункт, но кабель провайдера подключите обязательно!!!
- Сначала подключаем кабель провайдера. Бывает Ethernet (как провод в компьютер по размеру) и телефонный (тонкий такой, ADSL). Втыкаем его в порт на задней стороне роутера. Порт обычно выделен отдельным цветом от остальных. Как правило, синим. Имеет надписи WAN, Internet или что-то в этом духе.
- Подключаем роутер к компьютеру или ноутбуку проводом в LAN порт (желтые). Вот и все. Если подключение прошло успешно, переходим в раздел входа в настройки.
- Если вы хотите подключиться по Wi-Fi – подключайтесь. Особо актуально для тех, кто хочет подключиться на ноутбуке или телефоне и все сделать через них. Не забудьте так же подключить адаптер питания в сеть и провод провайдера. Данные для доступа к сети на новом модеме иногда указывают на наклейке на нижней стороне устройства – можно подключаться и через пароль, и через WPS. Нередко используется просто пустой пароль. Некоторые модели не создают сеть при настройке.
Особой разницы между настройкой роутера с помощью компьютера, ноутбука, телефона или планшета возникнуть не должно. Роутер имеет стандартный веб-интерфейс, который для всех устройств будет одинаковым. Прям как ваши любимые сайты.
Главное после этих пунктов иметь любое соединение с роутером – будь то по проводу или по воздуху.
Шаг 2. Вход в настройки
Все настройки любого современного роутера производятся через его веб-панель управления. Это аналог сайта, который работает на самом устройстве. Так что и подключаться к нему нужно как к сайту – через браузер.
Данные для доступа в панель управления конкретного роутера обычно находятся на наклейке внизу маршрутизатора. Обязательные – адрес подключения, логин, пароль.
Обычные адреса подключения для большей части современных моделей:
192.168.0.1
192.168.1.1
Переходим по этим ссылкам, и скорее в одном из случаев вы попадете на панель, где у вас спросят логин и пароль. Заводские логин и пароль вы уже знаете где достать. Если нет – ищете на нашем сайте под свою модель. Обычные самые общие настройки почти для любой модели маршрутизатора такие:
Логин – admin
admin
или пустой
Что должно быть для продолжения:
Вы должны войти в панель управления роутером.
Примечание
. На вашем устройстве должны быть включены настройки автоматического получения адресов. Иначе вы можете получить IP адрес в другой подсети и не сможете подключиться к настройкам. Если не удалось подключиться – это самая частовстречаемая проблема. Напишите в комментарии! Поправим.
Шаг 3. Настройка интернета
Теперь переходим к настройке интернета на роутере. Из самого важного, если вы успешно завершили предыдущие шаги, нам обязательно понадобятся логин и пароль провайдера для подключения к интернету. Найти его можно в договоре – так что самое время поискать эту бумагу.
Почти любой современный роутер имеет мастер настройки, который по шагам проведет вас через все эти этапы – настройку интернета, установку пароля на Wi-Fi, смену пароля самого роутера. Многие роутеры и размещают ее на своей стартовой странице. Обычно имеют названия что-то вроде «Мастера быстрой настройки», «Быстрая настройка» или «Quick Setup». Поищите что-то вроде этого. У меня он выглядит вот так:
Не бойтесь пройтись самостоятельно по всем шагам. Я же оставлю ниже примечания по некоторым спорным моментам, но все равно на любой модели маршрутизатора вас будут спрашивать об одном и том же. Так что один раз сделали и научились на всю оставшуюся жизнь!
Один из важных моментов – выбрать тип подключения. Он зависит от того, что написано у вас в договоре. Обычно там как раз и указывают эти технические моменты. Самый частый – PPPoE, есть Динамический IP адрес и Статический IP, L2TP, PPTP. Главное здесь выбрать свой тип (но обычно у нас у Ростелекома PPPoE), ввести логин и пароль – все, этого достаточно, чтобы интернет появился на всех устройствах автоматически.
Обычно настройки находятся в разделе WAN. Показываю вам свои работающие, логин и пароль нужно вводить свои.
В случае с Динамическим
IP адресом, где у провайдера интернет привязывается к линии – интернет появится сразу же после подключения роутера. Проверьте, а нет ли его у вас его уже? Может ничего и не нужно настраивать?
Если ни в какую не удается подключить – просто позвоните вашему провайдеру. Они отлично консультируют по телефону и помогают решить вашу проблему. Тем более с интернетом. Не бойтесь!
: Работающий интернет на подключенных по проводу устройствам. Возможно и по Wi-Fi.
Шаг 4. Настройка Wi-Fi
Еще один важный шаг, который встречается у беспроводных маршрутизаторов. Главный момент этой настройки – или запустить Wi-Fi (если он вдруг не запускался на заводских настройках), или изменить имя сети и пароль, чтобы было и понятно и безопасно. Вот основные настройки:
- Имя сети или SSID – как она будет видна всем, ее имя, прописать английскими буквами! Лучше написать понятно для себя.
- Тип защиты – WPA2 – это самый актуальный вид защиты соединения. Стандарт WEP совсем дырявый, а WPA просто является предыдущей версией. Так лучше сразу и остановиться на WPA2, по умолчанию стоит на любом современном устройстве.
- Пароль – тот самый пароль, по которому вы подключаетесь к Wi-Fi сети. Не забудьте поменять! А то любой сосед сможет свободно подключаться к вам. Длина – от 8 символов. Рекомендую придумать что-то посложнее, а в идеале сгенерировать его.
Эти настройки могут располагаться как на одной вкладке, так и на нескольких, как у меня:
Не забывайте сохранить все изменения. А то бывает, что изменишь море значений, забудешь впопыхах сохранить, а потом удивляешься, чего это все не работает. После сохранения обычно выкидывает из сети – ведь имя сети становится другим, так что приходится перезаходить заново с новым паролем.
Что должно быть для продолжения
: Устройство успешно раздает Wi-Fi. Все спокойно подключаются и пользуются интернетом.
Шаг 5. Меняем пароль от роутера
Помните, в начале вы заходили в настройки роутера с паролем по умолчанию? Так вот любой сосед сможет сделать то же самое, а там уже посмотреть пароль от вашего Wi-Fi или еще хуже, перенаправлять вас на нехорошие сайты. Хочется этого? Вот и я думаю, что нет. Так что давайте менять пароль!!!
Обычно это делается в специальном выделенном разделе с соответствующим именем. У меня так:
Как видите, одновременно можно будет поменять и имя пользователя, и пароля – это отличные базовые настройки безопасности для любого человека.
Видеоверсия
Для ненавистников чтения – еще раз пересмотрите все в видео. Может найдете для себя что-то полезное:
Дополнения
Вот вроде и все самые главные шаги – дальше остается только пользоваться своим интернетом на всех устройствах в домашней сети. А если вдруг возникли какие-то проблемы – обязательно написать в комментарии. Если же все успешно получилось – тоже написать, мне очень важно услышать ваше мнение.
Здесь отмечу еще интересные необязательные настройки маршрутизатора. На всех современных роутерах они уже не критичны (все нужные уже расписал выше), но вдруг понадобятся. Обычно каждая из них расположена в соответствующем разделе:
- WPS – настройка быстрого подключения по ПИН-коду к вайфаю. Обычно ее выключают по умолчанию. Кому-то удобно, но лично я не пользуюсь этой приблудой. Только хардкор, только сложный пароль.
- IPTV – многие роутеры поддерживают интерактивное телевидение от вашего провайдера. Главное, чтобы во время работы все было здесь подключено, а то маршрутизатор будет срезать ваше телевидение.
Если же у вас что-то не получилось в процессе настройки, и вы не можете ничего сделать – не паникуйте, а сбрасывайте настройки на заводские. Для этого нужно нажать кнопку Reset или Сброс на задней панели роутера. Обычно кнопка находится в углублении, достать можно с помощью иголки или чего-то узкого. Иногда вы берете не новый, а старый роутер – а там могут быть чужие настройки. Так что это панацея.
Частые проблемы
Проблем может быть очень много, и предсказать все невозможно. Здесь лишь остановлюсь на наиболее частых:
- Проверьте кабель – чаще всего при проблемах с подключением виноват кабель. Он может перегнуться, отойти – и ни соединения, ни интернета не будет. Не говоря уже о настройках. ТОП1. Еще частая причина здесь – люди путают разъем для кабеля. Запоминайте: кабель от провайдера – в отдельный разъем (синий), кабель от компьютера в любой из LAN разъемов (желтые, обычно несколько). Если перепутать – ничего не выйдет. Но есть и исключения – например, некоторые роутеры от провайдеров вроде Ростелекома. Изучите на всякий случай инструкцию.
- DHCP и автоматическая настройка. Проблема в том, что по какой-то причине устройства получают неверные сетевые настройки. Причин здесь две: или они уже были выставлены вручную, или неверно работает DHCP сервер. В случае с ручным выставлением я уже писал – нужно просто изменить все на автоматическое получение. В случае с DHCP сервером – вычислить сложнее, для пояснения именно DHCP сервер раздает настройки в сети, и обычно он создается на вашем роутере при включении. А если в сети несколько роутеров? Нужно проверять.
Вот и все. Настраивайте и радуйтесь!
Настройка роутера — это непростая процедура, но мы готовы помочь вам разобраться во всех ее тонкостях. Просто внимательно изучите приведенные ниже инструкции, и тогда всего за несколько минут вы легко сможете установить нужные параметры и приступить к работе!
#1. Подключение
Прежде чем самостоятельно настраивать роутер через компьютер, его нужно подключить:
- Вставьте интернет-кабель в порт WAN/Internet;
- Установите конец сетевого провода в LAN-порт устройства;
- Второй конец поместите в разъем на ПК;
- Подключите модель к розетке и нажмите на включение питания.
- Готово!
Надеемся, что эта краткая инструкция помогла вам разобраться с первыми шагами, ну а подробнее о процессе подключения можно прочитать на сайте. Теперь можно смело переходить к инструкции, в которой рассказывается, как самому правильно настроить WiFi роутер.
#2. Вход в веб-интерфейс
Хотим предупредить о том, что настройка WiFi роутера онлайн через браузер может производиться только после включения устройства. Когда вы активируете работу, начнется раздача беспроводной сеть с заводскими параметрами (логин, пароль). Изменить настройки роутера можно в специальном веб-интерфейсе, которым оснащено каждое устройство.
Важно! Чтобы открыть интерфейс настройки, необходимо подключить компьютер к устройству. Наличие интернета не обязательно.
Чтобы открыть сайт для настройки роутера, сделайте следующее:
- Откройте браузер;
- Введите в адресную строку IP-адрес;
- В открывшемся окне авторизуйтесь – укажите логин и пароль.
- Адрес, имя сети и пин-кода для входа указаны на наклейке, расположенной с обратной стороны роутера.
- Некоторые устройства не имеют данных для входа – их нужно установить после входа в интерфейс.
Обратите внимание на то, что некоторые производители устанавливают параметры самостоятельно – тогда при первичном включении делать ничего не нужно.
#3. Инструкция по настройке
Большинство роутеров имеют опцию специального мастера, который поможет быстро установить нужные параметры. Например вот здесь, пункт называется «Быстрая настройка»:
Самое главное, что вам нужно настроить:
- Подключение к интернету;
- Wi-Fi – сеть.
Сначала займемся первым параметром. Наша главная цель – это, конечно же, работа интернета на устройствах:
- Откройте вкладку с общими параметрами. Чаще всего находятся в разделе WAN или Internet;
- Укажите тип подключения провайдера, имя пользователя и пароль – посмотреть информацию можно в договоре;
- Если провайдер требует пройти привязку MAC-адреса, укажите нужные данные (из договора).
Важно! Если провайдер использует (DHCP), то подключение к сети произойдет в автоматическом режиме. Пропустите этот раздел инструкции, перенастраивать роутер не нужно.
- Откройте раздел под названием Wi-Fi. Он может называться иначе – Беспроводная сеть/Wireless/Беспроводной режим;
- В поле «Имя сети» или «SSID» введите новое имя (только латиницей);
- В поле «Ключ беспроводной сети» впишите придуманный код идентификации;
- Тип защиты – WPA2 – Personal;
- Смените регион на местоположение в соответствующей строке;
- Сохраните внесенные изменения.
Если вы хотите поменять настройки роутера, то рекомендуем обязательно сменить заводской код доступа. Это важно в том случае, если вы хотите защитить себя от несанкционированного проникновения. Вот как это можно сделать:
- Найдите раздел настройки безопасности или конфиденциальности;
- Смените данные на новый, надежный код.
Все приведенные выше инструкции действуют в том случае, если вам необходимо настроить новый роутер вместо старого или установить совершенно новое оборудование. Кстати, предлагаем вам посмотреть общее видео о том, как настраивать роутер. Оно отлично подойдет для тех, кто не уверен в своих силах, ведь в нем пошагово и подробно отображен весь процесс!
Теперь вы знаете все о том, как настроить интернет на вай-фай роутере через компьютер – используйте нашу статью для достижения результата. Просто следуйте инструкциям и уже через несколько минут вы сможете успешно работать в сети.
- В панели управления роутера нужно найти настройки подключения к
внешней сети (могут называться как «WAN», «Internet Setup»,
«Интернет-подключение», «Интернет» и т.п.). - Выбрать в свойствах подключения тип подключения PPTP («PPTP (Username/Password)» и т.п.).
- Если у Вас в договоре указан выделяемый Вам IP-адрес, выберать в
свойствах подключения «Статический IP» («Static IP») и вписать его в
поле «PPTP IP Address», если в договоре нет адреса — выбрать
«Динамический IP» («Dynamic IP»). - Заполнить поля в свойствах подключения данными, указанными в договоре:
маска подсети, адреса DNS-серверов, VPN-сервер «VPN.TOMILINO.NET» , имя пользователя и
пароль. - Применить/Сохранить параметры.
Для того, чтобы при подключении через роутер Вам были доступны
локальные ресурсы, в том числе наши сайты и личный кабинет, необходимо
прописать в роутере маршруты. Для этого найти в панели управления
роутера настройку «Routing», в заполняемых строчках, если это
предусмотрено, отметить галку «Active», указать интерфейс «WAN»
(«Physical port»), и ввести строки со следующими значениями:
- Назначение 192.168.0.0, маска 255.255.0.0, IP адрес шлюза такой же, как в договоре в настройках локальной сети
- Назначение 10.0.0.0, маска 255.0.0.0, IP адрес шлюза тот же
- Назначение 172.16.0.0, маска 255.255.0.0, IP адрес шлюза тот же
3. Сохранение изменений и перезагрузка устройства
После указания всех необходимых настроек их нужно сохранить и
перезагрузить роутер. Для этого могут использоваться пункты «Сохранить»
(«Save»), «Перезагрузить» («Reboot») и т.п. в панели управления
устройством. Если найти кнопку перезагрузки не удалось, можно
воспользоваться кнопкой включения на роутере или просто отключить его на
несколько секунд от сети питания и включить снова.
После перезагрузки подключите роутер к нашей сети используя разъем
«WAN» на устройстве (иногда он выделен другим цветом). Теперь к роутеру
можно подключать другие устройства через кабели (разъемы «LAN») или
беспроводную сеть (Wi-Fi), если Вы ее настроили.







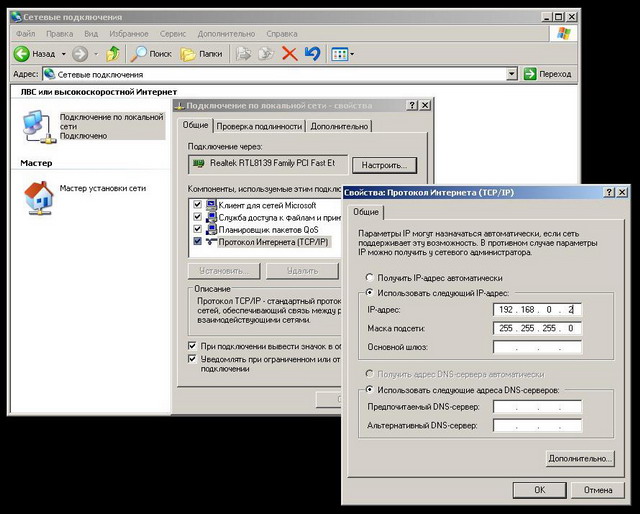
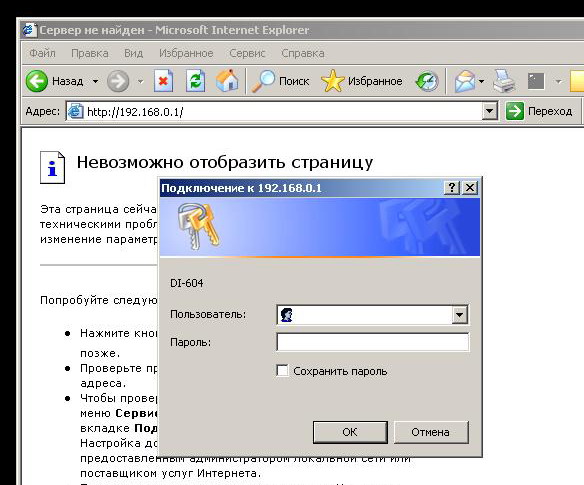
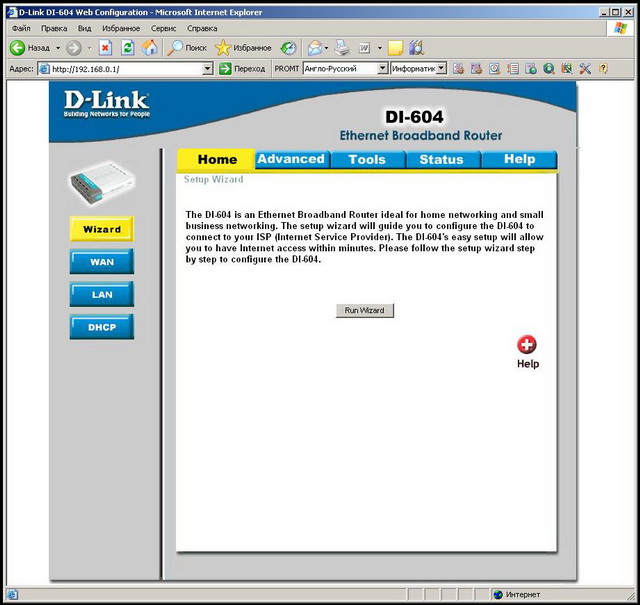
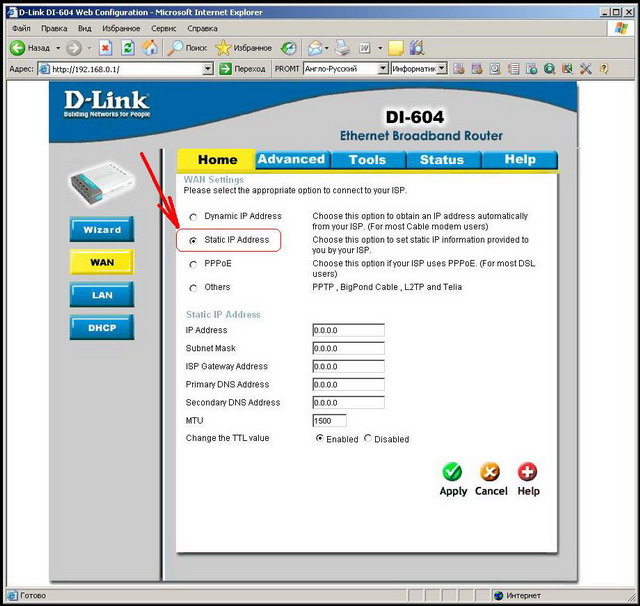
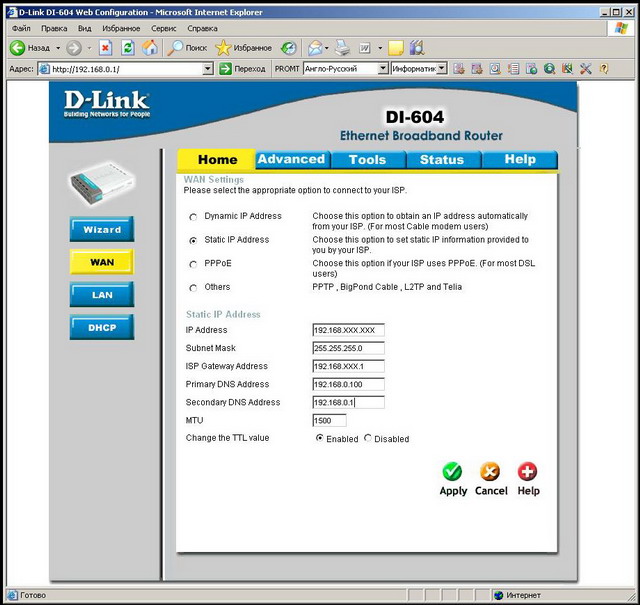
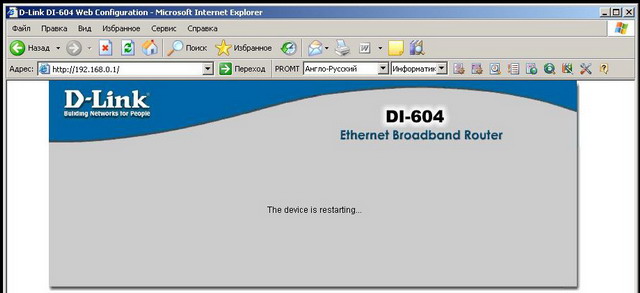
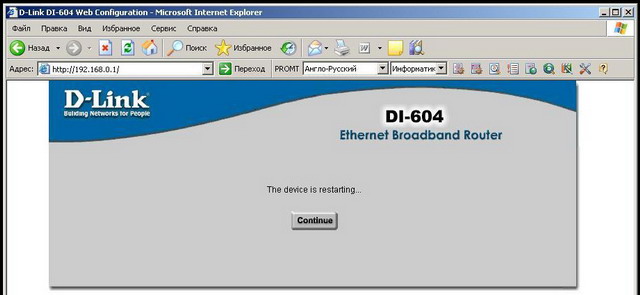
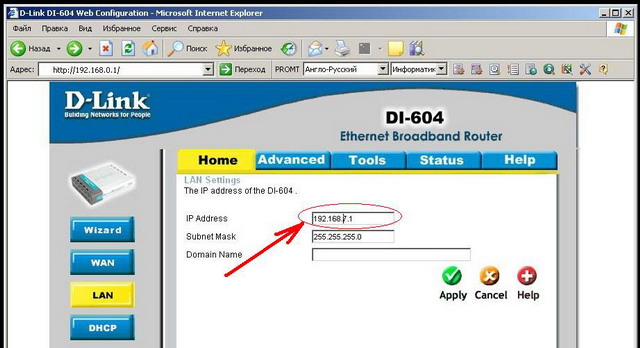

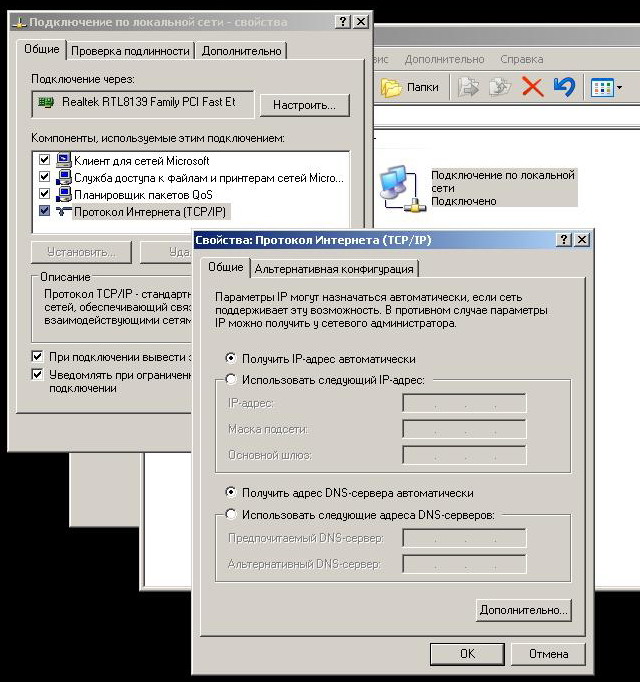



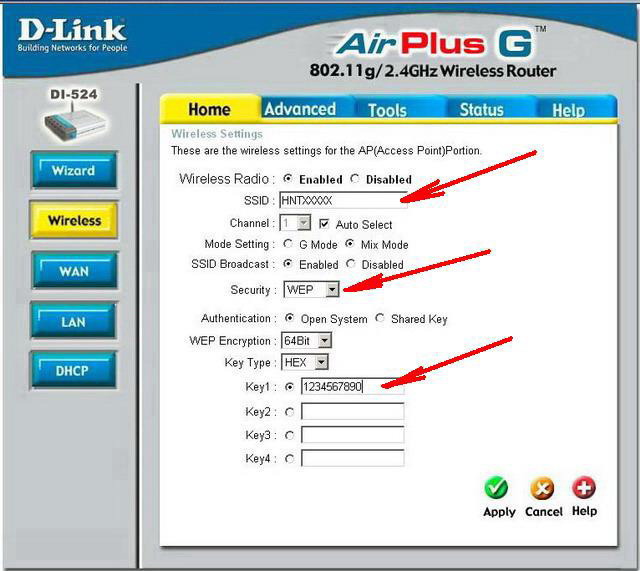

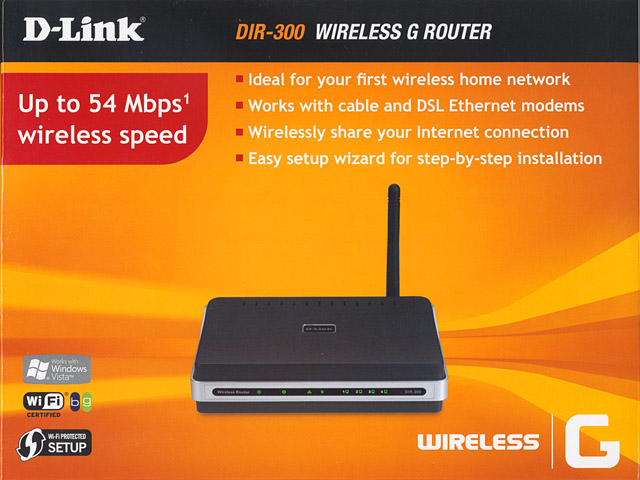




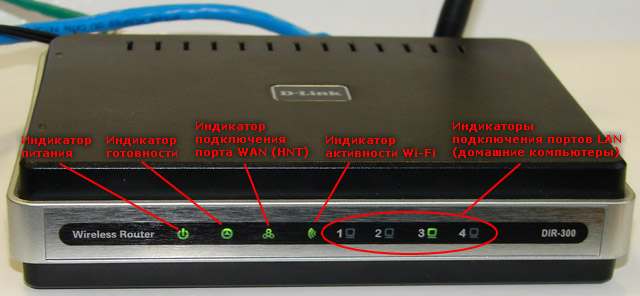
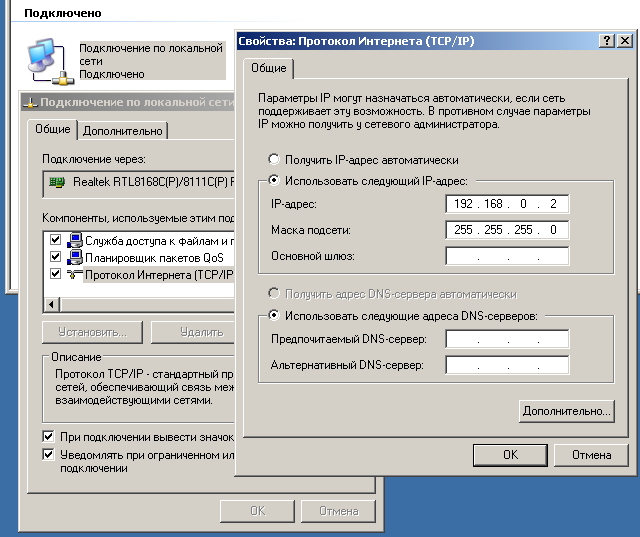
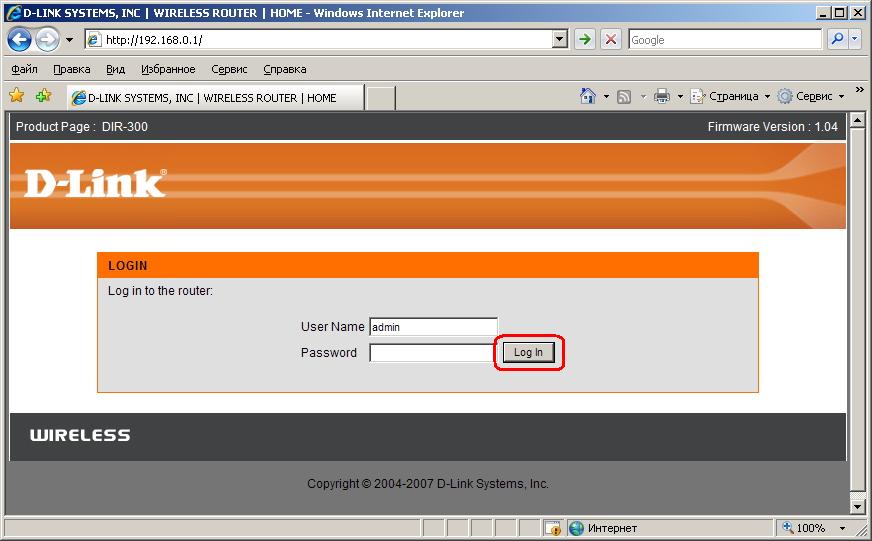
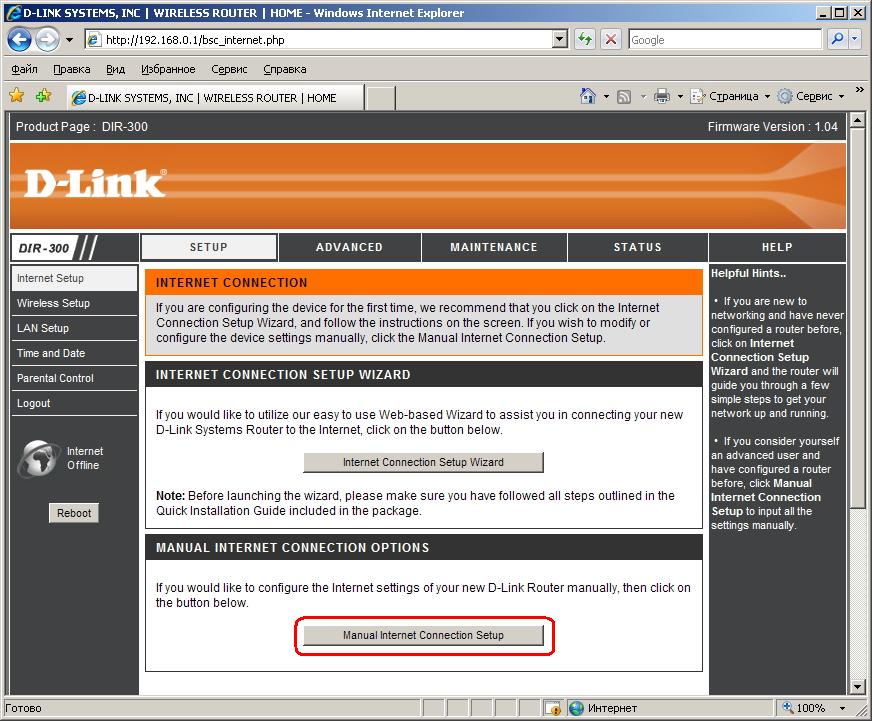
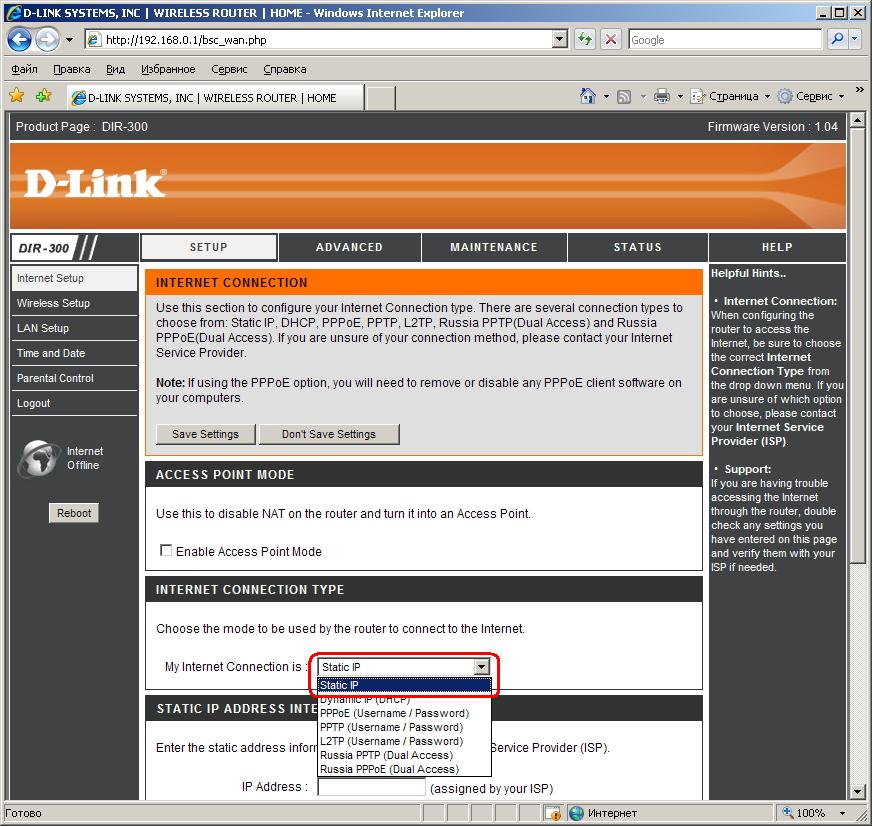
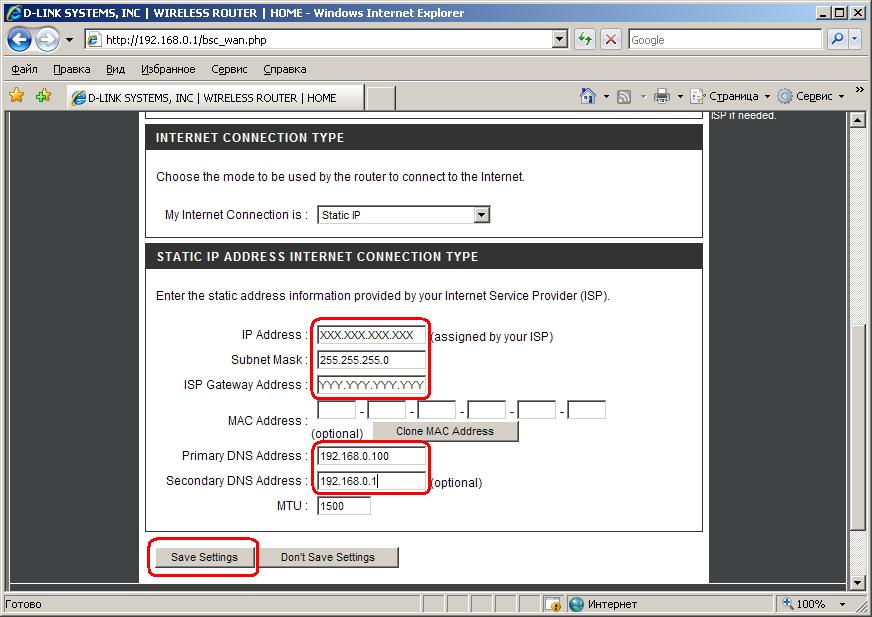
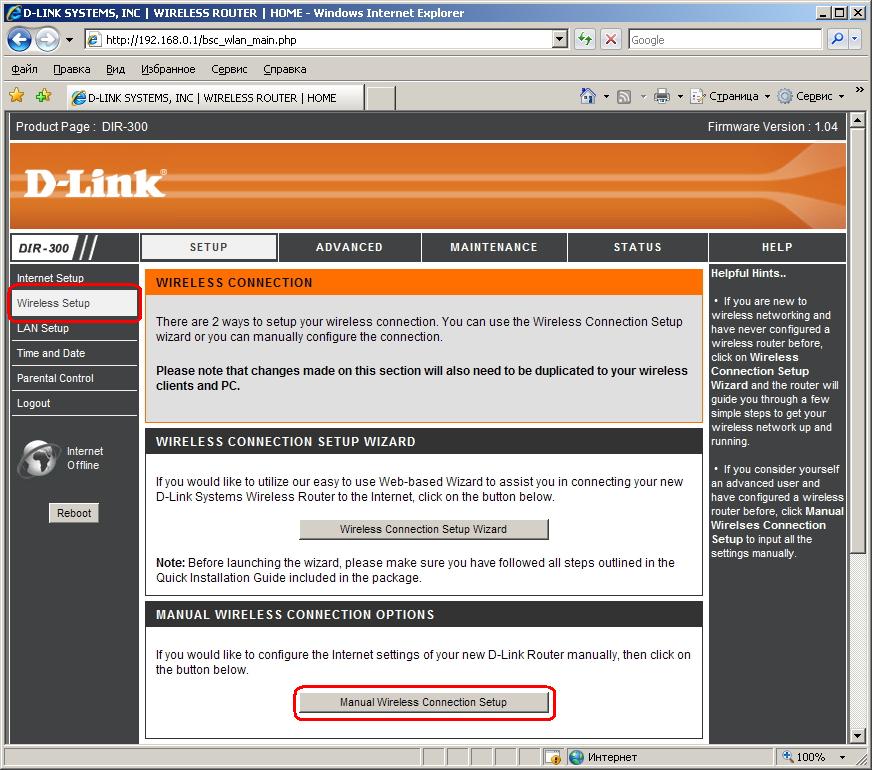
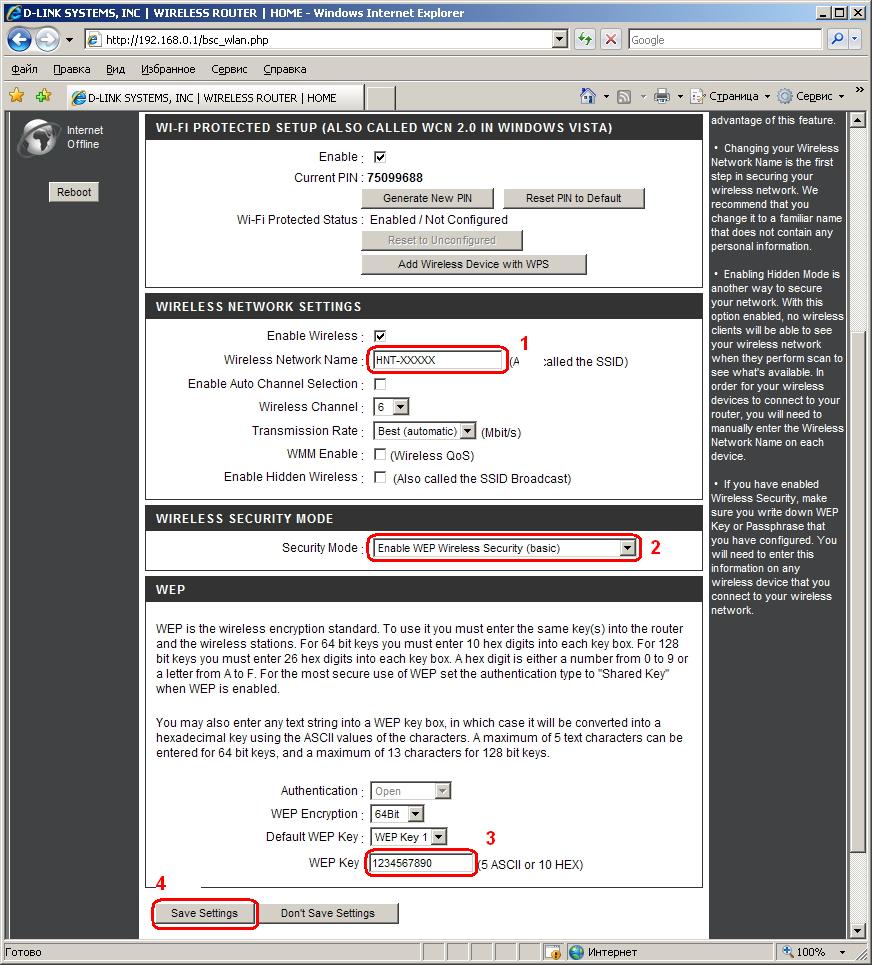
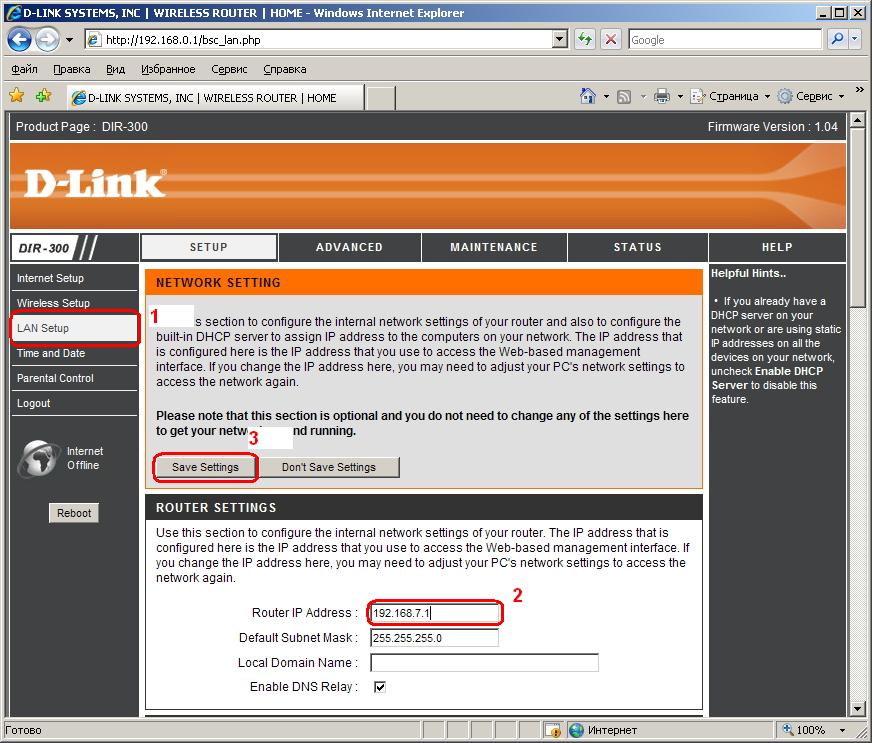
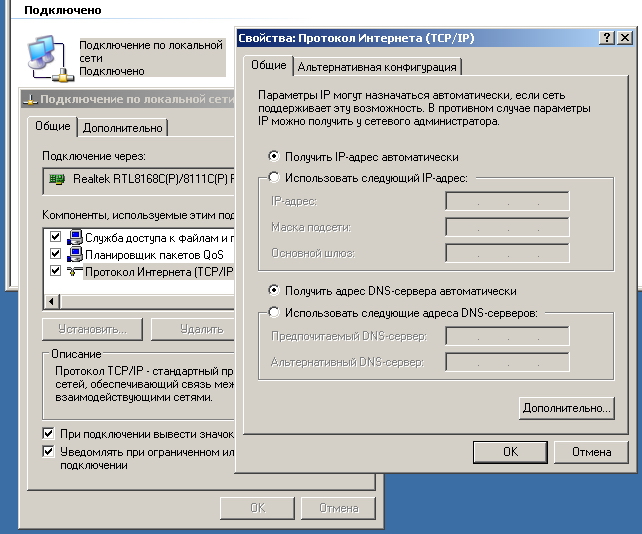
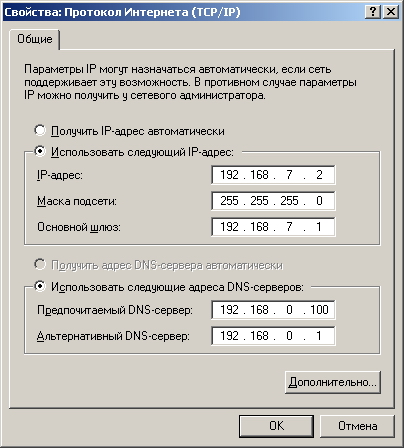
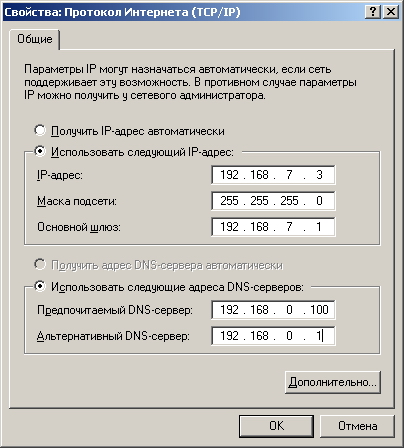







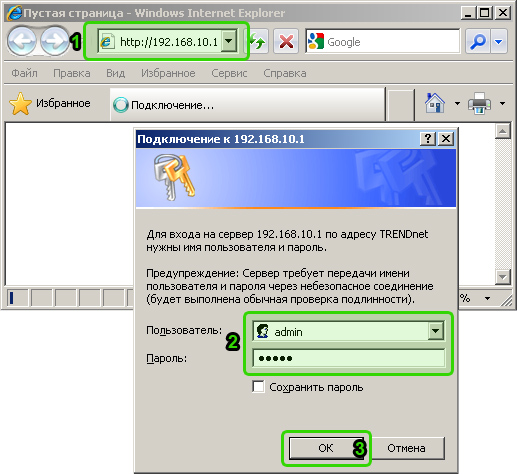
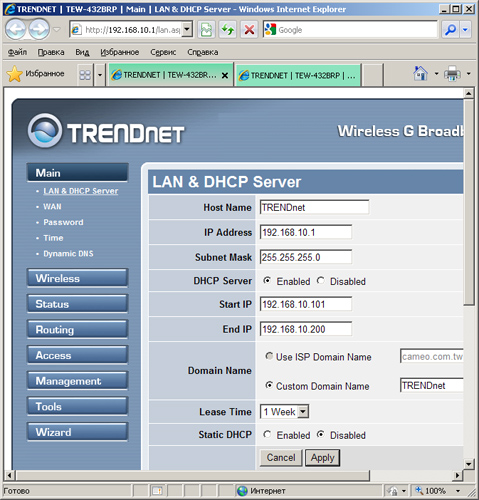
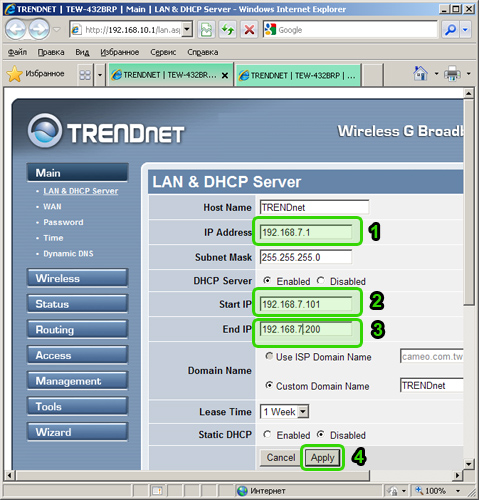
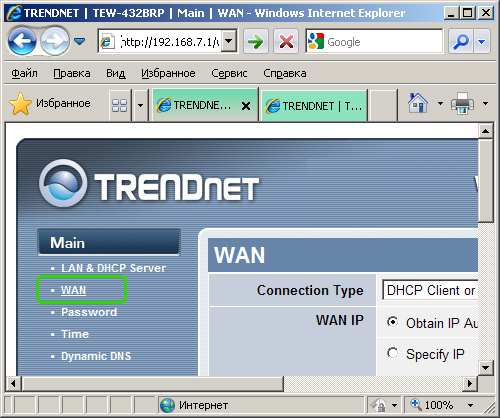
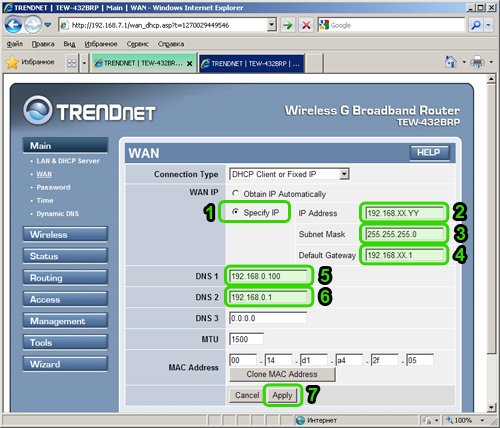
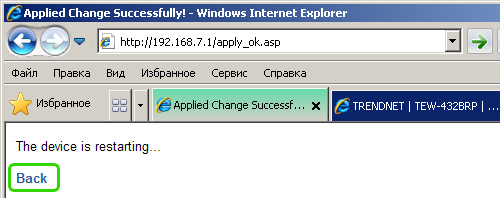
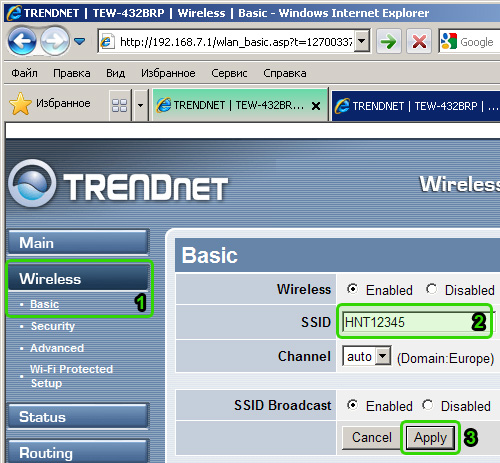

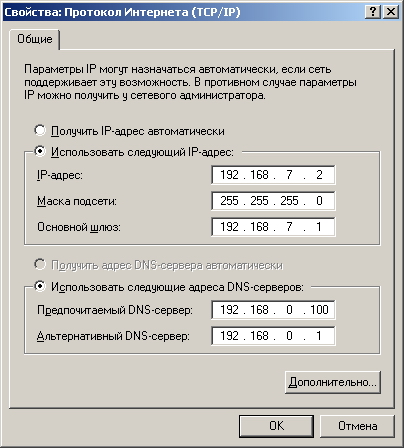
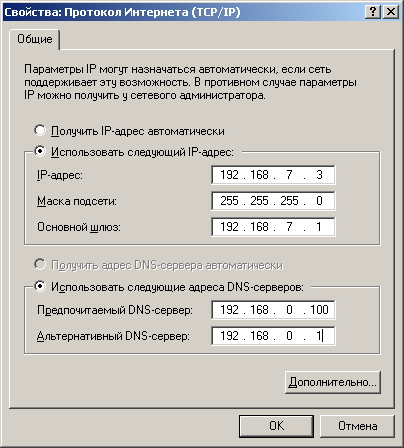
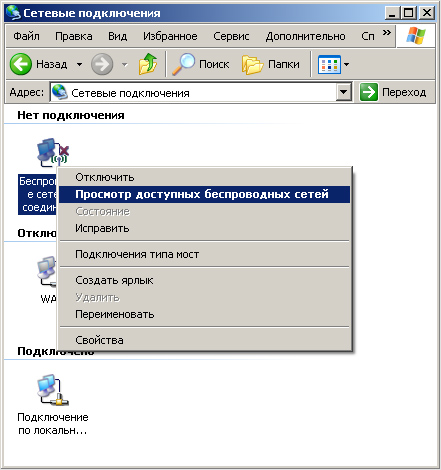
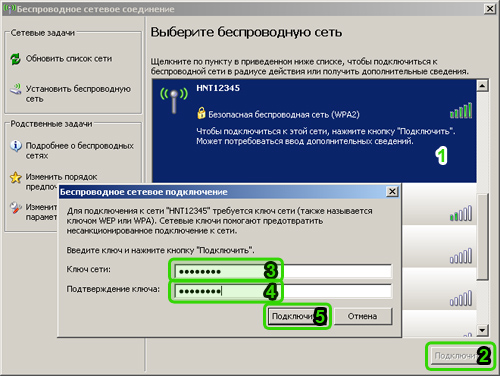



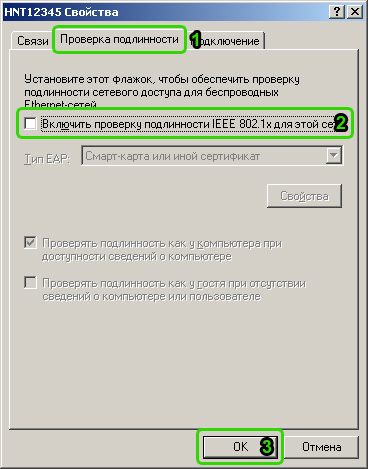






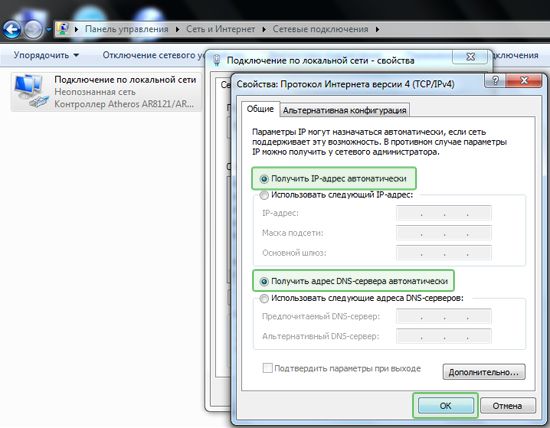
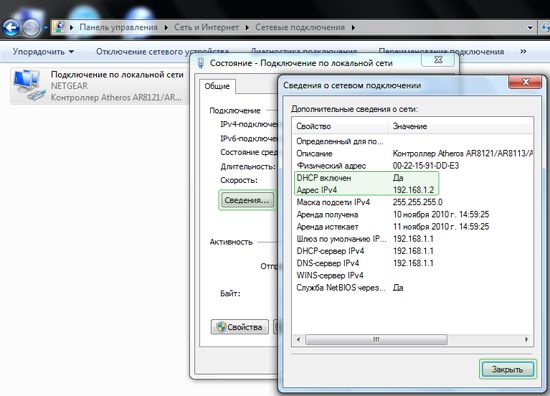
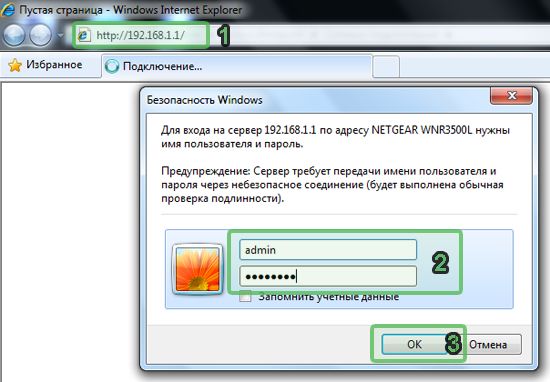
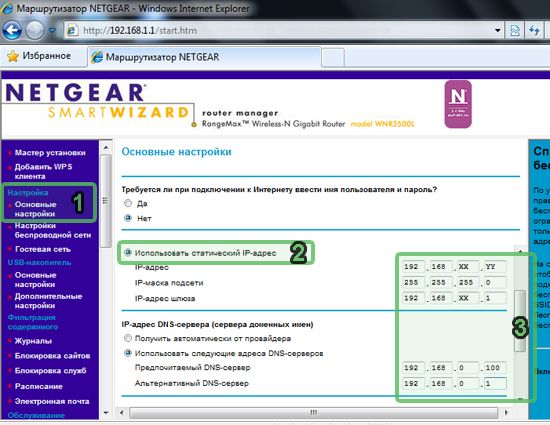
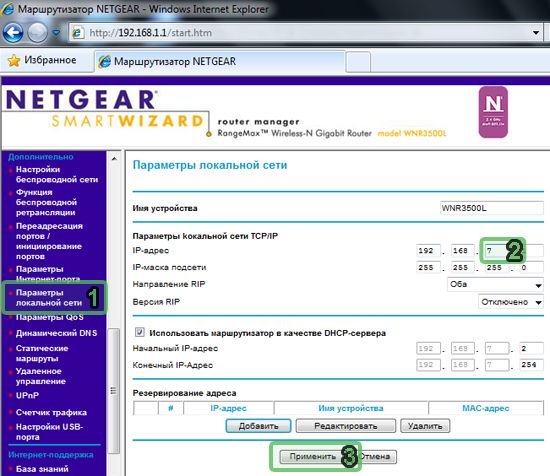
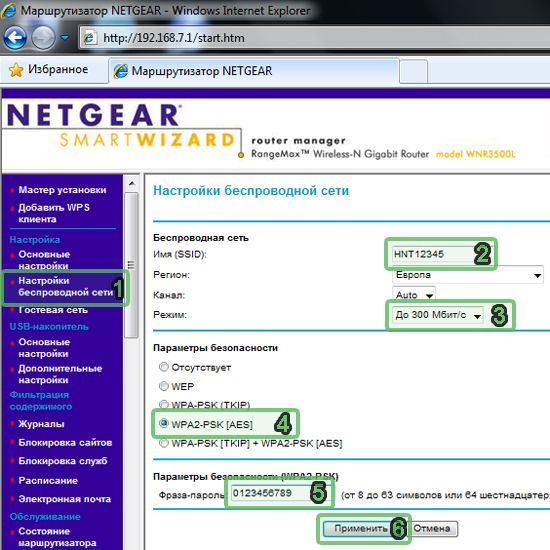
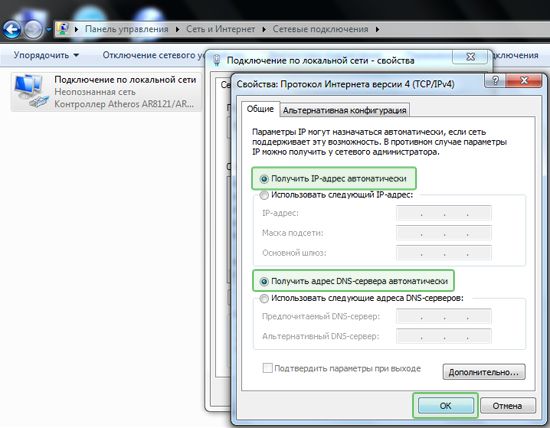

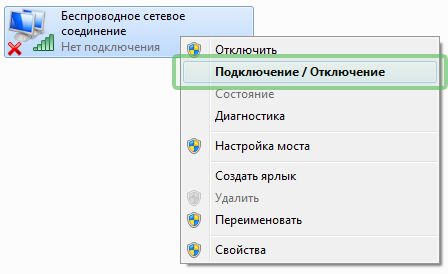




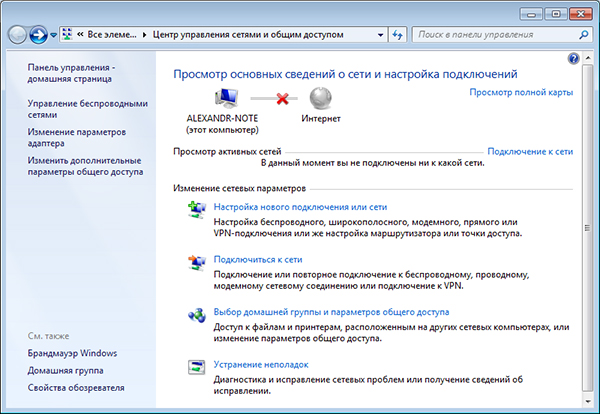
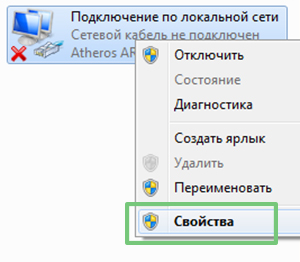
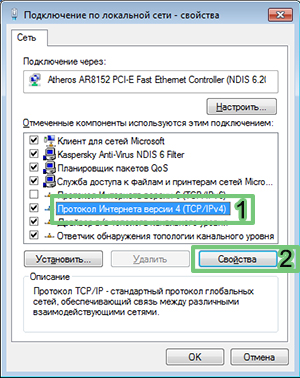
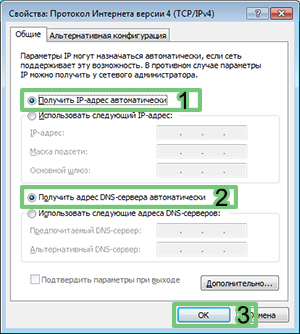

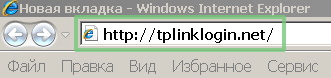

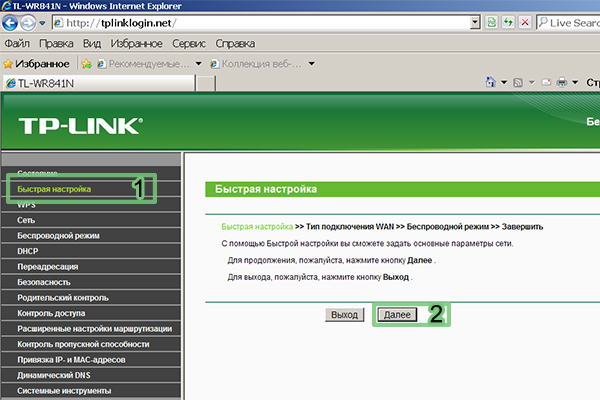
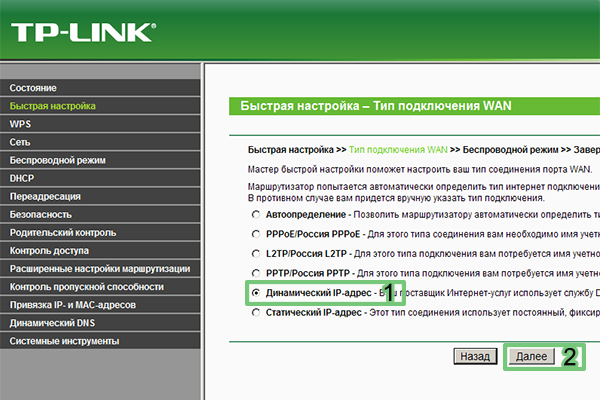
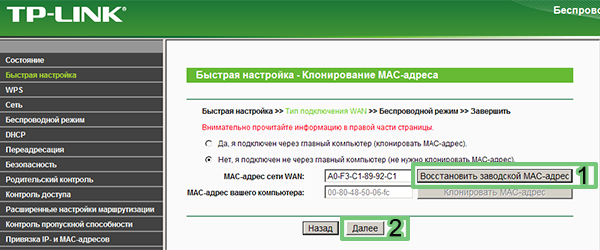
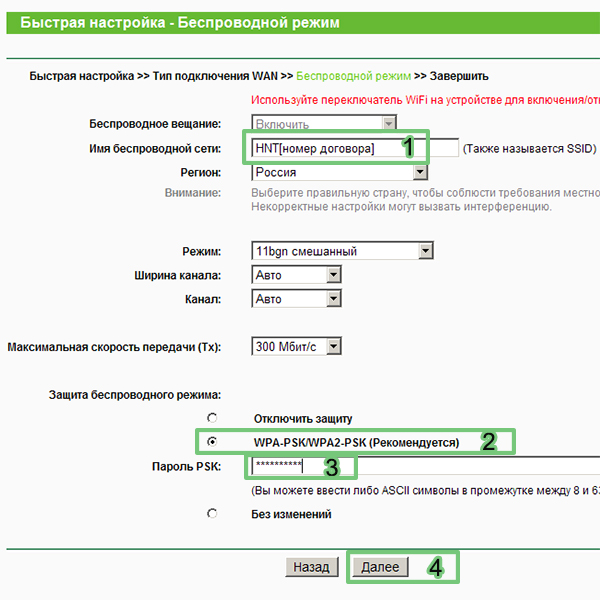
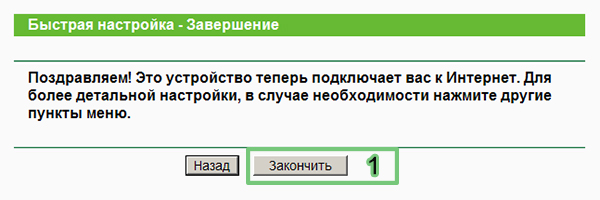
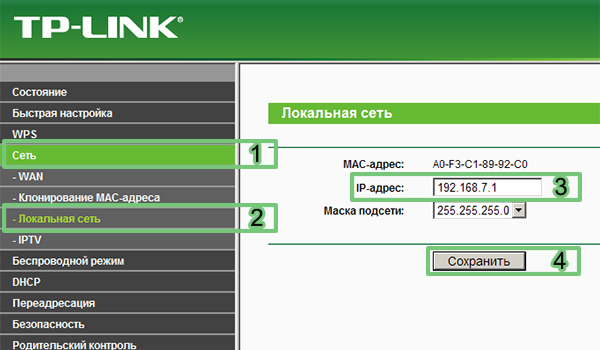
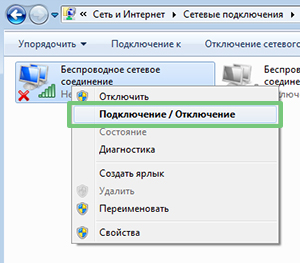
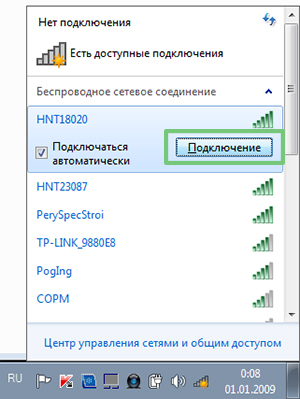



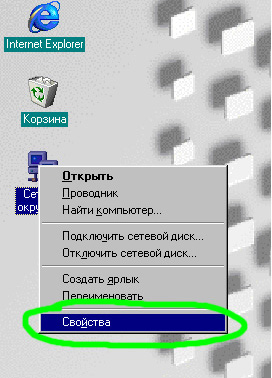

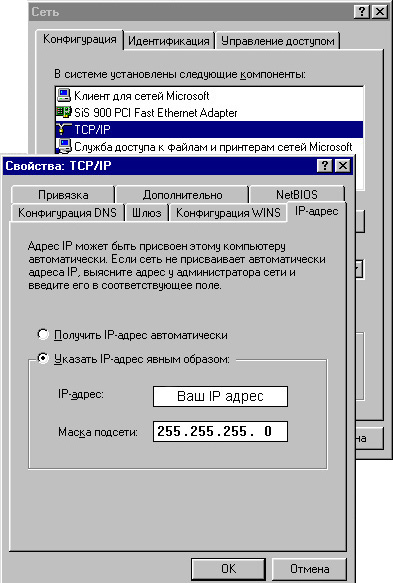
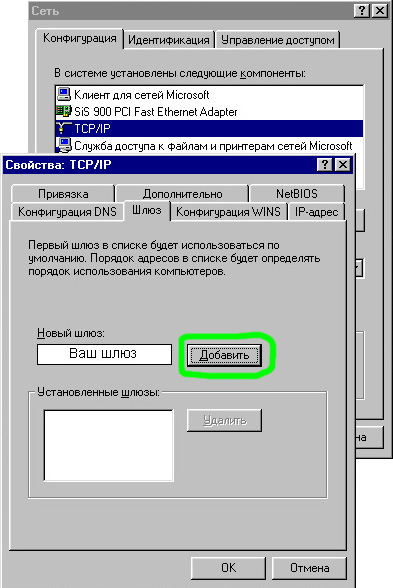
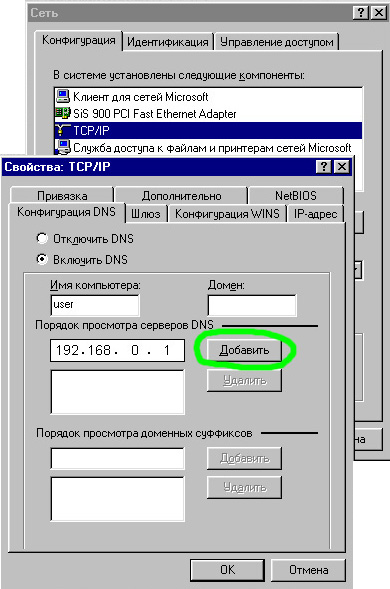
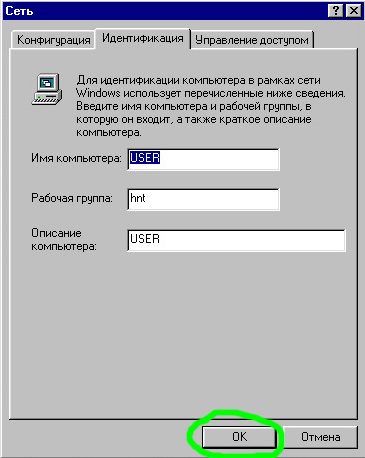
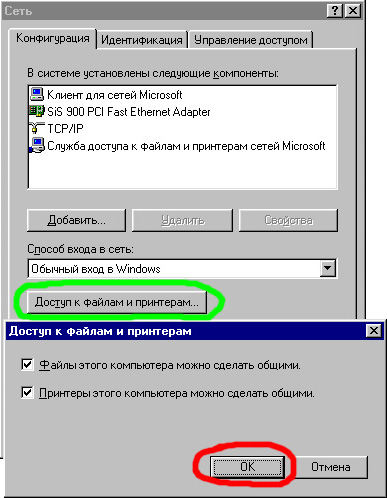
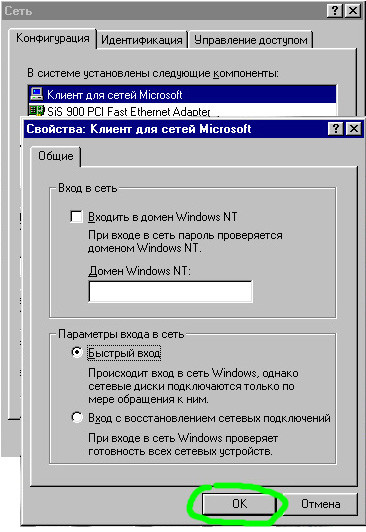
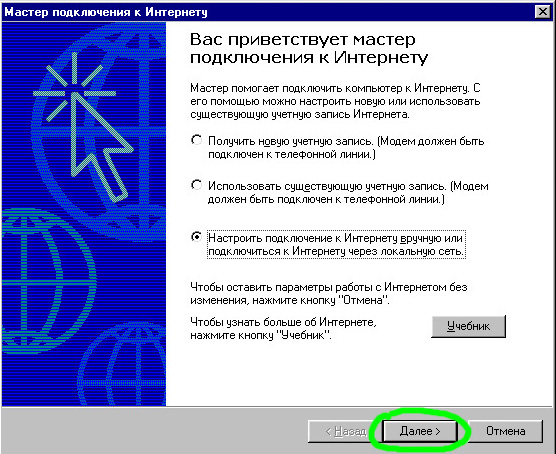
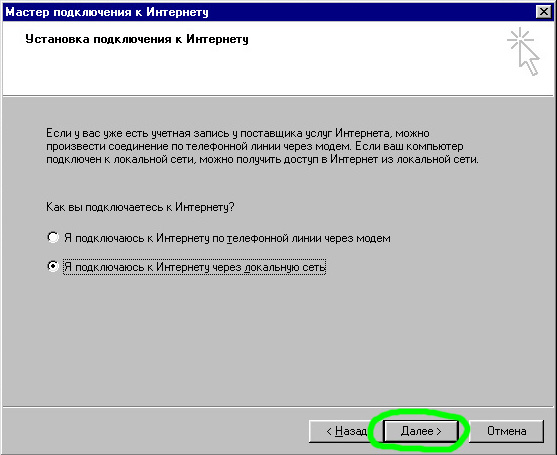
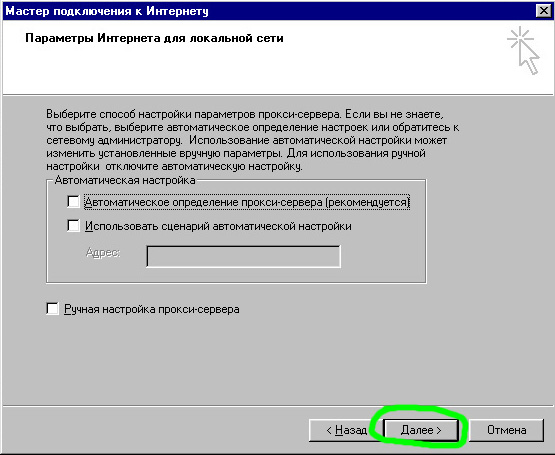
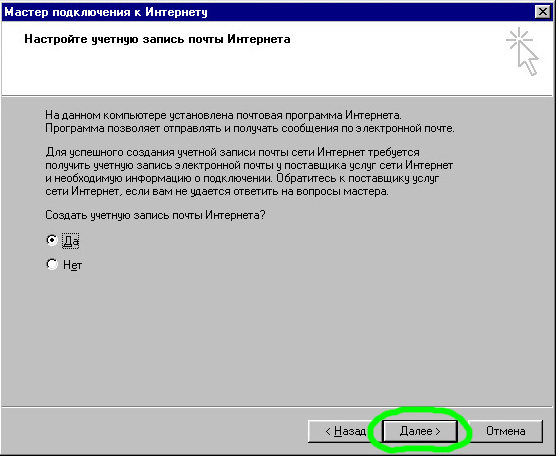
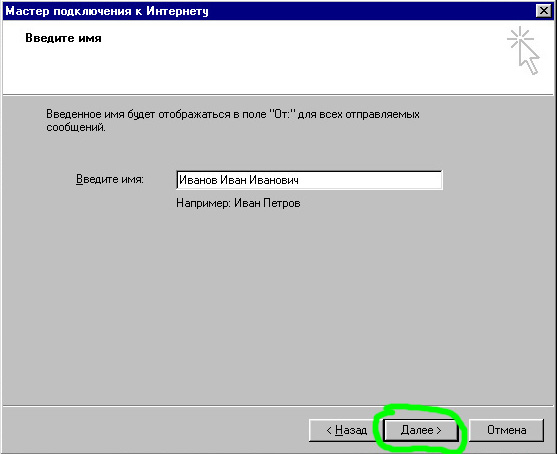
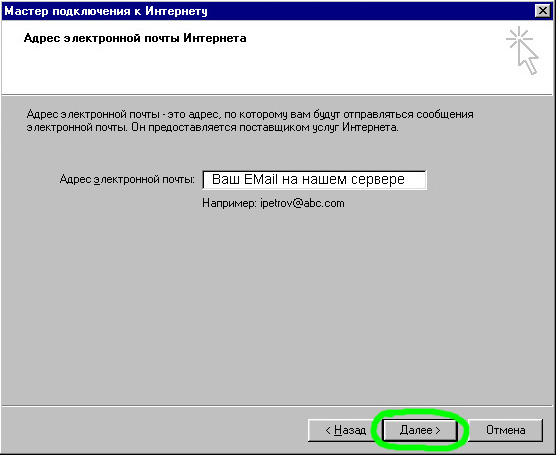
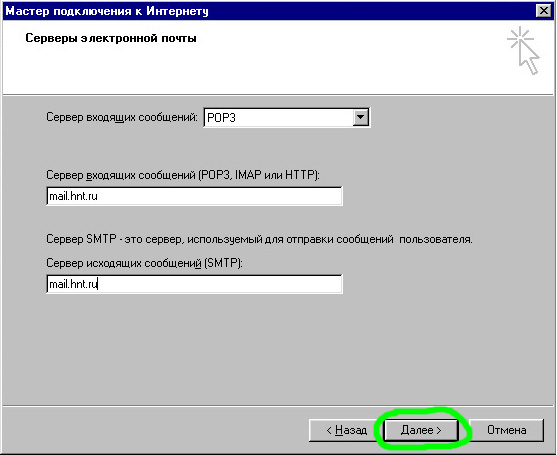
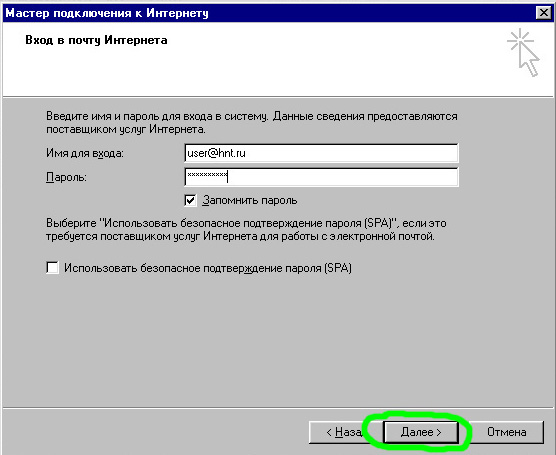
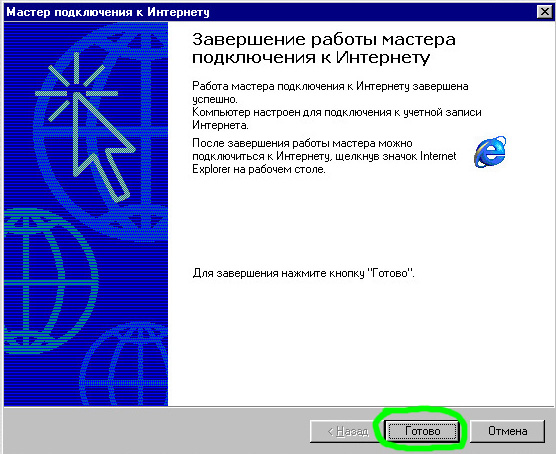
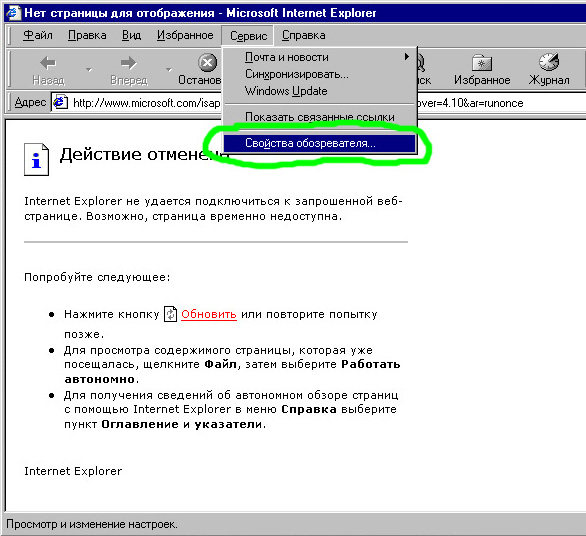
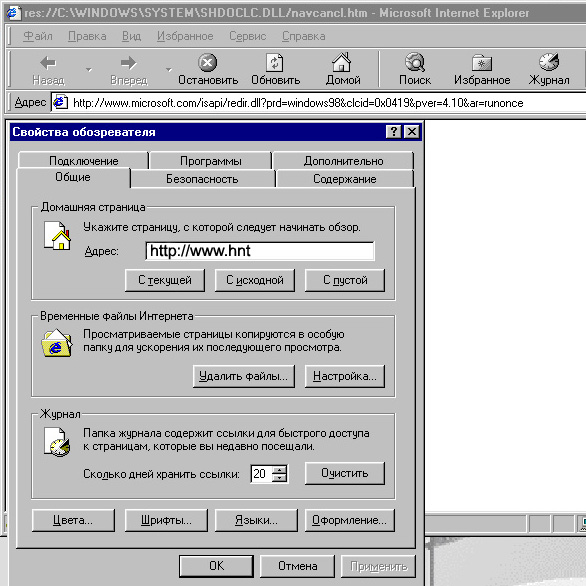
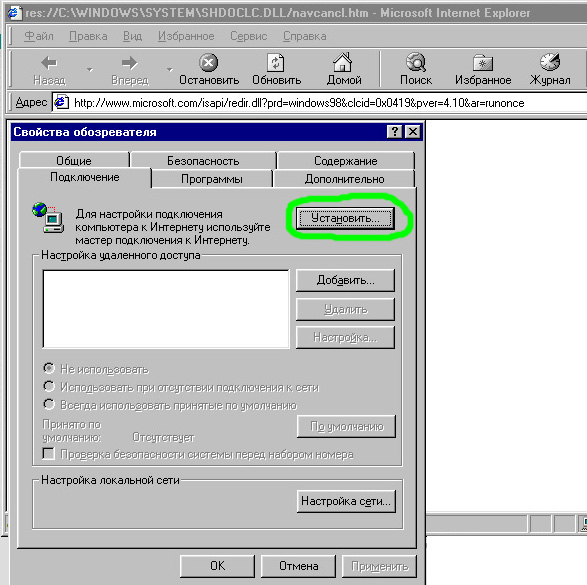
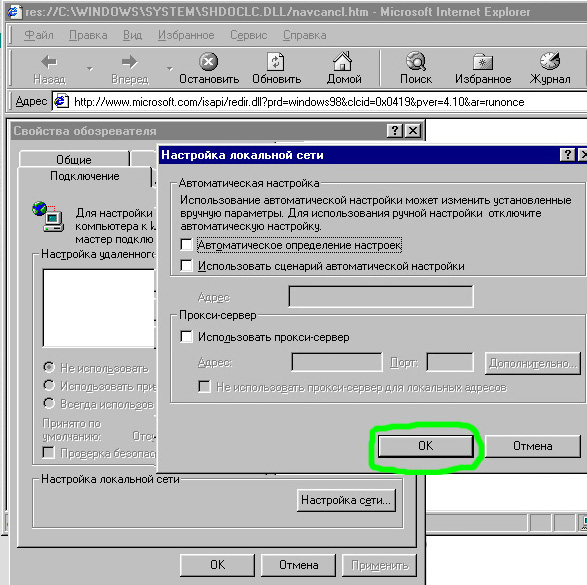
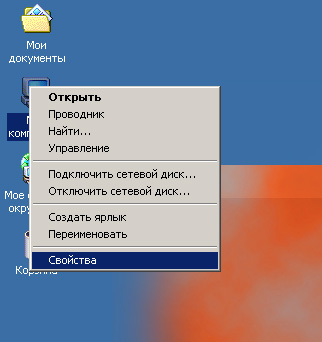
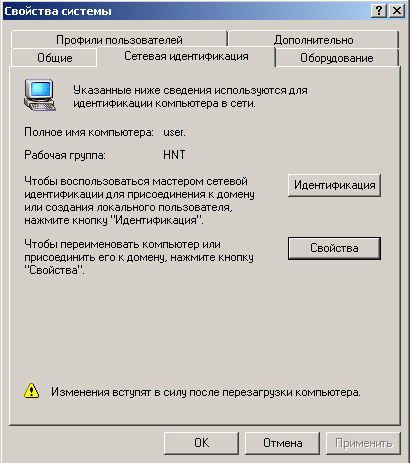

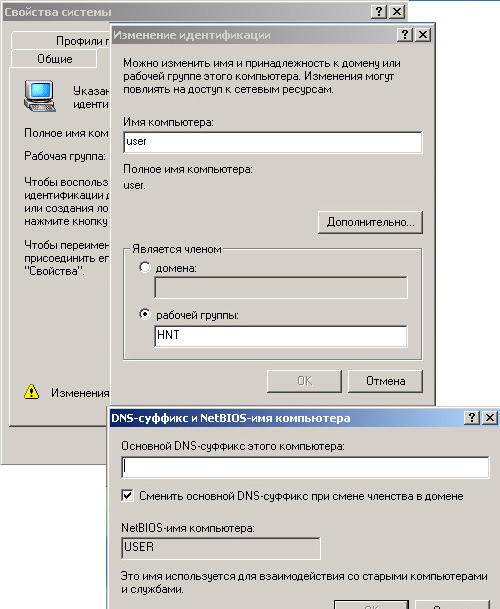
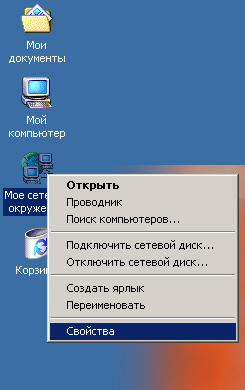
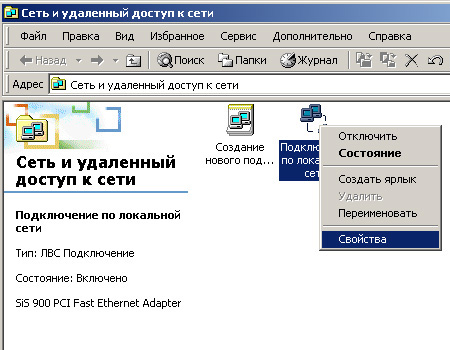
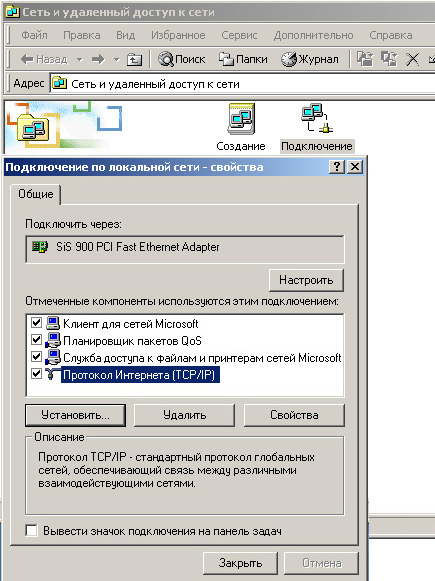
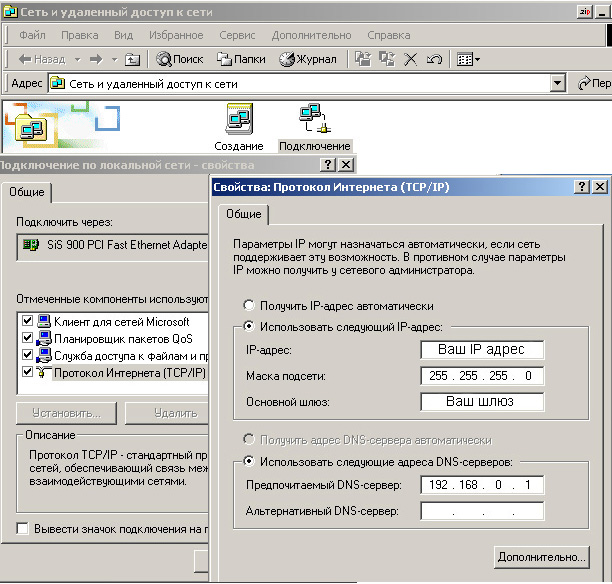
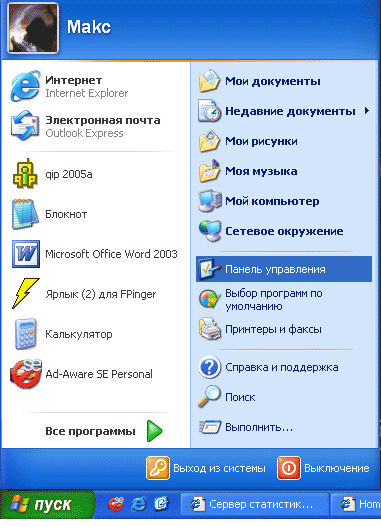
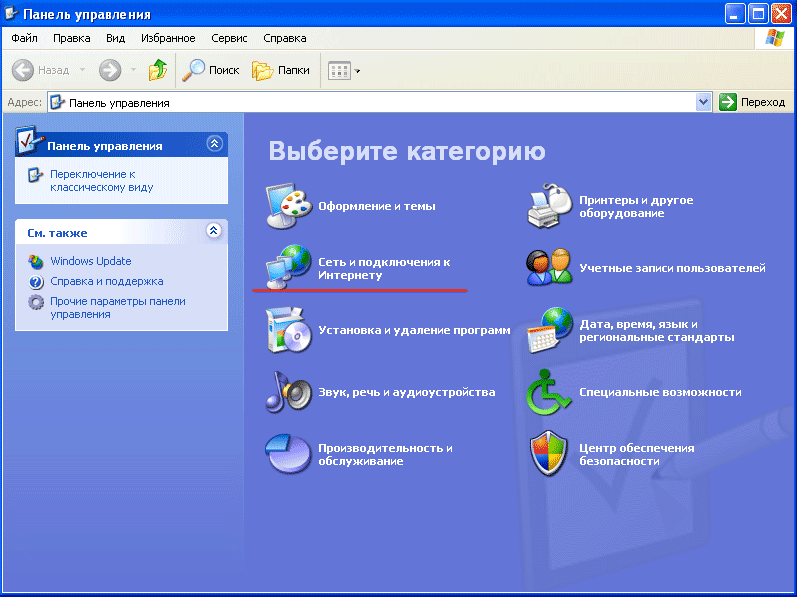

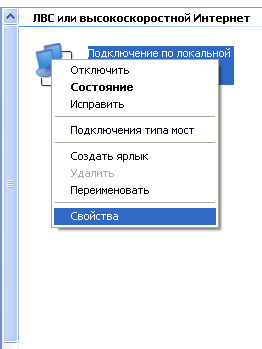
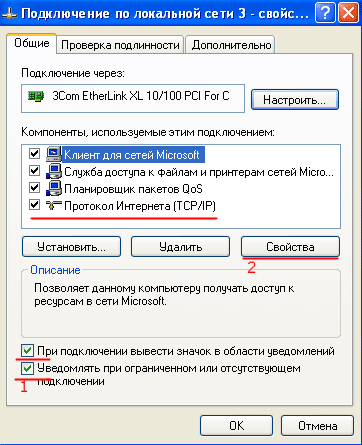
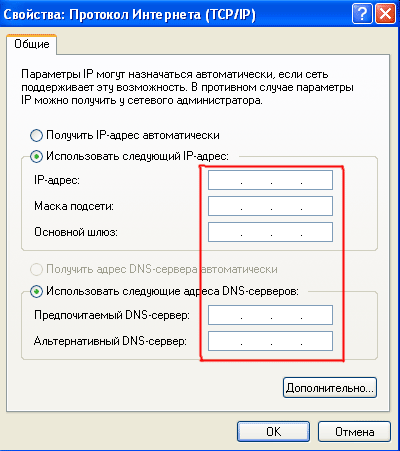
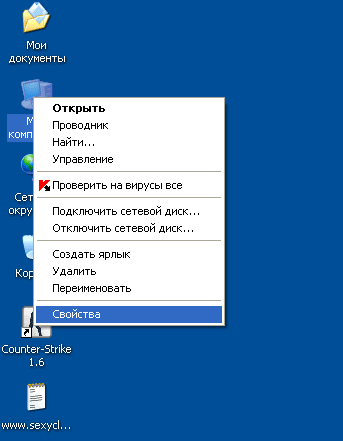
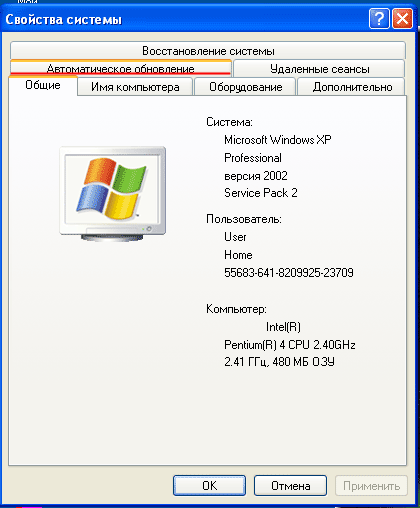
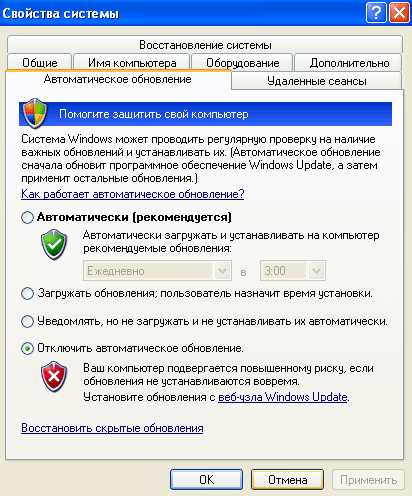
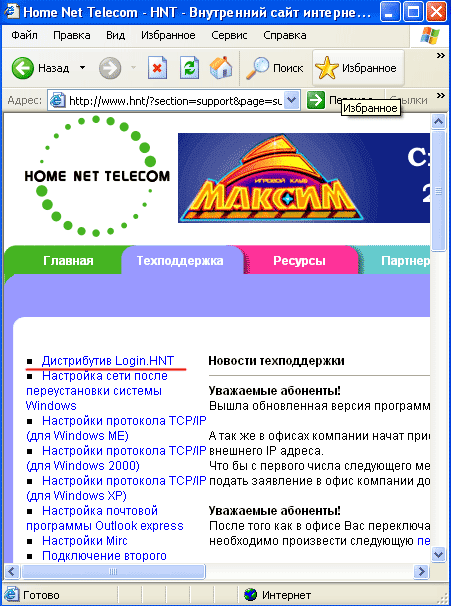
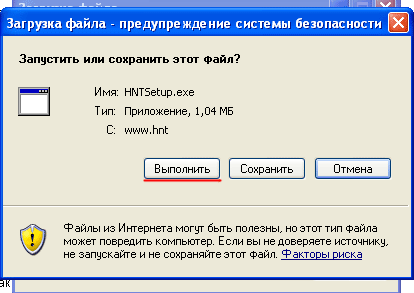
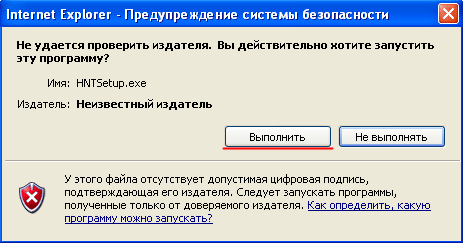
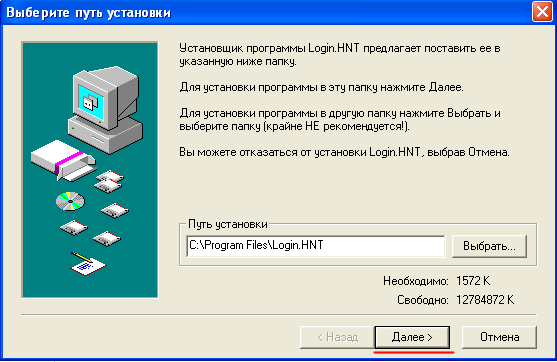


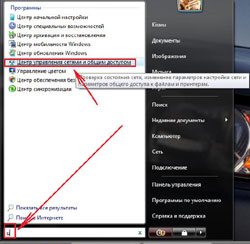
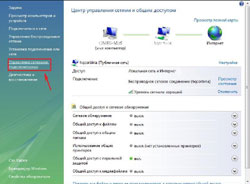
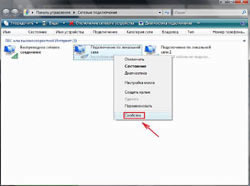
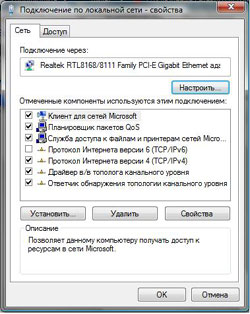

.jpg)
.jpg)
.jpg)