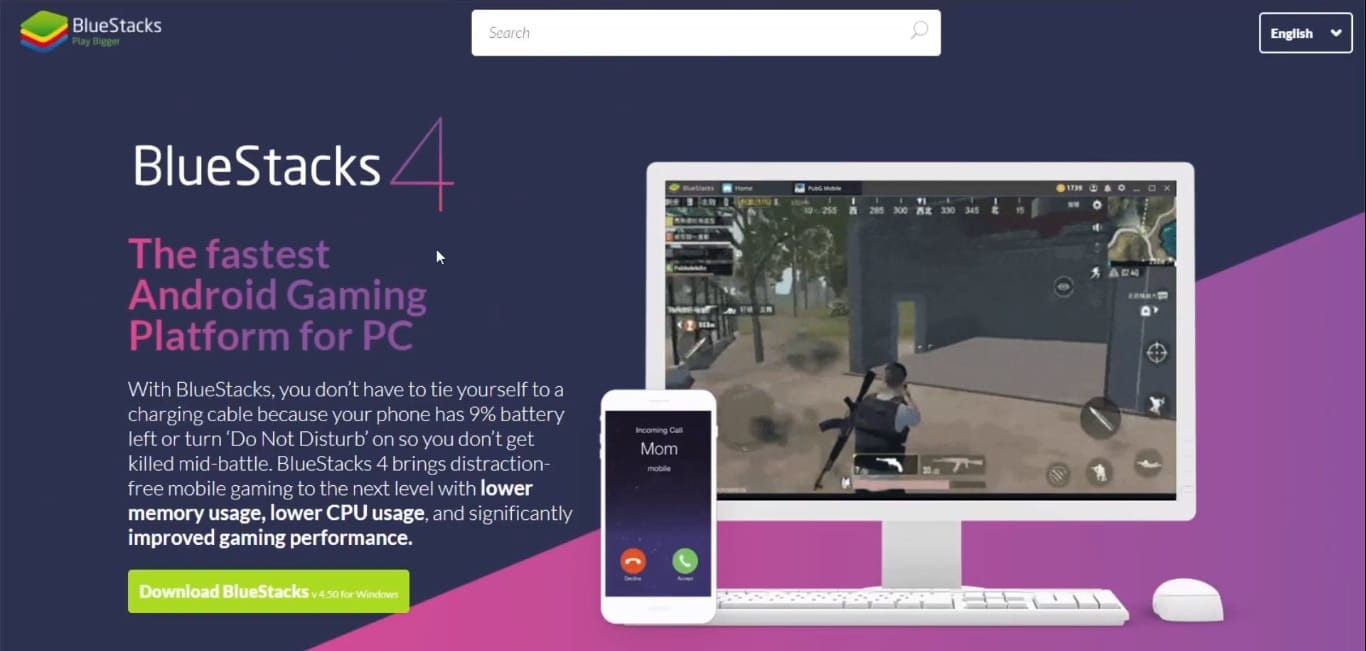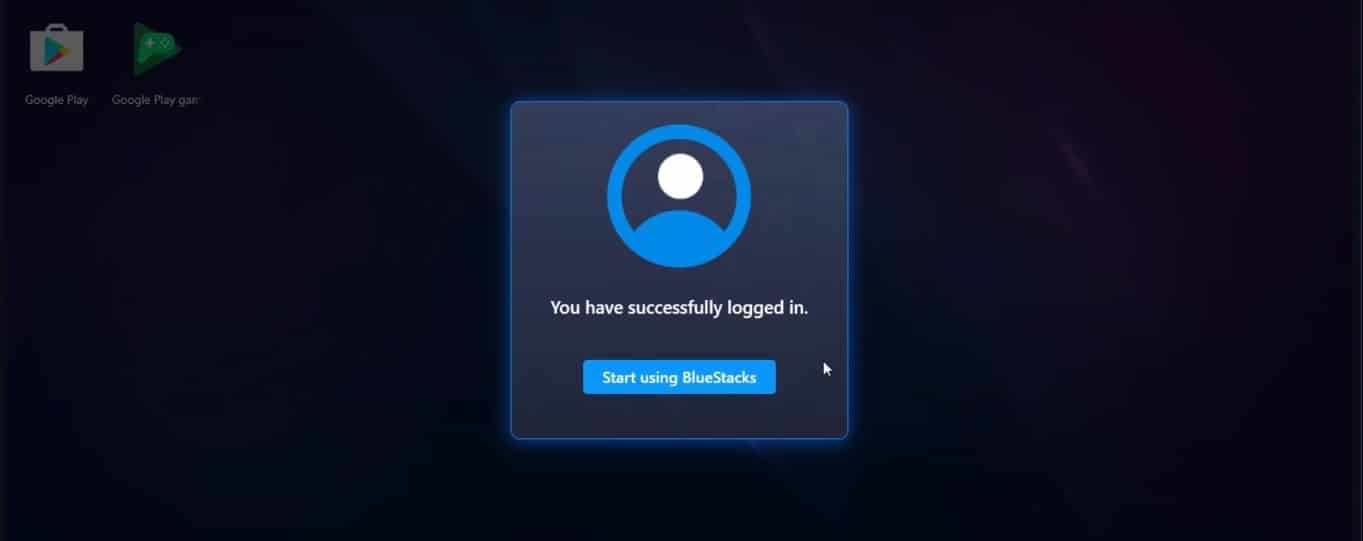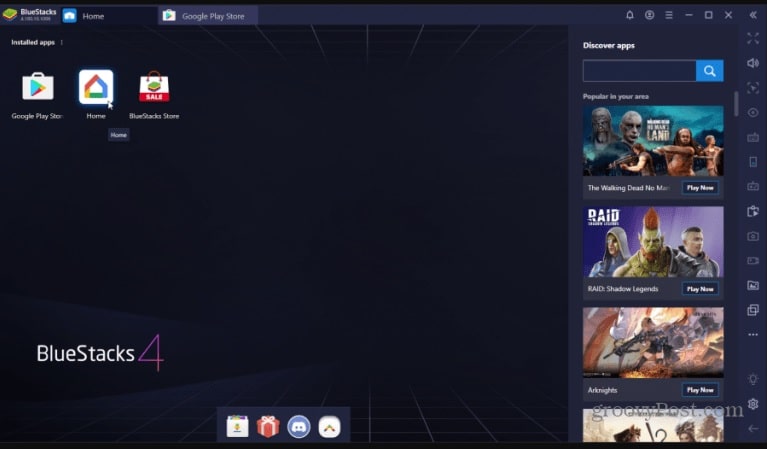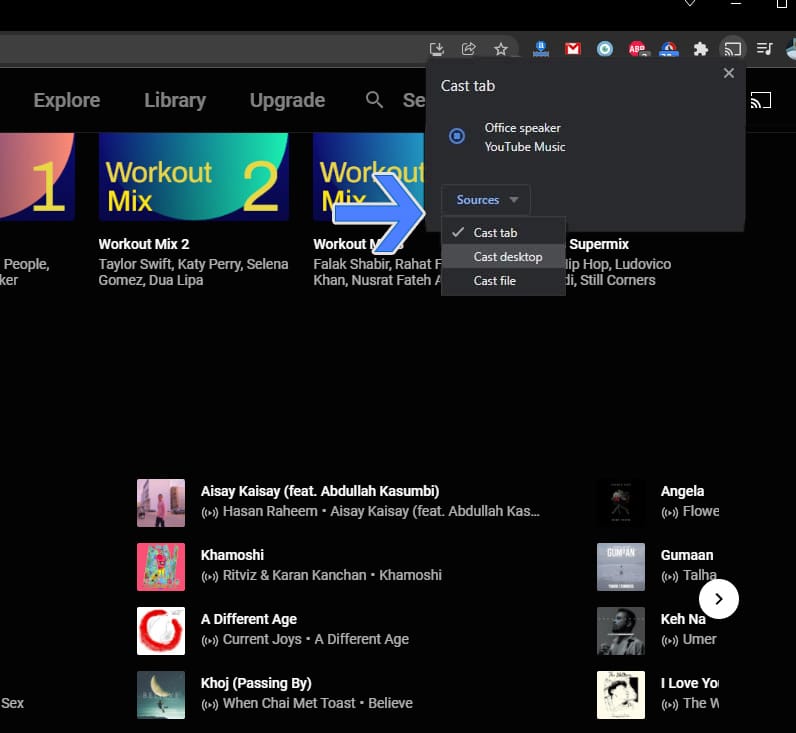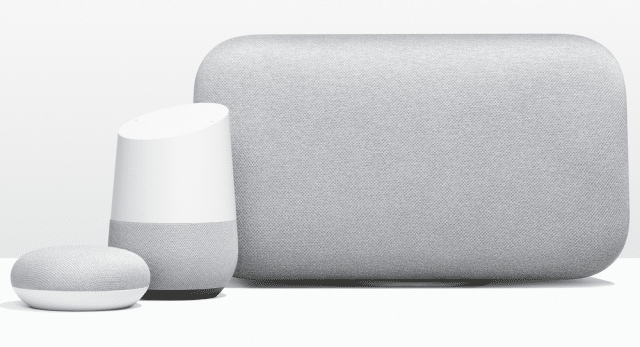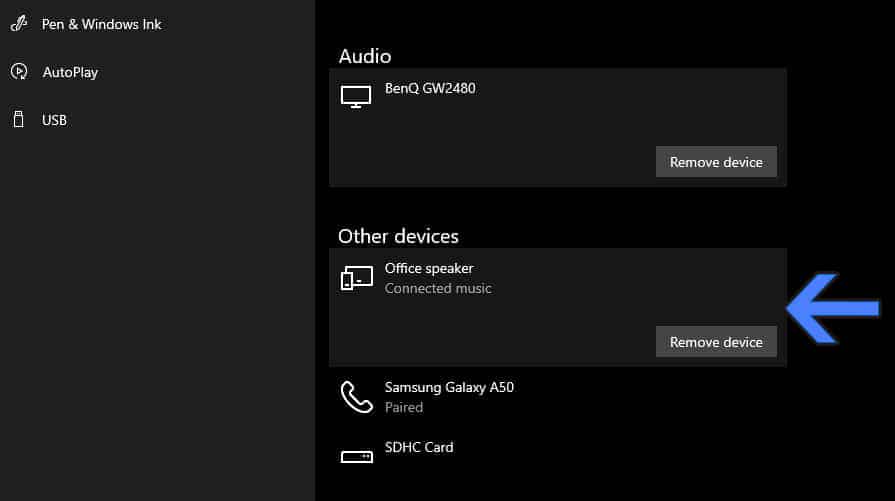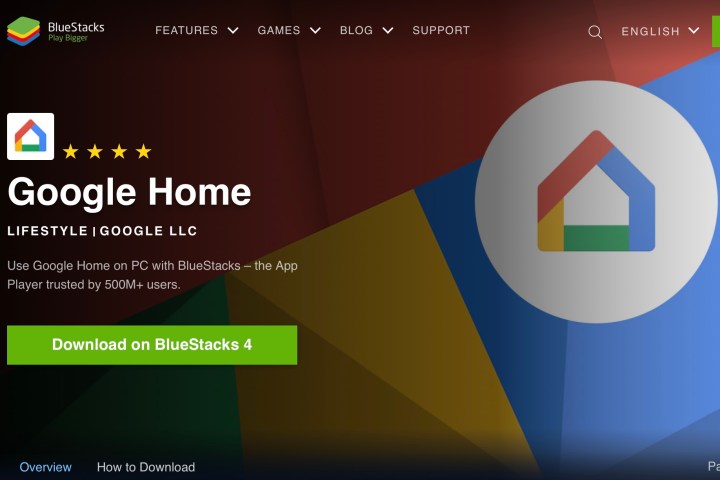Google Home App for PC, Windows 11/10 macOS Free Download
Google Home App for PC: We have the perfect solution if you recently purchased a Google Home but are having trouble setting it up properly. We are all aware of how beneficial it may be and how much easier it can make our life. Google Home should be used to its full potential for this. And how may it be used to its fullest advantage? Install Google Home on your computer so you can manage everything from there and on your smartphone.
We are all headed toward a connected future where Google will be our dependable guide as we seek out new horizons. It’s up to you to invite Google into your house and simplify your life with a few clicks now that many people have already done it. You will be able to monitor and manage every element of your house when you download Google Home on PC and use any emulator.
One of the greatest smart home applications is Google Home. It already has Google Assistant capability built in. As long as they have Google Assistant, you can operate hundreds of smart gadgets like cameras, lighting, and speakers.
The Google Home or Nest smart devices, Chromecasts, and Nest Cams may all be connected via this app. But many smart gadgets from other manufacturers also function with Google Home. Make sure the smart gadget is Google Assistant compatible before purchasing one that isn’t made by Google.
Set up your daily schedule with a few clicks, cast your favourite programme on your Smart TV, and turn on your smart lights with your voice. Get everything in one location, including Google Nest, Chromecast, and hundreds of additional gadgets like smart clocks, cameras, and thermostats.
Features of the Google Home App for PC
Features of the Google Home App for PC
-
Discover , Utilize the newest features, advice, and deals to get the most out of your gadgets.
-
Browse, A single location to look through and play the music, TV programmes, and movies from the services you like.
-
Control
-
Your video or audio streams can be put on hold, played, or the volume changed.
-
Settings for Google Home and Speakers
-
Link connected devices like smart lights, thermostats, and Chromecast devices, and change settings like your location or default music source.
-
With compatible devices, create speaker groups to enjoy music playback around your home.
-
Chromecast Configurations
-
Put gorgeous images on your TV screen to make it your own. You may change settings like the name of your device and find applications, deals, and content.
-
More Features of this app include-
-
From the Google Home app, you can set up, monitor, and control your Google Home, Google Nest, and Chromecast devices as well as hundreds of other connected home items like lights, cameras, thermostats, and more.
-
Easily adjust the volume, go to the next song, or rapidly switch the speakers from which all of your home devices’ current audio and video streams are playing.
-
Choose which devices to use at higher speeds, and utilise Wi-Fi pause and other parental settings to limit how much time the kids spend online.
The Functionality of Google Home App for PC
The Functionality of Google Home App for PC
Configure your lights
You may configure Google Home to turn on your lights as soon as you reach home and to adjust the level of your speakers. If you want to have a date night or a gaming night, Google can also change the temperature of your room to anything you choose.
Check your Neighborhood
Don’t let the weather catch you off guard when you’re going outside, and constantly check Google to see what’s going on in your neighbourhood. Start managing your digital home right away by installing Google Home on your PC using an emulator!
With this app and a Google Home device, you can:
-
Change Google Home settings, such as your location or the default music service.
Casting Functions
This Chrome Cast-compatible device is necessary for this casting app to function. You only need to plug the gadget into your television and turn it on to get started. To instantly replay films and recordings on your television, cast them directly to the device.
Amazing Capabilities
Chrome Cast is an excellent tool for creating your own television schedules if you’re sick with the standard ones. Browse through hundreds of channels and playlists that are already loaded with the content you want to watch, or start your own playlists. As long as your device is online and linked to your home wireless network, you can just touch to cast from your laptop, tablet, or phone, or move between devices with one account. You’ll never want to return to the traditional television listings after using this method of watching television.
-
Sync Chromecast, smart lights, thermostats, and other compatible devices with Google Home.
-
Learn about fresh features and deals.
-
Microsoft Windows versions 7 and above.
-
AMD or Intel processors Processor \sRAM RAM must be at least 2GB on your computer. (It should be noted that having 2GB or more of disc space is not a RAM replacement.)
-
HDD
-
Free disc space of 5GB.
-
To access games, accounts, and related material, you need a broadband internet connection.
-
Others — Your PC must have you as an administrator.
-
The most recent chipset vendor or Microsoft graphics drivers.
FAQs of Google Home App for PC
FAQs of Google Home App for PC
How can I use Google Home as a computer speaker?
Saying «OK Google, Bluetooth pairing» will first activate your Google Home speaker if your PC is Bluetooth-capable. You may also activate pairing with the Google Home app: choose Enable Pairing Mode under Google Home > Paired Bluetooth devices. Next, turn on Bluetooth settings on your Windows 10 computer and connect it to your Google Home speaker.
How can I link my PC to my Google Home Mini?
Choose Google Home Mini > Paired Bluetooth devices > Enable Pairing Mode from the Google Home app. After that, choose Ready to connect and pair with Office Speaker. Enable Bluetooth settings on your computer and connect Office Speaker.
Can I run the Google Home App for PC?
You won’t find a dedicated desktop programme for using your Google smart home on your Mac or PC; it is only available for iOS and Android smartphones. However, there are a few workarounds you may use to integrate Google Home’s user-friendly features to your preferred PC.
Can I install the Google Home App for Windows?
Even while there isn’t an official Google Home software for Windows, Mac, or Linux desktops, you may download an Android emulator to simulate its features on your computer.
Can you use your computer to control every Google Home device?
You can operate and personalise smart home devices on your computer with apps like BlueStacks in the same way that you can on the official Google Home app.
User Reviews of Google Home App for PC
User Reviews of Google Home App for PC
Cole-
Google Home App for PC in my hub is essentially a glorified clock and picture frame; I have no idea why. When you touch the screen to access the main menus, nothing happens. Nothing. Every time I swipe in any direction, all I see are photographs. Just the clock or additional pictures are displayed. All voice commands are still honoured by it. Simply put, I am unable to view the options. I can reach the only menu, which contains the volume and settings, if I slide up, but that’s all.
Josh-
The Google Home App for PC has only been used twice. The dot on the main page won’t go away. Additionally, TV is put in the incorrect category. that day later It took me a few minutes and a few mistakes, but it was much simpler to make the modifications. When you can see your TV image, it is error-proof. Nice! And when I read the notice about a google fibre outage earlier that day, that dot vanished. Therefore, I now know to check those. I appreciate the push. This 69-year-old (who formerly had an Atari 800) is appreciative of the advancements.
Steve-
Google Home App for PC is amazing that Google didn’t invest more effort in this app because it’s really simple, difficult to use, and counterintuitive to navigate. Only sometimes does a home group with several speakers synced up work. Even if I don’t have any of that sort of equipment for Google Home App for PC, it’s very difficult to add or delete objects; as a result, there are many ghost items like hallway speakers, hallway speakers 2, and bedroom speakers. My TV occasionally comes on for no apparent reason, but it generally works.
Mark-
Although the Google Home App for PC has a far better user design than the Google Home app, the Home/Away help feature is inoperable because the two applications are rivals. Although being energy-efficient is a wonderful attribute, it is unreliable. It was troubleshot with assistance, but it didn’t fix the problem. I’m hoping Google and Nest can find out how to make the applications more efficient and integrate them.
Conclusion on Google Home App for PC
Conclusion on Google Home App for PC
Overall the Google Home App for PC is indeed a fantabulous application with some of the best in class and industry-level features, it really stands up and showcases a set of other features, all in all making this application worth it.
Google Home app makes the process of managing Google Home, Google Home mini, Chromecast, Google Nest, and numerous consumer electronics and smart devices that are compatible with Google Home a breeze.
Exclusively, available for Android and iOS the Google Home App can also be installed on a Windows Desktop PC or Laptop.
Even though there’s no native Google Home app for Windows 10 or Windows 11 PCs and Laptops.
You can still download Google Home on PC by employing an Android Emulator.
In this article, we have shared three different methods following which you will be able to download Google Home app for Windows, connect Google Home to PC, and pair Google Home Mini to a laptop via Bluetooth.
Table Of Contents
- Download Google Home App On PC?
- Minimum system requirements to run Google Home on PC
- How To Connect Google Home With Windows PC Using Chrome browser?
- How To Pair Google Home Mini To Laptop via Bluetooth?
- Frequently Asked Questions
- How can I use Google Home as a speaker for my PC?
- Will there be a Google Home App for Windows 10?
- CONCLUSION
As mentioned earlier, there’s no Google Home PC application for Windows 10,11,8,7 in existence.
Thankfully, feature-packed Android Emulators do exist that can help you download Google home app on PC.
For the sake of this tutorial, I will be using the prominent BlueStacks Android Emulator.
So here’s how you can install the Google Home app on Windows 10 PC.
- Download the Bluestacks emulator and install the .exe file on your computer by following the on-screen instructions.
- Once installed sign-in with your Google account on BlueStacks.
- Lastly, directly download and install Google Home from Google Play Store.
The same method can also be used to download Google home app for windows 11 PC.
Apart from BlueStacks, you can even use Android emulators such as MEmu Play, KO Player, lDplayer, and Nox App Player to download Google Home for laptops and PC.
Additionally, you can use the Bluetooth connectivity of your PC to pair the Google Home app running on your emulator.
Once connected, any sort of audio playback on your emulator will now be cast to the Google Home speaker.
Update: There are a few issues with Bluetooth on BlueStacks in the recent update, so can you use other Android emulators to connect Google Home to Windows 10 PC.
Minimum system requirements to run Google Home on PC
- Intel/ AMD Processor
- Windows 7 and above
- Minimum 2GB RAM
- 5GB of free disk space
- Hardware Virtualization Technology
How To Connect Google Home With Windows PC Using Chrome browser?
If Google Chrome is your primary web browser then you are in luck. Google’s Chrome browser helps users to cast music from PC to Google Home.
Additionally, Chrome can even stream content to Chromecast devices. Chrome can even help you manage Google Home from PC.
Now, if you want to connect Google Home to your Computer via Chrome browser then ensure that both devices are connected to the same WiFi network.
Next, click on the three vertical dots in the top-right corner of Chrome and select Cast.
Based on your personal preference, you can now Cast Tab, Cast Desktop, and Cast File. A few websites like Soundcloud offer a built-in cast button that comes in handy for establishing google home mini-computer setup.
It is worth noting that, Google Chrome doesn’t function as the full-fledged Google Home application and it’s limited in many ways.
For instance, you can’t even set up Google Home Mini from the computer utilizing Chrome.
How To Pair Google Home Mini To Laptop via Bluetooth?
To use Google Home as a computer speaker or to transform Google Home into a Bluetooth speaker without compromising its existing functionality you can shoot the command, “Ok Google, Pair Bluetooth.”
Once the pairing process starts, open the Bluetooth settings on your Windows 11 PC and connect to the Google Home speaker.
If you are pairing Google Home Mini to Windows 10 PC for the first time then click on the Add Bluetooth or other devices button.
Frequently Asked Questions
How can I use Google Home as a speaker for my PC?
Your PC needs to have Bluetooth-compatible hardware that can connect to devices using the tech.
Once that is out of the way, we put the Google Home in pairing mode by saying “OK Google, Bluetooth pairing,” which should do the job.
The other way is by manually going to the settings: Google Home > Paired Bluetooth Devices > Enable Pairing Mode.
Once this is done, enable Bluetooth on Windows 10 and pair it with your Google Home speaker.
Will there be a Google Home App for Windows 10?
That remains to be seen as the Google Home app is available only for Android and iOS-powered devices.
The voice-controlled smart speaker is aimed at portable devices around the house.
Releasing an app for PC for the untargeted demographic would be a waste of time and resources for the Big G.
CONCLUSION
So this was all about How you can use Google Home On Windows 10 or Windows 11.
If you face any trouble, with the Google Home app for PC then do let us know in the comments section below.
The aforementioned methods of connecting Google Home to a PC can be used on Google Home Max, Google Home, or Google Home Mini.
The Google Home app is your go-to command center when it comes to automating and managing your Google-powered smart home. The app acts as a kind of registry for whatever smart devices you have connected to your home Wi-Fi and even lets you view notifications, set reminders, and more.
Contents
- Can you use the Google Home app on a PC?
- Use Google Home through your Chromebook
- Put Google Chrome to the test
- Try an Android emulator
- Frequently asked questions
If it’s a smart device powered by Google Assistant and connected to your home network, you can control it through the Google Home app.
Can you use the Google Home app on a PC?
Available exclusively for iOS and Android devices, you won’t find a dedicated desktop app for running your Google smart home on your Mac or PC. That said, there are a few workarounds you can implement, allowing you to add Google Home’s intuitive features to your computer of choice. Read on to learn how.
Use Google Home through your Chromebook
While your run-of-the-mill desktop doesn’t feature onboard support for the Google Home app, those using a Chromebook can download and use the application as they would on a regular mobile device — and it’s all possible via the Google Play Store.
To get started, go into the Settings menu of your Chromebook. Click Apps, find the Google Play Store tab, then click Turn On. Now all you have to do is head into the Google Play Store on your Chromebook, download the Google Home app, and launch it.
Because the building blocks of Chrome OS and Android are pretty close in nature, you’ll be able to use the Google Home app to do everything you normally do on your mobile device — including device controls, routine building, and casting — but through your Chromebook.
Put Google Chrome to the test
If you’re already using Google Chrome as the default web browser for your PC or Mac and are looking to add Google Home functionality to your desktop, you’ll be glad to know that you can use Google Chrome to unlock the casting and streaming features that are built into the Google Home app.
To do so, you’ll first want to ensure that your desktop is running the latest version of Chrome. Next, with the Chrome browser launched, you can either click the More icon (three vertical dots) or right-click a blank section of your webpage. Then, click Cast, followed by your device of choice.
While you won’t be able to use Google Chrome for Google Assistant or any kind of device customization for the hardware on your network, the casting function will allow you to send audio and video from your desktop to certain Google Home devices on your network.
Try an Android emulator
Did you know that you can mimic your phone or tablet’s Android operating system to your desktop? With programs like Bluestacks, you can enjoy the look, feel, and functionality of your phone’s Android OS right from your home computer. While there are a handful of emulators to choose from, Bluestacks is known for its reliability, easy layout, and customization options.
To get started, download Bluestacks for your PC or Mac, then launch the program. During setup, you’ll be prompted to enter Google Play Store credentials for downloading apps. After entering this info, go into the Play Store, search for Google Home, and click Install.
When you launch the Google Home app, you’ll be prompted to enter your Google account info, at which point the rest of your installation will mirror that of Google Home on a mobile device. Once you’ve locked down your location preferences and a few other tweaks, you’re ready to use the app.
The nice thing about Bluestacks (minus the ads) is that Google Home will perform exactly the same way it does on the mobile gear the app is designed for.
Frequently asked questions
Can you install the Google Home app on Windows 10?
While there’s no official Google Home app built for Windows, Mac, or Linux desktops, you can download an Android emulator to mimic the functionality of the Google Home app on your PC.
Can you control all Google Home devices from your PC?
With programs like BlueStacks installed on your machine, you’ll be able to control and customize smart home devices exactly as you would on the Google Home app proper.
Can you use Google Home as a speaker for a PC?
The Google Home app can’t be used as a speaker for your PC, but that doesn’t mean you’re out of luck. If you own a Nest speaker, you can easily connect the speaker to your desktop using Bluetooth.
Can you use Google Assistant on a PC?
Similar to the Google Home app, there’s no official Google Assistant app for desktop computers. That said, there exists an unofficial Google Assistant that you can download to add the voice assistant to your PC. Keep in mind that the process for installing this backend solution is a bit complex, and we can’t promise how well it will actually work.
Editors’ Recommendations
-
What is a smart lock and how does it work?
-
The best video doorbells for 2023
-
8 Google Assistant settings you should disable or adjust
-
Amazon Astro: everything you need to know about this home robot
-
The best Amazon Alexa smart speakers

Michael Bizzaco has been writing about and working with consumer tech for well over a decade, writing about everything from…
-
Smart Home
Google’s Nest Aware service is getting more expensive

Nest Aware and Nest Aware Plus — the optional subscription services that allow for cloud-based recording on Google’s Nest cameras — are getting more expensive in the U.S., U.K, and Australia.
Current subscribers are receiving emails alerting them to a 33% increase for Nest Aware, going from $6 a month or $60 a year to $8 a month or $80 a year. Nest Aware Plus — which doubles event video history from 30 to 60 days and adds 24/7 video history — is going from $12 a month or $120 a year to $15 a month or $150 a year. The new pricing already is in effect for new subscribers.
Read more
-
Smart Home
Best security camera deals: Ring, Arlo, Blink and more on sale
These are the best security camera deals available right now

Security cameras are as affordable as ever, and whether you’re looking for one of the best home security cameras or one of the best wireless security cameras, they’re pieces of tech you can often find a discount on. This is certainly the case right now, as significant discounts are taking place on a variety of security camera models by Arlo, Ring and Blink, among others. We’ve done the heavy lifting of tracking down the best security camera deals you can find right now, so read onward if you’re in the market for an affordable way to keep an eye on your home and surroundings.
Arlo Essential Spotlight Camera — $70, was $130
The Arlo Essential Spotlight Camera is one of the better wireless cameras out there. Arlo is a brand that’s become a staple in home security cameras. The Essential Spotlight Camera is easy to install and take down for charging, and it offers the conveniences you’ll find in most wireless cameras. These include easy wireless connectivity to your home’s wifi network, which often needs to be done with a hub. This camera has connectivity built right in without the need for additional peripheral equipment. It has a motion sensor and an infrared mode for seeing at night. It has a two-way audio, which can be a good way to ward off intruders or talk with people making deliveries.
Read more

With hundreds of incredible products available, it can be intimidating to piece together a smart home. From smart displays and thermostats to smart light bulbs and video doorbells, not only are there tons of categories to browse, but each category is filled with highly reviewed products that can be difficult to distinguish from one another. If you’re in the market for a new smart home gadget or are just starting your smart home journey, there are tons of factors to consider.
If you need help navigating all the products, here’s a look at the best smart home devices of 2023 across a wide variety of categories. It’s hard to go wrong with products from big names like Ring, Arlo, Amazon, and Google, but if you need a bit more guidance, here are some of our top picks.
Voice assistant
Read more
Using the Google Home app for PC is the best thing you can do. The app running on your smartphone and the PC will give you more control over the home automation process. It is important to have the Google Home app for Windows running on the PC to control all devices and online services with voice commands.
Although, there is no official application from Google available for the computers. But, it is easy to use the tricks to download the google home app for PC. You can do the same without any issues, as downloading the google home APK for PC is easier than ever.
If you are interested in the Google Home app for PC Download, then you are at the right place. In this post, we will share the exact ways to get the google home app for Windows 10. All you have to do is to download the app and install it on your computer. This will help you access almost all of the functionality of the original Google Home app on your PC.
What is Google Home?
Google Home is a smart speaker from Google. The speaker can be controlled easily with the Google Home app for Android and iOS. So, it works like a smart speaker and automates tasks with voice commands. You can control the speaker and connected devices with simple voice commands. But with the Google Home app for Speakers, you can easily customize the settings and control the commands. In this post, you’ll learn how to quickly connect Google Home with the PC app.
Features of Google Home App for PC
#1 – One View
The One View dashboard gives you access to all home device settings. You can control every aspect of the device from this dashboard. You can control the connected devices, change the Wi-Fi settings, the account credentials for the music streaming services, video streaming services like Kisscartoons, calling settings, and preset voice commands. The One View dashboard is a comprehensive view of all the settings and customization options available for the app.
#2 – Create Routines
Creating a routine or schedule for activating the devices and services is possible with the Google Home APK for PC. You can set up an alarm, set up Air conditioning wakeups and sleep timers, turn ON the music at certain times and do anything with the scheduling. By creating routines, you can easily automate most of the tasks. So, it is simpler to automate your life with the Google Home app for Windows 10 Download.
#3 – Customization
Customization is the biggest feature of getting a Google home app for PC. You can customize all aspects of Google home speakers. Be it the Wi-Fi settings, Speaker settings, Bluetooth settings, connected devices, or anything else. Well, it’s very easy to customize the user experience and tune the device according to your needs.
How to Install Google Home App on Windows 10, 8.1 and 7
Google has not released the official version of the Google Home app for Windows 10. That’s why we are restricted to only one method of installing this app. We will use the Android emulator program to help you run the Android apps. With the Android emulators, we can install the Google Home APK file and start using the same on Windows 10, 8.1, or 7 computers. Here are the exact steps to do the same easily on your computer.
- First, visit the Bluestacks Official website and download the Bluestacks emulator program for PC. Bluestacks are available free of cost.
- Now, install the Bluestacks on your Windows PC. Double-click the installer file and follow the on-screen instructions.
- After installation, double-click on the Bluestacks logo to open it on your computer. It’s time to activate the Google Play Store with your Gmail credentials.
- Once you are logged into the Google Play Store, you can install google home for PC.
- Search for the Google Home app in Google Play Store and click on the “Install” button. This will start installing Google home app on your Windows 10 computer.
- Once installed, you are ready to launch the app. You can do the same within the Bluestacks emulator.
Integrate Compatible devices with Google Home Mini
As you have Google home mini for PC installed, you are ready to configure the compatible devices. You can configure multiple devices from the Google Home app if you have multiple devices running on the actual Google Home mini speaker. Here are the exact steps to do the same for your computer.
- First, open the Bluestacks emulator and run the Google Home app on Windows.
- In the Google Home app, click “Connect and Sync” to synchronize the devices with the Google Home Speaker.
- Amongst all of the available devices, select Google Home speaker first. Once the device pairs, you’ll hear a beeping sound from the speaker.
- Now, the app connects the speaker with the Home or Office WiFi network. This will help the speaker access all devices connected to the same WiFi network.
- After that, connect all of the compatible smart devices with the same WiFi network the Google home speaker uses. It is essential to do the same, as the speaker will only identify devices on the same network.
- Once connected, the Google home desktop app will automatically identify and configure all devices. You don’t have to do any additional configuration with the same.
- Provide the necessary permissions to the google home app to let it work perfectly. It is essential to provide all of the permissions to the app.
[Bluetooth] Pairing Google Home Mini to Laptop
You could easily use Google Home Mini to integrate all eligible devices for connection. Did you know that you could also connect your laptop to Google Home Mini using Bluetooth?
The process for the same is easy. We highly recommend that you utilize the awesome features Google Home Mini provides and successfully get the best user experience possible.
There are many benefits of using Google Home Mini on your laptop. There are also very cumbersome methods of connecting the device to your laptop. But using Bluetooth makes everything that much simpler.
After connecting to your laptop, Google Home Mini can perform all of the tasks that you would like. It can work as a speaker or assistant, you name it!
Here are the steps to connect Google Home Mini to your laptop/PC using Bluetooth:
- Find the laptop you wish to connect to using the Google Home app. You can also do this using the Bluestacks emulator on a laptop/PC and Google Home to connect the speaker to a different laptop.
- Go to Paired Bluetooth devices on the application. There will be an option to Enable Pairing Mode. Click on it.
- Once Pairing Mode is enabled, you must select Connect to Office Speaker under Ready to Pair.
- Now fire up your laptop and go to Bluetooth settings. You can find your Google Home Mini named “Office Speaker” or something similar.
Use Google Home with Windows PC using Google Chrome.
Google Chrome is an incredibly useful application on Windows for a long time. You can even use Google Home devices using a Windows PC on Google Chrome! Google Chrome will offer less functionality than the full-fledged app, so be mindful of that.
The greatest feature regarding Google Home contextual to Chrome is that Google Chrome can let you stream on devices connected to Google Home. Not many other integrations can boast this incredible feature.
Here are the steps:
- Ensure that you have the newest updated version of Chrome.
- Ensure that your Windows PC and Google Home device have the same wifi connection.
- To automatically connect to the Google Home device using Chrome, click on the three dots visible in the corner screen for Chrome.
- Note that you can also right-click anywhere on Google Chrome.
- Select Cast.
- There will be many devices to choose from. Select your Google Home device and you’re good to go!
Final Words | Google Home Download Windows
If you are fond of using home automation or IoT devices, the Google home mini speaker must be used. With the Google Home app for PC, you can easily control all of the devices. Unfortunately, there is no official version from Google available for the same. So we had to use the Bluestacks emulator. You can use any of the available emulator programs to run this app on your computer.
We tried our best to explain and share the ways to download Google Home app for PC latest version. All you have to do is to follow these steps correctly, and you are ready to use the app to control the devices. If you are facing any issues with the installation or configuration, make sure to use the comment box to describe the issue. We will be there to help you and fix the problem.
✔ Наш обзор
1. В приложении Google Home вы можете настраивать и контролировать устройства Google Home, Google Nest и Chromecast, а также множество различных элементов умного дома, например светильники, камеры, термостаты и т.
2. На вкладке «Лента» вы можете проверять, что происходило в вашем доме в течение дня, получать информацию о новых полезных функциях ваших устройств и о том, как их настраивать.
3. На вкладке «Дом» есть быстрый доступ к действиям, которые вы выполняете чаще всего, например включаете музыку или приглушаете свет перед просмотром фильма.
4. Выбирайте устройства, на которых хотите воспроизводить аудио и видео или на которые уже транслируется контент, регулируйте громкость, переключайтесь между роликами или композициями и т.
5. Даже если вы в отъезде, приложение Google Home поможет вам быстро проверить, что происходит у вас дома и какие важные события вы пропустили.
6. Приложение Google Home позволяет быстро настраивать устройства Nest Wifi и управлять всей домашней сетью со смартфона или планшета.
7. Наконец, вам доступны функции родительского контроля, например блокировка доступа к сети Wi-Fi на детских устройствах по расписанию.
8. Вы можете получать уведомления о таких событиях или проверять информацию о них непосредственно в приложении.
9. Выбирайте, какие устройства будут приоритетными и смогут использовать более высокую скорость подключения.
10. Измеряйте скорость подключения, создавайте гостевые сети и делитесь паролями от сетей Wi-Fi с гостями.
11. Создавайте программы, чтобы включать свет, узнавать погоду и воспроизводить новости одной простой командой.
Скриншоты





загрузить и установить Google Home на вашем персональном компьютере и Mac
Некоторые приложения, например, те, которые вы ищете, доступны для Windows! Получите это ниже:
| SN | заявка | Скачать | рецензия | Разработчик |
|---|---|---|---|---|
| 1. |  gPlayer for Google Play Music gPlayer for Google Play Music
|
Скачать | 3.9/5 330 рецензия 3.9 |
Yellow Elephant Productions |
| 2. |  GNews — Google News Reader GNews — Google News Reader
|
Скачать | 4/5 256 рецензия 4 |
Fetisenko |
| 3. |  Cloud Drive! : OneDrive, Dropbox, Google Drive and more Cloud Drive! : OneDrive, Dropbox, Google Drive and more
|
Скачать | 4.1/5 237 рецензия 4.1 |
Define Studio |
Или следуйте инструкциям ниже для использования на ПК :
Выберите версию для ПК:
- Windows 7-10
- Windows 11
Если вы хотите установить и использовать Google Home на вашем ПК или Mac, вам нужно будет загрузить и установить эмулятор Desktop App для своего компьютера. Мы усердно работали, чтобы помочь вам понять, как использовать app для вашего компьютера в 4 простых шагах ниже:
Шаг 1: Загрузите эмулятор Android для ПК и Mac
Хорошо. Прежде всего. Если вы хотите использовать приложение на своем компьютере, сначала посетите магазин Mac или Windows AppStore и найдите либо приложение Bluestacks, либо Приложение Nox . Большинство учебных пособий в Интернете рекомендуют приложение Bluestacks, и у меня может возникнуть соблазн рекомендовать его, потому что вы с большей вероятностью сможете легко найти решения в Интернете, если у вас возникнут проблемы с использованием приложения Bluestacks на вашем компьютере. Вы можете загрузить программное обеспечение Bluestacks Pc или Mac here .
Шаг 2: установите эмулятор на ПК или Mac
Шаг 3: Google Home для ПК — Windows 7/8 / 10/ 11
Теперь откройте приложение Emulator, которое вы установили, и найдите его панель поиска. Найдя его, введите Google Home в строке поиска и нажмите «Поиск». Нажмите на Google Homeзначок приложения. Окно Google Home в Play Маркете или магазине приложений, и он отобразит Store в вашем приложении эмулятора. Теперь нажмите кнопку «Установить» и, например, на устройстве iPhone или Android, ваше приложение начнет загрузку. Теперь мы все закончили.
Вы увидите значок под названием «Все приложения».
Нажмите на нее, и она перенесет вас на страницу, содержащую все установленные вами приложения.
Вы должны увидеть . Нажмите на нее и начните использовать приложение.
Спасибо за чтение этого урока. Хорошего дня!
Google play stats — Google Home
| Скачать | Разработчик | Рейтинг | Score | Текущая версия | Совместимость |
|---|---|---|---|---|---|
| Apk для ПК | Google LLC | 1,099,953 | 4.35 | 2.18.2.9 | Android 7.0+ |
Google Home На iTunes
| Скачать | Разработчик | Рейтинг | Score | Текущая версия | Взрослый рейтинг |
|---|---|---|---|---|---|
| Бесплатно На iTunes | Google LLC | 1235 | 3.84211 | 2.40.104 | 12+ |
Шаги по настройке компьютера и загрузке приложения Google Home в Windows 11:
Чтобы использовать мобильные приложения в Windows 11, необходимо установить Amazon Appstore. Как только он будет настроен, вы сможете просматривать и устанавливать мобильные приложения из кураторского каталога. Если вы хотите запускать приложения Android на своей Windows 11, это руководство для вас..
- Проверьте, совместим ли ваш компьютер: Вот минимальные требования:
- RAM: 8GB (минимум), 16GB (рекомендованный)
- Хранение: SSD
- Processor:
- Intel Core i3 8th Gen (минимум или выше)
- AMD Ryzen 3000 (минимум или выше)
- Qualcomm Snapdragon 8c (минимум или выше)
- Processor Architecture: x64 or ARM64
- Проверьте, имеет ли Google Home собственную версию Windows. Сделай это здесь ». Если собственная версия отсутствует, перейдите к шагу 3.
Подробнее ❯
заявка рецензия
-
#Google__ИсправьОшибку__вУмномДоме
#Google__ИсправьОшибку__вУмномДоме, App ассистент, при ответе на ваш запрос о взаимодействии с устройством умного дома app, повторяет его название, добавляя слова «Нижнее подчеркивание, нижнее подчеркивание» до и после названия аксессуара.
-
Надо исправить
#Google__ИсправьОшибку__вУмномДоме, App ассистент, при ответе на ваш запрос о взаимодействии с устройством умного дома app, повторяет его название, добавляя слова «Нижнее подчеркивание, нижнее подчеркивание» до и после названия аксессуара.
-
Исправить ошибку
#Google__ИсправьОшибку__вУмномДоме, App ассистент, при ответе на ваш запрос о взаимодействии с устройством умного дома app, повторяет его название, добавляя слова «Нижнее подчеркивание, нижнее подчеркивание» до и после названия аксессуара.
-
Apple Watch support?
What’s about Apple Watch app?