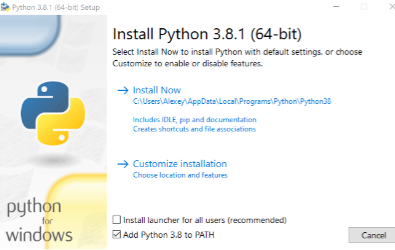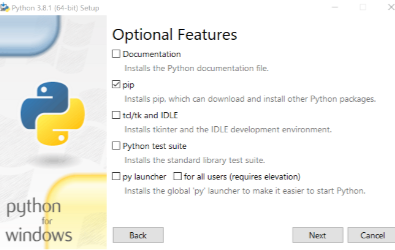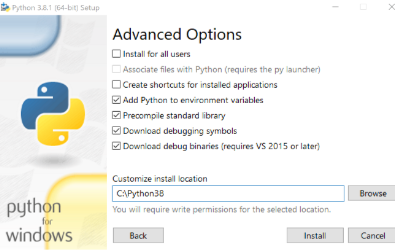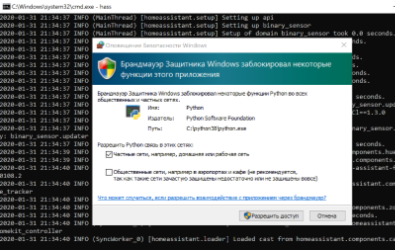Install Home Assistant Operating System
Download the appropriate image
-
VirtualBox (.vdi)
-
KVM (.qcow2)
-
Vmware Workstation (.vmdk)
-
Hyper-V (.vhdx)
After downloading, decompress the image. If the image comes in a ZIP file, for example, unzip it.
Follow this guide if you already are running a supported virtual machine hypervisor. If you are not familiar with virtual machines, we recommend installing Home Assistant OS directly on a Home Assistant Yellow, a Raspberry Pi, or an ODROID.
Create the virtual machine
Load the appliance image into your virtual machine hypervisor. (Note: You are free to assign as much resources as you wish to the VM, please assign enough based on your add-on needs).
Minimum recommended assignments:
- 2 GB RAM
- 32 GB Storage
- 2vCPU
All these can be extended if your usage calls for more resources.
Hypervisor specific configuration
VirtualBox
KVM (virt-manager)
KVM (virt-install)
Vmware Workstation
Hyper-V
- Create a new virtual machine.
- Select type Linux and version Linux 2.6 / 3.x / 4.x (64-bit).
- Select Use an existing virtual hard disk file, select the unzipped VDI file from above.
- Edit the Settings of the VM and go to System > Motherboard. Select Enable EFI.
- Then go to Network > Adapter 1. Choose Bridged Adapter and choose your network adapter.
Please keep in mind that the bridged adapter only functions over a hardwired Ethernet connection.
Using Wi-Fi on your VirtualBox host is unsupported.
6. Then go to **Audio** and choose **Intel HD Audio** as audio controller.
By default, VirtualBox does not free up unused disk space. To automatically shrink the vdi disk image
the discard option must be enabled using your host machine’s terminal:
VBoxManage storageattach <VM name> --storagectl "SATA" --port 0 --device 0 --nonrotational on --discard on
More details can be found about the command can be found here.
- Create a new virtual machine in
virt-manager. - Select Import existing disk image, provide the path to the QCOW2 image above.
- Choose Generic Default for the operating system.
- Check the box for Customize configuration before install.
- Under Network Selection, select your bridge.
- Under customization select Overview > Firmware > UEFI x86_64: …. Make sure to select a non-secureboot version of OVMF (does not contain the word
secure,secboot, etc.), e.g.,/usr/share/edk2/ovmf/OVMF_CODE.fd. - Click Add Hardware (bottom left), and select Channel.
- Select device type: unix.
- Select name: org.qemu.guest_agent.0.
- Finally, select Begin Installation (upper left corner).
virt-install --name hass --description "Home Assistant OS" --os-variant=generic --ram=2048 --vcpus=2 --disk <PATH TO QCOW2 FILE>,bus=sata --import --graphics none --boot uefi
If you have a USB dongle to attach, you need to add the option `—hostdev busID.deviceId`. You can discover these IDs via the `lsusb` command.
As example, if `lsusb` output is:
Bus 004 Device 001: ID 1d6b:0003 Linux Foundation 3.0 root hub
Bus 003 Device 004: ID 30c9:0052 Luxvisions Innotech Limited Integrated RGB Camera
Bus 003 Device 003: ID 1a86:55d4 QinHeng Electronics SONOFF Zigbee 3.0 USB Dongle Plus V2
Bus 003 Device 002: ID 06cb:00fc Synaptics, Inc.
Bus 003 Device 005: ID 8087:0033 Intel Corp.
Bus 003 Device 001: ID 1d6b:0002 Linux Foundation 2.0 root hub
Bus 002 Device 001: ID 1d6b:0003 Linux Foundation 3.0 root hub
Bus 001 Device 001: ID 1d6b:0002 Linux Foundation 2.0 root hub
You can recognize the Sonoff dongle at Bus 003 Device 003. So the command to install the VM will become:
virt-install --name hass --description "Home Assistant OS" --os-variant=generic --ram=2048 --vcpus=2 --disk <PATH TO QCOW2 FILE>,bus=sata --import --graphics none --boot uefi --hostdev 003.003
Note that this configuration (bus 003, device 003) is just an example, your dongle could be on another bus and/or with another device ID.
Please check the correct IDs of your USB dongle with lsusb.
- Create a new virtual machine.
- Select Custom, make it compatible with the default of Workstation and ESX.
- Choose I will install the operating system later, select Linux > Other Linux 5.x or later kernel 64-bit.
- Select Use Bridged Networking.
- Select Use an existing virtual disk and select the VMDK file above.
After the VM has been created, go to Settings > Options > Advanced. Under Firmware type select UEFI.
Hyper-V does not have USB support
- Create a new virtual machine.
- Select Generation 2.
- Select Connection > Your Virtual Switch that is bridged.
- Select Use an existing virtual hard disk and select the VHDX file from above.
After creation, go to Settings > Security and deselect Enable Secure Boot.
Start up your virtual machine
- Start the virtual machine.
- Observe the boot process of the Home Assistant Operating System.
- Once completed, you will be able to reach Home Assistant on homeassistant.local:8123. If you are running an older Windows version or have a stricter network configuration, you might need to access Home Assistant at homeassistant:8123 or
http://X.X.X.X:8123(replace X.X.X.X with your ’s IP address).
Help us improve Home Assistant
Have you just installed Home Assistant? The Home Assistant team is looking to talk to you to understand how the installation went.
With the Home Assistant Operating System installed and accessible, you can continue with onboarding.
Install Home Assistant Core
Install WSL
To install Home Assistant Core on Windows, you will need to use the Windows Subsystem for Linux (WSL). Follow the WSL installation instructions and install Ubuntu from the Windows Store.
As an alternative, Home Assistant OS can be installed in a Linux guest VM. Running Home Assistant Core directly on Windows is not supported.
This is an advanced installation process, and some steps might differ on your system. Considering the nature of this installation type, we assume you can handle subtle differences between this document and the system configuration you are using. When in doubt, please consider one of the other installation methods, as they might be a better fit instead.
Prerequisites
This guide assumes that you already have an operating system setup and have installed Python 3.11 (including the package python3-dev) or newer.
Install dependencies
Before you start, make sure your system is fully updated, all packages in this guide are installed with apt, if your OS does not have that, look for alternatives.
sudo apt-get update
sudo apt-get upgrade -y
Install the dependencies:
sudo apt-get install -y python3 python3-dev python3-venv python3-pip bluez libffi-dev libssl-dev libjpeg-dev zlib1g-dev autoconf build-essential libopenjp2-7 libtiff5 libturbojpeg0-dev tzdata ffmpeg liblapack3 liblapack-dev libatlas-base-dev
The above-listed dependencies might differ or missing, depending on your system or personal use of Home Assistant.
Create an account
Add an account for Home Assistant Core called homeassistant.
Since this account is only for running Home Assistant Core the extra arguments of -rm is added to create a system account and create a home directory.
sudo useradd -rm homeassistant
Create the virtual environment
First we will create a directory for the installation of Home Assistant Core and change the owner to the homeassistant account.
sudo mkdir /srv/homeassistant
sudo chown homeassistant:homeassistant /srv/homeassistant
Next up is to create and change to a virtual environment for Home Assistant Core. This will be done as the homeassistant account.
sudo -u homeassistant -H -s
cd /srv/homeassistant
python3 -m venv .
source bin/activate
Once you have activated the virtual environment (notice the prompt change to (homeassistant) homeassistant@raspberrypi:/srv/homeassistant $) you will need to run the following command to install a required Python package.
python3 -m pip install wheel
Once you have installed the required Python package, it is now time to install Home Assistant Core!
pip3 install homeassistant==2023.10.1
Start Home Assistant Core for the first time. This will complete the installation for you, automatically creating the .homeassistant configuration directory in the /home/homeassistant directory, and installing any basic dependencies.
You can now reach your installation via the web interface on http://homeassistant.local:8123.
If this address doesn’t work you may also try http://localhost:8123 or http://X.X.X.X:8123 (replace X.X.X.X with your machines’ IP address).
When you run the hass command for the first time, it will download, install and cache the necessary libraries/dependencies. This procedure may take anywhere between 5 to 10 minutes. During that time, you may get a site cannot be reached error when accessing the web interface. This will only happen the first time. Subsequent restarts will be much faster.
Help us to improve our documentation
Suggest an edit to this page, or provide/view feedback for this page.
Home Assistant Windows Portable (HassWP)
Portable version of Home Assistant for Windows.
ATTENTION: Direct works on Windows is not maintained by the core developers of Home Assistant. So some components/integrations may not work at all. No need to ask me or the core authors to fix it. If something you need doesn’t work — use virtualization.
Preinstalled:
- WinPython v3.11.5 64-bit
- Home Assistant v2023.9.3
- NotePad++ v7.8.5 32bit
- HACS v1.33.0
- Ergomotion Smart Beds v1.0.0
- FasterWhisper v1.0.0
- JURA Coffee Machines v1.0.1
- SonoffLAN v3.5.2
- StartTime v1.1.6
- StreamAssist v1.0.0
- WebRTC v3.3.0
- XiaomiGateway3 v3.3.2
- YandexStation v3.12.4
HOWTO
- Download HassWP_XXXX.XX.X.zip
- Unpack
- Run
Useful files:
hass.cmd— run Home Assistant and default Browsernotepad.cmd— run NotePad withconfiguration.yamlweb.url— open default Browser with http://localhost:8123/config/reset.cmd— reset Home Assistant but don’t touch config files
Windows 7 or 32-bit
Latest HassWP versions are build for Windows 8+ 64-bit.
If you want the Windows 7 version or 32-bit support — download Hass v2021.12.10. This is because Hass 2021.12.10 is the last Hass with Python 3.8 support. And Python 3.8 it the last Python with Windows 7 support.
Supervisor and Addons
HassWP don’t have and can’t have supervisor and any Hass.io addons. Supervisor can be installed only over Docker. Nativelly Docker works only on Linux core. In any other OS it will use virtualization.
If you really needs Hass.io addons on Windows — use virtualization.
Cameras
Latest HassWP supports cameras stream. For snapshot and recording use relative path from your config folder — media\snapshot.jpeg or www\video.mp4.
Generic camera and WebRTC integrations do not need ffmpeg in your system. But it you want use FFmpeg integration — download ffmpeg manually and put ffmpeg.exe (80-120 MB) to your config folder.
Move config
You can transfer your configuration to another Hass installation at any time. In another HassWP, venv, docker, hass.io, etc. Windows or Linux, it doesn’t matter. Just move the contents of the config folder to a new location. Remember about config/.storage folder, it is also important.
Before any movement — stop the old and new Home Assistant!
Voice Assistant
Latest HassWP supports local Speech-to-Text (STT) engine — Faster Whisper. And Stream Assist — custom component that allows you to turn almost any camera and almost any speaker into a local voice assistant.
Video Demo
Do it yourself
- Download and unpack
WinpythonXX-3.XX.XX.0dot.exe - Run from command line:
scripts\env.bat
python -m pip install homeassistant==XXXX.XX
pip install https://github.com/AlexxIT/HassWP/archive/master.zip
mkdir config
python -m hass_win -c config -v
Update: новая статья
У новых пользователей часто возникает вопрос — можно ли установить Home Assistant на Windows?
Конечно можно! Проблема заключается в том, что не все зависимости Home Assistant легко установятся на любую сборку Windows. Об этом можно почитать тут.
На портале уже была статья о подобной установке. В своей версии я чуть подробнее опишу детали.
Идём на сайт python и скачиваем последнюю на момент написания статьи версию. Можно скачать как обычную, так и 64-битную версию.
В процессе установки Python я встречал следующие проблемы:
- установка не стартовала на «голой» Windows 7 без важных обновлений — нужно обновить систему стандартным способом
- установка не завершалась с недоступным сайтом python (из-за РКН) — нужно отключить опции download debug…
Вот у вас и установлен Python.
Далее нажимаем на клавиатуре win R и запускаем cmd
В запустившейся консоли вводим :
pip install homeassistant
Вот у вас и установлен последний Home Assistant.
На этом этапе у вас не должно возникнуть особых проблем. Python и HA должны установиться в практически любую систему.
Первый запуск Home Assistant
В той же консоли, что и ранее, просто вводим — hass.
Начнётся первый запуск HA. Он может быть достаточно долгим. HA будет скачивать и устанавливать разные библиотеки python, которые требуются конфигурации по умолчанию. А их не мало.
Плюс, если в процессе установки в вашей локальной сети обнаружатся поддерживаемые устройства — начнётся установка и их библиотек. В логе это отображается примерно так:
INFO (SyncWorker_1) [homeassistant.util.package] Attempting install of pychromecast==4.0.1
Вот на этом этапе вполне возможны проблемы и разные ошибки в консоли.
Терпеливо ждите пока HA делает свои дела. В идеале в конце лога вы должны увидеть строчку:
INFO (MainThread) [homeassistant.core] Starting Home Assistant
Далее попытайтесь открыть в любом браузере страницу:
http://localhost:8123/Вполне возможно у вас ничего не откроется. Это нормально.
План 2
Нажимайте в консоли Ctrl C, это принудительно остановит HA. Если не получится — закрывайте консоль и запускайте её заново.
И снова вводите в консоли — hass. И снова ждём строчку Starting Home Assistant и пробуем открыть в браузере:
http://localhost:8123/
План 3
Если со второй попытки страница так и не открылась — останавливаем HA и открываем папку с конфигами. Путь до неё показывается сразу после ввода команды hass. Это должно быть что-то вроде:
C:\Users\Alexey\AppData\Roaming\.homeassistant
Только с именем вашего пользователя. Проще вбить этот адрес сразу в проводнике Windows.
Теперь правим файл configuration.yaml.
Заменяем всё его содержимое на 3 простые строки:
config: frontend: system_health:
Это минимальный набор модулей, необходимый для старта HA и отображения главной страницы. Сильно сократит перечень зависимостей и повысит шансы старта.
Снова запускаем hass и пробуем открыть страницу.
PS
Это не все проблемы с которыми можно столкнуться. Но, надеюсь, вам хватит советов, описанных в статье.
Домашний ассистент (Home Assistant) — это программное обеспечение с открытым исходным кодом, которое позволяет управлять различными устройствами и сервисами в вашем доме. Если вы пользователь Windows и хотите воспользоваться всеми преимуществами Home Assistant, то вам понадобится специальный клиент для этой операционной системы. В этой статье мы рассмотрим основные возможности Home Assistant клиента для Windows, а также предоставим вам пошаговую инструкцию по установке и настройке.
Home Assistant клиент для Windows позволяет вам полностью контролировать ваш домашний ассистент прямо с вашего компьютера. Вы сможете мониторить и управлять различными устройствами, такими как освещение, системы безопасности, температура и многое другое. Кроме того, клиент предоставляет возможность создавать автоматизации и сценарии, которые позволят вам упростить повседневные действия и сделать ваш дом еще более комфортным.
Перед установкой Home Assistant клиента для Windows, необходимо убедиться, что на вашем компьютере установлены все необходимые компоненты. Вам потребуется операционная система Windows 7 или более новая, а также .NET Framework версии 4.7.2 или выше. Кроме того, вам понадобится учетная запись Home Assistant, которую можно создать на официальном сайте проекта. После того, как все требования выполнены, вы можете приступить к установке Home Assistant клиента для Windows.
Инструкция по установке и настройке Home Assistant клиента для Windows:
1. Скачайте установщик Home Assistant клиента для Windows со страницы загрузки на официальном сайте проекта.
2. Запустите установщик и следуйте инструкциям на экране для завершения установки.
3. После установки запустите Home Assistant клиент, и вам будет предложено войти с помощью вашей учетной записи Home Assistant.
4. После успешной авторизации вы сможете начать настройку Home Assistant клиента для Windows и настроить все необходимые параметры, такие как подключение к вашему домашнему ассистенту и персональные настройки интерфейса.
Теперь вы готовы начать использовать Home Assistant клиент для Windows и наслаждаться всеми его возможностями. Будьте уверены, что ваш дом будет полностью под вашим контролем и ваша жизнь станет намного комфортнее благодаря этому удивительному приложению.
Удобный интерфейс и широкий функционал
Home assistant клиент для Windows предлагает удобный и интуитивно понятный интерфейс, который позволяет легко управлять всеми устройствами и системами вашего дома.
Он предоставляет широкий функционал, позволяющий контролировать освещение, температуру, безопасность, аудио и видео системы, а также управлять всеми другими подключенными устройствами. Все это можно делать с помощью понятного и наглядного интерфейса.
Клиент также предлагает возможности для автоматизации различных задач и сценариев. Вы можете настроить автоматическое включение света при движении, регулировку температуры в доме в зависимости от погодных условий, или уведомления на ваш телефон в случае обнаружения взлома.
Дополнительно, Home assistant клиент для Windows обладает возможностью интеграции с другими устройствами и сервисами, такими как Google Home, Amazon Echo и IFTTT. Это позволяет вам контролировать ваш дом не только с помощью компьютера, но и голосовых команд или даже на основе различных событий, происходящих вне дома.
| Преимущества: | Функционал: |
|---|---|
| Понятный и интуитивно понятный интерфейс | Управление освещением, температурой, безопасностью, аудио и видео системой, а также другими устройствами |
| Возможность автоматизации задач и сценариев | Интеграция с другими устройствами и сервисами |
Over the years, we have seen many attempts at integrating Home Assistant with Windows. This is down to the fact that there is no official companion app for Windows (and there likely won’t be one for some time). As such, we are reliant on third-party developers to make it happen, as is the case with the application I am showcasing today: HASS.Agent.
The developer of HASS.Agent, LAB02 Research, invited me to have a look at their attempt at cleanly integrating Windows with Home Assistant. This application is open-source, free, and besides presenting sensors to Home Assistant, it also supports commands, notifications, and quick actions.
- Installing HASS.Agent on Windows
- Setting up Windows sensors for Home Assistant
- Controlling a Windows machine from Home Assistant
- Quick actions are like Android quick settings for Windows
- Native Windows notifications from Home Assistant
- HASS.Agent: Early verdict
Installing HASS.Agent on Windows
HASS.Agent is a Windows application only. There are no macOS or Linux releases due to it being developed in .NET 6 framework. The installation is as easy as downloading the latest release from GitHub and executing it. During the installation, you will be prompted to add the URL of your Home Assistant and, optionally, configure MQTT. You can add either the internal or external URL during the installation, as it doesn’t support automatic switching yet. HASS.Agent uses MQTT to deliver sensor states from Windows to Home Assistant.
HASS.Agent will prompt you whether you want it to autostart, and there is also an option to have the app update itself. You can choose between just getting a notification and updating manually, or having the app do it all by itself. I prefer reading changelogs before updating any application or service, so I am delighted to see the former option included.
Once installed, a new icon will appear in your Windows tray. A double click on it will bring up the main interface of the application. Here, will quickly be able to see whether the connections between Home Assistant and Windows are in order—or not.

Setting up Windows sensors for Home Assistant
The first thing I wanted to check was the number and types of sensors HASS.Agent supports, and to my delight, the list is extensive. This includes the basics such as the CPU and GPU temperature, memory usage, and current volume, but also the active window and a binary sensor that detects microphone activity. The latter is useful as it lets you set up automations in Home Assistant whenever you are in a call while working from home.

Controlling a Windows machine from Home Assistant
Sensors are just one part of HASS.Agent. Next on the list, we have commands. Using commands, you can, for example, remotely shut down your Windows machine using Home Assistant. Or you could adjust the volume and open a certain URL or application. If the included commands aren’t what you are looking for, you can also execute a PowerShell command or script and send hotkeys. As with the sensors, you configure commands one by one.
Quick actions are like Android quick settings for Windows
The easiest way of describing the quick actions is by comparing them to quick actions on Android. By hitting a hotkey combination, you can quickly control Home Assistant lights, automations, scripts, media players, etc. you have set up in HASS.Agent.

This feature is also what differentiates HASS.Agent from other, comparable, services such as HASS Workstation Service. You can choose the same actions that are available in Home Assistant itself, such as on, off, toggle, play, and pause. I do wish I could customize the look of the quick actions, but as HASS.Agent is in early development, I’m hoping additional options will be added somewhere down the line.
Native Windows notifications from Home Assistant
Last, but definitely not least, the notification capabilities of HASS.Agent need to be mentioned. By installing the HASS.Agent Notifier using HACS, you can send native Windows notifications from Home Assistant. These can include a title, a message, and an image. Of course, you can also use templates when setting up these notifications in scripts and automations.
HASS.Agent: Early verdict
Despite being in the early stages of development, HASS.Agent provides a solid integration between Home Assistant and Windows. At the time of writing, my Windows laptop is running version b2022.11.2, and I haven’t experienced any crashes, lag, memory leaks, or the like.
With development on IOT Link left untouched for almost a last year, System Bridge refusing to launch on my system, and HASS Workstation Service having fewer features, I won’t be uninstalling HASS.Agent anytime soon.