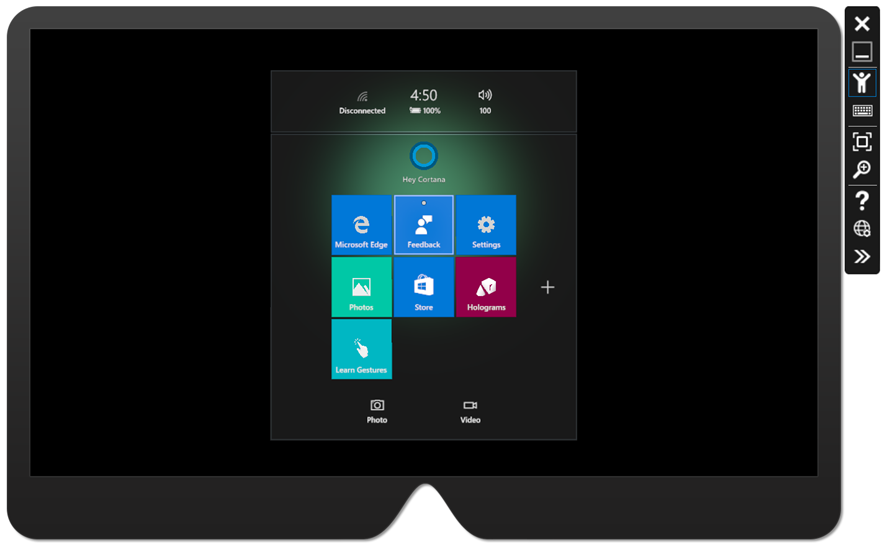1. Click the Download button on this page to start the download the driver package.
2. Once the driver package has been downloaded, extract its contents to a location on your PC.
3. Connect your HMD to your PC. Close the Mixed Reality Portal that automatically opens.
4. Open Device Manager. You can do this by clicking on Start, and typing «Device Manager» into the Search box.
5. In Device manager, expand the «Mixed Reality Devices» section.
6. Right click on your HMD, and click «Update driver»
7. In the «Update Drivers» new dialog box that appears, click «Browse my computer for driver software»
8. Click «Let me pick from a list of available drivers on my computer»
9. Click «Have Disk…»
10. In the new «Install From Disk» dialog box that appears, click «Browse…»
11. In the new «Locate File» dialog box that appears, navigate to the location where your driver package was extracted to, and double click on HololensSensors (HololensSensors.inf).
12. The «Locate File» dialog box should disappear and take you back to the «Install From Disk» dialog box. Click «OK».
13. The «Install From Disk» dialog box should disappear and take you to the «Update Drivers» dialog box. Click Next.
14. You should now see «Installing drivers…», and in a few moments, «Windows has successfully updated your drivers». Click «Close».
When attempting to download HP Smart, the first step is to ensure that your device meets the operating system requirements for the application. After confirming that you meet these requirements, then you should access the official download webpage on either your mobile device or computer. There, you will be able to download and install HP Smart. Once installed, open up the application and follow any further instructions.
If you are experiencing problems with your Pantum M6550NW printer, be sure to check the manufacturer’s website for troubleshooting and support options. Additionally, you should make sure that the printer is up-to-date with the latest firmware version. Troubleshooting steps such as restarting both devices (printer & PC/Laptop) or checking cables can help in many scenarios too.
If you are having issues with the Pantum M6550nw driver, please go to https://www.pantum.com/download and select your printer model from the drop-down menu to download and install the correct driver for your system.
Troubleshooting Microsoft Issues can be a time-consuming and complicated process. The goal of this guide is to provide a step-by-step approach to troubleshoot any issues with Microsoft products. We’ll start by providing general advice for diagnosing the problem and then review troubleshooting techniques specific to different types of Microsoft services, such as Windows, Office, or Azure services. With this comprehensive roadmap in hand, you should find yourself better equipped to identify and resolve even complex issues quickly.
Realtek can cause a range of issues that can be difficult to troubleshoot without the right expertise. This comprehensive guide covers everything you need to know for troubleshooting Realtek problems so that you can get back on track quickly and easily.
software that may be blocking TeamViewer. Many firewalls and antivirus programs will block the connection unless you explicitly allow it.
Driver packs are collections of drivers that can be used to update outdated or missing device drivers. If you are having trouble with driver pack, the best thing you can do is use a trusted and reliable driver updater tool to automatically download and install the correct version of the required drivers for your PC. This will ensure all your devices are running on their latest available software.
If you are looking to download the driver for your Canon Pixma MG2500 printer, you can do so from the official Canon website. Simply go to their online support page and search for the model number of your printer. Once selected, click on ‘Drivers & Downloads’ tab and choose your operating system to get access to a list of all available downloads related to that particular model.
If you’re having issues with your Epson L4150 Printer software, try updating the software by downloading and installing the latest version from Epson’s website. You can also refer to their troubleshooting guide for more help on resolving any issues.
KMS Pico is a powerful tool that can be used to activate Windows 10. It works by emulating the Microsoft KMS server on your computer, allowing you to bypass activation processes and activate your copy of Windows for free. To fix this user query, simply download the latest version of KMS Pico from a trusted source and follow the installation instructions when prompted.
32 available drivers
HoloLens Sensors
Version: 10.0.19041.2054
Date: 21 June 2006
Size: 15 KB
INF file: hololenssensorswinusb.inf
Windows 11, 10, 8.1, 8, 7
x64
HoloLens Sensors
Version: 10.0.19041.2041
Date: 21 June 2006
Size: 15 KB
INF file: hololenssensorswinusb.inf
Windows 11, 10, 8.1, 8, 7
x64
HoloLens Sensors
Version: 10.0.19041.2037
Date: 21 June 2006
Size: 14 KB
INF file: hololenssensorswinusb.inf
Windows 11, 10, 8.1, 8, 7
x64
HoloLens Sensors
Version: 10.0.19041.2034
Date: 21 June 2006
Size: 14 KB
INF file: hololenssensorswinusb.inf
Windows 11, 10, 8.1, 8, 7
x64
HoloLens Sensors
Version: 10.0.19041.2030
Date: 21 June 2006
Size: 14 KB
INF file: hololenssensorswinusb.inf
Windows 11, 10, 8.1, 8, 7
x64
HoloLens Sensors
Version: 10.0.19041.2028
Date: 21 June 2006
Size: 14 KB
INF file: hololenssensorswinusb.inf
Windows 11, 10, 8.1, 8, 7
x64
HoloLens Sensors
Version: 10.0.19041.2023
Date: 21 June 2006
Size: 14 KB
INF file: hololenssensorswinusb.inf
Windows 11, 10, 8.1, 8, 7
x64
HoloLens Sensors
Version: 10.0.19041.2022
Date: 21 June 2006
Size: 14 KB
INF file: hololenssensorswinusb.inf
Windows 11, 10, 8.1, 8, 7
x64
HoloLens Sensors
Version: 10.0.19041.2018
Date: 21 June 2006
Size: 14 KB
INF file: hololenssensorswinusb.inf
Windows 11, 10, 8.1, 8, 7
x64
HoloLens Sensors
Version: 10.0.19041.2013
Date: 21 June 2006
Size: 14 KB
INF file: hololenssensorswinusb.inf
Windows 11, 10, 8.1, 8, 7
x64
HoloLens Sensors
Version: 10.0.19041.2011
Date: 21 June 2006
Size: 14 KB
INF file: hololenssensorswinusb.inf
Windows 11, 10, 8.1, 8, 7
x64
HoloLens Sensors
Version: 10.0.19041.2004
Date: 21 June 2006
Size: 14 KB
INF file: hololenssensorswinusb.inf
Windows 11, 10, 8.1, 8, 7
x64
HoloLens Sensors
Version: 10.0.19041.2002
Date: 21 June 2006
Size: 14 KB
INF file: hololenssensorswinusb.inf
Windows 11, 10, 8.1, 8, 7
x64
HoloLens Sensors
Version: 10.0.19041.1009
Date: 21 June 2006
Size: 14 KB
INF file: hololenssensorswinusb.inf
Windows 11, 10, 8.1, 8, 7
x64
HoloLens Sensors
Version: 10.0.19041.1008
Date: 21 June 2006
Size: 14 KB
INF file: hololenssensorswinusb.inf
Windows 11, 10, 8.1, 8, 7
x64
HoloLens Sensors
Version: 10.0.18362.1162
Date: 21 June 2006
Size: 14 KB
INF file: hololenssensorswinusb.inf
Windows 11, 10, 8.1, 8, 7
x64
HoloLens Sensors
Version: 10.0.18362.1062
Date: 21 June 2006
Size: 14 KB
INF file: hololenssensorswinusb.inf
Windows 11, 10, 8.1, 8, 7
x64
HoloLens Sensors
Version: 10.0.18362.1024
Date: 21 June 2006
Size: 14 KB
INF file: hololenssensorswinusb.inf
Windows 11, 10, 8.1, 8, 7
x64
HoloLens Sensors
Version: 10.0.18358.1000
Date: 21 June 2006
Size: 14 KB
INF file: hololenssensorswinusb.inf
Windows 11, 10, 8.1, 8, 7
x64
HoloLens Sensors
Version: 10.0.17763.1069
Date: 21 June 2006
Size: 14 KB
INF file: hololenssensorswinusb.inf
Windows 11, 10, 8.1, 8, 7
x64
HoloLens Sensors
Version: 10.0.17760.1000
Date: 21 June 2006
Size: 14 KB
INF file: hololenssensorswinusb.inf
Windows 11, 10, 8.1, 8, 7
x64
HoloLens Sensors
Version: 10.0.17134.1004
Date: 21 June 2006
Size: 13 KB
INF file: hololenssensorswinusb.inf
Windows 11, 10, 8.1, 8, 7
x64
HoloLens Sensors
Version: 10.0.17127.1000
Date: 21 June 2006
Size: 13 KB
INF file: hololenssensorswinusb.inf
Windows 11, 10, 8.1, 8, 7
x64
HoloLens Sensors
Version: 10.0.17070.1002
Date: 21 June 2006
Size: 13 KB
INF file: hololenssensorswinusb.inf
Windows 11, 10, 8.1, 8, 7
x64
HoloLens Sensors
Version: 10.0.16299.1070
Date: 21 June 2006
Size: 13 KB
INF file: hololenssensorswinusb.inf
Windows 11, 10, 8.1, 8, 7
x64
HoloLens Sensors
Version: 10.0.16299.1062
Date: 21 June 2006
Size: 13 KB
INF file: hololenssensorswinusb.inf
Windows 11, 10, 8.1, 8, 7
x64
HoloLens Sensors
Version: 10.0.16299.1058
Date: 21 June 2006
Size: 13 KB
INF file: hololenssensorswinusb.inf
Windows 11, 10, 8.1, 8, 7
x64
HoloLens Sensors
Version: 10.0.16299.1047
Date: 21 June 2006
Size: 13 KB
INF file: hololenssensorswinusb.inf
Windows 11, 10, 8.1, 8, 7
x64
HoloLens Sensors
Version: 10.0.16299.1042
Date: 21 June 2006
Size: 13 KB
INF file: hololenssensorswinusb.inf
Windows 11, 10, 8.1, 8, 7
x64
HoloLens Sensors
Version: 10.0.16299.1036
Date: 21 June 2006
Size: 13 KB
INF file: hololenssensorswinusb.inf
Windows 11, 10, 8.1, 8, 7
x64
HoloLens Sensors
Version: 10.0.16299.1012
Date: 21 June 2006
Size: 13 KB
INF file: hololenssensorswinusb.inf
Windows 11, 10, 8.1, 8, 7
x64
HoloLens Sensors
Version: 10.0.16299.1001
Date: 21 June 2006
Size: 13 KB
INF file: hololenssensorswinusb.inf
Windows 11, 10, 8.1, 8, 7
x64

Our main support OS are: Windows 7, Windows 7 64 bit, Windows 7 32 bit, Windows 10, Windows 10 64 bit, Windows 10 32 bit, and Windows 8.
Hololens Supported By Windows 10 System Driver Details:
Hololens Supported By Windows 10 System File Name: hololens_supported_by_windows_10_system.zip
Hololens Supported By Windows 10 System Driver Version: 937i3
Hololens Supported By Windows 10 System ZIP Size: 145.kb
Manufacturer: Hololens
Hololens Supported By Windows 10 System was fully scanned at: 10/6/2023
Scan Status: 
Hololens Supported By Windows 10 System now has a special edition for these Windows versions: Windows 7, Windows 7 64 bit, Windows 7 32 bit, Windows 10, Windows 10 64 bit,, Windows 10 32 bit, Windows 8,
Windows 8 Pro 64bit, Windows 10 Enterprise 64bit, Windows Vista Home Premium 32bit, Windows 8 64bit, Windows 10 Team 64bit, Windows 10 Enterprise LTSB 32bit, Windows 7 Enterprise (Microsoft Windows NT) 32bit, Windows 10 S 32bit, Windows 7 Professional 64bit, Windows 10 Mobile 64bit,
Hololens Supported By Windows 10 System Download Stats:
Driver Uploaded: 4/14/2019
Direct Downloads: 386
Most Recent Download: 11/24/2019
Managed Downloads: 5527
Most Recent Download: 11/25/2019
Download Mirrors: 2
Current Delay: 19 Seconds
Driver License: GNU
Direct Download Success Stats:
Reports Issued By 341/386 Users
Success Reported By 90/341 Users
Driver Download Score68/100
Driver Installation Score63/100
Overall preformance Score70/100

Up

Down
Hololens Supported By Windows 10 System driver direct download was reported as adequate by a large percentage of our reporters, so it should be good to download and install.
Installation Manager Success Stats:
Reports Issued By 4677/5527 Users
Success Reported By 3805/4677 Users
Driver Download Score76/100
Driver Installation Score82/100
Overall preformance Score80/100

Up

Down
Hololens Supported By Windows 10 System driver installation manager was reported as very satisfying by a large percentage of our reporters, so it is recommended to download and install.
DOWNLOAD OPTIONS:
1. Direct Download
Select your OS and press «Download».
This option requires basic OS understanding.
Select Your Operating System, download zipped files, and then proceed to
manually install them.
Recommended if Hololens Supported By Windows 10 System is the only driver on your PC you wish to update.
2. Driver Installation Manager
This option requires no OS understanding.
Automatically scans your PC for the specific required version of Hololens Supported By Windows 10 System + all other outdated drivers, and installs them all at once.
Please help us maintain a helpfull driver collection.
After downloading and installing Hololens Supported By Windows 10 System, or the driver installation manager, take a few minutes to send us a report:
* Only registered users can upload a report.
Don’t have a password?
Please register, and get one.
Hololens Supported By Windows 10 System may sometimes be at fault for other drivers ceasing to function
These are the driver scans of 2 of our recent wiki members*
*Scans were performed on computers suffering from Hololens Supported By Windows 10 System disfunctions.
Scan performed on 4/25/2019, Computer: Zoostorm 7876-0310B — Windows 7 64 bit
Outdated or Corrupted drivers:5/24
| Device/Driver | Status | Status Description | Updated By Scanner |
| Motherboards | |||
| Intel(R) ICH10 Family PCI Express Root Port 1 — 3A70 | Up To Date and Functioning | ||
| Mice And Touchpads | |||
| Logitech Logitech Bluetooth Travel Mouse | Up To Date and Functioning | ||
| Synaptics Synaptics PS/2 Port Compatible TouchPad | Up To Date and Functioning | ||
| Synaptics Synaptics PS/2 Port Pointing Device | Up To Date and Functioning | ||
| Usb Devices | |||
| Alcor WebCam | Up To Date and Functioning | ||
| Apple Apple iPad | Outdated | ||
| Microsoft Standard-USB-Hub | Up To Date and Functioning | ||
| Sound Cards And Media Devices | |||
| Conexant Conexant Falcon II PAL Video Capture | Up To Date and Functioning | ||
| Creative Creative SB Audigy 4 (WDM) | Corrupted By Hololens Supported By Windows 10 System | ||
| Network Cards | |||
| Qualcomm Atheros Option GTM67x PCIe WiFi Adapter | Up To Date and Functioning | ||
| Keyboards | |||
| Microsoft HID Keyboard | Up To Date and Functioning | ||
| Hard Disk Controller | |||
| Intel(R) 82801DBM Ultra ATA-lagringskontroller — 24CA | Corrupted By Hololens Supported By Windows 10 System | ||
| Others | |||
| Google USB Composite Device | Up To Date and Functioning | ||
| UPEK TouchChip Fingerprint Coprocessor | Up To Date and Functioning | ||
| Intel(R) ICH9DO LPC Interface Controller — 2914 | Up To Date and Functioning | ||
| Intel Intel(r) AIM External TV Encoder Driver 2 | Up To Date and Functioning | ||
| Hewlett-Packard psc 1200 (DOT4) | Up To Date and Functioning | ||
| Nokia Nokia C6-00 USB Phonet | Up To Date and Functioning | ||
| Cameras, Webcams And Scanners | |||
| Importek USB Composite Device | Corrupted By Hololens Supported By Windows 10 System | ||
| Video Cards | |||
| Intel(R) HD Graphics 4000 | Up To Date and Functioning | ||
| Input Devices | |||
| KME USB-brugerstyret inputenhed (HID) | Up To Date and Functioning | ||
| Port Devices | |||
| MediaTek DA USB VCOM Port (COM11) | Up To Date and Functioning | ||
| Monitors | |||
| Sony Digital Flat Panel (1024×768) | Outdated | ||
| Mobile Phones And Portable Devices | |||
| Acer NOKIA | Up To Date and Functioning |
Scan performed on 4/24/2019, Computer: HP Xy107et — Windows 7 32 bit
Outdated or Corrupted drivers:11/23
| Device/Driver | Status | Status Description | Updated By Scanner |
| Motherboards | |||
| Hewlett-Packard HP NC371i Virtual Bus Device | Up To Date and Functioning | ||
| Mice And Touchpads | |||
| Microsoft Microsoft USB IntelliMouse Explorer 3.0 | Corrupted By Hololens Supported By Windows 10 System | ||
| (Standard mouse types) HID-compliant mouse | Up To Date and Functioning | ||
| A4Tech Compatible USB Port Mouse | Up To Date and Functioning | ||
| Usb Devices | |||
| Hewlett-Packard HP Photosmart C5200 series (DOT4USB) | Corrupted By Hololens Supported By Windows 10 System | ||
| ASMedia USB Root Hub | Corrupted By Hololens Supported By Windows 10 System | ||
| Sound Cards And Media Devices | |||
| Intel Intel WiDi Audio Device | Outdated | ||
| NVIDIA NVIDIA GeForce GTX 550 Ti | Outdated | ||
| Intel(R) Intel(R) Display Audio | Up To Date and Functioning | ||
| Network Cards | |||
| Realtek Realtek RTL8723AE Wireless LAN 802.11n PCI-E NIC | Up To Date and Functioning | ||
| Keyboards | |||
| Microsoft Keyboard Device Filter | Corrupted By Hololens Supported By Windows 10 System | ||
| Hard Disk Controller | |||
| Advanced Micro Devices AMD SATA Controller (IDE Mode) | Up To Date and Functioning | ||
| Others | |||
| NEC Texas Instruments PCIxx21/x515 Cardbus Controller | Corrupted By Hololens Supported By Windows 10 System | ||
| Nokia Nokia C6-00 USB OBEX | Corrupted By Hololens Supported By Windows 10 System | ||
| NVIDIA Other PCI Bridge Device | Up To Date and Functioning | ||
| Texas Instruments Texas Instruments PCIxx21 Integrated FlashMedia Controller | Up To Date and Functioning | ||
| Brother USB Printing Support | Up To Date and Functioning | ||
| Cameras, Webcams And Scanners | |||
| Canon CanoScan 3200/3200F | Up To Date and Functioning | ||
| Video Cards | |||
| Intel(R) HD Graphics | Outdated | ||
| Input Devices | |||
| Microsoft HID Non-User Input Data Filter (KB 911895) | Outdated | ||
| Port Devices | |||
| ONDA ONDA USB Enumerator For AT Device | Corrupted By Hololens Supported By Windows 10 System | ||
| Monitors | |||
| Sony Digital Flat Panel (1024×768) | Up To Date and Functioning | ||
| Mobile Phones And Portable Devices | |||
| Acer NOKIA | Up To Date and Functioning |
| Driver Model | OS | Original Upload Date | Last Modification | Driver File | File Size | Compatible Computer Models | Availabilty To Instalation Manager |
| Hololens Supported By Windows 10 System 722.12.12.1 | For Windows 7 32 bit | 3/9/2015 | 12/28/2016 | all_drivers-722.12.12.1.exe | 97kb | LG FS-2.AARAG, Dell Vostro 3446, HP DT280A-ABU t480.uk, Toshiba Dynabook R732/E25HR, Acer AM1620/VeritonM262, GIADA GIADA, HP P6570jp, HP EG158AA-ABF m7171.f, Stone NOTCHA-101, Fujitsu FMVA42EWB, Sony VGN-NS31ST_S, IBM 84822RU, and more. | |
| Hololens Supported By Windows 10 System P3974 | For Windows 7 64 bit | 12/11/2014 | 12/28/2016 | all_drivers-p3974.exe | 180kb | IBM 682466A, Sony VGN-P35GK_R, NEC PC-LL700ED, Sony SVE15127CDS, LG GS50-5FH1, LG X200-NS5BK, and more. | |
| Hololens Supported By Windows 10 System 82288 | For Windows 7 | 2/6/2015 | 12/30/2016 | all_drivers-82288.exe | 40kb | Sony SVS13A15GDB, HP HP Pavilion 11 x2 Notebook PC, IBM IBM System x3350 -[4193E5G, Wearnes Premiere 8550Le, Lenovo 3000 J100 Desktop, IBM D945PLRN, Lenovo ThinkPad X130e, Acer TravelMate8472TG, HP HP Compaq dc5100 SFF, Lenovo ThinkPad T430, and more. | |
| Hololens Supported By Windows 10 System V2.101.129 | For Windows 10 | 2/6/2015 | 12/27/2016 | all_drivers-v2.101.129.exe | 82kb | Sony VGN-A317S, HP P6-2007nl, HP VS312AA-UUG HPE-025be, Panasonic CF-31UEUJDDA, HP ED716AA-ABF w5149, Toshiba DynaBook G6C/X18CME, HP P6210y-ABA NY545AA, HP KN458AA-ABT a6450.is, Fujitsu FMVNB18C, HCL Infosystems GETZ-LD, Sony VPCF13BFX, NEC PC-LL750GD1K, and more. | |
| Hololens Supported By Windows 10 System 41.1667 | For Windows 10 64 bit | 12/14/2014 | 12/30/2016 | all_drivers-41.1667.exe | 164kb | Fujitsu ESPRIMO P2521, HP M7640n-ABA m7640, Toshiba Dynabook T552/36HRJ, Seanix C3V, Acer TravelMate8472TG, SAMSUN R610, HP PX568AA-ABY t3040.dk, LG R470-KRW5K, MCJ AMIS, Gateway GM5643E, HP VS417AA-ABF s5224f, HP 520-1070uk, and more. | |
| Hololens Supported By Windows 10 System L1.10862.1 | For Windows 7 32 bit | 11/16/2014 | 12/27/2016 | all_drivers-l1.10862.1.exe | 194kb | IBM 2652P5U, HP KJ417AA-AB4 s3480d, Sony VGN-FE52B_H, Panasonic CF-30C4TAABM, Fujitsu FMV5NUBJH3, Lenovo ThinkPad T510i, IBM ThinkPad T21, Packard Bell IXTREME 6238, Toshiba Satellite A110-293, Packard Bell IMEDIA D3013, HP FR378AA-ABH m9351.nl, Lenovo ThinkCentre M55, and more. | |
| Hololens Supported By Windows 10 System O684 | For Windows 7 64 bit | 12/19/2014 | 12/27/2016 | mry-o684.exe | 110kb | Panasonic CF-W8GWEZFN2, HP Pavilion ze8500, HP PX568AA-ABY t3040.dk, NEC RND51078695, HP P6374A-ABG 720a, and more. | |
| Hololens Supported By Windows 10 System 2.13303 | For Windows 7 | 2/1/2015 | 12/28/2016 | all_drivers-2.13303.exe | 181kb | Sony VGX-TP1V, Samsung R510/P510, LG S550-GE6AK, IBM 8115KUT, Toshiba SATELLITE L850D-130, IBM 23728EG, IBM 8114E9G, BenQ Joybook A52, and more. | |
| Hololens Supported By Windows 10 System 2.12223 | For Windows 10 | 10/5/2014 | 12/29/2016 | all_drivers-2.12223.exe | 20kb | Sony VPCF13D4E, HP EG763AA-B14 a1209.be, Gigabyte GA-6FASV1, Acer NC-E1-531-B9604G, HP FQ527AA-AB0 a6630tw, ICP / IEi KINO-945GSE, Gateway M-6888u, HP G6-1250se, Panasonic CF-53JBLBY1M, Sony VGC-LS30E, Toshiba Dynabook T350/34BBM, ACTION MONTANA W7HP, and more. | |
| Hololens Supported By Windows 10 System 32.1 | For Windows 10 64 bit | 12/17/2014 | 12/27/2016 | all_drivers-32.1.exe | 209kb | Toshiba SATELLITE C855-12Z, LG V960-UH50K, HP HPE-310pt, Lenovo 20B00006MZ, HP 1618, SIEMENS SIMATIC IPC647C PROFINET, Acer Aspire 5940G, Lenovo 3000 S200 Desktop, and more. | |
| Hololens Supported By Windows 10 System 42086 | For Windows 8 | 11/5/2014 | 12/27/2016 | all_drivers-42086.exe | 191kb | Toshiba SATELLITE S50D-A-10H, Lenovo ThinkStation S20, Fujitsu N6220, Toshiba Qosmio X75-A, NEC Express5800/110Ge [N8100-1447Y, Sony VGN-NS31S_S, NEC MS-6303, and more. | |
| Hololens Supported By Windows 10 System 42676 | For Windows 7 32 bit | 11/7/2014 | 12/28/2016 | all_drivers-42676.exe | 102kb | Gateway DX4820-23, SAMSUN P580, Gigabyte EG45M-UD2H, MSI MS-7360, HP LX909ES#ABZ, Lenovo 6066W8R, and more. | |
| Hololens Supported By Windows 10 System 331.138 | For Windows 7 64 bit | 3/9/2015 | 12/28/2016 | all_drivers-331.138.exe | 61kb | IBM 819437U, Sony VGN-UX50, Toshiba SATELLITE C855-1ME, Compaq BK129AA-AB4 CQ3230L, LG LS50-A514ZL, Leading Edge LECC2600, HP Presario R3000, HP HP Compaq 8710p, HP P7478A-ABA 761N, Seneca Pro300475, Fujitsu FMVXN6EG2Z, Sony VGN-A270, Sony VGN-FZ290FU, and more. |
Please Note: There are particular operating systems known to have problems with Hololens Supported By Windows 10 System:
- Windows XP Professional
- Windows 10 Education
- Windows RT
- Windows 7 Professional
- Windows XP Home Edition, for home desktops and laptops
- Windows 7 Service Pack 1 (Microsoft Windows NT)
If you encounter problems with the direct download for these operating systems, please consult the driver download manager for the specific Hololens Supported By Windows 10 System model.
Request a driver
Загрузка драйверов и программного обеспечения для гарнитуры и контроллера движения Mixed Reality
Смешанная реальность предлагает совершенно другой визуальный опыт. Он сочетает в себе лучшее из реального и виртуального миров. Windows 10 поддерживает множество новых функций для своей гарнитуры Windows Mixed Reality, но у вас должны быть установлены необходимые драйверы и программное обеспечение для гарнитуры, контроллера движения и программного обеспечения.
Программное обеспечение драйвера гарнитуры Mixed Reality и контроллера движения
Смешанная реальность сочетает в себе физический и цифровой миры. Однако, чтобы функционировать должным образом, ему необходимы следующие компоненты:
Подробности читайте ниже!
1]Портал смешанной реальности
Портал смешанной реальности — это приложение универсальной платформы Windows (UWP), которое служит ядром взаимодействия с смешанной реальностью Windows. Портал можно загрузить или обновить через приложение Microsoft Store или Центр обновления Windows.
2]Пакет функций смешанной реальности по запросу (FOD)
3]Драйвер гарнитуры смешанной реальности и контроллера движения.
Другое известное название — драйвер HoloLens Sensors. Он считается ключевым пакетом драйверов для обеспечения взаимодействия с виртуальной реальностью (содержит трехмерные модели контроллеров движения смешанной реальности, необходимых для сторонних взаимодействий с смешанной реальностью). Драйвер можно автоматически загрузить и установить через Центр обновления Windows во время подключения гарнитуры Mixed Reality.
4]SteamVR
Если вы хотите испытать лучшее из Windows Mixed Reality с SteamVR, убедитесь, что вы скачали установщик Steam VR. Он позволяет приложениям и играм виртуальной реальности в Steam. Для этого вам может потребоваться создать учетную запись.
Кроме того, ваш компьютер должен поддерживать видеокарту GTX 1070 (или эквивалентную) и процессор Intel Core i7.
Mixed Reality headset & motion controller driver & software downloads
Mixed reality offers a different visual experience altogether. It combines the best of both, real and virtual worlds. Windows 10 supports many new features for its Windows Mixed Reality headset, but you must have the necessary headset & motion controller driver & software installed.
Mixed Reality headset & motion controller driver software
Find more details below!
1] Mixed Reality Portal
Mixed Reality Portal is a Universal Windows Platform (UWP) app that serves as the core of the Windows Mixed Reality experience. The portal can be downloaded or updated via the Microsoft Store app or through Windows Update.
2] The Mixed Reality feature-on-demand package (FOD)
3] Mixed Reality headset and motion controller driver
Another known name for it is the HoloLens Sensors driver. It is considered as the key driver package for enabling Virtual Reality experience (contains 3D models of the Mixed Reality motion controllers, required for third-party Mixed Reality experiences). The driver can be automatically downloaded and installed via Windows Update at the time of plugging in your Mixed Reality headset.
4] SteamVR
If you want to experience the best of Windows Mixed Reality with SteamVR, make sure you have downloaded the installer for Steam VR. It enables virtual reality apps and games on Steam. You may be required to create an account for this purpose.
In addition, your PC must support a GTX 1070 video card (or equivalent) and an Intel Core i7 processor.
Date: November 15, 2020 Tags: Mixed Reality
Headset display FAQs
My headset displays are black
My headset display occasionally turns black after some use
One of the displays on my headset is black
My headset displays turn blue and then Mixed Reality Portal reinitializes
This typically indicates an occasional USB controller reliability issue on your PC:
My headset causes my PC to hang or show a black screen while starting up
On some PCs, leaving your headset plugged in before turning on or while rebooting your PC may interfere with its startup process. Your PC could select the headset displays as the «primary monitor» to show PC startup progress, not start up properly, or «hang» or produce a beeping error code. The behavior depends on the PC make and model or the make and model of the graphics card. To fix this:
My PC or headset displays flicker, flash, or remain black when using a Surface PC
My headset display doesn’t work after I shut down and do a fast startup
Unplug the HDMI cable and the USB cable from the headset and then plug them back in.
My headset displays are choppy, but Mixed Reality Portal’s preview window appears fine
I’m getting a «The install class is not present or is invalid» error in Device Manager
If you see «HoloLens Sensors» with a yellow exclamation mark in Device Manager, select the device for additional details. If you see a message saying «The drivers for this device aren’t installed. (Code 28)—The install class isn’t present or is invalid», this is typically because your PC is running Windows 10 N. N editions of Windows 10 and Windows 11 don’t support Windows Mixed Reality, and you’ll need to install a non-N version of Windows 10 or Windows 11.
My WMR environment is jittery or stutters when I move my head and displays double vision
On a laptop with integrated graphics and a Nvidia GPU, an error occurs after a period of time that appears to cause a previous frame to display after the next frame, resulting in double vision the faster you move your head in a yaw, pitch, or roll movement. The issue appears to be on drivers after Nvidia Graphics Driver 436.48. Installing this driver will fix the issue until Nvidia solves the problem in the updated drivers. For a direct install of Nvidia Graphics Driver 436.48, visit NVIDIA.
I’m uncomfortable in my headset
For general info about comfort in Windows Mixed Reality, see Windows Mixed Reality immersive headset health, safety, and comfort. For details about your specific headset, check with the headset manufacturer.
How can I get a clearer view in my headset
Try adjusting the fit of your headset. Move it up and down, or left and right, on your face and adjust the straps so it feels snug.
If your headset has a knob to adjust calibration, adjust its calibration settings. If it doesn’t, go to Settings > Mixed reality > Visual quality and adjust the calibration there. For more information on calibration for your specific device, check with your headset manufacturer.
I frequently see a black border around the view in the headset. Sometimes it’s like I’m looking down a tunnel
This means that the application isn’t able to hit frame rate on your PC and the system is using old frames to render the view in the headset. Since applications only render the part of the world you’re looking at, if they don’t consistently hit their frame rates, the system will try to render the world from a previous point of view and will fill in the missing details with black. If this happens frequently:
The view in the headset is jittering and stuttering a lot
The system may not be able to render content to the headset, or the tracking system may be experiencing problems:
Using the HoloLens Emulator
The HoloLens Emulator lets you test holographic applications on your PC without a physical HoloLens, including the HoloLens development toolset. The emulator uses a Hyper-V virtual machine, which means human and environmental inputs being read by HoloLens sensors are simulated from your keyboard, mouse, or Xbox controller. You don’t even need to modify your projects to run on the emulator, the app doesn’t know it isn’t running on a real HoloLens.
If you’re looking to develop Windows Mixed Reality immersive (VR) headset applications or games for desktop PCs, check out the Windows Mixed Reality simulator, which lets you simulate desktop headsets.
HoloLens 2 Emulator Overview
Installing the HoloLens Emulator
Download the HoloLens Emulator.
HoloLens Emulator system requirements
The HoloLens Emulator uses Hyper-V with RemoteFx (first Gen Emulator) or GPU-PV (HoloLens 2 Emulator) for hardware accelerated graphics. To use the emulator, make sure your PC meets the following hardware requirements:
Windows 10 Home Edition does not support Hyper-V or the HoloLens Emulator.
The HoloLens 2 Emulator requires the Windows 10 October 2018 update or later.
Deploying apps to the HoloLens Emulator
When using Unity, build your project from Unity and then load the built solution into Visual Studio, as usual.
The emulator may take a minute or more to boot when you first start it. We recommend that you keep the emulator open during your debugging session, so that you can quickly deploy applications to the emulator.
Basic emulator input
Controlling the emulator is similar to many common 3D video games. Input options are available for using the keyboard, mouse, or Xbox controller. You control the emulator by directing the actions of a simulated user by wearing a HoloLens. Your actions move the simulated user around the environment. Applications running in the emulator respond like they would on a real device.
The cursor on HoloLens (first gen) follows head movement and rotation. In the HoloLens 2 Emulator, the cursor follows hand movement and orientation.
Have a Windows Mixed Reality immersive headset? Starting with the HoloLens 2 Emulator (Windows Holographic, version 2004), you can use your Windows Mixed Reality immersive headset and motion controllers to control the HoloLens 2 Emulator and view it in stereo. See Using a Windows Mixed Reality immersive headset and motion controllers with the HoloLens 2 Emulator
Anatomy of the HoloLens 2 Emulator
Main window
Toolbar
To the right of the main window, find the emulator toolbar. The toolbar contains the following buttons:
Simulation control panel
The Simulation control panel lets you view the current position and orientation of the simulated human and input devices. It also allows you to configure both simulated input, such as showing or hiding one or both hands, and devices used for controlling simulated input, such as your PC’s keyboard, mouse and gamepad.
Account tab
The Account tab lets you configure the emulator to sign in with a Microsoft Account. This is useful for testing APIs that require the user to be signed in with an account. Toggling this option requires that you completely close and restart the HoloLens Emulator for the setting to take effect. If this option is enabled, later launches of the emulator will ask you to sign in, just like a user would the first-time HoloLens is started. To enter your credentials using your PC’s keyboard, first turn off Use keyboard for simulation in the Simulation Control Panel or press F4 on your keyboard to toggle the keyboard setting on or off.
Optional settings tab
The Optional settings tab displays a control to enable or disable hardware accelerated graphics. Hardware accelerated graphics are used by default, if supported by your PC’s graphics adapter drive. If your graphics adapter’s driver doesn’t support GPU-PV, this option won’t be visible.
Diagnostics tab
The Diagnostics tab shows the emulator’s IP address in the form of a link to Windows Device Portal along with the status of the virtual GPU.
Network tab
The Network tab shows the network adapter details for the emulator, as well as network adapter details for the host machine. For the HoloLens 2 Emulator, this tab will only appear when running the emulator on the Windows 10 May 2019 Update or newer.
NAT Configuration tab
This tab will only appear when running the emulator on the Windows 10 May 2019 Update or newer.
The emulator uses your PC’s network connection and sits behind a NAT. This tab allows you to map ports from your host PC to the emulator, which enables remote devices to connect to applications and services running in the emulator.
For example, if you want to access Device Portal on the emulator from a remote PC:
Also note that if you add a port mapping for Device Portal, you can control the emulator remotely using the Perception Simulation Control tool included in the emulator installation or with the Perception Simulation APIs by connecting to the host PC’s IP address and Device Portal external port, such as 8080 in the example above. When using Perception Simulation Control to connect to and control the emulator remotely, only specify the PC’s IP address and the configured port. Don’t include ‘https://’.
There are no port mappings by default. Any mappings you configure are persistent across launches of the HoloLens 2 Emulator and will be enabled automatically when the emulator has booted fully.
Use the ‘Export’ button to save your mappings to a file. You can then share this file with other team members who can use the ‘Import’ button to automatically configure the same mappings.
Updates tab
This tab will only appear when running the emulator on the Windows 10 May 2019 Update or newer.
On startup, the emulator will check for new versions. If a new version is available, the emulator will display a prompt showing the version you have, along with the available version and asking if you want to update. If you select ‘Yes’, the installer for the new version is downloaded.
The Updates tab allows you control whether or not the emulator checks for new versions by toggling the «Automatically check for updates» check box on this tab. It also allows you to see and download other available emulator versions, starting with the September 2019 Update. For versions other than the one currently running, a download link is provided. Clicking this link will download the installer for that version.
Using a Windows Mixed Reality immersive headset and motion controllers with the HoloLens 2 Emulator
Starting with the HoloLens 2 Emulator (Windows Holographic, version 2004), you can use a Windows Mixed Reality headset and motion controllers to view and interact with the HoloLens 2 Emulator in stereo. This allows you to make faster, more natural movements with your head and hands without a HoloLens 2 device. It isn’t a complete replacement for a HoloLens 2 device, but is intended to give an improved experience beyond interacting with the emulator using keyboard, mouse and gamepad in a 2D desktop window. To enable this feature:
Having trouble seeing content in your headset?
If you have saved a configuration and want to remove it, you can delete the value named «DisplayConfiguration» at HKEY_CURRENT_USERSoftwareMicrosoftWindowsCurrentVersionPerceptionSimulation. If you are currently using the headset with the emulator, you will need to turn off «Use HMD for simulation» and turn it back on to see this change take effect.
Anatomy of the HoloLens (first gen) emulator
Main window
When the emulator launches, you’ll see a window, which displays the HoloLens OS.
Toolbar
To the right of the main window, you’ll find the emulator toolbar. The toolbar contains the following buttons:
Simulation tab
The default tab within the Additional tools pane is the Simulation tab.
The Simulation tab shows the current state of the simulated sensors used to drive the HoloLens OS within the emulator. Hovering over any value in the Simulation tab provides a tooltip describing how to control that value.
Room tab
The emulator simulates world input in the form of the spatial mapping mesh from simulated rooms. This tab lets you pick the room to load instead of the default room.
See simulated rooms for more information.
Account tab
The Account tab allows you to configure the emulator to sign in with a Microsoft Account. This is useful for testing APIs that require the user to be signed-in with an account. After checking the box on this page, later launches of the emulator will ask you to sign in, just like a user would the first time the HoloLens is started.
Simulated rooms
Simulated rooms are useful for testing your application in multiple environments. Several rooms are shipped with the emulator. Once you install the emulation, you’ll find them in %ProgramFiles(x86)%Windows Kits10Microsoft XDE(version)PluginsRooms. All of these rooms were captured in real environments using a HoloLens:
You can also record your own rooms to use in the emulator with the Simulation page of the Windows Device Portal on your HoloLens (first gen).
In the emulator, you’ll only see holograms that you render. But you’ll see the simulated room behind the holograms. This is in contrast to the actual HoloLens where you see both blended together. If you want to see the simulated room in the HoloLens Emulator, you need to update your application to render the spatial mapping mesh in the scene.
Known Issues
Troubleshooting
You may see an error message while installing the emulator, indicating that you need «Visual Studio 2015 Update 1 and UWP tools version 1.2». There are three possible causes of this error:
You may also see an error installing the emulator on a non-Pro/Enterprise/Education SKU of Windows or if you don’t have Hyper-V feature enabled.
If your installation completes successfully, but you don’t see the HoloLens Emulator as an option for deployment and debugging:
If your installation completes successfully, but Visual Studio displays an error attempting to launch the HoloLens Emulator:
If the emulator displays an «Invalid Byte Encoding» error dialog upon launch:
If your debug target list in Visual Studio is empty (for example, Start is the only option) and you’ve followed all troubleshooting steps above:
If your system hangs when the emulator is starting, disable hardware acceleration for emulator graphics.
If Hololens2 Emulator doesn’t respond to input from your keyboard or mouse, try disabling your VPN connection.
Установка инструментов
Получите инструменты, необходимые для создания приложений для иммерсивных гарнитур (гарнитур виртуальной реальности) Microsoft HoloLens и Windows Mixed Reality. Для разработки решений для Windows Mixed Reality не существует отдельного пакета SDK. Используйте Visual Studio с пакетом SDK для Windows 10 или Windows 11.
У вас нет устройства смешанной реальности? Вы можете установить эмулятор HoloLens, чтобы протестировать отдельные функции приложений смешанной реальности без HoloLens. Вы также можете использовать симулятор Windows Mixed Reality, чтобы протестировать приложения смешанной реальности для иммерсивных гарнитур.
Рекомендуем установить игровой модуль Unity или Unreal. Это самый простой способ приступить к созданию приложений смешанной реальности. Кроме того, вы можете воспользоваться DirectX, если захотите использовать собственный модуль.
Если вы работаете с Unity, вы можете использовать имитацию ввода, доступную в наборе средств для смешанной реальности для Unity, чтобы протестировать разные типы взаимодействия для ввода, например с помощью отслеживания взгляда или движений рук. Для проектов Unreal используйте подключаемый модуль UX Tools, чтобы проверить общие взаимодействия ввода и возможности взаимодействия с пользователем.
Добавьте эту страницу в закладки и регулярно просматривайте ее, чтобы быть в курсе самых последних версий каждого инструмента, рекомендованного для разработки приложений смешанной реальности.
Контрольный список установки
| Средство | Примечания |
|---|---|
Установите последнюю версию Windows 10 или 11.Установка Windows 10
Вы можете установить последнюю версию Windows 10 или 11 с помощью Центра обновления Windows, к которому можно перейти в разделе параметров, или путем создания установочного носителя (открыв ссылку, указанную в столбце слева).
Сведения о новых функциях смешанной реальности, доступных в каждом выпуске Windows 10 или 11, см. в заметках о текущем выпуске. Включите режим разработчика на компьютере в разделе «Параметры» «Обновление и безопасность» > «Для разработчиков».
Примечание, касающееся корпоративных компьютеров
Если вашим компьютером управляет ИТ-отдел вашей организации, возможно, вам потребуется связаться с его сотрудниками для обновления.
N-версии Windows
Иммерсивные гарнитуры (виртуальная реальность) Windows Mixed Reality не поддерживаются в N-версиях Windows.
Полнофункциональная интегрированная среда разработки (IDE) для Windows и многое другое. Вы будете использовать Visual Studio для написания кода, отладки, тестирования и развертывания.Установка Visual Studio 2022
Установите следующие рабочие нагрузки:
Примечание. Некоторые из этих рабочих нагрузок могут быть предварительно установлены, если вы предварительно установили Unity. Убедитесь, что у вас есть все эти рабочие нагрузки для успешного развертывания.
В рабочей нагрузке UWP проверьте, что в установку включены следующие компоненты:
*● пакет SDK для Windows 10 версии 10.0.19041.0 или 10.0.18362.0 или пакет SDK для Windows 11;
● подключение USB-устройства (требуется для развертывания или отладки в HoloLens по USB);
● инструменты C++ (версии 142) универсальной платформы Windows (обязательно при использовании Unity).
Примечание о HoloLens (1-го поколения) и настольных гарнитурах Windows Mixed Reality
Если вы разрабатываете приложения только для настольных гарнитур Windows Mixed Reality или HoloLens (1-го поколения), можно использовать Visual Studio 2017 и пакет Windows SDK, установленный им.
Дополнительный эмулятор позволяет запускать приложения с помощью образа виртуальной машины HoloLens без физического устройства HoloLens.
Дополнительные сведения об использовании дополнительного эмулятора HoloLens см. в этой статье.
Для успешной установки эмулятора ваша система должна поддерживать Hyper-V. Подробные сведения см. в разделе о системных требованиях.
Примечание по эмулятору HoloLens (1-го поколения)
Для успешной установки необходимо решение Visual Studio 2017. Если вы устанавливаете эмулятор HoloLens (1-го поколения) с Visual Studio 2022, вам необходимо отменить выбор шаблонов VS и установить их из Visual Studio Marketplace.
Установка предпочтительного движка
Теперь, когда вы настроили Windows 10 или 11, Visual Studio и пакет SDK для Windows 10 или 11, мы установим и настроим систему управления по вашему выбору.
Устранение неполадок
Неактивная кнопка для включения режима разработчика
Если вы сталкиваетесь с проблемами при включении режима разработчика на устройстве, возможно, у вас нет прав владельца устройства. В многопользовательском режиме лицо, которое использует устройство первым, назначается владельцем. Все последующие пользователи не будут иметь нужных разрешений для включения режима разработчика или внесения других изменений в конфигурацию. Однако существует исключение, при котором первый пользователь может не быть владельцем устройства в среде с Autopilot. Подробные сведения см. в документации по безопасности HoloLens.
Ниже представлены возможные решения.
Не удается выполнить развертывание по USB
Если вы не можете развернуть приложение непосредственно по USB, убедитесь, что вы выполнили все приведенные выше требования к установке, и следуйте инструкциям из нашего пошагового руководства.
Источники информации:
- http://www.thewindowsclub.com/mixed-reality-headset-motion-controller-driver-software-downloads
- http://docs.microsoft.com/en-us/windows/mixed-reality/enthusiast-guide/headset-display
- http://docs.microsoft.com/en-us/windows/mixed-reality/develop/advanced-concepts/using-the-hololens-emulator
- http://docs.microsoft.com/ru-ru/windows/mixed-reality/develop/install-the-tools?tabs=unity
Содержание
- Использование эмулятора HoloLens Using the HoloLens Emulator
- Общие сведения об эмуляторе HoloLens 2 HoloLens 2 Emulator Overview
- Установка эмулятора HoloLens Installing the HoloLens Emulator
- Системные требования для эмулятора HoloLens HoloLens Emulator system requirements
- Развертывание приложений в эмуляторе HoloLens Deploying apps to the HoloLens Emulator
- Базовые устройства ввода для эмулятора Basic emulator input
- Анатомия эмулятора HoloLens 2 Anatomy of the HoloLens 2 Emulator
- Главное окно Main window
- Панель инструментов Toolbar
- Панель управления имитированием Simulation control panel
- Вкладка «Account» (Учетная запись) Account tab
- Вкладка «Optional Settings» (Дополнительные параметры) Optional settings tab
- Вкладка «Diagnostics» (Диагностика) Diagnostics tab
- Вкладка «Network» (Сеть) Network tab
- Вкладка «NAT Configuration» (Конфигурация NAT) NAT Configuration tab
- Вкладка «Updates» (Обновления) Updates tab
- Использование иммерсивной гарнитуры и контроллеров движения Windows Mixed Reality с эмулятором HoloLens 2 Using a Windows Mixed Reality immersive headset and motion controllers with the HoloLens 2 Emulator
- Анатомия эмулятора HoloLens (1-го поколения) Anatomy of the HoloLens (first gen) emulator
- Главное окно Main window
- Панель инструментов Toolbar
- Вкладка Simulation (Имитирование) Simulation tab
- Вкладка Room (Комната) Room tab
- Вкладка «Account» (Учетная запись) Account tab
- Имитированные комнаты Simulated rooms
- Известные проблемы Known Issues
- Диагностика Troubleshooting
- Следующий этап разработки Next Development Checkpoint
Использование эмулятора HoloLens Using the HoloLens Emulator
Эмулятор HoloLens позволяет тестировать голографические приложения на обычном компьютере без физического устройства HoloLens. Он включает в себя набор средств разработки для HoloLens. The HoloLens Emulator lets you test holographic applications on your PC without a physical HoloLens, including the HoloLens development toolset. Эмулятор использует виртуальную машину Hyper-V, то есть все данные, получаемые датчиками HoloLens от человека и окружающей среды, имитируются действиями с клавиатуры, мыши или контроллера Xbox. The emulator uses a Hyper-V virtual machine, which means human and environmental inputs being read by HoloLens sensors are simulated from your keyboard, mouse, or Xbox controller. Для запуска проекта в эмуляторе не потребуется вносить в него никаких изменений, так как приложение не сможет отличить работу в эмуляторе от работы на реальном HoloLens. You don’t even need to modify your projects to run on the emulator, the app doesn’t know it isn’t running on a real HoloLens.
Если вы планируете разрабатывать приложения или игры для настольных компьютеров с Windows Mixed Reality и гарнитурой смешанной реальности (VR), см. дополнительные сведения о симуляторе Windows Mixed Reality, который позволяет имитировать гарнитуры для классических приложений. If you’re looking to develop Windows Mixed Reality immersive (VR) headset applications or games for desktop PCs, check out the Windows Mixed Reality simulator, which lets you simulate desktop headsets.
Общие сведения об эмуляторе HoloLens 2 HoloLens 2 Emulator Overview
Установка эмулятора HoloLens Installing the HoloLens Emulator
Скачайте эмулятор HoloLens. Download the HoloLens Emulator.
Доступные версии: Versions:
Более ранние сборки эмулятора HoloLens и заметки о выпусках можно найти на странице архива эмулятора HoloLens. You can find release notes and older builds of the HoloLens Emulator on the HoloLens Emulator archive page.
Системные требования для эмулятора HoloLens HoloLens Emulator system requirements
Эмулятор HoloLens использует Hyper-V с RemoteFx (эмулятор 1-го поколения) или GPU-PV (эмулятор HoloLens 2) для аппаратного ускорения графики. The HoloLens Emulator uses Hyper-V with RemoteFx (first Gen Emulator) or GPU-PV (HoloLens 2 Emulator) for hardware accelerated graphics. Чтобы использовать эмулятор, ваш компьютер должен соответствовать следующим требованиям к оборудованию: To use the emulator, make sure your PC meets the following hardware requirements:
- 64-разрядная версия Windows 10 Pro, Корпоративная или для образовательных учреждений. 64-bit Windows 10 Pro, Enterprise, or Education
Выпуск Windows 10 Домашняя не поддерживает Hyper-V и эмулятор HoloLens. Windows 10 Home Edition does not support Hyper-V or the HoloLens Emulator.
Для эмулятора HoloLens 2 требуется обновление Windows от 10 октября 2018 г. или более поздней версии. The HoloLens 2 Emulator requires the Windows 10 October 2018 update or later.
Если ваша система соответствует приведенным выше требованиям, убедитесь, что в ней включена функция Hyper-V. If your system meets the requirements listed above, ensure that the «Hyper-V» feature has been enabled on your system. На компьютере с Windows 10 перейдите в раздел Панель управления > Программы > Программы и компоненты > Включение или отключение компонентов Windows и убедитесь, что здесь включен компонент Hyper-V. Go to Control Panel -> Programs -> Programs and Features -> Turn Windows Features on or off and check that Hyper-V is selected.
Развертывание приложений в эмуляторе HoloLens Deploying apps to the HoloLens Emulator
- Загрузите решение приложения в Visual Studio. Load your application solution in Visual Studio.
Если вы используете Unity, выполните сборку проекта из Unity и загрузите созданное решение в Visual Studio, как обычно. When using Unity, build your project from Unity and then load the built solution into Visual Studio, as usual.
Загрузка эмулятора при первом запуске может занять несколько минут. The emulator may take a minute or more to boot when you first start it. Мы рекомендуем оставить эмулятор открытым во время всего сеанса отладки, чтобы быстро развертывать в нем приложения. We recommend that you keep the emulator open during your debugging session, so that you can quickly deploy applications to the emulator.
Базовые устройства ввода для эмулятора Basic emulator input
Управление эмулятором осуществляется так же, как в стандартных трехмерных играх. Controlling the emulator is similar to many common 3D video games. В качестве устройств ввода можно использовать клавиатуру, мышь или контроллер Xbox. Input options are available for using the keyboard, mouse, or Xbox controller. Управление эмулятором осуществляется путем контроля над действиями имитируемого пользователя с устройством HoloLens. You control the emulator by directing the actions of a simulated user by wearing a HoloLens. С помощью ваших действий имитируемый пользователь движется в среде. Your actions move the simulated user around the environment. Приложения в эмуляторе, работают так же, как на реальном устройстве. Applications running in the emulator respond like they would on a real device.
Курсор в HoloLens (1-го поколения) отслеживает перемещения и повороты головы. The cursor on HoloLens (first gen) follows head movement and rotation. В эмуляторе HoloLens 2 курсор отслеживает перемещения и направление головы. In the HoloLens 2 Emulator, the cursor follows hand movement and orientation.
- Перемещение вперед, назад, влево и вправо — нажимайте клавиши W, A, S и D на клавиатуре или перемещайте левый джойстик на контроллере Xbox. Walk forward, back, left, and right — Use the W,A,S, and D keys on your keyboard, or the left stick on an Xbox controller.
- Взгляд вверх, вниз, влево и вправо — перемещайте мышь с нажатой левой кнопкой, используйте клавиши со стрелками на клавиатуре или перемещайте правый джойстик на контроллере Xbox. Look up, down, left, and right — Select and drag the mouse, use the arrow keys on your keyboard or the right stick on an Xbox controller.
- Жест касания — нажмите правую кнопку мыши, клавишу ВВОД на клавиатуре или кнопку A на контроллере Xbox. Air tap gesture — Right-click the mouse, press the Enter key on your keyboard or use the A button on an Xbox controller.
- Жест раскрытия ладони — нажмите клавишу Windows или F2 на клавиатуре или клавишу B на контроллере Xbox. Bloom/System gesture — Press the Windows key or F2 key on your keyboard or press the B button on an Xbox controller.
- Перемещение руки для прокрутки — одновременно удерживая нажатой клавишу Alt и правую кнопку мыши, перетаскивайте указатель мыши вверх или вниз. Hand movement for scrolling — Simultaneously hold the Alt key and the right mouse button, and drag the mouse up or down. На контроллере Xbox перемещайте правый джойстик влево и вправо, удерживая нажатыми правый триггер и кнопку A. In an Xbox controller, hold down the right trigger and A button and move the right stick up and down.
- Перемещение и ориентация руки (только в эмуляторе HoloLens 2) — чтобы перемещать руку, перемещайте мышь вверх, вниз, влево или вправо, удерживая нажатой клавишу ALT. Hand movement and orientation (HoloLens 2 Emulator only) — Hold the Alt key and drag the mouse up or down, left or right to move the hand. Для поворота и наклона руки можно использовать клавиши со стрелками и клавиши Q/E. You can also use the arrow keys and Q or E to rotate and tilt the hand. На контроллере Xbox, удерживая нажатым левый или правый бампер, левым джойстиком перемещайте руку влево, вправо, вперед или назад, а правым джойстиком вращайте ее. For an Xbox controller, hold the left or right bumper and use the left thumbstick to move the hand left, right, forward, and back, the right thumbstick to rotate it. Клавиши вверх и вниз на Dpad позволяют поднять или опустить руку. Use up or down on the Dpad to raise or lower the hand.
У вас есть иммерсивная гарнитура Windows Mixed Reality? Have a Windows Mixed Reality immersive headset? Эмулятор HoloLens 2 (Windows Holographic, версия 2004) поддерживает взаимодействие с иммерсивной гарнитурой и контроллерами движения Windows Mixed Reality, а также просмотр соответствующего содержимого в стереорежиме. Starting with the HoloLens 2 Emulator (Windows Holographic, version 2004), you can use your Windows Mixed Reality immersive headset and motion controllers to control the HoloLens 2 Emulator and view it in stereo. См. раздел Использование иммерсивной гарнитуры и контроллеров движений Windows Mixed Reality с эмулятором HoloLens 2. See Using a Windows Mixed Reality immersive headset and motion controllers with the HoloLens 2 Emulator
Анатомия эмулятора HoloLens 2 Anatomy of the HoloLens 2 Emulator
Главное окно Main window
Панель инструментов Toolbar
Справа от главного окна размещена панель инструментов эмулятора. To the right of the main window, find the emulator toolbar. На панели инструментов расположены следующие кнопки: The toolbar contains the following buttons:
Панель управления имитированием Simulation control panel
Панель управления имитацией позволяет просматривать текущее положение и ориентацию имитируемого человека и устройств ввода. The Simulation control panel lets you view the current position and orientation of the simulated human and input devices. Также вы здесь можете настроить имитируемые устройства ввода, например отобразить или скрыть одну или обе руки, либо выбрать для управления этими устройствами клавиатуру, мышь и игровой контроллер. It also allows you to configure both simulated input, such as showing or hiding one or both hands, and devices used for controlling simulated input, such as your PC’s keyboard, mouse and gamepad.
- Чтобы скрыть или показать панель управления имитированием, нажмите соответствующую кнопку на панели инструментов или клавишу F7 на клавиатуре. To hide or show the simulation panel, select the toolbar button or press F7 on your keyboard.
- Наведите указатель мыши на элемент управления или поле, чтобы отобразилась всплывающая подсказка с описанием действий на клавиатуре, мыши и игровом контроллере для управления этим элементом. Hover the mouse over a control or field to display a tooltip that contains keyboard, mouse, and gamepad controls for it.
- Чтобы отобразить или скрыть руку, измените положение соответствующего переключателя для левой или правой руки. To show or hide a hand, toggle the appropriate switch under Left hand or Right hand.
- Для управления движением руки, нажмите левую или правую клавишу ALT на клавиатуре или левый или правый бампер на игровом контроллере. To control the hand, use either the left or right Alt keys on your keyboard or the left or right bumper on the gamepad.
- Чтобы переключить управление на одну или обе руки, установите под выключателем метку, которая действует аналогично нажатию клавиши ALT для руки. To direct all input to one or both hands, select the pushpin button under the toggle switch, which is the same as holding the Alt key for the hand.
- Чтобы управлять направлением взгляда, установите в разделе Eyes (Глаза) метку, которая действует аналогично нажатию клавиши Y на клавиатуре. To control eye gaze direction, select the pushpin in the Eyes section, which is the same as holding down the Y key on the keyboard.
- Чтобы загрузить запись комнаты, щелкните кнопку Load (Загрузить) в разделе Recording (Запись). To load a room recording, select the Load button in the Recording section. См. подробнее об имитируемых комнатах. See simulated rooms for more information.
- Чтобы изменить скорость движения или поворота имитируемого человека либо устройств ввода в ответ на манипуляции с клавиатурой, мышью или игровым контроллером, щелкните значок шестеренки рядом с элементом Input settings (Параметры ввода) и переместите ползунки. To adjust the speed that the simulated human or input devices will move or rotate in response to keyboard, mouse or gamepad input, select the gear icon next to Input settings, and adjust the sliders.
- По умолчанию имитируемый человек и имитируемое устройство ввода управляются с клавиатуры. By default, keyboard input controls the simulated human and simulated input. Чтобы переключить ввод с клавиатуры компьютера на HoloLens, снимите флажок Use keyboard for simulation (Использовать клавиатуру для имитации). To have your PC’s keyboard input sent through to the HoloLens, uncheck Use keyboard for simulation. Этот параметр переключается с помощью клавиши F4. F4 is the shortcut key for this setting.
- Если панель имитации уже отображается, с помощью клавиши F8 можно переместить в нее фокус клавиатуры. If the simulation panel is already visible, pressing F8 moves keyboard focus into it.
- Чтобы открепить панель имитирования от окна эмулятора, нажмите кнопку в нижней части панели или клавишу F9 на клавиатуре. To undock the simulation panel from the emulator window, select the button at the bottom of the panel or press F9 on your keyboard. При закрытии окна или повторном нажатии клавиши F9 это окно снова отображается в эмуляторе. Closing the window or pressing F9 again returns the window to the emulator.
- Панель управления имитированием можно открыть как отдельное приложение, чтобы подключиться для управления к эмулятору HoloLens 2, устройству HoloLens 2 или модели Windows Mixed Reality, запустив файл PerceptionSimulationInput.exe из папки %ProgramFiles(x86)%Windows Kits10Microsoft XDE10.0.18362.0. The simulation control panel can be launched as a separate application, allowing you to connect to and control the HoloLens 2 Emulator, a HoloLens 2 device, or Windows Mixed Reality simulation by running PerceptionSimulationInput.exe from %ProgramFiles(x86)%Windows Kits10Microsoft XDE10.0.18362.0.
Вкладка «Account» (Учетная запись) Account tab
На вкладке Account (Учетная запись) вы можете настроить для эмулятора вход в систему с учетной записью Майкрософт. The Account tab lets you configure the emulator to sign in with a Microsoft Account. Это полезно для тестирования API-интерфейсов, которые требуют входа пользователя с учетной записью. This is useful for testing APIs that require the user to be signed in with an account. Чтобы переключить этот параметр, нужно закрыть и перезапустить эмулятор HoloLens. Toggling this option requires that you completely close and restart the HoloLens Emulator for the setting to take effect. Если этот параметр включен, при последующих запусках эмулятор предложит выполнять вход, как для обычного пользователя при первом запуске HoloLens. If this option is enabled, later launches of the emulator will ask you to sign in, just like a user would the first-time HoloLens is started. Чтобы ввести учетные данные с клавиатуры компьютера, прежде всего отключите параметр Use keyboard for simulation (Использовать клавиатуру для имитации) на панели управления имитацией. Для этого снимите флажок или нажмите клавишу F4 на клавиатуре. To enter your credentials using your PC’s keyboard, first turn off Use keyboard for simulation in the Simulation Control Panel or press F4 on your keyboard to toggle the keyboard setting on or off.
Вкладка «Optional Settings» (Дополнительные параметры) Optional settings tab
На вкладке «Optional Settings» (Дополнительные параметры) отображается элемент управления, который позволяет включить или отключить аппаратное ускорение графики. The Optional settings tab displays a control to enable or disable hardware accelerated graphics. Аппаратное ускорение графики по умолчанию включено, если его поддерживает графический адаптер компьютера. Hardware accelerated graphics are used by default, if supported by your PC’s graphics adapter drive. Если драйвер видеоадаптера не поддерживает GPU-PV, этот параметр будет скрыт. If your graphics adapter’s driver doesn’t support GPU-PV, this option won’t be visible.
Вкладка «Diagnostics» (Диагностика) Diagnostics tab
Вкладка Diagnostics (Диагностика) отображает IP-адрес эмулятора в формате ссылки на портал устройств Windows, а также состояние виртуального графического процессора. The Diagnostics tab shows the emulator’s IP address in the form of a link to Windows Device Portal along with the status of the virtual GPU.
Вкладка «Network» (Сеть) Network tab
На вкладке «Network» (Сеть) отображаются сведения о сетевом адаптере эмулятора и сетевом адаптере главного компьютера. The Network tab shows the network adapter details for the emulator, as well as network adapter details for the host machine. Для эмулятора HoloLens 2 эта вкладка отображается только при работе в ОС Windows 10 с обновлением Windows 10 за май 2019 г. или более поздним. For the HoloLens 2 Emulator, this tab will only appear when running the emulator on the Windows 10 May 2019 Update or newer.
Вкладка «NAT Configuration» (Конфигурация NAT) NAT Configuration tab
Эта вкладка отображается только при запуске эмулятора в Windows 2019 с обновлением Windows 10 за май 2019 г. This tab will only appear when running the emulator on the Windows 10 May 2019 Update or newer.
Эмулятор использует сетевое подключение компьютера и работает через NAT. The emulator uses your PC’s network connection and sits behind a NAT. Эта вкладка позволяет сопоставлять порты главного компьютера с эмулятором, что дает удаленным устройствам возможность подключаться к приложениям и службам, работающим в эмуляторе. This tab allows you to map ports from your host PC to the emulator, which enables remote devices to connect to applications and services running in the emulator.
Например, если вы хотите получить доступ к порталу устройств в эмуляторе с удаленного компьютера, сделайте следующее. For example, if you want to access Device Portal on the emulator from a remote PC:
- Добавьте запись для внутреннего порта 80 (порт, через который портал устройств ожидает передачи данных), дважды щелкнув пустую строку в таблице. Add an entry for internal port 80 (the port on which Device Portal is listening) by double-clicking on a free row in the table. Для других приложений введите номер порта, через который приложение ожидает передачи данных. For other applications, enter the port number on which that application is listening.
- Выберите любой доступный внешний порт. Choose any available external port. В этом примере мы будем использовать порт 8080 в качестве внешнего порта. In this example, we’ll use port 8080 as the external port.
- Выберите протокол. Select the protocol. По умолчанию используется протокол TCP. The default is TCP. Так как портал устройств использует протокол TCP, мы будем использовать протокол по умолчанию. Since Device Portal uses TCP, we’ll leave the default.
- Щелкните «Apply Changes» (Применить изменения), чтобы включить сопоставление. Click «Apply Changes» to enable the mapping. Значение «Status» (Состояние) изменится с «Pending» (Ожидание) на «Active» (Активно). The ‘Status’ will change from ‘Pending’ to ‘Active’.
- На удаленном компьютере откройте браузер и перейдите по адресу (IP-адрес_компьютера_с_запущенным_эмулятором):8080. On the remote PC, open a browser and navigate to (IP-of-the-PC-running-the-emulator):8080. Отобразится интерфейс портала устройств. The Device Portal interface will appear. На удаленном компьютере нужно использовать IP-адрес компьютера, на котором работает эмулятор, а не самого эмулятора. The IP address you use on a remote PC must be the IP address of the PC running the emulator, not of the emulator itself. Вы можете получить IP-адрес разными способами: запустить на компьютере приложение «Параметры» и открыть категорию «Сеть и Интернет», выполнить команду «ipconfig» в командной строке или перейти на вкладку «Network» (Сеть) в диалоговом окне «Tools» (Инструменты) эмулятора, чтобы найти запись «Desktop Adapter» (Адаптер для настольного ПК). You can retrieve the IP through various means such as the Settings app on the PC in the ‘Network & Internet’ category, ‘ipconfig’ from a Command Prompt and from the Network tab in the emulator Tools dialog by looking for the Desktop Adapter entry.
Кроме того, обратите внимание на то, что в случае добавления сопоставления портов для портала устройств можно будет удаленно управлять эмулятором с помощью инструмента Perception Simulation Control, входящего в установку эмулятора, или с помощью интерфейсов API имитации восприятия, подключившись к IP-адресу главного компьютера и внешнему порту портала устройств, например 8080, как в примере выше. Also note that if you add a port mapping for Device Portal, you can control the emulator remotely using the Perception Simulation Control tool included in the emulator installation or with the Perception Simulation APIs by connecting to the host PC’s IP address and Device Portal external port, such as 8080 in the example above. При использовании инструмента Perception Simulation Control для удаленного подключения и управления эмулятором указывайте только IP-адрес компьютера и настроенный порт. When using Perception Simulation Control to connect to and control the emulator remotely, only specify the PC’s IP address and the configured port. Не включайте часть «https://». Don’t include ‘https://’.
Сопоставления портов по умолчанию отсутствуют. There are no port mappings by default. Все настроенные вами сопоставления сохраняются во время запусков эмулятора HoloLens 2 и включаются автоматически после полной загрузки эмулятора. Any mappings you configure are persistent across launches of the HoloLens 2 Emulator and will be enabled automatically when the emulator has booted fully.
Используйте кнопку «Export» (Экспортировать), чтобы сохранить сопоставления в файл. Use the ‘Export’ button to save your mappings to a file. Затем можно предоставить этот файл участникам команды, которые могут использовать кнопку «Import» (Импортировать), чтобы автоматически настроить те же сопоставления. You can then share this file with other team members who can use the ‘Import’ button to automatically configure the same mappings.
Вкладка «Updates» (Обновления) Updates tab
Эта вкладка отображается только при запуске эмулятора в Windows 2019 с обновлением Windows 10 за май 2019 г. This tab will only appear when running the emulator on the Windows 10 May 2019 Update or newer.
При запуске эмулятор будет проверять наличие новых версий. On startup, the emulator will check for new versions. Если доступна новая версия, эмулятор выведет запрос, указав текущую и доступную новую версии, и предложит выполнить обновление. If a new version is available, the emulator will display a prompt showing the version you have, along with the available version and asking if you want to update. Если щелкнуть»Yes» (Да), будет скачан установщик новой версии. If you select ‘Yes’, the installer for the new version is downloaded.
На вкладке «Updates» (Обновления) можно указать, будет ли эмулятор проверять наличие новых версий, установив или сняв флажок «Automatically check for updates» (Автоматически проверять наличие обновлений). Можно также просматривать и скачивать другие доступные версии эмулятора, начиная с обновления за сентябрь 2019 года. The Updates tab allows you control whether or not the emulator checks for new versions by toggling the «Automatically check for updates» check box on this tab. It also allows you to see and download other available emulator versions, starting with the September 2019 Update. Для версий, отличных от текущей, предоставляется ссылка для скачивания. For versions other than the one currently running, a download link is provided. При выборе ссылки будет скачан установщик для данной версии. Clicking this link will download the installer for that version.
Использование иммерсивной гарнитуры и контроллеров движения Windows Mixed Reality с эмулятором HoloLens 2 Using a Windows Mixed Reality immersive headset and motion controllers with the HoloLens 2 Emulator
Эмулятор HoloLens 2 (Windows Holographic, версия 2004) поддерживает взаимодействие с гарнитурой и контроллерами движения Windows Mixed Reality, а также просмотр соответствующего содержимого в стереорежиме. Starting with the HoloLens 2 Emulator (Windows Holographic, version 2004), you can use a Windows Mixed Reality headset and motion controllers to view and interact with the HoloLens 2 Emulator in stereo. Это повышает точность обработки более быстрых и естественных движений головой и руками без устройства HoloLens 2. This allows you to make faster, more natural movements with your head and hands without a HoloLens 2 device. Так вы не сможете полностью заменить устройство HoloLens 2, но взаимодействие с эмулятором удастся улучшить, не ограничиваясь манипуляциями с клавиатурой, мышью и игровым планшетом в двухмерном окне рабочего стола. It isn’t a complete replacement for a HoloLens 2 device, but is intended to give an improved experience beyond interacting with the emulator using keyboard, mouse and gamepad in a 2D desktop window. Чтобы включить эту функцию, сделайте следующее: To enable this feature:
- Убедитесь, что на компьютере настроена среда Windows Mixed Reality и подключена иммерсивная гарнитура Windows Mixed Reality. Ensure that Windows Mixed Reality is configured on your PC and your Windows Mixed Reality immersive headset is connected.
- Запуск эмулятора HoloLens 2 Launch the HoloLens 2 Emulator
- Откройте панель моделирования. Для этого нажмите кнопку на панели инструментов или клавишу F7. Open the Simulation panel by clicking the toolbar button or pressing F7.
- Прокрутите панель вниз до конца. Scroll the panel to the bottom.
- Установите флажок Use HMD for simulation (Использовать HMD для моделирования). Check the box labeled «Use HMD for simulation»
- Будет запущена среда Windows Mixed Reality, и экран эмулятора немного изменится. Windows Mixed Reality will start and the emulator display will change slightly. Без гарнитуры эмулятор совмещает оба поля зрения по центру, отображая только одно. Without a headset, the emulator places both eyes in the center of the head and displays only one eye. При использовании гарнитуры эмулятор формирует стереовывод, создавая только одно поле зрения для окна рабочего стола. При этом в гарнитуре отображается область обзора для обоих глаз. With a headset, the emulator generates true stereo output but only renders one eye to its desktop window, while both eyes are rendered to your headset.
- При необходимости включите один или оба контроллера движения. Optionally turn on one or both motion controllers. Ввод контроллера сопоставляется с вводом руками в эмуляторе. Controller input is mapped to hand input in the emulator. Например, чтобы коснуться чего-то, потяните триггер на контроллере движения. For example, to tap, pull the trigger on the motion controller. Для перемещения используйте аналоговый стик. To move around, use the thumbstick. См. полный список элементов управления в статье Сложный ввод с помощью эмулятора HoloLens и симулятора Windows Mixed Reality. For a complete list of controls, see Advanced HoloLens Emulator and Mixed Reality Simulator input
Возникли проблемы с просмотром содержимого с помощью гарнитуры? Having trouble seeing content in your headset?
- Если на дисплее ничего не отображается ни в гарнитуре, ни на Портале смешанной реальности, но вы видите содержимое в окне эмулятора HoloLens 2 на рабочем столе, убедитесь, что в эмуляторе включено аппаратное ускорение графики. If the display is blank in both the headset and Mixed Reality Portal, but you see content in the HoloLens 2 Emulator window on your desktop, verify that hardware graphics acceleration is enabled in the emulator. Иммерсивная гарнитура Windows Mixed Reality позволяет включать аппаратное ускорение графики в эмуляторе. Windows Mixed Reality immersive headset support requires hardware graphics acceleration to be enabled in the emulator.
- Если вы видите содержимое в гарнитуре, но голограммы нечеткие или изображение двоится, выполните следующие действия, чтобы настроить стереовывод: If you see content in the headset but holograms are blurry or you see a double image, use the following steps to adjust the stereo view for your eyes:
- Временно отключите параметр Use HMD for simulation (Использовать HMD для моделирования). Temporarily turn off «Use HMD for simulation».
- Запустите редактор реестра (regedit.exe). Launch Registry Editor (regedit.exe)
- Перейдите к разделу HKEY_CURRENT_USERSoftwareMicrosoftWindowsCurrentVersionPerceptionSimulation. Navigate to HKEY_CURRENT_USERSoftwareMicrosoftWindowsCurrentVersionPerceptionSimulation
- Создайте новое значение DWORD с именем EnableEyePoseControl и задайте для него значение 1. Create a new DWORD value named «EnableEyePoseControl» and set its value to 1.
- Включите параметр Use HMD for simulation (Использовать HMD для моделирования) в эмуляторе. Enable «Use HMD for simulation» in the emulator.
- Когда содержимое отобразится в гарнитуре, используйте клавиши со стрелками для настройки вращения глаз. When content appears in the headset, use the arrow keys to adjust eye rotation. Удерживая клавиши ALT слева и справа, выполните настройку для левого и правого глаза соответственно. Hold Left Alt to adjust the left eye and Right Alt to adjust the right eye. С помощью клавиш Q и E настройте движения каждого глаза, также удерживая соответствующую клавишу ALT. Use ‘Q’ and ‘E’ to adjust the roll for each eye, again holding the appropriate Alt key for the eye. Используйте клавиши + и -, чтобы настроить расстояние между глазами. Use the ‘+’ and ‘-‘ keys to adjust the distance between the eyes. (Обратите внимание, что клавиши + и — на дополнительной клавиатуре не будут работать. (Note that +/- on a number pad will not work. Используйте клавиши на основной клавиатуре.) Use the buttons on the main keyboard.)
- Когда отобразится правильное стереоизображение, нажмите клавишу S, чтобы сохранить изменения. When the stereo view appears correct, press ‘S’ to save your changes. Новая конфигурация будет сохранена для будущих запусков эмулятора. The new configuration will be saved for future launches of the emulator.
- Если вы хотите отменить изменения и вернуться к предыдущей конфигурации, нажмите клавишу L, чтобы загрузить конфигурацию по умолчанию или предыдущую конфигурацию. If you want to abandon your changes and revert to the previous configuration, press ‘L’ to load the default or previous configuration.
- Измените значение EnableEyePoseControl в реестре на 0 и используйте параметр Use HMD for simulation (Использовать HMD для моделирования). Change the «EnableEyePoseControl» value in the registry to 0 and cycle the «Use HMD for simulation» option.
Если вы ранее сохранили конфигурацию и хотите ее удалить, вы можете удалить значение DisplayConfiguration в разделе HKEY_CURRENT_USERSoftwareMicrosoftWindowsCurrentVersionPerceptionSimulation. If you have saved a configuration and want to remove it, you can delete the value named «DisplayConfiguration» at HKEY_CURRENT_USERSoftwareMicrosoftWindowsCurrentVersionPerceptionSimulation. Если вы используете гарнитуру с эмулятором, необходимо отключить и снова включить параметр Use HMD for simulation (Использовать HMD для моделирования), чтобы убедиться, что это изменение применено. If you are currently using the headset with the emulator, you will need to turn off «Use HMD for simulation» and turn it back on to see this change take effect.
Анатомия эмулятора HoloLens (1-го поколения) Anatomy of the HoloLens (first gen) emulator
Главное окно Main window
При запуске эмулятора отображается окно ОС HoloLens. When the emulator launches, you’ll see a window, which displays the HoloLens OS.
Панель инструментов Toolbar
Справа от главного окна размещена панель инструментов эмулятора. To the right of the main window, you’ll find the emulator toolbar. На панели инструментов расположены следующие кнопки: The toolbar contains the following buttons:
Вкладка Simulation (Имитирование) Simulation tab
По умолчанию на панели Additional Tools (Дополнительные средства) открывается вкладка Simulation (Имитирование). The default tab within the Additional tools pane is the Simulation tab.
Вкладка «Имитирование» отображает текущее состояние имитированных датчиков, с которыми работает ОС HoloLens в эмуляторе. The Simulation tab shows the current state of the simulated sensors used to drive the HoloLens OS within the emulator. Если навести курсор на любое значение на этой вкладке, отображается всплывающая подсказка с описанием методов управления этим значением. Hovering over any value in the Simulation tab provides a tooltip describing how to control that value.
Вкладка Room (Комната) Room tab
Эмулятор имитирует ввод данных об окружающем мире в формате сетки пространственного сопоставления из имитируемых комнат. The emulator simulates world input in the form of the spatial mapping mesh from simulated rooms. Эта вкладка позволяет выбрать комнату для загрузки вместо комнаты по умолчанию. This tab lets you pick the room to load instead of the default room.
См. подробнее об имитируемых комнатах. See simulated rooms for more information.
Вкладка «Account» (Учетная запись) Account tab
На вкладке Account (Учетная запись) вы можете настроить для эмулятора вход в систему с учетной записью Майкрософт. The Account tab allows you to configure the emulator to sign in with a Microsoft Account. Это полезно для тестирования API, которые требуют входа пользователя с учетной записью. This is useful for testing APIs that require the user to be signed-in with an account. Когда вы включите этот параметр на этой странице, при последующих запусках эмулятор предложит выполнить вход, как для обычного пользователя при первом запуске HoloLens. After checking the box on this page, later launches of the emulator will ask you to sign in, just like a user would the first time the HoloLens is started.
Имитированные комнаты Simulated rooms
Имитированные комнаты используются для тестирования приложения в нескольких средах. Simulated rooms are useful for testing your application in multiple environments. Вместе с эмулятором предоставляются несколько комнат. Several rooms are shipped with the emulator. После установки эмулятора они доступны в папке %ProgramFiles (x86)%Windows Kits10Microsoft XDE(версия)PluginsRooms. Once you install the emulation, you’ll find them in %ProgramFiles(x86)%Windows Kits10Microsoft XDE(version)PluginsRooms. Все эти комнаты записаны в реальных средах с помощью HoloLens. All of these rooms were captured in real environments using a HoloLens:
- DefaultRoom.xef — небольшая гостиная с телевизором, столиком и двумя диванами. DefaultRoom.xef — A small living room with a TV, coffee table, and two sofas. По умолчанию при запуске эмулятора загружается именно эта комната. Loaded by default when you start the emulator.
- Bedroom1.xef — небольшая спальня со столом. Bedroom1.xef — A small bedroom with a desk.
- Bedroom2.xef — спальня с двуспальной кроватью, комодом, тумбочками и большим гардеробом. Bedroom2.xef — A bedroom with a queen size bed, dresser, nightstands, and walk-in closet.
- GreatRoom.xef — огромная комната открытой планировки с зоной гостиной, обеденным столом и зоной кухни. GreatRoom.xef — A large open space great room with living room, dining table, and kitchen.
- LivingRoom.xef — гостиная с камином, диваном, креслами и кофейным столиком, на котором стоит ваза. LivingRoom.xef — A living room with a fireplace, sofa, armchairs, and a coffee table with a vase.
Вы можете записать собственные комнаты для использования в эмуляторе на странице Simulation (Симуляция) на портале устройств Windows для HoloLens (1-го поколения). You can also record your own rooms to use in the emulator with the Simulation page of the Windows Device Portal on your HoloLens (first gen).
В эмуляторе будут видны только созданные вами голограммы. In the emulator, you’ll only see holograms that you render. За ними на фоне отображается смоделированная комната. But you’ll see the simulated room behind the holograms. Это важное отличие от настоящего устройства HoloLens, на котором эти элементы объединены. This is in contrast to the actual HoloLens where you see both blended together. Если вы хотите, чтобы имитируемая комната отображалась в эмуляторе HoloLens, включите в приложении отображение сетки пространственного сопоставления для нужной сцены. If you want to see the simulated room in the HoloLens Emulator, you need to update your application to render the spatial mapping mesh in the scene.
Известные проблемы Known Issues
- При удалении эмулятора HoloLens 2 образ жесткого диска (Flash.vhdx) может остаться на жестком диске в папке Windows Kits10EmulationHoloLens . When uninstalling the HoloLens 2 Emulator, the hard disk image (Flash.vhdx) may be left on your hard drive in the Windows Kits10EmulationHoloLens folder. Этот файл можно спокойно удалить. It’s safe to delete this file.
- Включение аппаратного ускорения графики может привести к сбою приложений Holographic в некоторых системах с графическими технологиями AMD или Intel. Hardware graphics acceleration may cause Holographic apps to crash on some systems with AMD or Intel graphics. Чтобы устранить эту проблему, отключите аппаратное ускорение графики в окне средств эмулятора. Disabling hardware graphics acceleration in the emulator Tools window works around this issue.
- После установки последних обновлений Windows по состоянию на июль 2020 г. аппаратное ускорение графики в эмуляторе HoloLens (1-го поколения) может быть больше не доступно. After installing the latest Windows updates as of July 2020, hardware graphics acceleration in the HoloLens Emulator (first Gen) might no longer be available. Компонент RemoteFX, необходимый для аппаратного ускорения графики, теперь не рекомендуется и будет удален в будущем выпуске Windows. The RemoteFX component needed for hardware graphics acceleration has been deprecated and will be removed in a future Windows release. Чтобы повторно включить аппаратное ускорение графики, используйте командлет PowerShell Enable-VMRemoteFXPhysicalVideoAdapter. To re-enable hardware graphics acceleration, use the Enable-VMRemoteFXPhysicalVideoAdapter PowerShell cmdlet. Дополнительные сведения см. в документации по прекращению поддержки и удалению RemoteFX в Windows. Refer to the documentation on the deprecation and removal of RemoteFX support in Windows for additional information.
Диагностика Troubleshooting
Вы можете увидеть при установке эмулятора сообщение об ошибке, информирующее о том, что требуются Visual Studio 2015 с обновлением 1 и средства UWP версии 1.2. You may see an error message while installing the emulator, indicating that you need «Visual Studio 2015 Update 1 and UWP tools version 1.2». Эта ошибка может быть вызвана одной из трех причин: There are three possible causes of this error:
- У вас нет поддерживаемой версии Visual Studio (Visual Studio 2019, Visual Studio 2017 или Visual Studio 2015 с обновлением 1 либо более поздней версии). You don’t have a recent enough version of Visual Studio (Visual Studio 2019, Visual Studio 2017, or Visual Studio 2015 Update 1 or later). Чтобы исправить эту проблему, установите последний выпуск Visual Studio. To correct this, install the latest release of Visual Studio.
- У вас есть поддерживаемая версия Visual Studio, но не установлены средства универсальной платформы Windows (UWP). You have a recent version of Visual Studio, but you don’t have the Universal Windows Platform (UWP) tools installed. Это необязательный компонент Visual Studio. This is an optional feature for Visual Studio. Для HoloLens (1-го поколения) вам потребуются средства UWP для Visual Studio 2015 или Visual Studio 2017. For HoloLens (first Gen), you’ll need UWP Tools for Visual Studio 2015 or Visual Studio 2017.
Кроме того, вы можете увидеть сообщение об ошибке при установке эмулятора в ОС Windows, если не используете версию Pro, Корпоративная или версию для образовательных учреждений либо не включен компонент Hyper-V. You may also see an error installing the emulator on a non-Pro/Enterprise/Education SKU of Windows or if you don’t have Hyper-V feature enabled.
- См. полный список требований к системе, приведенный выше в этой статье. Read the system requirements section above for a complete set of requirements.
- Кроме того, убедитесь, что в системе включена функция Hyper-V. Also ensure that the Hyper-V feature has been enabled on your system.
Если установка завершилась успешно, но вы не видите эмулятор HoloLens в списке вариантов для развертывания и отладки, проверьте следующие условия: If your installation completes successfully, but you don’t see the HoloLens Emulator as an option for deployment and debugging:
- В конфигурации проекта Visual Studio задана архитектура x86 для HoloLens 1-го поколения либо архитектура x86 или x64 для эмулятора HoloLens 2. Your Visual Studio project configuration is set to x86 (HoloLens first Gen), x86 or x64 (HoloLens 2 Emulator).
- Если используется Visual Studio 2019, для набора инструментов платформы в конфигурации проекта указано значение v142. If using Visual Studio 2019, the Platform Toolset in your project configuration is set to v142.
Если установка завершилась успешно, но В Visual Studio отображается ошибка при попытке запустить эмулятор HoloLens, попробуйте сделать следующее: If your installation completes successfully, but Visual Studio displays an error attempting to launch the HoloLens Emulator:
- Запуск Visual Studio от имени администратора Run Visual Studio as Administrator
- Если у вас была ранее установлена версия Visual Studio 2019, убедитесь, что значение ключа KitsRoot10 в разделе реестра HKEY_LOCAL_MACHINESoftwareMicrosoftWindows KitsInstalled Roots указывает на папку Program Files для 32-разрядных приложений (например, C:Program Files (x86)Windows Kits10). If you’ve only ever had Visual Studio 2019 installed, verify that the registry value «KitsRoot10» at HKEY_LOCAL_MACHINESoftwareMicrosoftWindows KitsInstalled Roots points to your 32-bit Program Files folder (for example, «C:Program Files (x86)Windows Kits10»). Если это не так, удалите эмулятор HoloLens, внесите в реестр путь к папке Program Files для 32-разрядных приложений и повторно установите эмулятор HoloLens. If it doesn’t, uninstall the HoloLens Emulator, change the registry value to your 32-bit Program Files folder, then reinstall the HoloLens Emulator. Эта проблема решена в Visual Studio 2019 версии 16.0.3. This issue is addressed in Visual Studio 2019 16.0.3.
Если эмулятор при запуске отображает ошибку с сообщением о недопустимой кодировке байтов, сделайте следующее: If the emulator displays an «Invalid Byte Encoding» error dialog upon launch:
- Удалите все файлы в папке %localappdata%MicrosoftXDEHCS и повторите попытку. Delete all files in %localappdata%MicrosoftXDEHCS and try again.
Если в Visual Studio список целевых объектов для отладки пуст (или в нем есть только действие «Пуск») и вы уже выполнили все описанные выше действия, сделайте следующее: If your debug target list in Visual Studio is empty (for example, Start is the only option) and you’ve followed all troubleshooting steps above:
- Удалите папку ConfigurationCache в папке %localappdata%MicrosoftVisualStudio CoreCon и повторите попытку. Delete the ConfigurationCache folder in %localappdata%MicrosoftVisualStudio CoreCon and try again.
Если система зависает при запуске эмулятора, отключите аппаратное ускорение для графики эмулятора. If your system hangs when the emulator is starting, disable hardware acceleration for emulator graphics.
- Создайте значение реестра с типом DWORD и именем DisableGPU в разделе HKEY_LOCAL_MACHINESOFTWAREMicrosoftXDE10.0 и присвойте ему значение 1. Create a registry DWORD value named «DisableGPU» at HKEY_LOCAL_MACHINESOFTWAREMicrosoftXDE10.0 and set its value to 1.
Следующий этап разработки Next Development Checkpoint
Если вы следуете изложенным нами этапам разработки для Unity, вы как раз прошли половину. If you’re following the Unity development checkpoint journey we’ve laid out, you’re in the midst of the deployment stage. Вы можете перейти к следующей статье: From here, you can continue to the next topic:
Или сразу перейдите к добавлению расширенных служб: Or jump directly to adding advanced services:
Вы можете в любой момент вернуться к этапам разработки для Unity. You can always go back to the Unity development checkpoints at any time.