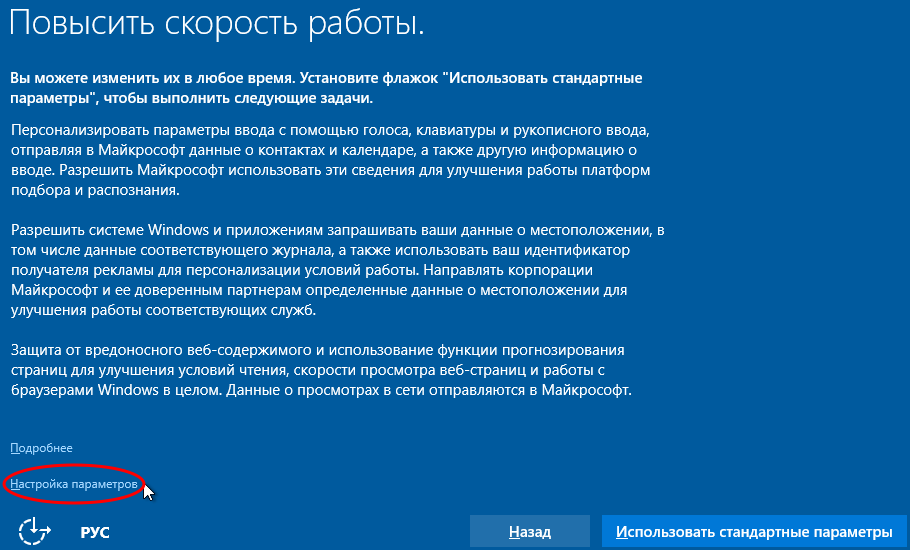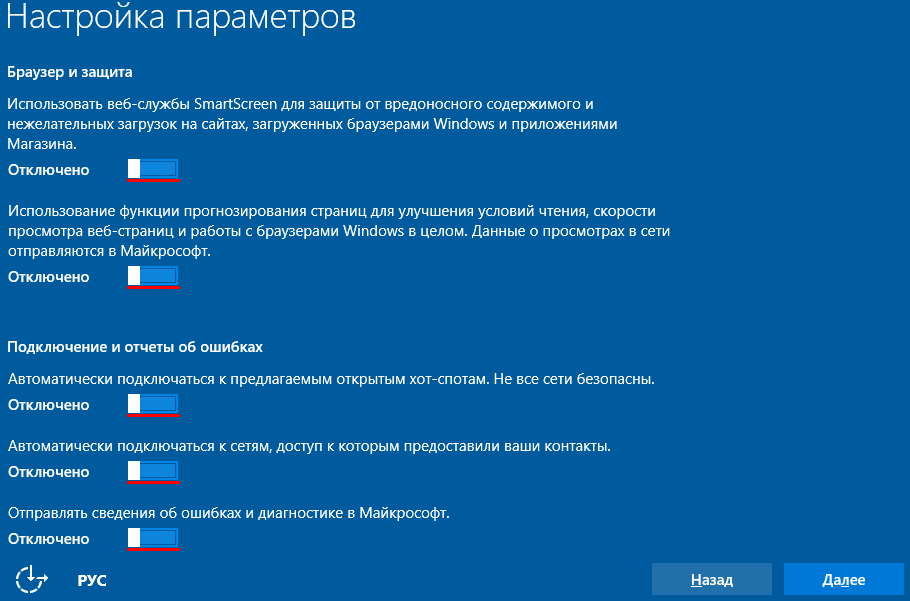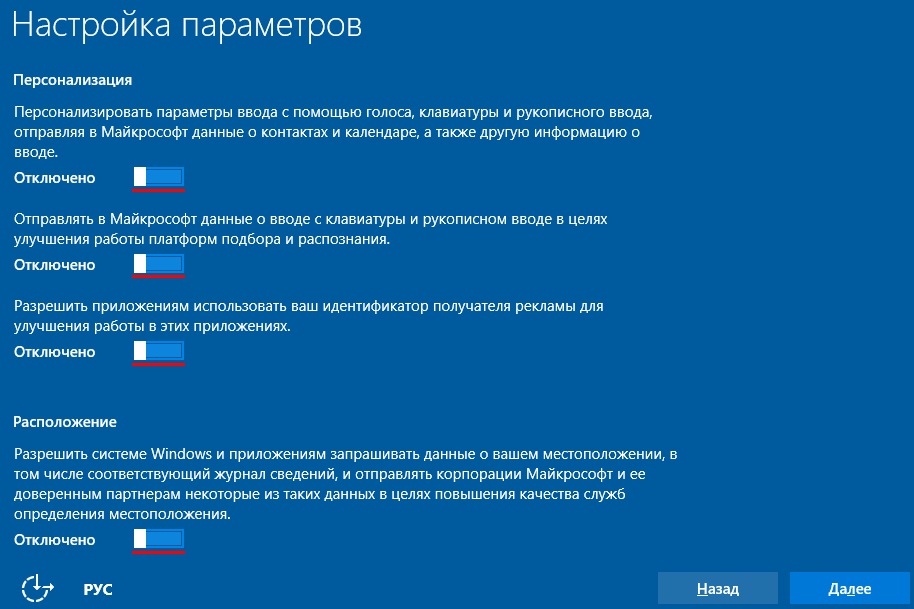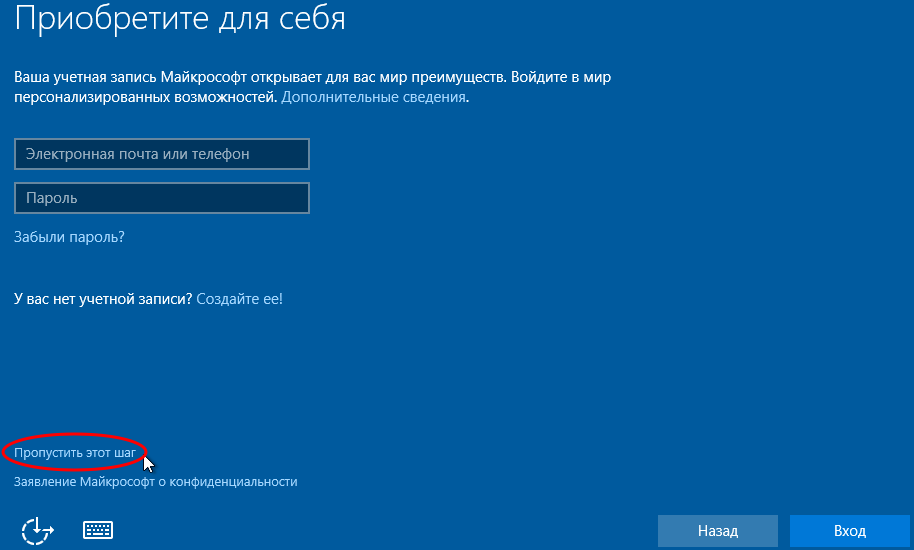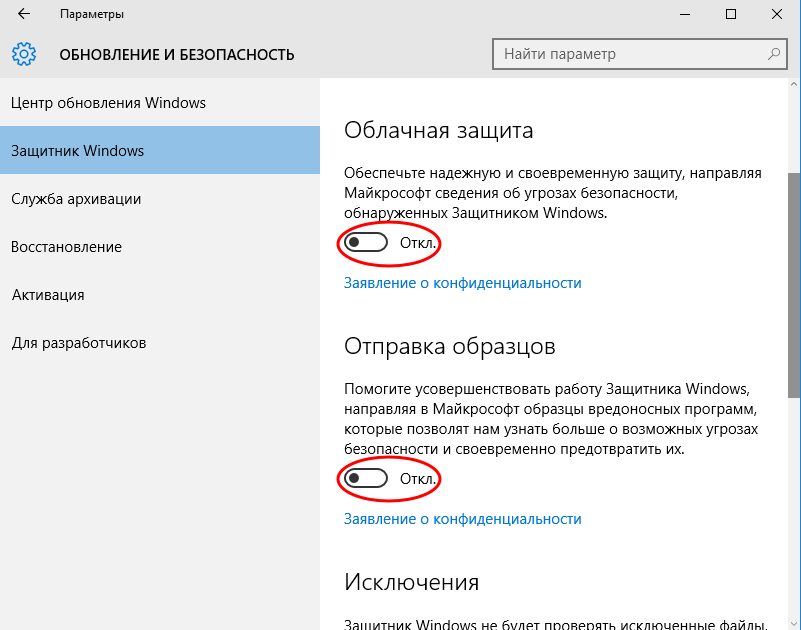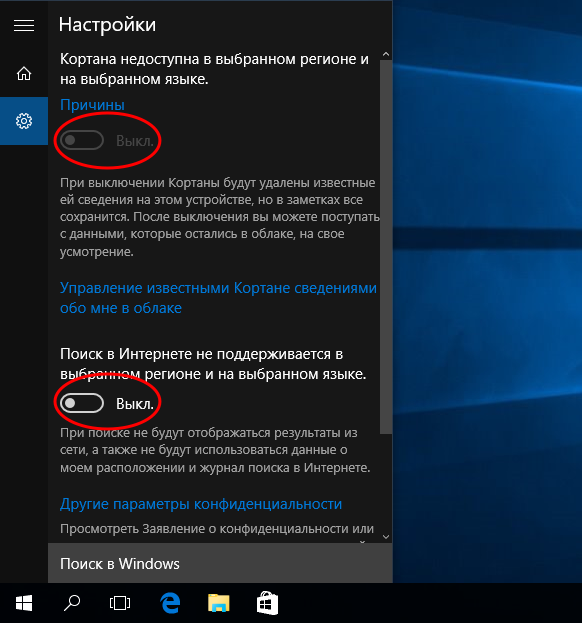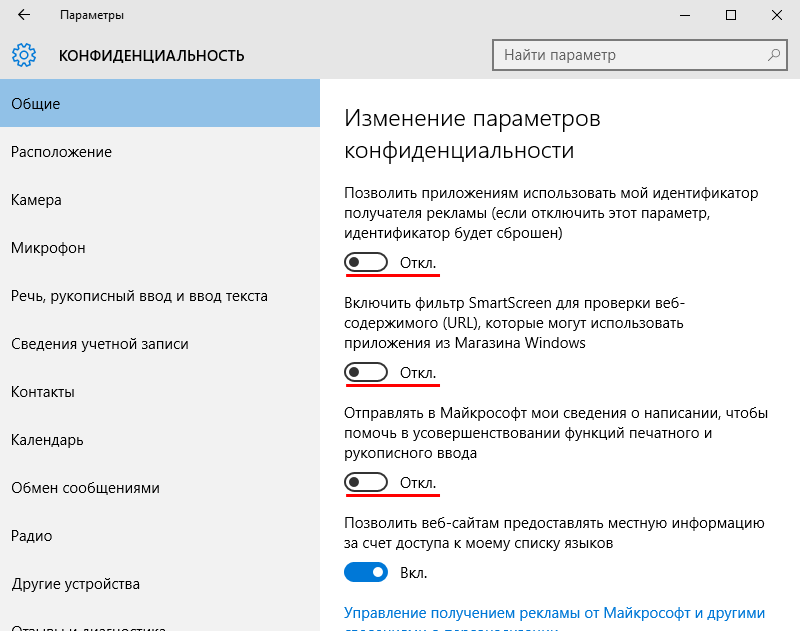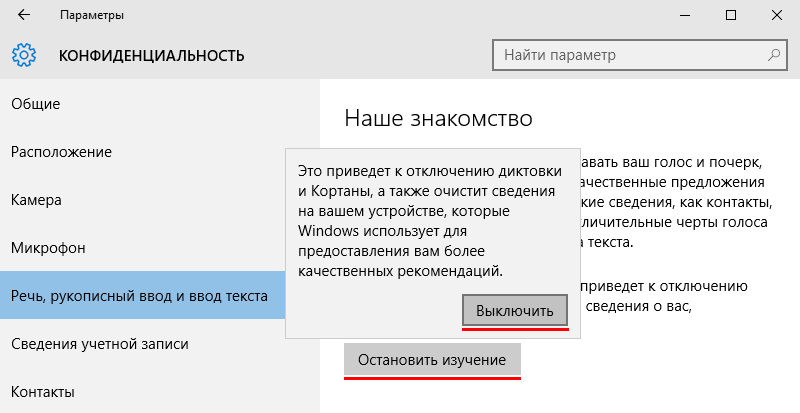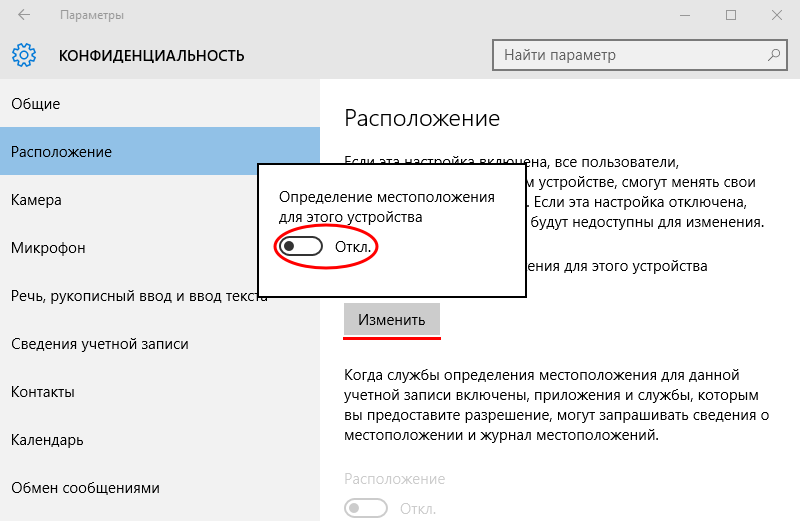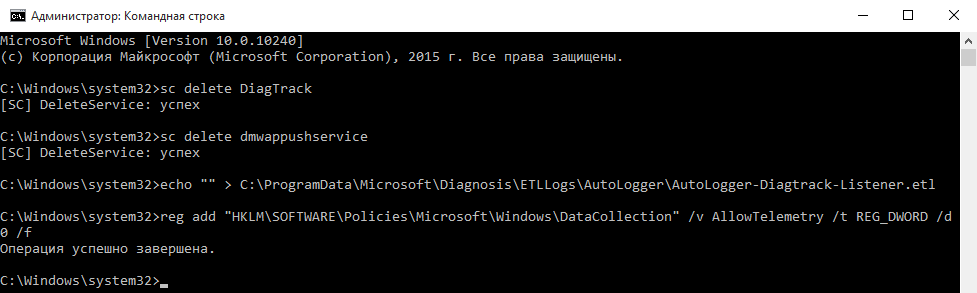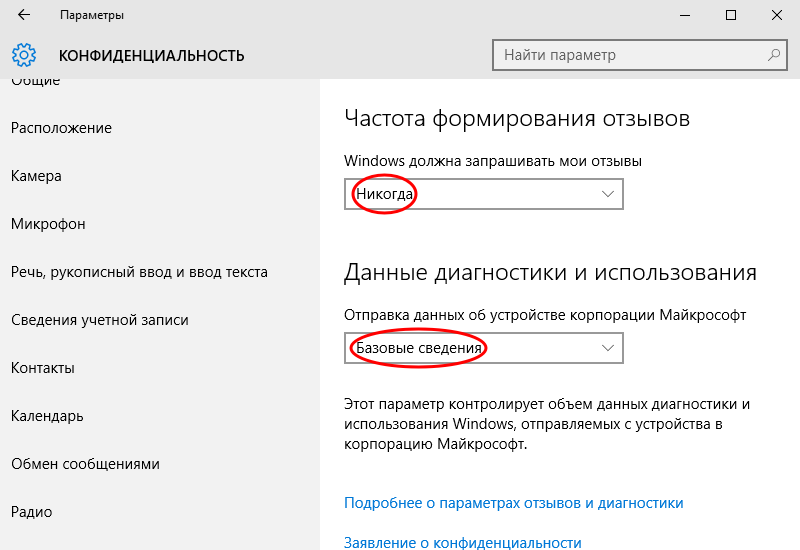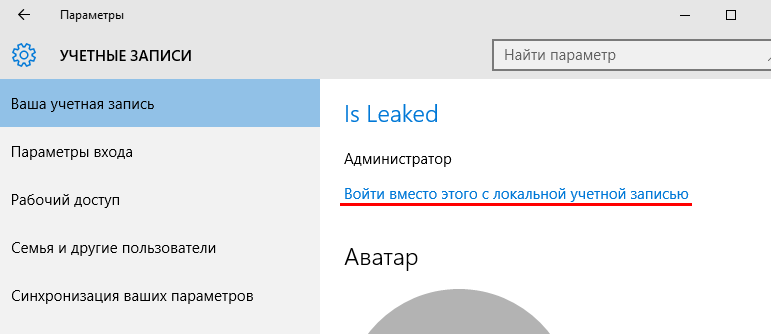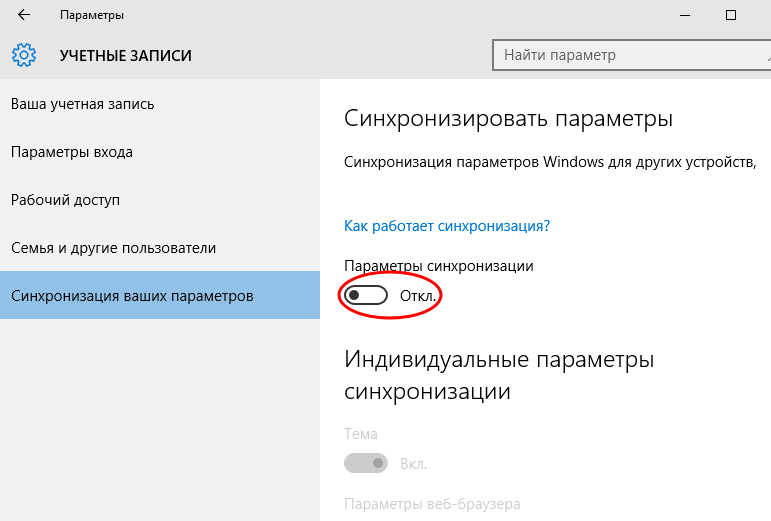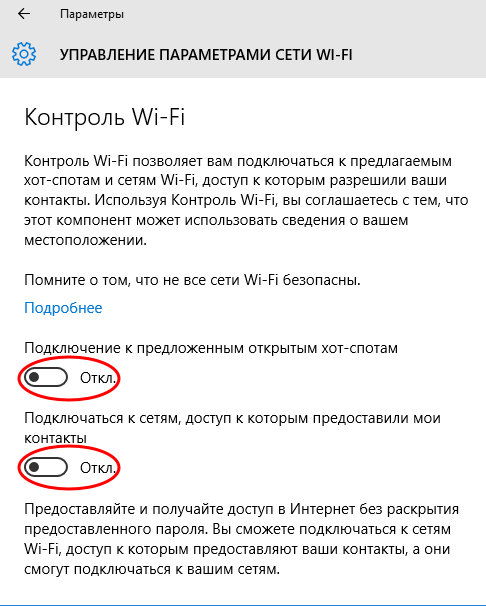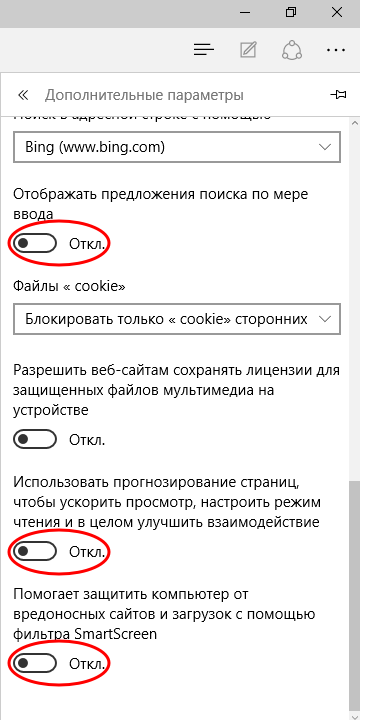Windows 10 шпионит за пользователями — такие заголовки появились сразу после выхода системы и заставили многих, в том числе и меня, внимательно изучить все настройки конфиденциальности. Ничего страшного в отправке информации я не увидел, но на всякий случай выключил совсем уж странные пункты. Как это сделать и нужно ли вообще беспокоиться о слежке? Давайте разбираться.
В Windows 10 есть служба телеметрии, которая собирает диагностические данные компьютера и отправляет их на серверы Microsoft. Официально заявленная цель — улучшение работы системы. Общественное мнение — наглый шпионаж со стороны корпорации.
Главная проблема в том, что понятие «диагностические данные» крайне размыто. Microsoft вроде бы пытается объяснить, что именно уходит на серверы, но проверить эту информацию нельзя — пакеты шифруются. Сама же система имеет закрытый исходный код, который тоже не способствует прозрачности в отношениях с пользователями.
Внимательное изучение лицензионных соглашений, измерение отправляемых пакетов после различных действий, а также другие малопонятные и необъяснимые способы помогли сформировать примерный список информации, которую Microsoft может получить о пользователе и его поведении за компьютером:
- Фамилия, имя и отчество (если оно есть).
- Адрес физического местоположения и IP-адрес компьютера.
- Информация о технических характеристиках компьютера.
- Данные об использовании системы, позволяющие составить уникальный пользовательский отпечаток.
- Логины и пароли от различных сервисов в интернете, поисковые запросы, рекламные предпочтения.
- Вся вводимая информация в веб-обозревателе Tor, сведения о VPN-подключениях и использовании анонимайзеров.
- Платёжные данные, указанные в учётной записи Microsoft.
- Информация обо всех установленных программах.
- Напечатанный текст и запись голоса с микрофона.
После изучения такого списка реакция только одна — спасибо, что хотя бы через веб-камеру за мной не подглядываете (но я всё равно её заклеил). Представители компании объясняют, что весь этот массив данных нужен им для совершенствования системы и исправления ошибок. Меня это объяснение устраивает, но некоторую информацию я передавать всё-таки не хочу. Поэтому стараюсь отключать отдельные функции слежения, а иногда и вовсе отказываюсь от сбора и отправки каких-либо данных.
Отключение стандартными средствами Windows
Я предпочитаю отключать функции слежения на этапе установки Windows 10. Список доступных для деактивации пунктов зависит от версии системы. В последних версиях можно вырубить следующие функции:
- определение местоположения пользователя,
- передачу диагностических данных,
- персонализацию рекламы,
- распознавание речи,
- сбор данных диагностики.
При установке предыдущих версий (до 1703 Creators Update) инсталлятор прятал параметры конфиденциальности. На экране «Повысить скорость работы» было две кнопки: «Использовать стандартные параметры» и «Настройка параметров». Если вы выбирали первый вариант, то сбор и отправка личных данных оставались включенными. Для отказа от них необходимо было нажать на кнопку «Настройка параметров» и перевести все переключатели в положение «Отключено».
Ещё на этапе установки системы я никогда не подключаю учётную запись Microsoft, так как она синхронизирует личные данные с сервером и тоже передаёт большой объём информации. Предпочитаю использовать локальный профиль, который ничего лишнего не собирает.
Создание локальной учётной записи
Пару раз я пропускал настройки конфиденциальности на этапе установки и догонял их уже в самой системе. Здесь тоже нет ничего сложного — в «Параметрах» Windows 10 под функции слежения выделен целый раздел. Но прежде чем выключать их, необходимо отказаться от использования учётной записи Microsoft и привыкнуть к работе через локальный профиль.
- Открываем меню «Пуск» и переходим в «Параметры» (или используем сочетание горячих клавиш Win+I).
- Заходим в раздел «Учётные записи».
- Если вы уже используете аккаунт Microsoft, щёлкаем по ссылке «Войти вместо этого с локальной учётной записью».
- Вводим пароль от профиля Microsoft. Если не помните его, воспользуйтесь функцией сброса через электронную почту.
- Придумаем имя пользователя для локальной учётной записи. Пароль устанавливать не обязательно — разве что вы оставляете ноутбук в публичных местах и хотите защитить его содержимое от любопытных глаз других людей.
- Кликаем по кнопке «Выйти из системы», чтобы сменить пользователя и авторизоваться под локальной учётной записью, которую мы только что создали.
У использования локальной учётной записи есть один большой недостаток — данные не синхронизируются между разными устройствами. Но для меня это не критично, несмотря на постоянное использование двух ноутбуков. Все важные данные я синхронизирую через облачные хранилища, а установить одинаковый набор приложений на две машины не трудно и вручную.
Настройки конфиденциальности
После создания локального профиля переходим к ограничению отправки данных на серверы Microsoft. Делать это мы будем стандартными средствами Windows. Вся работа по настройке выполняется в разделе «Конфиденциальность» в «Параметрах» Windows 10. Количество и порядок вкладок меняется в зависимости от версии системы – главное, понять логику и отключать всё, что кажется подозрительным или чрезмерно любопытным.
На вкладке «Общие» вы найдёте четыре переключателя:
-
- Использование рекламного идентификатора — выключаем. Эта функция отвечает за персонализацию рекламы и сбор данных об интересах пользователей. Даже если вы её отключите, информация будет собираться дальше, но приложения перестанут её использовать.
-
Доступ к списку языков — выключаем. Благодаря этой опции Windows 10 определяет наше местоположение и влияет на ту информацию, которую отображают браузеры и другие приложения с региональными настройками — например, виджеты погоды или новостей.
- Отслеживание запуска приложений — выключаем. Официально это нужно для того, чтобы улучшить систему ранжирования программ в меню «Пуск» и сделать результаты поиска более точными. Обратная сторона — возможность сформировать уникальный портрет пользователя по тем программам, которые он запускает.
- Показ рекомендуемого содержимого в приложении «Параметры» — можно оставить, но лучше тоже выключить.
Вторая вкладка — настройка голосовых функций. Выключаем службу распознавания речи, чтобы корпорация Microsoft не собирала данные с микрофона. Недостаток такого решения — невозможность разговаривать с ассистентом Кортаной и использовать диктовку.
Следующий раздел посвящён персонализации ввода текста. Её тоже рекомендую отключить, чтобы на серверы не уходила информация о том, что вы пишете. Недостаток отказа от функции — отсутствие личного словаря рукописного ввода и ввода с клавиатуры.
На вкладке «Диагностика и отзывы» мы видим следующие параметры:
-
Объём отправляемых диагностических данных — выбираем «Основные». Совсем отказаться от этой функции нельзя. Как минимум информация об устройстве, его настройках, возможностях и ошибках будет пересылаться в Microsoft.
-
Персонализированные возможности — выключаем. Выключение уберёт персонализированные советы, рекламу и рекомендации.
-
Просмотр диагностических данных — можно оставить. Эта функция даёт возможность изучить информацию, которую Microsoft собирает о компьютере. Если она не нужна, то можно отключить функцию, а также удалить накопленные ранее диагностические данные.
Далее переходим к параметрам сохранения журнала действий. Я предпочитаю не хранить его локально и тем более не отправлять в Microsoft, поэтому снимаю обе галочки. Для экономии места можно также удалить собранную ранее информацию, нажав на кнопку «Очистить».
На вкладке «Расположение» отключаем определение местоположения компьютера, а также запрещаем доступ приложений к информации о местоположении. Это не гарантирует полного уничтожения информации о геолокации, потому что у программ и самой системы есть и другие способы обнаружить, откуда работает пользователь.
На вкладке «Камера» выключаем доступ к камере на устройстве. Это не значит, что модуль перестанет работать. Просто при попытке приложения подключиться к камере будет появляться уведомление с просьбой предоставить специальное разрешение. Так мы устанавливаем контроль над тем, кто может использовать модуль для работы с фото или видео.
Доступ к микрофону на соответствующей вкладке тоже отключаем. Пусть каждое приложение отдельно спрашивает разрешение. Кому-то может это показаться не очень удобным, но я выбираю такую конфигурацию, чтобы быть в курсе, кто использует оборудование для записи аудио и видео. Альтернативный вариант — сразу отметить приложения, которым можно получать доступ к микрофону или камере.
Следующие несколько вкладок отвечают за доступ к уведомлениям, сведениям учётной записи, контактам, календарю, журналу вызовов, электронной почте, задачам, обмену сообщениями и радио. Я везде запрещаю доступ.
Логика та же, что и в случае с камерой и микрофоном. Если какому-то приложению хочется использовать эти возможности, пусть просит разрешение. В большей степени это проблема безопасности, нежели вопрос слежки за пользователем, но я предпочитаю исключить даже малейшую возможность несанкционированного доступа к личным данным. По этой же причине я запрещаю доступ на вкладках «Диагностика приложения», «Документы», «Изображения», «Видео», «Файловая система».
Для спокойствия я также запрещаю приложениям работать в фоновом режиме. Это положительно сказывается и на производительности компьютера — чем меньше задач, тем ниже нагрузка на оперативную память.
Если паранойя всё ещё не отпускает, то можно произвести дополнительные настройки конфиденциальности. Пара фишек:
- На вкладке Wi-Fi в разделе «Сеть и интернет» нужно отключить опции «Искать платные планы для соседних рекомендуемых открытых точек доступа», «Подключаться к предложенным открытым хот-спотам», а также убрать разрешение на использование веб-службы регистрации для подключения в сетях Hotspot 2.0.
- В разделе «Обновление и безопасность» нужно перейти на вкладку «Оптимизация доставки» и отключить получение обновлений из нескольких мест.
Последняя фишка, которой я пользуюсь — отключение «Службы диагностического отслеживания». Или как минимум настройка ручного запуска. Как это сделать?
- Нажимаем сочетание клавиш Win+R.
- Выполняем команду services.msc.
- Находим в списке «Службу диагностического отслеживания».
- Двойным кликом открываем свойства.
- Отключаем её или выбираем ручной режим в поле «Тип запуска».
- Сохраняем конфигурацию нажатием кнопки ОК.
С помощью стандартных инструментов Windows не получится полностью отключить функции слежения. Однако поток информации, который идёт от компьютера на сервера Microsoft, значительно снизится.
Отключение трекинга
С функциями слежения мы разобрались, но для верности нужно ещё вырубить службу телеметрии, которая занимается отправкой данных на серверы Microsoft.
- Находим командную строку и выбираем запуск от имени администратора.
- Разрешаем вносить изменения на устройстве.
- Выполняем несколько команд. После ввода каждой команды не забываем нажать Enter.
sc delete DiagTrack
sc delete dmwappushservice
echo «» > C:\ProgramData\Microsoft\Diagnosis\ETLLogs\AutoLogger\AutoLogger-Diagtrack-Listener.etl
reg add HKLM\SOFTWARE\Policies\Microsoft\Windows\DataCollection /v AllowTelemetry /t REG_DWORD /d 0 /f
Эти команды деактивируют службу телеметрии, после чего Windows 10 перестанет отправлять на серверы Microsoft информацию, которую собирают различные встроенные приложения.
Для верности можно ещё заблокировать доступ к серверам Microsoft через файл hosts. Он находится в системном каталоге C:\Windows\System32\drivers\etc.
Находим файл, открываем его через «Блокнот» и добавляем в конец документа IP-адреса серверов Microsoft.
statsfe2.update.microsoft.com.akadns.net
fe2.update.microsoft.com.akadns.net
s0.2mdn.net
survey.watson.microsoft.com
view.atdmt.com
watson.microsoft.com
watson.ppe.telemetry.microsoft.com
vortex.data.microsoft.com
vortex-win.data.microsoft.com
telecommand.telemetry.microsoft.com
telecommand.telemetry.microsoft.com.nsatc.net
oca.telemetry.microsoft.com
sqm.telemetry.microsoft.com
sqm.telemetry.microsoft.com.nsatc.net
watson.telemetry.microsoft.com
watson.telemetry.microsoft.com.nsatc.net
redir.metaservices.microsoft.com
choice.microsoft.com
choice.microsoft.com.nsatc.net
wes.df.telemetry.microsoft.com
services.wes.df.telemetry.microsoft.com
sqm.df.telemetry.microsoft.com
telemetry.microsoft.com
telemetry.appex.bing.net
telemetry.urs.microsoft.com
telemetry.appex.bing.net:443
settings-sandbox.data.microsoft.com
watson.live.com
statsfe2.ws.microsoft.com
corpext.msitadfs.glbdns2.microsoft.com
compatexchange.cloudapp.net
a-0001.a-msedge.net
sls.update.microsoft.com.akadns.net
diagnostics.support.microsoft.com
corp.sts.microsoft.com
statsfe1.ws.microsoft.com
feedback.windows.com
feedback.microsoft-hohm.com
feedback.search.microsoft.com
rad.msn.com
preview.msn.com
ad.doubleclick.net
ads.msn.com
ads1.msads.net
ads1.msn.com
a.ads1.msn.com
a.ads2.msn.com
adnexus.net
adnxs.com
az361816.vo.msecnd.net
az512334.vo.msecnd.net
ssw.live.com
ca.telemetry.microsoft.com
i1.services.social.microsoft.com
i1.services.social.microsoft.com.nsatc.net
df.telemetry.microsoft.com
reports.wes.df.telemetry.microsoft.com
cs1.wpc.v0cdn.net
vortex-sandbox.data.microsoft.com
oca.telemetry.microsoft.com.nsatc.net
pre.footprintpredict.com
spynet2.microsoft.com
spynetalt.microsoft.com
fe3.delivery.dsp.mp.microsoft.com.nsatc.net
cache.datamart.windows.com
db3wns2011111.wns.windows.com
settings-win.data.microsoft.com
v10.vortex-win.data.microsoft.com
win10.ipv6.microsoft.com
ca.telemetry.microsoft.com
i1.services.social.microsoft.com.nsatc.net
После сохранения документа система не сможет отправить данные в Microsoft, даже если вы не отключили отдельные функции слежения — серверы забанены по IP-адресам.
Использование сторонних программ
Самая большая сложность при отключении функций слежений — огромное количество настроек, разбросанных по системе. Чтобы не пропустить ничего, приходится потратить пару часов. С этой проблемой призваны бороться утилиты для автоматической деактивации сбора данных и отправки телеметрии. Все статьи и советы на форумах предлагают примерно одинаковый перечень:
- DWS (Destroy Windows 10 Spying).
- Disable Win Tracking.
- DoNotSpy 10.
- W10Privacy.
- O&O ShutUp10.
- Ashampoo AntiSpy for Windows 10.
- WPD.
Работают все программы по одному принципу — показывают список функций, которые можно отключить, чтобы система не собирала данные, а также позволяют забанить серверы Microsoft по IP-адресам. По сути, это то же самое, что мы делаем вручную, только всё собрано в едином интерфейсе. Удобно, но я стараюсь такими приложениями не пользоваться. Логика простая — запрещая Microsoft получать информацию о моей активности, я одновременно предоставляют полный доступ программе от менее известного разработчика. Поэтому я предпочитаю отключать функции слежения ручками — если уж страдать от паранойи, то до конца.
Видео
Post Views: 3 379
Операционная система Microsoft под названием Windows 10 была официально запущена в конце июля. С конца прошлого года было организовано бесплатное тестирование этой операционной системы. Да и сейчас воспользоваться новой версией операционной системы Microsoft бесплатно могут официальные пользователи предыдущих версий. Однако как только продукт становится бесплатным, компания, как правило, старается монетизировать информацию о пользователях.
1. Введение
2. Удобство, защита или шпион?
3. Как защитить себя от пристального внимания Microsoft
4. Заключение
Введение
Если в тестовой версии Windows 10 различный шпионский функционал еще можно как-то оправдать — раз занимаешься тестированием, то делись с разработчиком телеметрией, — то в финальной версии шпионские элементы остались. Анализ лицензионного соглашения показал, что в Windows 10 предусмотрен определенный функционал, который позволяет разработчикам собирать подробные сведения о пользователях. И если в тестовой версии отключить его было нельзя, то финальную можно настроить так, чтобы сообщать минимальный объем сведений в Microsoft. Именно таким настройкам и посвящена данная статья.
Удобство, защита или шпион?
Прежде чем обсуждать саму процедуру выключения встроенных «шпионов», следует сказать несколько слов о том, откуда этот функционал взялся. Собственно, сейчас существует много облачных сервисов, которые собирают самые разнообразные сведения о пользователях — эти данные обычно нужны для эффективной работы самого приложения. Наиболее характерным примером являются антивирусы, которые сейчас практически бесполезны без облачного сервиса. Они, как правило, собирают сведения о загружаемых из интернета файлах, запускаемых пользователем программах и модулях, получаемых письмах. В некоторых случаях эта информация отсылается в центральное обычное хранилище для анализа в антивирусной лаборатории с целью выявления новых угроз и вредоносных программ. В то же время эти данные вполне можно использовать и для контроля над действиями пользователей, то есть шпионажа за ними. Таким же образом в шпионаже можно подозревать рекламные системы, различные программы-помощники, системы, следящие за эффективной работой оборудования и даже здоровьем людей. Все они так или иначе собирают данные о человеке и передают их в центр обработки, где пользователь уже может получить результат их работы. Однако когда целый набор подобных систем контроля встроен в операционную систему, то создается твердое ощущение, что твое устройство за тобой шпионит.
Итак, какие системы контроля встроены в операционную систему Windows 10? Из известных можно назвать следующие:
- Windows Defender. Это встроенный антивирус, который, как уже говорилось, собирает множество информации о пользователе и передает ее в центр реагирования Microsoft. Здесь есть информация и о запускаемых пользователем приложениях, и о настройках операционной системы, и о загружаемых из интернета файлах, и о многом другом. К счастью, этот компонент операционной системы автоматически выключается в случае установки другого антивирусного продукта — здесь есть широкий выбор. Впрочем, при этом Windows Defender не удаляется из операционной системы, поскольку он является частью Windows 10, но деактивируется. Впрочем, его следящие функции также можно отключить вручную.
- Помощник Cortana. В Windows 10 появился компонент, который позиционируется разработчиками как инструмент помощи и подсказок — развитие идеи говорящей скрепки из Microsoft Office. При этом предполагается, что в Cortana есть механизмы самообучения, которые требуют довольно много данных о пользователе. А поскольку предполагается, что этот помощник будет в том числе и распознавать голосовые команды, то сохраняться будут и образцы голоса пользователя. Следует отметить, что в других мобильных операционных системах уже есть аналогичные компоненты — Google Now или Siri, которые также имеют доступ к тем же наборам данных. Впрочем, использование Cortana в русских версиях операционной системы пока ограничено. Тем не менее именно к этой системе относится большая часть настроек конфиденциальности, которые можно отключить за ненадобностью.
- Advertising ID. Операционная система Windows 10 присваивает пользователю специальный идентификатор advertising ID, который используется для индивидуального подбора рекламы. Собственно, предпочтения пользователей интернета уже давно изучают такие рекламные сети, как Google, Facebook и «Яндекс». Microsoft долго не мог эффективно конкурировать с этими проектами, и поэтому решили внедрить идентификатор пользователя напрямую в операционную систему. Предполагается, что этот идентификатор будет использоваться приложениями, работающими под Windows 10, для персонализации рекламы. В самой персонализации нет ничего плохого — вам будет показываться реклама, которая может вас заинтересовать. Однако некоторых такая функция раздражает. Впрочем, удаление advertising ID не избавит вас от рекламы, но сделает ее случайной.
- Поиск. В Windows 10 много различных вариантов поиска, как локального, так и глобального, которые пытаются предугадать желания пользователя по первым нескольким буквам. Для глобального поиска нужно, чтобы эти буквы отсылались в поисковую систему. В результате получается классический кейлогер, который передает в облачный сервис нажатия клавиш и движения мыши. В некоторых случаях такой механизм очень удобен для быстрого набора сложных поисковых запросов, но вместе с тем он может передать в Microsoft важную пользовательскую информацию. Компания, конечно, заверяет, что никаких персональных данных, таких как пароли, адреса и телефоны, она не собирает, однако не все пользователи верят в бескорыстность Microsoft.
- Телеметрия. Операционная система Windows 10 также занимается сбором информации о работе приложений, драйверов и периферийных устройств. Это необходимо для оптимизации работы самой операционной системы, чтобы не возникало ситуации, когда одно приложение монопольно захватывает ресурсы, что приводит к зависанию отдельных приложений или компьютера в целом. Защита от подобных неприятностей и требует сбора сведений о том, как работают приложения в составе операционной системы. Собственно, и сами разработчики используют эти данные для оптимизации работы операционной системы. Так что, делясь этой информацией с Microsoft, вы способствуете дальнейшему совершенствованию продукта. Да и самим вам вряд ли интересно получать сообщение о том, что такое-то приложение выполнило запрещенную операцию и будет закрыто. Но, конечно, и эта информация может быть использована для слежки за тем, что вы запускаете на своем компьютере. В частности, Microsoft заявила, что будет блокировать работу пиратских версий компьютерных игр, а также работу некоторых периферийных устройств.
- Облачные сервисы. Следует отметить, что у Microsoft есть набор облачных сервисов. В частности, это и сервис хранения документов OneDrive, и игровой сервис Xbox, и Skype; и даже офисный пакет Microsoft Office имеет в качестве северной компоненты Office 365. Все эти сервисы привязаны к учетной записи пользователя в системе идентификации Microsoft. Естественно, что они также собирают набор собственных данных о действиях пользователя. В то же время синхронизация данных с этими сервисами тоже может выглядеть как слежка, хотя ее основная цель — сохранить данные пользователя от потери и передать их от одного устройства пользователя к другому. Поскольку эти сервисы включены по умолчанию, то для обеспечения полной конфиденциальности стоит их также выключить.
Указанный выше список причин, по которым Microsoft собирает данные с устройства и отсылает их в какой-нибудь сервис, далеко не полон. Есть, например, сервис, который собирает данные об используемых точках Wi-Fi с их паролями и делится ими с вашими друзьями. С одной стороны удобно, когда друзья могут быстро получить доступ к вашему домашнему Wi-Fi без ввода пароля, но с другой — вам будет сложно проконтролировать, кто именно знает пароль от сети. А в России это вообще противоречит требованию регуляторов открывать доступ к интернету только по паспорту. Наиболее полный список сервисов, которые получают данные от Windows 10, приведен в обсуждении механизма отключения шпионских функций на RuTracker.org.
Как защитить себя от пристального внимания Microsoft
Пока каждый решает, нужны ли ему те или иные опции Windows 10, мы расскажем о том, как отключить фукционал, который занимается сбором данных о пользователях.
Выставить настройки конфиденциальности можно уже во время установки операционной системы. Для этого нужно отказаться от настроек по умолчанию и перейти в раздел «Настройка параметров» (см. рис. 1).
Рисунок 1. Стартовый экран настроек Windows 10, который необходим для включения режима конфиденциальности
Далее на двух экранах параметров нужно перевести все переключатели в положение «Выкл.» (см. рис. 2 и 3).
Рисунок 2. Настройки безопасности браузера, Wi-Fi и сообщений об ошибках
Рисунок 3. Настройки защиты от персонализации рекламы, поиска и местоположения
Кроме того, не стоит во время установки указывать свои учетные данные в системе Microsoft (Live ID). Для этого на экране с заголовком «Приобретите для себя», показанном на рисунке 4, нужно нажать выделенный пункт «Пропустить этот шаг».
Рисунок 4. Экран настроек, в котором Microsoft предлагает пользователю ввести свои учетные данные для облачных сервисов компании
Установленная таким образом операционная система передает минимальные данные о пользователе на серверы Microsoft.
Если же операционная система Windows 10 уже была установлена, то и в этом случае можно минимизировать набор сведений, которые передаются в Microsoft. Для этого в настройках операционной системы нужно выключить указанные выше следящие механизмы:
— Windows Defender. Для этого есть набор настроек Параметры > Обновление и безопасность > Защитник Windows (см. рис. 5), где можно выключить обычную защиту и пересылку подозрительных образцов кода в центр реагирования Microsoft. Впрочем, защитник Windows автоматически выключается при установке любого другого антивирусного продукта — такой способ отключения защитника будет даже более предпочтительным, хотя собираемые альтернативным продуктом данные будут также оседать в соответствующих исследовательских лабораториях.
Рисунок 5. Настройки, с помощью которых можно выключить Windows Defender
— Помощник Cortana и контекстный поиск. Собственно, помощник в русскоязычной версии выключен, тем не менее операционная система может собирать необходимые ему сведения, поэтому стоит проверить настройки конфиденциальности, связанные с этим компонентом. Однако его настройки находятся рядом с настройками интеллектуального поиска (см. рис. 6), которые находятся через поле поиска в панели задач. Нужно щелкнуть по нему, а в открывшемся окне перейти на вкладку с шестеренкой («Настройки»). В открывшемся окне можно выключить как Cortana, так и интеллектуальный поиск, отсылающий множество информации в поисковую систему Microsoft.
Рисунок 6. Настройки интеллектуального поиска, в которых отключается в том числе и Cortana
— Advertising ID. Собственно, выключить работы с рекламным идентификатором достаточно просто. Это делается во вкладке Параметры > Конфиденциальность > Общие. В этом разделе первым пунктом идет отключение рекламного идентификатора (см. рис. 7). Здесь же можно заблокировать работу URL-фильтра SmartScreen, который проверяет репутацию веб-адресов, а также отсылку образцов рукописного почерка, который предполагается использовать для распознавания рукописного ввода. Может, кому-то и это покажется опасным с точки зрения конфиденциальности.
Рисунок 7. Общие настройки конфиденциальности Windows 10, где можно отключить и персонализацию рекламы
В этой же вкладке «Конфиденциальность» но в разделе «Речь, рукописный ввод и ввод текста» можно отключить пересылку образцов речи в Microsoft (см. рис. 8), которые предполагается использовать в Cortana для распознавания речи пользователей. Как и на других платформах, распознавание речи в Windows 10 — обычный сервис, который требует пересылки данных на сервера распознавания.
Рисунок 8. Настройки системы голосового распознавания, которые традиционно выполняются в облаке
К рекламной части операционной системы можно отнести и контроль расположения пользователя, который может использоваться для целенаправленной рекламы и поиска ближайших магазинов или кафе, но для некоторых выглядит подозрительно. Его также можно отключить во вкладке «Конфиденциальность» в разделе «Расположение» (см. рис. 9).
Рисунок 9. Настройки, которые позволяют запретить устройству отправлять его местоположение
— Телеметрия. Для выключения передачи телеметрии придется набрать несколько команд на встроенном языке программирования PowerShell. Для этого нужно войти в консольный режим, например, с помощью комбинации Win+X. Далее в командной строке набрать следующие команды:
sc delete DiagTrack
sc delete dmwappushservice
echo «» > C:\ProgramData\Microsoft\Diagnosis\ETLLogs\AutoLogger\AutoLogger-Diagtrack-Listener.etl
reg add «HKLM\SOFTWARE\Policies\Microsoft\Windows\DataCollection» /v AllowTelemetry /t REG_DWORD /d 0 /f
Эта последовательность команд стирает данные, накопленные сервисом телеметрии, выключает его и записывает в реестр запрет на дальнейший сбор данных. Вывод набираемых команд можно увидеть на рисунке 10.
Рисунок 10. Вывод команд PowerShell, отражающих сбор данных о проведении системы и программ
Кроме того, стоит выключить систему формирования отзывов и минимизировать набор диагностической информации. Для этого в разделе Параметры > Конфиденциальность > Отзывы и диагностика (см. рис. 11) нужно поставить параметр «Частота формирования отзывов» в положение «Никогда», а «Данные диагностики и использования» — в положение «Базовые сведения».
Рисунок 11. Настройки частоты формирования отзывов и набора данных о диагностике ошибок
— Облачные сервисы. Для отключения облачных сервисов полностью достаточно при установке не регистрировать свои учетные данные. Если же это было сделано в момент установки, то всегда можно отказаться от использования облачных сервисов в разделе Параметры > Учетные записи > Ваша учетная запись, где указать параметр «Войти вместо этого с локальной учетной записью», как показано на рисунке 12.
Рисунок 12. Интерфейс, который предусматривает возможность отказаться от использования облачных сервисов
Если же каким-нибудь сервисом все-таки необходимо пользоваться, например, для хранения документов, то можно хотя бы отказаться от автоматической синхронизации данных с облаком Microsoft. Для этого в разделе Параметры > Учетные записи > Синхронизация в пункте «Как работает синхронизация?» перевести переключатель в положение «Откл.» (см. рис. 13).
Рисунок 13. Выключение синхронизации облачных сервисов
Есть еще несколько параметров, которые также отвечают за передачу данных на сервера Microsoft. В частности, это обмен данными о Wi-Fi-сетях. Если вы не хотите делиться данными о паролях своих точек доступа, то стоит также отключить синхронизацию данных в разделе Параметры > Сеть и Интернет > Wi-Fi > Управление параметрами сети Wi-Fi. В нем нужно отключить два пункта настроек «Подключение к предложенным открытым хот-спотам» и «Подключаться к сетями, доступ к которым предложен моими контактами» (см. рис. 13).
Рисунок 14. Настройки, отвечающие за обмен данными о Wi-Fi-сетях
Дополнительно следует настроить параметры конфиденциальности в браузере Edge, который входит в состав операционной системы. В нем эти настройки располагаются в разделе Дополнительные действия > Настройки > Посмотреть дополнительные параметры. В нем можно отключить вызов помощника Cortana, включить запросы Do Not Track и выключить предложения поиска, прогнозирование страниц и фильтр SmartScreen (см. рис. 14).
Рисунок 15. Настройки конфиденциальности браузера Edge
Заключение
Перечисленные выше параметры можно настроить в самом интерфейсе Windows 10. Однако вполне возможно, что операционная система собирает и отправляет на сервера Microsoft некоторые дополнительные сведения. Некоторые особо рьяные защитники личного пространства рекомендуют отключать и сервис получения обновлений. Возможно, он и пересылает какие-то данные в Microsoft, однако они скорее нужны для оптимизации установки обновлений и защиты, нежели для сбора информации. Блокировать обновления не очень хорошо с точки зрения безопасности — может оказаться, что через какое-то время данные утекают уже не в респектабельную Microsoft, а к неизвестным авторам вирусов.
Собственно, сейчас уже разрабатываются программы, которые позволяют избавиться от еще большего набора параметров контроля. В частности, есть даже проект с открытым кодом на GitHab. Одним из наиболее популярных способов блокировки является перечисление серверов, куда компания отправляет данные, в файле hosts с определением для них локального адреса. Полный список серверов можно найти в описании программы Destroy Windows 10 Spying в разделе «Ручной способ отключения шпионского ПО». Впрочем, эффективнее блокировку данных сервисов делать не на самом компьютере с помощью DNS, а на маршрутизаторе или шлюзе с помощью межсетевого экрана. Пользоваться же закрытыми программами такого рода потенциально опасно, поскольку они, избавляя от мифической опасности со стороны АНБ, могут нанести реальный вред.
Windows 10 now comes with the telemetry feature enabled by default which collects all sorts of user activity and sends it to Microsoft. Unfortunately, Microsoft has provided no way to disable it completely using the Settings app for Home and Pro editions of Windows 10. Only Enterprise users can turn it off. Here is a solution for editions other than Enterprise to disable Telemetry and Data Collection in Windows 10.
Before we start, I definitely should mention one fact. Beware Windows 7/Windows 8 users, your operating system might be spying on you as well! See the following article: Telemetry and Data Collection are coming to Windows 7 and Windows 8 too
Please find time to read the following article: Stop Windows 10 spying on you using just Windows Firewall. This might be interesting and useful for you. You can combine all mentioned tricks below with the Firewall tip.
As you use Windows 10, Microsoft will collect usage information. All its options are available in Settings -> Privacy — Feedback and Diagnostics.

- Basic
Basic information is data that is vital to the operation of Windows. This data helps keep Windows and apps running properly by letting Microsoft know the capabilities of your device, what is installed, and whether Windows is operating correctly. This option also turns on basic error reporting back to Microsoft. If you select this option, we’ll be able to provide updates to Windows (through Windows Update, including malicious software protection by the Malicious Software Removal Tool), but some apps and features may not work correctly or at all. - Enhanced
Enhanced data includes all Basic data plus data about how you use Windows, such as how frequently or how long you use certain features or apps and which apps you use most often. This option also lets us collect enhanced diagnostic information, such as the memory state of your device when a system or app crash occurs, as well as measure reliability of devices, the operating system, and apps. If you select this option, we’ll be able to provide you with an enhanced and personalized Windows experience. - Full
Full data includes all Basic and Enhanced data, and also turns on advanced diagnostic features that collect additional data from your device, such as system files or memory snapshots, which may unintentionally include parts of a document you were working on when a problem occurred. This information helps us further troubleshoot and fix problems. If an error report contains personal data, we won’t use that information to identify, contact, or target advertising to you. This is the recommended option for the best Windows experience and the most effective troubleshooting.
The usage data monitoring setting can be set to Full out of the box, which is not acceptable for many users. Those users might want to turn off the data collection in Windows 10. This can be done with a Registry tweak. To disable Telemetry and Data Collection in Windows 10 Home and Windows 10 Pro, you need to do the following:
- Open Registry Editor.
- Go to the following Registry key:
HKEY_LOCAL_MACHINE\SOFTWARE\Policies\Microsoft\Windows\DataCollection
Tip: You can access any desired Registry key with one click.
If you do not have such a Registry key, then just create it. - There you need to create a new a 32-bit DWORD value named AllowTelemetry and set it to 0.
Now, you need to disable a couple of Windows services. Right click the File Explorer item in Windows 10 Start menu and pick Manage from its context menu:
Go to Services and Applications -> Services in the left pane. In the services list, disable the following services:
Diagnostics Tracking Service
dmwappushsvc
Update: Windows 10 version 1511 changed the Diagnostics Tracking Service to Connected User Experiences and Telemetry service. You will need to disable
Connected User Experiences and Telemetry
dmwappushsvc
Double click the mentioned services and pick «Disabled» for the startup type:

Tip: it is a good idea to check out rest of the options in the Settings app — >Privacy.
This should prevent Windows 10 from spying on you. If you have a more elegant solution for this or any questions, feel free to write a comment.
Support us
Winaero greatly relies on your support. You can help the site keep bringing you interesting and useful content and software by using these options:
If you like this article, please share it using the buttons below. It won’t take a lot from you, but it will help us grow. Thanks for your support!
- Disable OneSettings Downloads
- HKEY_LOCAL_MACHINE\Software\Policies\Microsoft\Windows\DataCollection\DisableOneSettingsDownloads
- Enable OneSettings Auditing
- HKEY_LOCAL_MACHINE\Software\Policies\Microsoft\Windows\DataCollection\EnableOneSettingsAuditing
- Allow commercial data pipeline
- HKEY_LOCAL_MACHINE\Software\Policies\Microsoft\Windows\DataCollection\AllowCommercialDataPipeline
- Allow WUfB Cloud Processing
- HKEY_LOCAL_MACHINE\Software\Policies\Microsoft\Windows\DataCollection\AllowWUfBCloudProcessing
- Allow Desktop Analytics Processing
- HKEY_LOCAL_MACHINE\Software\Policies\Microsoft\Windows\DataCollection\AllowDesktopAnalyticsProcessing
- Allow Update Compliance Processing
- HKEY_LOCAL_MACHINE\Software\Policies\Microsoft\Windows\DataCollection\AllowUpdateComplianceProcessing
- Configure diagnostic data upload endpoint for Desktop Analytics
- HKEY_LOCAL_MACHINE\Software\Policies\Microsoft\Windows\DataCollection\ConfigureMicrosoft365UploadEndpoint
- Disable diagnostic data viewer.
- HKEY_LOCAL_MACHINE\Software\Policies\Microsoft\Windows\DataCollection\DisableDiagnosticDataViewer
- Disable deleting diagnostic data
- HKEY_LOCAL_MACHINE\Software\Policies\Microsoft\Windows\DataCollection\DisableDeviceDelete
- Configure telemetry opt-in change notifications.
- HKEY_LOCAL_MACHINE\Software\Policies\Microsoft\Windows\DataCollection\DisableTelemetryOptInChangeNotification
- Configure telemetry opt-in setting user interface.
- HKEY_LOCAL_MACHINE\Software\Policies\Microsoft\Windows\DataCollection\DisableTelemetryOptInSettingsUx
- Allow device name to be sent in Windows diagnostic data
- HKEY_LOCAL_MACHINE\Software\Policies\Microsoft\Windows\DataCollection\AllowDeviceNameInTelemetry
- Limit Enhanced diagnostic data to the minimum required by Windows Analytics
- HKEY_LOCAL_MACHINE\Software\Policies\Microsoft\Windows\DataCollection\LimitEnhancedDiagnosticDataWindowsAnalytics
- Configure Authenticated Proxy usage for the Connected User Experience and Telemetry service
- HKEY_LOCAL_MACHINE\Software\Policies\Microsoft\Windows\DataCollection\DisableEnterpriseAuthProxy
- Configure the Commercial ID
- HKEY_LOCAL_MACHINE\Software\Policies\Microsoft\Windows\DataCollection\CommercialId
- Configure Connected User Experiences and Telemetry
- HKEY_LOCAL_MACHINE\Software\Policies\Microsoft\Windows\DataCollection\TelemetryProxyServer
- Allow Telemetry
- HKEY_LOCAL_MACHINE\Software\Policies\Microsoft\Windows\DataCollection\AllowTelemetry
- Limit Dump Collection
- HKEY_LOCAL_MACHINE\Software\Policies\Microsoft\Windows\DataCollection\LimitDumpCollection
- Limit Diagnostic Log Collection
- HKEY_LOCAL_MACHINE\Software\Policies\Microsoft\Windows\DataCollection\LimitDiagnosticLogCollection
- Do not show feedback notifications
- HKEY_LOCAL_MACHINE\Software\Policies\Microsoft\Windows\DataCollection\DoNotShowFeedbackNotifications
Корпорация Microsoft стала интенсивнее использовать свои продукты для сбора информации о своих пользователях. Многие даже склонны считать, что Microsoft организовала настоящую слежку за ними. Инструментом такого контроля, в первую очередь, выступает новая операционная система Windows 10. В ней по-умолчанию действительно много функций собирающих данные о своих владельцах. И это учитывая, что среди отсылаемой информации много данных носят приватный характер, нежелательный для попадания даже в руки надежных администраторов компании.
Необходимость в добавлении подобного функционала
Разработчики уверяют, что необходимость в дополнительной “слежке” возникла не с целью сбора персональных данных о пользователе, а с целью улучшения взаимодействия человека с компьютером.
Например, с появлением помощника Cortana управление компьютером действительно поднялось на новый уровень. Стали доступны новые возможности:
- предупреждения пользователя о предстоящих делах, намеченных планах, приближающихся мероприятиях;
- голосовое управление компьютером и его настройками;
- передача сигнала о возникновении проблем или сбоев в работе системы, и многое другое.
Для всех этих возможностей нужна передача информации между пользователем и серверами Microsoft.
Но, на ряду с этим, вызывают большие подозрения некоторые другие функции “слежки” работающие в Windows 10. Например, встроенный keylogger, который записывает все вводимые с клавиатуры данные и отсылает их в Microsoft. Или например, было замечено, что после использования веб-камеры, на сервера компании отсылаются большие пакеты данных, предположительно содержащие видеозаписи. Для чего Microsoft нужны эти сведения, можно только догадываться.
Зная, что Windows 10 “следит” за пользователями, вопрос о том, как это остановить, становится весьма актуальным. Отключить слежку в Windows 10 можно следующими способами:
- вручную, для этого потребуется изменение настроек параметров системы, а также работа с определенными службами и служебными средствами Windows 10;
- посредством использования специальных программ, которые устанавливаются на компьютер и помогают устранить проблему конфиденциальности за несколько кликов.
Давайте подробно разберем оба метода.
Отключение в ручном режиме
Весь процесс мы разобьем на несколько этапов. Сначала поменяем параметры системы, потом отключим службы, собирающие данные, и напоследок, заблокируем на компьютере сервера Microsoft.
Настройка после установки ОС
Во время первой настройки, после установки операционной системы, пользователю доступно удобное меню конфигурации для быстрого изменения параметров конфиденциальности и использования данных. Настройка происходит следующим образом:
Важно! Данное меню доступно со сборки 1703 Creators Update.
- Во время первого запуска Windows появится окно “Повысить скорость работы”. Выберите пункт “Настройка параметров”.
- На первой странице переведите все тумблеры в выключеное положение → нажмите “Далее”.
- Отключите все пункты, кроме “Браузер и защита” → “Далее”.
После изменения данных параметров конфиденциальность значительно улучшится.
Изменение параметров Windows
Итак, для первого этапа необходимо:
- В меню Пуск нажать на Параметры и выбрать раздел Конфиденциальность. Дальше пройти в подраздел Общие и в нём отключить все параметры.
- Вернуться к разделу Конфиденциальность и отключить функцию Расположение, а в подразделе Речь и рукописный ввод остановить функцию изучения.
- Также необходимо отключить получение обновлений, для этого нужно перейти по следующему пути: Параметры – Обновление и безопасность – Центр обновления Windows – Дополнительные параметры и во вкладке “Выберите, как и когда получать обновления” отключить параметр Обновление из нескольких мест.
- В добавок к изменению настроек конфиденциальности и обновлений, необходимо заблокировать доступ некоторых служебных приложений используя брандмауэр Windows. Для этого в поле поиска рядом с меню Пуск вводим слово “брандмауэр” и нажимаем на появившийся результат. В самих настройках необходимо перейти в раздел “Разрешение обмена данными с приложениями” и отключить компоненты “Беспроводной дисплей” и “Удаленный помощник”.
Отключение и удаление служб Windows
Далее нам необходимо будет отключить некоторые службы Windows 10, для этого:
- Запускаем командную строку от имени администратора (нажать Win+X и выбрать соответствующий пункт) и поочередно копируем и запускаем три команды (после каждой команды нужно нажимать Enter):
-
sc delete DiagTrack
-
sc delete dmwappushservice
-
echo "" > C:\ProgramData\Microsoft\Diagnosis\ETLLogs\AutoLogger\AutoLogger-Diagtrack-Listener.etl
-
reg add "HKLM\SOFTWARE\Policies\Microsoft\Windows\DataCollection" /v AllowTelemetry /t REG_DWORD /d 0 /f
-
- Запускаем редактор групповой политики (Win+R и вводим команду gpedit.msc) и отключаем телеметрию по такому пути: Конфигурация компьютера – Административные шаблоны – Компоненты Windows – Сборки для сбора данных и предварительные сборки.
Блокировка серверов
Теперь осталось только перенаправить адреса серверов Microsoft на наш компьютер, чтобы данные от нас никуда не уходили. Для этого:
- Перейдем в папку C:\Windows\System32\drivers\etc.
- Откроем файл hosts с помощью блокнота и скопируем туда вместо существующих адресов список новых. Они находятся ниже под спойлером.
адреса для HOSTS
- 127.0.0.1 localhost
- 127.0.0.1 localhost.localdomain
- 255.255.255.255 broadcasthost
- ::1 localhost
- 127.0.0.1 local
- 127.0.0.1 vortex.data.microsoft.com
- 127.0.0.1 vortex-win.data.microsoft.com
- 127.0.0.1 telecommand.telemetry.microsoft.com
- 127.0.0.1 telecommand.telemetry.microsoft.com.nsatc.net
- 127.0.0.1 oca.telemetry.microsoft.com
- 127.0.0.1 oca.telemetry.microsoft.com.nsatc.net
- 127.0.0.1 sqm.telemetry.microsoft.com
- 127.0.0.1 sqm.telemetry.microsoft.com.nsatc.net
- 127.0.0.1 watson.telemetry.microsoft.com
- 127.0.0.1 watson.telemetry.microsoft.com.nsatc.net
- 127.0.0.1 redir.metaservices.microsoft.com
- 127.0.0.1 choice.microsoft.com
- 127.0.0.1 choice.microsoft.com.nsatc.net
- 127.0.0.1 df.telemetry.microsoft.com
- 127.0.0.1 reports.wes.df.telemetry.microsoft.com
- 127.0.0.1 wes.df.telemetry.microsoft.com
- 127.0.0.1 services.wes.df.telemetry.microsoft.com
- 127.0.0.1 sqm.df.telemetry.microsoft.com
- 127.0.0.1 telemetry.microsoft.com
- 127.0.0.1 watson.ppe.telemetry.microsoft.com
- 127.0.0.1 telemetry.appex.bing.net
- 127.0.0.1 telemetry.urs.microsoft.com
- 127.0.0.1 telemetry.appex.bing.net:443
- 127.0.0.1 settings-sandbox.data.microsoft.com
- 127.0.0.1 vortex-sandbox.data.microsoft.com
- 127.0.0.1 survey.watson.microsoft.com
- 127.0.0.1 watson.live.com
- 127.0.0.1 watson.microsoft.com
- 127.0.0.1 statsfe2.ws.microsoft.com
- 127.0.0.1 corpext.msitadfs.glbdns2.microsoft.com
- 127.0.0.1 compatexchange.cloudapp.net
- 127.0.0.1 cs1.wpc.v0cdn.net
- 127.0.0.1 a-0001.a-msedge.net
- 127.0.0.1 statsfe2.update.microsoft.com.akadns.net
- 127.0.0.1 sls.update.microsoft.com.akadns.net
- 127.0.0.1 fe2.update.microsoft.com.akadns.net
- 127.0.0.1 65.55.108.23
- 127.0.0.1 65.39.117.230
- 127.0.0.1 23.218.212.69
- 127.0.0.1 134.170.30.202
- 127.0.0.1 137.116.81.24
- 127.0.0.1 diagnostics.support.microsoft.com
- 127.0.0.1 corp.sts.microsoft.com
- 127.0.0.1 statsfe1.ws.microsoft.com
- 127.0.0.1 pre.footprintpredict.com
- 127.0.0.1 204.79.197.200
- 127.0.0.1 23.218.212.69
- 127.0.0.1 i1.services.social.microsoft.com
- 127.0.0.1 i1.services.social.microsoft.com.nsatc.net
- 127.0.0.1 feedback.windows.com
- 127.0.0.1 feedback.microsoft-hohm.com
- 127.0.0.1 feedback.search.microsoft.com
Использование программ
Все проделанные выше действия можно заменить на несколько кликов если использовать специальные программы. Тема слежки в Windows 10 стала настолько актуальной, что уже созданы десятки утилит, которые отключают все функции слежения и отправки данных в автоматическом режиме. Мы представим несколько самых популярных:
- Destroy Windows Spying (преимущество данной программы – это наличие русского языка в интерфейсе, нажатием одной клавиши вы останавливаете все шпионские функции Windows 10);
- DoNotSpy10 (программа на английском языке, но с большим количеством настроек в которых несложно разобраться, она также позволяет отключить все функции связанные со слежением);
Важно! Во время установки DoNotSpy10, вам будет предложено установить несколько ненужных программ. Откажитесь от них, убрав галочки с соответствующих пунктов инсталляции.
- Disable Windows 10 Tracking (одна из самых маленьких программ данного типа);
- Windows 10 Privacy Fixer (кроме отключения шпионских функций, позволяет удалять встроенные приложения, такие как Календарь).
Видео
Также можно просмотреть подробную информации по отключению слежки в Windows 10 на видео, представленном ниже.
Итог
В заключении хотелось бы отметить, что если использовать данную инструкцию, то процесс отключения слежки в системе Windows 10 не представляет особой сложности. Процедура не занимает много времени и ее может сделать любой пользователь вне зависимости от уровня квалификации и навыков владения компьютером, особенно если использовать специально созданные для этого программы.