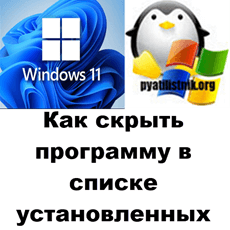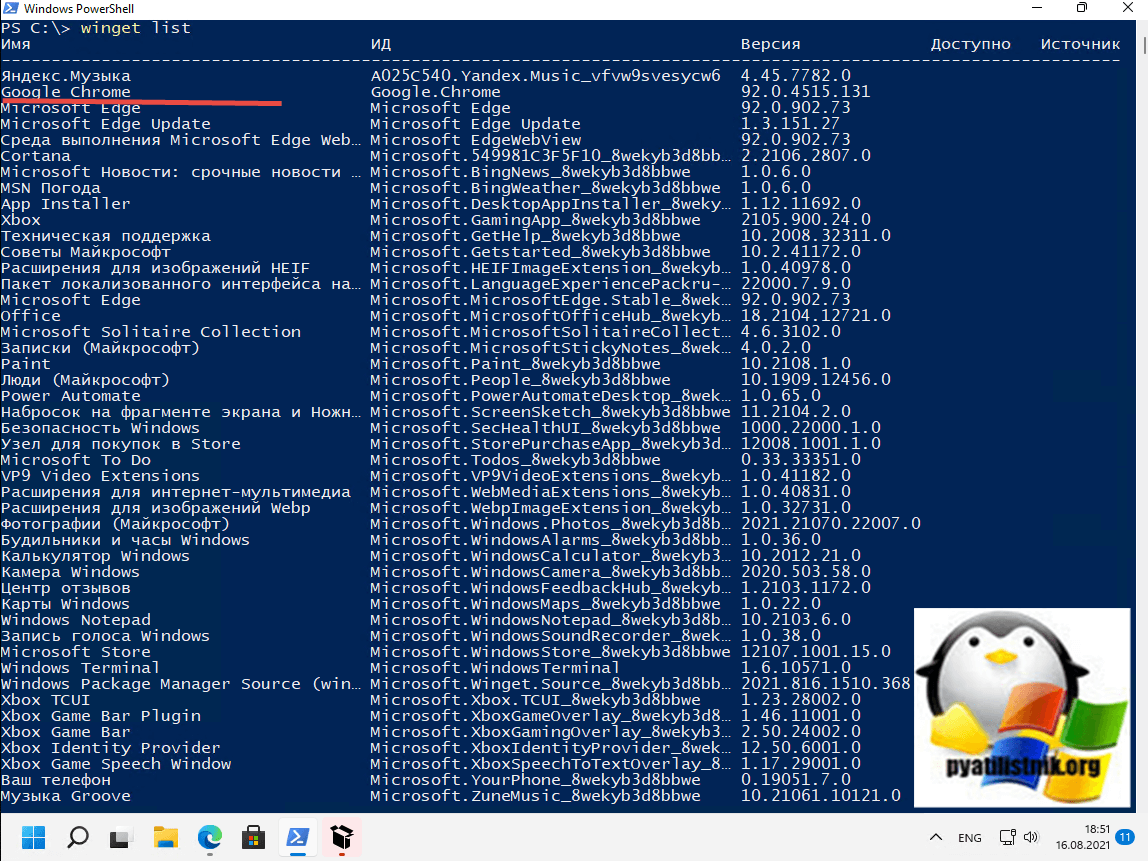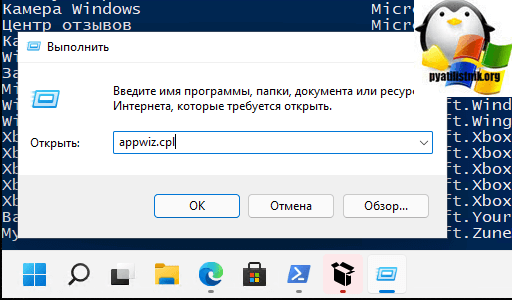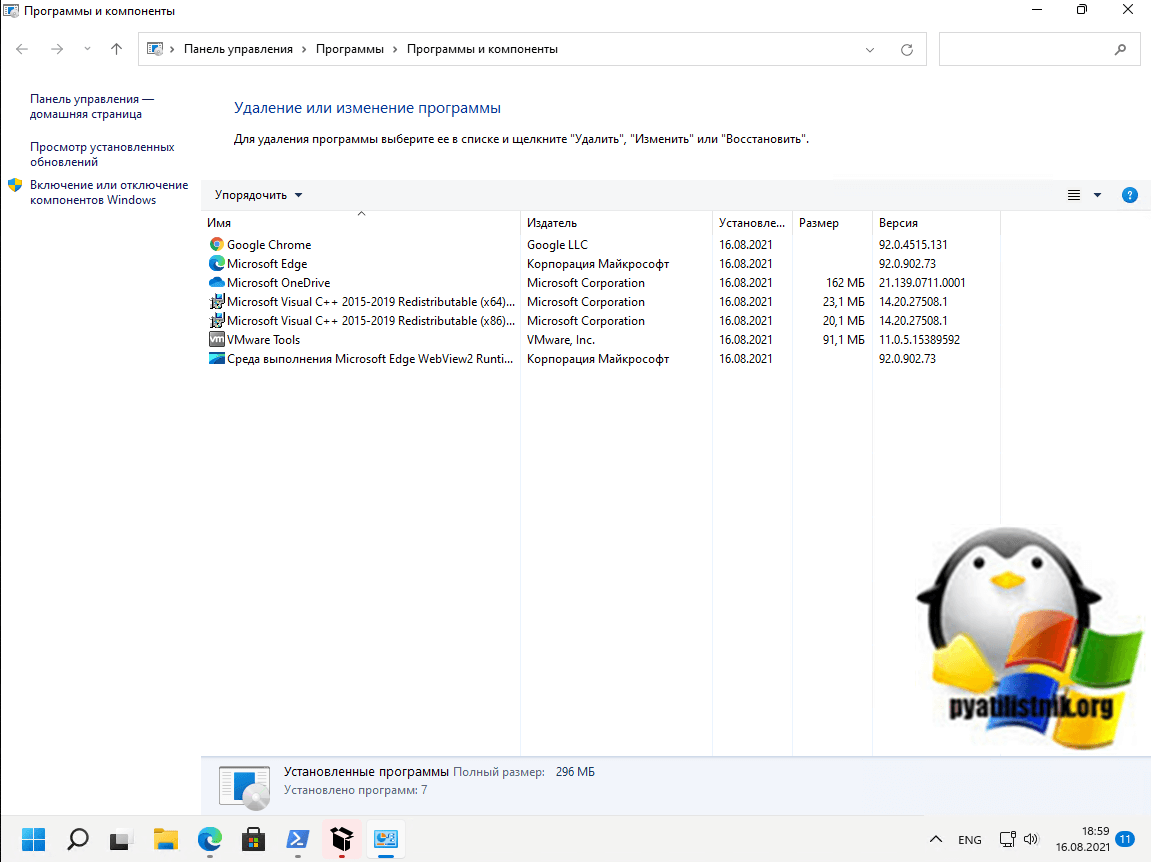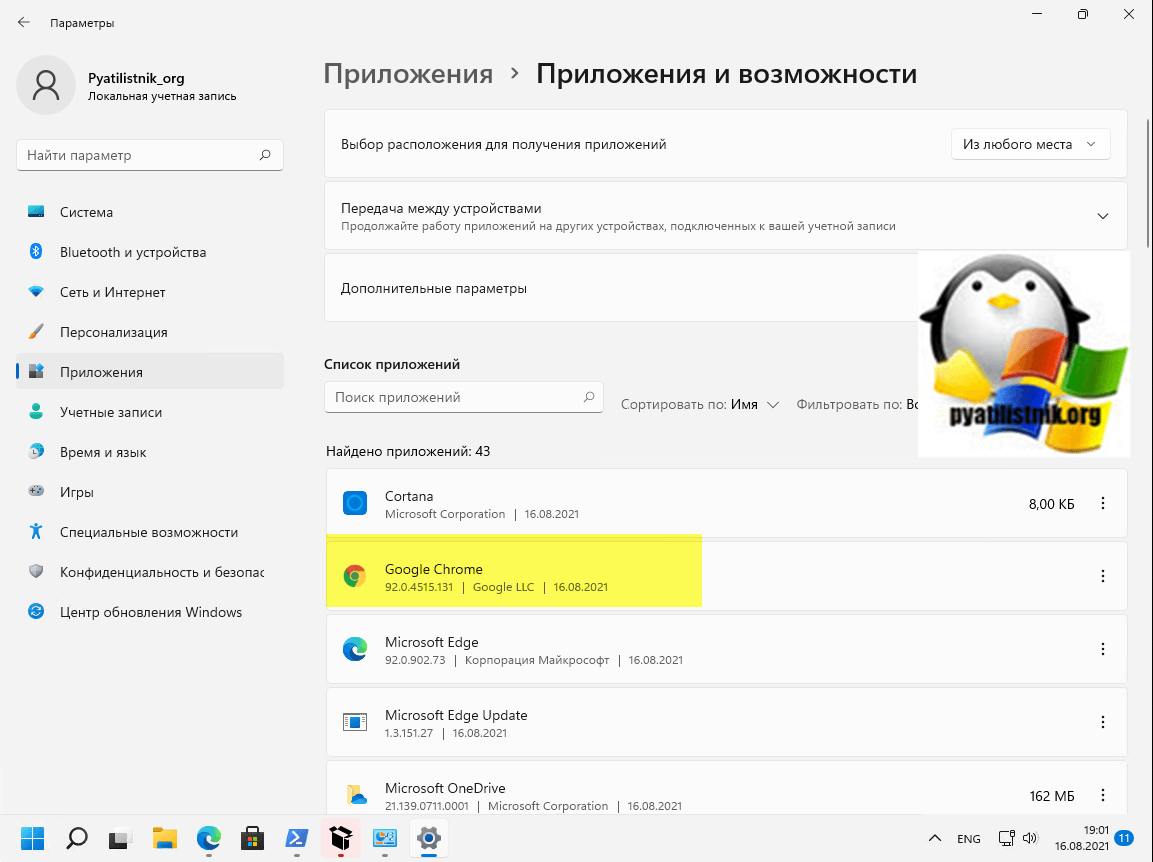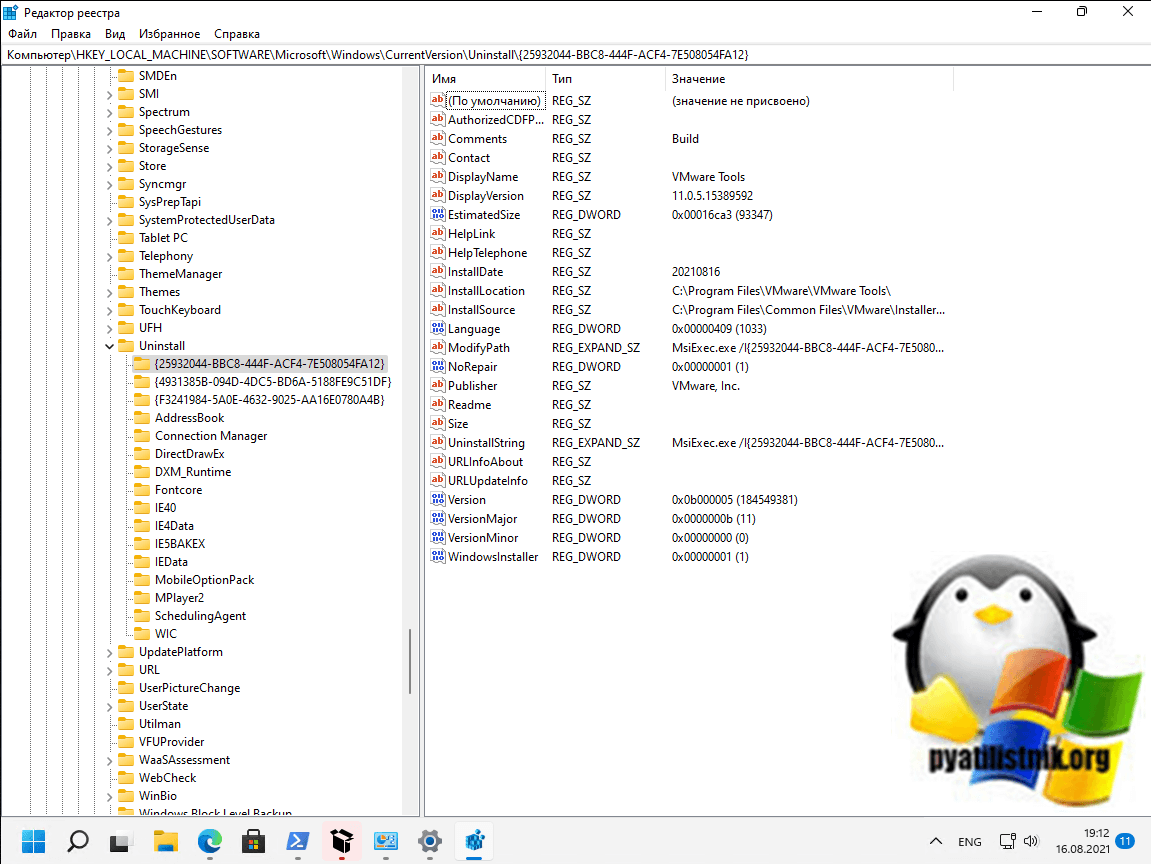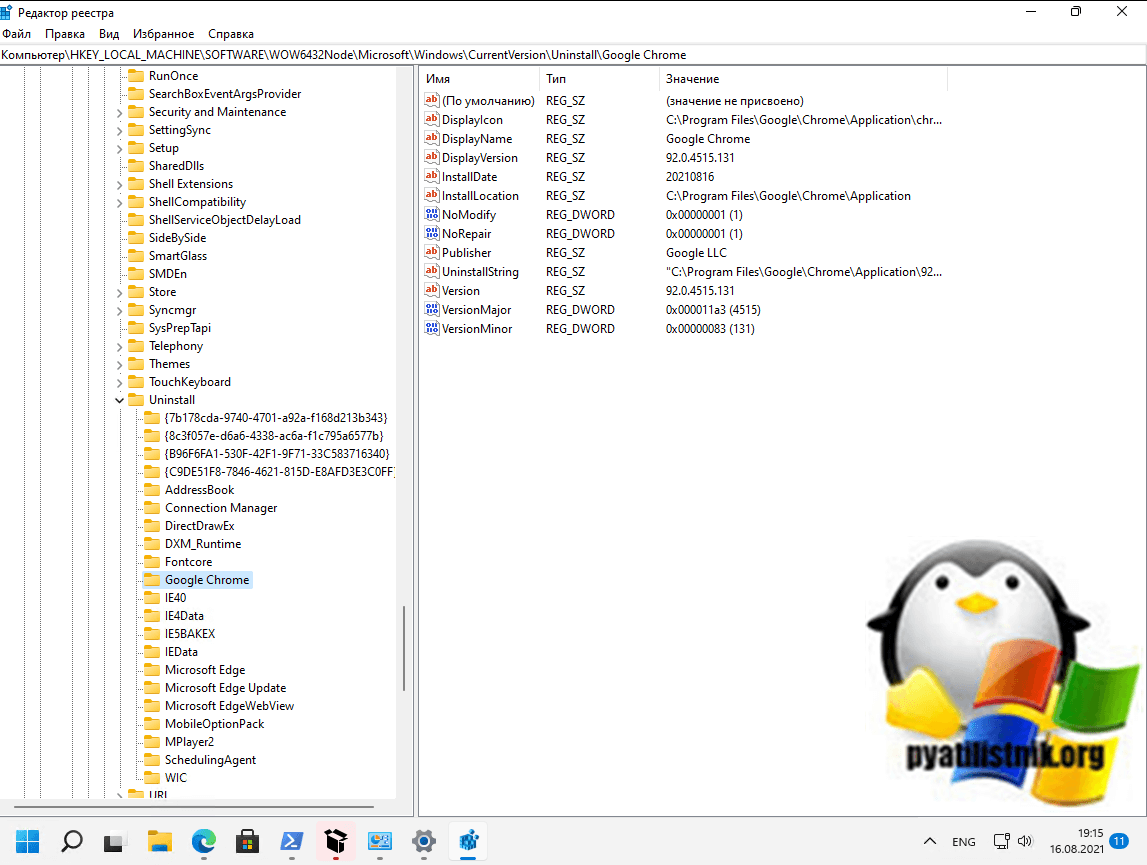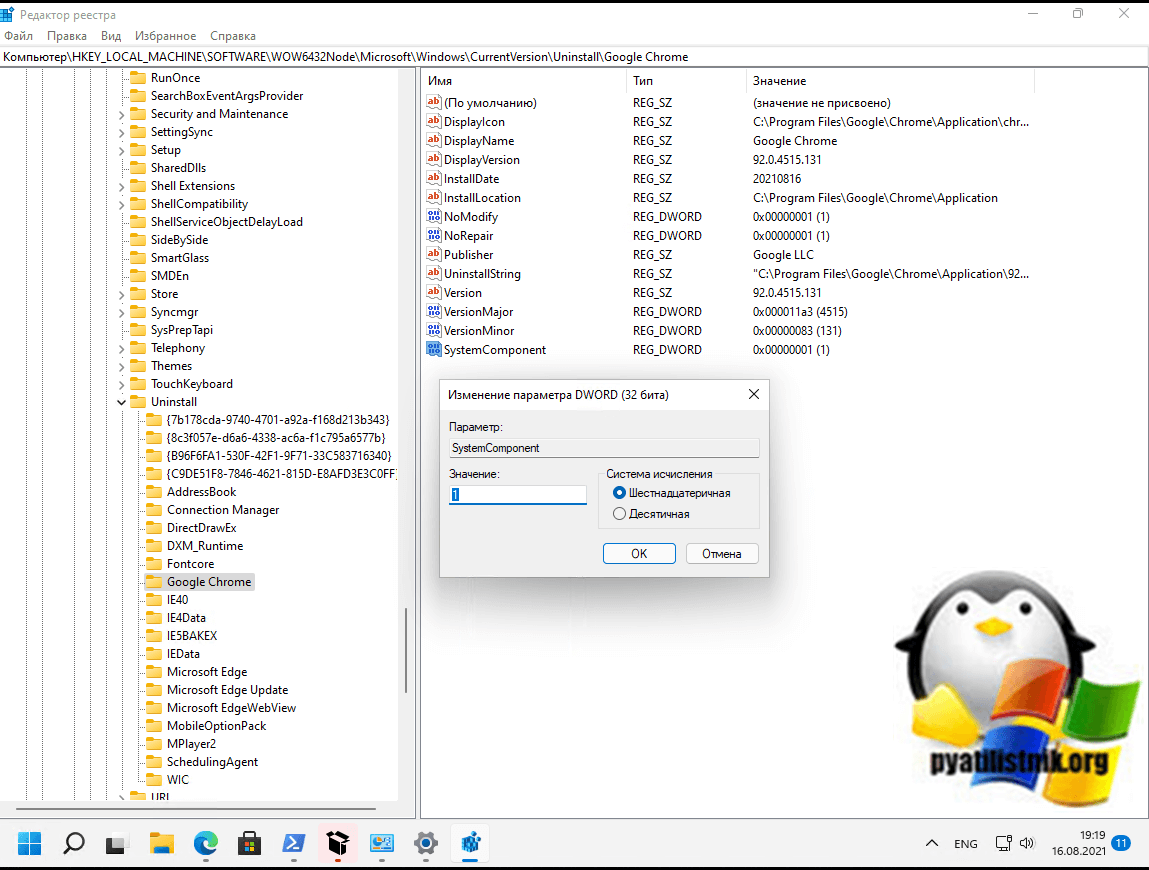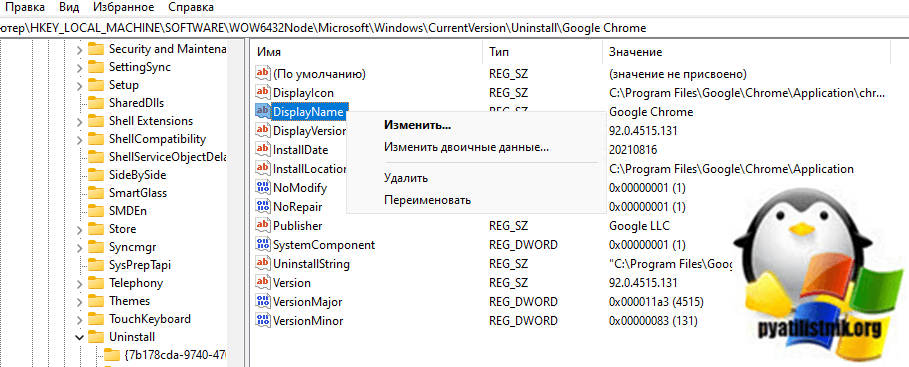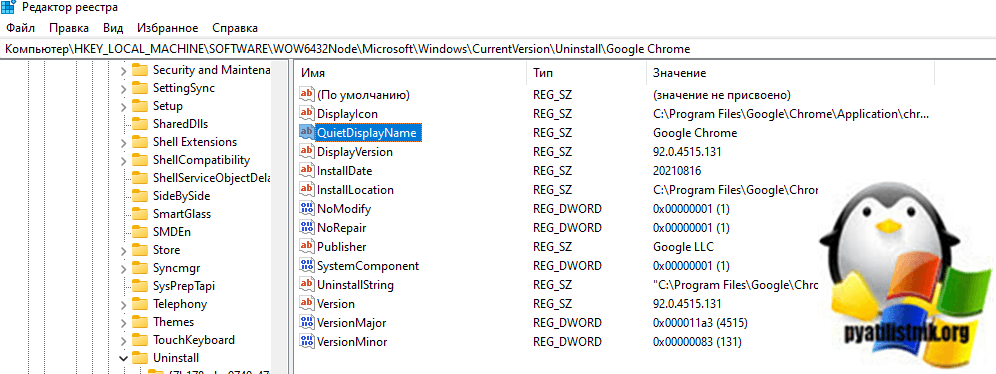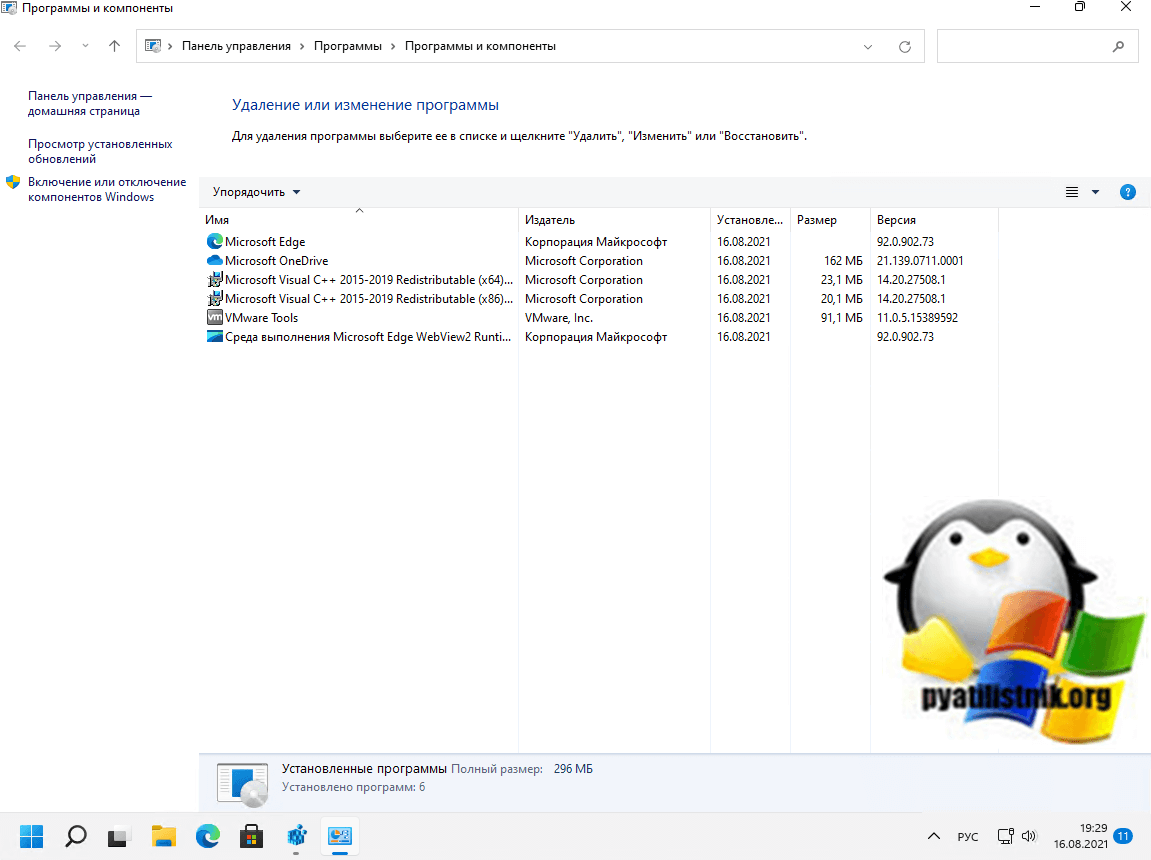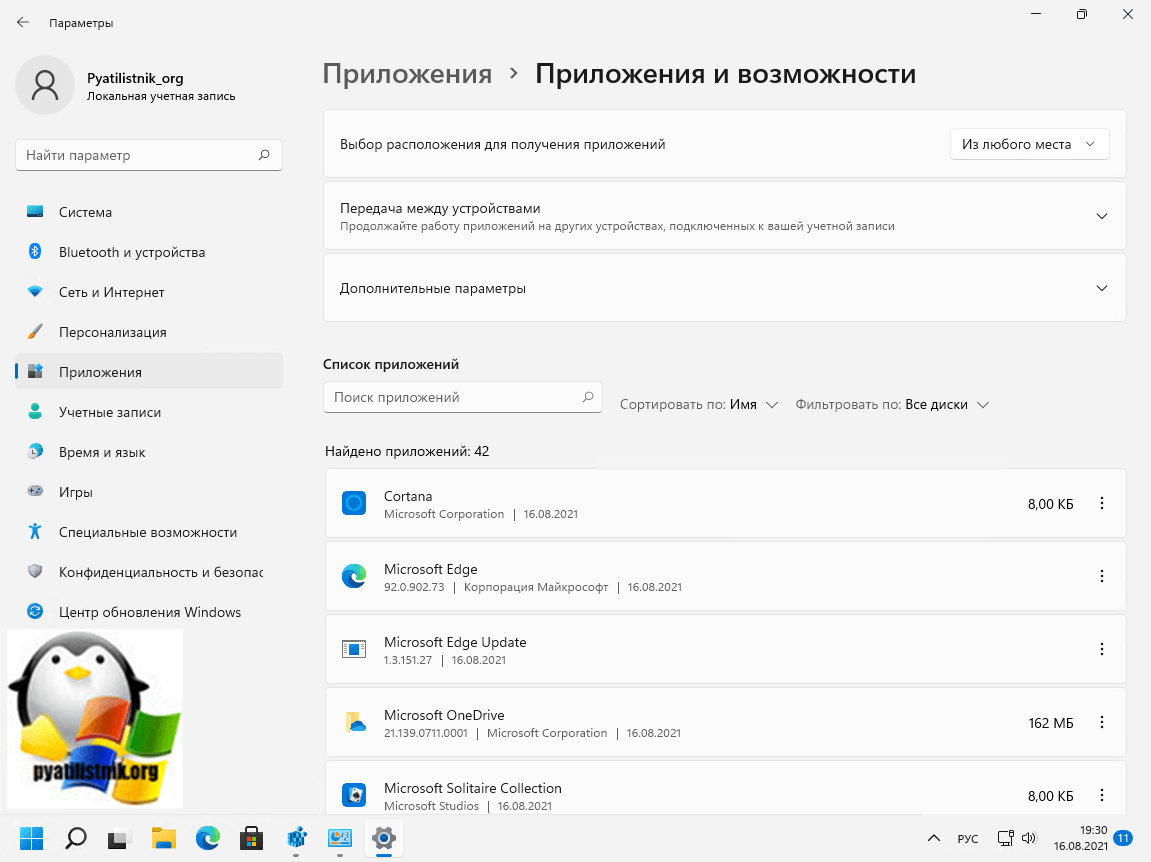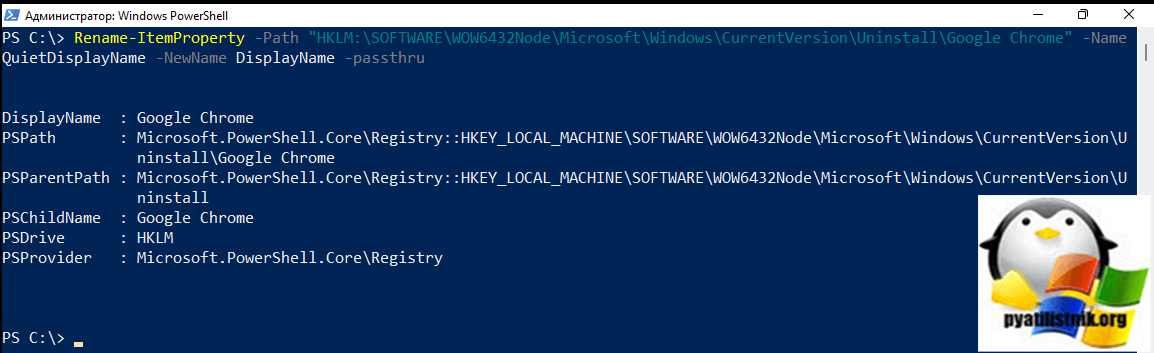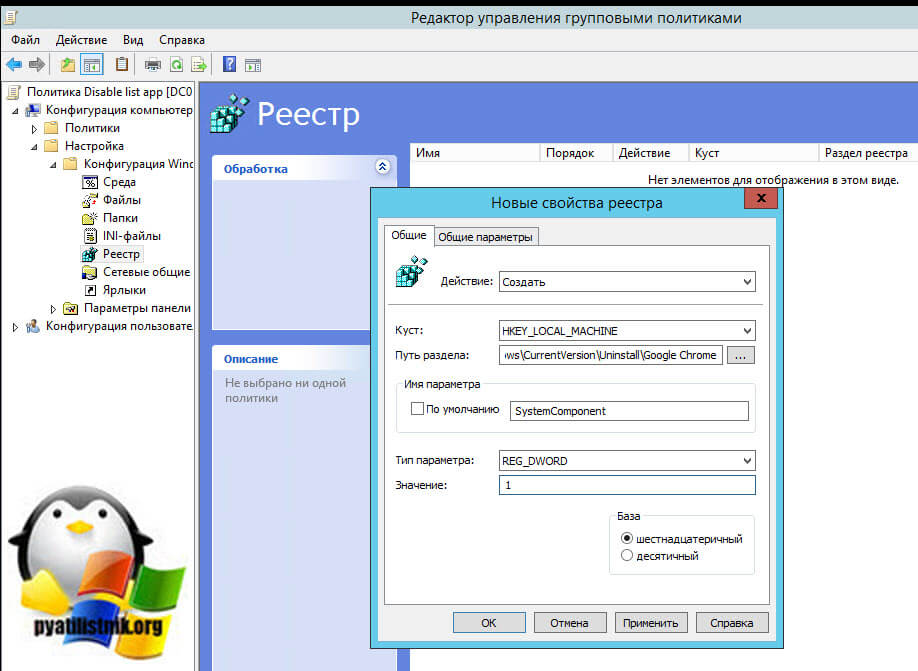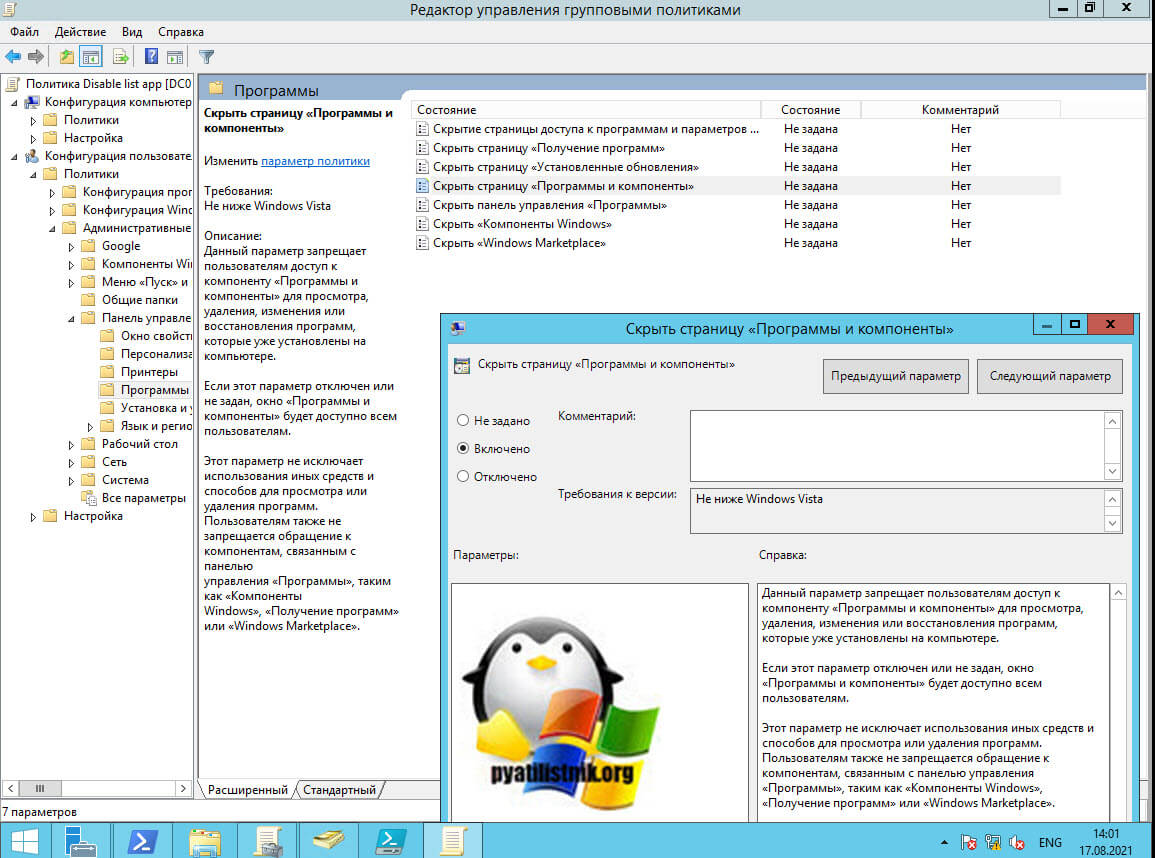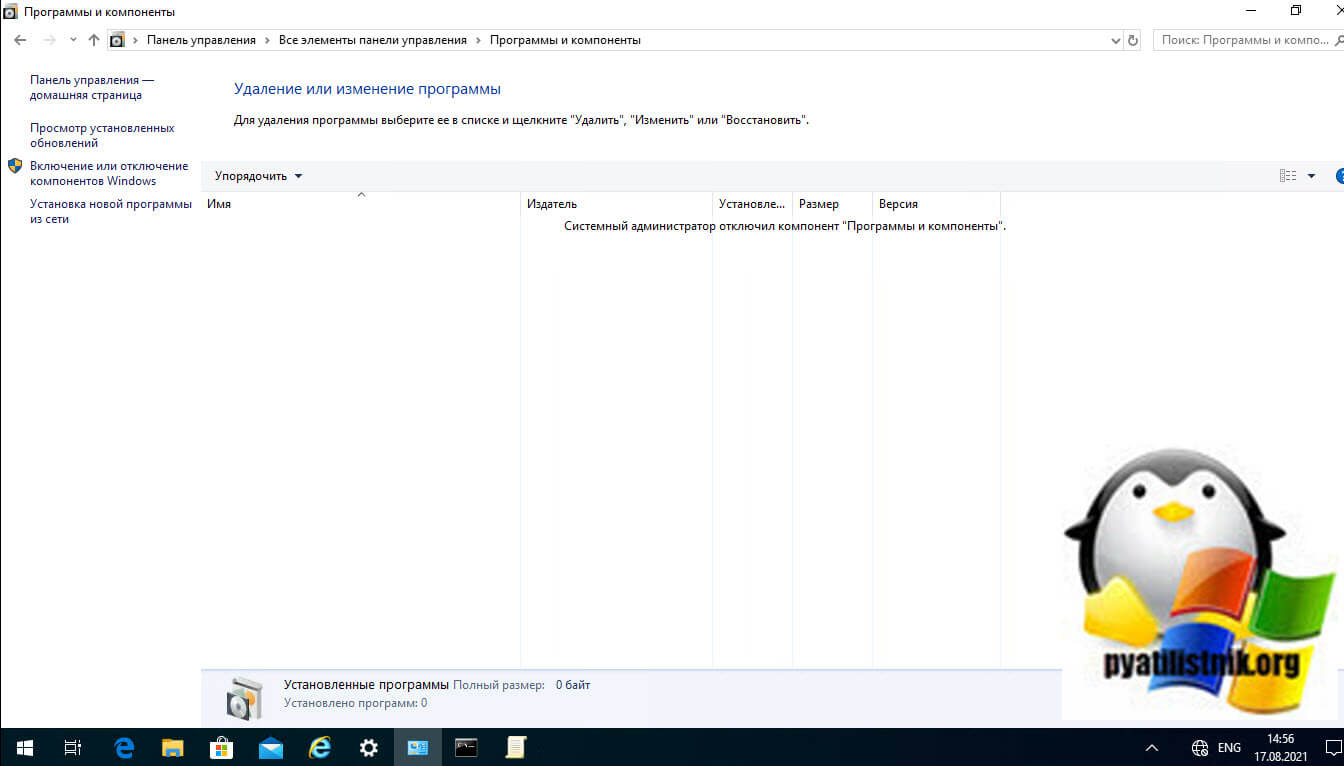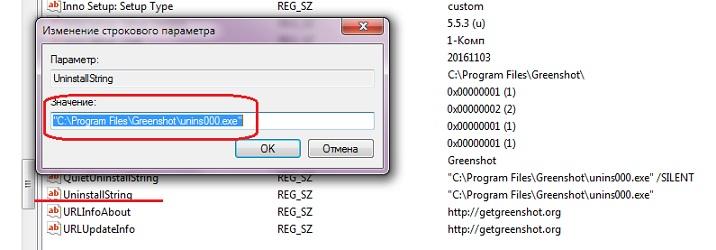Как убрать программу из списка установленных программ в Панели управления?
Здравствуйте. потребовалось скрыть от пользователя программу, которая установлена, никак не могу понять как убрать (не удаляя) ее с установленных программа в панели упарвления?
Инструкция применима ко всем версиям Windows, начиная с Windows XP и заканчивая Windows 10.
Допустим, наша задача — скрыть запись об установленном архиваторе WinRAR. Открываем Панель управления, переходим в раздел Programs and Features (Программы и компоненты) и удостоверяемся, что запись WinRAR archiver присутствует в списке установленного ПО.
Для того, чтобы скрыть запись о программе потребуется внести небольшие изменения в реестр. Для этого:
- Открываем редактор реестра (regedit.exe) и переходим в раздел HKEY_LOCAL_MACHINE\SOFTWARE\Microsoft\Windows\CurrentVersion\Uninstall. На основании содержимого этого раздела генерируется список установленного ПО, который пользователь видит в разделе Программы и компоненты.
Примечание. Если приложение установлено под правами простого пользователя, нужно перейти в ветку HKEY_CURRENT_USER\Software\Microsoft\Windows\CurrentVersion\Uninstall. Если приложение 32-битное, а ОС 64-разрядная, нам нужна ветка HKEY_LOCAL_MACHINE\SOFTWARE\Wow6432Node\Microsoft\Windows\CurrentVersion\Uninstall
- Найдем ветку с нашим приложением (в нашем случае имя ветки совпадает с именем программы в списке — WinRAR archiver).
- Создадим в ней параметр типа DWORD с именем SystemComponent и значением 1 : «SystemComponent»=dword:00000001
- Обновим содержимое окна со списком установленного ПО (клавиша F5). Запись WinRAR должен исчезнуть из списка.
Если необходимо использовать скрытие программы в рамках некого сценария или скрипта, можно воспользоваться такой командой:
REG ADD "HKLM\SOFTWARE\Microsoft\Windows\CurrentVersion\Uninstall\WinRAR archiver" /v SystemComponent /t REG_DWORD /d 1 /f
Совет. Скрыть программу можно и альтернативным способом. Для этого достаточно в той же самой ветке изменить имя ключа DisplayName на QuietDisplayName
Чтобы отключить режим скрытия для программы достаточно удалить параметр SystemComponent или произвести обратное переименование параметра DisplayName, убрав слово Quiet.
источник: http://winitpro.ru/index.php/2015/05/05/kak-skryt-programmu-iz-spiska-us…
Консультации по настройке и администрированию Вашей компьютерной сети.
Помните, что все действия вы выполняете на свой страх и риск — загрузка неверных данных может повлечь за собой крах системы и потерю информации.
Тестирование в тестовой среде никто не отменяет.
Администрация сайта не несет ответственность за ваши действия.
Вся информация на сайте носит исключительно справочный характер и не является публичной офертой, определяемой в Статье 437 Гражданского кодекса Российской Федерации.

В этой инструкции два способа удалить программу из списка установленных в Windows 10, 8.1 и Windows 7 — вручную в редакторе реестра и с помощью стороннего ПО, а также видео, где весь процесс показан наглядно.
- Удаление программы из списка установленных вручную
- Как удалить программу из списка установленных в CCleaner
- Видео инструкция
Удаление пункта в списке установленных программ в редакторе реестра
Информация о том, какие программы были установлены на компьютере хранится в реестре Windows и мы можем её оттуда удалить. При этом сама программа (если она еще установлена) продолжит работать, более того, останется возможным и нормальное полное её удаление — с помощью файла деинсталляции в её папки. Шаги удаления будут следующими:
- Нажмите клавиши Win+R (Win — клавиша с эмблемой Windows), введите regedit и нажмите Enter.
- Перейдите к разделу реестра
HKEY_LOCAL_MACHINE\SOFTWARE\WOW6432Node\Microsoft\Windows\CurrentVersion\Uninstall\
- В этом разделе вы найдете подразделы: часть из них могут иметь имена программ, часть — идентификаторы, некоторые вообще не связаны со списком установленных программ. Выбрав любой раздел, в правой части окна редактора обратите внимание на наличие параметра «DisplayName» и его значение. Если параметр присутствует, а его значение соответствует имени программы, которую нужно удалить из списка, удалите весь раздел с этим параметром (правый клик по «Папке» — удалить).
- Если в указанном разделе ваша программа не нашлась, загляните в еще один раздел реестра, где также могут находиться отдельные программы из списка:
HKEY_LOCAL_MACHINE\SOFTWARE\Microsoft\Windows\CurrentVersion\Uninstall
В результате в списке установленных программ ненужный пункт будет удален (для этого потребуется закрыть и заново открыть этот список).
Как уже было отмечено, если программа всё еще находится на компьютере, она никуда не денется и продолжит запускаться и выполнять свои функции. А для её полного удаления в дальнейшем необходимо зайти в папку с программой и найти файл для удаления, обычно его имя начинается с unins (от слова uninstall — деинсталлировать).
Как удалить программу из списка установленных с помощью CCleaner
В известной большинству программе CCleaner в разделе «Инструменты» — «Удаление программ» также присутствует возможность удалять программу из списка установленных.
Для этого достаточно лишь выбрать программу и нажать кнопку «Удалить» вместо «Деинсталляция» — в результате будет удалена та же запись в реестре, которую в предыдущем способе мы удаляли вручную. Результат действия аналогичен.
Видео инструкция
Если что-то не сработало или остаются вопросы — задавайте в комментариях, решение должно найтись.
Как убрать программу из списка установленных программ в Панели управления?
Здравствуйте. потребовалось скрыть от пользователя программу, которая установлена, никак не могу понять как убрать (не удаляя) ее с установленных программа в панели упарвления?
Инструкция применима ко всем версиям Windows, начиная с Windows XP и заканчивая Windows 10.
Допустим, наша задача — скрыть запись об установленном архиваторе WinRAR. Открываем Панель управления, переходим в раздел Programs and Features (Программы и компоненты) и удостоверяемся, что запись WinRAR archiver присутствует в списке установленного ПО.
Для того, чтобы скрыть запись о программе потребуется внести небольшие изменения в реестр. Для этого:
- Открываем редактор реестра (regedit.exe) и переходим в раздел HKEY_LOCAL_MACHINESOFTWAREMicrosoftWindowsCurrentVersionUninstall. На основании содержимого этого раздела генерируется список установленного ПО, который пользователь видит в разделе Программы и компоненты.
Примечание. Если приложение установлено под правами простого пользователя, нужно перейти в ветку HKEY_CURRENT_USERSoftwareMicrosoftWindowsCurrentVersionUninstall. Если приложение 32-битное, а ОС 64-разрядная, нам нужна ветка HKEY_LOCAL_MACHINESOFTWAREWow6432NodeMicrosoftWindowsCurrentVersionUninstall
- Найдем ветку с нашим приложением (в нашем случае имя ветки совпадает с именем программы в списке — WinRAR archiver).
- Создадим в ней параметр типа DWORD с именем SystemComponent и значением 1 : «SystemComponent»=dword:00000001
- Обновим содержимое окна со списком установленного ПО (клавиша F5). Запись WinRAR должен исчезнуть из списка.
Если необходимо использовать скрытие программы в рамках некого сценария или скрипта, можно воспользоваться такой командой:
REG ADD "HKLMSOFTWAREMicrosoftWindowsCurrentVersionUninstallWinRAR archiver" /v SystemComponent /t REG_DWORD /d 1 /f
Совет. Скрыть программу можно и альтернативным способом. Для этого достаточно в той же самой ветке изменить имя ключа DisplayName на QuietDisplayName
Чтобы отключить режим скрытия для программы достаточно удалить параметр SystemComponent или произвести обратное переименование параметра DisplayName, убрав слово Quiet.
источник: http://winitpro.ru/index.php/2015/05/05/kak-skryt-programmu-iz-spiska-us…
Выполнение аудита и документирование Вашей информационной структуры.
Помните, что все действия вы выполняете на свой страх и риск и загрузка неверных данных может повлечь за собой крах системы и потерю информации.
Тестирование в тестовой среде никто не отменяет.
Администрация сайта не несет ответственность за ваши действия.
Вся информация на сайте носит исключительно справочный характер и не является публичной офертой, определяемой в Статье 437 Гражданского кодекса Российской Федерации.
Добрый день! Уважаемые читатели и гости одного из крупнейших IT блогов в рунете Pyatilistnik.org. В прошлый раз мы с вами научились выводить список установленных программ в операционной системе Windows 11, сегодня задача будет немного обратная. Нам необходимо разобрать методы позволяющие исключить из визуального списка установленных программ, нужные, так чтобы пользователь просто их не видел. Я покажу сценарии, когда это может быть полезно с точки зрения безопасности. Давайте приступать.
Для чего необходимо прятать установленную программу?
Я не могу привести примеров много примеров, когда это прямо необходимо, но пара есть. Самый распространенный сценарий, это когда в компании принимается решение по разворачиванию программного обеспечения, которое призвано мониторить активность пользователей, например когда я работал в одной нижегородской организации, то руководство там легко заставляло администраторов внедрять данное ПО, чтобы у неудобных сотрудников в компании, особенно с кем хотят расстаться. Вот для того, чтобы пользователь не увидел данной подставы есть возможность скрыть программу в списке установленных панели управления и параметров Windows.
Как скрыть конкретную программу из списка через реестр
Показывать все действия я буду на операционной системе Windows 11, но описанные действия будут работать в любой версии. для начала давайте через утилиту winget выведем список установленных программ.
Я для тестирования буду скрывать Google Chrome.
Проверим его наличие в оснастке «Программы и компоненты«, для этого в окне выполнить, введите:
В окне «Программы и компоненты» убедитесь, что есть Google Chrome.
То же самое сделайте и в параметрах Windows, раздел «Приложения — Приложения и возможности«.
Теперь опишу саму процедуру скрытия нужной программы. Откройте реестр Windows и перейдите в раздел:
- Раздел, для приложения, которое было установлено именно для всех пользователей системы:
HKEY_LOCAL_MACHINESOFTWAREMicrosoftWindowsCurrentVersionUninstall
Тут Google Chrome не прописывается, но для примера тут есть VMware Tools
- Приложение установленное для пользователя персонально:
Для 32 бита — HKEY_CURRENT_USERSoftwareMicrosoftWindows CurrentVersionUninstall.
Для 64 бита — HKEY_LOCAL_MACHINESOFTWAREWow6432NodeMicrosoft WindowsCurrentVersionUninstall
В итоге я обнаружил ветку реестра отвечающую за Google Chrome.
Теперь необходимо создать параметр реестра с строковым типом (DWORD 32) и именем SystemComponent в качестве значения установите «1».
После этого пройдите в «Программы и компоненты» или параметры Windows и через кнопку F5, обновите список, если данный метод не сработал, то вы можете переименовать ключ DisplayName на QuietDisplayName. Для этого нажмите на нужной записи F2 и переименуйте.
Должно получиться вот так:
Еще раз обновляем список программ и видим, что теперь Google Chome скрыт в общем списке.
Для удобства вы можете быстро создавать ключи реестра через PowerShell, вот пример
REG ADD «HKLMSOFTWAREWow6432NodeMicrosoft WindowsCurrentVersionUninstallGoogle Chrome» /v SystemComponent /t REG_DWORD /d 1 /f
Как вернуть программу в список установленных
Все просто вы должны выставить у SystemComponent значение «0» или обратно переименовать QuietDisplayName в DisplayName.
Rename-ItemProperty -Path «HKLM:SOFTWAREWOW6432NodeMicrosoftWindowsCurrentVersionUninstallGoogle Chrome» -Name QuietDisplayName -NewName DisplayName -passthru
Или
REG ADD «HKLMSOFTWAREWow6432NodeMicrosoft WindowsCurrentVersionUninstallGoogle Chrome» /v SystemComponent /t REG_DWORD /d 0 /f
Как скрыть программу в списке установленных через групповую политику
Первый метод, это в создании нужного ключа реестра или его переименовывании. Тут вы запускаете оснастку управления групповой политикой и создаете новую, переходите к ее редактированию. Далее нас интересует раздел «Конфигурация компьютера — Настройка — Конфигурация Windows — Реестр«. Создаем новый элемент реестра с такими параметрами:
-
- Действие — Создать или обновить
- Куст — для компьютера или пользователя
- Путь раздела — путь, где необходимо создать ключ
- Имя параметра — SystemComponent
- Тип параметра — REG_DWORD
- Значение — 1
Если хотите вообще скрыть полностью скрыть у пользователя список установленных приложений в Программах и компонента, то вам поможет параметр GPO по пути:
Конфигурация пользователя – Административные шаблоны – Панель управления – Программы
Там найдите «Скрыть страницу программы и компоненты» и активируйте ее, далее обновите групповую политику и убедитесь, что в списке программ, больше ничего не отображается.
В тоге пользователь должен увидеть, что «Системный администратор отключил компонент программы и компоненты».
На этом у меня все, мы научились скрывать программу в списке установленных. С вами был Иван Сёмин, автор и создатель IT портала Pyatilistnik.org.

В этой инструкции два способа удалить программу из списка установленных в Windows 10, 8.1 и Windows 7 — вручную в редакторе реестра и с помощью стороннего ПО, а также видео, где весь процесс показан наглядно.
- Удаление программы из списка установленных вручную
- Как удалить программу из списка установленных в CCleaner
- Видео инструкция
Удаление пункта в списке установленных программ в редакторе реестра
Информация о том, какие программы были установлены на компьютере хранится в реестре Windows и мы можем её оттуда удалить. При этом сама программа (если она еще установлена) продолжит работать, более того, останется возможным и нормальное полное её удаление — с помощью файла деинсталляции в её папки. Шаги удаления будут следующими:
- Нажмите клавиши Win+R (Win — клавиша с эмблемой Windows), введите regedit и нажмите Enter.
- Перейдите к разделу реестра
HKEY_LOCAL_MACHINESOFTWAREWOW6432NodeMicrosoftWindowsCurrentVersionUninstall
- В этом разделе вы найдете подразделы: часть из них могут иметь имена программ, часть — идентификаторы, некоторые вообще не связаны со списком установленных программ. Выбрав любой раздел, в правой части окна редактора обратите внимание на наличие параметра «DisplayName» и его значение. Если параметр присутствует, а его значение соответствует имени программы, которую нужно удалить из списка, удалите весь раздел с этим параметром (правый клик по «Папке» — удалить).
- Если в указанном разделе ваша программа не нашлась, загляните в еще один раздел реестра, где также могут находиться отдельные программы из списка:
HKEY_LOCAL_MACHINESOFTWAREMicrosoftWindowsCurrentVersionUninstall
В результате в списке установленных программ ненужный пункт будет удален (для этого потребуется закрыть и заново открыть этот список).
Как уже было отмечено, если программа всё еще находится на компьютере, она никуда не денется и продолжит запускаться и выполнять свои функции. А для её полного удаления в дальнейшем необходимо зайти в папку с программой и найти файл для удаления, обычно его имя начинается с unins (от слова uninstall — деинсталлировать).
Как удалить программу из списка установленных с помощью CCleaner
В известной большинству программе CCleaner в разделе «Инструменты» — «Удаление программ» также присутствует возможность удалять программу из списка установленных.
Для этого достаточно лишь выбрать программу и нажать кнопку «Удалить» вместо «Деинсталляция» — в результате будет удалена та же запись в реестре, которую в предыдущем способе мы удаляли вручную. Результат действия аналогичен.
Видео инструкция
Если что-то не сработало или остаются вопросы — задавайте в комментариях, решение должно найтись.
В этой заметке мы покажем, как скрыть любую программу из списка установленных в панели управления Windows. Инструкция применима ко всем версиям Windows, начиная с Windows XP и заканчивая последними билдами Windows 10 и Windows 11.
Содержание:
- Как скрыть конкретную программу из списка программ Windows?
- Скрыть несколько установленных программ с помощью скрипта PowerShell
- Скрываем все установленные программы от пользователя
Допустим, наша задача — скрыть запись об установленном графическом редакторе Gimp. Откройте Панель управления, перейдите в раздел Programs and Features (Программы и компоненты) и проверьте, что запись Gimp 2.10.28 присутствует в списке установленного ПО.
Также информация об установленной программе есть в современной панели Settings (Settings -> Apps).
Скрыть запись об установленной программе можно через реестр Windows. Но прежде всего, нужно понять, как Windows строит список установленных программ в панели управления. Информация об установленных программах может находится в трех ветках реестра:
- HKEY_LOCAL_MACHINESOFTWAREMicrosoftWindowsCurrentVersionUninstall – общий список программ для всех пользователей;
- HKEY_LOCAL_MACHINESOFTWAREWow6432NodeMicrosoftWindowsCurrentVersionUninstall – в этой ветке находятся записи о x86 приложениях на x64 Windows;
- HKEY_CURRENT_USERSoftwareMicrosoftWindowsCurrentVersionUninstall – приложения, установленный только для текущего пользователя.
Windows строит список установленных программ, который вы видите в панели управления на основе записей в этих ветках реестра.
В моем случае GIMP установлен через пакетный менеджер winget только в мой профиль пользователя, поэтому запись о нем должна быть в разделе реестра пользователя HKCUSoftwareMicrosoftWindowsCurrentVersionUninstall.
Найдите ветку приложения (в моем примере это GIMP-2_is1) и создайте в ней новый параметр реестра типа DWORD 32 бит с именем SystemComponent и значением 1:
SystemComponent=dword:00000001
Перейдите к списку установленных программ и обновите его (клавиша F5). Запись о программе GIMP должна исчезнуть из списка.
Приложение также скрывается из списка установленных программ в современной панели управления Windows (Параметры -> Приложения).
Совет. Есть еще один способ скрыть программу в Windows. Для этого нужно в той же самой ветке изменить имя ключа DisplayName на QuietDisplayName.
Вы можете скрыть программу из командной строки. Ниже приведен пример такой команды, который можно использовать в скриптах (данная команда скроет установленный архиватор 7-Zip):
REG ADD "HKLMSOFTWAREMicrosoftWindowsCurrentVersionUninstall7-zip" /v SystemComponent /t REG_DWORD /d 1 /f
Чтобы отключить режим скрытия для программы, достаточно удалить параметр SystemComponent (или изменить его значение на 0 командой:
REG ADD "HKLMSOFTWAREMicrosoftWindowsCurrentVersionUninstall7-zip" /v SystemComponent /t REG_DWORD /d 0 /f
) или переименовать параметр QuietDisplayName в DisplayName.
Совет. Если помимо записи о программе нужно скрыть соответствующую ей службу, можно воспользоваться информацией из статьи Как скрыть службу Windows.
Указанным способом нельзя скрыть системные программы, такие как наборы библиотек C++ или установленные версии .NET Framework.
Скрыть несколько установленных программ с помощью скрипта PowerShell
Если вам нужно скрыть от пользователей сразу несколько программ, можно воспользоваться следующим PowerShell скриптом. Список программ, которые нужно скрыть, указываются в переменной AppsToHide. Затем скрипт проверяет все ветки реестра, находит ветки с программами и создает в них параметр реестра SystemComponent со значением 1 (если параметр уже существует, его значение меняется на 1).
$RegPaths = @(
"HKLM:SoftwareMicrosoftWindowsCurrentVersionUninstall*",
"HKLM:SoftwareWOW6432NodeMicrosoftWindowsCurrentVersionUninstall*",
"HKCU:SoftwareMicrosoftWindowsCurrentVersionUninstall*"
)
$AppsToHide = @(
"*GIMP*",
"*7-Zip*",
"*Teams*"
)
foreach ($App in $AppsToHide) {
foreach ($Path in $RegPaths) {
$AppKey = (Get-ItemProperty $Path -ErrorAction SilentlyContinue| Where-Object { $_.DisplayName -like $($App) }).PSPath
if ($null -ne $AppKey) {
$SystemComponent = Get-ItemProperty $AppKey -Name SystemComponent -ErrorAction SilentlyContinue
if (!($SystemComponent)) {
New-ItemProperty "$AppKey" -Name "SystemComponent" -Value 1 -PropertyType DWord
}
else {
$SystemComponentValue = (Get-ItemProperty $AppKey -Name SystemComponent -ErrorAction SilentlyContinue).SystemComponent
if ($SystemComponentValue -eq 0) {
Set-ItemProperty "$AppKey" -Name "SystemComponent" -Value 1
}
}
}
}
}
В моем примере скрипт используется для скрытия программ Gimp, Teams и 7-zip. Такой PowerShell скрипт можно выполнить на компьютерах пользователей домена через GPO.
Скрываем все установленные программы от пользователя
Вы можете полностью скрыть из панели управления пользователей все установленные программы. Для этого нужно отредактировать параметр локальной групповой политики.
Запустите редактор локальной GPO (gpedit.msc) и перейдите в раздел Конфигурация пользователя –> Административные шаблоны –> Панель управления –> Программы (User Configuration –> Administrative Templates –> Control Panel –> Program) и включите политику Скрыть страницу программы и компоненты (Hide “Programs and Features” page).
Обновите настройки групповых политик с помощью команды gpupdate /force и проверьте, что окно «Программы и компоненты» в Панели управления недоступно пользователю. В панели управления при этом будет отображаться запись «
Системный администратор отключил компонент Программы и компоненты
».
Также можно запретить показывать список установленных программам Windows в панели управления Windows с помощью команд:
REG add "HKCUSoftwareMicrosoftWindowsCurrentVersionPoliciesPrograms" /v NoProgramsCPL /t REG_DWORD /d 1 /f
REG add "HKCUSoftwareMicrosoftWindowsCurrentVersionPoliciesPrograms" /v NoProgramsAndFeatures /t REG_DWORD /d 1 /f
Содержание
- Ключ реестра WOW6432Node может быть указан в системном реестре в 32-битной (x86) версии Windows 7
- Симптомы
- Причина
- Решение
- Определение платформы Windows 7
- Метод 1. Использование Сведения о системе для просмотра архитектуры процессора
- Метод 2. Использование команды Set для отображения архитектуры процессора
- Как убрать программу из списка установленных программ в Панели управления?
- Hkey local machine software wow6432node microsoft windows currentversion uninstall
- Для чего необходимо прятать установленную программу?
- Как скрыть конкретную программу из списка через реестр
- Как вернуть программу в список установленных
- Как скрыть программу в списке установленных через групповую политику
- Как автоматизировать процесс Office программного обновления
- Определение GUID установленной Office версии
- Определение GUID обновления
- Вопросы и ответы
- Как удалить программу через реестр?
- Условия работы
- Как удалить программу через реестр: используем привычку программ оставлять там следы
Ключ реестра WOW6432Node может быть указан в системном реестре в 32-битной (x86) версии Windows 7
В этой статье устраняется проблема, из-за которой подкайка реестра с меткой Wow6432Node указана в реестре системы на компьютерах x86.
Применяется к: Windows 7 Пакет обновления 1
Исходный номер КБ: 2582176
Симптомы
Рассмотрим следующий сценарий.
Компьютер с 32-битной (x86) платформой Windows 7.
Установите Windows 7 с помощью SP1 или установите Windows 7 RTM, обновленную до SP1.
Нажмите кнопку Начните, введите regedit в поле поиска, чтобы открыть редактор реестра.
Расширь следующий ключ реестра:
В этом сценарии можно заметить подки реестра с меткой Wow6432Node и почувствовать, что система может быть неправильно установлена или обновлена.
Причина
Этот ключ реестра обычно используется для 32-битных приложений на 64-битных машинах. Если они присутствуют на компьютерах x86, они не вызывают проблем, так как они не используются.
Решение
Можно смело игнорировать значение реестра.
Определение платформы Windows 7
Существует ряд средств, которые можно использовать для определения платформы, установленной в системе. Ниже приведены два способа, которые можно использовать для идентификации платформы
Метод 1. Использование Сведения о системе для просмотра архитектуры процессора
Нажмите кнопку Начните.
В поле Поиск введите команду MSINFO32 без кавычка.
В левой области щелкните System Summary.
В правой области просмотра записи с меткой System Type.
Если в записи говорится о x86-based PC, это 32-битная платформа. Если в записи говорится о x64-based PC, это 64-битная платформа.
Метод 2. Использование команды Set для отображения архитектуры процессора
Откройте командную команду администрирования
Введите следующую команду:
Если результат PROCESSOR_ARCHITECTURE=x86, это 32-битная платформа. Если результат PROCESSOR_ARCHITECTURE=AMD64, это 64-битная платформа.
Источник
Как убрать программу из списка установленных программ в Панели управления?
Здравствуйте. потребовалось скрыть от пользователя программу, которая установлена, никак не могу понять как убрать (не удаляя) ее с установленных программа в панели упарвления?
Инструкция применима ко всем версиям Windows, начиная с Windows XP и заканчивая Windows 10.
Допустим, наша задача — скрыть запись об установленном архиваторе WinRAR. Открываем Панель управления, переходим в раздел Programs and Features (Программы и компоненты) и удостоверяемся, что запись WinRAR archiver присутствует в списке установленного ПО.
Для того, чтобы скрыть запись о программе потребуется внести небольшие изменения в реестр. Для этого:
Если необходимо использовать скрытие программы в рамках некого сценария или скрипта, можно воспользоваться такой командой:
REG ADD «HKLMSOFTWAREMicrosoftWindowsCurrentVersionUninstallWinRAR archiver» /v SystemComponent /t REG_DWORD /d 1 /f
Чтобы отключить режим скрытия для программы достаточно удалить параметр SystemComponent или произвести обратное переименование параметра DisplayName, убрав слово Quiet.
Источник
Hkey local machine software wow6432node microsoft windows currentversion uninstall
Добрый день! Уважаемые читатели и гости одного из крупнейших IT блогов в рунете Pyatilistnik.org. В прошлый раз мы с вами научились выводить список установленных программ в операционной системе Windows 11, сегодня задача будет немного обратная. Нам необходимо разобрать методы позволяющие исключить из визуального списка установленных программ, нужные, так чтобы пользователь просто их не видел. Я покажу сценарии, когда это может быть полезно с точки зрения безопасности. Давайте приступать.
Для чего необходимо прятать установленную программу?
Я не могу привести примеров много примеров, когда это прямо необходимо, но пара есть. Самый распространенный сценарий, это когда в компании принимается решение по разворачиванию программного обеспечения, которое призвано мониторить активность пользователей, например когда я работал в одной нижегородской организации, то руководство там легко заставляло администраторов внедрять данное ПО, чтобы у неудобных сотрудников в компании, особенно с кем хотят расстаться. Вот для того, чтобы пользователь не увидел данной подставы есть возможность скрыть программу в списке установленных панели управления и параметров Windows.
Как скрыть конкретную программу из списка через реестр
Показывать все действия я буду на операционной системе Windows 11, но описанные действия будут работать в любой версии. для начала давайте через утилиту winget выведем список установленных программ.
Я для тестирования буду скрывать Google Chrome.
Проверим его наличие в оснастке «Программы и компоненты«, для этого в окне выполнить, введите:
В окне «Программы и компоненты» убедитесь, что есть Google Chrome.
Теперь опишу саму процедуру скрытия нужной программы. Откройте реестр Windows и перейдите в раздел:
Тут Google Chrome не прописывается, но для примера тут есть VMware Tools
В итоге я обнаружил ветку реестра отвечающую за Google Chrome.
Теперь необходимо создать параметр реестра с строковым типом (DWORD 32) и именем SystemComponent в качестве значения установите «1».
После этого пройдите в «Программы и компоненты» или параметры Windows и через кнопку F5, обновите список, если данный метод не сработал, то вы можете переименовать ключ DisplayName на QuietDisplayName. Для этого нажмите на нужной записи F2 и переименуйте.
Должно получиться вот так:
Еще раз обновляем список программ и видим, что теперь Google Chome скрыт в общем списке.
Для удобства вы можете быстро создавать ключи реестра через PowerShell, вот пример
Как вернуть программу в список установленных
Все просто вы должны выставить у SystemComponent значение «0» или обратно переименовать QuietDisplayName в DisplayName.
Как скрыть программу в списке установленных через групповую политику
Если хотите вообще скрыть полностью скрыть у пользователя список установленных приложений в Программах и компонента, то вам поможет параметр GPO по пути:
Там найдите «Скрыть страницу программы и компоненты» и активируйте ее, далее обновите групповую политику и убедитесь, что в списке программ, больше ничего не отображается.
В тоге пользователь должен увидеть, что «Системный администратор отключил компонент программы и компоненты».
Источник
Как автоматизировать процесс Office программного обновления
Эта статья была написана Эриком Эштоном ( Eric Ashton),старшим инженером по эскалации поддержки.
В этой статье описывается, как автоматически Office обновления с помощью командной строки, напоминаемой следующим образом:
%windir%System32msiexec.exe /package /uninstall /QN
Определение GUID установленной Office версии
Чтобы определить GUID установленной Office, выполните следующие действия:
Найдите и проверьте следующий ключ реестра.
Для 32-битной ОС
Для 64-битной ОС
Обратитесь к следующим статьям, чтобы найти GUID в Office версии, если это подходит для вашей ситуации:
Убедитесь, что вы найдете правильный GUID, проверив продукт в поле DisplayName ключа, перечисленного в GUID.
Определение GUID обновления
Сначала необходимо извлечь MSP-файл из исполняемого обновления. Для этого запустите следующую команду, чтобы извлечь файл в каталог c:temp:
Например, чтобы извлечь контент из Office 2013 4462201 (mso2013-kb4462201-fullfile-x64-glb.exe), запустите следующую команду:
Если у вас есть MSP из исполняемого обновления, необходимо найти GUID обновления. Чтобы найти GUID, щелкните правой кнопкой мыши MSP-файл, найдите свойства, а затем найдите номер Revision.
Иногда в разделе Изменение номеров имеется множество номеров. Скопируйте и вклейте список номеров ревизии в блокнот, а затем удалите все, кроме первого номера. Первым номером в списке номеров ревизии является GUID.
Теперь вы знаете GUID в Office версии и GUID Office обновления. Можно выполнить следующую команду, чтобы удалить обновление программным образом.
%windir%System32msiexec.exe /package /uninstall /qn
Используйте /qb для автоматической деинсталлации с помощью панели прогресса или используйте /qn для полностью бесшумной деинсталлации.
Вопросы и ответы
Как определить, установлено ли обновление программным образом, если мы знаем GUID обновления?
Это можно сделать, как только вы преобразуете GUID обновления в сжатый GUID. Ниже подумайте о том, как преобразовать ненажатый GUID в сжатый GUID.
Разделите uncompressed GUID на пять разделов и сбросите тире. Например, uncompressed GUID без тире отображается как 90110409 6000 11D3 8CFE 0150048383C9.
Обратный порядок каждого номера первых трех разделов. В этом примере первые три раздела отображаются как 90401109 0006 3D11.
В четвертой и пятой секциях необходимо перелиться каждые два символа. Для этого выполните следующие действия:
Соберите все числа и удалите пробелы. Сжатый GUID станет 90401109000063D11C8EF10054038389C.
Затем запрос сжатого GUID в следующем расположении реестра:
Если GUID существует, это означает, что обновление установлено.
Возможно ли удалить обновление, которое не является неустановимым?
Несмотря на то, что это не рекомендуется и не поддерживается Корпорацией Майкрософт, можно удалить обновления, помеченные как неустановимые. Опять же, вы должны преобразовать GUID обновления в сжатый GUID с помощью предыдущего метода.
Можно определить, можно ли удалить обновление с помощью следующего ключа реестра:
HKEY_LOCAL_MACHINESOFTWAREMicrosoftWindowsCurrentVersionInstallerUserDataS-1-5-18ProductsOffice GUIDPatchesCompressed GUID
«Uninstallable«=dword:00000001
Если обновление не является uninstallable на месте, можно изменить значение Uninstallable в этом расположении реестра на 1, а затем обновление будет доступно для удалить.
У нас есть обновление с несколькими MSP-файлами внутри него. Это нормально? Придется ли нам удалить их все?
Обычно для обновлений Office содержится несколько MSP-файлов. Чтобы удалить обновление полностью, необходимо удалить каждый MSP-файл.
Кроме того, часто Office обновления применяются к нескольким продуктам. Поэтому они отображаются несколько раз в Uninstall или изменяют программу. В этих случаях, чтобы полностью удалить обновление, необходимо выполнить команду удаления, нацеленную на GUID для каждого Office, у которых установлено обновление.
Источник
Как удалить программу через реестр?
В статье описан способ как можно удалить программу через реестр ОС Windows. Никакого фокуса: отыскать деинсталлятор программы нам поможет реестр, удалить — командная консоль cmd.
Немногие знают, но в операционной системе Windows существует несколько способов как удалить программу. В процедуру удаления есть сразу несколько точек входа:

Более продвинутые пользователи знают, что лучше всего для удаления программы использовать специальное ПО. С его помощью можно не просто удалить программу, но почистить следы её пребывания в системе, что немало важно с точки стабильности вообще: редкая программа удаляется «просто так». После неё нередко остаётся немало мусорных файлов, как минимум просто отнимающих свободное место. Работу с такой программой правильного удаления из Windows мы уже разбирали. Описываемая в статье программа имеет неоценимую функцию — там есть режим Охотника, с помощью которого можно выудить повреждённый, но ещё существующий «огрызок» уже не нужной программы и принудительно удалить программу. Но если программы нет, в списке установленных она отсутствует, а встроенный деинсталлятор не обнаруживается?
Сегодня я покажу мало кому известный способ деинсталляции программ: разберём как удалить программу через реестр. Работает во всех версиях Windows (начиная с XP, фотки кликабельны).
Условия работы
Как удалить программу через реестр: используем привычку программ оставлять там следы
Для начала откроем следующий куст:
Если у вас 64-х битная версия Windows, 32-х битные приложения могут иметь ключи в разделе:
Здесь вы обнаружите множество ключей. И, как вы уже понимаете, это всё установленные вами в систему программы и утилиты с установкой. В своих названиях они могут иметь большое количество символов и имён. Если имя есть, какой ключ к какой программе принадлежит уже ясно. В большинстве случаев параметр UninstallString укажет на файл встроенного деинсталлятора.
Если в имени куча цифр, придётся искать пропавшую программу вручную. И она там есть. По нахождении ищите далее параметр с известным вам именем UninstallString.
Далее принцип удаления. Он схож с обоими вариантами. Дважды щёлкаем по параметру, чтобы выделить и скопировать его значение:
Теперь запускаем командную консоль cmd, вставляем скопированное значение параметра и жмём Enter. Удаление началось.
Источник
Когда вы устанавливаете программу на свой компьютер, Windows 10 показывает ее в «Программы и компоненты» на панели управления и в списке «Приложения и компоненты» в «Настройках». Что делать, если вы хотите скрыть установленные программы из этих списков на вашем компьютере?
Хотя в Windows 10 нет встроенной опции для скрытия установленных приложений, есть три обходных пути, которые вы можете использовать, чтобы скрыть установленные настольные приложения от других пользователей на вашем ПК.
Зачем скрывать установленные программы на вашем компьютере
Есть разные причины, по которым вы хотите скрыть установленные программы на вашем ПК с Windows 10. Вот некоторые из распространенных причин:
-
Вы можете установить приложение для родительского контроля или наблюдения за детьми, но не хотите, чтобы ваши дети об этом знали. Что ж, если они не видят его в списке установленных приложений, они не могут его удалить.
-
Скрытие установленных приложений в Панели управления может быть полезно, если вы используете компьютер совместно с друзьями или семьей и хотите ограничить использование определенным образом с помощью приложения.
-
Возможно, вы установили определенные игры на свой рабочий компьютер и не хотите, чтобы ваш работодатель знал об этом.
Независимо от причины, описанные ниже методы помогут вам скрыть установленные программы. Эти методы работают только для настольных приложений, но не для приложений UWP (универсальная платформа Windows), установленных из Microsoft Store.
Скрыть отдельные программы в панели управления с помощью редактора реестра
В реестре Windows есть множество хитростей, и один из них позволяет скрыть определенные программы на панели управления. Этот трюк включает в себя создание нового значения DWORD в реестре Windows, и вот как это сделать.
Неправильное редактирование записей реестра может сломать вашу систему. Чтобы предотвратить это, создайте точку восстановления, прежде чем продолжить действия, описанные ниже.
Затем выполните следующие действия:
-
Нажмите клавишу Windows + R, чтобы открыть Выполнить.
-
В поле «Выполнить» введите regedit и нажмите кнопку «ОК». Нажмите Да, когда будет предложено Управление учетными записями пользователей.
-
В редакторе реестра перейдите в следующее расположение: HKEY_LOCAL_MACHINE SOFTWARE Microsoft Windows CurrentVersion Uninstall
-
Для 32-разрядных приложений, установленных на 64-разрядном ПК, перейдите в следующую папку: HKEY_LOCAL_MACHINE SOFTWARE Wow6432Node Microsoft Windows CurrentVersion Uninstall
-
Вы можете скопировать / вставить указанный выше путь в адресную строку редактора реестра для быстрой навигации. Если вы не видите приложение в первом расположении, перейдите по второму пути реестра.
-
Внутри ключа удаления найдите папку с программой, которую вы хотите скрыть. В этой статье мы будем скрывать браузер Google Chrome. Итак, найдите и выберите ключ Google Chrome.
-
Щелкните правой кнопкой мыши папку Google Chrome и выберите «Создать»> «Значение DWORD (32-бит)».
-
Переименуйте новое значение как SystemComponent.
-
Дважды щелкните SystemComponent, введите 1 в поле Value data и нажмите OK.
-
Закройте редактор реестра.
Вы успешно скрыли браузер Google Chrome. Для подтверждения откройте Панель управления и попробуйте найти приложение в списке установленных.
Повторите эти шаги для всех отдельных приложений, которые вы хотите скрыть. Чтобы приложение снова появилось, откройте редактор реестра и удалите значение SystemComponent для ключа приложения. Кроме того, отключите доступ к редактору реестра, чтобы другие не могли отменить изменения.
Хотя это эффективное решение, это может занять много времени, если вы хотите скрыть все приложения одно за другим. К счастью, вы можете использовать редактор групповой политики, чтобы скрыть сразу все программы, установленные на вашем компьютере.
Скрыть все установленные программы с помощью редактора групповой политики
Редактор групповой политики — это оснастка MMC (Microsoft Management Console) — она позволяет управлять параметрами политики, настраивая объекты групповой политики.
Вы можете использовать GPE, чтобы скрыть все программы из списка удаления в Windows 10. Однако редактор групповой политики доступен только в Windows 10 Pro и более поздних версиях. К счастью, вы все еще можете включить GPE в Windows 10 Home Edition с помощью нескольких обходных путей.
После включения редактора групповой политики выполните следующие действия, чтобы скрыть программное обеспечение на вашем ПК:
-
Нажмите клавиши Windows + R, чтобы открыть Выполнить.
-
Введите gpedit.msc и нажмите OK, чтобы открыть редактор групповой политики.
-
Затем перейдите в следующее расположение: Конфигурация пользователя> Административные шаблоны> Панель управления> Программы.
-
На правой панели дважды щелкните Скрыть страницу «Программы и компоненты».
-
Когда появится всплывающее окно, выберите «Включено».
-
Нажмите Применить и ОК, чтобы сохранить изменения.
Теперь, если вы перейдете в Панель управления> Программы и компоненты, вы увидите сообщение. Ваш системный администратор отключил программы и функции, при этом все установленные приложения скрыты.
Чтобы снова отобразить приложения, отредактируйте политику и выберите Не настроено.
Помните, что у этого есть два недостатка: 1) вам нужно скрыть все установленные приложения и 2) сообщение делает очевидным, что приложения были скрыты пользователем.
Вы можете преодолеть эти недостатки, используя стороннюю программу, предназначенную для скрытия приложений из настроек Windows и панели управления.
Используйте Hide From Uninstall List, чтобы скрыть все приложения
Hide From Uninstall List — это бесплатная утилита для Windows, позволяющая скрыть одну или несколько настроек программного обеспечения в настройках «Программы и компоненты» и «Приложения и компоненты».
Скрыть из списка удаления позволяет скрыть все приложения без сообщения Системный администратор отключил программы и функции.
Вот как использовать этот инструмент:
-
Загрузите и запустите Скрыть приложение из списка удалений. Это портативное приложение, поэтому не требует установки. Это имеет смысл для приложения, которое должно скрывать установленные приложения.
-
Щелкните правой кнопкой мыши имя приложения и выберите «Скрыть» в списке «Программы и компоненты».
-
Если вы хотите скрыть все приложения, нажмите «Изменить» и выберите «Выбрать все».
-
Щелкните правой кнопкой мыши имя любого приложения и выберите «Скрыть» в списке «Программы и компоненты».
Чтобы показать программу, щелкните приложение правой кнопкой мыши и выберите «Показать» в списке «Программы и компоненты».
Это отличная утилита для скрытия приложений, не оставляя никаких подсказок в Панели управления. Однако любой, кто разбирается в операционной системе Windows, может найти установленные приложения в папке C: Program Files.
Windows 10 не предлагает встроенной функции, позволяющей скрыть установленные программы из панели управления и настроек. Однако небольшая настройка в редакторе реестра или редакторе групповой политики может сделать это. И, если вы не хотите возиться с системными настройками или редактировать значения реестра, используйте приложение Hide From Uninstall List, чтобы скрыть все установленные вами программы.
- Remove From My Forums
-
Question
-
Hi,
I created that registry key (export from registry to reg file):
Windows Registry Editor Version 5.00 [HKEY_LOCAL_MACHINESOFTWAREWow6432NodeMicrosoftWindowsCurrentVersionUninstall!Vcredist2005_Frv1] "DisplayName"="!Vcredist2005_Frv1" "DisplayVersion"="2005" "InstallDate"="2015-02-05" "Language"="Fr" "Publisher"="" "UninstallString"="powershell -executionPolicy bypass -noexit -file "C:\Program Files\xxx\yyyyyyyyyyyyy\zzzzzzzz\Vcredist2005_Frv1\Vcredist2005_Frv1_DesInstMan.ps1"" "NoModify"=dword:00000001 "NoRepair"=dword:00000000 "NoRemove"=dword:00000000
Everytime, I am trying to uninstall the software, I get an error saying the software seems to not being intall. At command prompt the command line is not working. I would like being able uninstalling software from control panel.
Any idea of what I am missing?
Thanks,
François
-
Edited by
Friday, February 6, 2015 2:08 PM
-
Edited by
Содержание
- Как убрать программу из списка установленных программ в Панели управления?
- 990x.top
- Простой компьютерный блог для души)
- HKLMSoftwareWow6432NodeMicrosoftMediaPlayerShimInclusionListbrowser.exe — что это?
- HKLMSoftwareWow6432NodeMicrosoftMediaPlayer ShimInclusionListbrowser.exe — что это такое?
- Как удалить вирус?
- Ключ реестра WOW6432Node может быть указан в реестре системы в 32-битной (x86) версии Windows 7
- Симптомы
- Причина
- Решение
- Определение платформы Windows 7
- Метод 1. Использование средства системной информации для просмотра архитектуры процессора
- Метод 2. Использование команды Set для отображения архитектуры процессора
- Как скрыть программы из панели управления в Windows 10?
- Скрыть программы из панели управления в Windows 10
- Скрыть конкретную программу из панели управления с помощью реестра Windows
- Скрыть все программы с помощью редактора групповой политики
- Использование программы «Скрыть из списка удаления»
- Как удалить программу из списка установленных в Windows 10, 8.1 и Windows 7
- Удаление пункта в списке установленных программ в редакторе реестра
- Как удалить программу из списка установленных с помощью CCleaner
- Видео инструкция
Как убрать программу из списка установленных программ в Панели управления?
Здравствуйте. потребовалось скрыть от пользователя программу, которая установлена, никак не могу понять как убрать (не удаляя) ее с установленных программа в панели упарвления?
Инструкция применима ко всем версиям Windows, начиная с Windows XP и заканчивая Windows 10.
Допустим, наша задача — скрыть запись об установленном архиваторе WinRAR. Открываем Панель управления, переходим в раздел Programs and Features (Программы и компоненты) и удостоверяемся, что запись WinRAR archiver присутствует в списке установленного ПО.
Для того, чтобы скрыть запись о программе потребуется внести небольшие изменения в реестр. Для этого:
- Открываем редактор реестра (regedit.exe) и переходим в раздел HKEY_LOCAL_MACHINESOFTWAREMicrosoftWindowsCurrentVersionUninstall. На основании содержимого этого раздела генерируется список установленного ПО, который пользователь видит в разделе Программы и компоненты.
Если необходимо использовать скрытие программы в рамках некого сценария или скрипта, можно воспользоваться такой командой:
REG ADD «HKLMSOFTWAREMicrosoftWindowsCurrentVersionUninstallWinRAR archiver» /v SystemComponent /t REG_DWORD /d 1 /f
Чтобы отключить режим скрытия для программы достаточно удалить параметр SystemComponent или произвести обратное переименование параметра DisplayName, убрав слово Quiet.
990x.top
Простой компьютерный блог для души)
Приветствую. Данная статья расскажет о странной записи, которую можно обнаружить в одной утилите при проверке компьютера на наличие вирусов.
Запись, которая появляется в следствии работы вируса на ПК, который может устанавливать и запускать браузер в фоновом режиме для выполнения определенных действий.
Данная запись может например обнаружиться при использовании утилиты AdwCleaner.
Эта запись означает что на ПК присутствует вирус, который возможно не так просто удалить.
Что это может быть за вирус:
- Показывает рекламу при помощи установки собственного браузера. При этом показывать может в скрытом режиме. Собственный браузер может быть на основе Яндекс Браузер, так как у него название процесса точно такое же (browser.exe).
- Выполнять другие действия, например автоматически просмотр сайтов, какие-то действия на сайтах, например регистрация аккаунтов и прочее.
Как удалить вирус?
Информации в интернете мало. Однако инфа находится даже за 2019 год, поэтому возможно на данный момент — вирус удаляется антивирусными утилитами, ниже я напишу какими стоит проверить. Пока просто проанализируйте некоторые вещи у себя на компьютере:
- У вас могут быть установлены левые расширения в браузере (чтобы быстро открыть раздел расширений — перейдите по chrome://extensions/). Удалите все левое.
- Проверьте наличие файла uGyio.exe в папке C:UsersUserAppDataLocal. Если есть — удаляем.
- В папке C:Windows могут быть файлы: uninstall Bismilla.exe, uninstall Islamic_.exe, uninstall Muhammad.exe. Также в C:UsersUser — файл OfzY.exe. Удаляем все что находим.
- Откройте в реестре раздел HKLMSOFTWAREWow6432NodeMicrosoftMediaPlayer и посмотрите — если внутри будет раздел ShimInclusionList то удаляем его.
Если при удалении файлов сталкиваетесь с ошибками — удалите принудительно, используя утилиту Unlocker.
- Можно создать тему на форуме VirusInfo в данном разделе. Или написать уже в существующую, которая находится здесь (однако проблему решить не удалось).
- Проверь ПК утилитой против опасных вирусов, например трояны, ботнеты, майнеры, утилита называется Dr.Web CureIt!, она уже скачивается с антивирусными базами, скорость проверки зависит от количества файлов на диске. Если у вас SSD, а не жесткий диск (HDD) — то скорость разумеется будет намного быстрее.
- Проверить ПК утилитами против рекламного/шпионского ПО, которые также удалят все левое ПО — AdwCleaner, HitmanPro, Malwarebytes. Очень желательно проверить именно всеми тремя утилитами, они работают быстро, проверяют автозагрузку, планировщик задач, реестр, дополнения браузеров, список служб, процессов, установленного ПО и многое другое. Реально качественные инструменты, поэтому советую.

При отсутствии качественного антивируса поставьте бесплатную версию Каспера — Kaspersky Security Cloud Free
Ключ реестра WOW6432Node может быть указан в реестре системы в 32-битной (x86) версии Windows 7
В этой статье устраняется проблема, из-за которой подкайка реестра с меткой Wow6432Node указана в реестре системы на компьютерах x86.
Оригинальная версия продукта: Windows 7 Пакет обновления 1
Исходный номер КБ: 2582176
Симптомы
Рассмотрим следующий сценарий.
Компьютер с 32-битной (x86) платформой Windows 7.
Установите Windows 7 с помощью SP1 или установите Windows 7 RTM, обновленную до SP1.
Нажмите кнопку Начните, введите regedit в поле поиска, чтобы открыть редактор реестра.
Расширь следующий ключ реестра:
В этом сценарии можно заметить подки реестра с меткой Wow6432Node и почувствовать, что система может быть неправильно установлена или обновлена.
Причина
Этот ключ реестра обычно используется для 32-битных приложений на 64-битных машинах. Если они присутствуют на компьютерах x86, они не вызывают проблем, так как они не используются.
Решение
Можно смело игнорировать значение реестра.
Определение платформы Windows 7
Существует ряд средств, которые можно использовать для определения платформы, установленной в системе. Ниже приведены два способа, которые можно использовать для идентификации платформы
Метод 1. Использование средства системной информации для просмотра архитектуры процессора
Нажмите кнопку Начните.
В поле Поиск введите команду MSINFO32 без кавычка.
В левой области щелкните System Summary.
В правой области просмотра записи с меткой System Type.
Если в записи говорится о x86-based PC, это 32-битная платформа. Если в записи говорится о x64-based PC, это 64-битная платформа.
Метод 2. Использование команды Set для отображения архитектуры процессора
Откройте командную команду администрирования
Введите следующую команду:
Если результат PROCESSOR_ARCHITECTURE=x86, это 32-битная платформа. Если результат PROCESSOR_ARCHITECTURE=AMD64, это 64-битная платформа.
Как скрыть программы из панели управления в Windows 10?
На вашем компьютере установлены программы, о которых никто не хочет знать? В этом случае вы можете скрыть эти программы от показа в Панели управления и Настройках, чтобы другие не знали, что они установлены, а также не смогут удалить или удалить программу. В этом посте мы рассмотрели несколько способов скрытия программ из панели управления и приложения настроек. Скрывая программу, никто не сможет узнать, установили ли вы ее, и программа больше не будет доступна для удаления.
Скрыть программы из панели управления в Windows 10
Вы также можете скрыть одну или все установленные Программы в Панели управления и Настройках, чтобы другие пользователи могли удалить или удалить программу, используя следующие методы:
- Создайте новый DWORD SystemComponent в реестре Windows,
- Включить параметр Скрыть страницу программ и компонентов в групповой политике
- Используйте бесплатное программное обеспечение под названием Скрыть из списка удаления .
Давайте рассмотрим каждый из этих методов подробно.
Скрыть конкретную программу из панели управления с помощью реестра Windows
Реестр Windows является домом для многих таких уловок и взломов. И это просто один из них. Чтобы скрыть программу из панели управления, выполните следующие действия.
Нажмите Win + R, введите regedit и нажмите Enter, чтобы открыть редактор реестра.
Теперь перейдите к следующей клавише:
HKEY_LOCAL_MACHINE SOFTWARE Microsoft Windows CurrentVersion Uninstall
Если вы ищете приложение, которое является 32-битным, а ваша система 64-битной, вы должны вместо этого перейти к:
HKEY_LOCAL_MACHINE SOFTWARE Wow6432Node Microsoft Windows CurrentVersion Uninstall
Теперь внутри этой папки найдите папку для приложения, которое вы хотите скрыть.
Например, давайте попробуем скрыть VLC Media Player. Нажмите правой кнопкой мыши папку приложения, выберите Создать и нажмите DWORD.
Назовите новое значение как SystemComponent и присвойте ему значение 1.
Теперь все готово, попробуйте найти приложение в разделе «Приложения и приложения» в приложении «Настройки» или на панели управления. Вы можете использовать аналогичный подход для сокрытия других приложений. Вам просто нужно создать SystemComponent DWORD в этой папке реестра.
Скрыть все программы с помощью редактора групповой политики
Это немного простой метод, но имеет свои недостатки. Вы можете скрыть все программы, изменив групповую политику. Это может скрыть все приложения и помешать пользователям удалить любое приложение с вашего компьютера. Выполните следующие действия, чтобы отключить удаление всех приложений на вашем компьютере.
Нажмите Win + R, введите gpedit.msc и нажмите Enter, чтобы открыть редактор групповой политики.
Теперь перейдите к следующей настройке:
Конфигурация пользователя> Административные шаблоны> Панель управления> Программы
Дважды нажмите на Скрыть страницу «Программы и компоненты» . В открывшемся новом окне выберите Включено и нажмите Применить.
То есть, теперь попробуйте удалить приложение из панели управления. Вы получите сообщение о том, что системный администратор отключил программы и компоненты . При этом также будет скрыта страница «Приложения и компоненты» в приложении «Настройки», которая предлагает другой способ удаления приложений.
Использование программы «Скрыть из списка удаления»
Скрыть из списка удаления – это бесплатная программа, которую можно использовать для той же цели. Это очень интуитивно понятный инструмент, позволяющий скрывать приложения из панели управления и приложения «Настройки». Это замена обоих ручных способов, упомянутых выше.
Чтобы скрыть приложение, все, что вам нужно сделать, это выбрать его из списка, затем щелкнуть правой кнопкой мыши и выбрать опцию Скрыть. Точно так же вы можете отключить скрытие и снова сделать приложение видимым в списках удаления. Он также поддерживает отключение страницы «Программы и компоненты», для этого установите флажок над списком программ.
Инструмент очень прост и позволяет быстро выполнить работу. Если вы хотите быстро и многократно скрывать/показывать приложения, я бы предложил использовать этот инструмент вместо ручных методов. Нажмите здесь , чтобы загрузить Hide from Uninstall Lists.
Это были три быстрых способа предотвратить удаление приложения. Вы можете использовать любой из них для вашего спасения. Помните, что все эти методы включают в себя игру с вашей системой, поэтому обязательно сделайте резервную копию, прежде чем что-либо изменять.
Как удалить программу из списка установленных в Windows 10, 8.1 и Windows 7

В этой инструкции два способа удалить программу из списка установленных в Windows 10, 8.1 и Windows 7 — вручную в редакторе реестра и с помощью стороннего ПО, а также видео, где весь процесс показан наглядно.
Удаление пункта в списке установленных программ в редакторе реестра
Информация о том, какие программы были установлены на компьютере хранится в реестре Windows и мы можем её оттуда удалить. При этом сама программа (если она еще установлена) продолжит работать, более того, останется возможным и нормальное полное её удаление — с помощью файла деинсталляции в её папки. Шаги удаления будут следующими:
- Нажмите клавиши Win+R (Win — клавиша с эмблемой Windows), введите regedit и нажмите Enter.
- Перейдите к разделу реестра
- В этом разделе вы найдете подразделы: часть из них могут иметь имена программ, часть — идентификаторы, некоторые вообще не связаны со списком установленных программ. Выбрав любой раздел, в правой части окна редактора обратите внимание на наличие параметра «DisplayName» и его значение. Если параметр присутствует, а его значение соответствует имени программы, которую нужно удалить из списка, удалите весь раздел с этим параметром (правый клик по «Папке» — удалить).
- Если в указанном разделе ваша программа не нашлась, загляните в еще один раздел реестра, где также могут находиться отдельные программы из списка:
В результате в списке установленных программ ненужный пункт будет удален (для этого потребуется закрыть и заново открыть этот список).
Как уже было отмечено, если программа всё еще находится на компьютере, она никуда не денется и продолжит запускаться и выполнять свои функции. А для её полного удаления в дальнейшем необходимо зайти в папку с программой и найти файл для удаления, обычно его имя начинается с unins (от слова uninstall — деинсталлировать).
Как удалить программу из списка установленных с помощью CCleaner
В известной большинству программе CCleaner в разделе «Инструменты» — «Удаление программ» также присутствует возможность удалять программу из списка установленных.
Для этого достаточно лишь выбрать программу и нажать кнопку «Удалить» вместо «Деинсталляция» — в результате будет удалена та же запись в реестре, которую в предыдущем способе мы удаляли вручную. Результат действия аналогичен.
Видео инструкция
Если что-то не сработало или остаются вопросы — задавайте в комментариях, решение должно найтись.
А вдруг и это будет интересно:
Почему бы не подписаться?
Рассылка новых, иногда интересных и полезных, материалов сайта remontka.pro. Никакой рекламы и бесплатная компьютерная помощь подписчикам от автора. Другие способы подписки (ВК, Одноклассники, Телеграм, Facebook, Twitter, Youtube, Яндекс.Дзен)
30.08.2020 в 11:32
DMITRY, у меня к вам вопросы. Запустив программу Geek Uninstaller https://remontka.pro/geek-uninstaller и перед удалением выбранной мной программы, захожу в Запись реестра и сразу удаляю весь реестр выбранной мной программы, кроме (По умолчанию) REG SZ (значение не присвоено). Вот и первый вопрос: такое удаление реестра безопасен или …. Закрыв редактор реестра, удаляю выбранную мною программы После перезагрузки ищу остатки (знаю где) и потом открываю редактор реестра и там ищу. Иногда выдает папку или файл удаленной программы и их тоже удаляю. А вот и второй вопрос: обязательно ли удалять остатки удаленной программы в редакторе реестра? Мешает разве? Установленных программ у меня не более десяти
30.08.2020 в 13:23
Здравствуйте.
Пробую ответить.
1. Смотря откуда именно удаляете. Я бы рекомендовал не делать перед удалением программы. Для некоторых программ могут быть зависимости с другими ветвями реестра, где путь или название прямо не указаны (а ссылка на программу есть лишь в виде её идентификатора из букв и цифр) и теоретически мы можем повредить процессу удаления программы из таких ветвей, а там и недействительные пункты в контекстных меню и другие потенциальные проблемы.
2. Обычно не мешает. Я и сам не сторонник идеи «очистки реестра», кроме тех случаев, когда проблемы это создает (автозапуск несуществующих программ, не восстановленные ассоциации файлов, оставленные и продолжающиеся запускаться службы). Реестр сегодня это сотни мегабайт и пара текстовых строк с указанием служебной информации когда-то установленной программы ни на что не влияют.
30.08.2020 в 22:02
DMITRY. Полностью согласен с вами по всем пунктам что вы написали Лучше пользоваться всеми средствами программ от MicroSoft Windows. Не нужны никакие сторонние программы, разве что в крайнем случае. Своими руками надо делать и не лениться. С помощью программы Geek Uninstaller я проводил тест с программой uTorrent и его реестрами для удаления. Систему не повредило, и то по чистой случайности. Можно сказать: повезло. А так да, вообще не стоит делать
07.09.2020 в 19:29
Лучше скажите, как вернуть ее обратно в список установленных? Удалил так случайно MS Office 365 через CCleaner, вместо деинсталляции. Теперь не могу его удалить, файла uninstall нет.
Когда была выпущена Windows Vista, Microsoft добавила новые функции в систему Windows, чтобы разработать более удобную платформу.
В этом отношении Windows Vista, Windows 7, а теперь и Windows 8 вместе с Windows 8.1 — это операционные системы, которые могут быть легко использованы даже пользователем, впервые тестирующим платформу Microsoft.
Одной из функций по умолчанию, установленных в Windows 8, является Контроль учетных записей пользователей или UAC. Этот протокол является причиной, по которой вы часто получаете следующее предупреждение «у вас недостаточно прав для удаления».
Как вы уже можете сказать, эта функция была добавлена для обеспечения защищенной системы Windows, которая предлагает ограниченный доступ к установленным файлам и программам.
В этом случае вы не сможете удалить некоторые инструменты и приложения с устройства Windows 8 или Windows 8.1.
Поэтому, если вы хотите отключить протокол UAC и избавиться от предупреждения «у вас недостаточно прав для удаления», не стесняйтесь и выполните действия, описанные ниже.
Мы много писали о проблемах удаления ранее. Добавьте эту страницу в закладки, если она понадобится вам позже.
Как исправить У вас недостаточно прав для удаления сообщения об ошибке?
У вас нет достаточного доступа для удаления сообщения об ошибке может быть проблематично, так как это помешает вам удалить определенные приложения. Говоря об этом, пользователи также сообщили о следующих проблемах:
- Невозможно удалить uTorrent Windows 10 — эта проблема может повлиять на uTorrent, и один из способов исправить это — обновить uTorrent до последней версии, а затем попытаться удалить его.
- У вас недостаточно прав для удаления Hotspot Shield, Search Protect, Spotify, Web Companion, Relevantknowledge, iTunes, Microsoft Office, Google Chrome, Cclener, Visual Studio. По мнению пользователей, эта ошибка может повлиять на все виды приложений. Это может повлиять на обычные приложения, такие как iTunes, Spotify или Chrome, но также может повлиять на такие вредоносные программы, как Search Protect, Relevantknowledge и т. Д.
- Невозможно удалить программу Windows 10. Если вы не можете удалить приложение в Windows 10, вы можете решить эту проблему с помощью одного из наших решений.
- Не удается удалить программу с помощью панели управления. Многие пользователи сообщили, что не могут удалить приложения с помощью панели управления. Скорее всего, это вызвано вашим реестром, но это может быть легко решено.
- Как принудительно удалить программу Windows 10 — Иногда вам нужно принудительно удалить программу, чтобы удалить ее. Лучший способ сделать это в Windows 10 — использовать сторонний деинсталлятор. Мы уже писали о лучшем программном обеспечении для удаления для Windows , поэтому обязательно ознакомьтесь с этой статьей.
- Как удалить программы, не перечисленные на панели управления Windows 10 — В некоторых случаях некоторые приложения могут не отображаться на панели управления. Чтобы удалить их, вам нужно удалить все их файлы и записи реестра. Это сложная процедура, поэтому может быть лучше использовать сторонние программы удаления, чтобы удалить их.
1. Попробуйте получить права администратора
Первое, что вы должны попробовать, это убедиться, что у вас есть права администратора при попытке удалить программу из Windows 8 или Windows 8.1.
Для этого просто перейдите в приложение, которое вы хотите удалить со своего компьютера.
Попробуйте удалить его, и если отображается сообщение « У вас недостаточно прав для удаления» , необходимо запустить файл удаления от имени администратора.
Это довольно просто, и вы можете сделать это, выполнив следующие действия:
- Перейдите в каталог установки приложения, которое вы хотите удалить.
- Найдите удаляемый исполняемый файл, щелкните его правой кнопкой мыши и в меню выберите « Запуск от имени администратора» .
- Следуйте инструкциям на экране, чтобы завершить процесс удаления.
Это должно решить вашу проблему; но если вы все еще не можете удалить свои программы, не увидев предупреждение «у вас недостаточно прав для удаления», перейдите к следующему разделу этого руководства.
2. Используйте редактор реестра
- На вашем устройстве Windows 8 / Windows 8.1 перейдите на начальный экран и используйте клавиши клавиатуры Windows Key + R , чтобы открыть окно « Выполнить» .
- Там наберите regedit и нажмите ОК .
- Из редактора реестра перейдите в HKEY_LOCAL_MACHINE SOFTWARE Microsoft Windows CurrentVersion Uninstall .
- Теперь, если вы нажмете на каждую клавишу с этого пути, вы сможете получить доступ к каждой программе с вашего устройства, таким образом, вы сможете удалить ее.
- Теперь выберите программное обеспечение, которое вы хотите удалить, и посмотрите на правую панель редактора реестра. Дважды щелкните UninstallString, чтобы открыть его свойства.
- Когда откроется окно « Свойства» , скопируйте путь из поля « Значение» .
- Далее, на вашем устройстве откройте окно командной строки — щелкните правой кнопкой мыши на кнопке «Пуск» или нажмите клавиши Windows + X и выберите « Командная строка» («Администратор») .
- Теперь щелкните правой кнопкой мыши в окне командной строки, чтобы вставить путь, и нажмите Enter.
После этого начнется процесс удаления, и вы сможете удалить приложение. Стоит отметить, что этот метод не работает для приложений, использующих установщик MSI, так что имейте это в виду.
Не можете получить доступ к редактору реестра? Все не так страшно, как кажется. Ознакомьтесь с этим руководством и быстро решите проблему.
3. Используйте сторонний деинсталлятор
Если вы все еще получаете У вас нет достаточного доступа к сообщению об ошибке удаления , возможно, вы сможете решить эту проблему с помощью стороннего деинсталлятора.
Многие пользователи сообщили, что они исправили эту проблему с помощью IObit Uninstaller (бесплатно) или Revo Uninstaller , поэтому обязательно попробуйте эти инструменты. Оба эти инструмента являются быстрыми и простыми в использовании, поэтому обязательно попробуйте их.
4. Проверьте правильность пути удаления в вашем реестре
Если вы получаете У вас недостаточно прав для удаления сообщения об ошибке при попытке удалить определенные приложения, проблема может быть связана с вашим реестром.
По словам пользователей, в вашем реестре есть путь удаления для каждого установленного приложения, и если этот путь неправильный, вы можете столкнуться с этой и другими ошибками. Однако вы можете решить эту проблему, проверив путь удаления в реестре. Для этого выполните следующие действия:
- Откройте редактор реестра . Мы показали вам, как это сделать в нашем предыдущем решении.
- После открытия редактора реестра вам нужно перейти к одному из следующих ключей на левой панели.
- Для 32-разрядных приложений перейдите по адресу : HKEY_LOCAL_MACHINE SOFTWARE Microsoft Windows CurrentVersion Uninstall
- Для 64-разрядных приложений перейдите по адресу : HKEY_LOCAL_MACHINE SOFTWARE Wow6432Node Microsoft Windows CurrentVersion Uninstall
- На правой панели вы увидите множество подразделов, представленных цифрами и буквами. Вам нужно нажимать на каждую отдельную клавишу, пока не найдете проблемное приложение. Самый простой способ распознать приложение — это найти строку DisplayName на правой панели.
- Найдя проблемное приложение, найдите значение UninstallString в правой панели. Иногда эта строка может иметь косую черту или какой-либо другой символ перед своим значением, вызывая проблему. Дважды щелкните UninstallString .
- Теперь обязательно удалите лишние символы из поля « Значение» и нажмите « ОК», чтобы сохранить изменения. Имейте в виду, что ваши данные должны оставаться в кавычках.
В большинстве случаев ваша UninstallString будет иметь в своем имени символ обратной косой черты, но после удаления проблема должна быть решена.
В некоторых случаях эта строка может иметь переменную среды вместо каталога установки. Однако это можно исправить, просто удалив переменную окружения и заменив ее фактическим каталогом установки.
Если вы не знаете, что такое переменная среды, мы уже написали статью о переменных среды, поэтому обязательно ознакомьтесь с ней для получения дополнительной информации.
Как вы можете видеть, это может быть немного запутанным решением, так как вам нужно пройти через ваш реестр и найти проблемное приложение и его строку удаления самостоятельно.
Однако, если вы продвинутый пользователь, у вас не должно возникнуть проблем с выполнением этих шагов.
Слишком сложно? Выберите более удобный редактор реестра из нашего свежего списка!
5. Установите последнюю версию, а затем удалите ее
Несколько пользователей сообщили, что у вас недостаточно прав для удаления сообщения об ошибке при попытке удаления uTorrent .
По словам пользователей, вам просто нужно обновить приложение до последней версии, а затем попытаться удалить его.
Это решение работает с uTorrent, но оно также может работать с другими приложениями, поэтому обязательно попробуйте его.
6. Отключите контроль учетных записей
Windows поставляется со встроенной функцией контроля учетных записей, которая не позволяет выполнять действия, требующие прав администратора.
По словам пользователей, иногда эта функция может мешать вашей системе и вызывать появление этого сообщения об ошибке. Чтобы решить эту проблему, вам нужно отключить контроль учетных записей, выполнив следующие действия:
- Нажмите Windows Key + S и войдите в пользовательский контроль . Выберите Изменить настройки контроля учетных записей в меню.
- Переместите ползунок полностью вниз, чтобы никогда не уведомлять . Теперь нажмите OK, чтобы сохранить изменения.
После отключения контроля учетных записей вы сможете без проблем удалять свои приложения.
Управляйте контролем учетных записей пользователей как эксперт с помощью нашего удобного руководства!
7. Удалите безопасный ключ из вашего реестра
По словам пользователей, иногда вредоносное ПО может привести к тому, что у вас недостаточно прав для удаления сообщения об ошибке. Вредоносные программы могут вносить изменения в ваш реестр, и эти изменения не позволят вам удалить ваши приложения.
Однако вы можете решить эту проблему, выполнив следующие действия:
- Откройте редактор реестра .
- Когда откроется редактор реестра , на левой панели перейдите к ключу HKEY_LOCAL_MACHINE SOFTWARE Policies Microsoft Windows .
- Разверните ключ Windows и перейдите к ключу safercodeidentifiers . Если у вас есть подразделы 0 и Paths , вполне вероятно, что ваш реестр был изменен вредоносным ПО. Просто щелкните правой кнопкой мыши ключ Paths и выберите « Удалить» из меню.
- Когда появится диалоговое окно подтверждения, нажмите Да .
Вы также можете решить эту проблему, удалив более безопасный ключ из вашего реестра, но если ваш реестр затронут, удаления ключа Paths должно быть более чем достаточно.
После удаления этого ключа из реестра, проблема должна быть решена, и вы сможете снова удалить приложения.
Итак, у вас есть это; таким образом вы можете удалить сообщение « У вас недостаточно прав для удаления с устройств Windows 8 и Windows 8.1».
Примечание редактора : этот пост был первоначально опубликован в апреле 2014 года и с тех пор был полностью переработан и обновлен для обеспечения свежести, точности и полноты.
ЧИТАЙТЕ ТАКЖЕ:
- Как исправить ошибку 126 «iTunes не была правильно установлена» в Windows 10
- Некоторые приложения по умолчанию для Windows 10 не могут быть удалены
- Исправлено: не удается удалить Skype Click to Call, ошибка 2738 в Windows 10
- Как удалить программы и приложения в Windows 10
- Функция удаления не работает в Windows 8, 8.1 [Fix]
Download Windows Speedup Tool to fix errors and make PC run faster
Not many may know, but there are different ways to uninstall a program in Windows 11/10/8/7. You can uninstall programs using the Control Panel and navigating to the Programs & Features applet, you can use Windows Settings or you can use the Program’s own uninstaller, which you can find in the Program folder, should the need to do so, ever arise. But if the program’s entry is missing in the Control Panel, Settings or the Uninstaller is not available, or these ways do not work for some reason, you can also use the Windows Registry.
To uninstall a program via the Windows Registry, open regedit and navigate to the following key:
HKEY_LOCAL_MACHINE\SOFTWARE\Microsoft\Windows\CurrentVersion\Uninstall
You will see many keys there. These represent the installed programs. They may have long numbers or names.
In case they have names, they would be easy to identify, and in most cases, its UninstallString would point to its un-installers path.
In case they have long numbers, click on each of them till you are able to find the program which you want to uninstall.
Having done that, in the right pane, search for a string value called UninstallString.
Double-click on it. From the dialog box which opens, copy its value.
It will look something like this :
MsiExec.exe /I{B440D659-FECA-4BDD-A12B-5C9F05790FF3}
Next, open command prompt (cmd), paste the value, and hit Enter.
If you see a Value data like say –
"C:\Program Files\Software Name\uninstall.exe"
You may also open the Run box, copy-paste this value, and hit Enter.
The program will commence uninstallation.
If this does not help, you may also try one of these free Uninstallers for Windows.
UPDATE: Bill Pytlovany adds in the comments.
If you have a 64-bit version of Windows, 32 bits apps may be redirected here:
HKLM\SOFTWARE\Wow6432Node\Microsoft\Windows\CurrentVersion\Uninstall
Hope this helps.
Anand Khanse is the Admin of TheWindowsClub.com, a 10-year Microsoft MVP (2006-16) & a Windows Insider MVP (2016-2022). Please read the entire post & the comments first, create a System Restore Point before making any changes to your system & be careful about any 3rd-party offers while installing freeware.
В этой заметке мы покажем, как скрыть любую программу из списка установленных в панели управления Windows. Инструкция применима ко всем версиям Windows, начиная с Windows XP и заканчивая последними билдами Windows 10 и Windows 11.
Содержание:
- Как скрыть конкретную программу из списка программ Windows?
- Скрыть несколько установленных программ с помощью скрипта PowerShell
- Скрываем все установленные программы от пользователя
Как скрыть конкретную программу из списка программ Windows?
Допустим, наша задача — скрыть запись об установленном графическом редакторе Gimp. Откройте Панель управления, перейдите в раздел Programs and Features (Программы и компоненты) и проверьте, что запись Gimp 2.10.28 присутствует в списке установленного ПО.
Также информация об установленной программе есть в современной панели Settings (Settings -> Apps).
Скрыть запись об установленной программе можно через реестр Windows. Но прежде всего, нужно понять, как Windows строит список установленных программ в панели управления. Информация об установленных программах может находится в трех ветках реестра:
- HKEY_LOCAL_MACHINE\SOFTWARE\Microsoft\Windows\CurrentVersion\Uninstall – общий список программ для всех пользователей;
- HKEY_LOCAL_MACHINE\SOFTWARE\Wow6432Node\Microsoft\Windows\CurrentVersion\Uninstall – в этой ветке находятся записи о x86 приложениях на x64 Windows;
- HKEY_CURRENT_USER\Software\Microsoft\Windows\CurrentVersion\Uninstall – приложения, установленный только для текущего пользователя.
Windows строит список установленных программ, который вы видите в панели управления на основе записей в этих ветках реестра.
В моем случае GIMP установлен через пакетный менеджер winget только в мой профиль пользователя, поэтому запись о нем должна быть в разделе реестра пользователя HKCU\Software\Microsoft\Windows\CurrentVersion\Uninstall.
Найдите ветку приложения (в моем примере это GIMP-2_is1) и создайте в ней новый параметр реестра типа DWORD 32 бит с именем SystemComponent и значением 1:
SystemComponent=dword:00000001
Перейдите к списку установленных программ и обновите его (клавиша F5). Запись о программе GIMP должна исчезнуть из списка.
Приложение также скрывается из списка установленных программ в современной панели управления Windows (Параметры -> Приложения).
Совет. Есть еще один способ скрыть программу в Windows. Для этого нужно в той же самой ветке изменить имя ключа DisplayName на QuietDisplayName.
Вы можете скрыть программу из командной строки. Ниже приведен пример такой команды, который можно использовать в скриптах (данная команда скроет установленный архиватор 7-Zip):
REG ADD "HKLM\SOFTWARE\Microsoft\Windows\CurrentVersion\Uninstall\7-zip" /v SystemComponent /t REG_DWORD /d 1 /f
Чтобы отключить режим скрытия для программы, достаточно удалить параметр SystemComponent (или изменить его значение на 0 командой:
REG ADD "HKLM\SOFTWARE\Microsoft\Windows\CurrentVersion\Uninstall\7-zip" /v SystemComponent /t REG_DWORD /d 0 /f
) или переименовать параметр QuietDisplayName в DisplayName.
Совет. Если помимо записи о программе нужно скрыть соответствующую ей службу, можно воспользоваться информацией из статьи Как скрыть службу Windows.
Указанным способом нельзя скрыть системные программы, такие как наборы библиотек C++ или установленные версии .NET Framework.
Скрыть несколько установленных программ с помощью скрипта PowerShell
Если вам нужно скрыть от пользователей сразу несколько программ, можно воспользоваться следующим PowerShell скриптом. Список программ, которые нужно скрыть, указываются в переменной AppsToHide. Затем скрипт проверяет все ветки реестра, находит ветки с программами и создает в них параметр реестра SystemComponent со значением 1 (если параметр уже существует, его значение меняется на 1).
$RegPaths = @(
"HKLM:\Software\Microsoft\Windows\CurrentVersion\Uninstall\*",
"HKLM:\Software\WOW6432Node\Microsoft\Windows\CurrentVersion\Uninstall\*",
"HKCU:\Software\Microsoft\Windows\CurrentVersion\Uninstall\*"
)
$AppsToHide = @(
"*GIMP*",
"*7-Zip*",
"*Teams*"
)
foreach ($App in $AppsToHide) {
foreach ($Path in $RegPaths) {
$AppKey = (Get-ItemProperty $Path -ErrorAction SilentlyContinue| Where-Object { $_.DisplayName -like $($App) }).PSPath
if ($null -ne $AppKey) {
$SystemComponent = Get-ItemProperty $AppKey -Name SystemComponent -ErrorAction SilentlyContinue
if (!($SystemComponent)) {
New-ItemProperty "$AppKey" -Name "SystemComponent" -Value 1 -PropertyType DWord
}
else {
$SystemComponentValue = (Get-ItemProperty $AppKey -Name SystemComponent -ErrorAction SilentlyContinue).SystemComponent
if ($SystemComponentValue -eq 0) {
Set-ItemProperty "$AppKey" -Name "SystemComponent" -Value 1
}
}
}
}
}
В моем примере скрипт используется для скрытия программ Gimp, Teams и 7-zip. Такой PowerShell скрипт можно выполнить на компьютерах пользователей домена через GPO.
Скрываем все установленные программы от пользователя
Вы можете полностью скрыть из панели управления пользователей все установленные программы. Для этого нужно отредактировать параметр локальной групповой политики.
Запустите редактор локальной GPO (gpedit.msc) и перейдите в раздел Конфигурация пользователя –> Административные шаблоны –> Панель управления –> Программы (User Configuration –> Administrative Templates –> Control Panel –> Program) и включите политику Скрыть страницу программы и компоненты (Hide “Programs and Features” page).
Обновите настройки групповых политик с помощью команды gpupdate /force и проверьте, что окно «Программы и компоненты» в Панели управления недоступно пользователю. В панели управления при этом будет отображаться запись «
Системный администратор отключил компонент Программы и компоненты
».
Также можно запретить показывать список установленных программам Windows в панели управления Windows с помощью команд:
REG add "HKCU\Software\Microsoft\Windows\CurrentVersion\Policies\Programs" /v NoProgramsCPL /t REG_DWORD /d 1 /f
REG add "HKCU\Software\Microsoft\Windows\CurrentVersion\Policies\Programs" /v NoProgramsAndFeatures /t REG_DWORD /d 1 /f