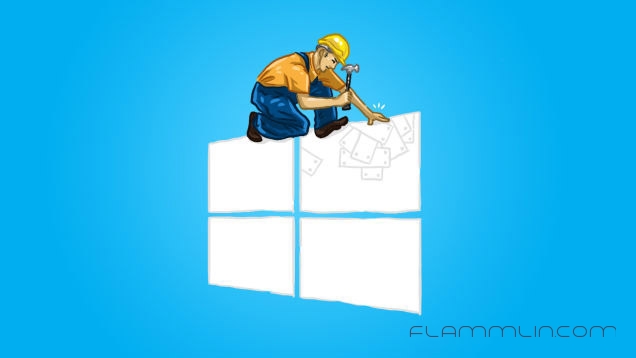В этой статье мы рассмотрим все варианты решения ошибки загрузки профиля пользователя на Windows 7, Windows 10 и линейке Windows Server, начиная с 2008 (чаще всего на RDS серверах). Ошибка довольно распространена, связана обычно с повреждением каталога с профилем пользователя, но исправляется относительно легко.
Проблемы выглядит следующим образом: служба профилей пользователей (ProfSvc) не может загрузить профиль пользователя Windows, соответственно пользователь компьютера не может войти в систему, а после ввода учетных данных появляется окно с ошибкой:
Службе “Служба профилей пользователей” не удалось войти в систему.
Невозможно загрузить профиль пользователя.
The User Profile Service failed the sign-in.
User profile cannot be loaded.
Ошибка загрузки профиля в подавляющем большинстве случае связана с повреждением профиля пользователя или прав на каталог профиля. Это может произойти из-за некорректного завершения работы системы, обновления системы, некорректных изменений в реестре или других сбоев.
Рассмотрим все способы для решения проблемы, начиная с самых простых. Практически для всех вариантов решения вам потребуется учетная запись с правами локального администратора на компьютере. Если у вас нет другой учетной записи на компьютере, где возникает эта ошибка и вы не можете зайти под временным профилем, то вам потребуется загрузиться с загрузочной флешки и создать новую учетную запись.
Проблема может возникнуть по разным причинам, поэтому мы рассматриваем все возможные варианты решения. Если вам не помогает один вариант, переходите к следующему.
1. Редактирование параметров профиля в реестре
Запустите редактор реестра regedit с правами администратора и перейдите в ветку реестра HKEY_LOCAL_MACHINE\SOFTWARE\Microsoft\Windows NT\CurrentVersion\ProfileList.
Вы увидите список разделов (профилей) с названием в виде S-1-5-21-xxxxxxx. Это идентификаторы (SID) пользователей, по любому из них можно узнать имя учетной записи (например, следующей командой можно вывести список локальных пользователей и их SID:
wmic useraccount get domain,name,sid
).
Можно просто найти профиль проблемного пользователя, последовательно перебрав все ветки с SID в разделе ProfileList. В нужной ветке учетная запись пользователя должна присутствовать в пути к профилю в параметре реестра ProfileImagePath.
Есть несколько вариантов:
- Имя ветки с нужным вам профилем пользователя оканчивается на .bak. В этом случае просто переименуйте ветку, убрав .bak;
- Вы нашли две ветки, указывающих на ваш профиль: с окончанием .bak и без. В этом случае переименуйте ветку без .bak, добавив в конце небольшой суффикс, например, S-1-5-21-xxxxx.backup. А у профиля с окончанием .bak удалите .bak в имени ветки реестра.
После того как вы переименовали ветку нужного профиля, нужно отредактировать значение параметров RefCount и State. Установите для них значения 0. Если у вас нет таких параметров, создайте их вручную (тип DWORD).
Убедитесь, что в значении ProfileImagePath указан путь к правильному каталогу профиля, а папка сама с профилем присутствует на диске и имеет такое же название, как и в ProfileImagePath. В моём случае это C:\Users\root.
После этого перезагрузите компьютер и попробуйте войти под профилем пользователя.
2. Восстановление Default профиля заменой поврежденного файла NTUSER.DAT
Если ошибка “Невозможно загрузить профиль пользователя” возникла при первом входе пользователя в систему, значит проблема с загрузкой профиля может быть связана с поврежденным файлом NTUSER.DAT в Default профиле. В этом файле хранятся настройки пользователя, те параметры, которые загружаются в ветку реестра HKEY_CURRENT_USER при входе пользователя. При создании профиля для нового пользователя этот файл копируется в каталог с созданным профилем пользователя. Если файл NTUSER.DAT удален или поврежден, служба User Profile Service не может создать профиль для нового пользователя.
Перейдите в каталог C:\Users\Default. В ней будет находиться файл NTUSER.DAT, переименуйте его, например, в NTUSER.DAT2. Далее вам нужно будет заменить этот файл аналогичным файлом с профиля другого пользователя, либо файлом с другого компьютера (с такой же версией Windows). После этого перезагрузите систему, и если проблема была в испорченном NTUSER.DAT, то всё должно заработать.
В интернете так же встречается совет заменить всю папку C:\Users\Default, но суть остаётся та же, дело в замене файла NTUSER.DAT, который меняется и при замене папки.
3. Восстановление Windows из точки восстановления
Если у вас в Windows включены и настроены точки восстановления, можно попробовать решить ошибку через восстановление на предыдущую точку восстановления.
В панели управления зайдите в раздел Recovery.
Далее жмите Open System Restore.
И следуйте указаниям мастера (несколько раз нажать далее), после чего система начнет восстановление.
Вы также можете увидеть подобную ошибку
Это значит, что у вас не настроены точки восстановления. В этом случае воспользоваться этим методом не выйдет.
4. Создание нового пользователя и перенос старых данных
Если другие варианты вам не помогли, можно создать нового пользователя и перенести в него данные из старого профиля. Этот способ обязательно сработает, так как мы будем создавать нового пользователя с новым профилем.
- Запустите командную строку с правами администратора и введите
netplwiz
; - В открывшейся оснастке нажмите Add;
Пункты 3 и 4 относятся к Windows 10, если у вас Windows 7, то просто пропустите их и перейдите к пункту 5.
- Выберите Sign in without a Microsoft account;
- Выберите Local account;
- Введите логин и пароль и нажмите Finish;
- Скопируйте все папки из каталога старого профиля (включая AppData) и вставьте (с заменой) в каталог профиля свежесозданного пользователя.
Не забудьте включить отображение скрытых файлов и папок.
При таком способе восстановления вы не теряете данные, которые были в старом профиле. Если при копировании возникли проблемы, вы всегда можете получить доступ к данным со старого профиля просто зайдя в C:\users\ваш_старый_профиль
После того как как вы успешно зайдете под новым профилем, убедитесь, что у вас есть доступ к старым файлам, например, в папке Загрузки или Документы. Если доступа нет (выскакивает ошибка с запретом доступа), необходимо будет дать RW или FullControl права на эти папки вашему новому пользователю.
5. Права на чтение каталога C:\Users\Default
Проблем с отсутствием прав на чтение профиля пользователя Default чаще встречается в Windows Server. При попытке зайти в систему на Windows Server 2008 и выше, может встретиться подобная ошибка. В журнале ошибок вы можете увидеть соответствующую ошибку с ID 1509.
Для исправления просто дайте группе Users права на чтение C:\Users\Default, как указано ниже.
Если ошибка не решится, проверьте журнал ошибок Windows на предмет похожих ошибок, например, ID 1500, которая связана с повреждением файла NTUSER.DAT (решается вариантом #2 в этой статье).
Рекомендации по устранению проблемы
Практически всегда проблема с загрузкой профиля связано с некорректными данными профиля в реестре, или поврежденим файла NTUSER.DAT, поэтому устранение ошибки связано с восстановлением этих ресурсов в прежнее состояние.
Следуя этой статье, первым делом попробуйте исправить пути к профилю в реестре и файл ntuser.dat. Обычно этих шагов достаточно, чтобы восстановить работоспособность профиля. В некоторых статьях рекомендуют заходить в безопасном режиме, но в этом нет никакой необходимости, так как эта проблема не связана с драйверами.
Самый сложный вариант — это когда вы не можете попасть в ваш профиль, у вас нет другого административного аккаунта, и система не создает временный профиль. То есть, вы никак не можете войти в Windows. Для решения проблемы вам понадобится загрузочная флешка (или хотя бы установочный диск) с вашей версией Windows, вам нужно загрузится с него и создать новый аккаунт с правами администратора. Затем следуйте описанным в статье шагам.

В большинстве случаев, проблема возникает после изменения (переименования) или удаления папки профиля пользователя, однако это не единственная причина. Важно: если у вас проблема возникла именно из-за переименования папки пользователя (в проводнике), то верните ей первоначальное имя, а затем прочтите: Как переименовать папку пользователя Windows 10 (для предыдущих версия ОС то же самое).
Примечание: в этой инструкции приведены решения для рядового пользователя и домашнего компьютера с Windows 10 — Windows 7, не находящегося в домене. Если вы управляете учетными записями AD (Active Directory) в Windows Sever, то тут я деталей не знаю и экспериментировать не доводилось, но обратите внимание на сценарии входа в систему или просто удалите профиль на компьютере и снова зайдите в домен.
Как исправить временный профиль в Windows 10
Сначала об исправлении «Вы вошли в систему с временным профилем» в Windows 10 и 8, а в следующем разделе инструкции — отдельно по Windows 7 (хотя и описываемый здесь способ тоже должен работать). Также, при входе с временным профилем в Windows 10 вы можете видеть уведомления «Стандартное приложение сброшено. Приложение вызвало проблему с настройкой стандартного приложения для файлов, поэтому оно сброшено».
Прежде всего, для всех последующих действий потребуется иметь учетную запись администратора. Если до появления ошибки «Вы вошли с временным профилем» ваша учетная запись имела такие права, то имеет и сейчас, и можно продолжать.
Если же у вас была учетная запись простого пользователя, то выполнять действия придется либо под другой учеткой (администратора), либо зайти в безопасный режим с поддержкой командной строки, активировать скрытую учетную запись администратора, а затем из неё выполнять все действия.
- Запустите редактор реестра (нажмите клавиши Win+R, введите regedit и нажмите Enter)
- Раскройте раздел (слева) HKEY_LOCAL_MACHINE\ SOFTWARE\ Microsoft\ Windows NT\ CurrentVersion\ ProfileList и обратите внимание на наличие в нем подраздела с .bak в конце, выберите его.
- В правой части посмотрите на значение ProfileImagePath и проверьте, совпадает ли имя папки пользователя, указанное там с именем папки пользователя в C:\Пользователи (C:\Users).
Далее действия будут зависеть от того, что у вас получилось в пункте 3. Если имя папки не совпадает:
- Дважды кликните по значению ProfileImagePath и измените его так, чтобы в нем был правильный путь к папке.
- Если в разделах слева есть раздел точно с таким же именем, как текущий, но без .bak, кликните по нему правой кнопкой мыши и выберите «Удалить».
- Кликните правой кнопкой мыши по разделу с .bak на конце, выберите пункт «Переименовать» и уберите .bak.
- Закройте редактор реестра, перезагрузите компьютер и попробуйте зайти под тем профилем, где была ошибка.
Если путь к папке в ProfileImagePath верный:
- Если в левой части редактора реестра присутствует раздел с тем же именем (все цифры совпадают), что и раздел с .bak на конце, кликните по нему правой кнопкой мыши и выберите «Удалить». Подтвердите удаление.
- Кликните правой кнопкой мыши по разделу с .bak и также его удалите.
- Перезагрузите компьютер и попробуйте снова войти в поврежденную учетную запись — данные для нее в реестре должны будут создаться автоматически.
Далее способы, являющиеся удобными и быстрыми для исправления ошибки в 7-ке.
Исправление входа с временным профилем в Windows 7
По сути, это вариация способов, описанных выше, и, более того данный вариант должен сработать и для 10-ки, но опишу его отдельно:
- Войдите в систему под учетной записью администратора, отличающейся от той учетной записи, в которой есть проблема (например, под учеткой «Администратор» без пароля)
- Сохраните все данные из папки проблемного пользователя в другую папку (или переименуйте ее). Эта папка находится в C:\Пользователи (Users)\ Имя_пользователя
- Запустите редактор реестра и перейдите к разделу HKEY_LOCAL_MACHINE\ SOFTWARE\ Microsoft\ Windows NT\ CurrentVersion\ ProfileList
- Удалите в нем подраздел, заканчивающийся на .bak
- Закройте редактор реестра, перезагрузите компьютер и зайдите под учетной записью, с которой была проблема.
В описанном способе снова будет создана папка пользователя и соответствующая запись в реестре Windows 7. Из папки, в которую вы ранее копировали данные пользователя, вы можете вернуть их во вновь созданную папку, чтобы они оказались на своих местах.
Если же вдруг способы, описанные выше, не смогли помочь — оставляйте комментарий с описанием ситуации, постараюсь помочь.
Служба профилей пользователей препятствует входу в систему


Описание
Не удается войти в систему Windows с ошибкой «Служба профилей пользователей препятствует входу в систему».
Ошибка характерна для любой версии Windows.
Причина
Повреждение профиля, ошибка в службе профилей ProfSvc или неудачная попытка загрузки. Последнее может привести к изменению реестра, что делает ошибку перманентной.
Решение
1. Перезагрузка
Если ошибка возникла впервые, просто перезагружаем компьютер — этого может оказаться достаточно.
2. Редактирование профиля в реестре
Необходимо сначала запустить реестр Windows. Есть несколько вариантов это сделать:
- Войти в систему под другой учетной записью, например, встроенного администратора. Если компьютер работает в домене, можно также воспользоваться любой доменной учетной записью с правами администратора (администратор домена). После запускаем реестр командой regedit.
- Загрузить компьютер с Windows LiveCD. Запустить любую программу для редактирования реестра, например, Regedit:
Переходим к ветке Компьютер\HKEY_LOCAL_MACHINE\SOFTWARE\Microsoft\Windows NT\CurrentVersion\ProfileList.
Проходим по всем разделам — находим тот, который начинается на S-1-5-* и заканчивается на .bak:
* необходимо удостовериться, что мы выбрали нужного пользователя с помощью ключа ProfileImagePath, которые указывает на путь к его профилю.
Обращаем внимание, что рядом есть раздел с таким же названием, но без bak на конце — кликаем по нему правой кнопкой мыши и переименовываем, добавив к названию .bak2:
А у другого раздела убираем .bak на конце:
Кликаем по разделу без bak и в правой части находим ключи RefCount и State — если они есть, меняем их значения на 0:
Перезагружаем компьютер и пытаемся войти в систему под нужным профилем.
3. Копирование папки Default
Проблема может возникать при повреждении файлов в каталоге Default (в старых версия системы Default user), который находимся в папке с профилями — как правило, C:\Users. Данный каталог является скрытым — чтобы его увидеть, в проводнике переходим на вкладку Вид и ставим галочку Скрытые элементы:
* в старых версиях переходим в меню Сервис — Свойства папки — вкладка Вид — ставим галочку Показывать скрытые файлы и папки.
Чтобы решить проблему, необходимо скопировать содержимое папки Default с рабочего компьютера и вставить его с заменой в каталог на нерабочем.
Иногда проблема возникает из-за некоторых файлов в каталоге C:\Users\Default\AppData\Local\Microsoft\Windows\Temporary Internet Files. Сначала можно попробовать удалить его содержимое.
4. Восстановление системы
Проще всего, попробовать восстановить систему по точке восстановления. Для этого запускаем восстановление Windows с установочного диска.
После этого выбираем пункт Восстановление системы и раннюю точку восстановления. Ждем завершения процесса восстановления и перезагружаем компьютер.
5. Предоставление прав администратора
Если пользователь не имеет прав администратора, ему может не хватать привилегий для создания необходимых папок профиля. Как правило, это связано с нарушением в работе операционной системы, поскольку у пользователя должны быть полные права на свой профиль. Сбой может возникнуть в результате неправильной настройки прав или действий вируса.
Для решения проблемы, заходим под другим пользователем и меняем тип учетной записи на «Администратор». Если пользователь доменный, то добавляем его в локальную группу «Администраторы».
Если данные действия помогут войти в систему, пробуем вернуть права обычного пользователя.
Стоит быть внимательнее, предоставляя права администратора учетной записи. Если причиной является вирус, то мы сами предоставим ему полные полномочия в системе. Перед изменением прав проверяем компьютер на вирусы, например, при помощи CureIt.
6. Создание нового профиля
Если не помогают варианты, описанные выше, можно создать новый профиль пользователя.
а) Если компьютер введен в домен, входим в систему под любой учетной записью с правами администратора и переименовываем папку профиля. После пытаемся войти в систему под учетной записью нужного нам пользователя.
б) Если есть возможность войти в систему под другой учетной записью, создаем нового пользователя (для Windows 7 можно воспользоваться командой, описанной в инструкции ниже). После заходим под новой учетной записью.
После необходимо скопировать все данные их папки старого профиля в папку с новым.
7. Удаление профиля в реестре
Ранее мы пробовали отредактировать профиль реестра, убрав в названии .bak и изменив значения для ключей RefCount и State.
Если ни это, ни предыдущие варианты не помогли решить проблему, снова открываем редактор реестра и переходим в ветку Компьютер\HKEY_LOCAL_MACHINE\SOFTWARE\Microsoft\Windows NT\CurrentVersion\ProfileList. Находим профиль нашего пользователя и удаляем его:
* удалить нужно ветку как с .bak на конце, так и без нее.
Перезагружаем компьютер и пробуем войти в систему.
8. Настройка прав на домашнюю директорию
Если на предыдущем этапе мы не обнаружили ветки с .bak на конце, а ошибка Служба профилей пользователей препятствует входу в систему не позволяет войти в Windows, необходимо проверить NTFS права и убедиться, что ему не отказано в доступе на свою директорию.
Данную процедуру нужно выполнить из под другого пользователя. Кликаем правой кнопкой мыши по папке профиля (C:\Пользователи\<Имя пользователя>) — Свойства — вкладка Безопасность. Проверяем, что у соответствующего пользователя полные права на каталог.
9. Переустановка системы
На крайний случай, всегда есть радикальное решение, которое заключается в переустановке системы. Если на системном диске есть важные данные, их можно скопировать на внешний носитель, загрузив компьютер с Windows LiveCD. После чего можно приступать к переустановке системы.
В чем была проблема?
Если вам удалось решить проблему, поделитесь своим опытом для других. Что помогло:
* в процентах показаны результаты ответов других посетителей.
Приветствую вас в очередном обзоре, уважаемые друзья! На связи с вами в очередной раз Дмитрий Валиахметов! В операционных системах Windows, некоторым пользователям зачастую приходится сталкиваться с такой ошибкой: «Невозможно загрузить профиль пользователя» и соответственно службе профилей пользователей не удалось войти в систему.

На мой взгляд, ошибка подобного рода не относится к числу критических и в основном возникает такая ошибка, как правило, после успешного планового обновления вашей операционной системы Windows.
Поэтому в большинстве случае, если на экране своего монитора вы увидите ошибку – «Невозможно загрузить профиль пользователя», то вам не стоит сразу паниковать, достаточно, лишь перезагрузить компьютер и операционная система успешно подгрузит профиль пользователя, и вам можно будет продолжать свою дальнейшую работу за компьютером.
Однако такой способ устранение ошибки – «Невозможно загрузить профиль пользователя» благодаря простой перезагрузки компьютера срабатывает не всегда и иногда действительно приходится приложить некоторые усилий, чтобы благополучно решить неисправность, которая препятствует успешной работе службе профилей пользователей. Стоит также добавить, что ошибка — невозможно загрузить профиль пользователя может возникать при неправильном отключении компьютера пользователем или при внезапном отключений электричества, когда ваш компьютер не оснащен дополнительным устройством, таким как источником бесперебойного питания.

Как видите, проблема может возникнуть по разным причинам, и мы с вами в сегодняшней статье постараемся разобрать всевозможные варианты решении ошибки – «Невозможно загрузить профиль пользователя»».
Способ №1 Загружаемся в безопасном режиме
Вообще что такое безопасный режим, зачем он нужен, с чем его едят и как собственно вашему компьютеру загрузиться в режим безопасности, вы можете узнать в одном из прошлых моих выпусков. Внимательно читаем и запоминаем, друзья!
Как зайти в безопасный режим в Windows?
Итак, после того, как вы успешно загрузили компьютер в безопасном режиме, вам будут доступны основные инструменты операционной системы Windows. В безопасном режиме для устранения ошибки – «Невозможно загрузить профиль пользователя» или «Службе профилей пользователей не удалось войти в систему», есть высокая вероятность того, что благодаря некоторым манипуляциям вы сможете самостоятельно устранить возникшую проблему, которая мешает нормальной загрузке вашего компьютера или ноутбука. Давайте сейчас более детально ознакомимся с вами с этими самыми манипуляциями.
— Папка Default.
Эта папка, которая располагается в корневом диске «С» вашего компьютера. А если быть чуточку точнее, то эта папка находится в С:\Пользователи. Но поскольку-поскольку эта папка имеет атрибут – «Скрытый», то вам, конечно же для начала потребуется включить показ скрытых папок. Открываете проводник и в верхнем меню переходите «Вид»-> отмечаем «Скрытые элементы». Ниже на скриншоте я для вас наглядно представил.

Вся суть этого наиболее простого способа устранения ошибки, при которой службе профилей пользователей не удается войти в систему, заключается в том, что вам предоставляется возможность подменить скрытую папку Default, а именно скопировать эту папку с работоспособного компьютера на свой компьютер. К тому же вам необходимо будет переименовать действующую папку Default на своем компьютере, к примеру, Default.bakup. Далее копируете на свой компьютер уже рабочую папку Default, предварительно скопировав ее на флешку с другого компьютера. Необходимо будет удостовериться, чтобы папка имела атрибут «Скрытый» и «Только для чтения».
Хотя в сети Интернет очень часто предлагается скачать папку Default бесплатно, я в свою очередь не советую вам этого делать, очевидно, что содержимое папки Default может содержать в себя сторонний скрипт способный заразить ваш компьютер.
Таким образом, у вас будет следующая картина.

Теперь вам остается перезагрузить свой компьютер и проверить, чтобы проблема, связанная с учетной записью больше не появлялась при загрузке компьютера. Если первый способ не позволяет вам решить данную проблему, тогда переходите ко второму способу.
Способ №2 Замена файла NTUSER.DAT
Этот способ аналогичен предыдущему, по большому счету можно было бы его не описывать как отдельный способ устранения ошибки «Невозможно загрузить профиль пользователя», но отдельно обозначит его стоит. Файл NTUSER.DAT находится в папке Default и в нем содержатся параметры, обеспечивающие загрузку отдельную ветвь реестра при авторизации пользователя ПК.

Становится, очевидно, что когда файл NTUSER.DAT по каким-либо причинам повреждается, то это в свою очередь отражается на успешной загрузке вашего компьютера. Этот способ предполагает замену исправного файла NTUSER.DAT с рабочей операционной системы на неисправный файл в каталоге C:\Users\Default. После остается лишь перезагрузить компьютер и проверить его. Если профиль успешно загрузился, значит, вся проблема была в поврежденном файле NTUSER.DAT. Давайте рассмотрим еще третий способ.
Способ №3 Настройка параметров в реестре профиля
Для начала следует запустить редактор реестра командой «Win + R», прописав команду «regedit».

Затем потребуется перейти по следующему пути HKEY_LOCAL_MACHINE\SOFTWARE\Microsoft\ Windows NT\CurrentVersion\ProfileList.
В разделе ProfileList будет представлен список профилей, которые на данный момент существую в операционной системе. Имена профилей начинаются с названия S-1-5-xxx.

Еще следует отметить, что эти же имена профилей мы можем узнать благодаря следующей команде (wmic useraccount get domain,name,sid), которую можно прописать в командной строке.

Допустим, ваша учетная запись под названием Users перестала запускаться и при попытке войти в систему вы получаете ошибку «Невозможно загрузить профиль пользователя». Мы видим, что имя нашего профиля представляется в двух разных вариантах, с bak и без bak. Вам потребуется изменить название профиля без bak. Например, S-1-5-xxx.old. А у другого профиля имя, которого заканчивается на bak, просто удалите расширение .bak в ветви реестра.
Теперь необходимо будет отредактировать значение в параметрах RefCount» и «State». А именно задать им нулевое значение, как показано на рисунке ниже. Если у вас этих параметров нет, то вам потребуется их создать самим. В завершении необходимо будет перезагрузить свой компьютер или ноутбук и проверить чтобы профиль пользователя успешно загрузился. Далее я бы хотел рассказать, что существует так же еще один дополнительный способ решения проблемы — Невозможно загрузить профиль пользователя.

Способ № 4 Создание дополнительной учетной записи
В безопасном режиме необходимо вам будет создать дополнительную учетную запись. Кликаете правой кнопкой мыши «Этот компьютер», затем «Управление» после «Локальные пользователи» -> «Пользователи». После этого создаете нового пользователя и при необходимости можно задать для создаваемого пользователя требуемые привилегии и перезагружаете компьютер.

После этого заходите только что созданную учетную запись и копируете все данные из того профиля, который считается поврежденным C:\user\пользователи\ваш_старый_профиль.
Однако возможен такой вариант, что когда вы успешно войдете в систему под новым профилем и попытаетесь скопировать все данные со старого профиля, то может возникнуть ошибка – «Нет доступа к папкам», то вам в таком случае потребуется предоставить полный доступ к тем папкам, с которых вы хотите осуществить копирование своих данных. Ниже на скриншоте показано, что во вкладке «Безопасность» нажав на «Изменить» предоставляем полный доступ, после этого сохраняете и соглашаетесь на изменение параметров папок.
В завершении сегодняшней статьи «Невозможно загрузить профиль пользователя» будет правильно, если мы с вами сделаем некоторые выводы, которые вам в будущем помогут наиболее оперативно решить проблему со службой профилей пользователя.
— Старайтесь следить, чтобы на вашем компьютере было настроено резервное копирование. К тому же сюда можно отнести и контрольные точки восстановления, более подробно вы можете ознакомиться в этой статье:
Как откатить компьютер в предыдущее состояние?
Например, по данным статистики компании BackBlaze: около 50% винчестеров не соответствуют начальным удовлетворительными характеристиками после 6 лет эксплуатации.

На мой взгляд, в этом контексте целесообразнее было бы привести такой аргумент: «Совсем, не важно, лишитесь ли вы своих документов или очень важных данных на своем компьютере». Вопрос в другом: «Вообще, когда это может произойти именно с вами..?
— Если на момент когда вы читаете сегодняшний обзор ваша операционная система успешно загружается и работает в бесперебойном режиме, вам можно заранее скопировать файл (NTUSER.DAT) или папку (DEFAULT) на внешний носитель. В случае возникновения ошибки «Невозможно загрузить профиль пользователя» или «Службе профилей пользователей не удалось войти в систему», вы смогли бы без проблем восстановить профиль пользователя в операционной системе Windows.
Переименование профиля не всегда решает проблему (касаемо вопроса “Вы вошли в систему с временным профилем”), иногда создается новый профиль, но всего лишь с припиской.
Можно избежать этого удалив профиль через Профили пользователей – Параметры. Но тогда есть вероятность потерять папку с данными пользователя.
Решается задача через реестр:
|
HKEY_LOCAL_MACHINE\SOFTWARE\Microsoft\Windows NT\CurrentVersion\ProfileList |
В поддереве профилей, нужно найти свой SID (тот который требуется удалить). Понять какой именно можно через значение ProfileImagePath, там как раз указывается полный путь к профилю. Далее, удаляем запись в реестре и смело переименовываем папку. При следующем входе в систему, папка создастся автоматом и не будет проблем с ошибкой – Вы вошли в систему с временным профилем.