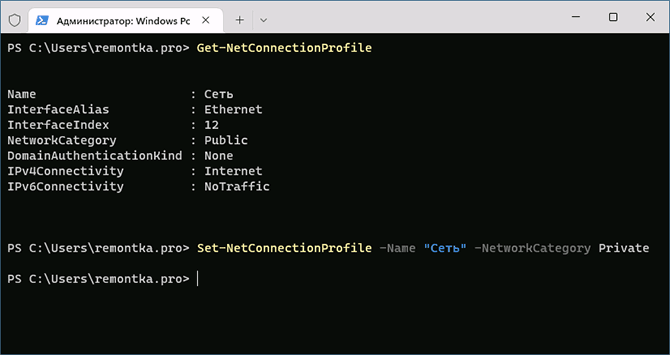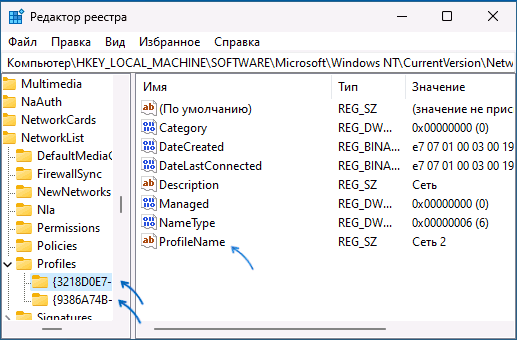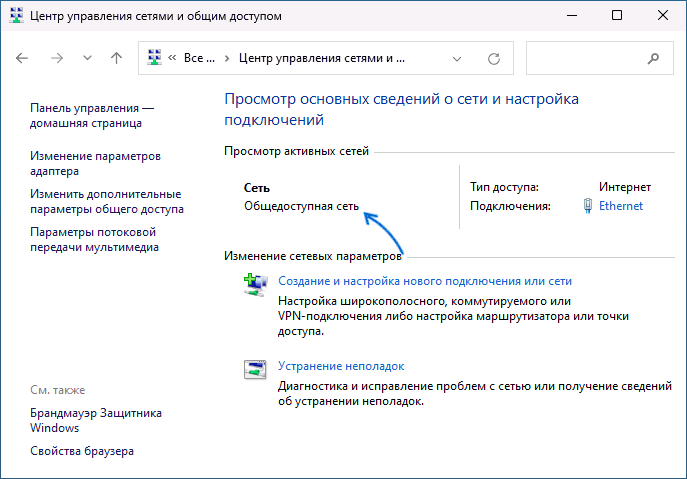При подключении к новой сети Windows предлагает вам выбрать ее тип (профиль или сетевое расположение): Public network (общедоступная) или Private (частная). Сетевые профили Windows являются частью Microsoft Defender Firewall и позволяют применять различные правила брандмауэра в зависимости от типа сети, к которой подключен компьютер. В зависимости от примененного профиля для вашего сетевого подключения, другие компьютеры могут видеть или не видеть ваш компьютер в сети (настройки сетевого обнаружения), использовать общие папки и сетевые принтеры.
В этой статье мы рассмотрим, как в Windows (и Windows Server) изменить назначенный профиль сети с “общедоступной” на “частную” и наоборот.
Содержание:
- Типы (профили) сети в Windows
- Как изменить профиль для сетевого подключения в Windows?
- Изменить тип сети с Public на Private с помощью PowerShell
- Изменить тип сети в реестре Windows
- Сменить профиль сети через политику безопасности
- Слетает доменный профиль сети на частную в Windows Server
Типы (профили) сети в Windows
Сетевому подключению в Windows (будь то Ethernet или Wi-Fi) можно назначить один из трех сетевых профилей.
- Частная или домашняя сеть (Private) – профиль для доверенной сети (домашняя или рабочая сеть в офисе). В такой сети компьютер будет доступен для обнаружения другими устройствами, на нем можно использовать службы общего доступа к сетевым файлам и принтерам;
- Общедоступная (общественная) сеть (Public / Guest) – профиль для недоверенной сети (кафе, публичная Wi-Fi сеть в метро, аэропорту). Вы не доверяете другим устройствам в такой сети, ваш компьютер будет скрыт для других устройств, нельзя получить удаленный доступ к опубликованным у вас сетевым папкам и принтерам;
- Доменная сеть (Domain) – сетевой профиль для компьютеров, которые присоединены в домен Active Directory. Применяется автоматически после добавления Windows в домен. Для этого профиля вы можете применять доменные политики брандмауэра.
В зависимости от типа сети, к сетевому интерфейсу применяются разные правила брандмауэра Windows.
В Windows 10 и 11 вы можете увидеть текущий профиль, который назначен сетевому подключению, в меню Settings -> Network and Internet (команда быстрого доступа
ms-settings:network
). Сетевому интерфейсу Ethernet0 в моем примере назначен профиль Public.
В классической панели управления Windows тип сети для активных сетевых подключений отображается здесь: Control Panel\All Control Panel Items\Network and Sharing Center.
Профиль сети в Windows 10 выбирается пользователем при первом подключении к новой сети. Появляется запрос:
Network_name Вы хотите разрешить другим компьютерам и устройствам в этой сети обнаруживать ваш ПК. Рекомендуется делать это в домашней или рабочей сети, а не в общедоступных.
Если выбрать “Да”, сети присваивается профиль Private (домашняя), если “Нет” – public (общедоступная). При следующем подключении к этой же самой LAN или WiFi сети автоматически назначается выбранный ранее профиль.
Вы можете скрыть мастер подключения к новым сетям (Network Location wizard) в Windows. Для этого откройте редактор реестра и создайте раздел HKEY_LOCAL_MACHINE\System\CurrentControlSet\Control\Network\NewNetworkWindowOff. После этого все новые сети при подключении будут определяться как общедоступные (Public).
reg add "HKLM\SYSTEM\CurrentControlSet\Control\Network\NewNetworkWindowOff" /f
В Windows вы можете сбросить все настройки и профили для всех сохраненных сетей, выбрав Параметры -> Сеть и Интернет -> Состояние -> Сброс сети. Перезагрузите компьютер.
Теперь при подключении к сети опять появится запрос о включении сетевого обнаружения.
Как изменить профиль для сетевого подключения в Windows?
Вы можете изменить тип сети в Windows из современной панели управления Параметры: перейдите в раздел «Сеть и Интернет» -> «Состояние» -> Откройте свойства вашего сетевого подключения.
Здесь можно переключить сетевой профиль с Public на Private и наоборот.
В Windows Server 2022/2019 опция Properties отсутствует на вкладке Status. Поэтому нужно в секции Network and Internet выбрать раздел Ethernet (или раздел Wi-Fi если в Windows Server включена поддержка беспроводных сетей). Выберите ваше подключение к сети.
В классической панели управления Windows отсутствуют настройки для смены типа профиля сетевого подключения.
Также вы не можете сменить профиль на компьютере в домене AD. Для сетевого подключения к домену всегда будет использоваться профиль Domain.
Изменить тип сети с Public на Private с помощью PowerShell
В Windows 10/11 и Windows Server 2022/2019/2016 вы можете управлять профилями сетевых подключений из PowerShell. Запустите консоль PowerShell с правами администратора.
Выведите список сетевых интерфейсов Windows и применённые к ним сетевых профилей:
Get-NetConnectionProfile
В моем примере на компьютере имеется 4 сетевых подключения, с разными типами сетей (NetworkCategory: Public, Private и DomainAuthenticated).
Чтобы изменить профиль сети, нужно указать номер сетевого интерфейса, назначанный сетевому адаптеру (InterfaceIndex). В этом примере InterfaceIndex = 19.
Name : Неопознанная сеть InterfaceAlias : Ethernet 3 InterfaceIndex : 19 NetworkCategory : Public IPv4Connectivity : NoTraffic IPv6Connectivity : NoTraffic
Чтобы изменить тип сети для сетевого интерфейса с индексом 19 на Private, выполните команду:
Set-NetConnectionProfile -InterfaceIndex 19 -NetworkCategory Private
Проверим, что профиль сети изменился:
Get-NetConnectionProfile -InterfaceIndex 19
Windows Defender Firewall автоматически применит к сетевому подключению правила в соответствии с назначенным профилем без перезагрузки.
По аналогии вы можете изменить местоположение сети на Public:
Set-NetConnectionProfile -InterfaceIndex 19 -NetworkCategory Public
Или доменный:
Set-NetConnectionProfile -InterfaceIndex 19 -NetworkCategory DomainAuthenticated
Также вы можете изменить профиль сети сразу для всех сетевых адаптеров компьютера:
Get-NetConnectionProfile | Set-NetConnectionProfile -NetworkCategory Private
На компьютерах в домене вы не сможете изменить профиль сетевого подключения с доменного на частный или публичный. Проверьте, что ваш компьютер добавлен в домен AD:
Get-CimInstance -ClassName Win32_ComputerSystem).PartOfDomain
Попробуйте изменить сетевой профиль:
Set-NetConnectionProfile -InterfaceIndex 19 -NetworkCategory Public –Verbose
Появится ошибка:
Set-NetConnectionProfile : Unable to set the NetworkCategory due to one of the following possible reasons: not running PowerShell elevated; the NetworkCategory cannot be changed from 'DomainAuthenticated'; user initiated changes to NetworkCategory are being prevented due to the Group Policy setting 'Network List Manager Policies'.
Изменить тип сети в реестре Windows
Вы можете изменить тип сети через редактора реестра. Для этого нужно запустить regedit.exe и перейти в раздел HKEY_LOCAL_MACHINE\SOFTWARE\Microsoft\Windows NT\CurrentVersion\NetworkList\Profiles, в котором хранятся профили всех сетевых подключений. Для каждого сетевого подключения здесь присутствует отдельная ветка реестра с именем в формате GUID {xxxxxxxx-xxxx-……..}).
Чтобы найти нужную вам сеть, нужно просмотреть все ветки реестра и найти раздел, в котором указано имя нужной вам сети из панели управления (или значение Name из команды Get-NetConnectionProfile). В нашем случае компьютер подключен к сети Network 4.
Имя сети указано в строковом параметре реестра ProfileName. Тип сети задается в параметре Category. Доступны следующие значения этого ключа:
- 0 — Общественная сеть (Public Network)
- 1 — Частная сеть (Private Network)
- 2 — Доменная сеть (Domain Network)
Чтобы изменить тип сети, просто вручную изменить значение параметра Category. Перезагрузить компьютер чтобы применить изменения.
Сменить профиль сети через политику безопасности
Еще один способ смены типа сети — редактор локальной политики безопасности (Local Security Policy).
Запустите оснастку secpol.msc и перейдите в раздел Network List Manager Policies (Политики диспетчера списка сетей). В списке сетей справа найдите сеть по ее имени в Центре управления сетями. Откройте свойства сети и перейдите на вкладку Network Location, измените тип сети на Private и сохраните изменения. Чтобы пользователи не могли сменить профиль сети, выберите дополнительно опцию “User cannot change location” (Пользователь не может изменить расположение).
Примечание. Если сервер или компьютер включены в домен, изменить тип сети на другой нельзя, при перезагрузке тип все равно сменится на Domain Network.
Слетает доменный профиль сети на частную в Windows Server
В новых версиях Windows Server 2022/2019 периодически встречается глюк, когда на доменном сервере (или даже контроллере домена) тип сети сам меняется с доменной на частную после перезагрузки.
Для решения проблемы достаточно перезапустить службу Network Location Awareness (из консоли
services.msc
) или командой:
Get-Service NlaSvc| Restart-Service -Force
(запускать от имени SYSTEM)
Чтобы служба Network Location Awareness при загрузке компьютера загружалась немного позже, можно задать для нее отложенный тип запуска. Для этого в свойствах службы нужно выбрать опцию Automatic (Delayed Start).
Проверьте, что после перезагрузки тип сети в Windows Server всегда определяется как доменный (вместо private).
Если проблема возникает на контроллере домена Active Directory, нужно изменить зависимости службу NlaSvc, чтобы она запускалась после службы DNS Server:
sc config nlasvc depend=DNS
Также в некоторых случаях вам может помочь принудительное указание DNS суффикса вашего домена в настройках сетевого адаптера (сетевой адаптера -> TCP/IPv4 -> Advanced -> DNS, укажите имя вашего домена в поле DNS suffix for this connection и проверьте, что включена опция «Use this connection’s suffix in DNS registration».

В этой инструкции подробно о том, как изменить тип сети в Windows 11 несколькими способами — в Параметрах или списке сетевых подключений, а также альтернативными методами.
Изменение сетевого профиля Windows 11
В Windows 11 доступны следующие несколько способов изменить тип сети или сетевой профиль. Первые три позволяют быстро выполнить смену типа сети для активных подключений, четвертый — для всех сетей.
Тип сети в Параметрах
Первый метод — использование переключения типа сети в Параметрах, шаги будут следующими:
- Откройте «Параметры» — «Сеть и Интернет», либо нажмите правой кнопкой мыши по значку соединения в области уведомлений и выберите пункт «Параметры сети и Интернета».
- Если вам нужно изменить тип текущей сети, нажмите по указанию типа в пункте «Свойства».
- Вверху страницы настроек подключения выберите нужный тип сетевого профиля — Общедоступная сеть или частная сеть.
- Если вы используете более одного сетевого подключения, например и Ethernet и Wi-Fi подключение, на странице параметров «Сеть и Интернет» можно отдельно выбрать соответствующие пункты: Ethernet — чтобы переключить тип локальной сети и Wi-Fi, а затем — свойства текущей беспроводной сети, чтобы изменить её тип.
Изменение типа сети в Терминале Windows (PowerShell)
Следующий способ — использование команды в Windows PowerShell для изменения типа сети. Для этого потребуется знать имя сети, для которой мы задаем применяемый сетевой профиль. Посмотреть его можно в «Центр управления сетями и общим доступом», а можно прямо в PowerShell.
- Нажмите правой кнопкой мыши по кнопке «Пуск» и выберите пункт «Терминал (Администратор)».
- Введите команду
Get-NetConnectionProfile
в результате выполнения которой вы получите информацию о текущих сетевых профилях. В следующей команде нам потребуется имя (Name) сети, для которой мы меняем тип.
- Введите команду
Set-NetConnectionProfile -Name "Имя_сети" -NetworkCategory Тип_сети
где Имя_сети меняем на полученное в предыдущей команде, а Тип_сети может быть Private или Public — частная или общедоступная соответственно.
Какие-либо сообщения об успехе выполнения команды не появятся, но профиль сети будет изменен.
Принудительная установка типа сети в Локальной политике безопасности
Локальная политики безопасности Windows позволяет переопределить типы сети, а также запретить выполнять изменения другими способами, включая описанные выше. Действия состоят из следующих шагов:
- Нажмите правой кнопкой мыши по кнопке «Пуск», выберите пункт «Выполнить», введите secpol.msc и нажмите Enter.
- В открывшемся окне выберите «Политики диспетчера списка сетей» и дважды нажмите по верхнему пункту: он может иметь название «Сеть» или имя текущей беспроводной сети.
- Перейдите на вкладку «Сетевое расположение» и установите «Тип расположения» (Личное — частная сеть, Общее — общедоступная или общественная сеть), а также установите «Пользователь не может изменить расположение», иначе изменения типа сети не произойдет.
- Примените настройки.
Учитывайте, что при этом подходе в дальнейшем тип сети можно будет изменить вновь только в локальной политике безопасности.
В редакторе реестра
Информация о сетях и используемом сетевом профиле хранится в реестре, это позволяет изменить тип не только активной сети, но и для сетей, к которым мы когда-либо подключались и, возможно, будем подключаться в будущем.
- Нажмите клавиши Win+R на клавиатуре, введите regedit и нажмите Enter для запуска редактора реестра.
- В редакторе реестра перейдите к разделу
HKEY_LOCAL_MACHINE\SOFTWARE\Microsoft\Windows NT\CurrentVersion\NetworkList\Profiles
- Этот раздел содержит вложенные подразделы, каждый из которых представляет собой параметры сетей, к которым когда-либо производилось подключение. Выбрав такой подраздел, вы можете посмотреть на значение параметра ProfileName в правой панели редактора, чтобы определить, к какой сети он относится.
- Для изменения типа сети, дважды нажмите по параметру Category и установите нужное значение: 0 — общедоступная, 1 — частная, 2 — доменная.
- Примените настройки и закройте редактор реестра.
Для того, чтобы профиль сети изменился может потребоваться перезагрузка компьютера после выполнения указанных действий.
В ранних версиях ОС можно было применить дополнительный способ — выполнение сброса сети Windows, после чего появлялся запрос о предпочитаемом типе сети, однако в текущих версиях Windows 11 после сброса автоматически выбирается общественная (общедоступная) сеть и, если требуется изменить её на частную (ранее — домашняя), выполнять это требуется вручную.
Как посмотреть текущий тип сети и их отличия
Первоначальный выбор типа сети производится при первом к ней подключении: Windows показывает уведомление, запрашивающее разрешение на обнаружение компьютера другими компьютерами и устройствами в сети. Если ответить «Да» — будет включен профиль «Частная сеть», если «Нет» — «Общедоступная сеть».
Проверить текущий тип активной сети в Windows 11 можно одним из следующих способов:
- Зайти в Параметры — Сеть и Интернет и посмотреть на пункт «Свойства» в описании используемого Ethernet или Wi-Fi подключения, там будет указано «Общественная сеть» или «Частная сеть».
- Открыть окно «Безопасность Windows», перейти в раздел «Брандмауэр и безопасность сети», где будет указано три типа сетевых профилей и, рядом с одним из них — пометка «активный», именно этот профиль используется для текущего соединения.
- Открыть «Центр управления сетями и общим доступом», который всё ещё доступен в панели управления Windows 11 — там будет указан тип сети для активного соединения.
Теперь об отличиях двух вариантов сетевых профилей или типов сети в Windows:
- Частная (личная) сеть — менее безопасная и предполагает, что используется локальная сеть. По умолчанию включены такие опции как сетевое обнаружение, общий доступ к файлам и принтерам. Предполагается, что этот профиль сети вы используете в окружении, где все подключенные устройства — ваши, которым вы доверяете.
- Общедоступная или общественная сеть — тип сети, при которой указанные функции отключены, то есть при обзоре сети ваши устройства видны не будут, во всяком случае в разделе «Сеть» Windows.
Помимо упомянутых функций общего доступа, для разных типов сетей отличаются некоторые предустановленные правила брандмауэра Windows.
Некоторые пользователи, исходя из названия «Общедоступная» предполагают, что этот тип сети менее безопасен для использования, хотя по факту дело обстоит ровно наоборот — тип сети «общественная» в большей степени изолирует вас от других устройств в сети.
16.11.201416:5516.11.2014 16:55:45
В Microsoft Windows Server 2012 и Windows 8 отсутствует возможность изменять тип сетевого подключения через Центр управления сетями и общим доступом (Network and Sharing Center). Если вам нужно изменить тип сети, это можно сделать следующими способами:
1. С помощью изменения в реестре:
Запустите regedit, найдите ключ HKEY_LOCAL_MACHINE\SOFTWARE\Microsoft\Windows NT\CurrentVersion\NetworkList\Profiles. Этот ключ будет содержать профили сетей вида {93BCDFC1-5C66-420A-A786-85AFBCE1D5E8}, в фигурных скобках может быть любой другой номер — найдите среди них вашу сеть по ключу ProfileName (её имя отображается Центре управления сетями) и измените значение ключа Category в соответствии с тем типом сети, который вам нужен:
0 — Общественная сеть (Public Network)
1 — Частная сеть (Private Network)
2 — Доменная сеть (Domain Network)
2. С помощью изменения локальных политик безопасности:
Запустите оснастку Локальная политика безопасности (Local Security Policy). Это можно сделать в Панели управления, далее Система и безопасность -> Администрирование, либо просто выполнив в командной строке secpol.msc. Далее в левой части оснастки выбираете Политики диспетчера списка сетей (Network List Manager Policies), в результате справа отобразится список сетей. Найдите среди них вашу сеть по имени, которое отображается в Центре управления сетями, кликните на ней правой кнопкой мыши и зайдите в Свойства (Properties). Далее в закладке Имя сети (Network name) можно изменить соответственно имя сети, а в закладке Сетевое расположение (Network Location) — тип сети. Также можно изменить иконку сети. Если сервер или компьютер включены в домен, изменить тип сети на другой невозможно.
Установка типа сетевого размещения в Windows.
[HKEY_LOCAL_MACHINE\SOFTWARE\Microsoft\W
[HKEY_LOCAL_MACHINE\SOFTWARE\Microsoft\W
«ProfileName»=»Сеть»
«Description»=»Сеть»
«Managed»=dword:00000000
«Category»=dword:00000000
«DateCreated»=hex:dd,07,0c,00,03,00,19,0
«NameType»=dword:00000006
«DateLastConnected»=hex:de,07,06,00,05,0
[HKEY_LOCAL_MACHINE\SOFTWARE\Microsoft\W
«ProfileName»=»Network»
«Description»=»Network»
«Managed»=dword:00000000
«Category»=dword:00000000
«DateCreated»=hex:dd,07,0c,00,01,00,02,0
«NameType»=dword:00000006
«DateLastConnected»=hex:dd,07,0c,00,03,0
[HKEY_LOCAL_MACHINE\SOFTWARE\Microsoft\W
«ProfileName»=»domain.com»
«Description»=»domain.com»
«Managed»=dword:00000001
«Category»=dword:00000002
«DateCreated»=hex:dd,07,0c,00,01,00,02,0
«NameType»=dword:00000006
«DateLastConnected»=hex:de,07,07,00,02,0
Нас интересует следующая запись: «Category»=dword:00000002, где последняя цифра означает тип размещения. Public = 0, Home = 1, Domain = 2
По умолчанию используются три типа сети, в которых используются конфигурации брандмауэра Windows: общедоступная, частная и доменная.
Публичная сеть Public Network
Публичная сеть является типом сети по умолчанию. Если тип сети не выбран, то ОС Windows настроит Windows Firewall используя правила для типа общедоступной сети. В общедоступной сети правила Windows Firewall будут самыми строгими. Windows Firewall блокирует подключение большинства приложений из Интернета и отключает некоторые функции, такие как общий доступ к файлам и принтерам, обнаружение сети и автоматическая настройка сетевых устройств и т. д.
Вы должны использовать этот тип сети, когда у вас есть только один компьютер и он не должен обмениваться данными с любым другим сетевыми устройствами.
Частная сеть Private Network
Частная сеть может быть домашней или рабочей сетью. Этот тип сети обеспечит большинство сетевых функций Windows 10, таких как общий доступ к файлам, настройка сетевого устройства, обнаружение сети и т. д. Используйте этот тип сети, если вы доверяете сети, к которой вы подключаетесь.
Доменная сеть Domain Network
Доменная сеть автоматически определяется, когда ваш компьютер является членом доменной сети Active Directory. Windows должна автоматически определить этот тип сети и соответствующим образом настроить Windows Firewall. Этот тип сети дает больше возможностей контроля администратору сети. Администратор может применять различные конфигурации безопасности сети с помощью групповых политик Active Directory.
К какой тип сети использует ваш ПК?
Чтобы проверить текущие настройки типа сети, выполните следующие действия:
Откройте Панель управления (win+R> control) и перейдите в раздел Панель управления\Центр управления сетями и общим доступом
В примере ниже, ПК подключен к Публичной сети (Public Network)
Способы изменения типа сети в Windows 10
1. Использование реестра Windows
- win+R>regedit
- HKEY_LOCAL_MACHINE–>SOFTWARE –> Microsoft –> Windows NT –> CurrentVersion –> NetworkList –> Profiles
- Под ключом Profiles вы найдете несколько подразделов с разными идентификаторами GUID. Они соответствует сетевым картам, которые вы используете на вашем компьютере.
- Выберите каждый вложенный ключ GUID в кусте Profile и найдите значение ProfileName справа . Это даст вам имя сети, чтобы вы могли легко распознать, какую сеть вы хотите изменить. После определения правильного подраздела вы можете изменить значение Category с типом данных DWORD , чтобы изменить тип сети.
- Значения данных могут быть 0 для публичной сети, 1 для частной сети и 2 для доменной сети.
2. Изменение типа сети с помощью локальной политики
- win+R>secpol.msc
- Выберите раздел «Политики диспетчера списка сетей» cправой стороны отобразится список сетей.
- Дважды щелкните нужную сеть, перейдите на вкладку «Расположение сети».
- Измените тип сетевого расположения на «Не задано», «частное» или «общедоступное».
3. Изменения типа сети с помощью PowerShell
- Запустите следующую команду: Get-NetConnectionProfile
- Для смены типа сети, введите следующую команду: Set-NetConnectionProfile -Name “ITT” -NetworkCategory Public