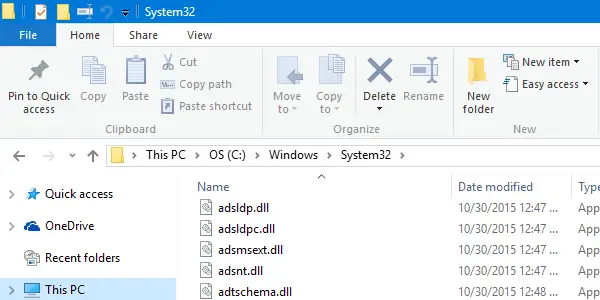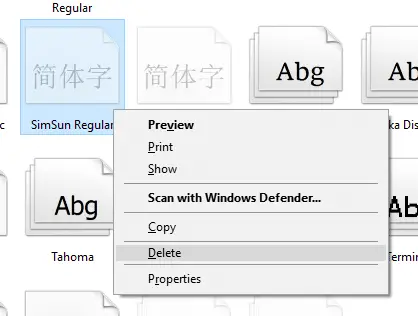В этой инструкции подробно о способах смены шрифтов в Windows 11: для всей системы в целом (с некоторыми ограничениями) или для отдельных её элементов, таких как заголовки окон, подписи к иконкам, текст в окнах и другие. Также вас могут заинтересовать другие статьи по настройке оформления Windows 11.
Изменение шрифта Windows 11 вручную в реестре
Первый способ предполагает внесение изменений в реестр Windows 11 и подмену стандартного шрифта Segoe UI выбранным вами шрифтом, установленным в системе. При этом шрифт будет изменён для всех системных элементов, но останется прежним для приложений UWP: встроенных, например «Параметры» и скачанных из магазина Microsoft Store.
Внимание: настоятельно рекомендую создать точку восстановления системы на случай, если результат вам не понравится, чтобы быстро откатить сделанные изменения.
Шаги для изменения шрифта будут следующими:
- В Параметры — Персонализация — Шрифты выберите нужный вам шрифт. Далее потребуется имя этого шрифта (отмечено стрелкой на скриншоте).
- Создайте файл .reg со следующим содержимым. Для создания можно запустить блокнот и вставить следующий текст, заменив имя шрифта на нужное:
Windows Registry Editor Version 5.00 [HKEY_LOCAL_MACHINE\SOFTWARE\Microsoft\Windows NT\CurrentVersion\Fonts] "Segoe UI (TrueType)"="" "Segoe UI Bold (TrueType)"="" "Segoe UI Bold Italic (TrueType)"="" "Segoe UI Italic (TrueType)"="" "Segoe UI Light (TrueType)"="" "Segoe UI Semibold (TrueType)"="" "Segoe UI Symbol (TrueType)"="" [HKEY_LOCAL_MACHINE\SOFTWARE\Microsoft\Windows NT\CurrentVersion\FontSubstitutes] "Segoe UI"="Имя Нужного Шрифта"
- Сохраните файл с расширением .reg. Если это делается в блокноте, в поле «Тип файла» выберите «Все файлы» и укажите любое имя файла с расширением .reg.
- «Запустите» созданный файл и согласитесь с добавлением данных в реестр.
Перезагрузите компьютер и в результате вы увидите, что шрифты изменились:
Как было отмечено выше: результат применения своего шрифта не всегда выглядит наилучшим образом и, кроме этого, в отдельных приложениях Windows 11 будут сохранены стандартные шрифты.
Для отката сделанных изменений тем же образом можно использовать .reg файл следующего содержания:
Windows Registry Editor Version 5.00 [HKEY_LOCAL_MACHINE\SOFTWARE\Microsoft\Windows NT\CurrentVersion\Fonts] "Segoe UI (TrueType)"="segoeui.ttf" "Segoe UI Black (TrueType)"="seguibl.ttf" "Segoe UI Black Italic (TrueType)"="seguibli.ttf" "Segoe UI Bold (TrueType)"="segoeuib.ttf" "Segoe UI Bold Italic (TrueType)"="segoeuiz.ttf" "Segoe UI Emoji (TrueType)"="seguiemj.ttf" "Segoe UI Historic (TrueType)"="seguihis.ttf" "Segoe UI Italic (TrueType)"="segoeuii.ttf" "Segoe UI Light (TrueType)"="segoeuil.ttf" "Segoe UI Light Italic (TrueType)"="seguili.ttf" "Segoe UI Semibold (TrueType)"="seguisb.ttf" "Segoe UI Semibold Italic (TrueType)"="seguisbi.ttf" "Segoe UI Semilight (TrueType)"="segoeuisl.ttf" "Segoe UI Semilight Italic (TrueType)"="seguisli.ttf" "Segoe UI Symbol (TrueType)"="seguisym.ttf" "Segoe MDL2 Assets (TrueType)"="segmdl2.ttf" "Segoe Print (TrueType)"="segoepr.ttf" "Segoe Print Bold (TrueType)"="segoeprb.ttf" "Segoe Script (TrueType)"="segoesc.ttf" "Segoe Script Bold (TrueType)"="segoescb.ttf" [HKEY_LOCAL_MACHINE\SOFTWARE\Microsoft\Windows NT\CurrentVersion\FontSubstitutes] "Segoe UI"=-
Изменения шрифта элементов Windows 11 в Winaero Tweaker
Winaero Tweaker — удобная утилита для тонкой настройки Windows 11 и Windows 10. Помимо прочего, она позволяет изменить шрифты (начертание, размер, включить полужирный шрифт) отдельных элементов системы:
- Скачайте Winaero Tweaker с официального сайта разработчика https://winaero.com/winaero-tweaker/ и установите программу.
- Запустив утилиту, перейдите к разделу «Advanced Appearance Settings». В этом разделе вы можете изменить шрифты для отдельных элементов: Icons, Window Title Bars и других, либо для системы целиком (пункт «System Font»).
- По завершении изменения настроек достаточно будет их применить, чтобы изменения вступили в силу.
Здесь же есть полезный пункт для сброса выполненных изменений — «Reset Advanced Appearance» на случай, если результат вас не впечатлил. Если интересно, можно прочесть и про другие возможности Winaero Tweaker.
Advanced System Font Changer
Ещё одна бесплатная программа, специально предназначенная для изменения шрифта элементов Windows 11 — Advanced System Font Changer, которую можно скачать с сайта разработчика: https://www.wintools.info/index.php/advanced-system-font-changer
В утилите присутствует русский язык интерфейса, который можно включить в пункте меню «Languages». А уже после его включения каких-либо вопросов о том, как именно пользоваться утилитой, думаю не возникнет: нажимаем по текущему шрифту элемента, для которого требуется внести изменения, выбираем нужные параметры.
После того, как вы настроили нужные шрифты, просто нажмите «Применить», чтобы увидеть результат их изменения. Помимо прочего, утилита позволяет сохранять настроенные профили шрифтов Windows, загружать их, быстро переключаться между несколькими сохраненными наборами настроек.
При работе с Windows 10 у пользователей иногда возникают проблемы с правильным отображением символов. Вместо привычных букв и цифр в тексте мы можем лицезреть какие-то замудрённые иероглифы или «кракозябры», которые не несут в себе никакого логического смысла. Чаще всего к этому приводят неправильно установленные значения в опциях региональных параметров.
Нередко такое случается, когда пользователь работает с русской раскладкой клавиатуры в ОС с английской локализацией. Проблема заключается в том, что в такой системе для программ, работающих с кириллицей, не предусмотрена обработка нужных символов. Также это справедливо и для других языков, в которых отсутствуют латинские символы, например, японского, китайского или греческого.
Сегодня мы поговорим о том, как избавиться от кракозябр в Windows 10 и настроить корректное отображение русских символов.
- Почему появляется эта проблема
- Решаем проблему через системные настройки
- Исправление проблемы через редактор реестра
- Исправляем страницу кода вручную
Суть проблемы
Как правило, мы можем наблюдать непонятные символы не в каждой программе. Например, символы, изображённые кириллицей в названии программ, отображены корректно. Но если запустить программу установки дистрибутивов, поддерживающих русский язык, мы получаем неведомую нам «китайскую грамоту».
И, пожалуй, основная проблема кроется в том, что в имеющейся ОС по дефолту отсутствует поддержка кириллических символов. На практике это может значить, что вы инсталлировали английский дистрибутив с установленным поверх него расширенным пакетом русификации. Однако последний не смог решить проблему корректно.
Первое, что пытаются делать пользователи в такой ситуации – переустановка операционки с чистого листа. Однако не все согласятся на такое, ведь кто-то, возможно, намеренно хочет работать с англоязычной средой. И в этой среде кириллические символы по идее могут и должны отображаться корректно.
Используем системные настройки для решения проблемы
Прежде всего, попробуем исправить ошибку через панель управления. Чтобы зайти в неё нажимаем ПКМ по кнопке-меню «Пуск» и в выпавшем списке выбираем соответствующий пункт.
В открывшемся новом окне находим раздел «Часы, язык, регион».
В новом разделе выбираем категорию региональных стандартов.
Здесь мы сможем настроить вариант даты и времени, а также числовой разделитель, количество дробных значений, формат отрицательных чисел, систему единиц измерения и пр.
Также здесь нам предлагается изменить формат денежных единиц и обозначение таковых. Здесь же мы можем настроить локальные параметры для разных регионов, включая отображаемые в системе текстовые символы. Именно эти опции нас и интересуют. Для их выбора переходим ко вкладке «Дополнительно» в верхней части окна.
Переходим в раздел выбора языка, не поддерживающего Юникод, и далее выбираем опцию изменение языка системы.
В списке выбираем нужный вариант (в нашем случае «Русский (Россия)» и нажимаем «ОК»)
В появившемся окне уведомлений выбираем «Перезагрузить сейчас».
ПК уйдёт в перезагрузку, после чего проблема с кракозябрами должна исчезнуть. Однако не всегда этот способ срабатывает. Если он не помог решить проблему, рассмотрим ещё один вариант, в котором нам придётся поработать с реестром.
Загрузка …
Правим реестр для исправления непонятных букв
Для начала нам нужно создать обычный файл в текстовом редакторе. Сохранить его нужно будет с расширением .reg. Таким образом, мы сможем прописать нужные параметры в файле и применить изменения непосредственно к реестру. Вот что нам следует прописать в нашем файлике:
Windows Registry Editor Version 5.00
[HKEY_LOCAL_MACHINE\SOFTWARE\Microsoft\Windows NT\CurrentVersion\FontMapper] «ARIAL»=dword:00000000
[HKEY_LOCAL_MACHINE\SOFTWARE\Microsoft\Windows NT\CurrentVersion\FontSubstitutes]
«Arial,0″=»Arial,204»
«Comic Sans MS,0″=»Comic Sans MS,204»
«Courier,0″=»Courier New,204»
«Courier,204″=»Courier New,204»
«MS Sans Serif,0″=»MS Sans Serif,204»
«Tahoma,0″=»Tahoma,204»
«Times New Roman,0″=»Times New Roman,204»
«Verdana,0″=»Verdana,204»
Просто скопируйте это в свой текстовый документ и сохраните его. Теперь нужно запустить созданный и сохранённый файл, кликнув по нему дважды ЛКМ. Соглашаемся с системным уведомлением о внесении изменений в ОС. Далее перезагружаем ПК. Как правило, перед любыми изменениями в реестре нужно создавать резервную копию реестра, чтобы в любой момент можно было откатить его к первоначальной конфигурации.
Загрузка …
Редактируем страницу кода вручную
Страницы кода отвечают за сопоставление символов с байтами. Таких таблиц бывает много, и каждая из них работает с различными языками. Зачастую кракозябры появляются при неправильном выборе страницы и её сопоставлении. Чтобы исправить это, нам предстоит поработать с реестром. Для этого:
- Win+R запускаем системную службу «Выполнить». Прописываем в единственной строке regedit и жмём Ок.
- В окне реестра нам нужно перейти по следующему пути: HKEY_LOCAL_MACHINE\SYSTEM\CurrentControlSet\Control\Nls
- Здесь выбираем папку CodePage и в правой части окна идём вниз, чтобы найти пункт ACP.
- Дважды кликаем ЛКМ по ACP, и перед нами открывается окно изменений строковых настроек. Здесь выставляем значение 1251. Если такое значение уже установлено для этого пункта, тогда нужно сделать по-другому.
Загрузка …
Находясь в том же разделе CodePage, в правой части окна ищем пункт 1252. Жмём по нему дважды ЛКМ и в появившемся окне меняем текущее значение 1252 на 1251.
После произведённых манипуляций отправляем компьютер в перезагрузку, чтобы применённые изменения вступили в силу.
Загрузка …
Post Views: 22 555
If you’re tired of using the default system font on Windows 11/10, you can change it to your desired font with a simple registry tinkering. This will change the default system fonts of the desktop icons like Recycle bin, including title bar, message box, and others.
In the older version (Windows 7 or lower version) changing the default system font was not a big deal. It was quite easy and straightforward through personalization settings in the Control Panel. But for some reason, these settings were removed and users remained stuck with the default system font. You had to do just this:
- Right-click the mouse on a blank area of the screen and choose Customize.
- Click Color and appearance of windows.
- Then, click Open classic appearance properties for additional color options.
- Next click the Advanced button.
- Pull down the list item and choose the element you want to change the font, icon, for example.
- Then pull down the Font list and choose the font to use. Then define its size and horns (bold or italic).
- Then repeat the operation for the other elements to customize. Finally, click on the OK button and then click Apply. The change is immediate and you don’t have to restart your computer.
In this article, we will show how to change the default system font on Windows 11/10, including the way to restore the default system font using the Registry Editor. Before you proceed, one thing you must know is that without having proper skills, editing a registry is dangerous. It can damage your system permanently which might be irreversible. So, if you have a little knowledge of what you’re doing then you can skip it and ask a skilled person to complete the adjustment.
Before you go ahead and use the steps, do remember to create a system restore point first.
To get started, open Notepad first. You can open it using the Run command. Simply press Windows+R keys to launch the Run dialog box, type Notepad in the text field, then hit Enter to open the Notepad app.
In the Notepad app, copy and paste the following text code:
Windows Registry Editor Version 5.00 [HKEY_LOCAL_MACHINE\SOFTWARE\Microsoft\Windows NT\CurrentVersion\Fonts] "Segoe UI (TrueType)"="" "Segoe UI Bold (TrueType)"="" "Segoe UI Bold Italic (TrueType)"="" "Segoe UI Italic (TrueType)"="" "Segoe UI Light (TrueType)"="" "Segoe UI Semibold (TrueType)"="" "Segoe UI Symbol (TrueType)"="" [HKEY_LOCAL_MACHINE\SOFTWARE\Microsoft\Windows NT\CurrentVersion\FontSubstitutes] "Segoe UI"="NEW_FONT"
Now, open the Settings app and click on the Personalization category.
In the left pane, select the Fonts tab. You will see a large collection of the font family on the right.
Select the font you want to use from the list and also note its Official name. For example – Book Antiqua.
Now replace “NEW_FONT” with the font name you have selected from the Settings page. Because I prefer the font name “Book Antiqua” to be used in the entire system so, you can see the above image, I have replaced the “NEW_FONT” with the Book Antiqua in the registry code.
After replacing the font name in the Notepad, click on the File menu and then select the “Save as” option. On the Save as page, switch “Save as type” to All Files.
Name the file, choose the preferred location of your file, and then click the Save button. The file name must have the .reg extension. For instance – I have named my file my_font. So, the name of my file with the .reg extension should be “my_font.reg”.
Now go to the location where the .reg file has been saved. Then right-click on it and select the Merge option from the context menu.
Click Yes and then hit the OK button to save the changes.
After performing the above steps, restart your computer and the new font will substitute in the entire system.
Read: How to change default font in Word, Excel, PowerPoint.
Restore default system font on Windows 11/10
If you want the previous configuration on your Windows device, you can revert the changes using the following instructions:
Open the Start menu, type Notepad, then select the top of the result to open the Notepad text editor.
In the Notepad app area, copy and paste the following text code:
Windows Registry Editor Version 5.00 [HKEY_LOCAL_MACHINE\SOFTWARE\Microsoft\Windows NT\CurrentVersion\Fonts] "Segoe UI (TrueType)"="segoeui.ttf" "Segoe UI Black (TrueType)"="seguibl.ttf" "Segoe UI Black Italic (TrueType)"="seguibli.ttf" "Segoe UI Bold (TrueType)"="segoeuib.ttf" "Segoe UI Bold Italic (TrueType)"="segoeuiz.ttf" "Segoe UI Emoji (TrueType)"="seguiemj.ttf" "Segoe UI Historic (TrueType)"="seguihis.ttf" "Segoe UI Italic (TrueType)"="segoeuii.ttf" "Segoe UI Light (TrueType)"="segoeuil.ttf" "Segoe UI Light Italic (TrueType)"="seguili.ttf" "Segoe UI Semibold (TrueType)"="seguisb.ttf" "Segoe UI Semibold Italic (TrueType)"="seguisbi.ttf" "Segoe UI Semilight (TrueType)"="segoeuisl.ttf" "Segoe UI Semilight Italic (TrueType)"="seguisli.ttf" "Segoe UI Symbol (TrueType)"="seguisym.ttf" "Segoe MDL2 Assets (TrueType)"="segmdl2.ttf" "Segoe Print (TrueType)"="segoepr.ttf" "Segoe Print Bold (TrueType)"="segoeprb.ttf" "Segoe Script (TrueType)"="segoesc.ttf" "Segoe Script Bold (TrueType)"="segoescb.ttf" [HKEY_LOCAL_MACHINE\SOFTWARE\Microsoft\Windows NT\CurrentVersion\FontSubstitutes] "Segoe UI"=-
Now click on the File menu and then select the “Save as” option. On the Save as page, use the drop-down menu to switch “Save as type” to All Files.
Thereafter you have to name the file, choose the preferred location to save the file, and then click the Save button. Save the file with the .reg extension. For example – I have named my file restore_my_font. So, the name of my file with the .reg extension should be “restore_my_font.reg”.
Now go to the location where you have saved the restore_my_font.reg file. Then do a right-click on it and select the Merge option from the context menu.
Click Yes then hit the OK button to save the changes.
Once you have done, restart your computer and it will revert your system configuration to the default font.
TIP: Advanced System Font Changer lets you change System Font in Windows.
What is the default font in Windows 11 or Windows 10?
Segoe UI is the default font in Windows 11 and Windows 10 families of operating systems. Segoe UI (User Interface) is a member of the Segoe family and it is used in most Microsoft products for user interface text, as well as for many of its online services.
Если наскучил в Windows 10 шрифт, его можно легко и просто изменить. Наше небольшое руководство поможет заменить стандартный шрифт Windows 10 и преобразить визуальное отображение.

Когда изменяется пользовательский интерфейс системы, например установкой новой темы, многие обращают особое внимание на используемый шрифт. Windows 10 включает множество разнообразных шрифтов, сегодня мы покажем как установить альтернативный шрифт и улучшить восприятие.
Может быть полезно
Огромный выбор платных и бесплатных шрифтов есть на сайте AZFonts. Их можно скачать и использовать в разных целях, включая изменение шрифтов Windows.
Как изменить шрифт Windows 10
Щелкните правой кнопкой мыши на рабочем столе и зайдите в параметры «Персонализации«.
Зайдите в категорию «Шрифты» и выберите подходящий, или установите нужный из Microsoft Store нажав на соответствующую ссылку.

Запомните название шрифта, например «Segoe Script«.
Создайте документ в формате «.txt» через контекстное меню и скопируйте туда эти данные:
Windows Registry Editor Version 5.00
[HKEY_LOCAL_MACHINE\SOFTWARE\Microsoft\Windows NT\CurrentVersion\Fonts]
"Segoe UI (TrueType)"=""
"Segoe UI Black (TrueType)"=""
"Segoe UI Black Italic (TrueType)"=""
"Segoe UI Bold (TrueType)"=""
"Segoe UI Bold Italic (TrueType)"=""
"Segoe UI Historic (TrueType)"=""
"Segoe UI Italic (TrueType)"=""
"Segoe UI Light (TrueType)"=""
"Segoe UI Light Italic (TrueType)"=""
"Segoe UI Semibold (TrueType)"=""
"Segoe UI Semibold Italic (TrueType)"=""
"Segoe UI Semilight (TrueType)"=""
"Segoe UI Semilight Italic (TrueType)"=""
[HKEY_LOCAL_MACHINE\SOFTWARE\Microsoft\Windows NT\CurrentVersion\FontSubstitutes]
"Segoe UI"="ИМЯ ШРИФТА"Замените «ИМЯ ШРИФТА» на название необходимого и через верхнее меню «Файл» — «Сохраните документ как» в формате «.reg«.

Быстро нажмите два раза по файлу и согласитесь с изменением значений реестра.
Нажмите на клавиатуре Ctrl + Alt + Del, выйдите и снова войдите в систему или перезагрузите компьютер. После чего, новый шрифт Windows 10 будет применен.
Примечание. Шрифт не изменяется в меню «Пуск» и приложении «Параметры«, а некоторые шрифты вообще не устанавливаются.
Как восстановить шрифт Windows 10 по умолчанию
Для восстановления шрифта Windows 10 на стандартный, создайте документ с выделенным ниже текстом, задайте расширение «.reg» как указано выше на картинке и внесите изменения в реестр запустив его:
Windows Registry Editor Version 5.00
[HKEY_LOCAL_MACHINE\SOFTWARE\Microsoft\Windows NT\CurrentVersion\Fonts]
"Segoe UI (TrueType)"="segoeui.ttf"
"Segoe UI Black (TrueType)"="seguibl.ttf"
"Segoe UI Black Italic (TrueType)"="seguibli.ttf"
"Segoe UI Bold (TrueType)"="segoeuib.ttf"
"Segoe UI Bold Italic (TrueType)"="segoeuiz.ttf"
"Segoe UI Emoji (TrueType)"="seguiemj.ttf"
"Segoe UI Historic (TrueType)"="seguihis.ttf"
"Segoe UI Italic (TrueType)"="segoeuii.ttf"
"Segoe UI Light (TrueType)"="segoeuil.ttf"
"Segoe UI Light Italic (TrueType)"="seguili.ttf"
"Segoe UI Semibold (TrueType)"="seguisb.ttf"
"Segoe UI Semibold Italic (TrueType)"="seguisbi.ttf"
"Segoe UI Semilight (TrueType)"="segoeuisl.ttf"
"Segoe UI Semilight Italic (TrueType)"="seguisli.ttf"
"Segoe UI Symbol (TrueType)"="seguisym.ttf"
"Segoe MDL2 Assets (TrueType)"="segmdl2.ttf"
"Segoe Print (TrueType)"="segoepr.ttf"
"Segoe Print Bold (TrueType)"="segoeprb.ttf"
"Segoe Script (TrueType)"="segoesc.ttf"
"Segoe Script Bold (TrueType)"="segoescb.ttf"
[HKEY_LOCAL_MACHINE\SOFTWARE\Microsoft\Windows NT\CurrentVersion\FontSubstitutes]
"Segoe UI"=-Did you change the system font inadvertently on your Windows computer, and now the user interface looks ugly?
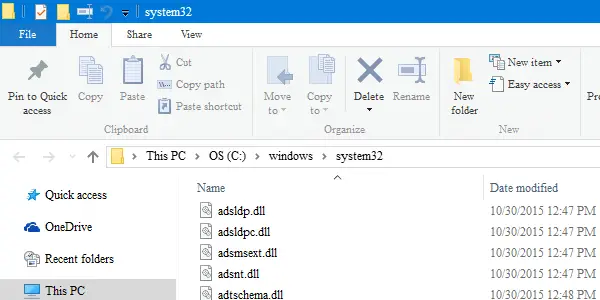
This article has the registry fixes to reset the default system font settings for computers running Windows 7, 8, Windows 10, or Windows 11.
The following registry fixes can be applied to revert the system font settings to Windows defaults quickly.
Please copy the following lines to Notepad, save the file with the .reg extension, and double-click to run it.
Default system font settings for Windows 11
Windows Registry Editor Version 5.00 ;Restore the default font mappings in Windows 11. [HKEY_LOCAL_MACHINE\SOFTWARE\Microsoft\Windows NT\CurrentVersion\Fonts] "Arial (TrueType)"="arial.ttf" "Arial Black (TrueType)"="ariblk.ttf" "Arial Bold (TrueType)"="arialbd.ttf" "Arial Bold Italic (TrueType)"="arialbi.ttf" "Arial Italic (TrueType)"="ariali.ttf" "Bahnschrift (TrueType)"="bahnschrift.ttf" "Calibri (TrueType)"="calibri.ttf" "Calibri Bold (TrueType)"="calibrib.ttf" "Calibri Bold Italic (TrueType)"="calibriz.ttf" "Calibri Italic (TrueType)"="calibrii.ttf" "Calibri Light (TrueType)"="calibril.ttf" "Calibri Light Italic (TrueType)"="calibrili.ttf" "Cambria & Cambria Math (TrueType)"="cambria.ttc" "Cambria Bold (TrueType)"="cambriab.ttf" "Cambria Bold Italic (TrueType)"="cambriaz.ttf" "Cambria Italic (TrueType)"="cambriai.ttf" "Candara (TrueType)"="candara.ttf" "Candara Bold (TrueType)"="candarab.ttf" "Candara Bold Italic (TrueType)"="candaraz.ttf" "Candara Italic (TrueType)"="candarai.ttf" "Candara Light (TrueType)"="candaral.ttf" "Candara Light Italic (TrueType)"="candarali.ttf" "Comic Sans MS (TrueType)"="comic.ttf" "Comic Sans MS Bold (TrueType)"="comicbd.ttf" "Comic Sans MS Bold Italic (TrueType)"="comicz.ttf" "Comic Sans MS Italic (TrueType)"="comici.ttf" "Consolas (TrueType)"="consola.ttf" "Consolas Bold (TrueType)"="consolab.ttf" "Consolas Bold Italic (TrueType)"="consolaz.ttf" "Consolas Italic (TrueType)"="consolai.ttf" "Constantia (TrueType)"="constan.ttf" "Constantia Bold (TrueType)"="constanb.ttf" "Constantia Bold Italic (TrueType)"="constanz.ttf" "Constantia Italic (TrueType)"="constani.ttf" "Corbel (TrueType)"="corbel.ttf" "Corbel Bold (TrueType)"="corbelb.ttf" "Corbel Bold Italic (TrueType)"="corbelz.ttf" "Corbel Italic (TrueType)"="corbeli.ttf" "Corbel Light (TrueType)"="corbell.ttf" "Corbel Light Italic (TrueType)"="corbelli.ttf" "Courier New (TrueType)"="cour.ttf" "Courier New Bold (TrueType)"="courbd.ttf" "Courier New Bold Italic (TrueType)"="courbi.ttf" "Courier New Italic (TrueType)"="couri.ttf" "Ebrima (TrueType)"="ebrima.ttf" "Ebrima Bold (TrueType)"="ebrimabd.ttf" "Franklin Gothic Medium (TrueType)"="framd.ttf" "Franklin Gothic Medium Italic (TrueType)"="framdit.ttf" "Gabriola (TrueType)"="Gabriola.ttf" "Gadugi (TrueType)"="gadugi.ttf" "Gadugi Bold (TrueType)"="gadugib.ttf" "Georgia (TrueType)"="georgia.ttf" "Georgia Bold (TrueType)"="georgiab.ttf" "Georgia Bold Italic (TrueType)"="georgiaz.ttf" "Georgia Italic (TrueType)"="georgiai.ttf" "Impact (TrueType)"="impact.ttf" "Ink Free (TrueType)"="Inkfree.ttf" "Javanese Text (TrueType)"="javatext.ttf" "Leelawadee UI (TrueType)"="leelawui.ttf" "Leelawadee UI Bold (TrueType)"="leelauib.ttf" "Leelawadee UI Semilight (TrueType)"="leeluisl.ttf" "Lucida Console (TrueType)"="lucon.TTF" "Lucida Sans Unicode (TrueType)"="l_10646.ttf" "Malgun Gothic (TrueType)"="malgun.ttf" "Malgun Gothic Bold (TrueType)"="malgunbd.ttf" "Malgun Gothic SemiLight (TrueType)"="malgunsl.ttf" "Microsoft Himalaya (TrueType)"="himalaya.ttf" "Microsoft JhengHei & Microsoft JhengHei UI (TrueType)"="msjh.ttc" "Microsoft JhengHei Bold & Microsoft JhengHei UI Bold (TrueType)"="msjhbd.ttc" "Microsoft JhengHei Light & Microsoft JhengHei UI Light (TrueType)"="msjhl.ttc" "Microsoft New Tai Lue (TrueType)"="ntailu.ttf" "Microsoft New Tai Lue Bold (TrueType)"="ntailub.ttf" "Microsoft PhagsPa (TrueType)"="phagspa.ttf" "Microsoft PhagsPa Bold (TrueType)"="phagspab.ttf" "Microsoft Sans Serif (TrueType)"="micross.ttf" "Microsoft Tai Le (TrueType)"="taile.ttf" "Microsoft Tai Le Bold (TrueType)"="taileb.ttf" "Microsoft YaHei & Microsoft YaHei UI (TrueType)"="msyh.ttc" "Microsoft YaHei Bold & Microsoft YaHei UI Bold (TrueType)"="msyhbd.ttc" "Microsoft YaHei Light & Microsoft YaHei UI Light (TrueType)"="msyhl.ttc" "Microsoft Yi Baiti (TrueType)"="msyi.ttf" "MingLiU-ExtB & PMingLiU-ExtB & MingLiU_HKSCS-ExtB (TrueType)"="mingliub.ttc" "Modern (All res)"="modern.fon" "Mongolian Baiti (TrueType)"="monbaiti.ttf" "MS Gothic & MS UI Gothic & MS PGothic (TrueType)"="msgothic.ttc" "MV Boli (TrueType)"="mvboli.ttf" "Myanmar Text (TrueType)"="mmrtext.ttf" "Myanmar Text Bold (TrueType)"="mmrtextb.ttf" "Nirmala UI (TrueType)"="Nirmala.ttf" "Nirmala UI Bold (TrueType)"="NirmalaB.ttf" "Nirmala UI Semilight (TrueType)"="NirmalaS.ttf" "Palatino Linotype (TrueType)"="pala.ttf" "Palatino Linotype Bold (TrueType)"="palab.ttf" "Palatino Linotype Bold Italic (TrueType)"="palabi.ttf" "Palatino Linotype Italic (TrueType)"="palai.ttf" "Roman (All res)"="roman.fon" "Sans Serif Collection (TrueType)"="SansSerifCollection.ttf" "Script (All res)"="script.fon" "Segoe Fluent Icons (TrueType)"="SegoeIcons.ttf" "Segoe MDL2 Assets (TrueType)"="segmdl2.ttf" "Segoe Print (TrueType)"="segoepr.ttf" "Segoe Print Bold (TrueType)"="segoeprb.ttf" "Segoe Script (TrueType)"="segoesc.ttf" "Segoe Script Bold (TrueType)"="segoescb.ttf" "Segoe UI (TrueType)"="segoeui.ttf" "Segoe UI Black (TrueType)"="seguibl.ttf" "Segoe UI Black Italic (TrueType)"="seguibli.ttf" "Segoe UI Bold (TrueType)"="segoeuib.ttf" "Segoe UI Bold Italic (TrueType)"="segoeuiz.ttf" "Segoe UI Emoji (TrueType)"="seguiemj.ttf" "Segoe UI Historic (TrueType)"="seguihis.ttf" "Segoe UI Italic (TrueType)"="segoeuii.ttf" "Segoe UI Light (TrueType)"="segoeuil.ttf" "Segoe UI Light Italic (TrueType)"="seguili.ttf" "Segoe UI Semibold (TrueType)"="seguisb.ttf" "Segoe UI Semibold Italic (TrueType)"="seguisbi.ttf" "Segoe UI Semilight (TrueType)"="segoeuisl.ttf" "Segoe UI Semilight Italic (TrueType)"="seguisli.ttf" "Segoe UI Symbol (TrueType)"="seguisym.ttf" "Segoe UI Variable (TrueType)"="SegUIVar.ttf" "SimSun & NSimSun (TrueType)"="simsun.ttc" "SimSun-ExtB (TrueType)"="simsunb.ttf" "Sitka Text (TrueType)"="SitkaVF.ttf" "Sitka Text Italic (TrueType)"="SitkaVF-Italic.ttf" "Sylfaen (TrueType)"="sylfaen.ttf" "Symbol (TrueType)"="symbol.ttf" "Tahoma (TrueType)"="tahoma.ttf" "Tahoma Bold (TrueType)"="tahomabd.ttf" "Times New Roman (TrueType)"="times.ttf" "Times New Roman Bold (TrueType)"="timesbd.ttf" "Times New Roman Bold Italic (TrueType)"="timesbi.ttf" "Times New Roman Italic (TrueType)"="timesi.ttf" "Trebuchet MS (TrueType)"="trebuc.ttf" "Trebuchet MS Bold (TrueType)"="trebucbd.ttf" "Trebuchet MS Bold Italic (TrueType)"="trebucbi.ttf" "Trebuchet MS Italic (TrueType)"="trebucit.ttf" "Verdana (TrueType)"="verdana.ttf" "Verdana Bold (TrueType)"="verdanab.ttf" "Verdana Bold Italic (TrueType)"="verdanaz.ttf" "Verdana Italic (TrueType)"="verdanai.ttf" "Webdings (TrueType)"="webdings.ttf" "Wingdings (TrueType)"="wingding.ttf" "Yu Gothic Bold & Yu Gothic UI Semibold & Yu Gothic UI Bold (TrueType)"="YuGothB.ttc" "Yu Gothic Light & Yu Gothic UI Light (TrueType)"="YuGothL.ttc" "Yu Gothic Medium & Yu Gothic UI Regular (TrueType)"="YuGothM.ttc" "Yu Gothic Regular & Yu Gothic UI Semilight (TrueType)"="YuGothR.ttc" "Courier 10,12,15"="COURE.FON" "Courier 10,12,15 (120)"="COURF.FON" "MS Serif 8,10,12,14,18,24"="SERIFE.FON" "MS Serif 8,10,12,14,18,24 (120)"="SERIFF.FON" "MS Sans Serif 8,10,12,14,18,24"="SSERIFE.FON" "MS Sans Serif 8,10,12,14,18,24 (120)"="SSERIFF.FON" "Small Fonts"="SMALLE.FON" "Small Fonts (120)"="SMALLF.FON" "Holo MDL2 Assets (TrueType)"="holomdl2.ttf" ;Remove the font substitutes, if any. [HKEY_LOCAL_MACHINE\SOFTWARE\Microsoft\Windows NT\CurrentVersion\FontSubstitutes] "Segoe UI"=- "Segoe UI Symbol (TrueType)"=- "Segoe Fluent Icons (TrueType)"=-
Default system font settings for Windows 10
Windows Registry Editor Version 5.00 ;Restore the default font mappings in Windows 10. Tested on v20H2 [HKEY_LOCAL_MACHINE\SOFTWARE\Microsoft\Windows NT\CurrentVersion\Fonts] "Segoe MDL2 Assets (TrueType)"="segmdl2.ttf" "Segoe Print (TrueType)"="segoepr.ttf" "Segoe Print Bold (TrueType)"="segoeprb.ttf" "Segoe Script (TrueType)"="segoesc.ttf" "Segoe Script Bold (TrueType)"="segoescb.ttf" "Segoe UI (TrueType)"="segoeui.ttf" "Segoe UI Black (TrueType)"="seguibl.ttf" "Segoe UI Black Italic (TrueType)"="seguibli.ttf" "Segoe UI Bold (TrueType)"="segoeuib.ttf" "Segoe UI Bold Italic (TrueType)"="segoeuiz.ttf" "Segoe UI Emoji (TrueType)"="seguiemj.ttf" "Segoe UI Historic (TrueType)"="seguihis.ttf" "Segoe UI Italic (TrueType)"="segoeuii.ttf" "Segoe UI Light (TrueType)"="segoeuil.ttf" "Segoe UI Light Italic (TrueType)"="seguili.ttf" "Segoe UI Semibold (TrueType)"="seguisb.ttf" "Segoe UI Semibold Italic (TrueType)"="seguisbi.ttf" "Segoe UI Semilight (TrueType)"="segoeuisl.ttf" "Segoe UI Semilight Italic (TrueType)"="seguisli.ttf" "Segoe UI Symbol (TrueType)"="seguisym.ttf" ;Remove the font substitutes, if any. [HKEY_LOCAL_MACHINE\SOFTWARE\Microsoft\Windows NT\CurrentVersion\FontSubstitutes] "Segoe UI"=- "Segoe UI Symbol (TrueType)"=-
Default system font settings for Windows 8
Windows Registry Editor Version 5.00 ;Restores default system font setting (to Segoe UI) in Windows 8 and Windows 10 [HKEY_LOCAL_MACHINE\SOFTWARE\Microsoft\Windows NT\CurrentVersion\Fonts] "Segoe UI (TrueType)"="segoeui.ttf" "Segoe UI Black (TrueType)"="seguibl.ttf" "Segoe UI Black Italic (TrueType)"="seguibli.ttf" "Segoe UI Bold (TrueType)"="segoeuib.ttf" "Segoe UI Bold Italic (TrueType)"="segoeuiz.ttf" "Segoe UI Emoji (TrueType)"="seguiemj.ttf" "Segoe UI Historic (TrueType)"="seguihis.ttf" "Segoe UI Italic (TrueType)"="segoeuii.ttf" "Segoe UI Light (TrueType)"="segoeuil.ttf" "Segoe UI Light Italic (TrueType)"="seguili.ttf" "Segoe UI Semibold (TrueType)"="seguisb.ttf" "Segoe UI Semibold Italic (TrueType)"="seguisbi.ttf" "Segoe UI Semilight (TrueType)"="segoeuisl.ttf" "Segoe UI Semilight Italic (TrueType)"="seguisli.ttf" "Segoe UI Symbol (TrueType)"="seguisym.ttf" [HKEY_LOCAL_MACHINE\SOFTWARE\Microsoft\Windows NT\CurrentVersion\FontSubstitutes] "Segoe UI"=-
Default system font settings for Windows 7
Windows Registry Editor Version 5.00 ;Restores default system font setting (to Segoe UI) in Windows 7 [HKEY_LOCAL_MACHINE\SOFTWARE\Microsoft\Windows NT\CurrentVersion\Fonts] "Segoe UI (TrueType)"="segoeui.ttf" "Segoe UI Bold (TrueType)"="segoeuib.ttf" "Segoe UI Bold Italic (TrueType)"="segoeuiz.ttf" "Segoe UI Italic (TrueType)"="segoeuii.ttf" "Segoe UI Light (TrueType)"="segoeuil.ttf" "Segoe UI Semibold (TrueType)"="seguisb.ttf" "Segoe UI Symbol (TrueType)"="seguisym.ttf" [HKEY_LOCAL_MACHINE\SOFTWARE\Microsoft\Windows NT\CurrentVersion\FontSubstitutes] "Segoe UI"=-
If the font settings don’t take effect immediately, restart Windows.
Uninstalling a Font
Option 1: Using the Fonts Folder
- Open the Fonts folder located at
C:\Windows\Fonts - Right-click the font you want to remove, and click Delete
Option 2: Using the Registry Editor
There are chances that the Fonts folder doesn’t show the font you installed. In that case, you need to edit the registry to remove it.
Let’s assume you installed the 3rd party HelveticaNeue font and want to uninstall it. Use the following instructions.
- Start Regedit.exe and go to:
HKEY_LOCAL_MACHINE\SOFTWARE\Microsoft\Windows NT\CurrentVersion\Fonts
- Backup the branch by exporting to a .reg file.
- In the right-pane, delete the following values:
- HelveticaNeue-UltraLigCond (TrueType)
- HelveticaNeue-UltraLigCondObl (TrueType)
- HelveticaNeue-UltraLigExt (TrueType)
- HelveticaNeue-UltraLigExtObl (TrueType)
- HelveticaNeue-UltraLight (TrueType)
- HelveticaNeue-UltraLightItal (TrueType)
- Exit the Registry Editor.
- Restart Windows, so that the fonts are no longer in use by the system.
- Then manually delete the following .otf files from
C:\Windows\Fontsfrom Command Prompt (Admin).- HelveticaNeue-UltraLigCond_0.otf
- HelveticaNeue-UltraLigCondObl.otf
- HelveticaNeue-UltraLigExt.otf
- HelveticaNeue-UltraLigExtObl.otf
- HelveticaNeue-UltraLight.otf
- HelveticaNeue-UltraLightItal.otf
- Running this command will show the list of .otf files you installed.
dir c:\windows\fonts\helvetica*.otf
(There zip file in the above website bundles 6 .otf files, which you need to delete from the Fonts folder.)
- Then run:
del c:\windows\fonts\helvetica*.otf
Note: Font file extensions can be one of these:
.FON|.OTF|.TTC|.TTF
The above is just an example, taking the case of the HelveticaNeue font. The same procedure can be applied to uninstall any third-party font.
One small request: If you liked this post, please share this?
One «tiny» share from you would seriously help a lot with the growth of this blog.
Some great suggestions:
- Pin it!
- Share it to your favorite blog + Facebook, Reddit
- Tweet it!
So thank you so much for your support. It won’t take more than 10 seconds of your time. The share buttons are right below.