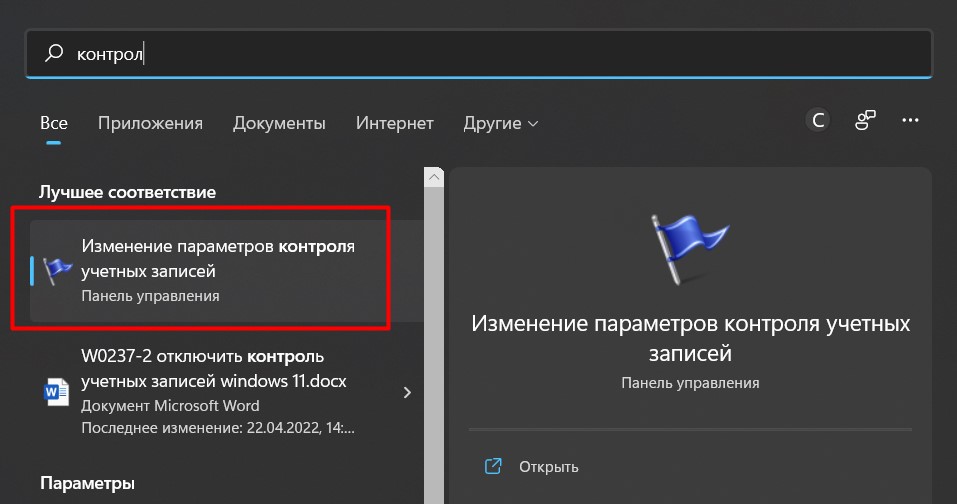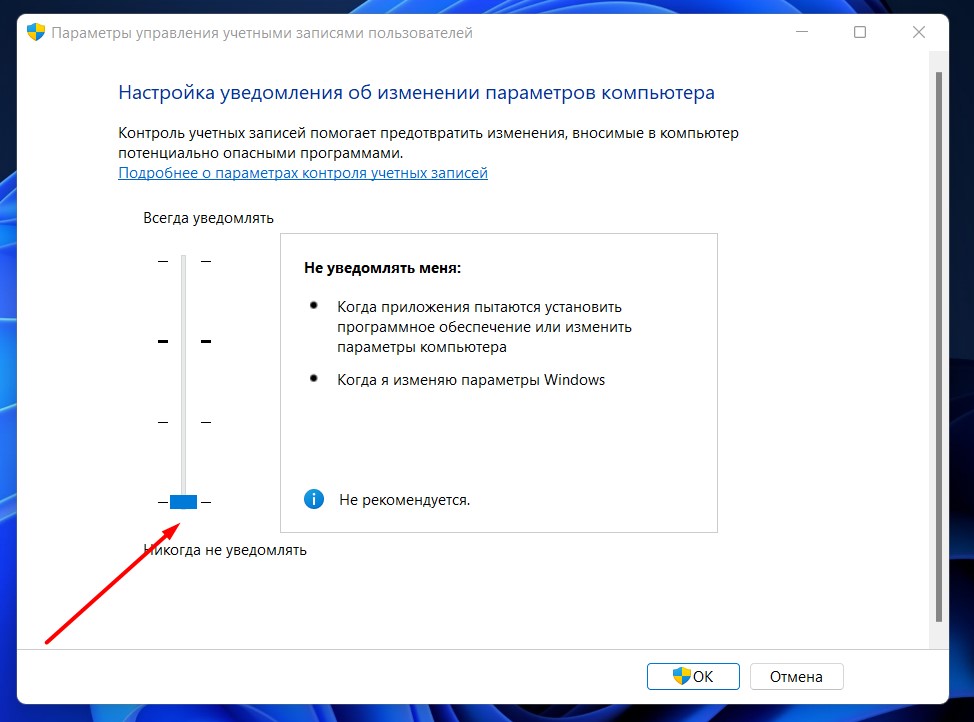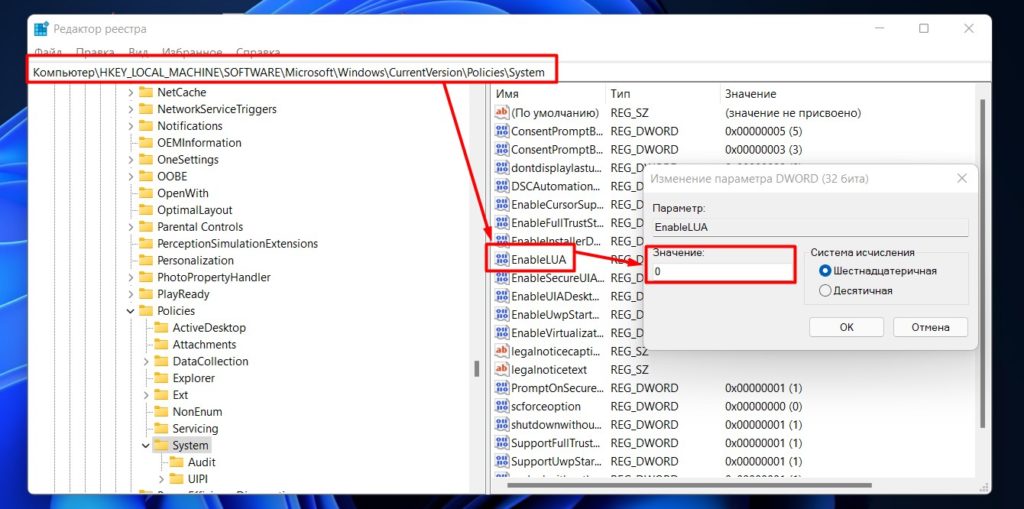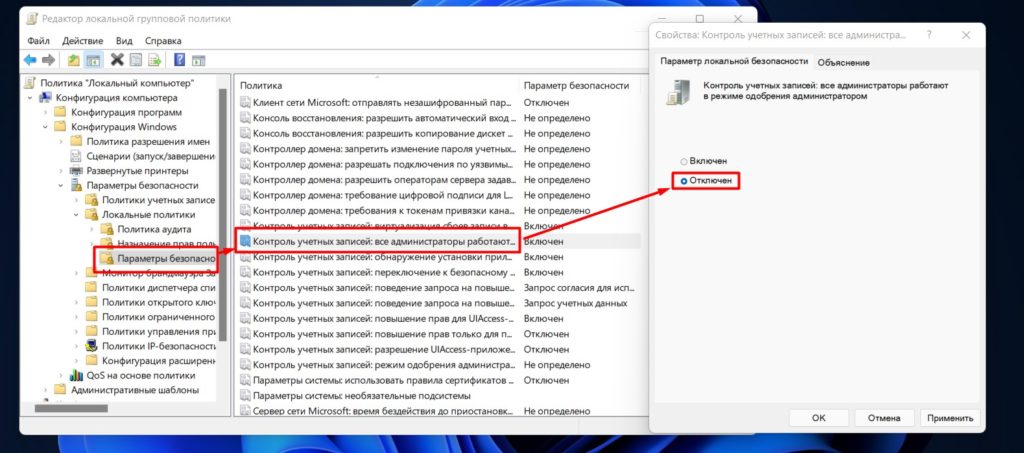В этой статье показаны действия, с помощью которых можно отключить UAC (User Account Control — Контроль учетных записей) в операционной системе Windows 8.1 и Windows 10.
Ранее уже был описан способ о том как отключить UAC с помощью инструмента Windows Контроль учетных записей. Далее будут рассмотрены методы отключения UAC для опытных пользователей с помощью редактора системного реестра и командной строки.
Отключение UAC в Редакторе реестра (regedit.exe)
Откройте редактор реестра, для этого нажмите сочетание клавиш + R, в открывшемся окне Выполнить введите (скопируйте и вставьте) regedit и нажмите кнопку OK.
В открывшемся окне редактора реестра перейдите в следующий раздел:
HKEY_LOCAL_MACHINE\SOFTWARE\Microsoft\Windows\CurrentVersion\Policies\System
В правой части окна редактора реестра дважды щелкните левой кнопкой мыши по параметру EnableLUA и в открывшемся окне измените значение 1 на 0, нажмите кнопку OK.
Для сохранения новых параметров UAC необходимо перезагрузить компьютер, о чем вы будете уведомлены всплывающей подсказкой центра поддержки.
После выполнения данных действий Контроль учетных записей (UAC) на вашем компьютере будет отключён.
Отключение UAC в командной строке
Данный способ отключения UAC портирует параметры и значения в системный реестр Windows
Нажмите сочетание клавиш + X и в появившемся контекстном меню выберите пункт Командная строка (администратор).
В открывшемся окне «Администратор: Командная строка» введите следующую команду и нажмите клавишу Enter ↵.
C:\Windows\System32\cmd.exe /k C:\Windows\System32\reg.exe ADD HKLM\SOFTWARE\Microsoft\Windows\CurrentVersion\Policies\System /v EnableLUA /t REG_DWORD /d 0 /f
Для сохранения новых параметров UAC необходимо перезагрузить компьютер, о чем вы будете уведомлены всплывающей подсказкой центра поддержки.
После перезагрузки компьютера UAC будет полностью отключен.
Для того чтобы включить UAC введите или скопируйте и вставьте в командной строке открытой от имени администратора следующую команду:
C:\Windows\System32\cmd.exe /k C:\Windows\System32\reg.exe ADD HKLM\SOFTWARE\MicrosoftWindows\CurrentVersion\Policies\System /v EnableLUA /t REG_DWORD /d 1 /f
Также для отключения контроля учетных записей можно создать и применить файл реестра следующего содержания:
Windows Registry Editor Version 5.00.
[HKEY_LOCAL_MACHINE\\SOFTWARE\\Microsoft\\Windows\\CurrentVersion\\Policies\\System]
«ConsentPromptBehaviorAdmin»=dword:00000000
«EnableLUA»=dword:00000000
«PromptOnSecureDesktop»=dword:00000000
Для включения контроля учетных записей, создайте и примените файл реестра следующего содержания:
Windows Registry Editor Version 5.00.
[HKEY_LOCAL_MACHINE\\SOFTWARE\\Microsoft\\Windows\\CurrentVersion\\Policies\\System]
«ConsentPromptBehaviorAdmin»=dword:00000005
«EnableLUA»=dword:00000001
«PromptOnSecureDesktop»=dword:00000001
Также можно скачать zip-архивы с файлами реестра.
- Скачать zip-архив с файлом реестра для отключения UAC.
- Скачать zip-архив с файлом реестра для включения UAC.

По умолчанию UAC включен и требует подтверждения для любых действий, могущих оказать влияние на операционную систему, однако вы можете отключить UAC или настроить его уведомления удобным для себя способом. В конце инструкции также имеется видео, где показаны оба способа отключения контроля учетных записей Windows 10. Примечание: если даже при отключенном контроле учетных записей какая-то из программ не запускается с сообщением, что администратор заблокировал выполнение этого приложения, должна помочь эта инструкция: Приложение заблокировано в целях защиты в Windows 10.
- Отключение контроля учетных записей в панели управления Windows 10
- Изменение параметров UAC в редакторе реестра
- Отключение UAC в командной строке
- Как отключить контроль учетных записей в редакторе локальной групповой политики
- Видео инструкция
Как отключить контроль учетных записей в панели управления Windows 10
Первый способ — использовать соответствующий пункт в панели управления Windows 10 для изменения настроек контроля учетных записей. Прежде чем приступить, учитывайте, что для отключения UAC вам требуется наличие прав администратора. Если их нет, но вы хотите установить или запустить программу, может сработать способ из инструкции Как установить программу без прав администратора.
- Откройте панель управления, для этого можно использовать поиск в панели задач или нажать клавиши Win+R, ввести control и нажать Enter. А можно сразу перейти к 4-му шагу, нажав Win+R и введя UserAccountControlSettings
- В панели управления вверху справа в поле «Просмотр» вместо «Категории» установите «Значки», а затем откройте пункт «Учетные записи пользователей».
- В следующем окне нажмите «Изменить параметры контроля учетных записей».
- Далее вы можете вручную задать параметры UAC или отключить контроль учетных записей Windows 10, достаточно выбрать один из вариантов настроек работы UAC, каждый из которых пояснён далее.
Возможные варианты настроек контроля учетных записей в панели управления от верхнего к нижнему:
- Всегда уведомлять, когда приложения пытаются установить программное обеспечение или при изменении параметров компьютера — самый безопасный вариант, при любом своем действии, которое может что-то изменить, а также при действиях сторонних программ вы будете получать уведомление об этом. Обычные пользователи (не администраторы) должны будут ввести пароль для подтверждения действия.
- Уведомлять только при попытках приложений внести изменения в компьютер — этот параметр установлен в Windows 10 по умолчанию. Он означает, что контролируются только действия программ, но не действия пользователя.
- Уведомлять только при попытках приложений внести изменения в компьютер (не затемнять рабочий стол). Отличие от предыдущего пункта в том, что рабочий стол не затемняется и не блокируется, что в некоторых случаях (вирусы, трояны) может быть угрозой безопасности.
- Не уведомлять меня — UAC отключен и не уведомляет о каких-либо изменениях в параметрах компьютера, инициированных вами или программами.
Если вы решили отключить контроль учетных записей Windows 10, что является совсем не безопасной практикой, в дальнейшем следует быть очень внимательным, поскольку все программы будут иметь к системе тот же доступ, что и вы, в то время как контроль учетных записей не сообщит, если какая-то из них может повлиять на работу системы. Иными словами, если причина отключения UAC только в том, что он «мешает», я настойчиво рекомендую включить его обратно.
Изменение параметров контроля учетных записей в редакторе реестра
Отключение UAC и выбор любого из четырех вариантов работы контроля учетных записей Windows 10 возможен и с помощью редактора реестра (чтобы запустить его нажмите Win+R на клавиатуре и введите regedit).
Параметры работы UAC определяются тремя ключами реестра, находящимися в разделе
HKEY_LOCAL_MACHINE\SOFTWARE\Microsoft\Windows\CurrentVersion\Policies\System
Перейдите в этот раздел и найдите следующие параметры DWORD в правой части окна: PromptOnSecureDesktop, EnableLUA, ConsentPromptBehaviorAdmin. Для полного отключения контроля учетных записей достаточно изменить значение параметра EnableLUA на 0 (ноль), закрыть редактор реестра и перезагрузить компьютер.
Однако, когда вы меняете параметры UAC в панели управления, сама Windows 10 оперирует тремя параметрами одновременно и делает это несколько иначе (хотя предыдущий метод проще и быстрее). Далее привожу значения каждого из ключей PromptOnSecureDesktop, EnableLUA, ConsentPromptBehaviorAdmin в том порядке, как они указаны для разных вариантов оповещений контроля учетных записей.
- Всегда уведомлять — 1, 1, 2 соответственно.
- Уведомлять при попытках приложений изменить параметры (значения по умолчанию) — 1, 1, 5.
- Уведомлять без затемнения экрана — 0, 1, 5.
- Отключить UAC и не уведомлять — 0, 1, 0.
Отключение UAC в командной строке
Быстрый способ полностью отключить контроль учетных записей — использовать командную строку, для этого:
- Запустите командную строку от имени администратора, в Windows 10 для этого можно начать вводить «Командная строка» в поиск на панели задач, а когда найдется нужный результат — либо нажать по нему правой кнопкой мыши и выбрать нужный пункт меню, либо выбрать «Запуск от имени администратора» в панели справа.
- Введите команду (нажав Enter после ввода)
reg ADD HKLM\SOFTWARE\Microsoft\Windows\CurrentVersion\Policies\System /v EnableLUA /t REG_DWORD /d 0 /f
- Закройте командную строку и перезапустите компьютер или ноутбук.
По своей сути этот метод является вариантом способа с редактором реестра, который описан выше: просто нужный параметр изменяется с помощью указанной команды.
Как отключить контроль учетных записей UAC в редакторе локальной групповой политики Windows 10
Этот метод подойдёт для Windows 10 Pro и Enterprise, где присутствует редактор локальной групповой политики. Шаги будут следующими:
- Нажмите клавиши Win+R на клавиатуре, введите gpedit.msc и нажмите Enter.
- В редакторе перейдите к разделу «Конфигурация компьютера» — «Конфигурация Windows» — «Параметры Безопасности» — «Локальные политики» — «Параметры безопасности».
- В правой панели найдите параметр «Контроль учетных записей: все администраторы работают в режиме одобрения администратором» и дважды нажмите по нему.
- Установите параметр в значение «Отключен» и нажмите «Ок».
Перезагрузка компьютера обычно не требуется.
Видео
В завершение еще раз напомню: я не рекомендую отключать контроль учетных записей ни в Windows 10 ни в других версиях ОС, если только вы абсолютно точно не знаете, для чего вам это нужно, а также являетесь достаточно опытным пользователем.
Что интересного в этой статье:
- Отключение UAC Windows 10 в Панели управления
- Отключение UAC в Windows 10 через реестр
- Пошаговое видео: как отключить контроль учётных записей пользователей в Windows:
Если Вам надоели всплывающие сообщения Контроля учетных записей пользователей, требующие подтверждение запуска некоторых приложений, то Вам стоит ознакомиться с этой статьёй. Я приведу 4 способа отключения надоедливости этого контроля, которые каждый из Вас сможет повторить у себя на компьютере. Рассмотрим также как понизить степень назойливости контроля учетных записей пользователей, не отключая его полностью. Рассмотрим, почему это наиболее предпочтительный способ.
Прежде всего выясним, что такое Контроль учетных записей.
Контроль учетных записей или UAC – это важный компонент безопасности Windows 10, необходимый для защиты от вредоносного кода и нежелательных программ. Каждый раз, при запуске сомнительной программы или внесении изменений в настройки операционной системы, UAC открывает всплывающее окно на темном фоне с требованием подтвердить действие. В предыдущих версиях операционной системы Windows такого оповещения не было вплоть до Windows Vista, с которой и начинается история существования Контроля учетных записей. UAC служит для уменьшения уязвимости системы и снижения вероятности кражи конфиденциальной информации.
Я не рекомендуем отключать UAC на системах, которые используются неопытными пользователями, на системах, которые используются преимущественно для хранения важных учетных данных, личной информации такой как пароли доступа или любой другой персональной информации. Помните, в случае отключения Контроля учётных записей уровень общей защищённости системы от внешних угроз неизбежно снижается.
Отключение UAC Windows 10 в Панели управления
Способ отключить или изменить UAC самый быстрый и не требующий запуска каких-либо команд. Чтобы им воспользоваться, необходим открыть Панель управления.
Сделать это можно:
- нажав правой кнопкой мыши на «Пуск» и выбрав «Параметры» (в Windows 10) или Панель управления (в Windows 7).
- нажав «Пуск» и потом — иконку с шестерёнкой («Параметры»)
В Панели управления находим раздел Учетные записи пользователей.
Далее открываем подраздел с таким же названием.
Следующее окно — страница Управления Вашей учетной записью. Нажимаем на ссылку Изменить параметры контроля учетных записей.
Теперь самое главное. Чтобы полностью отключить UAC тащим бегунок левой кнопкой мыши в самый низ и нажимаем OK.
Но я от себя рекомендую не делать этого, а попробовать для начала поставить бегунок хотя бы на один уровень выше. Это позволит оставить защиту компьютера включенной и работающей пусть даже не так эффективно как в верхнем положении.
Ещё полезные статьи о работе с Windows 10:
👉 4 способа завершить работу компьютера. Как это сделать, как профи
👉 Как сбросить Windows 10 до заводских настроек
Отключение UAC в Windows 10 через реестр
Отключение UAC и выбор любого из четырех вариантов работы Контроля учетных записей Windows 10 возможен и с помощью редактора реестра. Откройте Пуск и наберите regedit и нажмите Enter.
Параметры работы UAC определяются тремя ключами, которые находятся в разделе Компьютер\HKEY_LOCAL_MACHINE\SOFTWARE\Microsoft\Windows\CurrentVersion\Policies\System:
Компьютер\HKEY_LOCAL_MACHINE\SOFTWARE\Microsoft\Windows\CurrentVersion\Policies\System
Эти параметры типа DWORD отвечают за режимы работы UAC: PromptOnSecureDesktop, EnableLUA, ConsentPromptBehaviorAdmin. Изменять их значения можно по двойному клику на каждом. При это откроется окно, которой нужно указать цифирное значение параметра и нажать кнопку OK.
Далее привожу значения каждого из ключей в том порядке, как они указаны для разных вариантов оповещений контроля учетных записей.
- Всегда уведомлять — 1, 1, 2 соответственно. (например, PromptOnSecureDesktop — 1, EnableLUA — 1, ConsentPromptBehaviorAdmin — 2);
- Уведомлять при попытках приложений изменить параметры (значения по умолчанию) — 1, 1, 5;
- Уведомлять без затемнения экрана — 0, 1, 5;
- Отключить UAC и не уведомлять — 0, 1, 0;
После изменения значений реестра перезагрузите компьютер, для того чтобы новые параметры UAC вступили в силу.
Также для отключения контроля учетных записей вы можете создать и применить файл реестра следующего содержания:
Windows Registry Editor Version 5.00
[HKEY_LOCAL_MACHINE\SOFTWARE\Microsoft\Windows\CurrentVersion\Policies\System] «ConsentPromptBehaviorAdmin»=dword:00000000 «EnableLUA»=dword:00000000
«PromptOnSecureDesktop»=dword:00000000
Пошаговое видео: как отключить контроль учётных записей пользователей в Windows:
Друзья, приветствую вас на WiFiGid! В этой статье попробую показать вам, как можно отключить контроль учетных записей Windows 11 (который UAC). И даже если у вас пользователь с правами администратора, и вы можете разрешить любые изменения вручную, все равно хоть раз в жизни да возникает необходимость запустить какую-то программу без ручного подтверждения. И здесь как раз и поможет только полное отключение UAC в системе. Благо этот функционал никуда не дели из Windows 11.
Содержание
- Главный способ (для начинающих)
- Через реестр (для продвинутых)
- Через редактор групповой политики (для продвинутых)
- Задать вопрос автору статьи
Главный способ (для начинающих)
Внимание! Для отключения UAC у вашего пользователя должны быть права администратора. Вопросы повышения привилегия в рамках нашего доброго и домашнего портала мы не решаем – у любого домашнего пользователя обычно имеется в системе пользователь с правами администратора.
- Открываем приложение «Изменение параметров контроля учетных записей». Проще всего для этого воспользоваться стандартным поиском Windows 11. В поиск вводим что-то вроде «контрол». Как альтернатива – запускаем «Выполнить» ( + R) и выполняем команду «UserAccountControlSettings.exe».
- Тянем ползунок в самое нижнее положение и нажимаем кнопку «ОК» (требуются права администратора).
Больше вас никакие уведомления беспокоить не будут, а программы смогут самостоятельно запускаться с нужными правами.
В целях безопасности, когда эта функция перестанет быть нужной, рекомендую все-таки вернуть UAC обратно.
Как вариант, некоторые пользователи рекомендуют ставить второй уровень снизу – так и зачатки безопасности остаются, и уведомления почти не появляются.
Через реестр (для продвинутых)
Этого же можно добиться и через реестр:
- Запускаем реестр ( + R и вводим команду regedit).
- Переходи в следующую ветку реестра:
HKEY_LOCAL_MACHINE\SOFTWARE\Microsoft\Windows\CurrentVersion\Policies\System
- Находим параметр «EnableLUA» и задаем ему значение 0 (ноль).
- Сохраняем изменения и перезагружаем компьютер.
Аналогично можно изменить это значение и через командную строку:
reg ADD HKLM\SOFTWARE\Microsoft\Windows\CurrentVersion\Policies\System /v EnableLUA /t REG_DWORD /d 0 /f
Через редактор групповой политики (для продвинутых)
Внимание! Редактор групповой политики отсутствует в версии Windows 11 Home. Подходящие редакции – Windows 11 Pro и Enterprise.
- Запускаем редактор групповой политики ( + R и команда gpedit.msc).
- Переходим в следующий раздел:
Конфигурация компьютера – Конфигурация Windows – Параметры безопасности – Локальные политики – Параметры безопасности
- Находим пункт «Контроль учетных записей: все администраторы работают в режиме одобрения администратором» и отключаем его:
Способов выше должно хватить абсолютно для любого пользователя, но упомяну, что есть и альтернативные программы (например, Winaero Tweaker), которые тоже позволяют отключать UAC – возможно, вы уже используете их для своей работы. Я же сторонник нативных решений Windows, где это действительно возможно.
Содержание
- Что такое UAC и для чего он нужен
- Как отключить UAC
- «Отключение UAC в панели управления»:
- «Отключение UAC с помощью редактора реестра»:
Несмотря на существующие проблемы и пробелы в системе безопасности Windows 10, стоит отметить наличие множества встроенных средств/инструментов защиты, которые, худо-бедно, но справляются со своей работой по обеспечению сохранности персональных данных пользователя и по сохранению должного уровня работоспособности самой операционной системы.
Даже без установки специализированного антивирусного программного обеспечения можно вполне себе комфортно (конечно же, осознанно) работать в операционной системе, доверившись встроенным инструментам защиты, таких как – «Защитник Windows», «Брандмауэр», «Родительский контроль» и многое другое.
Но, как и в любом другом программном обеспечение, в системе защиты пользовательских данных, возможны сбои/неполадки, устранять которые приходится самому пользователю, да и справедливости ради, подобные средства защиты не всегда блокируют исключительно подозрительные процессы.
Каждому пользователю Windows знакома ситуация, когда обычный рутинный процесс, постоянно повторяющийся при работе с компьютером, неожиданно прерывается с сообщением о блокировке. Например, это ошибка вида «Администратор заблокировал выполнение этого приложения» и которой мы уже рассказывали ранее.
Одним из виновников подобной ситуации можно назвать «Контроль учётных записей» также известный как «UAC». И именно об этом компоненты системы безопасности и пойдёт речь в рамках настоящей статьи.
Что такое UAC и для чего он нужен
С работой данного компонента знаком каждый пользователь. При запуске любого программного обеспечения (в том числе игры), так или иначе, но ведущие к изменению системных параметров и файлов, появляется уведомление от операционной системы, которая запрашивает подтверждение выполнения данного действия.
Достаточно сложно переоценить важность подобного функционала, так как «UAC» предотвращает осуществление несанкционированных манипуляций с системными файлами.
Но, как уже было сказано выше, возникают ситуации, когда под блокировку попадают абсолютно легальные процессы.
Поэтому вопрос отключения «Контроля учётных записей» в Windows 10 крайне актуален.
Как отключить UAC
Но первое, что стоит отметить – с отключением любого компонента защиты нужны быть крайне осторожным.
Отключать «контроль учётных записей» следует только на время решения определённой задачи, и не оставлять операционную систему «настолько открытой» на долгое время.
Решив проблему ошибочной блокировки – снова включите «UAC»
Итак, если намерения ваши не изменились для отключения «UAC» потребуется сделать лишь следующее:
-
«Отключение UAC в панели управления»:
Опять же стоит повторить о необходимости быть крайне внимательным с отключением уведомлений, так как система не будет оповещать о возможных изменениях, а сторонние процессы получат тот же доступ, что и вы.
-
«Отключение UAC с помощью редактора реестра»:
- Нажмите «WIN+R» и выполните «regedit»;
- Откройте папку «HKEY_LOCAL_MACHINE\ SOFTWARE\Microsoft\ Windows\ CurrentVersion\ Policies\System»
- Обратите внимание на три ключа: (
- «ConsentPromptBehaviorAdmin»
- «EnableLUA»
- «PromptOnSecureDesktop»
Дальнейшие действия зависят от того, какой именно результат вы ожидаете от осуществления данных действий, например:
- Отключение контроля учётных записей и отключение уведомлений – установить следующие значения:
- «ConsentPromptBehaviorAdmin» = 0
- «EnableLUA» = 0
- «PromptOnSecureDesktop» = 0
- Включить уведомление при возможном изменении системных параметров:
- «ConsentPromptBehaviorAdmin» = 5
- «EnableLUA» = 1
- «PromptOnSecureDesktop» = 1
Останется закрыть редактор реестра и перезагрузить компьютер.
Опять же, всё это необходимо делать с пониманием то, что нужно получить в итоге, а также с пониманием возможных последствий.