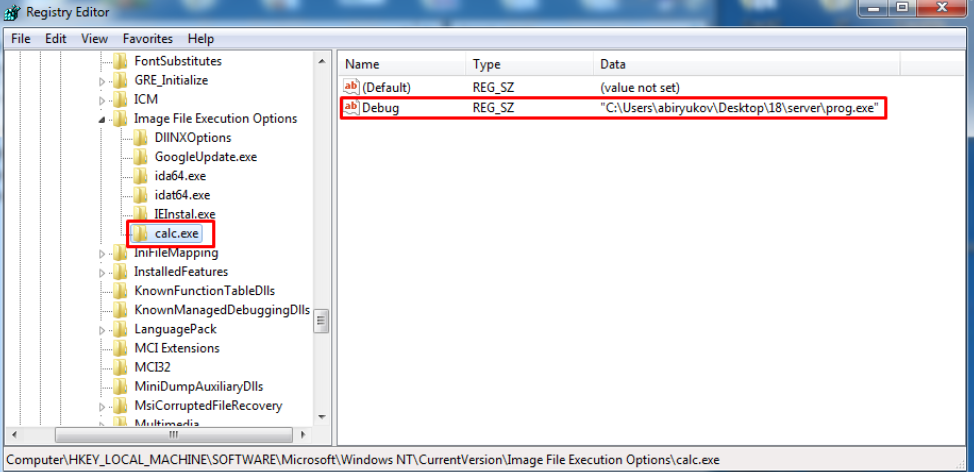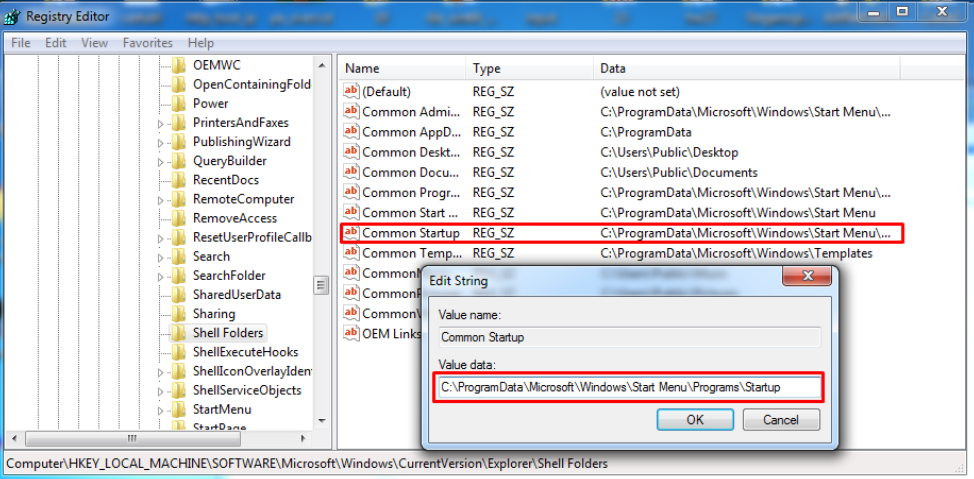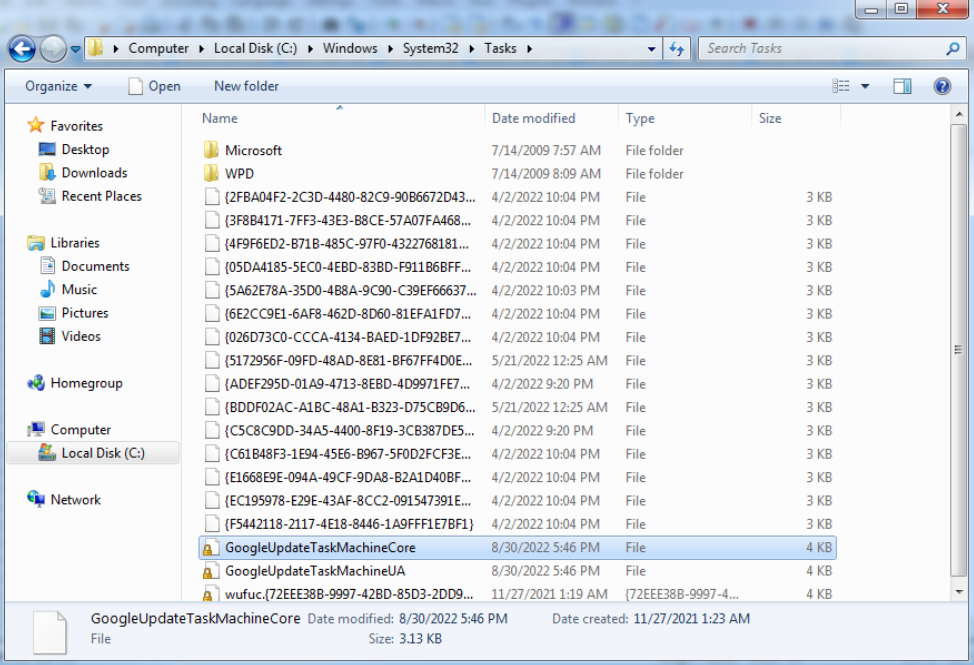Уровень сложности
Средний
Время на прочтение
6 мин
Количество просмотров 3.7K

Основной задачей, которую необходимо решить вредоносному файлу сразу после запуска является закрепление в системе, то есть обеспечение возможно постоянной работы данного процесса в системе. То есть, злоумышленнику необходимо, чтобы процесс, с помощью которого он может получить доступ в систему (троян, бэкдор и т. д.) запускался бы автоматически при загрузке системы и работал во время всего сеанса работы системы. Существует несколько методов закрепиться в системе. В этой статье мы рассмотрим наиболее распространенные способы закрепления в ОС Windows, а также посмотрим, как некоторые из этих техник выглядят в отладчике. Будем считать, что для запуска нужного процесса злоумышленнику так или иначе необходимо запустить выполнимый файл.
Ветка Run
Начнем с наиболее известного места, где можно прописать автоматический запуск приложения при старте системы — реестра Windows. И прежде всего приложения, желающие стартовать вместе с ОС прописывают себя в ветки
HKEY_LOCAL_MACHINE\SOFTWARE\Microsoft\Windows\CurrentVersion\Run
HKEY_CURRENT_USER\SOFTWARE\Microsoft\Windows\CurrentVersion\Run
Для первого варианта нам необходимы права локального администратора. Для того, чтобы прописать автоматический запуск файла, необходимо добавить новое значение в ветку Run.
Однако, важно понимать, что манипуляции с данными ветками реестра также отслеживают и средства защиты. Так антивирус будет очень внимательно следить за тем, какие приложения собираются прописать свои файлы в эти ветки реестра. И попытка неизвестного ранее приложения прописаться в ветку Run может привести к срабатыванию антивируса.
Также, если вам необходимо один раз выполнить какой-либо файл. Например, вам необходимо прописать в системе сервис, то можно воспользоваться ключом RunOnce.
HKEY_LOCAL_MACHINE\SOFTWARE\Microsoft\Windows\CurrentVersion\RunOnce
Если мы хотим выполнить файл один раз для конкретного пользователя, то необходимо прописать файл в ветке:
HKEY_CURRENT_USER\SOFTWARE\Microsoft\Windows\CurrentVersion\RunOnce
Однако, этими, наиболее известными ветками реестра возможности спрятаться в автозагрузку не ограничиваются. Так, за автозагрузку в профиле текущего пользователя отвечают ветки реестра показанные ниже.
HKEY_CURRENT_USER\SOFTWARE\Microsoft\Windows\CurrentVersion\Policies\Explorer\Run
HKEY_LOCAL_MACHINE\SOFTWARE\Microsoft\Windows\CurrentVersion\Policies\Explorer\Run
HKEY_CURRENT_USER\SOFTWARE\Microsoft\Windows\Shared Tools\Msinfo
HKEY_LOCAL_MACHINE\SOFTWARE\Microsoft\Windows\Shared Tools\Msinfo
Посмотрим, как код, правящий реестр выглядит в отладчике.
Конечно, любой здравомыслящий вредонос постарается максимально скрыть от отладки как разделы памяти в которых указаны ветки реестра и записываемые значения, так и сами вызовы функций для работы с реестром. Но в представленном на скриншоте примере мы видим обращения к реестру: RegOpenKeyEx, RegCreateKey, RegCloseKey. По вызовам этих функций можно понять, что приложение в принципе работает с реестром. В случае, если вносятся правки в представленные выше ветки, то вероятнее всего мы имеем дело с вредоносом.
Сервисы в реестре
Еще одним способом поселиться в автозагрузку является использование системных служб – сервисов. Сервис (служба) – это приложение, автоматически исполняемое системой при запуске операционной системы Windows и выполняющиеся вне зависимости от статуса пользователя.
Существует несколько режимов для служб:
-
запрещён к запуску;
-
ручной запуск (по запросу);
-
автоматический запуск при загрузке компьютера;
-
автоматический (отложенный) запуск;
-
обязательная служба/драйвер (автоматический запуск и невозможность (для пользователя) остановить службу).
Соответственно, для того, чтобы осуществить автоматический запуск какого-либо выполнимого файла, нам необходимо прописать его как сервис. И здесь кроются некоторые сложности. Дело в том, что сервис – это, не совсем обычный выполнимый файл. Для его запуска недостаточно просто создать exe файл и запустить его. Вместо этого нам необходимо зарегистрировать сервис в системе и только потом его можно запускать.
На скриншоте ниже представлен фрагмент кода, в котором формируется набор значений в стеке (в том числе имя выполняемого файла и самого сервиса) и затем все это передается функции CreateService для создания сервиса.
После того, как сервис зарегистрирован в системе его можно запустить с помощью вызова функции OpenService.
Помимо использования функций ОС предназначенных непосредственно для работы с сервисами, для регистрации и запуска сервиса можно воспользоваться командой sc. В примере ниже мы создаем процесс, который запускает команду sc start NewServ. CreateProcess не единственная функция для запуска процессов. В одной из предыдущих статей по реверсингу мы использовали функцию WinExec для запуска калькулятора при реализации переполнения буфера.
В общем, не стоит забывать про такой простой способ работы с сервисами, как консольные команды.
И еще с сервисами можно работать через реестр. Для этого предназначена ветка
HKEY_LOCAL_MACHINE\SYSTEM\CurrentControlSet\services\
В ней находятся разделы, описывающие работу каждого из сервисов, зарегистрированных в операционной системе.
На скриншоте показаны параметры сервиса DHCP. Как видно, в этой ветке имеются параметры, отвечающие за параметры запуска сервиса, аккаунт, от которого он запускается и собственно сам путь к выполнимому файлу. Таким образом, работу с сервисами можно организовать с помощью манипуляций с реестром.
Скрытый отладчик
Представленные выше способы регистрации в автозагрузке в большей или меньшей степени видны пользователю системы. Так запущенные сервисы можно легко увидеть в соответствующей оснастке, а ветки Run хорошо всем известны, и можно без труда проверить их содержимое.
Однако, в реестре есть менее известные ветки, в которые тоже можно подселить выполнимый файл. В данном случае речь пойдет не совсем об автозагрузке как таковой, но при желании здесь тоже можно организовать автозапуск.
Разработчики из Майкрософт очень любят оставлять себе лазейки в виде недокументированных возможностей. В частности, они предусмотрели функционал по автоматическому запуску отладчика для заданного приложения. Работает это следующим образом: в ветке реестра
HKEY_LOCAL_MACHINE\SOFTWARE\Microsoft\Windows NT\CurrentVersion\ Image File Execution Options\
Мы создаем раздел с именем запускаемого приложения, а в этом разделе создаем параметр Debug в котором уже указываем выполнимый файл, запускаемый в реальности.
То есть, в примере на скриншоте при попытке запуска калькулятора у нас запустится некий prog.exe. Таким образом можно под видом одного приложения запустить другое. Можно к примеру подменить экранную клавиатуру (osk.exe) на командную строку (cmd.exe). В результате можно будет на заблокированном компьютере вызывать клавиатуру и получать командную строку, причем с правами System!
Небезопасные обновления
Продолжая тему реестра и размещения приложений в нем, мы можем поправить команды, которые выполняются при обновлении тех или иных компонентов. В ветке
HKEY_LOCAL_MACHINE\SOFTWARE\Microsoft\Active Setup\Installed Components\
Указаны GUID установленных компонентов и для многих из них можно найти параметры StubPath и Version. Далее процитируем официальную документацию Майкрософт:
При входе пользователя система сравнивает содержимое разделов HKLM\Software\Microsoft\Active Setup\Installed Components и HKCU\Software\Microsoft\Active Setup\Installed Components. Для каждого раздела в HKLM должна быть копия с тем же GUID в HKCU. Дальше есть три варианта развития событий:
1. Если копии нет, то выполняется команда, указанная в StubPath, после чего в HKCU создается раздел с тем же GUID и прочими параметрами.
2. Если копия есть, то сравнивается значение параметра Version. Если версия в HKCU младше, чем в HKLM, то задание отрабатывает повторно, после чего номер версии в HKCU обновляется.
3. Если же раздел с одинаковым GUID есть и в HKLM и в HKCU и номер версии у них совпадает, то значит компонент уже отработал для данного пользователя и запускать его не требуется.
Таким образом мы можем поиграться со значением StubPath и версиями для того, чтобы в итоге выполнить то, что нам нужно. По сути, здесь тоже можно реализовать автозагрузку.
Переселяем папки
Также с помощью реестра можно “перепрятать” разделы из меню Пуск. В ветке HKEY_LOCAL_MACHINE\SOFTWARE\Microsoft\Windows\CurrentVersion\Explorer\Shell Folders
Размещаются пути к различным компонентам, включая меню Автозагрузка. Соответственно, здесь мы тоже можем поменять значения параметров для того, чтобы запускать файлы из другого каталога.
Планировщик задач
Помимо реестра мы можем попробовать прописать свое приложение в XML файлы с описанием задач. В каталоге %WINDIR%\System32\Tasks находятся XML файлы в которых прописано выполнение тех или иных действий и расписание, по которому эти действия выполняются.
Помимо прочего, в них можно найти и те команды, которые должны выполняться в рамках этой задачи.
Таким образом мы получаем еще один вектор для закрепления в системе.
Заключение
В этой статье мы рассмотрели основные методы размещения выполнимых файлов в системе для автозагрузки. Знание этих методов может помочь в выявлении подозрительных активностей злоумышленников в системе.
О других инструментах для обеспечения безопасности можно узнать у экспертов в области ИБ, например на онлайн-курсах. Перед стартом обучения проходят открытые уроки от преподавателей курсов, на которых можно узнать об актуальных технологиях и задать интересующие вопросы экспертам.
Постановка задачи: необходимо сделать так, чтоб пользователь в своей учетной записи мог запускать только разрешенный перечень программ.
Варианты исполнения:
-через групповые политики;
-через реестр.
Способ через реестр.
Внимание! Некорректные действия в реестре могут привести к неработоспособности ОС Windows и как следствие ее переустановка.
Входим в реестр Windows:
-нажимаем сочетание клавиш Win+R;
-в строке «Выполнить» вводим: regedit;
-нажимаем ОК или кнопку «Ввод».
В реестре переходим по пути:
Компьютер\HKEY_CURRENT_USER\Software\Microsoft\Windows\CurrentVersion\Policies\Explorer (настройки текущего пользователя).
Создаем параметр DWORD (32 бита) правой кнопкой мыши.
Название параметра: RestrictRun (запретить запуск приложений, кроме указанных)
Значение:1
Теперь укажем, какие приложения можно запускать. Создаем раздел с таким же названием RestrictRun.
В этом разделе создаем строковые параметры с номерами по порядку.
В значении каждого строкового параметра указываем приложение, которое разрешено запускать.
Начать желательно с regedit.exe, чтоб не заблокировать самого себя.
На этом все. Перезагружаем ПК, чтоб настройки применились.
В итоге этого примера на компьютере оказались разрешенными к запуску только 5 указанных программ: regedit.exe – реестр, calc.exe – калькулятор, mspaint.exe – пэйнт, avpui.exe – антивирус, winword.exe – ворд.
При запуске других программ появляется сообщение – Операция отменена из-за ограничений, действующих на этом компьютере. Обратитесь к системному администратору.
Если необходимо обратное действие — разрешены все программы, кроме указанных в списке, необходимо использовать DWORD с названием DisallowRun и так же создать папку с перечнем запрещенных программ.
Для отмены блокировки необходимо удалить в реестре все созданное ранее и перезагрузить ПК.
Если по случайности заблокировался доступ в реестр, то необходимо выполнить загрузку с установочной флэшки Windows и удалить созданные параметры. Путь к файлам нужно искать в ветке HKEY_USERS\имя вашей учетной записи\ Software\Microsoft\Windows\CurrentVersion\Policies\Explorer
Продвинутые пользователи могут догадаться о причине блокировки, зайти в реестр и удалить ее. Чтоб устранить эту проблему нужно ограничить доступ к диску с папкой файлов реестра.
Reg-файл.
Теперь немного автоматизируем процесс.
Создадим reg-файл с параметрами настроек, который можно применять на других ПК и каждый раз не заходить в реестр. Такой метод называется tweak reg (твик реестра).
Создаем текстовый файл с расширением .txt
Меняем расширение на .reg
Чтоб менять расширение файлов в Windows10 нужно на вкладке «Вид» верхней панели папки установить галочку «Расширения имен файлов».
Получился reg-файл в который мы внесем настройки реестра.
Другой способ получить reg-файл – экспортировать настройки из реестра.
Экспортируем в удобное место и называем любым именем.
Открываем экспортированный файл с помощью блокнота Notepad++ (или другого удобного текстового редактора). Если просто кликнуть по файлу 2 раза мышкой, то он внесет изменения в реестр.
Внутри файла следующее содержание.
|
Windows Registry Editor Version 5.00 [HKEY_CURRENT_USER\Software\Microsoft\Windows\CurrentVersion\Policies\Explorer] @=«» «RestrictRun»=dword:00000001 [HKEY_CURRENT_USER\Software\Microsoft\Windows\CurrentVersion\Policies\Explorer\RestrictRun] «1»=«regedit.exe» «2»=«calc.exe» «3»=«mspaint.exe» «4»=«avpui.exe» «5»=«winword.exe» |
Рассмотрим построчно:
1 строка – версия редактора реестра Windows (ничего не меняем);
2 строка – пустая (обязательно);
3 строка – путь реестра в квадратных скобках;
4 строка – какой-то параметр, который был по умолчанию (можно удалить);
5 строка – параметр DWORD созданный ранее, со значением 1;
6 строка – пустая
7 строка – следующая ветка реестра;
7-12 строки – строковые параметры, с указанием разрешенных к запуску программ.
13 строка пустая (обязательно).
Для удаления значения какого-то параметра нужно использовать ключ – (минус)
Например, нужно деактивировать строку 5 и строки 7-12. Это будет выглядеть так:
|
Windows Registry Editor Version 5.00 [HKEY_CURRENT_USER\Software\Microsoft\Windows\CurrentVersion\Policies\Explorer] @=«» «RestrictRun»=— [HKEY_CURRENT_USER\Software\Microsoft\Windows\CurrentVersion\Policies\Explorer\RestrictRun] «1»=— «2»=— «3»=— «4»=— «5»=— |
К параметрам можно добавлять комментарий. Для этого вначале строки ставится ; (точка с запятой)
На картинке ниже настройки с комментариями.
Таким способом можно редактировать любую ветку реестра.
Чтоб применить все внесенные настройки сохраняем файл и кликаем по нему 2 раза. В открывшемся предупреждении нажимаем «Да».
Перезагружаем ПК.
На этом описание базового функционала редактора реестра завершается. Более подробно можно прочитать в учебниках и в Интернете.
Теперь, зная все выше описанное, создаем reg-файл с необходимыми настройками реестра и применяем на любом ПК с ОС Windows.
Кроме разрешения запуска программ можно заблокировать доступ к дискам, панели управления и еще много куда. Название ключей для этих действий нужно искать в Интернете.
Для удобства администрирования были созданы два reg-файла: блокиратор и разблокиратор. Блокиратор, как понятно из названия, блокирует все после его применения (нельзя вызвать строку «Выполнить» и запустить редактор реестра). Разблокиратор – все что было заблокировано – разблокирует.
Работоспособность этого метода проверена в Window7 и Windows 10.
- HKEY_CURRENT_USER\Software\Microsoft\Windows\CurrentVersion\Policies\Explorer\DisallowCpl
- HKEY_CURRENT_USER\Software\Microsoft\Windows\CurrentVersion\Policies\Explorer\DisallowRun
- HKEY_CURRENT_USER\Software\Microsoft\Windows\CurrentVersion\Policies\Explorer\RestrictCpl
- HKEY_CURRENT_USER\Software\Microsoft\Windows\CurrentVersion\Policies\Explorer\Run
- HKEY_CURRENT_USER\Software\Microsoft\Windows\CurrentVersion\Policies\Explorer\SearchExtensions
- HKEY_CURRENT_USER\Software\Microsoft\Windows\CurrentVersion\Policies\Explorer\WAU
- Remove Logoff on the Start Menu
- HKEY_CURRENT_USER\Software\Microsoft\Windows\CurrentVersion\Policies\Explorer\StartMenuLogOff
- Remove the «Undock PC» button from the Start Menu
- HKEY_CURRENT_USER\Software\Microsoft\Windows\CurrentVersion\Policies\Explorer\NoStartMenuEjectPC
- Remove links and access to Windows Update
- HKEY_CURRENT_USER\Software\Microsoft\Windows\CurrentVersion\Policies\Explorer\NoWindowsUpdate
- Remove user name from Start Menu
- HKEY_CURRENT_USER\Software\Microsoft\Windows\CurrentVersion\Policies\Explorer\NoUserNameInStartMenu
- Hide the notification area
- HKEY_CURRENT_USER\Software\Microsoft\Windows\CurrentVersion\Policies\Explorer\NoTrayItemsDisplay
- Remove access to the context menus for the taskbar
- HKEY_CURRENT_USER\Software\Microsoft\Windows\CurrentVersion\Policies\Explorer\NoTrayContextMenu
- Do not display any custom toolbars in the taskbar
- HKEY_CURRENT_USER\Software\Microsoft\Windows\CurrentVersion\Policies\Explorer\NoToolbarsOnTaskbar
- Prevent grouping of taskbar items
- HKEY_CURRENT_USER\Software\Microsoft\Windows\CurrentVersion\Policies\Explorer\NoTaskGrouping
- Remove Clock from the system notification area
- HKEY_CURRENT_USER\Software\Microsoft\Windows\CurrentVersion\Policies\Explorer\HideClock
- Force classic Start Menu
- HKEY_CURRENT_USER\Software\Microsoft\Windows\CurrentVersion\Policies\Explorer\NoSimpleStartMenu
- Remove user’s folders from the Start Menu
- HKEY_CURRENT_USER\Software\Microsoft\Windows\CurrentVersion\Policies\Explorer\NoStartMenuSubFolders
- Remove Pictures icon from Start Menu
- HKEY_CURRENT_USER\Software\Microsoft\Windows\CurrentVersion\Policies\Explorer\NoSMMyPictures
- Remove Network icon from Start Menu
- HKEY_CURRENT_USER\Software\Microsoft\Windows\CurrentVersion\Policies\Explorer\NoStartMenuNetworkPlaces
- Remove Music icon from Start Menu
- HKEY_CURRENT_USER\Software\Microsoft\Windows\CurrentVersion\Policies\Explorer\NoStartMenuMyMusic
- Remove Documents icon from Start Menu
- HKEY_CURRENT_USER\Software\Microsoft\Windows\CurrentVersion\Policies\Explorer\NoSMMyDocs
- Remove Default Programs link from the Start menu.
- HKEY_CURRENT_USER\Software\Microsoft\Windows\CurrentVersion\Policies\Explorer\NoSMConfigurePrograms
- Prevent changes to Taskbar and Start Menu Settings
- HKEY_CURRENT_USER\Software\Microsoft\Windows\CurrentVersion\Policies\Explorer\NoSetTaskbar
- Remove programs on Settings menu
- HKEY_CURRENT_USER\Software\Microsoft\Windows\CurrentVersion\Policies\Explorer\NoSetFolders
- Remove Run menu from Start Menu
- HKEY_CURRENT_USER\Software\Microsoft\Windows\CurrentVersion\Policies\Explorer\NoRun
- Do not use the tracking-based method when resolving shell shortcuts
- HKEY_CURRENT_USER\Software\Microsoft\Windows\CurrentVersion\Policies\Explorer\NoResolveTrack
- Do not use the search-based method when resolving shell shortcuts
- HKEY_CURRENT_USER\Software\Microsoft\Windows\CurrentVersion\Policies\Explorer\NoResolveSearch
- Remove Recent Items menu from Start Menu
- HKEY_CURRENT_USER\Software\Microsoft\Windows\CurrentVersion\Policies\Explorer\NoRecentDocsMenu
- Do not keep history of recently opened documents
- HKEY_CURRENT_USER\Software\Microsoft\Windows\CurrentVersion\Policies\Explorer\NoRecentDocsHistory
- Remove pinned programs list from the Start Menu
- HKEY_CURRENT_USER\Software\Microsoft\Windows\CurrentVersion\Policies\Explorer\NoStartMenuPinnedList
- Remove Network Connections from Start Menu
- HKEY_CURRENT_USER\Software\Microsoft\Windows\CurrentVersion\Policies\Explorer\NoNetworkConnections
- Remove All Programs list from the Start menu
- HKEY_CURRENT_USER\Software\Microsoft\Windows\CurrentVersion\Policies\Explorer\NoStartMenuMorePrograms
- Turn off user tracking
- HKEY_CURRENT_USER\Software\Microsoft\Windows\CurrentVersion\Policies\Explorer\NoInstrumentation
- Remove Help menu from Start Menu
- HKEY_CURRENT_USER\Software\Microsoft\Windows\CurrentVersion\Policies\Explorer\NoSMHelp
- Remove frequent programs list from the Start Menu
- HKEY_CURRENT_USER\Software\Microsoft\Windows\CurrentVersion\Policies\Explorer\NoStartMenuMFUprogramsList
- Remove Search link from Start Menu
- HKEY_CURRENT_USER\Software\Microsoft\Windows\CurrentVersion\Policies\Explorer\NoFind
- Remove Favorites menu from Start Menu
- HKEY_CURRENT_USER\Software\Microsoft\Windows\CurrentVersion\Policies\Explorer\NoFavoritesMenu
- Remove common program groups from Start Menu
- HKEY_CURRENT_USER\Software\Microsoft\Windows\CurrentVersion\Policies\Explorer\NoCommonGroups
- Remove and prevent access to the Shut Down, Restart, Sleep, and Hibernate commands
- HKEY_CURRENT_USER\Software\Microsoft\Windows\CurrentVersion\Policies\Explorer\NoClose
- Prevent users from customizing their Start Screen
- HKEY_CURRENT_USER\Software\Microsoft\Windows\CurrentVersion\Policies\Explorer\NoChangeStartMenu
- Remove Balloon Tips on Start Menu items
- HKEY_CURRENT_USER\Software\Microsoft\Windows\CurrentVersion\Policies\Explorer\NoSMBalloonTip
- Turn off notification area cleanup
- HKEY_CURRENT_USER\Software\Microsoft\Windows\CurrentVersion\Policies\Explorer\NoAutoTrayNotify
- Add «Run in Separate Memory Space» check box to Run dialog box
- HKEY_CURRENT_USER\Software\Microsoft\Windows\CurrentVersion\Policies\Explorer\MemCheckBoxInRunDlg
- Lock the Taskbar
- HKEY_CURRENT_USER\Software\Microsoft\Windows\CurrentVersion\Policies\Explorer\LockTaskbar
- Turn off personalized menus
- HKEY_CURRENT_USER\Software\Microsoft\Windows\CurrentVersion\Policies\Explorer\Intellimenus
- Gray unavailable Windows Installer programs Start Menu shortcuts
- HKEY_CURRENT_USER\Software\Microsoft\Windows\CurrentVersion\Policies\Explorer\GreyMSIAds
- Add Logoff to the Start Menu
- HKEY_CURRENT_USER\Software\Microsoft\Windows\CurrentVersion\Policies\Explorer\ForceStartMenuLogOff
- Clear history of recently opened documents on exit
- HKEY_CURRENT_USER\Software\Microsoft\Windows\CurrentVersion\Policies\Explorer\ClearRecentDocsOnExit
- Show QuickLaunch on Taskbar
- HKEY_CURRENT_USER\Software\Microsoft\Windows\CurrentVersion\Policies\Explorer\QuickLaunchEnabled
- Add the Run command to the Start Menu
- HKEY_CURRENT_USER\Software\Microsoft\Windows\CurrentVersion\Policies\Explorer\ForceRunOnStartMenu
- Remove user folder link from Start Menu
- HKEY_CURRENT_USER\Software\Microsoft\Windows\CurrentVersion\Policies\Explorer\NoUserFolderInStartMenu
- Do not search communications
- HKEY_CURRENT_USER\Software\Microsoft\Windows\CurrentVersion\Policies\Explorer\NoSearchCommInStartMenu
- Do not search programs and Control Panel items
- HKEY_CURRENT_USER\Software\Microsoft\Windows\CurrentVersion\Policies\Explorer\NoSearchProgramsInStartMenu
- Do not search Internet
- HKEY_CURRENT_USER\Software\Microsoft\Windows\CurrentVersion\Policies\Explorer\NoSearchInternetInStartMenu
- Do not search for files
- HKEY_CURRENT_USER\Software\Microsoft\Windows\CurrentVersion\Policies\Explorer\NoSearchFilesInStartMenu
- Remove Search Computer link
- HKEY_CURRENT_USER\Software\Microsoft\Windows\CurrentVersion\Policies\Explorer\NoSearchComputerLinkInStartMenu
- Remove Games link from Start Menu
- HKEY_CURRENT_USER\Software\Microsoft\Windows\CurrentVersion\Policies\Explorer\NoStartMenuMyGames
- Clear the recent programs list for new users
- HKEY_CURRENT_USER\Software\Microsoft\Windows\CurrentVersion\Policies\Explorer\ClearRecentProgForNewUserInStartMenu
- Configure Toolbar Buttons
- HKEY_CURRENT_USER\Software\Microsoft\Windows\CurrentVersion\Policies\Explorer\SpecifyDefaultButtons
- HKEY_CURRENT_USER\Software\Microsoft\Windows\CurrentVersion\Policies\Explorer\Btn_Back
- HKEY_CURRENT_USER\Software\Microsoft\Windows\CurrentVersion\Policies\Explorer\Btn_Forward
- HKEY_CURRENT_USER\Software\Microsoft\Windows\CurrentVersion\Policies\Explorer\Btn_Stop
- HKEY_CURRENT_USER\Software\Microsoft\Windows\CurrentVersion\Policies\Explorer\Btn_Refresh
- HKEY_CURRENT_USER\Software\Microsoft\Windows\CurrentVersion\Policies\Explorer\Btn_Home
- HKEY_CURRENT_USER\Software\Microsoft\Windows\CurrentVersion\Policies\Explorer\Btn_Search
- HKEY_CURRENT_USER\Software\Microsoft\Windows\CurrentVersion\Policies\Explorer\Btn_Favorites
- HKEY_CURRENT_USER\Software\Microsoft\Windows\CurrentVersion\Policies\Explorer\Btn_History
- HKEY_CURRENT_USER\Software\Microsoft\Windows\CurrentVersion\Policies\Explorer\Btn_Folders
- HKEY_CURRENT_USER\Software\Microsoft\Windows\CurrentVersion\Policies\Explorer\Btn_Fullscreen
- HKEY_CURRENT_USER\Software\Microsoft\Windows\CurrentVersion\Policies\Explorer\Btn_Tools
- HKEY_CURRENT_USER\Software\Microsoft\Windows\CurrentVersion\Policies\Explorer\Btn_MailNews
- HKEY_CURRENT_USER\Software\Microsoft\Windows\CurrentVersion\Policies\Explorer\Btn_Size
- HKEY_CURRENT_USER\Software\Microsoft\Windows\CurrentVersion\Policies\Explorer\Btn_Print
- HKEY_CURRENT_USER\Software\Microsoft\Windows\CurrentVersion\Policies\Explorer\Btn_Edit
- HKEY_CURRENT_USER\Software\Microsoft\Windows\CurrentVersion\Policies\Explorer\Btn_Discussions
- HKEY_CURRENT_USER\Software\Microsoft\Windows\CurrentVersion\Policies\Explorer\Btn_Cut
- HKEY_CURRENT_USER\Software\Microsoft\Windows\CurrentVersion\Policies\Explorer\Btn_Copy
- HKEY_CURRENT_USER\Software\Microsoft\Windows\CurrentVersion\Policies\Explorer\Btn_Paste
- HKEY_CURRENT_USER\Software\Microsoft\Windows\CurrentVersion\Policies\Explorer\Btn_Encoding
- Disable customizing browser toolbar buttons
- HKEY_CURRENT_USER\Software\Microsoft\Windows\CurrentVersion\Policies\Explorer\NoToolbarCustomize
- Disable customizing browser toolbars
- HKEY_CURRENT_USER\Software\Microsoft\Windows\CurrentVersion\Policies\Explorer\NoBandCustomize
- Windows Automatic Updates
- HKEY_CURRENT_USER\Software\Microsoft\Windows\CurrentVersion\Policies\Explorer\NoAutoUpdate
- Prevent deletion of printers
- HKEY_CURRENT_USER\Software\Microsoft\Windows\CurrentVersion\Policies\Explorer\NoDeletePrinter
- Prevent addition of printers
- HKEY_CURRENT_USER\Software\Microsoft\Windows\CurrentVersion\Policies\Explorer\NoAddPrinter
- Turn off taskbar thumbnails
- HKEY_CURRENT_USER\Software\Microsoft\Windows\CurrentVersion\Policies\Explorer\TaskbarNoThumbnail
- Prevent users from resizing the taskbar
- HKEY_CURRENT_USER\Software\Microsoft\Windows\CurrentVersion\Policies\Explorer\TaskbarNoResize
- Prevent users from moving taskbar to another screen dock location
- HKEY_CURRENT_USER\Software\Microsoft\Windows\CurrentVersion\Policies\Explorer\TaskbarNoRedock
- Turn off all balloon notifications
- HKEY_CURRENT_USER\Software\Microsoft\Windows\CurrentVersion\Policies\Explorer\TaskbarNoNotification
- Prevent users from rearranging toolbars
- HKEY_CURRENT_USER\Software\Microsoft\Windows\CurrentVersion\Policies\Explorer\TaskbarNoDragToolbar
- Prevent users from adding or removing toolbars
- HKEY_CURRENT_USER\Software\Microsoft\Windows\CurrentVersion\Policies\Explorer\TaskbarNoAddRemoveToolbar
- Lock all taskbar settings
- HKEY_CURRENT_USER\Software\Microsoft\Windows\CurrentVersion\Policies\Explorer\TaskbarLockAll
- Remove the Meet Now icon
- HKEY_CURRENT_USER\Software\Microsoft\Windows\CurrentVersion\Policies\Explorer\HideSCAMeetNow
- Remove the Security and Maintenance icon
- HKEY_CURRENT_USER\Software\Microsoft\Windows\CurrentVersion\Policies\Explorer\HideSCAHealth
- Remove the volume control icon
- HKEY_CURRENT_USER\Software\Microsoft\Windows\CurrentVersion\Policies\Explorer\HideSCAVolume
- Remove the networking icon
- HKEY_CURRENT_USER\Software\Microsoft\Windows\CurrentVersion\Policies\Explorer\HideSCANetwork
- Remove the battery meter
- HKEY_CURRENT_USER\Software\Microsoft\Windows\CurrentVersion\Policies\Explorer\HideSCAPower
- Prevent changing theme
- HKEY_CURRENT_USER\Software\Microsoft\Windows\CurrentVersion\Policies\Explorer\NoThemesTab
- Do not display the Getting Started welcome screen at logon
- HKEY_CURRENT_USER\Software\Microsoft\Windows\CurrentVersion\Policies\Explorer\NoWelcomeScreen
- Do not process the run once list
- HKEY_CURRENT_USER\Software\Microsoft\Windows\CurrentVersion\Policies\Explorer\DisableCurrentUserRunOnce
- Do not process the legacy run list
- HKEY_CURRENT_USER\Software\Microsoft\Windows\CurrentVersion\Policies\Explorer\DisableCurrentUserRun
- Prevent access to drives from Citrix, RDS, Horizon, or Parallels session’s My Computer
- HKEY_CURRENT_USER\Software\Microsoft\Windows\CurrentVersion\Policies\Explorer\NoViewOnDrive
- Hide specified drives in Citrix, RDS, Horizon, or Parallels session’s My Computer
- HKEY_CURRENT_USER\Software\Microsoft\Windows\CurrentVersion\Policies\Explorer\NoDrives
- Settings Page Visibility
- HKEY_CURRENT_USER\Software\Microsoft\Windows\CurrentVersion\Policies\Explorer\SettingsPageVisibility
- Show only specified Control Panel items
- HKEY_CURRENT_USER\Software\Microsoft\Windows\CurrentVersion\Policies\Explorer\RestrictCpl
- Prohibit access to Control Panel and PC settings
- HKEY_CURRENT_USER\Software\Microsoft\Windows\CurrentVersion\Policies\Explorer\NoControlPanel
- Always open All Control Panel Items when opening Control Panel
- HKEY_CURRENT_USER\Software\Microsoft\Windows\CurrentVersion\Policies\Explorer\ForceClassicControlPanel
- Hide specified Control Panel items
- HKEY_CURRENT_USER\Software\Microsoft\Windows\CurrentVersion\Policies\Explorer\DisallowCpl
- Turn off numerical sorting in File Explorer
- HKEY_CURRENT_USER\Software\Microsoft\Windows\CurrentVersion\Policies\Explorer\NoStrCmpLogical
- Disable binding directly to IPropertySetStorage without intermediate layers.
- HKEY_CURRENT_USER\Software\Microsoft\Windows\CurrentVersion\Policies\Explorer\DisableBindDirectlyToPropertySetStorage
- Turn off shell protocol protected mode
- HKEY_CURRENT_USER\Software\Microsoft\Windows\CurrentVersion\Policies\Explorer\PreXPSP2ShellProtocolBehavior
- Maximum allowed Recycle Bin size
- HKEY_CURRENT_USER\Software\Microsoft\Windows\CurrentVersion\Policies\Explorer\RecycleBinSize
- Request credentials for network installations
- HKEY_CURRENT_USER\Software\Microsoft\Windows\CurrentVersion\Policies\Explorer\PromptRunasInstallNetPath
- No Computers Near Me in Network Locations
- HKEY_CURRENT_USER\Software\Microsoft\Windows\CurrentVersion\Policies\Explorer\NoComputersNearMe
- Turn off Windows Key hotkeys
- HKEY_CURRENT_USER\Software\Microsoft\Windows\CurrentVersion\Policies\Explorer\NoWinKeys
- Prevent access to drives from My Computer
- HKEY_CURRENT_USER\Software\Microsoft\Windows\CurrentVersion\Policies\Explorer\NoViewOnDrive
- Remove File Explorer’s default context menu
- HKEY_CURRENT_USER\Software\Microsoft\Windows\CurrentVersion\Policies\Explorer\NoViewContextMenu
- Remove Search button from File Explorer
- HKEY_CURRENT_USER\Software\Microsoft\Windows\CurrentVersion\Policies\Explorer\NoShellSearchButton
- Remove Security tab
- HKEY_CURRENT_USER\Software\Microsoft\Windows\CurrentVersion\Policies\Explorer\NoSecurityTab
- Do not request alternate credentials
- HKEY_CURRENT_USER\Software\Microsoft\Windows\CurrentVersion\Policies\Explorer\NoRunasInstallPrompt
- Do not move deleted files to the Recycle Bin
- HKEY_CURRENT_USER\Software\Microsoft\Windows\CurrentVersion\Policies\Explorer\NoRecycleFiles
- Remove «Map Network Drive» and «Disconnect Network Drive»
- HKEY_CURRENT_USER\Software\Microsoft\Windows\CurrentVersion\Policies\Explorer\NoNetConnectDisconnect
- Remove Shared Documents from My Computer
- HKEY_CURRENT_USER\Software\Microsoft\Windows\CurrentVersion\Policies\Explorer\NoSharedDocuments
- Hides the Manage item on the File Explorer context menu
- HKEY_CURRENT_USER\Software\Microsoft\Windows\CurrentVersion\Policies\Explorer\NoManageMyComputerVerb
- Remove Hardware tab
- HKEY_CURRENT_USER\Software\Microsoft\Windows\CurrentVersion\Policies\Explorer\NoHardwareTab
- Do not allow Folder Options to be opened from the Options button on the View tab of the ribbon
- HKEY_CURRENT_USER\Software\Microsoft\Windows\CurrentVersion\Policies\Explorer\NoFolderOptions
- Remove File menu from File Explorer
- HKEY_CURRENT_USER\Software\Microsoft\Windows\CurrentVersion\Policies\Explorer\NoFileMenu
- Hide these specified drives in My Computer
- HKEY_CURRENT_USER\Software\Microsoft\Windows\CurrentVersion\Policies\Explorer\NoDrives
- Remove DFS tab
- HKEY_CURRENT_USER\Software\Microsoft\Windows\CurrentVersion\Policies\Explorer\NoDFSTab
- Remove UI to change keyboard navigation indicator setting
- HKEY_CURRENT_USER\Software\Microsoft\Windows\CurrentVersion\Policies\Explorer\NoChangeKeyboardNavigationIndicators
- Remove UI to change menu animation setting
- HKEY_CURRENT_USER\Software\Microsoft\Windows\CurrentVersion\Policies\Explorer\NoChangeAnimation
- Remove CD Burning features
- HKEY_CURRENT_USER\Software\Microsoft\Windows\CurrentVersion\Policies\Explorer\NoCDBurning
- Turn off caching of thumbnail pictures
- HKEY_CURRENT_USER\Software\Microsoft\Windows\CurrentVersion\Policies\Explorer\NoThumbnailCache
- Maximum number of recent documents
- HKEY_CURRENT_USER\Software\Microsoft\Windows\CurrentVersion\Policies\Explorer\MaxRecentDocs
- Do not track Shell shortcuts during roaming
- HKEY_CURRENT_USER\Software\Microsoft\Windows\CurrentVersion\Policies\Explorer\LinkResolveIgnoreLinkInfo
- Allow only per user or approved shell extensions
- HKEY_CURRENT_USER\Software\Microsoft\Windows\CurrentVersion\Policies\Explorer\EnforceShellExtensionSecurity
- Display confirmation dialog when deleting files
- HKEY_CURRENT_USER\Software\Microsoft\Windows\CurrentVersion\Policies\Explorer\ConfirmFileDelete
- Turn on Classic Shell
- HKEY_CURRENT_USER\Software\Microsoft\Windows\CurrentVersion\Policies\Explorer\ClassicShell
- Turn off the «Publish to Web» task for files and folders
- HKEY_CURRENT_USER\Software\Microsoft\Windows\CurrentVersion\Policies\Explorer\NoPublishingWizard
- Turn off the «Order Prints» picture task
- HKEY_CURRENT_USER\Software\Microsoft\Windows\CurrentVersion\Policies\Explorer\NoOnlinePrintsWizard
- Turn off Internet download for Web publishing and online ordering wizards
- HKEY_CURRENT_USER\Software\Microsoft\Windows\CurrentVersion\Policies\Explorer\NoWebServices
- Turn off Internet File Association service
- HKEY_CURRENT_USER\Software\Microsoft\Windows\CurrentVersion\Policies\Explorer\NoInternetOpenWith
- Restrict Internet communication
- HKEY_CURRENT_USER\Software\Microsoft\Windows\CurrentVersion\Policies\Explorer\NoPublishingWizard
- HKEY_CURRENT_USER\Software\Microsoft\Windows\CurrentVersion\Policies\Explorer\NoWebServices
- HKEY_CURRENT_USER\Software\Microsoft\Windows\CurrentVersion\Policies\Explorer\NoOnlinePrintsWizard
- HKEY_CURRENT_USER\Software\Microsoft\Windows\CurrentVersion\Policies\Explorer\NoInternetOpenWith
- Turn off common control and window animations
- HKEY_CURRENT_USER\Software\Microsoft\Windows\CurrentVersion\Policies\Explorer\TurnOffSPIAnimations
- Prevent users from adding files to the root of their Users Files folder.
- HKEY_CURRENT_USER\Software\Microsoft\Windows\CurrentVersion\Policies\Explorer\PreventItemCreationInUsersFilesFolder
- Display the menu bar in File Explorer
- HKEY_CURRENT_USER\Software\Microsoft\Windows\CurrentVersion\Policies\Explorer\AlwaysShowClassicMenu
- Turn off Preview Pane
- HKEY_CURRENT_USER\Software\Microsoft\Windows\CurrentVersion\Policies\Explorer\NoReadingPane
- Turn off Details Pane
- HKEY_CURRENT_USER\Software\Microsoft\Windows\CurrentVersion\Policies\Explorer\NoPreviewPane
- Prohibit adjusting desktop toolbars
- HKEY_CURRENT_USER\Software\Microsoft\Windows\CurrentVersion\Policies\Explorer\NoMovingBands
- Prevent adding, dragging, dropping and closing the Taskbar’s toolbars
- HKEY_CURRENT_USER\Software\Microsoft\Windows\CurrentVersion\Policies\Explorer\NoCloseDragDropBands
- Don’t save settings at exit
- HKEY_CURRENT_USER\Software\Microsoft\Windows\CurrentVersion\Policies\Explorer\NoSaveSettings
- Remove Properties from the Recycle Bin context menu
- HKEY_CURRENT_USER\Software\Microsoft\Windows\CurrentVersion\Policies\Explorer\NoPropertiesRecycleBin
- Do not add shares of recently opened documents to Network Locations
- HKEY_CURRENT_USER\Software\Microsoft\Windows\CurrentVersion\Policies\Explorer\NoRecentDocsNetHood
- Remove Properties from the Documents icon context menu
- HKEY_CURRENT_USER\Software\Microsoft\Windows\CurrentVersion\Policies\Explorer\NoPropertiesMyDocuments
- Remove Properties from the Computer icon context menu
- HKEY_CURRENT_USER\Software\Microsoft\Windows\CurrentVersion\Policies\Explorer\NoPropertiesMyComputer
- Hide Network Locations icon on desktop
- HKEY_CURRENT_USER\Software\Microsoft\Windows\CurrentVersion\Policies\Explorer\NoNetHood
- Hide Internet Explorer icon on desktop
- HKEY_CURRENT_USER\Software\Microsoft\Windows\CurrentVersion\Policies\Explorer\NoInternetIcon
- Remove the Desktop Cleanup Wizard
- HKEY_CURRENT_USER\Software\Microsoft\Windows\CurrentVersion\Policies\Explorer\NoDesktopCleanupWizard
- Hide and disable all items on the desktop
- HKEY_CURRENT_USER\Software\Microsoft\Windows\CurrentVersion\Policies\Explorer\NoDesktop
- Prohibit User from manually redirecting Profile Folders
- HKEY_CURRENT_USER\Software\Microsoft\Windows\CurrentVersion\Policies\Explorer\DisablePersonalDirChange
- Prohibit changes
- HKEY_CURRENT_USER\Software\Microsoft\Windows\CurrentVersion\Policies\Explorer\NoActiveDesktopChanges
- Disable Active Desktop
- HKEY_CURRENT_USER\Software\Microsoft\Windows\CurrentVersion\Policies\Explorer\NoActiveDesktop
- Enable Active Desktop
- HKEY_CURRENT_USER\Software\Microsoft\Windows\CurrentVersion\Policies\Explorer\ForceActiveDesktopOn
- Turn off the display of thumbnails and only display icons on network folders
- HKEY_CURRENT_USER\Software\Microsoft\Windows\CurrentVersion\Policies\Explorer\DisableThumbnailsOnNetworkFolders
- Turn off the display of thumbnails and only display icons.
- HKEY_CURRENT_USER\Software\Microsoft\Windows\CurrentVersion\Policies\Explorer\DisableThumbnails
- Do not display the Welcome Center at user logon
- HKEY_CURRENT_USER\Software\Microsoft\Windows\CurrentVersion\Policies\Explorer\RestrictWelcomeCenter
- Don’t run specified Windows applications
- HKEY_CURRENT_USER\Software\Microsoft\Windows\CurrentVersion\Policies\Explorer\DisallowRun
- Run only specified Windows applications
- HKEY_CURRENT_USER\Software\Microsoft\Windows\CurrentVersion\Policies\Explorer\RestrictRun
- Prevent users from sharing files within their profile.
- HKEY_CURRENT_USER\Software\Microsoft\Windows\CurrentVersion\Policies\Explorer\NoInplaceSharing
- Remove Logoff
- HKEY_CURRENT_USER\Software\Microsoft\Windows\CurrentVersion\Policies\Explorer\NoLogoff
- Turn off Autoplay
- HKEY_CURRENT_USER\Software\Microsoft\Windows\CurrentVersion\Policies\Explorer\NoDriveTypeAutoRun
- Don’t set the always do this checkbox
- HKEY_CURRENT_USER\Software\Microsoft\Windows\CurrentVersion\Policies\Explorer\DontSetAutoplayCheckbox
- Default behavior for AutoRun
- HKEY_CURRENT_USER\Software\Microsoft\Windows\CurrentVersion\Policies\Explorer\NoAutorun
Редактор реестра (regedit) — инструмент, предназначенный для опытных пользователей. Этот инструмент предназначен для просмотра и изменения параметров в системном реестре, в котором содержатся сведения о работе компьютера.
Для запуска реестра нажмите клавишу Win+R и введите команду regedit
Отключить редактирование меню Пуск
Откройте раздел
HKEY_CURRENT_USER\Software\Microsoft\Windows\CurrentVersion\Policies\Explorer
и создайте в нем параметр типа DWORD с именем NoChangeStartMenu и значение параметра должно быть равно 1
Запрет запуска Панели управления
В разделе
HKEY_CURRENT_USER\Software\Microsoft\Windows\CurrentVersion\Policies\Explorer
создайте параметр типа DWORD с именем NoControlPanel и установите значение параметра 1
Отключить запуск Диспетчера задач
В разделе
HKEY_CURRENT_USER\Software\Microsoft\Windows\CurrentVersion\Policies
создайте дополнительный подраздел с именем System (если его нет) и в этом разделе создайте параметр типа DWORD с именем DisableTaskMgr и значение 1.Теперь при вызове Диспетчера задач этот пункт в меню Панели задач будет не активен
Отключить автозагрузку USB-устройст, приводов, съемных дисков, сетевых дисков
Открываем раздел реестра
HKEY_LOCAL_MACHINE\SOFTWARE\Microsoft\Windows\CurrentVersion\Policies
и создаем новый раздел с именем Explorer В этом разделе создаем параметр типа DWORD с именем NoDriveTypeAutoRun
Значение параметра выбираем на своё усмотрение
0x1 — отключить автозапуск на приводах неизвестных типов
0x4 — отключить автозапуск съёмных устройств
0x8 — отключить автозапуск НЕсъёмных устройств
0x10 — отключить автозапуск сетевых дисков
0x20 — отключить автозапуск CD-приводов
0x40 — отключить автозапуск RAM-дисков
0x80 — отключить автозапуск на приводах неизвестных типов
0xFF — отключить автозапуск вообще всех дисков
Отключить просмотр общих ресурсов анонимным пользователям
В разделе
HKEY_LOCAL_MACHINE\SYSTEM\CurrentControlSet\Control\Lsa
измените значение параметра restrictanonymous на 1
Отключаем «расшаренные» административные ресурсы C$, D$, ADMIN$
Открываем редактор реестра и в разделе
HKEY_LOCAL_MACHINE\SYSTEM\CurrentControlSet\Services\LanmanServer\Parameters
создаем параметр типа DWORD и именем AutoShareWks. Значение параметра — 0. Теперь если открыть Управление компьютером — Общие папки — Общие ресурсы, то кроме IPC$ ничего не должно быть.
Отключение запуска Командной строки
Откройте раздел
HKEY_CURRENT_USER\Software\Policies\Microsoft\Windows
и создайте дополнительный подраздел System с параметром типа DWORD DisableCMD, значение параметра могут иметь следующие:
- 0 — разрешить использовать Командную строку
- 1 — запретить использовать Командную строку
- 2 — разрешить запуск командных файлов
Отключить изменение обоев рабочего стола
В разделе
HKEY_CURRENT_USER\Software\Microsoft\Windows\CurrentVersion\Policies
создайте подраздел ActiveDesktop и в нем параметр типа DWORD с именем NoChangingWallPaper со значением 1
Отключение Рабочего стола
Откройте раздел
HKEY_CURRENT_USER\Software\Microsoft\Windows\CurrentVersion\Policies\Explorer
и создайте в нем параметр типа DWORD с именем NoDesktop и значением 1.Вернуть Рабочий стол можно изменить параметр на 0 или удалить его.
Запрет запуска Редактора реестра (regedit)
Откройте раздел
HKEY_CURRENT_USER\Software\Microsoft\Windows\CurrentVersion\Policies
и создайте в нем подраздел System. В этом подразделе создайте параметр типа DWORD с имнем DisableRegistryTools с именем 1.
Для создания reg-файла откройте блокнот и скопируйте в него эти строки
Windows Registry Editor Version 5.00
[HKEY_CURRENT_USER\Software\Microsoft\Windows\CurrentVersion\Policies\System]
«DisableRegistryTools»=dword:00000000
Сохраните этот файл под любым, удобным для вас именем, и поменяйте расширение txt на reg. Теперь для возврата запуска Редактора реестра запустите этот файл.
Отключение автоматического обновления Internet Explorer
Откройте раздел
HKEY_CURRENT_USER\Software\Microsoft\Internet Explorer\Main
и установите значение параметра NoUpdateCheck равное 1
Запретить автоматическое обновление Media Player
Откройте раздел
HKEY_LOCAL_MACHINE\SOFTWARE\Microsoft\MediaPlayer\PlayerUpgrade
и создайте строковый параметр AskMeAgain со значение no. И проверьте параметр EnableAutoUpgrade, его значение установите no
Запрет запуска определенных программ
Задать список программ, которые не будут запущены пользователем можно в разделе
HKEY_CURRENT_USER\Software\Microsoft\Windows\CurrentVersion\Policies\Explorer\DisallowRun
Если подраздела DisallowRun нет — создайте его. Создайте строковый параметр (REZ_SZ) с именем 1(порядковый номер программ, вторая программа будет с именем 2, и т.д) Значени е параметров — это имя программы с расширение exe, например AkelPad.exe
Отключение сообщения о недостатке свободного места
Откройте раздел
HKEY_LOCAL_MACHINE\SOFTWARE\Microsoft\Windows\CurrentVersion\Policies\Explorer
создайте в нем параметр типа DWORD с именем NoLowDiskSpaseChecks и установите значение параметра 1
Откройте раздел
HKEY_LOCAL_MACHINE\SOFTWARE\Microsoft\Windows Search\Gather
и измените значение параметра LowDiskMinimumMBytes на 0
Откройде раздел
HKEY_LOCAL_MACHINE\SOFTWARE\Microsoft\Windows Search\Gathering Manager
и измените значение параметра BackOffLowDiskThresholdMB на 0
После этих изменений, если на диске будет меньше 10% свободно места, не будет работать система восстановления и дефрагментация диска.
Запрет на установку простого пароля
Дополнительная функция для усложнения пароля. По мимо установки минимальной длины, это параметр задает еще и буквенно-цифровой пароль. Откройте раздел
HKEY_LOCAL_MACHINE\SOFTWARE\Microsoft\Windows\CurrentVersion\Policies
создайте подраздел Network и в этом подразделе создайте параметр типа DWORD с именем AlphanumPwds и значение параметра установите 1
Запретить отсылать данные в Microsoft SpyNet
Если вы используете «Защитник Windows», встроенный в Windows 7 по умолчанию, то Microsoft собирает информацию не только об ошибках в программах, но и о вашей ОС. Чтобы отключить оправку данных: Пуск — Панель управления — Защитник Windows. В открывшемся окне нажмите на иконку «Программы» в верхнем меню, затем перейдите по ссылке «Microsoft SpyNet». В диалоговом окне выберите опцию «Не присоединяться к сообществу Microsoft SpyNet» и сохраните изменения
Дополнительная информация:
ПРЕДУПРЕЖДЕНИЕ!!! Некорректное изменение реестра опасно для здоровья Вашего компьютера! Будьте бдительны и аккуратны! Некоторые изменения вступают в силу только после перезагрузки Windows.
1. Как создать команду, применяемую ко всем типам файлов
В разделе HKEY_CLASSES_ROOT\ *\ Shell\ создать раздел с любым названием, скажем Command1 (значение строкового параметра «Команда 1»), в это разделе создать раздел Command. Значение строкового параметра задать равным вашей команде, например, чтобы создать команду «Открыть блокнотом» строка следующая: HKEY_CLASSES_ROOT\ *\ Shell\ Command1\ Command = «Notepad «%1″». Проверка: щелкнуть на любом файле правой кнопкой — в контекстном меню должна появится команда «Команда1»
2. Как создать команду, применяемую к незарегистрированным типам файлов
Например: вы частенько сталкивались с файлами типа readme.!!!. Согласитесь довольно нудно открывать их с помощью диалога «Открыть с помощью…» HKEY_CLASSES_ROOT\ *\ Shell\ Open\ Command = «Notepad «%1″»
3. Как создать команду, применимую к любой папке, диску и т.п
В разделе HKEY_CLASSES_ROOT\ Folder\ shell создайте новый раздел, назвав его своим именем (например «Огого»). В параметре «По умолчанию» задайте имя команды (например «Команда Огого»). Создайте раздел Command в разделе «Огого» и запишите свою команду.
4. Как заменить программу блокнот на другую программу
HKEY_CLASSES_ROOT\ Txtfile\ Shell\ Open\ Command = «C:\ Windows\ notepad «%1″» — так в оригинале. Замените notepad на др. программу, только укажите полный путь к ней.
5. Как скрыть значки логических дисков
HREY_CURRENT_USER\ Software\ Microsoft\ Windows\ CurrentVersion\ Policies\ Explorer создать параметр DWORD NoDrives. Установите следующие значения для скрытия дисков (значения в шестнадцатеричной системе):
A:+B: = 3
C: = 4
D: = 8
E: = 10
F: = 20
A+B+C=7
A+B+D=b
A+B+E=13
A+B+F=23
C+D=c
D+E=18 и т.д.
Скрыть все значки = 0x03ffffff
6. Как скрыть все значки с рабочего стола
HREY_CURRENT_USER\ Software\ Microsoft\ Windows\ CurrentVersion\ Policies\ Explorer создать параметр DWORD NoDesktop =1 (=0 — все значки видны)
7. Как скрыть значок Корзина с рабочего стола
HKEY_LOCAL_MACHINE\ Software\ Microsoft\ Windows\ CurrentVersion\ explorerDesktop\ NameSpace\ {645FF040-5081-101B-9F08-00AA002F954E} = (ух !!! устал писать

8. Как изменить имя значка «Корзина»
HKEY_CLASSES_ROOT\ CLSID\ {645FF040-5081-101B-9F08-00AA002F954E} = «Корзина». Если изменить слово корзина на другое, например «Отходы», то на рабочем столе будет соответственно «Отходы», а не «Корзина».
9. Как убрать слова «Ярлык для» из названия ярлыка
HKEY_USERS\.DEFAULT\ Software\ Microsoft\ Windows\ CurrentVersion\ Explorer параметр link должен быть равным 00 00 00 00.
10. Как изменить буквенное обозначение CD-ROM
Можно обойтись стандартными средствами доступными пользователю. Панель управления — Система — Устройства — Контролеры компакт дисков. Далее вызвать свойства и назначить букву.
11. Как скрыть меню Выполнить в меню Пуск
HKEY_CURRENT_USER\ Software\ Microsoft\ Windows\ CurrentVersion\ Policies\ Explorer создайте параметр NoRun = 1 — включено, 0 — выключено.
12. Как скрыть меню Найти в меню Пуск
HKEY_CURRENT_USER\ Software\ Microsoft\ Windows\ CurrentVersion\ Policies\ Explorer создайте параметр NoFind = 1 — включено, 0 — выключено.
13. Как скрыть меню Избранное в меню Пуск
HKEY_CURRENT_USER\ Software\ Microsoft\ Windows\ CurrentVersion\ Policies\ Explorer создайте параметр NoFavoritesMenu = 01 00 00 00 — включено, 00 00 00 00 — выключено.
14. Как скрыть меню Документы в меню Пуск
HKEY_CURRENT_USER\ Software\ Microsoft\ Windows\ CurrentVersion\ Policies\ Explorer создайте параметр NoRecentDocsMenu = 01 00 00 00 — включено, 00 00 00 00 — выключено.
15. Как скрыть меню Завершение сеанса в меню Пуск
HKEY_CURRENT_USER\ Software\ Microsoft\ Windows\ CurrentVersion\ Policies\ Explorer создайте параметр NoLogOff = 1 — включено, 0 — выключено.
16. Как скрыть в меню Пуск меню
HKEY_CURRENT_USER\ Software\ Microsoft\ Windows\ CurrentVersion\ Policies\ Explorer создайте параметр и задайте значение 1 (включено) или 0 (выключено).
NoSetFolders = 1 в меню Настройка будут скрыты Принтеры и Панель управления. (аналогично в папке Мой компьютер).
NoSetTaskbar = 1 — в меню Настройка будут скрыты Панель задач и меню Пуск.
17. Как скрыть меню Завершение работы в меню Пуск
HKEY_CURRENT_USER\ Software\ Microsoft\ Windows\ CurrentVersion\ Policies\ Explorer создайте параметр NoClose = 1 — включено, 0 — выключено.
18. Как скрыть имя пользователя в диалоге при загрузке Windows
HKEY_LOCAL_MACHINE\ Software\ Microsoft\ Windows\ CurrentVersion\ Winlogon создайте параметр DontDisplayLastUserName = 1 — имя пользователя показано не будет, 0 — будет.
19. Как выключить видеоэффект при сворачивании окон
HKEY_CURRENT_USER\ Control Panel\Desktop\Windowsmetrics создайте параметр MinAnimate = 0 — выключено.
20. Как включить в работу третью кнопку мыши (средняя кнопка — double-click)
HKEY_CURRENT_USER\ Software\ Logitech\Version создайте параметр SwapMouseButtons = 1
21. Как очистить список недавно используемых программ в меню Выполнить
Список команд из меню Выполнить находится в разделе HKEY_CURRENT_USER\ Software\ Microsoft\ Windows\ CurrentVersion\ Explorer \ RunMRU. Команды хранятся в строках с названиями a,b,c,d и т.д. В параметре MRUList записан порядок этих команд. Если очистить параметры a и MRUList, то список очистится.
22. Как вообще не запоминать выполненные команды, адреса и открытые документы
HKEY_CURRENT_USER\ Software\ Microsoft\ Windows\ CurrentVersion\ Policies\ Explorer создайте параметр ClearRecentDocsOnExit = 01 00 00 00 — включено, 00 00 00 00 — выключено. При выключении компьютера все списки очистятся.
23. Как очистить список меню Документы
HKEY_CURRENT_USER\ Software\ Microsoft\ Windows\ CurrentVersion\ Explorer \RecentDocs Очистите параметр MRUList = «».
24. Как посмотреть список программ, запускаемых в процессе загрузки Windows
Существует 5 разделов в ветви HKEY_LOCAL_MACHINE\ Software\ Microsoft\ Windows\ CurrentVersion
Run — список программ, которые запускаются при каждой загрузке Windows
RunOnce — список программ, которые запускаются только один раз при загрузке Windows, потом список очищается
RunOnceEx — то же, что и предыдущий раздел, но здесь можно определять очередность запуска программ
RunServices — список сетевых или системных программ, которые запускаются при каждой загрузке Windows
RunServicesOnce — список сетевых или системных программ, которые запускаются только один раз при каждой загрузке Windows
25. Параметры, определяющие настройки даты, времени, формат чисел, валют
Эти параметры находятся в разделе HKEY_CURRENT_USER\ Control Panel\ International.
26. Как изменить место часового пояса в «Свойства: Дата и время»
HKEY_LOCAL_MACHINE\ Software\ Microsoft\ Windows\ CurrentVersion\ TimeZones\ Russian измените значение следующего параметра на нужное Вам. По умолчанию там стоит: «[GMT+3.00] Москва, Санкт-Петербург, Волгоград». Можно написать, например ваш адрес.
Запрещение различных установок и настроек Windows с помощью реестра
ПРЕДУПРЕЖДЕНИЕ! Некорректное изменение реестра опасно для здоровья Вашего компьютера! Будьте бдительны и аккуратны! Некоторые изменения вступают в силу только после перезагрузки Windows. Перед изменением параметров постарайтесь предвидеть изменения системы, чтобы не было мучительно больно потом. !!!
Может возникнуть ситуация, когда вам необходимо каким либо образом ограничить доступ к компьютеру некоторым пользователям.
1. Как ограничить доступ к программам
HKEY_CURRENT_USER\ Software\ Microsoft\ Windows\ CurrentVersion\ Policies\ Explorer создайте раздел RestricRun. В этом разделе создайте параметры с именами 1, 2, 3 и т.д., которые должны содержать пути и имена программ. Доступ для пользователя разрешен будет только к тем программам, которые описаны таким образом. Для разрешения доступа удалите раздел RestricRun.
Внимание: Будьте внимательны и аккуратны! А еще лучше всего научитесь восстанавливать реестр в режиме MS-DOS !!! Если в системе существует всего один пользователь и вы не укажите в списке разрешенных программ редактор реестра, то вы не сможете запускать больше никакие программы, кроме указанных в списке.
2. Как ограничить доступ к редактору реестра
HKEY_CURRENT_USER\ Software\ Microsoft\ Windows\ CurrentVersion\ Policies\ System создайте параметр DisableRegistryTools = 1 — доступ закрыт, 0 — открыт.
3. Как запретить вызов контекстного меню
HKEY_CURRENT_USER\ Software\ Microsoft\ Windows\ CurrentVersion\ Policies\ Explorer создайте параметр NoViewContextMenu = 1 — контекстное меню запрещено, 0 — разрешено.
4. Как запретить появление всплывающих подсказок
HKEY_CURRENT_USER\ Software\ Microsoft\ Windows\ CurrentVersion\ Policies\ Explorer\ Advanced\ создайте параметр ShowInfoTip = 1 — запрещено, 0 — нет.
5. Как запретить команды в меню Пуск
HKEY_CURRENT_USER\ Software\ Microsoft\ Windows\ CurrentVersion\ Policies\ Explorer если параметр имеет равен 1, то команда запрещена, 0 — разрешена
NoTrayContextMenu — запретить контекстное меню панели задач
NoRecentDocsHistory — не помнить недавно открытых документов
ClearRecentDocsOnExit — очищать список недавно открытых документов при выходе
NoSetActiveDesktop — удалить пункт Рабочий стол Active Desktop из подменю Настройка
NoChangeStartMenu — запретить контекстное меню в меню Пуск
NoStartMenuSubfolders- скрыть подкаталоги в меню Пуск.
6. Как запретить сеанс MS-DOS
HKEY_CURRENT_USER\ Software\ Microsoft\ Windows\ CurrentVersion\ Policies\ WinOldApp создайте параметр Disable = 1 — запрещен, 0 -разрешен.
7. Как запретить перезагрузку в режиме MS-DOS
HKEY_CURRENT_USER\ Software\ Microsoft\ Windows\ CurrentVersion\ Policies\ WinOldApp создайте параметр NoRealMode = 1 — запрещен, 0 -разрешен.
8. Как ограничить доступ к настройкам принтера
HKEY_CURRENT_USER\ Software\ Microsoft\ Windows\ CurrentVersion\ Policies\ Explorer если параметр имеет равен 1, то команда запрещена, 0 — разрешена
NoDeletePrinter — запрет на удаление принтера
NoPrinterTabs — скрыты закладки в диалоге Свойства: принтер
NoAddPrinter — запрет на добавление принтера
9. Как ограничить доступ к настройкам сети
HKEY_CURRENT_USER\ Software\ Microsoft\ Windows\ CurrentVersion\ Policies\ Network если параметр имеет равен 1, то команда запрещена, 0 — разрешена
NoNetSetup — диалог Сеть недоступен
NoNetSetupSecurityPage — в диалоге Сеть недоступна закладка Управление доступом
NoNetSetupIDPage — в диалоге Сеть недоступна закладка Идентификация
10. Как ограничить доступ к системным настройкам
HKEY_CURRENT_USER\ Software\ Microsoft\ Windows\ CurrentVersion\ Policies\ System если параметр имеет равен 1, то команда запрещена, 0 — разрешена
NoDevMgrPage — диалог Свойства: Система недоступен
NoConfigPage — в диалоге Свойства: Система недоступна закладка Профили оборудования
NoFileSysPage — в диалоге Свойства: Система на закладке Быстродействие недоступна кнопка Файловая система
NoVirtMemPage — в диалоге Свойства: Система на закладке Быстродействие надоступна кнопка Виртуальная память
11. Как скрыть в Панели управления какой-либо пункт(или все)
В папке Windows\ System находите файлы с расширением *.cpl, отвечающие за пункты в Панели управления, удаляете или переносите куда-нибудь соответствующий файл (или все). После этого в Панели управления пусто (или почти).
12. Как ограничить доступ к настройкам паролей
HKEY_CURRENT_USER\ Software\ Microsoft\ Windows\ CurrentVersion\ Policies\ Explorer\ System если параметр имеет равен 1, то команда запрещена, 0 — разрешена
NoSecCPL — диалог Свойства: Пароли недоступен
NoAdminPage — в диалоге Свойства: Пароли закладка Удаленное администрирование недоступна
NoPwdPage — в диалоге Свойства: Пароли закладка Смена паролей недоступна
NoProfilePage — в диалоге Свойства: Пароли закладка Профили пользователей недоступна
13. Как ограничить доступ к настройкам экрана
HKEY_CURRENT_USER\ Software\ Microsoft\ Windows\ CurrentVersion\ Policies\ Explorer\ System если параметр имеет равен 1, то команда запрещена, 0 — разрешена
NoDispCPL — диалог Свойства: Экран недоступен
NoDispBackgroundPage — в диалоге Свойства: Экран закладка Фон недоступна
NoDispScrSavPage — в диалоге Свойства: Экран закладка Заставка недоступна
NoDispAppearancePage — в диалоге Свойства: Экран закладка Оформление недоступна
NoDispSettingsPage — в диалоге Свойства: Экран закладка Настройка недоступна
14. Как удалить меню Файл из папок и проводника
HKEY_CURRENT_USER\ Software\ Microsoft\ Windows\ CurrentVersion\ Policies\ Explorer\ создайте параметр NoFileMenu = 1 — удалено, 0 — нет.
15. Как запретить возможность настройки вида папок
HKEY_CURRENT_USER\ Software\ Microsoft\ Windows\ CurrentVersion\ Policies\ Explorer\ создайте параметр NoCustomizeWebView = 1 — запрещено, 0 — нет.
16. Как запретить сохранение установок
HKEY_CURRENT_USER\ Software\ Microsoft\ Windows\ CurrentVersion\ Policies\ Explorer\ создайте параметр NoSaveSetting = 1 — запрещено, 0 — нет.
Источник __________
http://www.web-faq.ru
http://www.web-faq.ru