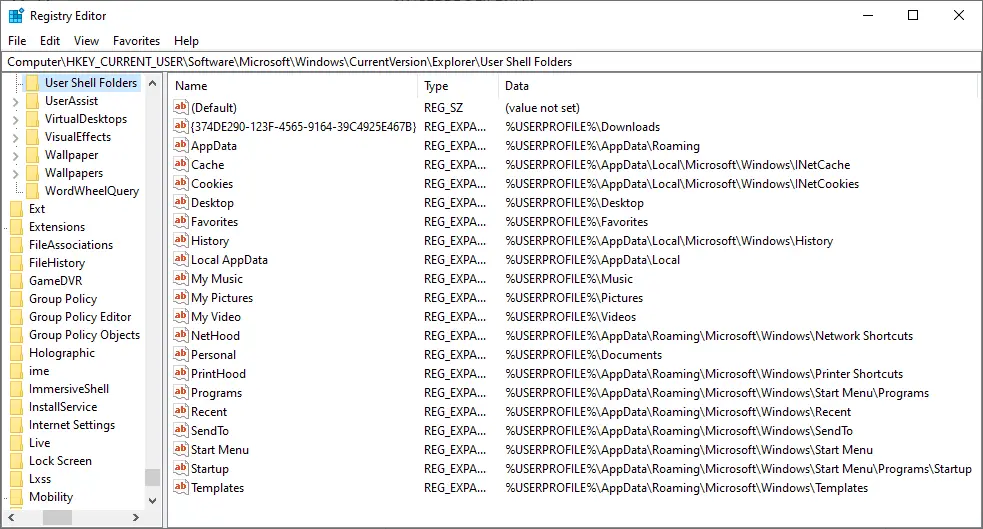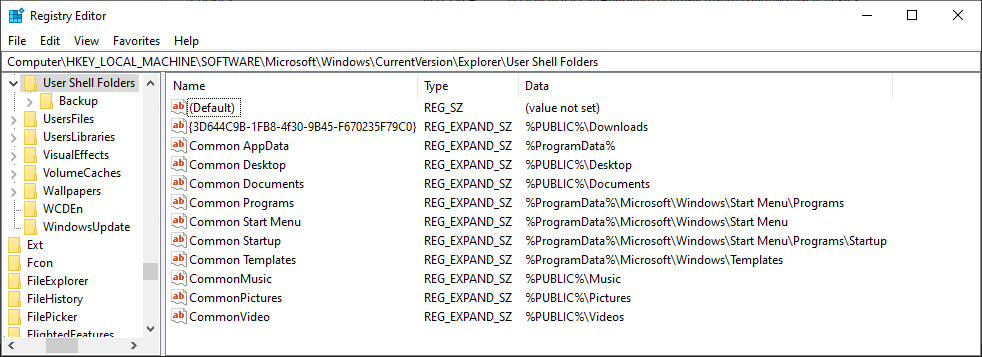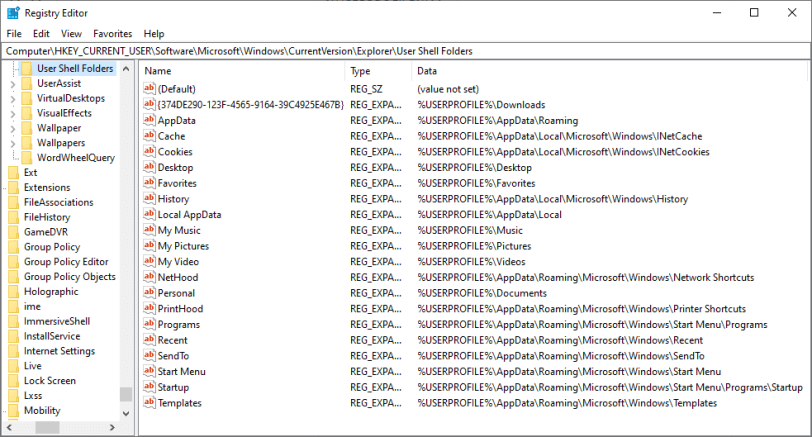This post provides you with the list of User Shell Folders in Windows 10/11 and their default paths. If you’ve moved a shell folder earlier, you can restore it to the default location via the folder properties Location tab in most cases.
However, there are situations where the Location tab option can’t be used — i.e. when two special folders such as Music and Videos become merged and point to the same location. In that case, clicking Restore Default in the folder properties Location tab causes an error.
In such cases, resetting the respective shell folder path(s) in the registry is the only possible solution. This article provides the .reg files needed to revert to the default shell folder paths quickly and also includes the list of shell folders and their default path for your reference. This article applies to Windows 10 and Windows 11.
NOTE: Before proceeding, please stop OneDrive sync/backup option for the corresponding shell folder — e.g., Documents, Desktop, Pictures Folders.
Reset Shell Folder Paths to Default using Registry files
- w10_usf_defaults_hkcu.zip – Windows 10/11 Shell Folder Reset defaults for HKCU*
- w10_usf_defaults_hklm.zip – Windows 10/11 Shell Folder Reset defaults for HKLM*
- w10_usf_clear_override_hkcu.zip – Windows 10/11 Clear the Overriding registry values for HKCU (See Table 2)
* HKCU is short for HKEY_CURRENT_USER & HKLM is HKEY_LOCAL_MACHINE
List of Shell folders & their default locations in Windows 10/11
User Shell Folders (Per-user)
For the current user account, the special folder paths are stored in the following registry key:
HKEY_CURRENT_USER\SOFTWARE\Microsoft\Windows\CurrentVersion\Explorer\User Shell Folders
| Shell Folder Name (Value type: REG_EXPAND_SZ) |
Location |
| {374DE290-123F-4565-9164-39C4925E467B} | %USERPROFILE%\Downloads |
| AppData | %USERPROFILE%\AppData\Roaming |
| Cache | %USERPROFILE%\AppData\Local\Microsoft\Windows\INetCache |
| Cookies | %USERPROFILE%\AppData\Local\Microsoft\Windows\INetCookies |
| Desktop | %USERPROFILE%\Desktop |
| Favorites | %USERPROFILE%\Favorites |
| History | %USERPROFILE%\AppData\Local\Microsoft\Windows\History |
| Local AppData | %USERPROFILE%\AppData\Local |
| My Music | %USERPROFILE%\Music |
| My Pictures | %USERPROFILE%\Pictures |
| My Video | %USERPROFILE%\Videos |
| NetHood | %USERPROFILE%\AppData\Roaming\Microsoft\Windows\Network Shortcuts |
| Personal | %USERPROFILE%\Documents |
| PrintHood | %USERPROFILE%\AppData\Roaming\Microsoft\Windows\Printer Shortcuts |
| Programs | %USERPROFILE%\AppData\Roaming\Microsoft\Windows\Start Menu\Programs |
| Recent | %USERPROFILE%\AppData\Roaming\Microsoft\Windows\Recent |
| SendTo | %USERPROFILE%\AppData\Roaming\Microsoft\Windows\SendTo |
| Start Menu | %USERPROFILE%\AppData\Roaming\Microsoft\Windows\Start Menu |
| Startup | %USERPROFILE%\AppData\Roaming\Microsoft\Windows\Start Menu\Programs\Startup |
| Templates | %USERPROFILE%\AppData\Roaming\Microsoft\Windows\Templates |
Note: {374DE290-123F-4565-9164-39C4925E467B} represents the Downloads folder.
Overriding registry values
The following items do not exist in a clean install of Windows 10 and Windows 11. They’re created only if you redirect those folders to Microsoft OneDrive or DropBox. If the following values exist, the location defined in the following values takes precedence. In case of any conflict, the following values can be deleted so that the defaults (above) are used.
To clear or reset to defaults all of these values below, download w10_usf_clear_override_hkcu.zip.
Logoff and login back for the change to take effect.
| Value Name (Overrides) | Shell folder whose path is Overridden |
| {3B193882-D3AD-4EAB-965A-69829D1FB59F} | Saved Pictures |
| {AB5FB87B-7CE2-4F83-915D-550846C9537B} | Camera Roll |
| {B7BEDE81-DF94-4682-A7D8-57A52620B86F} | Screenshots |
| {F42EE2D3-909F-4907-8871-4C22FC0BF756} | Local Documents |
| {7D83EE9B-2244-4E70-B1F5-5393042AF1E4} | Local Downloads |
| {A0C69A99-21C8-4671-8703-7934162FCF1D} | Local Music |
| {0DDD015D-B06C-45D5-8C4C-F59713854639} | Local Pictures |
| {35286A68-3C57-41A1-BBB1-0EAE73D76C95} | Local Videos |
| {24D89E24-2F19-4534-9DDE-6A6671FBB8FE} | OneDrive Documents |
User Shell Folders (Per-system)
The common special folder (applicable for all users) paths are stored in the following registry key:
HKEY_LOCAL_MACHINE\SOFTWARE\Microsoft\Windows\CurrentVersion\Explorer\User Shell Folders
| Shell Folder Name — Value type: REG_EXPAND_SZ | Location |
| {3D644C9B-1FB8-4f30-9B45-F670235F79C0} | %PUBLIC%\Downloads |
| Common AppData | %ProgramData% |
| Common Desktop | %PUBLIC%\Desktop |
| Common Documents | %PUBLIC%\Documents |
| Common Programs | %ProgramData%\Microsoft\Windows\Start Menu\Programs |
| Common Start Menu | %ProgramData%\Microsoft\Windows\Start Menu |
| Common Startup | %ProgramData%\Microsoft\Windows\Start Menu\Programs\Startup |
| Common Templates | %ProgramData%\Microsoft\Windows\Templates |
| CommonMusic | %PUBLIC%\Music |
| CommonPictures | %PUBLIC%\Pictures |
| CommonVideo | %PUBLIC%\Videos |
Note:
{3D644C9B-1FB8-4f30-9B45-F670235F79C0}value represents the Public Downloads folder.- The values
CommonMusic,CommonPictures,CommonVideoare single words (no space in them.)
RELATED: [Fix] Accidentally Merged Music, Pictures, Videos or Downloads Folders
(Last reviewed on July 28, 2022. Last tested on Windows 10 v21H2 and Windows 11 v21H2.)
One small request: If you liked this post, please share this?
One «tiny» share from you would seriously help a lot with the growth of this blog.
Some great suggestions:
- Pin it!
- Share it to your favorite blog + Facebook, Reddit
- Tweet it!
So thank you so much for your support. It won’t take more than 10 seconds of your time. The share buttons are right below. 
При изменении расположения системных папок профиля пользователя вы неправильно указали путь, и теперь не можете вернуть папки назад? Эта инструкция поможет вам, если у вас Windows XP, 7, 8 или 10.
С помощью этого метода можно переместить системные папки на другой диск.
Инструкция 1 (простой способ)
Сначала попробуйте вернуть неправильно перемещенную системную папку по примеру восстановления папки «Мои документы», инструкция 1 находится по этой ссылке.
Инструкция 2
Если первая инструкция вам по каким-то причинам не подошла, попробуйте вернуть неправильно перемещенную системную папку с помощью реестра.
Сначала переместите одну папку, когда всё получится, и вы поймёте суть метода, можно будет вернуть и другие папки. В качестве примера я буду перемещать системную папку «Музыка» на диск D:
Редактор реестра
Нам понадобится редактор реестра.
Диалоговое окно Выполнить с командой запуска Редактора реестра
- Нажмите на клавиатуре сочетание клавиш «Win+R» (Нажмите клавишу с логотипом «Windows», и, не отпуская её, нажмите клавишу «R»)
- В появившемся окне «Выполнить» введите REGEDIT и нажмите «Enter»
- Откроется окно «Редактор реестра», которое внешне похоже на проводник
Окно редактора реестра
Раздел с настройками системных папок профиля пользователя
Теперь нам понадобится раздел, в котором хранятся настройки системных папок профиля пользователя.
- В левой части найдите раздел HKEY_CURRENT_USER (похож на папку, как вы можете увидеть сверху на скриншоте) и попробуйте его раскрыть (двойным щелчком мыши или нажатием по треугольнику слева от значка в виде папки), например, D:\Music
- Раскрывая по очереди разделы, доберитесь до следующего пути: HKEY_CURRENT_USER\Software\Microsoft\Windows\CurrentVersion\Explorer\Shell Folders
- Справа, среди прочих, должны быть папки «Desktop», «My Music», «My Video», «Personal» и т.д.
Раздел Shell Folders с настройками системных папок профиля пользователя
Примечание
Изначально все системные папки расположены по пути C:\Users\ИмяВашегоПользователя\
Если же вы что-то меняли, то путь будет другой.
Даже если вы неправильно перенесли системные папки, изменить их расположение можно прямо в редакторе реестра.
Учтите, что файлы из старого места в новое вам придётся переносить вручную.
Изменяем расположение папок
Поменяем расположение папок профиля пользователя.
- Нажмите двойным щелчком мыши по нужному названию (для «Музыки» это «My Music»)
- В открывшемся окошке «Изменение строкового параметра» введите без ошибок путь к нужной папке (эта папка должна уже быть создана), например «D:\Music» (только без кавычек)
Новый путь папки Музыка
- Нажмите «ОК» и перезагрузите компьютер
- Проверьте, применились ли изменения
- Перенесите нужные файлы из старого места в новое (в нашем примере, всю музыку можно перенести в «D:\Music»)
Готово!
Новое расположение папки Музыка
Таким же способом можно изменить все остальные папки и вернуть их правильное расположение.
У вас получилось?
Если у вас есть вопросы по перемещению системных папок пользователя, можете задать их в комментариях ниже.
В случае проблем, внимательно перечитайте инструкцию, ничего ли вы не пропустили? Проверьте, правильный ли вы путь указываете (папка должна быть создана до внесения изменений в реестр, путь к ней лучше всего скопировать из адресной строки проводника; проверьте, нет ли лишних пробелов до или после адреса в значении строкового параметра).
Если решить проблему не получилось, сделайте скриншоты свойств папки назначения (вкладки «Общие» и «Расположение»), а также, разделов реестра «HKEY_CURRENT_USER\Software\Microsoft\Windows\CurrentVersion\Explorer\Shell Folders» и «HKEY_CURRENT_USER\Software\Microsoft\Windows\CurrentVersion\Explorer\User Shell Folders»
До встречи на сайте IT-уроки!
Автор: Сергей Бондаренко http://it-uroki.ru/
Копирование запрещено, но можно делиться ссылками:
Поделитесь с друзьями:
Много интересного в соц.сетях:
Содержание
- 1 Сбросить пути к папке оболочки по умолчанию с помощью файлов реестра
- 2 Список папок оболочки их расположение по умолчанию в Windows 10
В этом посте представлен список папок оболочки пользователя в Windows 10 и их пути по умолчанию. Если вы переместили или переместили папку оболочки, вы можете восстановить ее в папку по умолчанию в большинстве случаев на вкладке «Расположение». Однако в некоторых случаях нельзя использовать вкладку «Расположение», т. Е. Когда две специальные папки, такие как Музыка а также Видео слиться и указать на то же место. В этом случае нажатие кнопки «Восстановить по умолчанию» на вкладке «Свойства» папки вызывает ошибку.
В таких случаях сброс соответствующих путей к папке оболочки в реестре является единственным возможным решением. В этой статье представлены файлы .reg, необходимые для быстрого возврата к путям папок оболочки по умолчанию, а также список папок оболочки и их путь по умолчанию для справки.
Сбросить пути к папке оболочки по умолчанию с помощью файлов реестра
- w10_usf_defaults_hkcu.zip — Windows 10 Shell Folder Сброс настроек по умолчанию для HKCU *
- w10_usf_defaults_hklm.zip — Windows 10 Shell Folder Сброс настроек по умолчанию для HKLM *
- w10_usf_clear_override_hkcu.zip — Windows 10 Очистите переопределяющие значения реестра для HKCU (см. таблицу 2)
* HKCU — сокращение от HKEY_CURRENT_USER HKLM — это HKEY_LOCAL_MACHINE
Список папок оболочки их расположение по умолчанию в Windows 10
Для каждого пользователя: для текущей учетной записи специальные пути к папкам хранятся в следующем разделе реестра:
HKEY_CURRENT_USER\SOFTWARE\Microsoft\Windows\CurrentVersion\Explorer\User Shell Folders
| Имя папки оболочки — тип значения: REG_EXPAND_SZ | Место расположения |
| {374DE290-123F-4565-9164-39C4925E467B} | % USERPROFILE% \ Загрузки |
| Данные приложения | % USERPROFILE% \ AppData \ Roaming |
| кэш | % USERPROFILE% \ AppData \ Local \ Microsoft \ Windows \ INetCache |
| Печенье | % USERPROFILE% \ AppData \ Local \ Microsoft \ Windows \ INetCookies |
| рабочий стол | % USERPROFILE% \ Desktop |
| Избранные | % USERPROFILE% \ Favorites |
| история | % USERPROFILE% \ AppData \ Local \ Microsoft \ Windows \ History |
| Локальные AppData | % USERPROFILE% \ AppData \ Local |
| Моя музыка | % USERPROFILE% \ Music |
| Мои картинки | % USERPROFILE% \ Pictures |
| Мое видео | % USERPROFILE% \ Видео |
| NetHood | % USERPROFILE% \ AppData \ Roaming \ Microsoft \ Windows \ Сетевые ярлыки |
| личный | % USERPROFILE% \ Documents |
| PrintHood | % USERPROFILE% \ AppData \ Roaming \ Microsoft \ Windows \ Ярлыки принтера |
| программы | % USERPROFILE% \ AppData \ Roaming \ Microsoft \ Windows \ Меню Пуск \ Программы |
| последний | % USERPROFILE% \ AppData \ Roaming \ Microsoft \ Windows \ Recent |
| Отправить | % USERPROFILE% \ AppData \ Roaming \ Microsoft \ Windows \ SendTo |
| Стартовое меню | % USERPROFILE% \ AppData \ Roaming \ Microsoft \ Windows \ Start Menu |
| Запускать | % USERPROFILE% \ AppData \ Roaming \ Microsoft \ Windows \ Пуск \ Меню \ Программы \ Автозагрузка |
| Шаблоны | % USERPROFILE% \ AppData \ Roaming \ Microsoft \ Windows \ Templates |
Заметка: {374DE290-123F-4565-9164-39C4925E467B} представляет Загрузки папки.
Следующие элементы не существуют в чистой установке Windows 10, но они создаются только при перенаправлении этих папок в Microsoft OneDrive. Если существуют следующие значения, расположение, определенное в следующих значениях, имеет приоритет. В случае любого конфликта, следующие значения могут быть удалены, так что используются значения по умолчанию (выше).
Чтобы очистить или сбросить значения по умолчанию для всех этих значений ниже, загрузите файл w10_usf_clear_override_hkcu.zip.
Выйдите из системы и войдите в систему, чтобы изменения вступили в силу.
| Имя значения (переопределение) | Папка оболочки, путь которой переопределен |
| {3B193882-D3AD-4EAB-965A-69829D1FB59F} | Сохраненные картинки |
| {AB5FB87B-7CE2-4F83-915D-550846C9537B} | Фотопленка |
| {B7BEDE81-DF94-4682-A7D8-57A52620B86F} | Скриншоты |
| {F42EE2D3-909F-4907-8871-4C22FC0BF756} | Местные документы |
| {7D83EE9B-2244-4E70-B1F5-5393042AF1E4} | Локальные загрузки |
| {} A0C69A99-21C8-4671-8703-7934162FCF1D | Местная музыка |
| {0DDD015D-B06C-45D5-8C4C-F59713854639} | Местные Картинки |
| {35286a68-3c57-41a1-bbb1-0eae73d76c95} | Местные видео |
По системе: общие специальные пути к папкам хранятся в следующем разделе реестра:
HKEY_LOCAL_MACHINE\SOFTWARE\Microsoft\Windows\CurrentVersion\Explorer\User Shell Folders
| Имя папки оболочки — тип значения: REG_EXPAND_SZ | Место расположения |
| {3D644C9B-1FB8-4f30-9B45-F670235F79C0} | % PUBLIC% \ Загрузки |
| Общие AppData | %Данные программы% |
| Общий рабочий стол | % PUBLIC% \ Desktop |
| Общие документы | % PUBLIC% \ Documents |
| Общие программы | % ProgramData% \ Microsoft \ Windows \ Пуск \ Меню \ Программы |
| Общее меню «Пуск» | % ProgramData% \ Microsoft \ Windows \ Пуск |
| Общий запуск | % ProgramData% \ Microsoft \ Windows \ Пуск \ Меню \ Программы \ Автозагрузка |
| Общие шаблоны | % Programdata% \ Microsoft \ Windows \ Templates |
| CommonMusic | % PUBLIC% \ Music |
| CommonPictures | % PUBLIC% \ Pictures |
| CommonVideo | % PUBLIC% \ Видео |
Заметка:
{3D644C9B-1FB8-4f30-9B45-F670235F79C0}значение представляет папку Public Downloads.- Ценности
CommonMusic,CommonPictures,CommonVideoотдельные слова (без пробела в них.)
СВЯЗАННЫЙ: [Исправить] Случайно объединенные папки «Музыка», «Изображения», «Видео» или «Загрузки»
Папки, определенные системой для хранения различных пользовательских данных, по умолчанию располагаются в директории профиля пользователя. Для хранения ценной информации это не самый лучший вариант, так как важные данные хранятся там же, где и операционная система – если возникнет критическая ситуация, требующая переустановки Виндоус, то все они могут быть безвозвратно утеряны. Ведь риск того, что переместить их заблаговременно в другое место не удастся, очень велик.
Ситуации бывают разные и иногда это просто физически становится невозможным, не говоря о чисто человеческом факторе типа забывчивости или какой-либо ошибки.
Программисты «Майкрософт» явно согласны с этим, так как ими предусмотрена возможность перенаправить многие из этих директорий.
Что же это такое – перенаправление папки
Фактически, это просто ее перемещение в другое место, с той лишь разницей, что происходит оно на системном уровне. То есть, системой производится запись в соответствующих разделах реестра, определяющих путь к пользовательскому хранилищу данных.
Они располагаются в ветви «HKEY_CURRENT_USER», а дальше по пути:
SOFTWAREMicrosoftWindowsCurrentVersionExplorer
Имена этих разделов: «Shell Folders», а еще такой же, но с добавлением слова User. Как видно из их названий, именно здесь содержится информация о пользовательских папках, входящих в состав системной оболочки (Shell).
При открытии диалогового окна «Свойства» любой из директорий, объединенных перечнем «User Shell Folders», можно увидеть специальную вкладку «Расположение», на которой имеются штатные средства перенаправления объекта. Конечно, всецело объекты перенаправлять не обязательно – достаточно сделать это с наиболее важными.
Теми, например, где содержатся вспомогательные файлы установленных программ (Documents) и их ярлыки (Desktop), а также хранилища изображений (Pictures), аудио- и видеофайлов (Music и Video).
Если пользуетесь штатным браузером (Internet Explorer), можно переместить хранилище его закладок (Favorites).
Для «Виндоус 7» огромную пользу принесет также перемещение папки «Links» (Ссылки) – это место, где хранятся ярлыки, которые отображаются на боковой панели переходов (она же – «Область навигации»). Что касается «Виндоус 10», то здесь этот элемент такую функцию напрямую не выполняет и трогать его не рекомендуется.
Для чего это нужно
Перемещать пользовательские хранилища необходимо в другой дисковый том, а еще лучше на другой диск (если конечно таковой имеется у ноутбука или ПК), то есть туда, где не установлено никакой ОС.
Старые лэптопы имели всего по одному жесткому диску, но современные часто оснащаются двумя, один из которых – твердотельный (SSD). Для размещения операционной системы они подходят как нельзя лучше – скорость чтения и записи данных у SSD намного выше, чем у HDD. Однако хранение ценной информации лучше осуществлять на обычных жестких дисках – они надежней.
Поэтому если ОС у вас стоит на SSD, то пользовательские хранилища необходимо расположить на HDD. При наличии же всего одного жесткого или твердотельного диска, необходимо выбрать подходящий дисковый раздел, а при отсутствия такового – создать.
Примечание! Смонтировать дополнительный том можно и штатным средством «Управление дисками», но лучше воспользоваться спецсредством «Acronis» (или аналогичным).
Перенаправляя свои хранилища данных в такое место, которое не может быть затронуто форматированием системного раздела, мы не только делаем их расположение более безопасным, но и одновременно облегчаем их будущую интеграцию с системой после возможной переустановки ОС.
Иными словами, если придется применить вынужденные меры, приводящие к форматированию системного раздела (переустановка Windows, переход на другую версию и др.), все вышеупомянутые пользовательские директории останутся неприкосновенными – в новой инсталляции ОС потребуется лишь повторить операции перенаправления.
Порядок действий
Чтобы изменить расположение нужного элемента, сделайте правый клик по нему и активируйте диалог «Свойства».
Перейдите на вкладку «Расположение», щелкните по кнопке «Переместить» и в открывшемся диалоге выберите место назначения – папку, которую хотите назначить вместо той, что назначена по умолчанию.
Предположим, что это ваше первое использование данной функции. Значит, необходимо организовать такую директорию в подходящем месте. В разделе, созданном специально для надежного хранения самых различных данных желательно создать сначала родительскую папку (например, «App Data» или «Backup Data»), а уже в ней – необходимый объект (к примеру – «Desktop 10»).
Выбрав место назначения, надо нажать «OK» или «Применить».
После этого всплывет запрос подтверждения, касающийся тотального перемещения файлов из старого хранилища в новое – необходимо согласиться.
Здесь, однако, есть небольшой нюанс: чтобы не перемещать ненужные файлы, надо предварительно очистить исходную директорию от таковых. Особенно это касается скрытых элементов, таких как «Desktop.ini» или символических ссылок. Файл «Desktop.ini» содержит информацию о локализованном имени и, если вы хотите сохранить наименование конечного объекта без видимых изменений, то лучше этот элемент удалить заранее.
Впрочем, это можно сделать и после, уже в конечной дислокации. Либо и вовсе ввести собственное имя, открыв файл текстовым редактором – нужно заменить текст, идущий после знака «равно» (строка «LocalizedResourceName»).
Примечание! Данная операция не изменяет наименование физически, а лишь виртуализирует его. То есть, изменяется его отображение. Так, удаляя этот файл из исходной директории, вы не могли не заметить, что после его удаления имя объекта принимает настоящее значение.
Например, «Рабочий стол» получает наименование «Desktop», а «Изображения» – «Pictures».
Используя этот алгоритм действий, перенаправьте все важные хранилища, а те, что вами не используются, можно скрыть или удалить. К примеру, многие пользователи «Виндоус 10» не пользуются встроенными 3D-приложениями и, соответственно, системное хранилище для 3D файлов им абсолютно не требуется.
Значит, его (а также некоторые другие) можно ликвидировать. Но, удаляя эти директории из своего профиля, вы не скроете их отображение в папке «Мой компьютер» (для «Виндоус 7» неактуально). Чтобы скрыть их там, нужны специфичные действия.
Скрываем ненужные элементы в папке «Мой компьютер»
Делается это при помощи regedit.exe или аналогичного редактора сторонних производителей (например, «Registry Workshop»).
Раскрываем раздел «MyComputer», расположенный в
HKEY_LOCAL_MACHINESOFTWAREMicrosoftWindowsCurrentVersionExplorer,
там находим «NameSpace». Если пользоваться штатным редактором, то придется развернуть этот пункт и удалять подразделы по одному.
«Registry Workshop» отображает в правой части окна содержимое раздела полностью, а не только одни параметры.
Поэтому подразделы можно удалить все разом.
Однозначно можно удалить подраздел, отвечающий за отображение в директории «Мой компьютер» элемента «Рабочий стол» – непонятно, зачем его там вообще показывать. Также мало кто пользуется папкой «Загрузки» – обычно данные загружают сразу в нужное место. Ну и встроенные средства работы с 3D объектами совершенно убоги – так что ими тоже, наверное, никто не пользуется.
Словом, вот список ключей и их значений:
• {088e3905-0323-4b02-9826-5d99428e115f} – Загрузки
• {0DB7E03F-FC29-4DC6-9020-FF41B59E513A} – 3D объекты
• {24ad3ad4-a569-4530-98e1-ab02f9417aa8} – Изображения
• {3dfdf296-dbec-4fb4-81d1-6a3438bcf4de} – Музыка
• {B4BFCC3A-DB2C-424C-B029-7FE99A87C641} – Рабочий стол
• {d3162b92-9365-467a-956b-92703aca08af} – Документы
• {f86fa3ab-70d2-4fc7-9c99-fcbf05467f3a} – Видео
Какие удалить, а какие оставить – решайте сами. Но вот добавить 1-2 новых объекта не помешает.
Можно добавить:
• {59031a47-3f72-44a7-89c5-5595fe6b30ee} – Директория активного профиля пользователя
• {645FF040-5081-101B-9F08-00AA002F954E} – Корзина
• {21EC2020-3AEA-1069-A2DD-08002B30309D} – классическая Панель управления (не «Параметры Windows 10»)
Порядок действий, требуемый для добавления какого-либо объекта следующий:
1. Копирование ключа.
Выделите нужный ключ из списка выше (без начальных и замыкающих пробелов, но вместе с фигурными скобками) и скопируйте в буфер обмена (комбинация клавиш – «Ctrl+C»).
2. Создание нового подраздела.
Правым кликом по строке «NameSpace» вызовите контекстное меню, направьте стрелку мыши на пункт «Создать» и выберите пункт «Раздел».
3. Вставка ключа.
Созданный подраздел сразу будет готов для ввода имени, поэтому жмите «Ctrl+V». Если же у вас не получилось сразу вставить нужные символы, то надо просто нажать клавишу «F2» и повторить попытку.
Примечание! Если ваша операционная система имеет 64-разрядную архитектуру, то все операции необходимо повторить и в ветви реестра x64.
Путь к аналогичному разделу этой ветви выглядит так:
HKEY_LOCAL_MACHINESOFTWAREWow6432NodeMicrosoftWindowsCurrentVersionexplorerMyComputerNameSpace
После удаления ненужных объектов и добавления новых, изменится отображение не только в окне «Мой компьютер» – исчезнут ликвидированные элементы в диалоговых окнах копирования-перемещения и боковой панели переходов.
Панель инструментов «Мой компьютер», созданная на «Панели задач», тоже будет отображаться по-новому.
Проделанные операции сделают работу с «Областью навигации», а также диалогами копирования и перемещения намного удобней. А добавление объекта «Все элементы панели управления» значительно облегчит доступ к тем настройкам системы, которые нельзя изменить при помощи «Параметров Windows 10».
Заключение
Перенаправление директории «Roaming», хранящей настройки всех установленных программ, тоже принесло бы огромную пользу, но, к сожалению, тут имеются препятствия. Несмотря на то, что данное хранилище тоже имеет встроенную функцию изменения расположения, работает она не совсем корректно. Да и ни к чему перемещать папку «Microsoft», содержащую файлы, которые актуальны сугубо для текущей инсталляции Windows – после переустановки системы подавляющее большинство из них станет не совместимым с новой установкой.
Однако перенаправить вместилища параметров обычных программ тем не менее необходимо, но делать это лучше при помощи символических ссылок.
Загрузка…
Многие сталкивались с порно баннерами, блокирующими экран, кому то необходимо прописать запуск программ без полной загрузки системы, а кто то просто хочет самостоятельно проверить компьютер на наличие разных лишних программ в автозапуске, которые сразу и не видны. Этому и посвящена статья ниже.
Утилита системной конфигурации MSConfig.exe
Начиная с Windows версии 98, Microsoft поставляет утилиту «MSConfig.exe», предоставляющую удобный интерфейс для управления файлами, запускающимися при загрузке Windows. Она находится в каталоге установки Windows. Ее можно запустить из диалогового окна «Выполнить». В ней нет возможности добавлять новый элемент с именем приложения или документа для автозапуска, но можно отключать, не удаляя, любой пункт из находящихся в списках. Есть еще одна интересная возможность — проверка правильности пути, соответствующего элементу автозапуска, и удаление из списков элементов, пути к которым не верны. Возможности этого приложение достаточно убогие и годятся для пользователей системы, но никак не для администраторов. Далее в статье я, по необходимости, буду ссылаться на эту утилиту.
Автозапуск из файлов инициализации
Изложение мест автозапуска будет вестись в хронологическом порядке, начиная с первых версий Windows и устаревших технологий. Файлы инициализации достались в наследство от 16-битных версий Windows 3.x. Microsoft несколько раз декларировала, что она избавляется от устаревших файлов, но на самом деле они до сих пор обрабатываются при запуске.
В файле «Win.ini» в разделе «[windows]» есть два параметра, которые могут служить местом для автозапуска. Первый параметр это «load», второй — это «run». Содержимое по умолчанию для них — это пустая строка. Имена файлов в них не должны содержать пробелов, указание полного имени файла в двойных кавычках не допускается. В них можно перечислить несколько имен файлов через запятую. Обычно они используются для загрузки драйверов, но могут загружать «троянских коней» или «клавиатурных шпионов».
Еще один файл инициализации, который может быть использован для автоматического запуска программ, — это файл «System.ini». В этом файле в разделе «[boot]» есть параметр «shell», который хранит имя оболочки Windows. Значение по умолчанию этого параметра — «Explorer.exe». Значение «shell» может содержать список приложений для автоматического запуска как параметры командной строки «Explorer.exe». Приложение «Explorer.exe» обрабатывает командную строку и пытается запускать приложения или документы, перечисленные в командной строке. Требования к формату параметра «shell» такие же, как и у вышеупомянутых параметров файла «Win.ini». В последнее время этот параметр начал широко использоваться для запуска сетевых червей. Это делает локализацию трудно обнаруживаемой, т.к. администраторы забывают просматривать этот параметр как место для запуска деструктивных приложений.
Утилита «MSConfig.exe» позволяет просматривать состояние и редактировать содержимое этих трех параметров: «load», «run», «shell», находящихся в файлах инициализации.
Папки автозапуска
Первая папка, которая отрабатывается после завершения загрузки Windows, — это папка «Автозагрузка», которая может хранить список ярлыков (*.lnk) приложений или документов. Ее состояние можно увидеть, выйдя из меню «Пуск» в подменю «Программы». Это — папка, относящаяся к «Текущему пользователю».
Чтобы найти ее размещение, сначала надо найти в системном реестре ключ «HKEY_CURRENT_USER SOFTWARE Microsoft Windows CurrentVersion Explorer User Shell Folders», хранящий размещение всех измененных папок, и отыскать там параметр «Startup» строкового типа. Если искомый параметр отсутствует, то ее размещение по умолчанию на жестком диске прописано в системном реестре в параметре «Startup» ключа «HKEY_CURRENT_USER SOFTWARE Microsoft Windows CurrentVersion Explorer Shell Folders».
Ярлыки к приложениям, находящимся в папке «Автозагрузка», отображаются в программе для настройки системы «MSConfig.exe». Если отключить автоматический запуск какого-нибудь элемента через «MSConfig.exe», то в папке «Программы» (она же и подменю в меню «Пуск») будет создана папка с названием «Отключенные элементы запуска», куда «MSConfig.exe» и переместит отключенный элемент. Для того чтобы временно исключить ярлык из автоматической загрузки, я прибегаю к более простому способу: у необходимого ярлыка я выставлю атрибут «скрытый» и при следующей загрузке он пропускается.
Следующая папка — это «Общая» для всех пользователей папка «Автозагрузки» (Common Startup Folder), которая также отрабатывается после загрузки Windows в поисках ярлыков с документами или приложениями. Увидеть ее в подменю «Пуск» можно в Windows NT или 2000. В Windows 9.x, ME ее содержимое не отображается. Она должна хранить ярлыки общие для профилей всех пользователей. В документации Microsoft (MSDN) сказано, что эта папка создавалась для Windows. Однако ее содержимое отрабатывается, даже если Windows 95, 98, ME работают в однопользовательском режиме.
В системном реестре ее размещение на жестком диске прописано в строковом параметре «Common Startup» ключа «HKEY_LOCAL_MACHINE SOFTWARE Micro-soft Windows CurrentVersion Explorer Shell Folders», который хранит измененные пути папок. При отсутствии этого параметра следует посмотреть размещение этой папки по умолчанию в параметре «Common Startup» ключа «HKEY_LOCAL_MA-CHINE SOFTWARE Microsoft Windows CurrentVersion Explorer Shell Folders».
Список исполнимых файлов, находящихся в «Общей» (для профилей всех пользователей) папке «Автозагрузка» также показываются «MSConfig.exe». Если отключить автоматический запуск какого-нибудь элемента через «MSConfig.exe», то в той же папке, где находится папка «Общего запуска», будет создана папка с названием «Отключенные элементы запуска», куда утилитой «MSConfig.exe» будут перемещены отключенные элементы запуска.
Администраторам следует обращать внимание на содержимое этой папки как место для возможного запуска приложений.
Системный реестр: автозапуск, общий для всех версий Windows
В системном реестре Windows есть ветвь «SOFTWARE Microsoft Windows CurrentVersion», содержащая несколько групп для автоматического запуска приложений. Все эти группы могут быть как в разделе HKEY_LOCAL_MACHINE, так и в разделе HKEY_CURRENT_USER. Изложение будет общим, и все может быть экстраполировано на оба этих раздела. Если Windows используется как многопользовательская среда, другими словами, это либо Windows версий NT/2000/XP, либо 95, 98, ME с задействованными профилями пользователей, то группы запуска следует искать также в разделе «HKEY_USERS .Default». Это раздел общий для всех пользователей системы. Если Windows 95, 98, ME работают в однопользовательском режиме, то раздел «HKEY_USERS .Default» идентичен разделу HKEY_CURRENT_USER.
Итак, я приведу полные пути к ключам: «SOFTWARE Microsoft Windows CurrentVersion Run», «SOFTWARE Microsoft Windows CurrentVersion RunOnce», «SOFTWARE Microsoft Windows CurrentVersion RunOnceEx», «SOFTWARE Microsoft Windows CurrentVersion RunOnce Setup», «SOFTWARE Microsoft Windows CurrentVersion RunServices», «SOFTWARE Microsoft Windows CurrentVersion RunServicesOnce», которые могут содержать строковые параметры, с именами приложений или документов запускающиеся при старте системы. Раздел реестра «RunOnce» не поддерживается в Windows NT 3.5. Имена строковых параметров, содержащихся в этих ключах, могут быть произвольными.
Далее я приведу несколько правил, ориентируясь на которые можно лучше понять процесс и очередность запуска приложений, прописанных в тех или иных местах автозапуска:
Ключи, содержащиеся в разделе HKEY_LOCAL_MACHINE, отрабатываются раньше соответствующих ключей, находящихся в разделе HKEY_CURRENT_USER.
Содержимое ключей системного реестра «RunServices», «RunServicesOnce» обрабатывается раньше параметров ключей «Run», «RunOnce».
Запуск «RunServices» и «RunServicesOnce» происходит до выдачи окна регистрации пользователя, далее идет асинхронно с диалогом регистрации и может продолжаться и после успешно проведенной регистрации. Приложения, прописанные в параметры системного реестра, содержащиеся в ключах «RunServices» и «RunServicesOnce», запускаются асинхронно, и поэтому может возникнуть ситуация, когда они будут работать одновременно.
Запуск приложений или документов, как это следует из самого названия, прописанных в ключах «RunOnce» и «RunServicesOnce», происходит один раз, независимо от того, был он успешным или нет. Параметр, находящийся в ключе «RunOnce» или «RunServicesOnce», удаляется до запуска приложения, имя которого он содержит.
Параметры, содержащиеся в ключах «Run», «RunOnce», запускаются синхронно и в неопределенном порядке, но после того, как закончило загрузку содержимое «RunServices» и «RunServicesOnce».
Ключи системного реестра обрабатываются в следующем порядке. Первыми отрабатывается содержимое «RunServices» и «RunServicesOnce» раздела HKEY_LOCAL_MACHINE. Далее выдается окно регистрации пользователя в системе. После этого операционная система переходит к обработке ключей «RunOnce» и «Run» раздела HKEY_LO-CAL_MACHINE, далее «Run» раздела HKEY_CURRENT_USER. Следующими запускаются элементы, содержащиеся в папке «Автозагрузка». После этого наступает очередь параметров ключа «RunOnce» раздела HKEY_CURRENT_USER.
Списками параметров, автоматически запускающих приложения при старте Windows, находящихся в ключах «RunServices» и «Run», можно управлять с помощью приложения для настройки системы «MSConfig.exe». Если отключить какой-либо элемент из списка, то «MSConfig.exe» переместит этот элемента в ключ «RunServices-» или «Run-» соответственно.
Следует обратить внимание на ключ «Setup», который может содержаться в ключе «RunOnce» как в разделе HKEY_LOCAL_MACHINE, так и в разделе HKEY_CURRENT_USER. Этот ключ используется как мастером установки Windows, так и мастером «установки — удаления» программ. При отработке параметров, содержащихся в этом ключе, отображается диалоговое окно с индикатором прогресса. Имя параметра используется как имя пункта в диалоговом окне. Аналогично содержимому ключа «RunOnce», пункты ключа «RunOnce Setup» удаляются и запускаются один раз.
Еще один ключ системного реестра, на который следует обратить внимание, — это «RunOnceEx». Приведу отличия запуска параметров, находящихся в «RunOnceEx» от запуска параметров, содержащихся в ключах системного реестра «RunOnce» и «Run».
Параметры, находящиеся в ключе «RunOnceEx», запускаться не будут. Для автоматической отработки необходимо создать в нем ключ реестра, и уже в нем должны быть параметрами с именами приложений. Ключи и параметры, находящиеся в ключе «RunOnceEx», сортируются в алфавитном порядке для того, чтобы принудительно придать им строго определенный порядок запуска. Другими словами, элемент, находящийся выше по алфавиту, будет запущен раньше, независимо от того, когда он был добавлен в ключ «RunOnceEx». Приложения или файлы сценариев должны или сами себя завершать, или не требовать отдельного вмешательства для завершения, пока не завершится один элемент запуска или остановится дальнейшая отработка списка, или загрузка Windows остановится в ожидании принудительного завершения запущенного приложения. Для приложений, запущенных из ключа «RunOnceEx», в отличие от ключей «RunOnce» и «Run», отдельные процессы не создаются.
Содержимое ключей «RunOnce», «RunOnceEx», «RunOnce Setup» и «RunServicesOnce» приложением настройки системы «MSConfig.exe» не отображается.
Особенности автозапуска в Windows NT/2000/XP
В добавление к вышеперечисленным ключам, для Windows версий NT, 2000 и XP специфичен еще один ключ системного реестра — «Software Microsoft Windows NT CurrentVersion Windows Run», который может находиться в разделах LO-CAL_MACHINE или HKEY_CURRENT_USER.
В ключе «Software Microsoft Windows NT CurrentVersion Windows» могут находиться два строковых параметра «Load» и «Run», которые могут хранить списки приложений для автоматического запуска.
Эти параметры аналогичны одноименным параметрам из файла инициализации «Win.ini». При установке Windows NT (2000) поверх Windows 95, 98 значения параметров из «Win.ini» раздела «[windows]» переносятся в соответствующие параметры ключа «Software Microsoft Windows NT CurrentVersion Windows». Если в параметре указывается несколько файлов, то имена должны быть разделены пробелами. Поэтому в них невозможно прописать путь к файлу, содержащим пробелы, — двойные кавычки не принимаются. «Значение по умолчанию» для этих параметров — пробел. Программы, запущенные из параметра «Load», минимизируются при запуске.
Особенности автозапуска в Windows ME/2000/XP
У Windows версий ME, 2000 и XP появляется еще один список автозагрузки программ или документов, запускающихся после регистрации пользователя в системе, который может размещаться как в разделе HKEY_LOCAL_MACHINE, так и в разделе HKEY_CURRENT_USER. Он размещается в строковых параметрах ключа «Software Microsoft Windows CurrentVersion Policies Explorer Run». Имена параметров для этого ключа имеют особенность: они должны быть представлены в виде порядковых номеров, начиная с «1». Список, находящийся в разделе HKEY_LOCAL_MACHINE, будет отработан раньше списка раздела HKEY_CURRENT_USER.
Автозапуск при отработке Windows Logon
Отдельная группа Windows Logon для управления инициализацией при регистрации пользователя появляется в Windows NT и далее развивается Microsoft для Windows версий 2000 и XP. Параметры Winlogon находятся в системном реестре в ключе «SOFTWARE Microsoft Windows NT CurrentVersion Winlogon» раздела HKEY_LOCAL_MACHINE. Все описываемые в статье параметры, относящиеся к Winlogon, имеют строковый тип.
Параметр Shell
Параметр «Shell», отвечающий за программную оболочку, присутствует в ветви реестра «Winlogon» в версиях Windows NT, 2000 и XP.
Этот строковый параметр определяет список исполнимых файлов, обеспечивающих для операционной системы интерфейс пользователя и которые должны быть запущены вместе с программной оболочкой.
По умолчанию Windows запускает программы, перечисленные в параметре «Userinit», расположенном в ветви «Winlogon», включая и сам «Userinit.exe». Если же по какой-то причине «Winlogon» процесс не смог запустить программы, определенные в параметре «Userinit», тогда «Winlogon» переходит непосредственно к обработке исполнимых файлов, имена которых записаны в параметре «Shell».
Значение по умолчанию параметра «Shell» может варьироваться. Это — «taskman, progman, wowexec» для Windows NT и «Explorer.exe» для Windows 2000, XP.
Параметр System
Этот параметр присутствует в Windows версий NT, 2000 и XP. Он содержит список имен исполнимых файлов, запускаемых Winlogon в системном контексте во время инициализации системы. Этот список можно варьировать, редактируя значение этого параметра.
Значение по умолчанию этого параметра — «lsass.exe, spoolss.exe» для Windows NT, и «lsass.exe» для Windows 2000, XP. Интересно замечание Microsoft, приведенное в MSDN: «Этот параметр появляется, но не используется самой Windows 2000».
Параметр VmApplet
Параметр «VmApplet», запускающий приложение «Панели управления» для настройки конфигурации системы, специфичен для Windows версий 2000 и XP.
Он содержит список или один исполнимый файл, которые Winlogon-процесс запускает для того, чтобы пользователь мог скорректировать настройки виртуальной памяти, если на системном томе отсутствует страничный файл подкачки. В этом параметре не обязательно указывать расширения для имен файлов.
Значение по умолчанию этого параметра — «rundll32 shell32, Control_RunDLL «sysdm.cpl»». Не стоит без нужды и изменять значение этого параметра, потому что это может привести к изменению настроек виртуальной памяти в Windows 2000, XP.
Параметр Userinit
«Userinit» (инициализация пользователя) специфичен для версий Windows NT, 2000 и XP.
Значение этого параметра содержит исполнимые файлы, которые запускаются процессом WinLogon в контексте пользователя, при регистрации пользователя в системе.
По умолчанию Winlogon запускает «Userinit.exe», который ответственен за запуск программной оболочки и исполняет файлы сценариев для регистрации, переустанавливает сетевые соединения и затем запускает «Explorer.exe».
Значение по умолчанию параметра «Userinit»: «userinit, nddeagnt.exe» для Windows NT, «userinit» для Windows 2000, XP. Приложение «nddeagnt.exe» необходимо для запуска NetDDE — сетевого динамического обмена данными.
Расширения в именах файлов, перечисленных в этом параметре, не обязательны.
Значение этого параметра можно изменять, добавляя или убирая программы из списка.
Если необходимо запустить приложение до загрузки интерфейса пользователя вместе с «проводником» Windows, то для этого можно заменить «Userinit.exe» на имя своей программы, не забыв включить в приложение код для запуска «Userinit.exe», или поступить еще проще, создав исполнимый файл для пакетной обработки с именем «userinit.bat», со списком программ для запуска и в одной из строк прописать собственно «Userinit.exe».
P.S. Информация, систематизированная в этой статье, была адресована в первую очередь администраторам Windows-систем, а не хакерам. Все сведения, приведенные в статье, содержатся в том или ином виде в официальной документации Microsoft.
System shell folders:
HKEY_CURRENT_MACHINE\Software\Microsoft\Windows\CurrentVersion\Explorer\Shell Folders HKEY_CURRENT_MACHINE\Software\Microsoft\Windows\CurrentVersion\Explorer\User Shell Folders HKEY_CURRENT_MACHINE\Software\Microsoft\Windows\CurrentVersion\Explorer\User Shell Folders\Backup
WoW64 (Windows 32-bit on Windows 64-bit) system shell folders:
HKEY_CURRENT_MACHINE\Software\WOW6432Node\Microsoft\Windows\CurrentVersion\Explorer\Shell Folders HKEY_CURRENT_MACHINE\Software\WOW6432Node\Microsoft\Windows\CurrentVersion\Explorer\User Shell Folders HKEY_CURRENT_MACHINE\Software\WOW6432Node\Microsoft\Windows\CurrentVersion\Explorer\User Shell Folders\Backup
Per-user shell folders:
HKEY_CURRENT_USER\Software\Microsoft\Windows\CurrentVersion\Explorer\Shell Folders HKEY_CURRENT_USER\Software\Microsoft\Windows\CurrentVersion\Explorer\User Shell Folders
Values:
| Name | Data type | Description |
|---|---|---|
| %NAME% | REG_SZ or REG_EXPAND_SZ | Path to the corresponding directory |