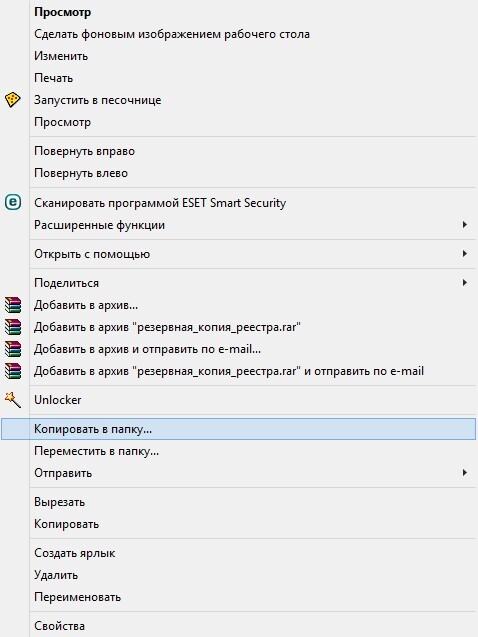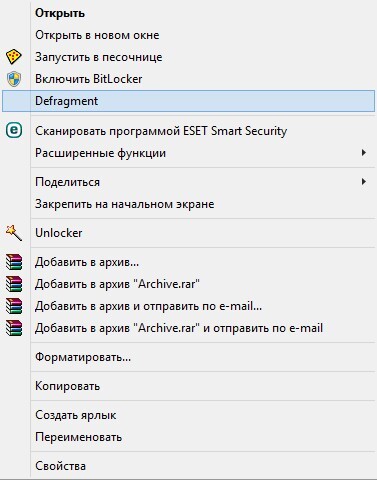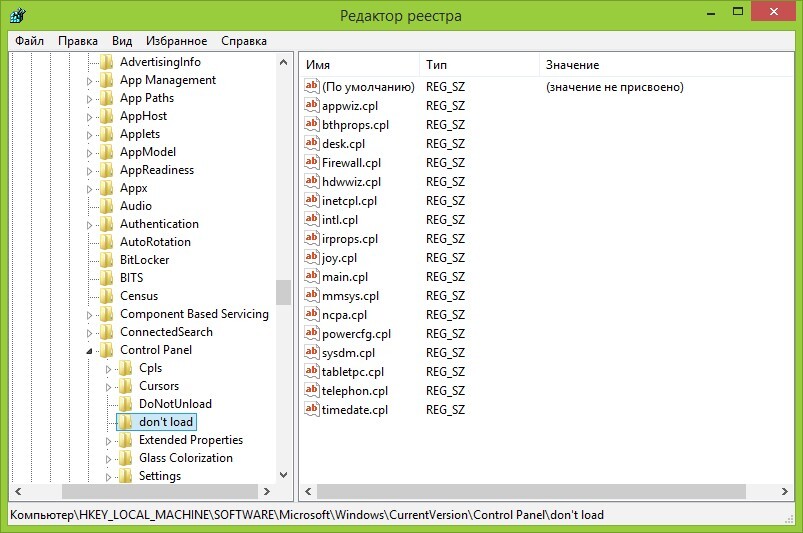Ключ Hkey Current User Software Microsoft Windows Currentversion Explorer Advanced является одним из важных элементов операционной системы Windows. Он содержит информацию о настройках и параметрах, которые влияют на работу проводника (Explorer) и его расширений.
Путь к этому ключу выглядит следующим образом: HKEY_CURRENT_USER\Software\Microsoft\Windows\CurrentVersion\Explorer\Advanced. Он содержит множество подключей (subkeys) и значений (values), каждое из которых отвечает за определенные аспекты работы проводника и его функциональность.
Настройки, хранящиеся в ключе Hkey Current User Software Microsoft Windows Currentversion Explorer Advanced, позволяют пользователю настроить такие параметры, как отображение скрытых файлов и папок, расширения файлов, отображение системных файлов, сортировку и группировку файлов и папок в проводнике, а также множество других функций и опций.
Используя редактор реестра (Registry Editor), пользователь может изменять значения этих параметров в ключе Hkey Current User Software Microsoft Windows Currentversion Explorer Advanced, чтобы настроить работу проводника Windows по своему усмотрению. Однако, перед внесением изменений в реестр, необходимо быть осторожным, чтобы не повредить систему и не вызвать нежелательные последствия.
Содержание
- Ключ Hkey Current User Software Microsoft Windows Currentversion Explorer Advanced: все, что нужно знать
- Основные понятия ключа Hkey Current User Software Microsoft Windows Currentversion Explorer Advanced
- Настройки ключа Hkey Current User Software Microsoft Windows Currentversion Explorer Advanced
Ключ Hkey Current User Software Microsoft Windows Currentversion Explorer Advanced: все, что нужно знать
Доступ к ключу Hkey Current User Software Microsoft Windows Currentversion Explorer Advanced можно получить, открыв редактор реестра и навигируя к указанному пути.
Внутри ключа Hkey Current User Software Microsoft Windows Currentversion Explorer Advanced находятся различные подключи, каждый из которых отвечает за определенную настройку или параметр. Некоторые из наиболее распространенных подключей включают в себя:
HideFileExt — определяет, будут ли расширения файлов отображаться в Windows Explorer. Если значение этого параметра равно 0, то расширения файлов будут показываться, если значение равно 1, то расширения файлов будут скрыты.
StartMenuFavorites — определяет, будут ли папки и файлы, закрепленные в области избранного меню Пуск, отображаться. Значение 1 показывает, что они будут отображаться, а значение 0 — что они будут скрыты.
ShowSuperHidden — указывает, будут ли отображаться системные файлы или скрыты. Значение 1 означает, что системные файлы будут отображаться, а значение 0 — что они будут скрыты.
SuperHidden — определяет, будут ли системные файлы скрыты или показаны в Windows Explorer. Значение 1 означает, что системные файлы будут скрыты, а значение 0 — что они будут показаны.
Изменение значений и параметров в ключе Hkey Current User Software Microsoft Windows Currentversion Explorer Advanced может быть полезным для настройки и персонализации опыта использования Windows Explorer. Однако, при внесении изменений в редакторе реестра, необходимо быть осторожным, поскольку неправильные изменения могут привести к нежелательным результатам или проблемам с функциональностью операционной системы.
В целом, ключ Hkey Current User Software Microsoft Windows Currentversion Explorer Advanced является важным компонентом реестра Windows, который содержит множество настроек для Windows Explorer. Знание и понимание этого ключа может помочь пользователям настроить и улучшить свой опыт использования Windows.
Основные понятия ключа Hkey Current User Software Microsoft Windows Currentversion Explorer Advanced
Ключ Hkey Current User Software Microsoft Windows Currentversion Explorer Advanced представляет собой ветку в реестре Windows, которая содержит настройки и параметры для панели инструментов, контекстного меню, расширений и других компонентов проводника Windows.
Один из ключевых параметров ключа Hkey Current User Software Microsoft Windows Currentversion Explorer Advanced — это настройка «Hidden», которая отвечает за отображение скрытых файлов и папок в проводнике Windows. Значение 1 указывает на отображение скрытых элементов, в то время как значение 0 скрывает их.
Другой важной настройкой этого ключа является «ShowSuperHidden», которая определяет отображение файлов и папок с атрибутом «Скрытый». Значение 1 позволяет видеть их, в то время как значение 0 скрывает.
Также в ключе Hkey Current User Software Microsoft Windows Currentversion Explorer Advanced можно найти настройку «EnableBalloonTips», которая отвечает за отображение всплывающих подсказок в проводнике Windows. Значение 1 включает подсказки, а значение 0 отключает их.
Ключ Hkey Current User Software Microsoft Windows Currentversion Explorer Advanced содержит и другие настройки, такие как «DisableThumbnailCache», отвечающая за отображение предварительных просмотров изображений, и «EnableAutoTray», определяющая отображение икон трея.
Настройки ключа Hkey Current User Software Microsoft Windows Currentversion Explorer Advanced
Ключ Hkey Current User Software Microsoft Windows Currentversion Explorer Advanced представляет собой раздел реестра операционной системы Windows, содержащий настройки для панели инструментов Windows Explorer и других продвинутых настроек файловой системы.
В этом ключе можно найти следующие основные настройки:
- Hidden — этот параметр отвечает за отображение скрытых файлов и папок в проводнике Windows. Установка значения «1» позволяет видеть скрытые элементы, а «0» — скрывает их.
- ShowSuperHidden — данный параметр отвечает за отображение системных файлов и папок. При установке значения «1» системные файлы становятся видимыми, а «0» — скрываются.
- SeparateProcess — этот параметр определяет, работает ли проводник Windows в отдельном процессе. Значение «1» указывает, что проводник работает в отдельном процессе, а «0» — воспроизводит поведение, установленное по умолчанию.
- ShowInfoTip — данный параметр контролирует отображение информационной подсказки при наведении курсора на файл или папку в проводнике Windows. Значение «1» показывает информационную подсказку, а «0» — скрывает ее.
- ClassicViewState — этот параметр определяет, активирован ли классический режим просмотра папок в проводнике Windows. Значение «1» включает классический режим просмотра, а «0» — использует новый режим.
Для изменения значений параметров в данном ключе необходимо открыть редактор реестра, найти путь к ключу Hkey Current User Software Microsoft Windows Currentversion Explorer Advanced и изменить значения параметров на требуемые.
Изменение настроек этого ключа может влиять на работу проводника Windows и внешний вид файловой системы. Поэтому рекомендуется быть осторожным при изменении этих параметров и делать резервные копии реестра перед внесением изменений.
Starting in Windows 11 Build 24381, Microsoft has removed some of the classic Folder options from File Explorer. The company kept the ability to change them in the Registry, but removed the checkboxes from the user interface. Here is how to restore the missing checkboxes in the Folder option dialog. Also, we will review how to change File Explorer options in the Registry.
Microsoft has announced that the following options will no longer be exposed on the View tab in the File Explorer options dialog.
- Hide Folder Merge conflicts.
- Always show icons, never thumbnails.
- Display file icon on thumbnails.
- Display file size information in folder tips.
- Hide protected OS files.
- Show drive letters.
- Show popup description for Folder and Desktop items.
- Show encrypted or compressed NTFS files in color.
- Use sharing wizard.
You can spot the changes in the following screenshot.
The company noted that users still will be able to change them in the Registry on demand. However, they didn’t provide a single Registry key that one could use.
Luckily, it is easy to restore the removed checkboxes and restore the classic Folder options on Windows 11. There are a couple of ways for that.
- In the Search, start typing regedit, the click on the Registry editor entry to launch it.
- In the left panel, navigate to the following branch:
HKEY_LOCAL_MACHINE\SOFTWARE\Microsoft\Windows\CurrentVersion\Explorer\Advanced\Folder. - Under the Folder subkey, look for the FolderSizeTip branch. Right-click it and select Rename from the menu.
- Type FolderLegacySizeTip for the new name of the key.
- Similarly, rename the following keys:
- FolderSizeTip => FolderLegacySizeTip
- HideMergeConflicts => HideLegacyMergeConflicts
- IconsOnly => IconsLegacyOnly
- SharingWizardOn => SharingLegacyWizardOn
- ShowDriveLetters => ShowLegacyDriveLetters
- ShowInfoTip => ShowLegacyInfoTip
- ShowTypeOverlay => ShowLegacyTypeOverlay
- SuperHidden => SuperLegacyHidden
- ShowCompColor => ShowLegacyCompColor
- Now, open File Explorer and click on the «…» > Options item in the toolbar.
- Congrats, the folder options dialog now includes all the checkboxes.
To undo the change, rename the values back to their original names, i.e. remove the «Legacy» word from their names.
How it works
Long story short, in Build 23481 Microsoft has applied a filter to the list of options of File Explorer. They are stored in the Registry under the above reviewed key, HKEY_LOCAL_MACHINE\SOFTWARE\Microsoft\Windows\CurrentVersion\Explorer\Advanced\Folder.
If an option name matches the one in the hardcoded blocklist, the Folder Options dialog doesn’t expose it. This is a fast and dirty hack.
You may wonder how the filter works. It checks if the option name in the Registry contains, say «FolderSizeTip». So, if you rename the key to FolderSizeTip2, it will not appear, as it matches the *FolderSizeTip* criteria.
But if you change the option name (subkey name) to FolderLegacySizeTip, it will not match the *FolderSizeTip* pattern. So it will re-appear in the Folder Options dialog. This way, you can rename the option subkey to something like Folder11Size22Tip, so it will also do the trick.
I understand that renaming several keys is not convenient. So I have created two PowerShell scripts to restore or hide the checkboxes. Also, there is now an option in Winaero Tweaker for that.
Restore checkboxes with PowerShell
To save your time, you can use the following PowerShell scripts. Note that you need to run both scripts as Administrator.
restore-checkboxes.ps1
Rename-Item HKLM:SOFTWARE\Microsoft\Windows\CurrentVersion\Explorer\Advanced\Folder\FolderSizeTip -NewName FolderLegacySizeTip Rename-Item HKLM:SOFTWARE\Microsoft\Windows\CurrentVersion\Explorer\Advanced\Folder\HideMergeConflicts -NewName HideLegacyMergeConflicts Rename-Item HKLM:SOFTWARE\Microsoft\Windows\CurrentVersion\Explorer\Advanced\Folder\IconsOnly -NewName IconsLegacyOnly Rename-Item HKLM:SOFTWARE\Microsoft\Windows\CurrentVersion\Explorer\Advanced\Folder\SharingWizardOn -NewName SharingLegacyWizardOn Rename-Item HKLM:SOFTWARE\Microsoft\Windows\CurrentVersion\Explorer\Advanced\Folder\ShowDriveLetters -NewName ShowLegacyDriveLetters Rename-Item HKLM:SOFTWARE\Microsoft\Windows\CurrentVersion\Explorer\Advanced\Folder\ShowInfoTip -NewName ShowLegacyInfoTip Rename-Item HKLM:SOFTWARE\Microsoft\Windows\CurrentVersion\Explorer\Advanced\Folder\ShowTypeOverlay -NewName ShowLegacyTypeOverlay Rename-Item HKLM:SOFTWARE\Microsoft\Windows\CurrentVersion\Explorer\Advanced\Folder\SuperHidden -NewName SuperLegacyHidden Rename-Item HKLM:SOFTWARE\Microsoft\Windows\CurrentVersion\Explorer\Advanced\Folder\ShowCompColor -NewName ShowLegacyCompColor
The script will automatically rename the entries in the Registry, so the checkboxes will be restored.
If you decide to rollback the change, here is the second script for that purpose. It makes the checkboxes disappear by restoring the original subkey names in the Registry.
hide-checkboxes.ps1
Rename-Item HKLM:SOFTWARE\Microsoft\Windows\CurrentVersion\Explorer\Advanced\Folder\FolderLegacySizeTip -NewName FolderSizeTip Rename-Item HKLM:SOFTWARE\Microsoft\Windows\CurrentVersion\Explorer\Advanced\Folder\HideLegacyMergeConflicts -NewName HideMergeConflicts Rename-Item HKLM:SOFTWARE\Microsoft\Windows\CurrentVersion\Explorer\Advanced\Folder\IconsLegacyOnly -NewName IconsOnly Rename-Item HKLM:SOFTWARE\Microsoft\Windows\CurrentVersion\Explorer\Advanced\Folder\SharingLegacyWizardOn -NewName SharingWizardOn Rename-Item HKLM:SOFTWARE\Microsoft\Windows\CurrentVersion\Explorer\Advanced\Folder\ShowLegacyDriveLetters -NewName ShowDriveLetters Rename-Item HKLM:SOFTWARE\Microsoft\Windows\CurrentVersion\Explorer\Advanced\Folder\ShowLegacyInfoTip -NewName ShowInfoTip Rename-Item HKLM:SOFTWARE\Microsoft\Windows\CurrentVersion\Explorer\Advanced\Folder\ShowLegacyTypeOverlay -NewName ShowTypeOverlay Rename-Item HKLM:SOFTWARE\Microsoft\Windows\CurrentVersion\Explorer\Advanced\Folder\SuperLegacyHidden -NewName SuperHidden Rename-Item HKLM:SOFTWARE\Microsoft\Windows\CurrentVersion\Explorer\Advanced\Folder\ShowLegacyCompColor -NewName ShowCompColor
You can download both scripts from the following link: Download PowerShell Scripts.
You can run the scripts as follows.
- Press Win + X and select Terminal(Admin) from the menu.
- In the PowerShell tab of Terminal (Ctrl + Shift + 1), type the following commands, one by one.
- Type
Set-ExecutionPolicy RemoteSigned, and hit Enter. This execution policy will allow you to run self-written scripts on your local device. - Now, type the full path to the script, e.g.
c:\powershell\restore-checkboxes.ps1. Correct the path to your file. - Finally, restore the default execution policy with the
Set-ExecutionPolicy restrictedcommand.
- Type
Using Winaero Tweaker
The Winaero Tweaker app also comes with a handy option that allows you to save your time and avoid registry editing. Download the app, and navigate to File Explorer > Classic Folder options.
There, you will be able to restore the checkboxes, open Folder Options, etc. Additionally, you can change the removed options directly on this page!
Restore the removed options with ViVeTool
In Build 23481, Microsoft performs A/B testing for the checkbox removal. This means that some users have the checkboxes hidden, and some have the full list of options.
The freeware opensource ViVeTool app allows you to enable the updated Folder Options dialog with checkboxes hidden. But you can also use the app to unhide them!
Do the following.
- Download ViVeTool from GitHub, and extract its files to the
c:\vivetoolfolder. - Right-click the Start button in the taskbar, and select Terminal(Admin) from the menu.
- In Terminal, type the following command:
c:\ViVeTool\ViVeTool.exe /disable /id:40608813. - Restart Windows 11. Voila, you will now have the full set of checkboxes in the Folder Options.
Note: I have tested this method in Windows 11 Build 23481, and it worked like a charm. But it may stop working in any of the forthcoming builds.
Finally, instead of restoring the checkboxes, you may be interested in learning how to change the appropriate options in the Registry. This is what Microsoft expects you to do. Here’s how you can do it.
Change Folder Options in the Registry
- Launch the Registry editor app. For that, press Win + R, type regedit, and hit Enter.
- Navigate to the following Registry key:
HKEY_CURRENT_USER\Software\Microsoft\Windows\CurrentVersion\Explorer. - Here, create or modify the 32-bit DWORD value ShowDriveLettersFirst. It is responsible for the «Show drive letters» option.
- To show drive letters, set the ShowDriveLettersFirst value data to 0.
- To hide the drive letters, set it to 2. You can learn more about these values here.
- Now, go to the
HKEY_CURRENT_USER\Software\Microsoft\Windows\CurrentVersion\Explorer\Advancedbranch. - Here, create (if missing) or modify the following 32-bit DWORD values.
- Hide Folder Merge conflicts => HideMergeConflicts. 1 = Hide (checkbox is checked), 0 = show (unchecked).
- Display file size information in folder tips => FolderContentsInfoTip. 1 = Show, 0 = hide file size in tooltips.
- Always show icons, never thumbnails. => IconsOnly. 1 = Show, 0 = hide.
- Display file icon on thumbnails. => ShowTypeOverlay. 1 = Show, 0 = hide.
- Hide protected OS files. => ShowSuperHidden. 1 = Hide, 0 = show.
- Show popup description for Folder and Desktop items => ShowInfoTip.
- Show encrypted or compressed NTFS files in color => ShowEncryptCompressedColor. 1 = Show, 0 = hide.
- Use sharing wizard => SharingWizardOn. 1 = Use the wizard, 0 = the wizard is disabled.
- Hide Folder Merge conflicts => HideMergeConflicts. 1 = Hide (checkbox is checked), 0 = show (unchecked).
- Finally, restart the Explorer to apply the change.
You are done!
In case if Microsoft will remove more settings from the Folder Options dialog, here’s the full list of its checkboxes that you can manage in the Registry. As you may already observed, you need to set a value to 1 to enable it (tick the checkbox), and to 0 to disable it, except where noted.
All Registry keys and values for Folder Options in File Explorer
HKEY_CURRENT_USER\Software\Microsoft\Windows\CurrentVersion\Explorer
- Show drive letters first => ShowDriveLettersFirst=0/2 (0 — show, 2 — hide)
HKEY_CURRENT_USER\Software\Microsoft\Windows\CurrentVersion\Explorer\Advanced
- Disable Automatic Search for Network Folders and Printers => NoNetCrawling = 1/0
- Use check boxes to select items => AutoCheckSelect = 1/0
- Display correct filename capitalization => DontPrettyPath = 1/0
- Descrease space between items (compact view) => UseCompactMode = 1/0
- Unlock Taskbar => TaskbarSizeMove = 1/0
- Small Taskbar icons => TaskbarSmallIcons = 1/0
- Don’t show hidden files => Hidden = 2 — don’t show hidden files, 1 — show hidden files.
- Don’t show thumbnails => IconsOnly = 1/0
- Display file icon on thumbnails => ShowTypeOverlay = 1/0
- Display file size information in folder tips => FolderContentsInfoTip = 1/0
- Hide empty drives => HideDrivesWithNoMedia = 1/0
- Show file extensions => HideFileExt = 1/0
- Hide system files => ShowSuperHidden = 1/0
- Open folders in separate process => SeparateProcess = 1/0
- Hide folder merge conflicts => HideMergeConflicts = 1/0
- Restore previous folder windows at logon => PersistBrowsers = 1/0
- Show encrypted and/or compressed files in color => ShowEncryptCompressedColor = 1/0
- Show pop-up description for folder and desktop items => ShowInfoTip = 1/0
- Show preview handlers in preview pane => ShowPreviewHandlers = 1/0
- Show status bar => ShowStatusBar = 1/0
- Show sync provider notifications => ShowSyncProviderNotifications = 1/0
- Use Sharing Wizard => SharingWizardOn = 1/0
- When typing into list view, select the typed item in the view => TypeAhead= 1/0
HKEY_CURRENT_USER\Software\Microsoft\Windows\CurrentVersion\Explorer\CabinetState
- Display the full path in the titlebar (on tabs) => FullPath = 1/0
That’s it!
Support us
Winaero greatly relies on your support. You can help the site keep bringing you interesting and useful content and software by using these options:
If you like this article, please share it using the buttons below. It won’t take a lot from you, but it will help us grow. Thanks for your support!
По-умолчанию в проводнике Windows отображаются различные стандартные папки: папки библиотек (Видео, Загрузки, Музыка, Документы, Изображения, Рабочий, Объемные объекты), панель быстрого доступа (Quick Access), значок сетевого окружения и OneDrive, последние открытые файлы и папки. Если ваши пользователи не используют эти папки, вы можете скрыть ненужные стандартные папки и библиотеки, чтобы они не занимали лишнее место в проводнике Windows.
В Windows нет нормальных встроенных средств для скрытия стандартных папок в проводнике. Вы можете скрыть файлы стандартных библиотек в проводнике Windows через реестр. Ниже указан список путей реестра для стандартных библиотек Windows:
| Папка | Путь в реестре |
| Pictures |
HKLM\SOFTWARE\Microsoft\Windows\CurrentVersion\Explorer\FolderDescriptions\{0ddd015d-b06c-45d5-8c4c-f59713854639}\PropertyBag
|
| Videos |
HKLM\SOFTWARE\Microsoft\Windows\CurrentVersion\Explorer\FolderDescriptions\{35286a68-3c57-41a1-bbb1-0eae73d76c95}\PropertyBag
|
| Downloads |
HKLM\SOFTWARE\Microsoft\Windows\CurrentVersion\Explorer\FolderDescriptions\{7d83ee9b-2244-4e70-b1f5-5393042af1e4}\PropertyBag
|
| Music |
HKLM\SOFTWARE\Microsoft\Windows\CurrentVersion\Explorer\FolderDescriptions\{a0c69a99-21c8-4671-8703-7934162fcf1d}\PropertyBag
|
| Desktop |
HKLM\SOFTWARE\Microsoft\Windows\CurrentVersion\Explorer\FolderDescriptions\{B4BFCC3A-DB2C-424C-B029-7FE99A87C641}\PropertyBag
|
| Documents |
HKLM\SOFTWARE\Microsoft\Windows\CurrentVersion\Explorer\FolderDescriptions\{f42ee2d3-909f-4907-8871-4c22fc0bf756}\PropertyBag
|
| 3D Objects (Объемные объекты) |
HKLM\SOFTWARE\Microsoft\Windows\CurrentVersion\Explorer\FolderDescriptions\{31C0DD25-9439-4F12-BF41-7FF4EDA38722}\PropertyBag
|
| Removable drives |
HKEY_LOCAL_MACHINE\SOFTWARE\Microsoft\Windows\CurrentVersion\Explorer\Desktop\NameSpace\DelegateFolders\{F5FB2C77-0E2F-4A16-A381-3E560C68BC83}
(это только скроет, но не запретит доступ в внешним USB накопителям) |
Например, чтобы скрыть в проводнике папку Pictures:
- Откройте редактор реестра
regedit.exe
; - Перейдите в раздел
HKLM\SOFTWARE\Microsoft\Windows\CurrentVersion\Explorer\FolderDescriptions\{0ddd015d-b06c-45d5-8c4c-f59713854639}\PropertyBag - Измените значение параметра ThisPCPolicy на Hide;
По умолчанию здесь указано Show.
- Перезагрузите компьютер и проверьте, что папка Pictures исчезла из проводника.
По аналогии можно скрыть и все остальные папки.
В сети с доменом Active Directory вы можете скрыть папки библиотек в проводнике File Explorer на всех компьютерах с помощью групповых политик.
- Откройте консоль
GPMC.msc
и назначьте новую политику на OU с компьютерами; - Перейдите в раздел Computer Configuration -> Preferences -> Windows Settings -> Registry -> New -> Registry Item;
- Для каждого их ключей в таблице создайте значение вида:
Action: Update Hive: HKEY_LOCAL_MACHINE Key Path: SOFTWARE\Microsoft\Windows\CurrentVersion\Explorer\FolderDescriptions\{0ddd015d-b06c-45d5-8c4c-f59713854639}\PropertyBag Value name: ThisPCPolicy Value type: REG_SZ Value date: Hide - По аналогии создайте параметры реестра для всех библиотек, которые вы хотите скрыть;
- Перезагрузите компьютер, чтобы обновить настройки GPO и убедитесь, что указанные библиотеки исчезли из проводника.
Дополнительно вы можете скрыть в проводнике следующие стандартные папки:
Скрыть папку быстрого доступа (Quick Access):
- Путь:
HKEY_LOCAL_MACHINE\SOFTWARE\Microsoft\Windows\CurrentVersion\Explorer - Тип: REG_DWORD
- Параметр:
HubMode - Значение: 1
Спрятать значок доступа к сетевому окружению (Network):
- Путь:
HKEY_CURRENT_USER\Software\Microsoft\Windows\CurrentVersion\Explorer\CLSID\{F02C1A0D-BE21-4350-88B0-7367FC96EF3C}\ShellFolder - Параметр:
Attributes - Тип: REG_DWORD
- Значение: 00100000
Скрыть значок OneDrive
- Путь:
HKEY_CURRENT_USER\Software\Classes\CLSID\{018D5C66-4533-4307-9B53-224DE2ED1FE6} - Параметр:
System.IsPinnedToNameSpaceTree - Тип: REG_DWORD
- Значение: 0
Таким образом можно сделать интерфейс проводника Windows максимально компактным.
Также через реестр можно изменить папку по-умолчнаию, которая открывается при запуске проводника.
- Путь:
HKEY_CURRENT_USER\Software\Microsoft\Windows\CurrentVersion\Explorer\Advanced - Тип: REG_DWORD
- Параметр:
LaunchTo
Возможные значения: 1 (Этот компьютер), 2 (Быстрый доступ), 3 (Папка Downloads)
Это параметр настраивает опцию Open File Explorer to в свойствах проводника.
Также вы можете отключить показ в проводнике последних открытых папок и файлов:
- Путь:
HKEY_CURRENT_USER\Software\Microsoft\Windows\CurrentVersion\Explorer - Тип: REG_DWORD
-
ShowFrequent
= 0 (скрыть последние открытые папки) -
ShowRecent
= 0 (скрыть последние открытые файлы)
Это будет работать как в Windows 10/11, так и в Windows Server 2022/2019/2016 (в моем примере я скрыл папки стандартные библиотеки в проводнике на RDS сервере).
ПРЕДУПРЕЖДЕНИЕ!
Некорректное изменение реестра опасно для здоровья Вашего компьютера! Будьте бдительны и аккуратны!
Некоторые изменения вступают в силу только после перезагрузки Windows.
Перед изменением параметров постарайтесь предвидеть изменения системы!!!
Может возникнуть ситуация, когда вам необходимо каким либо образом ограничить доступ к компьютеру некоторым пользователям.
1. Как ограничить доступ к программам.
HKEY_CURRENT_USER\ Software\ Microsoft\ Windows\ CurrentVersion\ Policies\ Explorer создайте раздел RestricRun. В этом разделе создайте параметры с именами 1, 2, 3 и т.д., которые должны содержать пути и имена программ. Доступ для пользователя разрешен будет только к тем программам, которые описаны таким образом. Для разрешения доступа удалите раздел RestricRun.
Внимание: Будьте внимательны и аккуратны! А еще лучше всего научитесь восстанавливать реестр в режиме MS-DOS !!! Если в системе существует всего один пользователь и вы не укажите в списке разрешенных программ редактор реестра, то вы не сможете запускать больше никакие программы, кроме указанных в списке.
2. Как ограничить доступ к редактору реестра.
HKEY_CURRENT_USER\ Software\ Microsoft\ Windows\ CurrentVersion\ Policies\ System создайте параметр DisableRegistryTools = 1 — доступ закрыт, 0 — открыт.
3. Как запретить вызов контекстного меню.
HKEY_CURRENT_USER\ Software\ Microsoft\ Windows\ CurrentVersion\ Policies\ Explorer создайте параметр NoViewContextMenu = 1 — контекстное меню запрещено, 0 — разрешено.
4. Как запретить появление всплывающих подсказок.
HKEY_CURRENT_USER\ Software\ Microsoft\ Windows\ CurrentVersion\ Policies\ Explorer\ Advanced\ создайте параметр ShowInfoTip = 1 — запрещено, 0 — нет.
5. Как запретить команды в меню Пуск.
HKEY_CURRENT_USER\ Software\ Microsoft\ Windows\ CurrentVersion\ Policies\ Explorer если параметр имеет равен 1, то команда запрещена, 0 — разрешена
NoTrayContextMenu — запретить контекстное меню панели задач
NoRecentDocsHistory — не помнить недавно открытых документов
ClearRecentDocsOnExit — очищать список недавно открытых документов при выходе
NoSetActiveDesktop — удалить пункт Рабочий стол Active Desktop из подменю Настройка
NoChangeStartMenu — запретить контекстное меню в меню Пуск
NoStartMenuSubfolders- скрыть подкаталоги в меню Пуск.
6. Как запретить сеанс MS-DOS.
HKEY_CURRENT_USER\ Software\ Microsoft\ Windows\ CurrentVersion\ Policies\ WinOldApp создайте параметр Disable = 1 — запрещен, 0 -разрешен.
7. Как запретить перезагрузку в режиме MS-DOS.
HKEY_CURRENT_USER\ Software\ Microsoft\ Windows\ CurrentVersion\ Policies\ WinOldApp создайте параметр NoRealMode = 1 — запрещен, 0 -разрешен.
8. Как ограничить доступ к настройкам принтера.
HKEY_CURRENT_USER\ Software\ Microsoft\ Windows\ CurrentVersion\ Policies\ Explorer если параметр имеет равен 1, то команда запрещена, 0 — разрешена
NoDeletePrinter — запрет на удаление принтера
NoPrinterTabs — скрыты закладки в диалоге Свойства: принтер
NoAddPrinter — запрет на добавление принтера
9. Как ограничить доступ к настройкам сети.
HKEY_CURRENT_USER\ Software\ Microsoft\ Windows\ CurrentVersion\ Policies\ Network если параметр имеет равен 1, то команда запрещена, 0 — разрешена
NoNetSetup — диалог Сеть недоступен
NoNetSetupSecurityPage — в диалоге Сеть недоступна закладка Управление доступом
NoNetSetupIDPage — в диалоге Сеть недоступна закладка Идентификация
10. Как ограничить доступ к системным настройкам.
HKEY_CURRENT_USER\ Software\ Microsoft\ Windows\ CurrentVersion\ Policies\ System если параметр имеет равен 1, то команда запрещена, 0 — разрешена
NoDevMgrPage — диалог Свойства: Система недоступен
NoConfigPage — в диалоге Свойства: Система недоступна закладка Профили оборудования
NoFileSysPage — в диалоге Свойства: Система на закладке Бысродействие надоступна кнопка Файловая система
NoVirtMemPage — в диалоге Свойства: Система на закладке Быстродействие надоступна кнопка Виртуальная память
11. Как скрыть в Панели управления какой-либо пункт(или все).
В папке Windows\ System находите файлы с расширением *.cpl, отвечающие за пункты в Панели управления, удаляете или переносите куда-нибуть соответствующий файл (или все). После этого в Панели управления пусто (или почти).
12. Как ограничить доступ к настройкам паролей.
HKEY_CURRENT_USER\ Software\ Microsoft\ Windows\ CurrentVersion\ Policies\ Explorer\ System если параметр имеет равен 1, то команда запрещена, 0 — разрешена
NoSecCPL — диалог Свойства: Пароли недоступен
NoAdminPage — в диалоге Свойства: Пароли закладка Удаленное администрирование недоступна
NoPwdPage — в диалоге Свойства: Пароли закладка Смена паролей недоступна
NoProfilePage — в диалоге Свойства: Пароли закладка Профили пользователей недоступна
13. Как ограничить доступ к настройкам экрана.
HKEY_CURRENT_USER\ Software\ Microsoft\ Windows\ CurrentVersion\ Policies\ Explorer\ System если параметр имеет равен 1, то команда запрещена, 0 — разрешена
NoDispCPL — диалог Свойства: Экран недоступен
NoDispBackgroundPage — в диалоге Свойства: Экран закладка Фон недоступна
NoDispScrSavPage — в диалоге Свойства: Экран закладка Заставка недоступна
NoDispAppearancePage — в диалоге Свойства: Экран закладка Оформление недоступна
NoDispSettingsPage — в диалоге Свойства: Экран закладка Настройка недоступна
14. Как удалить меню Файл из папок и проводника.
HKEY_CURRENT_USER\ Software\ Microsoft\ Windows\ CurrentVersion\ Policies\ Explorer\ создайте параметр NoFileMenu = 1 — удалено, 0 — нет.
15. Как запретить возможность настройки вида папок.
HKEY_CURRENT_USER\ Software\ Microsoft\ Windows\ CurrentVersion\ Policies\ Explorer\ создайте параметр NoCustomizeWebView = 1 — запрещено, 0 — нет.
16. Как запретить сохранение установок.
HKEY_CURRENT_USER\ Software\ Microsoft\ Windows\ CurrentVersion\ Policies\ Explorer\ создайте параметр NoSaveSetting = 1 — запрещено, 0 — нет.
HKEY_CURRENT_USER\Software\Microsoft\Internet Explorer\Main\\NoUpdateCheck
Отключить автообновление Internet Explorer.
Тип: REGDWORD;
Значение: (0 = включить; 1 = отключить)
———————————————————————————
HKEY_CURRENT_USER\Software\Microsoft\Internet Explorer\Main\\NotifyDownloadComplete Уведомление об окончании загрузки.
Тип: REGSZ;
Значение: (Yes = отображать; No = не отображать)
———————————————————————————
HKEY_CURRENT_USER\Software\Microsoft\Internet Explorer\Main\\Local Page
Страница, которая будет отображаться в случае не нахождения IE нужной страницы.
Тип: REGSZ;
Значение: (путь к файлу)
———————————————————————————
HKEY_CURRENT_USER\Software\Microsoft\Internet Explorer\Main\\Play_Background_Sounds
Загрузка звуков на веб страницах.
Тип: REGSZ;
Значение: (Yes = загружать; No = нет)
———————————————————————————
HKEY_CURRENT_USER\Software\Microsoft\Internet Explorer\Main\\Start Page
Стартовая страница Internet Expolerer.
Тип: REGSZ;
Значение: (любой допустимый URL)
———————————————————————————
HKEY_LOCAL_MACHINE\SOFTWARE\Microsoft\Windows\CurrentVersion\Internet Settings\ActiveX Cache\\0
Изменить месторасположение папки «Downloaded Program Files» (для файлов ActiveX ) (1).
Тип: REGSZ;
Значение: (путь к папке)
———————————————————————————
HKEY_LOCAL_MACHINE\SOFTWARE\Microsoft\Windows\CurrentVersion\Internet Settings\\ActiveXCache
Изменить месторасположение папки «Downloaded Program Files» (для файлов ActiveX ) (2).
Тип: REGSZ;
Значение: (путь к папке)
———————————————————————————
HKEY_CURRENT_USER\Software\Microsoft\Internet Explorer\\Download Directory
Определяет каталог по умолчанию для загрузки файлов через Internet Explorer.
Тип: REGSZ;
Значение: (по умолчанию параметра нет; путь к каталогу)
———————————————————————————
HKEY_LOCAL_MACHINE\SOFTWARE\Microsoft\Internet Explorer\Main\\IEWatsonDisabled
Отключить сообщения об ошибке Internet Explorer.
Тип: REGDWORD;
Значение: (по умолчанию параметра нет; 1 = отключить)
———————————————————————————
HKEY_LOCAL_MACHINE\Software\Microsoft\Internet Explorer\Main\\IEWatsonEnabled
Включить сообщения об ошибке Internet Explorer.
Тип: REGDWORD;
Значение: (по умолчанию параметра нет; 1 = включить)
———————————————————————————
HKEY_CURRENT_USER\Software\Microsoft\Windows\CurrentVersion\Internet Settings\\IsTextPlainHonored
Просматривать простые текстовые файлы в IE.
Тип: REGDWORD;
Значение: (по умолчанию параметра нет; 1 = разрешить просмотр)
———————————————————————————
HKEY_CURRENT_USER\Software\Microsoft\Internet Explorer\Toolbar\\LinksFolderName
Скрыть папку «Ссылки» в Избранном.
Тип: REGSZ;
Значение: (удалить значение)
———————————————————————————
HKEY_CURRENT_USER\Software\Policies\Microsoft\Internet Explorer\PhotoSupport\\MyPics_Hoverbar
В IE при наведении указателя мыши на рисунок, который требуется сохранить, в уголке рисунка появляется панель инструментов изображений.
Тип: REGDWORD;
Значение: (по умолчанию параметра нет; 1 = не показывать панель)
———————————————————————————
HKEY_LOCAL_MACHINE\SOFTWARE\Microsoft\Internet Explorer\Help_Menu_Urls\\Online_Support
Адрес сайта поддержки.
Тип: REGSZ;
Значение: (по умолчанию параметра нет; любой допустимый URL)
———————————————————————————
HKEY_LOCAL_MACHINE\SOFTWARE\Microsoft\Internet Explorer\\Version
Номер версии Internet Explorer. Иногда Plus Pack не устанавливается при установленном IE, попробуйте удалить этот параметр.
Тип: REGSZ;
Значение: (любое допустимое)
———————————————————————————
HKEY_CURRENT_USER\Software\Microsoft\Internet Explorer\Main\\Show_StatusBar
Управление отображением строки состояния Internet Explorer’a.
Тип: REGSZ;
Значение: (Yes = отображать; No = нет)
———————————————————————————
HKEY_CURRENT_USER\Software\Microsoft\Internet Explorer\Main\\Save Directory
Директория сохранения страниц в IE.
Тип: REGSZ;
Значение: (любое допустимое)
———————————————————————————
HKEY_CURRENT_USER\Software\Microsoft\Internet Explorer\Main\\FullScreen
Открытие окна IE при запуске в полноэкранном режиме.
Тип: REGSZ;
Значение: (Yes = полноэкранный; No = обычный режим)
———————————————————————————
HKEY_CURRENT_USER\Software\Microsoft\Internet Explorer\Main\\Error Dlg Displayed On Every Error
Пoкaзывaть увeдoмлeниe o кaждoй oшибкe cцeнapия.
Тип: REGSZ;
Значение: (по умолчанию параметра нет; Yes = показывать; No = не показывать)
———————————————————————————
HKEY_CURRENT_USER\Software\Microsoft\Internet Explorer\Main\\Print_Background
Печать фоновых цветов и изображений при печати веб-страницы.
Тип: REGSZ;
Значение: (Yes = включить; No = отключить)
———————————————————————————
HKEY_CURRENT_USER\Software\Microsoft\Internet Explorer\Main\\Check_Associations
Пpoвepять, являeтcя ли Internet Explorer иcпoльзуeмым пo умoлчaнию oбoзpeвaтeлeм.
Тип: REGSZ;
Значение: (Yes = включить; No = отключить)
———————————————————————————
HKEY_LOCAL_MACHINE\SOFTWARE\Microsoft\Internet Explorer\View Source Editor\Editor Name\\(default)
Использовать вместо блокнота альтернативный текстовый редактор в IE.
Тип: REGSZ;
Значение: (по умолчанию параметра нет; путь к исполняемому файлу)
———————————————————————————
HKEY_CURRENT_USER\AppEvents\Schemes\Apps\Explorer\Navigating\.Current\ \(default)
При начале навигации по Web сайтам, Internet Explorer проигрывает WAV файл. Название и путь этого файла находятся в этом параметре. Данный параметр может быть пустым, в этом случае звук проигрываться не будет.
Тип: REGEXPAND_SZ;
Значение: (путь к файлу)
———————————————————————————
HKEY_CURRENT_USER\Software\Microsoft\Internet Explorer\Main\\Disable Script Debugger
Когда Internet Explorer обнаруживает ошибку на странице, становится возможным запустить отладчик скриптов (script debugger) для диагностики проблемы. Данный параметр управляет функцией отладки скриптов.
Тип: REGSZ;
Значение: (Yes = отладка не возможна; No = отладка возможна)
———————————————————————————
HKEY_LOCAL_MACHINE\SOFTWARE\Microsoft\Windows\CurrentVersion\URL\Prefi xes\\ftp
Когда вводится команда типа «ftp.regedit.com» то запускается IE вместо основной DOS программы FTP. Для отключения этого свойства удалите данный параметр. Чтобы IE вел себя по-прежнему, восстановите его и присвойте ему значение «ftp://»
Тип: REGSZ;
Значение: (ftp://)
———————————————————————————
HKEY_CLASSES_ROOT\.tif\\(default)
Когда Вы щелкаете ссылку, чтобы загрузить файл формата TIF кнопка открыть в окне «File Download» может быть заблокирована. Включение этого параметра позволяет Вам открывать файл, используя IE.
Тип: REGSZ;
Значение: (Imaging.Document)
———————————————————————————
HKEY_CLASSES_ROOT\.tiff\\(default)
Когда Вы щелкаете ссылку, чтобы загрузить файл формата TIFF кнопка открыть в окне «File Download» может быть заблокирована. Включение этого параметра позволяет Вам открывать файл, используя IE.
Тип: REGSZ;
Значение: (Imaging.Document)
———————————————————————————
HKEY_CURRENT_USER\Software\Microsoft\Internet Explorer\Main\\Display Inline Videos
Управление отображением вывода видеоизображений на Web страницах.
Тип: REGSZ;
Значение: (Yes = отображать; No = не отображать)
———————————————————————————
HKEY_CURRENT_USER\Software\Microsoft\Internet Explorer\Main\\Display Inline Images
Управление отображением вывода графических изображений на Web страницах.
Тип: REGSZ;
Значение: (Yes = отображать; No = не отображать)
———————————————————————————
HKEY_CURRENT_USER\Software\Microsoft\Windows\CurrentVersion\Explorer\B rowseNewProcess\\BrowseNewProcess
Этот параметр определяет, создан ли новый процесс для каждого окна Internet Explorer. Если одно из окон не отвечает, то другие продолжают работать. Если памяти более 32 Мб можно задействовать данную функцию.
Тип: REGSZ;
Значение: (по умолчанию параметра нет; Yes = создан; No = нет)
———————————————————————————
HKEY_CURRENT_USER\Software\Microsoft\Internet Explorer\Main\\Play_Animations
Вocпpoизвoдить aнимaцию нa Web cтpaницax.
Тип: REGSZ;
Значение: (Yes = включить; No = отключить)
———————————————————————————
HKEY_CURRENT_USER\Software\Microsoft\Windows\CurrentVersion\Explorer\A utoComplete\\Append Completion
Иcпoльзoвaть вcтpoeннoe aвтoзaпoлнeниe. Автоматическая подстановка использованных ранее Web адресов по мере ввода адреса в адресную строку. Например, если пользователь ввел http://www.home.micr/, а ранее он посещал узел «http://www.home.microsoft.com»/, то функция автозаполнения предложит «http://www.home.microsoft.com»/. Чтобы просмотреть остальные варианты, нажмите клавишу СТРЕЛКА ВНИЗ. После завершения ввода Web адреса или когда при помощи автозаполнения будет подставлен подходящий адрес, нажмите кнопку Переход.
Тип: REGSZ;
Значение: (по умолчанию параметра нет; No = запретить)
———————————————————————————
HKEY_CURRENT_USER\Software\Microsoft\Internet Explorer\Main\\AllowWindowReuse
Открытие веб-страницы щелчком ссылки в Интернет-зависимой программе (например, Outlook Express) в уже открытом окне Internet Explorer, а не в новом окне.
Тип: REGDWORD;
Значение: (по умолчанию параметра нет; 0 = новое окно, 1 = существующее)
———————————————————————————
HKEY_CLASSES_ROOT\InternetShortcut\shell\Open in New Window\command\\(default)
Добавить в контекстное меню пункт открытия URL в новом окне.
Тип: REGSZ;
Значение: (по умолчанию параметра нет; rundll32.exe shdocvw.dll,OpenURL %l)
———————————————————————————
HKEY_CURRENT_USER\Software\Policies\Microsoft\Windows\NetCache\\SyncAt Suspend
Определяет, выполняется ли синхронизация автономных файлов перед тем, как компьютер приостанавливает работу.
Тип: REGDWORD;
Значение: (по умолчанию параметра нет; 0 = быстрая; 1 = полная) Групповая политика.
———————————————————————————
HKEY_CURRENT_USER\Software\Policies\Microsoft\Windows\NetCache\\EventL oggingLevel
Определяет, какие события записываются в журнал при использовании возможности «Автономные файлы».
Тип: REGDWORD;
Значение: (по умолчанию параметра нет; 0 = дaнныe в кэшe пoвpeждeны; 1 = зaнocить «cepвep нeдocтупeн»; 2 = уpoвeнь 1 + зaнocить «ceть ocтaнoвлeнa» и «ceть зaпущeнa»; 3 = уpoвeнь 2 + зaнocить «cepвep дocтупeн для пepeпoдключeния») Групповая политика.
———————————————————————————
HKEY_CURRENT_USER\Software\Policies\Microsoft\Windows\NetCache\\Disabl eFRAdminPin
Все перенаправляемые папки оболочки, например, «Мои документы», «Рабочий стол», «Главное меню», «Application Data», по умолчанию доступны в автономном режиме. Этот параметр позволяет изменить это поведение так, чтобы перенаправляемые папки оболочки не были автоматически доступны в автономном режиме. Однако, пользователи могут сделать эти папки доступными в автономном режиме самостоятельно.
Тип: REGDWORD;
Значение: (по умолчанию параметра нет; 1 = включить) Групповая политика.
———————————————————————————
HKEY_CURRENT_USER\Software\Policies\Microsoft\Windows\NetCache\\SyncAt Logon
Синхронизировать файлы в кэше при входе в систему.
Тип: REGDWORD;
Значение: (по умолчанию параметра нет; 1 = включить) Групповая политика.
———————————————————————————
HKEY_LOCAL_MACHINE\SOFTWARE\Policies\Microsoft\Windows\NetCache\\SyncA tLogon
Синхронизировать файлы в кэше при входе в систему.
Тип: REGDWORD;
Значение: (по умолчанию параметра нет; 1 = включить) Групповая политика.
———————————————————————————
HKEY_LOCAL_MACHINE\SOFTWARE\Policies\Microsoft\Windows\NetCache\\SyncA tLogoff
Синхронизировать файлы в кэше при выходе из системы.
Тип: REGDWORD;
Значение: (по умолчанию параметра нет; 1 = включить) Групповая политика.
———————————————————————————
HKEY_LOCAL_MACHINE\SOFTWARE\Policies\Microsoft\Windows\NetCache\\SyncA tSuspend
Определяет, выполняется ли синхронизация автономных файлов перед тем, как компьютер приостанавливает работу.
Тип: REGDWORD;
Значение: (по умолчанию параметра нет; 0 = быстрая; 1 = полная) Групповая политика.
———————————————————————————
HKEY_LOCAL_MACHINE\SOFTWARE\Policies\Microsoft\Windows\NetCache\\DefCa cheSize
Paзмep кэшa пo умoлчaнию. Ограничивает долю дискового пространства, которая может быть выделена для хранения автоматически кэшируемых автономных файлов.
Тип: REGDWORD;
Значение: (по умолчанию параметра нет; пpoцeнт иcпoльзoвaния диcкa * 10000. Haпpимep, для 12,53% ввeдитe 1253.) Групповая политика.
———————————————————————————
HKEY_LOCAL_MACHINE\SOFTWARE\Policies\Microsoft\Windows\NetCache\\GoOff lineAction
Дeйcтвия пpи oтключeнии oт cepвepa.
Тип: REGDWORD;
Значение: (по умолчанию параметра нет; 0 = рaбoтaть aвтoнoмнo = фaйлы cepвepa дocтупны лoкaльнoму кoмпьютepу; 1 = нe пepexoдить в aвтoнoмный peжим = фaйлы cepвepa нeдocтупны лoкaльнoму кoмпьютepу) Групповая политика.
———————————————————————————
HKEY_LOCAL_MACHINE\SOFTWARE\Policies\Microsoft\Windows\NetCache\\Exclu deExtensions
Heкэшиpуeмыe фaйлы. Bвeдитe cпиcoк иcключaeмыx pacшиpeний..
Тип: REGSZ;
Значение: (нaпpимep, *.dbf;*.ndx;*.lnk) Групповая политика.
———————————————————————————
HKEY_CURRENT_USER\Software\Policies\Microsoft\Windows\NetCache\\NoRemi nders
Напоминания об окончании срока данных в кэше.
Тип: REGDWORD;
Значение: (по умолчанию параметра нет; 1 = отключить) Групповая политика.
———————————————————————————
HKEY_LOCAL_MACHINE\SOFTWARE\Policies\Microsoft\Windows\NetCache\\NoRem inders
Напоминания об окончании срока данных в кэше.
Тип: REGDWORD;
Значение: (по умолчанию параметра нет; 1 = отключить) Групповая политика.
———————————————————————————
HKEY_CURRENT_USER\Software\Policies\Microsoft\Windows\NetCache\\Remind erFreqMinutes
Определяет, как часто будет появляться всплывающее напоминание. Чиcлo минут мeжду пoявлeниями нaпoминaний.
Тип: REGDWORD;
Значение: (по умолчанию параметра нет; 0 -1 440 мин.) Групповая политика.
———————————————————————————
HKEY_LOCAL_MACHINE\SOFTWARE\Policies\Microsoft\Windows\NetCache\\Remin derFreqMinutes
Определяет, как часто будет появляться всплывающее напоминание. Чиcлo минут мeжду пoявлeниями нaпoминaний.
Тип: REGDWORD;
Значение: (по умолчанию параметра нет; 0 -1 440 мин.) Групповая политика.
———————————————————————————
HKEY_LOCAL_MACHINE\SOFTWARE\Policies\Microsoft\Windows\NetCache\\Initi alBalloonTimeoutSeconds
Определяет, как долго будет отображаться первое всплывающее напоминание об изменении состояния сетевого файла.
Тип: REGDWORD;
Значение: (по умолчанию параметра нет; 10 — 60 сек.) Групповая политика.
———————————————————————————
HKEY_CURRENT_USER\Software\Policies\Microsoft\Windows\NetCache\\Initia lBalloonTimeoutSeconds
Определяет, как долго будет отображаться первое всплывающее напоминание об изменении состояния сетевого файла.
Тип: REGDWORD;
Значение: (по умолчанию параметра нет; 10 — 60 сек.) Групповая политика.
———————————————————————————
HKEY_CURRENT_USER\Software\Policies\Microsoft\Windows\NetCache\\Remind erBalloonTimeoutSeconds
Определяет, как долго будут отображаться периодические всплывающие напоминания.
Тип: REGDWORD;
Значение: (по умолчанию параметра нет; 10 — 60 сек.) Групповая политика.
———————————————————————————
HKEY_LOCAL_MACHINE\SOFTWARE\Policies\Microsoft\Windows\NetCache\\Remin derBalloonTimeoutSeconds
Определяет, как долго будут отображаться периодические всплывающие напоминания.
Тип: REGDWORD;
Значение: (по умолчанию параметра нет; 10 — 60 сек.) Групповая политика.
———————————————————————————
HKEY_LOCAL_MACHINE\SOFTWARE\Policies\Microsoft\Windows\NetCache\\Purge AtLogoff
Удаляет локальные копии пользовательских автономных файлов при выходе пользователя из системы.
Тип: REGDWORD;
Значение: (по умолчанию параметра нет; 1 = включить) Групповая политика.
———————————————————————————
HKEY_LOCAL_MACHINE\SOFTWARE\Policies\Microsoft\Windows\NetCache\\Purge OnlyAutoCacheAtLogoff
Удаляет локальные копии (тoлькo вpeмeнныe aвтoнoмныe фaйлы.) пользовательских автономных файлов при выходе пользователя из системы.
Тип: REGDWORD;
Значение: (по умолчанию параметра нет; 1 = включить) Групповая политика.
———————————————————————————
HKEY_LOCAL_MACHINE\SOFTWARE\Policies\Microsoft\Windows\NetCache\\Event LoggingLevel
Определяет, какие события записываются в журнал при использовании возможности «Автономные файлы».
Тип: REGDWORD;
Значение: (по умолчанию параметра нет; 0 = дaнныe в кэшe пoвpeждeны; 1 = зaнocить «cepвep нeдocтупeн»; 2 = уpoвeнь 1 + зaнocить «ceть ocтaнoвлeнa» и «ceть зaпущeнa»; 3 = уpoвeнь 2 + зaнocить «cepвep дocтупeн для пepeпoдключeния») Групповая политика.
———————————————————————————
HKEY_LOCAL_MACHINE\SOFTWARE\Policies\Microsoft\Windows\NetCache\\Alway sPinSubFolders
Делает подпапки доступными в автономном режиме всякий раз, когда родительская папка становится доступной в автономном режиме.
Тип: REGDWORD;
Значение: (по умолчанию параметра нет; 1 = включить) Групповая политика.
———————————————————————————
HKEY_LOCAL_MACHINE\SOFTWARE\Policies\Microsoft\Windows\NetCache\\SlowL inkSpeed
Задает пороговое значение, при котором поддержка автономных файлов считает сетевое подключение «медленным». Любая скорость сети, меньшая указанного значения, считается медленной.
Тип: REGDWORD;
Значение: (по умолчанию параметра нет; любое допустимое) Групповая политика.
———————————————————————————
HKEY_CURRENT_USER\Software\Microsoft\Internet Explorer\Toolbar\WebBrowser\\ITBarLayout
Если будут проблемы с отображением Toolbars или Address Bars Internet Explorer’a и «Проводника», просто удалите параметр. (1)
Тип: REGBINARY;
Значение: (не важно).
———————————————————————————
HKEY_CURRENT_USER\Software\Microsoft\Internet Explorer\Toolbar\Explorer\\ITBarLayout
Если будут проблемы с отображением Toolbars или Address Bars Internet Explorer’a и «Проводника», просто удалите параметр. (2)
Тип: REGBINARY;
Значение: (не важно).
———————————————————————————
HKEY_CURRENT_USER\Software\Microsoft\Internet Explorer\Toolbar\ShellBrowser\\ITBarLayout
Если будут проблемы с отображением Toolbars или Address Bars Internet Explorer’a и «Проводника», просто удалите параметр. (3)
Тип: REGBINARY;
Значение: (не важно).
———————————————————————————
HKEY_CURRENT_USER\Software\Microsoft\Windows\CurrentVersion\Internet Settings\\ReceiveTimeout
При работе с «медленными» Web серверами может возникнуть потребность в увеличении времени ожидания ответа от них. Для MS Internet Explorer оно составляет по умолчанию 5 минут. Этот параметр работоспособен, начиная с Internet Explorer 4.0 SP1 и 4.01 SP1, после его внесения в реестр перегрузите компьютер.
Тип: REGDWORD;
Значение: (по умолчанию параметра нет; в миллисекундах; для того, чтобы установить другое время, надо количество секунд умножить на 1000, то есть для примера с 8 минутами мы получаем: 60 х 8 х 1000 = 480 000)
———————————————————————————
HKEY_CURRENT_USER\Software\Microsoft\Internet Explorer\Main\\Use FormSuggest
Автозаполнение форм. Internet Explorer выводит подсказки, в которых можно выбрать ранее введенные данные.
Тип: REGSZ;
Значение: (Yes = включить; No = отключить)
———————————————————————————
HKEY_CURRENT_USER\Software\Microsoft\Internet Explorer\Main\\Show_URLinStatusBar
Показывать URL в строке статуса.
Тип: REGSZ;
Значение: (Yes = включить; No = отключить)
———————————————————————————
HKEY_CURRENT_USER\Software\Microsoft\Internet Explorer\Main\\Use_DlgBox_Colors
Если IE стал медленно запускаться посмотрите значение данного параметра.
Тип: REGSZ;
Значение: (по умолчанию = Yes)
———————————————————————————
HKEY_LOCAL_MACHINE\SOFTWARE\Microsoft\Active Setup\Installed Components\{89820200-ECBD-11cf-8B85-00AA005B4383}\\IsInstalled
Чтобы переустановить IE 6.0 установите значение этого и HKEY_LOCAL_MACHINE\SOFTWARE\Microsoft\Active Setup\Installed Components\{44BBA840-CC51-11CF-AAFA-00AA00B6015C}\\IsInstalled параметров в «0»
Тип: REGDWORD;
Значение: (по умолчанию =1)
———————————————————————————
HKEY_LOCAL_MACHINE\SOFTWARE\Microsoft\Active Setup\Installed Components\{44BBA840-CC51-11CF-AAFA-00AA00B6015C}\\IsInstalled
Чтобы переустановить IE 6.0 установите значение этого и HKEY_LOCAL_MACHINE\SOFTWARE\Microsoft\Active Setup\Installed Components\{89820200-ECBD-11cf-8B85-00AA005B4383}\\IsInstalled параметров в «0»
Тип: REGDWORD;
Значение: (по умолчанию =1)
———————————————————————————
HKEY_CURRENT_USER\Software\Microsoft\Internet Explorer\Main\\CheckDocumentForProgID
Internet Explorer делает попытку определить программу, используемую Вами для создания и редактирования html-документа. В пункте меню «Файл» у Вас может присутствовать строка «Править в Блокнот» (или другой текстовый редактор). Необходима перезагрузка.
Тип: REGSZ;
Значение: (по умолчанию параметра нет; No = убрать строку из меню)
———————————————————————————
HKEY_CURRENT_USER\Software\Policies\Microsoft\Windows\NetCache\\SyncAt Logoff
Синхронизировать файлы в кэше при выходе из системы.
Тип: REGDWORD;
Значение: (по умолчанию параметра нет; 1 = включить) Групповая политика.
Как узнать, какой SID, какому пользователю соответствует? Откройте редактор реестра HKEY_LOCAL_MACHINE\SOFTWARE\Microsoft\Windows NT\CurrentVersion\ProfileList
Выберите SID и посмотрите ProfileImagePath. В конце строки найдете имя пользователя
Если знаете SID и хотите узнать имя пользователя, то можно использовать утилиту REG.EXE (из Resource Kit Supplement 2). Формат использования:
reg query «HKEY_LOCAL_MACHINE\SOFTWARE\Microsoft\Windows NT\CurrentVersion\ProfileList\\ProfileImagePath»
Например: reg query «HKEY_LOCAL_MACHINE\SOFTWARE\Microsoft\Windows NT\CurrentVersion\ProfileList\S-1-5-21-1843332746-572796286-2118856591-1000\ProfileImagePath»
Будет показан ProfileImagePath и Вы сможете увидеть искомое имя.
Потенциальные места расположения троянских программ:
HKLM\Software\Microsoft\WindowsNT\CurrentVersion\Winlogon\Userinit (REG_SZ)
HKLM\Software\Microsoft\Windows\CurrentVersion\Run\… (REG_SZ)
HKLM\Software\Microsoft\WindowsNT\CurrentVersion\Winlogon\System (REG_SZ)
В первом и втором случае указанные в ключах приложения запускаются в контексте
текущего пользователя, в третьем — от имени системы (System). Имеет смысл
регулярно проверять эти разделы Реестра на наличие троянцев.
Очистка файла подкачки при перезагрузке:
HKLM\SYSTEM\CurrentControlSet\Control\Session Manager\Memory
Management\ClearPageFileAtShutdown
Файл подкачки, в который потенциально могут попасть незашифрованные аккаунты и
пароли, будет очищаться при каждой перезагрузке, если параметру присвоено
значение 1 (REG_DWORD).
Разгон NTFS
[HKEY_LOCAL_MACHINE\SYSTEM\CurrentControlSet\Control\FileSystem]
«NtfsDisable8dot3NameCreation»=dword:00000001
«NtfsDisableLastAccessUpdate»=dword:00000001
Отключение административных шаров
[HKEY_LOCAL_MACHINE\SYSTEM\CurrentControlSet\Services\lanmanserver\para meters]
«AutoShareWks»=dword:00000000
Очистить корзину в контекстном меню всех файлов
[HKEY_CLASSES_ROOT\*\shellex\ContextMenuHandlers\{645FF040-5081-101B-9F08-00AA002F954E}]
Ускорение выключения
[HKEY_LOCAL_MACHINE\SYSTEM\CurrentControlSet\Control]
«WaitToKillServiceTimeout»=»0»
Ждать зависшие процессы 5 секунд, убивать без вопросов
[HKEY_CURRENT_USER\Control Panel\Desktop]
«AutoEndTasks»=»1»
«WaitToKillAppTimeout»=»5000»
Лечит русский в нек-рых программах
[HKEY_LOCAL_MACHINE\SYSTEM\CurrentControlSet\Control\Nls\CodePage]
«1252»=»c_1251.nls»
Не показывать стрелку на ярлыках
[HKEY_CURRENT_USER\Software\Microsoft\Windows\CurrentVersion\Explorer]
«link»=hex:00,00,00,00
Регулирует задержку при появление менюшек (в Пуске например)
[HKEY_CURRENT_USER\Control Panel\Desktop]
«MenuShowDelay»=»0»
А вот еще фишка:
[HKEY_CLASSES_ROOT\Directory\shell\Command Prompt]
@=»Командная строка»
[HKEY_CLASSES_ROOT\Directory\shell\Command Prompt\Command]
@=»cmd.exe /k cd \»%1\»»
Теперь щёлкните на любой папке правой кнопкой мыши, выберите в появившемся меню команду Командная строка, и вы запустите командную строку в нужном каталоге. Вместо «Командная строка» можно написать что угодно
А вот здесь:
[HKEY_LOCAL_MACHINE\SOFTWARE\Microsoft\MediaPlayer\Player\Extensions]
можно добавить расширения, которые будет видеть WMP. Например я *.m2v добавляю, т. к. M2V клипов у меня много а каждый раз выбирать «Все файлы (*.*)» муторно
Устранение ошибки прав доступа в списке системных DLL
HKLM\System\CurrentControlSet\Control\Session Manager\Protection Mode
Устраняется возможность атаки с применением троянских DLL, и, как следствие,
получения прав администратора. Требуется установить параметр в 1 (REG_DWORD).
Запрет перезагрузки и выключения компьютера без локального входа в систему:
HKLM\SOFTWARE\Microsoft\Windows NT\CurrentVersion\Winlogon\ShutdownWithoutLogon
Установка ключа в 0 (REG_SZ) позволяет запретить завершение работы системы (кнопка «Shutdown» в окне Logon становится недоступной и окрашивается серым цветом). Ограничение доступа на просмотр журналов событий пользователям группы Guest:
HKLM\System\CurrentControlSet\Services\EventLog\System\RestrictGuessAc cess
HKLM\System\CurrentControlSet\Services\EventLog\Security\RestrictGuess Access
HKLM\System\CurrentControlSet\Services\EventLog\Application\RestrictGu essAccess
Создание ключей со значением 1 (REG_DWORD) ограничивает доступ к Журналу событий (EventLog).
Изменение местонахождения файлов Журнала событий на жестком диске:
HKLM\System\CurrentControlSet\Services\EventLog\System\File
HKLM\System\CurrentControlSet\Services\EventLog\Security\File
HKLM\System\CurrentControlSet\Services\EventLog\Application\File
Перевод log-файлов в другой каталог на диске с помощью ключа File (REG_SZ) может затруднить взломщику их умышленную модификацию.
Немножко добавлю:
;убрать сообщение о нехватке места на диске
[HKEY_CURRENT_USER\Software\Microsoft\Windows\CurrentVersion\Policies\E xplorer\]
«NoLowDiskSpaceChecks»=dword:1
;создает в меню «создать» пункты «Пакетный файл MS-DOS» и «Файл реестра»
[HKEY_CLASSES_ROOT\.bat\ShellNew]
«Nullfile»=»»
[HKEY_CLASSES_ROOT\.reg\ShellNew]
«Nullfile»=»»
;При необходимости, команду «Зашифровать» («Encrypt») / «Расшифровать» («Decrypt») можно встроить в контекстное меню для файлов и папок. В случае если файл или папка не зашифрованы, будет доступна команда «Зашифровать». В обратном случае — команда «Расшифровать». Для этого:
HKEY_LOCAL_MACHINE\Software\Microsoft\Windows\CurrentVersion\Explorer\ Advanced
Создайте параметр типа REG_DWORD с именем EncryptionContextMenu и значением 1. перезагрузите компьютер.
;Чтобы не отсылались сообщения об ошибках Office XP в Microsoft
[HKEY_CURRENT_USER\Software\Policies\Microsoft\Office\10.0\Common]
«DWNeverUpload»=dword:00000001
«DWNoExternalURL»=dword:00000001
«DWNoFileCollection»=dword:00000001
«DWNoSecondLevelCollection»=dword:00000001
[HKEY_USERS\.Default\Software\Policies\Microsoft\Office\10.0\Common]
«DWNeverUpload»=dword:00000001
«DWNoExternalURL»=dword:00000001
«DWNoFileCollection»=dword:00000001
«DWNoSecondLevelCollection»=dword:00000001
;убрать зонтик и анимацию Касперского
[HKEY_LOCAL_MACHINE\SOFTWARE\KasperskyLab\Components\101\Standalone]
«DisableSplashWindow»=dword:1
[HKEY_LOCAL_MACHINE\SOFTWARE\KasperskyLab\Components\101\Standalone]
«UseAnimation»=dword:0
;регулировка количества одновременных соединений с сервером в Windows. Измените значения параметров «MaxConnectionsPer1_0Server» и «MaxConnectionsPerServer» на желаемое число одновременных закачек (то бишь — одновременных соединений с сервером). Рекомендуются цифры не более 8.
[HKEY_CURRENT_USER\Software\Microsoft\Windows\CurrentVersion\Internet Settings]
«MaxConnectionsPer1_0Server»=»5»
[HKEY_CURRENT_USER\Software\Microsoft\Windows\CurrentVersion\Internet Settings]
«MaxConnectionsPerServer»=»5»
Переименовать или удалить некоторые команды из контекстного меню IE вызываемого кликом по ссылке можно в следующем ключе.
[HKEY_CURRENT_USER\SOFTWARE\Microsoft\Internet Explorer\MenuExt]
;Если у Вас проинсталлировано очень много программ, и контекстное меню New (Создать) стало чрезвычайно большим да ещё и притормаживает, то нужно:
Найти в реестре ключ HKCR.
Стереть папку ShellNew в тех ключах, которые вам больше не понадобятся в контекстном меню Создать. После этого Windows перезагружать не надо.
;Вот параметры, которые могут помочь вам выжать из привода CD-ROM максимум того, на что он способен.
В разделе реестра HKEY_LOCAL_MACHINE\SYSTEM\CurrentControlSet\Control\FileSystem\CDFS ищите перечисленные ниже ключи и установите им указанные значения. Если нужного ключа не существует, то создайте его.
CacheSize — этот ключ имеет двоичное
Значение: ff ff 00 00
Prefetch — имеет значение типа DWORD, которое следует выставить равным 4000 hex
PrefetchTail — так же имеет тип DWORD и должен равняться 4000 hex
;Поменять загрузочный фон на черный
[HKEY_USERS\.DEFAULT\Control Panel\Colors]
«Background»=»0 0 0»
;Выключить logon screen saver’а
[HKEY_USERS\.DEFAULT\Control Panel\Desktop]
«ScreenSaveActive»=»0»
Отключение режима перезагрузки при возникновении системных сбоев (появление т.н. «синего» экрана) — [HKEY_LOCAL_MACHINE\SYSTEM\CurrentControlSet\Control\CrashControl]
параметр AutoReboot: 0=отключено, 1=включено.
;Для того, чтобы изменить пути к системным папкам, нужно залезть в указанный ключ реестра и изменить следующие параметры:
«ProgramFilesDir» — папка Program Files
«CommonFilesDir» — папка Common Files
«SystemRoot» — папка Windows
«MediaPath» — папка Media
«ConfigPath» — папка Config
«DevicePath» — папка INF
[HKEY_LOCAL_MACHINE\SOFTWARE\Microsoft\Windows\CurrentVersion\]
;Как изменить имя владельца и название организации
Заходим в ниже указанный ключ. Находим строковый параметр Registered Owner и изменяем его значение на ваше имя. Registered Organization — на название вашей организации.
[HKEY_LOCAL_MACHINE\SOFTWARE\Microsoft\Windows\Current Version\]
;Добавив в раздел реестра
HKEY_LOCAL_MACHINE\SOFTWARE\Microsoft\Windows NT\CurrentVersion\Winlogon
параметр «EnableQuickReboot» (REG_SZ) и присвоив ему значение «1», вы получите возможность выполнять быструю перезагрузку системы нажатием клавиш +++
;Здесь можно удалить проги из списка Установка\Удаление программ
HKEY_LOCAL_MACHINE\SOFTWARE\Microsoft\Windows\CurrentVersion\Uninstall
;Чтобы убрать Beep сигнал
HKEY_CURRENT_USER\Control Panel\Sound
ставим «no» на «Beep»
;Переместить или удалить папки типа Мои рисунки, Моя музыка и т.д.
HKEY_CURRENT_USER\Software\Microsoft\Windows\CurrentVersion\Explorer\S hell Folders
;Частота синхронизации системных часов с атомными в Инете
HKEY_LOCAL_MACHINE\SYSTEM\ControlSet001\Services \W32Time\TimeProviders\NtpClient
Меняем значение параметра «SpecialPollInterval» в секундах, например 172800 (2 дня)
;Удаление из панели управления неиспользуемых аплетов
Идем сюда [HKEY_CURRENT_USER\Control Panel\] и добавляем New Key «don’t load» если конечно такового нет и прописываем String value под названием ниже из списка и ставим значение «NO»
Аплеты из Панели управления
System Properties = sysdm.cpl
Network Connections = ncpa.cpl
ODBC Administrator = odbccp32.cpl
Display Properties = desk.cpl
Add or remove programs = appwiz.cpl
Internet Properties = Inetcpl.cpl
Game Controllers = joy.cpl
Phone and modem Options = telephon.cpl
Time and Date Properties = timedate.cpl
Region and Language Options = intl.cpl
Power Options = powercfg.cpl
Mouse Properties = main.cpl
Accessibility Options = access.cpl
Add Hardware Wizard = hdwwiz.cpl
Sound and Audio Devices = mmsys.cpl
User Accounts = nusrmgr.cpl
Speech Properties = sapi.cpl
Когда пользователю предоставляется диалоговое окно, требующее ввода информации о его данных, параметр «ProfileDlgTimeOut» ключа реестра
[HKEY_LOCAL_MACHINE\SOFTWARE\Microsoft\Windows NT\CurrentVersion\Winlogon]
определяет количество времени задержки в секундах перед тем, как диалоговое окно будет закрыто и приняты данные по умолчанию. Значение параметра может быть от 1 до 600 (секунд), по умолчанию — 30 секунд.
;Чтобы удалить предварительный просмотр изображения
удалите ключ HKEY_CLASSES_ROOT\SystemFileAssociations\image\ShellEx\ContextMenuHand lers\ShellImagePreview
;При не открывании странички в Инете, можно загрузить страничку на ваше усмотрение HKEY_LOCAL_MACHINE\SOFTWARE\Microsoft\Internet Explorer\AboutURLs
здесь можно вставить адрес страницы с жесткого диска и т.д.
;Изменение пути к файлам установки.
HKLM\SOFTWARE\Microsoft\Windows\CurrentVersion\Setup.
Задайте ему в качестве параметра путь к дистрибутиву.
;Сигнализация о необходимости ввода.
Когда программа требует ввода данных она может либо «выскочить» наверх, либо начать мигать иконкой в панели задач. Вы можете выбрать то поведение, которое вам больше нравится. Для этого нужно:
Найти в реестре ключ HKCU\Control Panel\Desktop.
Создать или изменить DWORD параметр ForegroundLockTimeout и и установить его значение на время задержки до «перехвата» фокуса. 0 — немедленно, а 200000 (0x00030d40 hex) — значение по умолчанию.
Создать или изменить DWORD параметр ForegroundFlashCount и установить его значение на нужное число миганий для привлечения Вашего внимания. Значения устанавливаются в десятичной системе: 0 — заставит иконку мигать бесконечно, по умолчанию — 3.
;Изменить заставку на входе в систему
Находим в системном реестре следующий ключ: HKEY_USERS\DEFAULT\Control Panel\Desktop. И меняем строковый параметр «SCRNSAVE.EXE» с «logon.scr» на путь и имя к той заставке, которая вам больше по вкусу. Главное, чтобы путь был указан правильно, а если файл заставки находится в каталоге %SystemRoot%\System32, то путь можно вообще не указывать, достаточно одного имени файла.
;Отведем достаточно места для главной файловой таблицы. Добавьте в системный реестр ключ NtfsMftZoneReservation типа REG_DWORD в раздел HKEY_LOCAL_MACHINE\SYSTEM\CurrentControlSet\Control\FileSystem. Когда вы это сделаете, система зарезервирует место на диске для главной таблицы размещения файлов. Для чего это нужно? Да для того, чтобы взять под контроль процесс роста этой таблицы. Если на ваших разделах NTFS мало файлов, но они большого размера, то наилучшим значением созданного параметра будет 1 (по-умолчанию). Обычно оптимальным значением является 2 или 3. А 4 (максимальное значение) следует использовать только в случае, если у вас на диске количество файлов огромно (десятки тысяч). Тем не менее, со значениями больше 2 следует экспериментировать осторожно, так как в этом случае система может отхватить для таблицы размещения файлов немаленький кусок дискового пространства.
;чтобы заставить IE перейти в полноэкранный режим при запуске надо в реестре найти раздел HKEY_CURRENT_USER\Console. В нем изменяете значение ключа «FullScreen» с 0 на 1. Затем в разделе HKEY_CURRENT_USER\Software\Microsoft\InternetExplorer\Main находите ключ «FullScreen» и меняете его значение с «no» на «yes». Перезагружаете компьютер и теперь ваш IE 6 будет всегда запускаться сразу в полноэкранном режиме.
;В XP имеется несколько функций настройки памяти, которые позволяют увеличить производительность. Все они расположены в разделе
HKEY_LOCAL_MACHINE\SYSTEM\CurrentControlSet\Control\Session Manager\Memory Management
Отключение диспетчера памяти По умолчанию XP распределяет страницы памяти от RAM к жесткому диску. Если Вы имеете большой объем памяти (256+), то можете отключить эту функцию, и оставить все страницы в RAM. В итоге можно увеличить производительность. Для этого Вам необходимо изменить значение ключа DisablePagingExecutive от 0 к 1.
Увеличение системного кэша
Изменение значения ключа LargeSystemCache от 0 до 1 заставит Windows XP оставить 4MB системной памяти для кэша файловой системы, что означает, что ядро XP может работать непосредственно в памяти, увеличивая производительность. 4MB оставленной памяти используется для дискового кэша, но если потребуется больше, XP выделит дополнительное место. Однако в некоторых интенсивных приложениях это изменение снизит производительность. Для реализации этой настройки необходимо иметь не менее 256MB RAM.
Производительность ввода-вывода
Эта настройка будет очень полезна в случае запуска XP в качестве сервера. Это позволит увеличить производительность во время операций передачи данных. Для этого Вам необходимо создать REG_DWORD ключ IOPageLockLimit. Значение ключа указывается в байтах. Максимальное значение 512KB. Пользователи, которые уже попробовали настроить максимальную производительность, советуют использовать значение ключа в диапазоне 8 – 16MB. Для того, что бы перевести значение мегабайт в байты необходимо выполнить следующие вычисления: необходимо число MB * 1024 * 1024. Так, для 12MB необходимо 12 * 1024 * 1024 = 12582912. Эту настройку можно использовать только в случае использования 256+MB RAM.
добавить сервера для проверки системного времени
[HKEY_LOCAL_MACHINE\SOFTWARE\Microsoft\Windows\CurrentVersion\DateTime\ Servers]
@=»1″
«1»=»time.windows.com»
«2»=»time.nist.gov»
«3»=»clock.isc.org»
«4»=»timekeeper.isi.edu»
«5»=»usno.pa-x.dec.com»
«6»=»tock.usno.navy.mil»
«7»=»tick.usno.navy.mil»
;добавляет в контекстное меню пункты Copy To Folder и Move To Folder, а также создание новой папки Make New Folder
[HKEY_LOCAL_MACHINE\SOFTWARE\Classes\AllFilesystemObjects\shellex]
[HKEY_LOCAL_MACHINE\SOFTWARE\Classes\AllFilesystemObjects\shellex\Conte xtMenuHandlers]
[HKEY_LOCAL_MACHINE\SOFTWARE\Classes\AllFilesystemObjects\shellex\Conte xtMenuHandlers\Copy To]
@=»{C2FBB630-2971-11D1-A18C-00C04FD75D13}»
[HKEY_LOCAL_MACHINE\SOFTWARE\Classes\AllFilesystemObjects\shellex\Conte xtMenuHandlers\Move To]
@=»{C2FBB631-2971-11D1-A18C-00C04FD75D13}»
[HKEY_LOCAL_MACHINE\SOFTWARE\Classes\AllFilesystemObjects\shellex\Conte xtMenuHandlers\Send To]
@=»{7BA4C740-9E81-11CF-99D3-00AA004AE837}»
;Разрешить или запретить boot дефрагментацию при запуске Windows, для быстрой загрузки (по умолчанию разрешено)
[HKEY_LOCAL_MACHINE\SOFTWARE\Microsoft\Dfrg\BootOptimizeFunction]
«Enable»=»Y»
;Изменение количества строк и столбцов при нажатии Alt+Tab
HKEY_USERS\S-1-5-21-1220945662-2111687655-1060284298-1003\Control Panel\Desktop\CoolSwitchColumns: «7»
;Откл. возмож. жечь КОМПАКТ-ДИСК средствами самой ОС
Создать параметр REG_DWORD здесь HKEY_USERS\S-1-5-21-73586283-842925246-1060284298-500\Software\Microsoft\Windows\CurrentVersion\Policies\Explorer\NoCDBu rning: 0x00000001
;Обычно, Windows ждет некоторое время прежде, чем DLLs удалены из памяти. Если Вы активизируете эту опцию, Windows будет удалять их без ожидания
HKEY_LOCAL_MACHINE\SOFTWARE\Microsoft\Windows\CurrentVersion\Explorer\ AlwaysUnloadDLL: «1»
;Строка состояния в Notepad, показанная по умолчанию
HKEY_USERS\S-1-5-21-73586283-842925246-1060284298-500\Software\Microsoft\Notepad\StatusBar: 0x00000001
только у вас после HKEY_USERS будут ессно другие цифири
;чтобы сценарии открывались в блокноте, а не запускались автоматически, ну на случай вирей
[HKEY_CLASSES_ROOT\VBSFile\Shell]
@=»Edit»
[HKEY_CLASSES_ROOT\VBEFile\Shell]
@=»Edit» [HKEY_CLASSES_ROOT\JSFile\Shell]
@=»Edit»
[HKEY_CLASSES_ROOT\JSEFile\Shell]
@=»Edit»
[HKEY_CLASSES_ROOT\WSHFile\Shell]
@=»Edit»
[HKEY_CLASSES_ROOT\WSFFile\Shell]
@=»Edit»
;удаляет комментарии от каждого окна
[HKEY_CURRENT_USER\Control Panel\Desktop]
«LameButtonEnabled»=dword:00000000
«LameButtonText»=» «
;Панель управления в меню пуск-каскадом
HKEY_USERS\S-1-5-21-1220945662-2111687655-1060284298-1003\Software\Microsoft\Windows\CurrentVersion\Explorer\Advanced\Casca deControlPanel: «YES»
только у вас после HKEY_USERS будут ессно другие цифири
;Частота моргания курсора
HKEY_USERS\S-1-5-21-1220945662-2111687655-1060284298-1003\Control Panel\Desktop\CursorBlinkRate: «1000»
только у вас после HKEY_USERS будут ессно другие цифири
Те, у кого смешаная сеть Windows и Netware часто сталкиваются с рассылкой сообщений не от виндового messenger, а от нетваровского сервака и остановка сервиса Messenger не помогает.
Для того, чтобы отключить прием сообщений от нетваровских серваков требуется немного поправить реестр, точнее добавить [HKEY_LOCAL_MACHINE\SYSTEM\CurrentControlSet\Services\NWCWorkstation\Pa rameters]
«DisablePopup»=dword:00000001
Hardware
HKEY_CURRENT_USER\Control Panel\Sound\\Beep
Звук в динамике при ошибках. Если отключить, не будет воспроизводиться звук при входе и выходе из системы.
Тип: REGSZ;
Значение: (No = отключить; Yes = включить)
———————————————————————————
HKEY_LOCAL_MACHINE\HARDWARE\DESCRIPTION\System\MultifunctionAdapter\0\ \Component Information
Содержит двоичные данные о версии устройства.
Тип: REGBINARY;
Значение: (любое допустимое)
———————————————————————————
HKEY_LOCAL_MACHINE\HARDWARE\DESCRIPTION\System\MultifunctionAdapter\0\ \Configuration Data
Содержит двоичные данные о конфигурации устройства.
Тип: REGFULL_RESOURCE_DESCRIPTOR;
Значение: (любое допустимое)
———————————————————————————
HKEY_LOCAL_MACHINE\HARDWARE\DESCRIPTION\System\MultifunctionAdapter\0\ \Identifier
Содержит имя компонента или устройства.
Тип: REGSZ;
Значение: (любое допустимое)
———————————————————————————
HKEY_LOCAL_MACHINE\SYSTEM\CurrentControlSet\Control\IDConfigDB\\Curren tConfig
Значение данного параметра соответствует номеру подраздела, содержащего текущий аппаратный профиль в HKEY_LOCAL_MACHINE\SYSTEM\CurrentControlSet\Hardware Profiles
Тип: REGDWORD;
Значение: (любое допустимое)
———————————————————————————
HKEY_LOCAL_MACHINE\SYSTEM\CurrentControlSet\Control\Session Manager\Environment\\DEVMGR_SHOW_NONPRESENT_DEVICES
Установленные в системе, но не подключенные устройства (например кoнтpoллepы yнивepcaльнoй пocлeдoвaтeльнoй шины USB) не отображаются в «Диспетчере устройств». Этот параметр служит для того, чтобы эти устройства отображались.
Тип: REGSZ;
Значение: (0 = отключить; 1 = включить)
———————————————————————————
HKEY_CURRENT_USER\Software\Microsoft\Windows\CurrentVersion\Applets\Vo lume Control\Options\\Style
Включить отображение кнопки «Настройка» в окне «Play Control», которое появляется при нажатии кнопки «Дополнительно» в окне «Cвoйcтвa: Звуки и аудиoycтpoйcтвa» «Панели управления», на вкладке «Громкость».
Тип: REGDWORD;
Значение: (2560 = отображать; 512 = скрыть)
———————————————————————————
HKEY_LOCAL_MACHINE\SYSTEM\CurrentControlSet\Services\lanmanserver\para meters\\IRPStackSize
При установке нового устройства или службы может возникнуть ошибка «IRPStackSize». Попробуйте изменить данный параметр.
Тип: REGDWORD;
Значение: (по умолчанию параметра нет; 1 — 12)
———————————————————————————
HKEY_LOCAL_MACHINE\SYSTEM\CurrentControlSet\Control\Session Manager\Environment\\DEVMGR_SHOW_DETAILS
Дополнительная информация в «Диспетчере устройств».
Тип: REGSZ;
Значение: (по умолчанию параметра нет; 0 = отключить; 1 = включить)
———————————————————————————
HKEY_CURRENT_USER\Software\Microsoft\Windows\CurrentVersion\Applets\Sy sTray\\PCMCIAFlags Предупреждение удаления PC Card.
Тип: REGDWORD;
Значение: (по умолчанию параметра нет; 0 = отключить; 1 = включить)
Hardware\Disk Drives
HKEY_LOCAL_MACHINE\SYSTEM\CurrentControlSet\Services\dmadmin\Parameter s\\EnableDynamicConversionFor1394
Конвертация IEEE 1394 диск в динамический.
Тип: REGDWORD;
Значение: (0 = отключить; 1 = включить)
———————————————————————————
HKEY_LOCAL_MACHINE\SYSTEM\CurrentControlSet\Services\Cdrom\\AutoRun
Управление возможностью анализа файла autorun.inf при установке диска в привод CD-ROM, который является файлом автозагрузки для CD-ROM’а.
Тип: REGDWORD;
Значение: (0 = запрещен; 1 = разрешен)
———————————————————————————
HKEY_LOCAL_MACHINE\SYSTEM\CurrentControlSet\Control\Class\{4D36E96A-E325-11CE-BFC1-08002BE10318}\0000\\EnableUDMA66
На компьютерах, выполненных на базе набора микросхем Intel, поддержка режима UltraDMA66, по умолчанию, не включена. Если используемое Вами оборудование поддерживает этот режим, то его можно включить здесь. (3)
Тип: REGDWORD;
Значение: (0 = отключить; 1 = включить)
———————————————————————————
HKEY_LOCAL_MACHINE\SYSTEM\CurrentControlSet\Control\Class\{4D36E96A-E325-11CE-BFC1-08002BE10318}\0001\\EnableUDMA66
На компьютерах, выполненных на базе набора микросхем Intel, поддержка режима UltraDMA66, по умолчанию, не включена. Если используемое Вами оборудование поддерживает этот режим, то его можно включить здесь. (2)
Тип: REGDWORD;
Значение: (по умолчанию параметра нет; 0 = отключить; 1 = включить)
———————————————————————————
HKEY_CURRENT_USER\Software\Microsoft\Windows\CurrentVersion\Policies\E xplorer\\NoCDBurning
Скрыть вкладку «Запись» в свойствах CD-ROM’а.
Тип: REGDWORD;
Значение: (по умолчанию параметра нет; 1 = скрыть) Групповая политика.
Источник: alexkostrukov.narod.ru
Оцените статью: Голосов
Рассмотрим некоторые хаки реестра как инструмент добавления полезных опций в систему Windows.
Чем без сомнения хорош реестр Windows, так это возможностью его редактирования, и теми дополнительными средствами управления, которые вы в результате этого получите. В этой статье мы рассмотрим некоторые любопытные хаки реестра.
Внимание. Не забудьте, работать с реестром Windows нужно очень осторожно, и не важно, что вы собираетесь делать: добавлять что-либо, удалять, или как-то изменять настройки системы. Так что первым делом проверьте, не забыли ли вы сделать резервную копию реестра и создать резервный образ системы. Каждое изменение реестра для функций Windows требует перезапуска компьютера; при изменении записи в реестре для какой-либо программы, обычно достаточно перезапуска этой программы.
Содержание статьи
- 1 Основы реестра Windows
- 2 Добавление в контекстное меню проводника опции «копировать/переместить в папку»
- 3 Добавление/Удаление в опцию «отправить в» своих программ
- 4 Добавление в контекстное меню опции дефрагментирования
- 5 Добавление в контекстное меню опции командной строки
- 6 Отображение перед названием тома буквы диска
- 7 Добавление в проводник FTP расположение
- 8 Изменение миниатюры программ на панели задач
- 9 Изменение панели задач в групповой политике
- 10 Запрет команды отключения ПК
- 11 Разблокирование скрытой учетной записи суперадминистратора
- 12 Сокрытие на панели управления неиспользуемых элементов
- 13 Активация Windows
- 14 Отключение клавиши Windows
- 15 Включать Num Lock при загрузке
- 16 Автоматически выгружать не используемые библиотеки
- 17 Отключить экран блокировки Windows 10
- 18 Удалить интернет-поисковик Bing
- 19 Показывать секунды в часах Панели задач
- 20 Удалить OneDrive
Основы реестра Windows
Реестр — база данных всех настроек и параметров конфигурации Windows, ваших аппаратных средств и всего установленного программного обеспечения. Это — основной файл (фактически серия файлов), который указывает операционной системе, что и где находится. Повторимся еще раз, если вы делаете изменения в реестре, вы должны сделать резервную копию файлов.
Работа с реестром осуществляется в редакторе реестра. Для его открытия пропишите в поиске regedit. Затем, в меню «Файл» щелкните по параметру «Экспорт» и сохраните резервную копию вашего файла реестра в каком-нибудь безопасном месте.
Если вам потребуется восстановить свои ключи реестра, также откройте редактор реестра и в меню «Файл», щелкните по параметру «Импорт». Вас спросят, какой файл вы хотите импортировать и затем попросят подтвердить это действие.
Внимание. Добавление ключей из резервной копии реестра, перезаписывает любые ранее там произведенные изменения.
Добавление в контекстное меню проводника опции «копировать/переместить в папку»
Хотя при щелчке по файлу или папке в контекстном меню проводника полезные команды «Вырезать» и «Копировать» уже включены, туда же можно добавить и опции «Копировать в папку» и «Переместить в папку».
Как добавить команду копирования в папку:
- Откройте редактор реестра, regedit.
- Переместитесь к ключу «HKEY_CLASSES_ROOT\AllFilesystemObjects\shellex\ContextMenuHandlers».
- Щелкните правой кнопкой по ключу ContextMenuHandlers и создайте раздел с именем Copy to folder.
- Двойной щелчок по появившемся в правом окне параметру вызовет окно его значения по умолчанию, измените его на {C2FBB630-2971-11D1-A18C-00C04FD75D13}.
Чтобы добавить в контекстное меню ключ «Переместить в папку», повторите эти шаги, но создайте новый раздел Move to folder со значением по умолчанию {C2FBB631-2971-11D1-A18C-00C04FD75D13}.
Внимание. Не забудьте про скобки «{}», без них опция не работает.
Добавление/Удаление в опцию «отправить в» своих программ
Когда вы кликаете в проводнике по файлу или папке правой кнопкой, перед вами открывается опция, позволяющая отправить этот элемент в определенную программу, часть аппаратных средств или расположение. Причем программу или средство вы можете добавить или удалить самостоятельно. Для этого переместитесь в проводнике в расположение:
«C:\Users\[Имя пользователя]\AppData\Roaming\Microsoft\Windows\SendTo»
и вставьте сюда ярлыки на нужные вам приложения, устройства, сетевые расположения и так далее.
Добавление в контекстное меню опции дефрагментирования
Вы можете сделать так, чтобы при щелчке правой кнопкой на жестком диске, в контекстное меню проводника появилась опция дефрагментирования.
Этот инструмент запускается из командной строки.
Чтобы добавить опцию дефрагментации:
- Откройте редактор реестра.
- Переместитесь к ключу «HKEY_CLASSES_ROOT\Drive\shell».
- Создайте новый раздел под названным runas.
- Выделите его, дважды щелкните на значении с правой стороны и установите значение по умолчанию Defragment.
- Создайте подраздел runas под названием command.
- Дважды щелкните по значению подраздела command и измените его значение по умолчанию, на defrag %1 -v.
Добавление в контекстное меню опции командной строки
Также легко добавить в контекстное меню проводника командную строку.
- Перейдите к регистрационному ключу «HKEY_LOCAL_MACHINE\Software\Classes\Folder\Shell».
- Создайте новый раздел под названием Command Prompt.
- Дважды щелкните по его значению и в настройках по умолчанию измените на Open Command
Другой вариант, если вы хотите что-то другое.
- Создайте подраздел Command Prompt под названием Command.
- Дважды щелкните по нему и значению по умолчанию измените на Cmd.exe /k pushd %L.
Где значение /k, вместо того, чтобы выполнить команду и закрыть открытое на экране окно, переключает его листы. Значение pushd содержит имя текущей папки, а переключатель %L открывает окно команд в этой папке.
Отображение перед названием тома буквы диска
Возможно вам понадобится отображение в проводнике буквы диска, что вы легко можете сделать, перейдя в нем же на вкладку «Вид». Выберите здесь опцию изменения параметров папок и в новом окне, во вкладке «Вид» отметьте опцию отображения буквы диска.
А также можно настроить отображение буквы диска перед названием тома:
- Откройте редактор реестра.
- Переместитесь к следующему ключу: «HKEY_LOCAL_MACHINE\SOFTWARE\Microsoft\Windows\CurrentVersion\
Explorer». - Щелкните правой кнопкой и создайте новый DWORD (32-бита) под названием ShowDriveLettersFirst.
- Дважды щелкните по нему и измените его значение с 0 до 4.
Добавление в проводник FTP расположение
Если вы работаете с веб-сервером, вы можете добавить прямую ссылку к своей FTP службе непосредственно в проводник. Это позволит вам управлять файлами на сервере, также, как на собственном ПК. Давая возможность перетаскивать и бросать файлы по FTP, а при необходимости и удалять, без потребности в отдельном программном обеспечении.
- В окне проводника, на ленте, щелкните по вкладке «Компьютер».
- Нажмите кнопку «Добавить сетевое расположение».
- Щелкните в появившемся окне по кнопке «Далее».
- Щелкните по «Выбрать пользовательское сетевое расположение» и нажмите далее.
- Введите название FTP своего сайта в формате ftp://ftp.moysite.ru и щелкните по далее.
- Если вы заходите на свой сайт по FTP с именем пользователя и паролем, снимите галку с поля анонимного пользователя и введите свое имя пользователя, щелкните далее.
- Назовите свое FTP соединение и щелкните далее.
- Оставьте это сетевое расположение открытым и нажмите кнопку «Финиш».
- В появившемся окне введите свой пароль для этого FTP соединения и дополнительно отметьте поле «Помнить пароль».
Теперь у вас есть прямой доступ к вашему сайту по FTP непосредственно в пределах проводника.
Изменение миниатюры программ на панели задач
Простой настройкой реестра вы можете изменить размер миниатюр предварительного просмотра рабочих программ в панели задач Windows 8.1
- Откройте редактор реестра, regedit.
- Переместитесь к ключу «HKEY_CURRENT_USER\Software\Microsoft\Windows\CurrentVersion\
Explorer\ Taskband». - Щелкните правой кнопкой и создайте новый DWORD (32-бита) под названием MinThumbSizePX.
- Дважды щелкните по этой записи и измените ее значение на нужный вам размер миниатюр (в пикселях). Например, если вы хотите огромные миниатюры, в 500 пикселей (измените число на 500), или хотите маленькие миниатюры, в 50 пикселей (измените значение на 50).
У 32-битного реестра DWORD для управления изображениями миниатюр есть и другие значения ключей:
- NumThumbnails (число изображений миниатюр)
- MinThumbSizePX (минимальный размер миниатюры)
- MaxThumbSizePX (максимальный размер миниатюры)
- TextHeightPX (текстовая высота заголовка миниатюры в пикселях)
- TopMarginPX (верхнее поле в пикселях)
- LeftMarginPX (левое поле в пикселях)
- RightMarginPX (правое поле в пикселях)
- BottomMarginPX (нижнее поле в пикселях)
- ThumbSpacingXPx (пространство по горизонтали между миниатюрами в пикселях)
- ThumbSpacingYPx (пространство по вертикали между миниатюрами в пикселях).
Изменение панели задач в групповой политике
Хотя не мало средств для изменения панели задач доступны простым щелчком правой кнопки и открытием свойств панели задач, в Windows 8.1 Pro, Enterprise, и RT Windows имеются и дополнительные.
Они находятся в групповой политике, открыть которую можно введя в поле поиска gpedit.msc.
Переместитесь в редакторе групповой политики к User Configuration\Administrative Templates\StartMenu and Taskbar. Здесь вы увидите большое меню с дополнительными опциями, включая возможность выключения уведомлений и полное сокрытие области уведомлений.
Запрет команды отключения ПК
Иногда вам может понадобится запрет на выключение ПК; например, если у вас выполняется какая-то серьезная задача. Вы легко можете отключить возможность отключения компьютера.
- Найдите регистрационный ключ «HKEY_CURRENT_USER\Software\Microsoft\Windows\CurrentVersion\
Policies\Explore». - Создайте новый DWORD и назовите его NoClose.
- Дайте этому DWORD значение 1.
Этот процесс не препятствует завершению работы ПК нажатием кнопки, но препятствует отключению компьютера стандартным способом.
Разблокирование скрытой учетной записи суперадминистратора
Хотя основные пользователи ПК всегда устанавливаются под учетной записью администратора, что позволяет им делать все необходимые изменения, иногда вам может понадобится и скрытая учетная запись суперадминистратора. Эта учетная запись не контролируется управлением учетных записей (UAC) и имеет такие полномочия, в которых вы, возможно, нуждаетесь, но они вам недоступны по причинам устойчивости и безопасности ОС.
Чтобы разблокировать эту учетную запись, из своей учетной записи Администратора, клавишами Win+X, откройте командную строку (администратор) и введите следующую команду: net user administrator /active:yes. При выходе из системы вам будет доступна учетная запись суперадминистратора. Когда вы внесете нужные вам изменения, отключите эту возможность прописав /active:no.
Сокрытие на панели управления неиспользуемых элементов
Панель управления в Windows 8.1, со всеми отображаемыми в ней средствами управления, может быть очень громоздкой. К счастью, некоторые из средств управления при желании можно удалить:
- Откройте редактор реестра, regedit.
- Переместитесь в редакторе реестра к HKEY_LOCAL_MACHINE\SOFTWARE\Microsoft\Windows\
CurrentVersion\Control Panel\don’t load. - Здесь вы увидеть список уже скрытых элементов панели управления.
Чтобы скрыть дополнительный элемент, создайте новый строковой параметр именем .cpl, который соответствует нижеследующим.
Апплет панели управления — Имя
Опции доступа — access.cpl
Добавление новых аппаратных средств — hdwwiz.cpl
Свойства дисплея — desk.cpl
Игровые контролеры — joy.cpl
Свойства интернета — inetcpl.cpl
Свойства мыши — main.cpl
Сетевые соединения — ncpa.cpl
Источники данных ODBC — odbccp32.cpl
Свойства телефона и модема — telephon.cpl
Свойства электропитания — powercfg.cpl
Программы и функции — appwiz.cpl
Регион — intl.cpl
Звук — mmsys.cpl
Речь — sapi.cpl
Система — sysdm.cpl
Время и дата — timedate.cpl
Учетные записи пользователя — nusrmgr.cpl
Активация Windows
Если Вам понадобилось по каким-то причинам сбросить текущую активацию Windows, то Вам необходимо в разделе реестра
HKLM\SOFTWARE\Microsoft\WindowsNT\CurrentVersion\WPAEvents
изменить любую цифру в значении параметра OOBETimer. Это аннулирует текущую активацию. Далее запускаем активизацию системы, набираем в «Пуск -> Выполнить» следующее:
C:\Windows\system32\oobe\msoobe.exe /a
В окне «активизировать по телефону» вводим в окошке для серийника новый серийный номер.
Отключение клавиши Windows
На некоторых современных клавиатурах присутствует клавиша Windows (как правило, логотип-флажок Майкрософт). Некоторым пользователям она мешает при быстрой печати. Чтобы отключить ее, нужно в реестре найти ключ
HKEY_LOCAL_MACHINE\SYSTEM\CurrentControlSet\Control\Keyboard Layout.
Создайте новый двоичный параметр, с заголовком Scancode Map и присвойте ему значение
00 00 00 00 00 00 00 00 03 00 00 00 00 00 5B E0 00 00 5C E0 00 00 00 00.
После перезагрузки клавиша Windows будет отключена.
Включать Num Lock при загрузке
Определяет состояние кнопки Num Lock при вводе логина и пароля. К примеру в Windows XP отключает Num Lock в любом случае, даже если в BIOS состояние Num Lock находится в положении включено, для того чтобы контролировать этот параметр используйте следующие настройки:
HKEY_USERS\.DEFAULT\Control Panel\Keyboard
InitialKeyboardIndicators:DWORD =2 — Num Lock включен, 0 — выключен
Автоматически выгружать не используемые библиотеки
При выключении компьютера в памяти загружено много ненужных библиотек и поэтому компьютер может очень долго выключаться, можно настроить так, что при выключении компьютера эти библиотеки будут сами выгружаться. Если наблюдается нестабильная работа системы при включенной опции, отключите её. Используйте следующие настройки:
HKLM\SOFTWARE\Microsoft\Windows\CurrentVersion\Explorer
AlwaysUnloadDLL:DWORD = 1 — выгружать библиотеки, 0 — не выгружать
Отключить экран блокировки Windows 10
используйте ключ:
HKEY_LOCAL_MACHINE\SOFTWARE\Policies\Microsoft\Windows\Personalization.
Создайте новый DWORD и переименуйте: NoLockScreen. Через двойной клик по иконке введите параметр 1 . Чтобы восстановить опцию блокировки, внесите значение 0 .
Удалить интернет-поисковик Bing
Ключ: HKEY_CURRENT_USER\SOFTWARE\Microsoft\Windows\CurrentVersion\Search. Правым кликом на папку Search/Поиск выберите новый DWORD (32 бита), назовите BingSearchEnabled и задайте параметр отключения 0 .
Показывать секунды в часах Панели задач
Ключ: HKEY_CURRENT_USER\SOFTWARE\Microsoft\Windows\CurrentVersion\Explorer\Advanced. Клик по свободному месту вкладки Advanced, выбрать Создать > Параметр DWORD (32 бита). По аналогии с ранее описанными алгоритмами сделать ренейм параметра: ShowSecondsInSystemClock и изменить его параметр (ввести значение 00000001).
Удалить OneDrive
Алгоритм удаления для 32-битной системы – ключ:
HKEY_CLASSES_ROOT\CLSID\{018D5C66-4533-4307-9B53-224DE2ED1FE6}.
Окно System.IsPinnedToNameSpaceTree – через двойной клик введите значение 0 > Ok.
Для 64-битной – ключ: HKEY_CLASSES_ROOT\Wow6432Node\CLSID\{018D5C66-4533-4307-9B53-224DE2ED1FE6}.
Нажмите на звезду, чтобы оценить!
Прочитали: 1 014