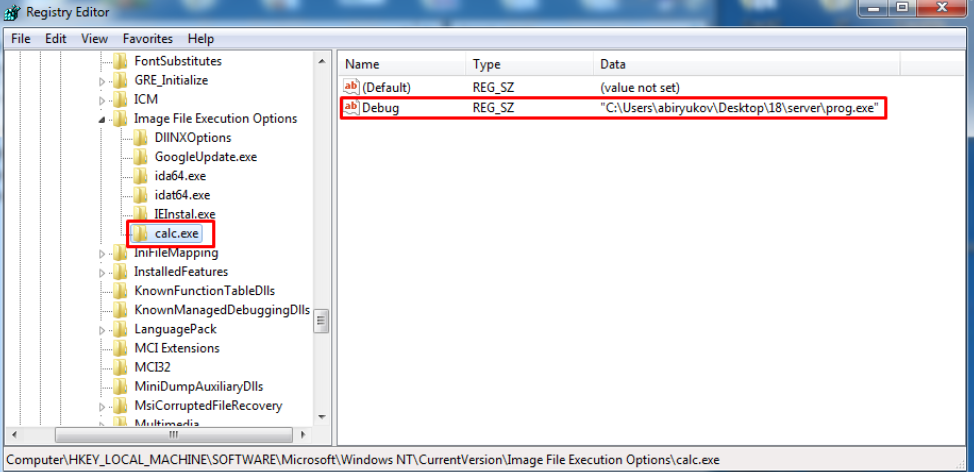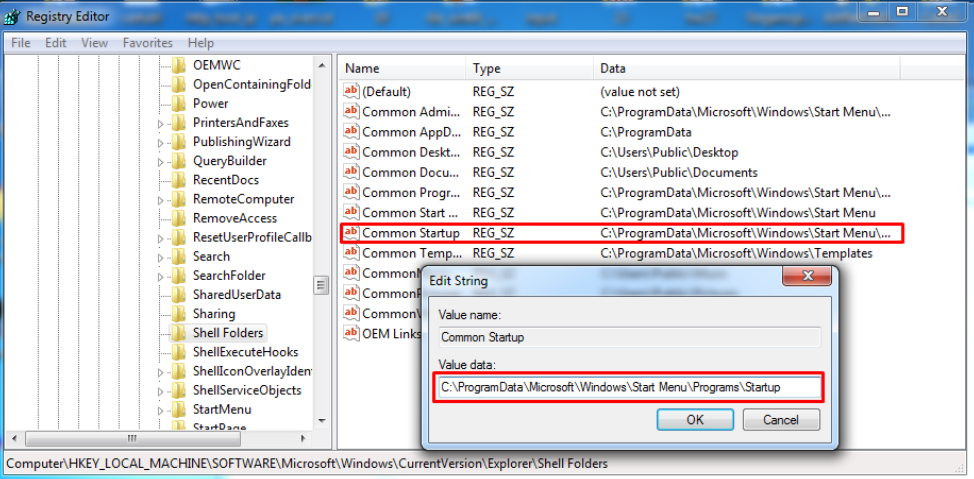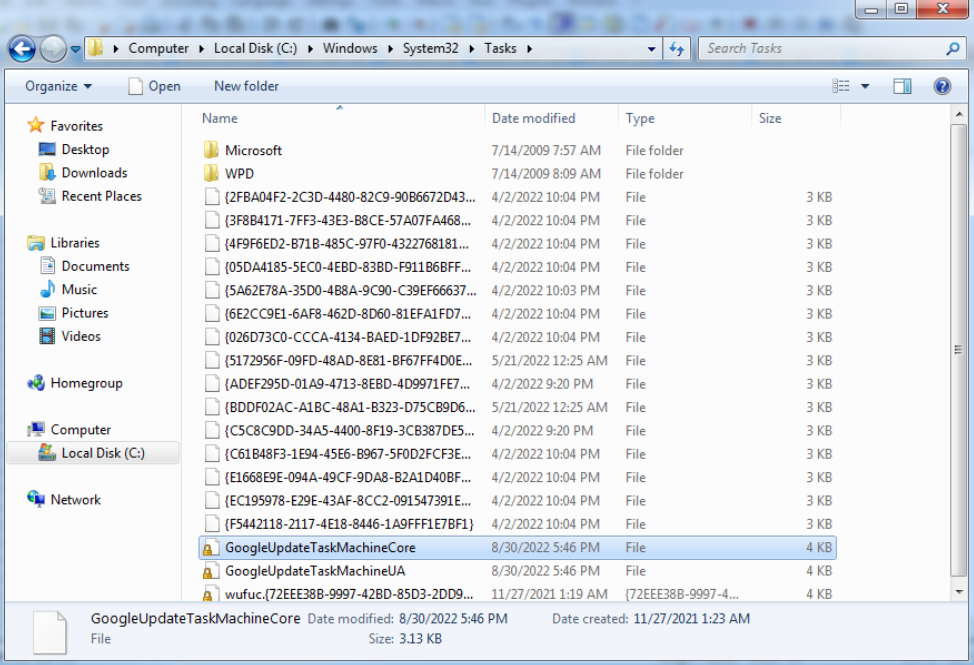Реестр Windows предоставляет множество возможностей для настройки политик операционной системы. Один из разделов реестра, ответственный за настройку политик Windows, находится по пути HKCU\Software\Microsoft\Windows\CurrentVersion\Policies\Explorer.
Данный раздел реестра позволяет изменять различные параметры политик, которые затрагивают работу файлового менеджера Windows — проводника. Например, здесь можно настроить отображение или скрытие различных элементов пользовательского интерфейса, а также изменить поведение системы при работе с файлами и папками.
Изменение политик Windows в реестре может быть полезным для настройки системы под конкретные потребности пользователей или организаций. Путем изменения значений ключей в разделе HKCU\Software\Microsoft\Windows\CurrentVersion\Policies\Explorer можно добиться определенных изменений в поведении операционной системы.
Однако перед внесением изменений в реестр Windows всегда рекомендуется создать резервные копии ключей и значений, которые планируется изменить, чтобы в случае ошибки можно было восстановить предыдущие настройки. Также стоит отметить, что изменение параметров политик Windows через реестримеяет административные права и может повреждать систему при некорректном использовании.
Прежде чем вносить изменения в реестр Windows, следует ознакомиться с соответствующей документацией на официальном сайте Microsoft и убедиться, что все изменения будут выполнены правильно и безопасно.
Содержание
- Настройка политик Windows в реестре
- HKCU\Software\Microsoft\Windows\CurrentVersion\Policies\Explorer
- Основные принципы настройки политик Windows
Настройка политик Windows в реестре
Windows позволяет настраивать различные политики, определяющие поведение операционной системы. Изменение этих политик можно осуществить через редактор групповых политик (Group Policy Editor), а также через реестр.
Реестр Windows — это база данных, в которой хранятся настройки и конфигурации операционной системы. Для настройки политик Windows в реестре нужно открыть редактор реестра (Registry Editor) и перейти к определенному ключу.
Одним из ключей, отвечающих за настройку политик Windows, является следующий:
- HKCU\Software\Microsoft\Windows\CurrentVersion\Policies\Explorer
Этот ключ содержит различные параметры, позволяющие настроить поведение проводника Windows (Explorer). Например, с помощью этого ключа можно настроить скрытие определенных элементов интерфейса, изменить поведение контекстного меню и т.д.
Для изменения значений политик в реестре необходимо выбрать нужный ключ, щелкнуть правой кнопкой мыши и выбрать «Изменить». В появившемся окне можно будет ввести новое значение политики.
Важно отметить, что изменение политик Windows в реестре может повлиять на работу операционной системы и программ. Поэтому перед внесением изменений следует обязательно создать резервную копию реестра и иметь административные права доступа к компьютеру.
HKCU\Software\Microsoft\Windows\CurrentVersion\Policies\Explorer
Ниже приведена таблица, описывающая некоторые из доступных политик и настроек в разделе HKCU\Software\Microsoft\Windows\CurrentVersion\Policies\Explorer:
| Политика/Настройка | Описание |
|---|---|
| NoDriveTypeAutorun | Отключает автозапуск съемных носителей различных типов. |
| NoDesktop | Отключает рабочий стол для пользователя. |
| ForceActiveDesktopOn | Принудительно включает активный рабочий стол. |
| NoViewContextMenu | Отключает контекстное меню в проводнике. |
Чтобы изменить значение политики или настройки, нужно открыть Редактор реестра, перейти к разделу HKCU\Software\Microsoft\Windows\CurrentVersion\Policies\Explorer и изменить нужное значение в соответствующем подразделе.
Важно помнить, что изменение политик и настроек в разделе HKCU\Software\Microsoft\Windows\CurrentVersion\Policies\Explorer может повлиять на работу операционной системы и поведение пользовательского интерфейса. Поэтому рекомендуется быть внимательным и осторожным при проведении изменений в реестре Windows.
Основные принципы настройки политик Windows
Политики Windows предоставляют возможность администраторам настраивать и контролировать поведение операционных систем Windows на компьютерах в сети. Редактирование политик может быть осуществлено через реестр Windows.
Основные принципы настройки политик Windows:
1. Структура политик
Политики Windows имеют иерархическую структуру, состоящую из различных разделов и подразделов. Целостность структуры политик поддерживается путем использования уникальных идентификаторов и наследования значений настройки.
2. Контроль доступа к политикам
Доступ к настройкам политик Windows можно ограничивать. Это позволяет разграничивать права доступа и назначать различные настройки для разных групп пользователей или компьютеров в сети.
3. Наследование значений
Некоторые настройки политик могут быть унаследованы от более высоких уровней иерархии политик. Это упрощает управление настройками и позволяет быстро вносить изменения для больших групп компьютеров или пользователей.
4. Значения по умолчанию
Политики Windows могут иметь значения по умолчанию, которые автоматически применяются, если для определенной настройки не заданы пользовательские значения.
5. Локальные и групповые политики
Политики Windows могут быть настроены на уровне отдельного компьютера или на уровне всей доменной сети. Локальные политики применяются только к одному компьютеру, а групповые политики — ко всем компьютерам в домене.
Все эти принципы позволяют администраторам Windows гибко настраивать поведение операционной системы и обеспечивать безопасность сети. Настройка политик Windows через реестр является одним из способов достижения этих целей.
Все изменения вносятся через редактор реестра, для вступления
некоторых параметров в силу может потребоваться перезагрузка.
Если, каких-то подразделов/параметров/значений нет, то их необходимо
создать вручную.
1. Запрет смены обоев рабочего стола
HKCU\Software\Microsoft\Windows\CurrentVersion\Policies\System
Параметр: dword название параметра: NoDispBackgroundPage значение: = 1
Для разрешения параметр NoDispBackgroundPage удалить или сделать = 0
2. Запрет использования USB
HKEY_LOCAL_MACHINE\SYSTEM\CurrentControlSet\Services\USBSTOR
Параметр: dword название параметра: Star значение: = 4
Для разрешения, установить значение = 3
3. Запрет записи на внешние USB-диски
HKEY_LOCAL_MACHINE\System\CurrentControlSet\Control
Раздел: StorageDevicePolicies (если такового ключа нет, то создать его)
Параметр: dword название параметра: WriteProtect значение: = 1
Для разрешения = 0
Перезагрузка компьютера.
На Windows XP работоспособна только с установленным сервис-паком
2 или 3
4. Скрытие корзины на рабочем столе
HKLM\SOFTWARE\Microsoft\Windows\CurrentVersion\Explorer\Desktop\NameSpace
Для скрытия: удалить {645FF040-5081-101B-9F08-00AA002F954E}
Для восстановления: добавить {645FF040-5081-101B-9F08-00AA002F954E}
Требуется обновление рабочего стола (F5).
5. Скрытие Сетевого окружения с раб. стола (в панели управления остается)
HKCU\Software\Microsoft\Windows\CurrentVersion\Policies\Explorer
Для скрытия: создать NoNetHood REG_DWORD 0x00000001
Для восстановления: NoNetHood REG_DWORD 0x00000000
Требуется перезагрузка (выход-вход пользователя)
6. Скрытие всех элементов рабочего стола (кроме кнопки пуск)
HKCU\Software\Microsoft\Windows\CurrentVersion\Policies\Explorer
Для скрытия: создать NoDesktop REG_DWORD 0x00000001
Для восстановления: NoDesktop REG_DWORD 0x00000000
Требуется перезагрузка (выход-вход пользователя).
7. Надпись версии Windows
HKEY_CURRENT_USER\Control Panel\Desktop
Для показа: PaintDesktopVersion REG_DWORD 0x00000001
Для скрытия: PaintDesktopVersion REG_DWORD 0x00000000
Требуется перезагрузка (выход-вход пользователя).
8. Нет списка документов в меню
HKCU\Software\Microsoft\Windows\CurrentVersion\Policies\Explorer
Удалить REG_BINARY 01 00 00 00 NoRecentDocsMenu
Для запрета создать REG_BINARY 01 00 00 00 NoRecentDocsMenu
9. Запрет показа скрытых файлов
HKLM\SOFTWARE\Microsoft\Windows\CurrentVersion\Explorer\Advanced\Folder\Hidden\SHOWALL
Параметр CheckedValue 1 — разрешено, 2 — нет
HKCU\Software\Microsoft\Windows\CurrentVersion\Explorer\Advanced
Параметр Hidden 1 — разрешено, 2 — нет
10. Недоступно свойство папки из меню сервис
HKCU\Software\Microsoft\Windows\CurrentVersion\Policies\Explorer
значение NoFolderOptions изменить с 1 на 0
Требуется перезагрузка.
11. Скрыть пункт «Управление» в «Мой компьютер»
HKCU\Software\Microsoft\Windows\CurrentVersion\Policies\Explorer
Значение NoManageMyComputerVerb типа DWORD = 1
Требуется перезагрузка.
12. Скрытие значков дисков
HKCU\Software\Microsoft\Windows\CurrentVersion\Policies\Explorer
Значение NoDrives типа DWORD =
0х00000001 – диск А
0х00000002 – диск B
0х00000004 – диск C
0х00000008 – диск D
0х00000010 – диск E
0х00000020 – диск F и т. д.
Для сокрытия значков всех дисков можно использовать значение 0x03FFFFFF.
Для показа значение = 0
Требуется перезагрузка.
13. Запрет на доступ к дискам
HKCU\Software\Microsoft\Windows\CurrentVersion\Policies\Explorer
Значение NoViewOnDrive тип DWORD =
0х00000001 – диск А
0х00000002 – диск B:;
0х00000004 – диск C:;
0х00000008 – диск D:;
0х00000010 – диск E:;
0х00000020 – диск F: и т. д.
Для сокрытия значков всех дисков можно использовать значение 0x03FFFFFF.
Для показа значение = 0
Требуется перезагрузка.
ВКонтакте
- HKEY_CURRENT_USER\Software\Microsoft\Windows\CurrentVersion\Policies\Explorer\DisallowCpl
- HKEY_CURRENT_USER\Software\Microsoft\Windows\CurrentVersion\Policies\Explorer\DisallowRun
- HKEY_CURRENT_USER\Software\Microsoft\Windows\CurrentVersion\Policies\Explorer\RestrictCpl
- HKEY_CURRENT_USER\Software\Microsoft\Windows\CurrentVersion\Policies\Explorer\Run
- HKEY_CURRENT_USER\Software\Microsoft\Windows\CurrentVersion\Policies\Explorer\SearchExtensions
- HKEY_CURRENT_USER\Software\Microsoft\Windows\CurrentVersion\Policies\Explorer\WAU
- Remove Logoff on the Start Menu
- HKEY_CURRENT_USER\Software\Microsoft\Windows\CurrentVersion\Policies\Explorer\StartMenuLogOff
- Remove the «Undock PC» button from the Start Menu
- HKEY_CURRENT_USER\Software\Microsoft\Windows\CurrentVersion\Policies\Explorer\NoStartMenuEjectPC
- Remove links and access to Windows Update
- HKEY_CURRENT_USER\Software\Microsoft\Windows\CurrentVersion\Policies\Explorer\NoWindowsUpdate
- Remove user name from Start Menu
- HKEY_CURRENT_USER\Software\Microsoft\Windows\CurrentVersion\Policies\Explorer\NoUserNameInStartMenu
- Hide the notification area
- HKEY_CURRENT_USER\Software\Microsoft\Windows\CurrentVersion\Policies\Explorer\NoTrayItemsDisplay
- Remove access to the context menus for the taskbar
- HKEY_CURRENT_USER\Software\Microsoft\Windows\CurrentVersion\Policies\Explorer\NoTrayContextMenu
- Do not display any custom toolbars in the taskbar
- HKEY_CURRENT_USER\Software\Microsoft\Windows\CurrentVersion\Policies\Explorer\NoToolbarsOnTaskbar
- Prevent grouping of taskbar items
- HKEY_CURRENT_USER\Software\Microsoft\Windows\CurrentVersion\Policies\Explorer\NoTaskGrouping
- Remove Clock from the system notification area
- HKEY_CURRENT_USER\Software\Microsoft\Windows\CurrentVersion\Policies\Explorer\HideClock
- Force classic Start Menu
- HKEY_CURRENT_USER\Software\Microsoft\Windows\CurrentVersion\Policies\Explorer\NoSimpleStartMenu
- Remove user’s folders from the Start Menu
- HKEY_CURRENT_USER\Software\Microsoft\Windows\CurrentVersion\Policies\Explorer\NoStartMenuSubFolders
- Remove Pictures icon from Start Menu
- HKEY_CURRENT_USER\Software\Microsoft\Windows\CurrentVersion\Policies\Explorer\NoSMMyPictures
- Remove Network icon from Start Menu
- HKEY_CURRENT_USER\Software\Microsoft\Windows\CurrentVersion\Policies\Explorer\NoStartMenuNetworkPlaces
- Remove Music icon from Start Menu
- HKEY_CURRENT_USER\Software\Microsoft\Windows\CurrentVersion\Policies\Explorer\NoStartMenuMyMusic
- Remove Documents icon from Start Menu
- HKEY_CURRENT_USER\Software\Microsoft\Windows\CurrentVersion\Policies\Explorer\NoSMMyDocs
- Remove Default Programs link from the Start menu.
- HKEY_CURRENT_USER\Software\Microsoft\Windows\CurrentVersion\Policies\Explorer\NoSMConfigurePrograms
- Prevent changes to Taskbar and Start Menu Settings
- HKEY_CURRENT_USER\Software\Microsoft\Windows\CurrentVersion\Policies\Explorer\NoSetTaskbar
- Remove programs on Settings menu
- HKEY_CURRENT_USER\Software\Microsoft\Windows\CurrentVersion\Policies\Explorer\NoSetFolders
- Remove Run menu from Start Menu
- HKEY_CURRENT_USER\Software\Microsoft\Windows\CurrentVersion\Policies\Explorer\NoRun
- Do not use the tracking-based method when resolving shell shortcuts
- HKEY_CURRENT_USER\Software\Microsoft\Windows\CurrentVersion\Policies\Explorer\NoResolveTrack
- Do not use the search-based method when resolving shell shortcuts
- HKEY_CURRENT_USER\Software\Microsoft\Windows\CurrentVersion\Policies\Explorer\NoResolveSearch
- Remove Recent Items menu from Start Menu
- HKEY_CURRENT_USER\Software\Microsoft\Windows\CurrentVersion\Policies\Explorer\NoRecentDocsMenu
- Do not keep history of recently opened documents
- HKEY_CURRENT_USER\Software\Microsoft\Windows\CurrentVersion\Policies\Explorer\NoRecentDocsHistory
- Remove pinned programs list from the Start Menu
- HKEY_CURRENT_USER\Software\Microsoft\Windows\CurrentVersion\Policies\Explorer\NoStartMenuPinnedList
- Remove Network Connections from Start Menu
- HKEY_CURRENT_USER\Software\Microsoft\Windows\CurrentVersion\Policies\Explorer\NoNetworkConnections
- Remove All Programs list from the Start menu
- HKEY_CURRENT_USER\Software\Microsoft\Windows\CurrentVersion\Policies\Explorer\NoStartMenuMorePrograms
- Turn off user tracking
- HKEY_CURRENT_USER\Software\Microsoft\Windows\CurrentVersion\Policies\Explorer\NoInstrumentation
- Remove Help menu from Start Menu
- HKEY_CURRENT_USER\Software\Microsoft\Windows\CurrentVersion\Policies\Explorer\NoSMHelp
- Remove frequent programs list from the Start Menu
- HKEY_CURRENT_USER\Software\Microsoft\Windows\CurrentVersion\Policies\Explorer\NoStartMenuMFUprogramsList
- Remove Search link from Start Menu
- HKEY_CURRENT_USER\Software\Microsoft\Windows\CurrentVersion\Policies\Explorer\NoFind
- Remove Favorites menu from Start Menu
- HKEY_CURRENT_USER\Software\Microsoft\Windows\CurrentVersion\Policies\Explorer\NoFavoritesMenu
- Remove common program groups from Start Menu
- HKEY_CURRENT_USER\Software\Microsoft\Windows\CurrentVersion\Policies\Explorer\NoCommonGroups
- Remove and prevent access to the Shut Down, Restart, Sleep, and Hibernate commands
- HKEY_CURRENT_USER\Software\Microsoft\Windows\CurrentVersion\Policies\Explorer\NoClose
- Prevent users from customizing their Start Screen
- HKEY_CURRENT_USER\Software\Microsoft\Windows\CurrentVersion\Policies\Explorer\NoChangeStartMenu
- Remove Balloon Tips on Start Menu items
- HKEY_CURRENT_USER\Software\Microsoft\Windows\CurrentVersion\Policies\Explorer\NoSMBalloonTip
- Turn off notification area cleanup
- HKEY_CURRENT_USER\Software\Microsoft\Windows\CurrentVersion\Policies\Explorer\NoAutoTrayNotify
- Add «Run in Separate Memory Space» check box to Run dialog box
- HKEY_CURRENT_USER\Software\Microsoft\Windows\CurrentVersion\Policies\Explorer\MemCheckBoxInRunDlg
- Lock the Taskbar
- HKEY_CURRENT_USER\Software\Microsoft\Windows\CurrentVersion\Policies\Explorer\LockTaskbar
- Turn off personalized menus
- HKEY_CURRENT_USER\Software\Microsoft\Windows\CurrentVersion\Policies\Explorer\Intellimenus
- Gray unavailable Windows Installer programs Start Menu shortcuts
- HKEY_CURRENT_USER\Software\Microsoft\Windows\CurrentVersion\Policies\Explorer\GreyMSIAds
- Add Logoff to the Start Menu
- HKEY_CURRENT_USER\Software\Microsoft\Windows\CurrentVersion\Policies\Explorer\ForceStartMenuLogOff
- Clear history of recently opened documents on exit
- HKEY_CURRENT_USER\Software\Microsoft\Windows\CurrentVersion\Policies\Explorer\ClearRecentDocsOnExit
- Show QuickLaunch on Taskbar
- HKEY_CURRENT_USER\Software\Microsoft\Windows\CurrentVersion\Policies\Explorer\QuickLaunchEnabled
- Add the Run command to the Start Menu
- HKEY_CURRENT_USER\Software\Microsoft\Windows\CurrentVersion\Policies\Explorer\ForceRunOnStartMenu
- Remove user folder link from Start Menu
- HKEY_CURRENT_USER\Software\Microsoft\Windows\CurrentVersion\Policies\Explorer\NoUserFolderInStartMenu
- Do not search communications
- HKEY_CURRENT_USER\Software\Microsoft\Windows\CurrentVersion\Policies\Explorer\NoSearchCommInStartMenu
- Do not search programs and Control Panel items
- HKEY_CURRENT_USER\Software\Microsoft\Windows\CurrentVersion\Policies\Explorer\NoSearchProgramsInStartMenu
- Do not search Internet
- HKEY_CURRENT_USER\Software\Microsoft\Windows\CurrentVersion\Policies\Explorer\NoSearchInternetInStartMenu
- Do not search for files
- HKEY_CURRENT_USER\Software\Microsoft\Windows\CurrentVersion\Policies\Explorer\NoSearchFilesInStartMenu
- Remove Search Computer link
- HKEY_CURRENT_USER\Software\Microsoft\Windows\CurrentVersion\Policies\Explorer\NoSearchComputerLinkInStartMenu
- Remove Games link from Start Menu
- HKEY_CURRENT_USER\Software\Microsoft\Windows\CurrentVersion\Policies\Explorer\NoStartMenuMyGames
- Clear the recent programs list for new users
- HKEY_CURRENT_USER\Software\Microsoft\Windows\CurrentVersion\Policies\Explorer\ClearRecentProgForNewUserInStartMenu
- Configure Toolbar Buttons
- HKEY_CURRENT_USER\Software\Microsoft\Windows\CurrentVersion\Policies\Explorer\SpecifyDefaultButtons
- HKEY_CURRENT_USER\Software\Microsoft\Windows\CurrentVersion\Policies\Explorer\Btn_Back
- HKEY_CURRENT_USER\Software\Microsoft\Windows\CurrentVersion\Policies\Explorer\Btn_Forward
- HKEY_CURRENT_USER\Software\Microsoft\Windows\CurrentVersion\Policies\Explorer\Btn_Stop
- HKEY_CURRENT_USER\Software\Microsoft\Windows\CurrentVersion\Policies\Explorer\Btn_Refresh
- HKEY_CURRENT_USER\Software\Microsoft\Windows\CurrentVersion\Policies\Explorer\Btn_Home
- HKEY_CURRENT_USER\Software\Microsoft\Windows\CurrentVersion\Policies\Explorer\Btn_Search
- HKEY_CURRENT_USER\Software\Microsoft\Windows\CurrentVersion\Policies\Explorer\Btn_Favorites
- HKEY_CURRENT_USER\Software\Microsoft\Windows\CurrentVersion\Policies\Explorer\Btn_History
- HKEY_CURRENT_USER\Software\Microsoft\Windows\CurrentVersion\Policies\Explorer\Btn_Folders
- HKEY_CURRENT_USER\Software\Microsoft\Windows\CurrentVersion\Policies\Explorer\Btn_Fullscreen
- HKEY_CURRENT_USER\Software\Microsoft\Windows\CurrentVersion\Policies\Explorer\Btn_Tools
- HKEY_CURRENT_USER\Software\Microsoft\Windows\CurrentVersion\Policies\Explorer\Btn_MailNews
- HKEY_CURRENT_USER\Software\Microsoft\Windows\CurrentVersion\Policies\Explorer\Btn_Size
- HKEY_CURRENT_USER\Software\Microsoft\Windows\CurrentVersion\Policies\Explorer\Btn_Print
- HKEY_CURRENT_USER\Software\Microsoft\Windows\CurrentVersion\Policies\Explorer\Btn_Edit
- HKEY_CURRENT_USER\Software\Microsoft\Windows\CurrentVersion\Policies\Explorer\Btn_Discussions
- HKEY_CURRENT_USER\Software\Microsoft\Windows\CurrentVersion\Policies\Explorer\Btn_Cut
- HKEY_CURRENT_USER\Software\Microsoft\Windows\CurrentVersion\Policies\Explorer\Btn_Copy
- HKEY_CURRENT_USER\Software\Microsoft\Windows\CurrentVersion\Policies\Explorer\Btn_Paste
- HKEY_CURRENT_USER\Software\Microsoft\Windows\CurrentVersion\Policies\Explorer\Btn_Encoding
- Disable customizing browser toolbar buttons
- HKEY_CURRENT_USER\Software\Microsoft\Windows\CurrentVersion\Policies\Explorer\NoToolbarCustomize
- Disable customizing browser toolbars
- HKEY_CURRENT_USER\Software\Microsoft\Windows\CurrentVersion\Policies\Explorer\NoBandCustomize
- Windows Automatic Updates
- HKEY_CURRENT_USER\Software\Microsoft\Windows\CurrentVersion\Policies\Explorer\NoAutoUpdate
- Prevent deletion of printers
- HKEY_CURRENT_USER\Software\Microsoft\Windows\CurrentVersion\Policies\Explorer\NoDeletePrinter
- Prevent addition of printers
- HKEY_CURRENT_USER\Software\Microsoft\Windows\CurrentVersion\Policies\Explorer\NoAddPrinter
- Turn off taskbar thumbnails
- HKEY_CURRENT_USER\Software\Microsoft\Windows\CurrentVersion\Policies\Explorer\TaskbarNoThumbnail
- Prevent users from resizing the taskbar
- HKEY_CURRENT_USER\Software\Microsoft\Windows\CurrentVersion\Policies\Explorer\TaskbarNoResize
- Prevent users from moving taskbar to another screen dock location
- HKEY_CURRENT_USER\Software\Microsoft\Windows\CurrentVersion\Policies\Explorer\TaskbarNoRedock
- Turn off all balloon notifications
- HKEY_CURRENT_USER\Software\Microsoft\Windows\CurrentVersion\Policies\Explorer\TaskbarNoNotification
- Prevent users from rearranging toolbars
- HKEY_CURRENT_USER\Software\Microsoft\Windows\CurrentVersion\Policies\Explorer\TaskbarNoDragToolbar
- Prevent users from adding or removing toolbars
- HKEY_CURRENT_USER\Software\Microsoft\Windows\CurrentVersion\Policies\Explorer\TaskbarNoAddRemoveToolbar
- Lock all taskbar settings
- HKEY_CURRENT_USER\Software\Microsoft\Windows\CurrentVersion\Policies\Explorer\TaskbarLockAll
- Remove the Meet Now icon
- HKEY_CURRENT_USER\Software\Microsoft\Windows\CurrentVersion\Policies\Explorer\HideSCAMeetNow
- Remove the Security and Maintenance icon
- HKEY_CURRENT_USER\Software\Microsoft\Windows\CurrentVersion\Policies\Explorer\HideSCAHealth
- Remove the volume control icon
- HKEY_CURRENT_USER\Software\Microsoft\Windows\CurrentVersion\Policies\Explorer\HideSCAVolume
- Remove the networking icon
- HKEY_CURRENT_USER\Software\Microsoft\Windows\CurrentVersion\Policies\Explorer\HideSCANetwork
- Remove the battery meter
- HKEY_CURRENT_USER\Software\Microsoft\Windows\CurrentVersion\Policies\Explorer\HideSCAPower
- Prevent changing theme
- HKEY_CURRENT_USER\Software\Microsoft\Windows\CurrentVersion\Policies\Explorer\NoThemesTab
- Do not display the Getting Started welcome screen at logon
- HKEY_CURRENT_USER\Software\Microsoft\Windows\CurrentVersion\Policies\Explorer\NoWelcomeScreen
- Do not process the run once list
- HKEY_CURRENT_USER\Software\Microsoft\Windows\CurrentVersion\Policies\Explorer\DisableCurrentUserRunOnce
- Do not process the legacy run list
- HKEY_CURRENT_USER\Software\Microsoft\Windows\CurrentVersion\Policies\Explorer\DisableCurrentUserRun
- Prevent access to drives from Citrix, RDS, Horizon, or Parallels session’s My Computer
- HKEY_CURRENT_USER\Software\Microsoft\Windows\CurrentVersion\Policies\Explorer\NoViewOnDrive
- Hide specified drives in Citrix, RDS, Horizon, or Parallels session’s My Computer
- HKEY_CURRENT_USER\Software\Microsoft\Windows\CurrentVersion\Policies\Explorer\NoDrives
- Settings Page Visibility
- HKEY_CURRENT_USER\Software\Microsoft\Windows\CurrentVersion\Policies\Explorer\SettingsPageVisibility
- Show only specified Control Panel items
- HKEY_CURRENT_USER\Software\Microsoft\Windows\CurrentVersion\Policies\Explorer\RestrictCpl
- Prohibit access to Control Panel and PC settings
- HKEY_CURRENT_USER\Software\Microsoft\Windows\CurrentVersion\Policies\Explorer\NoControlPanel
- Always open All Control Panel Items when opening Control Panel
- HKEY_CURRENT_USER\Software\Microsoft\Windows\CurrentVersion\Policies\Explorer\ForceClassicControlPanel
- Hide specified Control Panel items
- HKEY_CURRENT_USER\Software\Microsoft\Windows\CurrentVersion\Policies\Explorer\DisallowCpl
- Turn off numerical sorting in File Explorer
- HKEY_CURRENT_USER\Software\Microsoft\Windows\CurrentVersion\Policies\Explorer\NoStrCmpLogical
- Disable binding directly to IPropertySetStorage without intermediate layers.
- HKEY_CURRENT_USER\Software\Microsoft\Windows\CurrentVersion\Policies\Explorer\DisableBindDirectlyToPropertySetStorage
- Turn off shell protocol protected mode
- HKEY_CURRENT_USER\Software\Microsoft\Windows\CurrentVersion\Policies\Explorer\PreXPSP2ShellProtocolBehavior
- Maximum allowed Recycle Bin size
- HKEY_CURRENT_USER\Software\Microsoft\Windows\CurrentVersion\Policies\Explorer\RecycleBinSize
- Request credentials for network installations
- HKEY_CURRENT_USER\Software\Microsoft\Windows\CurrentVersion\Policies\Explorer\PromptRunasInstallNetPath
- No Computers Near Me in Network Locations
- HKEY_CURRENT_USER\Software\Microsoft\Windows\CurrentVersion\Policies\Explorer\NoComputersNearMe
- Turn off Windows Key hotkeys
- HKEY_CURRENT_USER\Software\Microsoft\Windows\CurrentVersion\Policies\Explorer\NoWinKeys
- Prevent access to drives from My Computer
- HKEY_CURRENT_USER\Software\Microsoft\Windows\CurrentVersion\Policies\Explorer\NoViewOnDrive
- Remove File Explorer’s default context menu
- HKEY_CURRENT_USER\Software\Microsoft\Windows\CurrentVersion\Policies\Explorer\NoViewContextMenu
- Remove Search button from File Explorer
- HKEY_CURRENT_USER\Software\Microsoft\Windows\CurrentVersion\Policies\Explorer\NoShellSearchButton
- Remove Security tab
- HKEY_CURRENT_USER\Software\Microsoft\Windows\CurrentVersion\Policies\Explorer\NoSecurityTab
- Do not request alternate credentials
- HKEY_CURRENT_USER\Software\Microsoft\Windows\CurrentVersion\Policies\Explorer\NoRunasInstallPrompt
- Do not move deleted files to the Recycle Bin
- HKEY_CURRENT_USER\Software\Microsoft\Windows\CurrentVersion\Policies\Explorer\NoRecycleFiles
- Remove «Map Network Drive» and «Disconnect Network Drive»
- HKEY_CURRENT_USER\Software\Microsoft\Windows\CurrentVersion\Policies\Explorer\NoNetConnectDisconnect
- Remove Shared Documents from My Computer
- HKEY_CURRENT_USER\Software\Microsoft\Windows\CurrentVersion\Policies\Explorer\NoSharedDocuments
- Hides the Manage item on the File Explorer context menu
- HKEY_CURRENT_USER\Software\Microsoft\Windows\CurrentVersion\Policies\Explorer\NoManageMyComputerVerb
- Remove Hardware tab
- HKEY_CURRENT_USER\Software\Microsoft\Windows\CurrentVersion\Policies\Explorer\NoHardwareTab
- Do not allow Folder Options to be opened from the Options button on the View tab of the ribbon
- HKEY_CURRENT_USER\Software\Microsoft\Windows\CurrentVersion\Policies\Explorer\NoFolderOptions
- Remove File menu from File Explorer
- HKEY_CURRENT_USER\Software\Microsoft\Windows\CurrentVersion\Policies\Explorer\NoFileMenu
- Hide these specified drives in My Computer
- HKEY_CURRENT_USER\Software\Microsoft\Windows\CurrentVersion\Policies\Explorer\NoDrives
- Remove DFS tab
- HKEY_CURRENT_USER\Software\Microsoft\Windows\CurrentVersion\Policies\Explorer\NoDFSTab
- Remove UI to change keyboard navigation indicator setting
- HKEY_CURRENT_USER\Software\Microsoft\Windows\CurrentVersion\Policies\Explorer\NoChangeKeyboardNavigationIndicators
- Remove UI to change menu animation setting
- HKEY_CURRENT_USER\Software\Microsoft\Windows\CurrentVersion\Policies\Explorer\NoChangeAnimation
- Remove CD Burning features
- HKEY_CURRENT_USER\Software\Microsoft\Windows\CurrentVersion\Policies\Explorer\NoCDBurning
- Turn off caching of thumbnail pictures
- HKEY_CURRENT_USER\Software\Microsoft\Windows\CurrentVersion\Policies\Explorer\NoThumbnailCache
- Maximum number of recent documents
- HKEY_CURRENT_USER\Software\Microsoft\Windows\CurrentVersion\Policies\Explorer\MaxRecentDocs
- Do not track Shell shortcuts during roaming
- HKEY_CURRENT_USER\Software\Microsoft\Windows\CurrentVersion\Policies\Explorer\LinkResolveIgnoreLinkInfo
- Allow only per user or approved shell extensions
- HKEY_CURRENT_USER\Software\Microsoft\Windows\CurrentVersion\Policies\Explorer\EnforceShellExtensionSecurity
- Display confirmation dialog when deleting files
- HKEY_CURRENT_USER\Software\Microsoft\Windows\CurrentVersion\Policies\Explorer\ConfirmFileDelete
- Turn on Classic Shell
- HKEY_CURRENT_USER\Software\Microsoft\Windows\CurrentVersion\Policies\Explorer\ClassicShell
- Turn off the «Publish to Web» task for files and folders
- HKEY_CURRENT_USER\Software\Microsoft\Windows\CurrentVersion\Policies\Explorer\NoPublishingWizard
- Turn off the «Order Prints» picture task
- HKEY_CURRENT_USER\Software\Microsoft\Windows\CurrentVersion\Policies\Explorer\NoOnlinePrintsWizard
- Turn off Internet download for Web publishing and online ordering wizards
- HKEY_CURRENT_USER\Software\Microsoft\Windows\CurrentVersion\Policies\Explorer\NoWebServices
- Turn off Internet File Association service
- HKEY_CURRENT_USER\Software\Microsoft\Windows\CurrentVersion\Policies\Explorer\NoInternetOpenWith
- Restrict Internet communication
- HKEY_CURRENT_USER\Software\Microsoft\Windows\CurrentVersion\Policies\Explorer\NoPublishingWizard
- HKEY_CURRENT_USER\Software\Microsoft\Windows\CurrentVersion\Policies\Explorer\NoWebServices
- HKEY_CURRENT_USER\Software\Microsoft\Windows\CurrentVersion\Policies\Explorer\NoOnlinePrintsWizard
- HKEY_CURRENT_USER\Software\Microsoft\Windows\CurrentVersion\Policies\Explorer\NoInternetOpenWith
- Turn off common control and window animations
- HKEY_CURRENT_USER\Software\Microsoft\Windows\CurrentVersion\Policies\Explorer\TurnOffSPIAnimations
- Prevent users from adding files to the root of their Users Files folder.
- HKEY_CURRENT_USER\Software\Microsoft\Windows\CurrentVersion\Policies\Explorer\PreventItemCreationInUsersFilesFolder
- Display the menu bar in File Explorer
- HKEY_CURRENT_USER\Software\Microsoft\Windows\CurrentVersion\Policies\Explorer\AlwaysShowClassicMenu
- Turn off Preview Pane
- HKEY_CURRENT_USER\Software\Microsoft\Windows\CurrentVersion\Policies\Explorer\NoReadingPane
- Turn off Details Pane
- HKEY_CURRENT_USER\Software\Microsoft\Windows\CurrentVersion\Policies\Explorer\NoPreviewPane
- Prohibit adjusting desktop toolbars
- HKEY_CURRENT_USER\Software\Microsoft\Windows\CurrentVersion\Policies\Explorer\NoMovingBands
- Prevent adding, dragging, dropping and closing the Taskbar’s toolbars
- HKEY_CURRENT_USER\Software\Microsoft\Windows\CurrentVersion\Policies\Explorer\NoCloseDragDropBands
- Don’t save settings at exit
- HKEY_CURRENT_USER\Software\Microsoft\Windows\CurrentVersion\Policies\Explorer\NoSaveSettings
- Remove Properties from the Recycle Bin context menu
- HKEY_CURRENT_USER\Software\Microsoft\Windows\CurrentVersion\Policies\Explorer\NoPropertiesRecycleBin
- Do not add shares of recently opened documents to Network Locations
- HKEY_CURRENT_USER\Software\Microsoft\Windows\CurrentVersion\Policies\Explorer\NoRecentDocsNetHood
- Remove Properties from the Documents icon context menu
- HKEY_CURRENT_USER\Software\Microsoft\Windows\CurrentVersion\Policies\Explorer\NoPropertiesMyDocuments
- Remove Properties from the Computer icon context menu
- HKEY_CURRENT_USER\Software\Microsoft\Windows\CurrentVersion\Policies\Explorer\NoPropertiesMyComputer
- Hide Network Locations icon on desktop
- HKEY_CURRENT_USER\Software\Microsoft\Windows\CurrentVersion\Policies\Explorer\NoNetHood
- Hide Internet Explorer icon on desktop
- HKEY_CURRENT_USER\Software\Microsoft\Windows\CurrentVersion\Policies\Explorer\NoInternetIcon
- Remove the Desktop Cleanup Wizard
- HKEY_CURRENT_USER\Software\Microsoft\Windows\CurrentVersion\Policies\Explorer\NoDesktopCleanupWizard
- Hide and disable all items on the desktop
- HKEY_CURRENT_USER\Software\Microsoft\Windows\CurrentVersion\Policies\Explorer\NoDesktop
- Prohibit User from manually redirecting Profile Folders
- HKEY_CURRENT_USER\Software\Microsoft\Windows\CurrentVersion\Policies\Explorer\DisablePersonalDirChange
- Prohibit changes
- HKEY_CURRENT_USER\Software\Microsoft\Windows\CurrentVersion\Policies\Explorer\NoActiveDesktopChanges
- Disable Active Desktop
- HKEY_CURRENT_USER\Software\Microsoft\Windows\CurrentVersion\Policies\Explorer\NoActiveDesktop
- Enable Active Desktop
- HKEY_CURRENT_USER\Software\Microsoft\Windows\CurrentVersion\Policies\Explorer\ForceActiveDesktopOn
- Turn off the display of thumbnails and only display icons on network folders
- HKEY_CURRENT_USER\Software\Microsoft\Windows\CurrentVersion\Policies\Explorer\DisableThumbnailsOnNetworkFolders
- Turn off the display of thumbnails and only display icons.
- HKEY_CURRENT_USER\Software\Microsoft\Windows\CurrentVersion\Policies\Explorer\DisableThumbnails
- Do not display the Welcome Center at user logon
- HKEY_CURRENT_USER\Software\Microsoft\Windows\CurrentVersion\Policies\Explorer\RestrictWelcomeCenter
- Don’t run specified Windows applications
- HKEY_CURRENT_USER\Software\Microsoft\Windows\CurrentVersion\Policies\Explorer\DisallowRun
- Run only specified Windows applications
- HKEY_CURRENT_USER\Software\Microsoft\Windows\CurrentVersion\Policies\Explorer\RestrictRun
- Prevent users from sharing files within their profile.
- HKEY_CURRENT_USER\Software\Microsoft\Windows\CurrentVersion\Policies\Explorer\NoInplaceSharing
- Remove Logoff
- HKEY_CURRENT_USER\Software\Microsoft\Windows\CurrentVersion\Policies\Explorer\NoLogoff
- Turn off Autoplay
- HKEY_CURRENT_USER\Software\Microsoft\Windows\CurrentVersion\Policies\Explorer\NoDriveTypeAutoRun
- Don’t set the always do this checkbox
- HKEY_CURRENT_USER\Software\Microsoft\Windows\CurrentVersion\Policies\Explorer\DontSetAutoplayCheckbox
- Default behavior for AutoRun
- HKEY_CURRENT_USER\Software\Microsoft\Windows\CurrentVersion\Policies\Explorer\NoAutorun
Сегодня мы займемся ускорением нашей системы собственно своими ручками, не для муки ради, а для самообразования…
Для начала заходим в свойства Системы (Пуск-Настройка-Панель Управления-Система) заходим на вкладку Дополнительно — Быстродействие, нажав на кнопку Параметры первым делом отключаем все визуальные эффекты (но если все же ты любишь красоту и голубые стандартные оттенки то можешь зайти в свойства Экрана там же в Панели Управления и на вкладке Оформление, выбрать стиль Windows Xp и все станет вновь голубеньким и красивым только без анимированного сворачивания окон и т.п., т.е. красота без эффектов) после чего в том же окне возле Визуальных Эффектов есть вкладка Дополнительно в которой можно настроить параметры Виртуальной памяти. Ты ведь наверное знаешь сколько у тебя оперативки?? Если нет то на первой же вкладке свойств Системы-Общие ты найдешь нужную тебе информацию, узнал?? Теперь идем дальше, достаешь калькулятор и умножаешь объем оперативной памяти на 2, а если ты любишь играть в игры то на 2,5.. Полученный результат забиваешь в Особый размер (к примеру у меня 1Гб ОЗУ(1Гб равен 1000Мб) умножаем на 2 получаем 2Гб т.е. 2000Мб) в Исходный размер и Максимальный размер полученный результат, если у тебя есть еще и логический диск.. то это вообще замечательно, файл подкачки расположи на нем. Так.. чего то я углубился..
Перейдем к рукам – твикерам итак лезем в реестр (Пуск — Выполнить вбиваем regedit и жмем Enter).
Итак отключаем Автоматическое обновление:
(Панель управления — Система — Автоматическое обновление.)
(HKLM – HKEY_LOCAL_MACHINE)
HKLM\SOFTWARE\Microsoft\Windows\CurrentVersion\WindowsUpdate\Auto Update
DWORD AUOptions
DWORD AUState
Windows XP использует следующие значения:
Отключить автоматические обновления:
AUOptions = 1
AUState = 7
Включить поддержку UDMA-66 на чипсетах Intel:
HKLM\System\CurrentControlSet\Control\Class\{4D36E96A-E325-11CE-BFC1-08002BE10318}\0000
DWORD EnableUDMA66, значение 1 или 0
undefined
undefinedПримечание: прежде чем применить опцию, убедись, что твое устройство поддерживает UDMA-66 и используется 80-pin кабель. Данная возможность не должна использоваться для UDMA-100, необходимо установить драйвера контролера IDE.
undefined
undefined
Отключить слежение Windows XP за пользователем:
Windows XP постоянно записывает действия пользователя, какие программы он запускал, какие открывал документы и т.д. В целях безопасности данную опцию можно отключить.
HKCU\Software\Microsoft\Windows\CurrentVersion\Policies\Explorer
DWORD NoInstrumentation, значение 1 — отключить слежение, значение 0 — включить
undefined
undefinedПримечание: НЕ БУДЕТ СОХРАНЯТЬСЯ список часто вызываемых программ (в меню Пуск), недавние документы и пр.
undefined
undefined
Путь к дистрибутиву Windows:
Windows не дает стандартными способами изменить путь к дистрибутиву, но вы можете изменить его с помощью данной опции.
HKLM\SOFTWARE\Microsoft\Windows\CurrentVersion\Setup
STRING SourcePath, полный путь к дистрибутиву, например d:\ или d:\install\xpsp2\
Отключить встроенный отладчик Dr. Watson:
Отключает встроенного отладчика Windows XP (программа обнаружения ошибок). Если текущим отладчиком не является Dr. Watson, он будет также отключен. Если опция выключена, то при ошибке в программе, будет выводиться соответствующее сообщение об ошибке с кнопками ОК и Отмена, при нажатии ОК — приложение завершается, а при нажатии на отмену запускается отладчик.
undefined
undefinedПримечание: можно отключить вывод окошка совсем см. опцию Сообщения об ошибках
undefined
undefined
HKLM\SOFTWARE\Microsoft\Windows NT\CurrentVersion\AeDebug
DWORD Auto, значение 1 или 0
Сообщения об ошибках:
Данный параметр задает, какие сообщения об ошибках будут выводиться на экран
HKLM\SYSTEM\CurrentControlSet\Control\Windows
DWORD ErrorMode, может принимать следующие значения
0 — Показывать все ошибки (По умолчанию)
1 — Только ошибки приложений, системные отключены
2 — Отключить все сообщения об ошибках
Это была система, теперь переходим к
Проводнику (ведь кто то им же пользуется):
Отключить сообщение о недостатке свободного места на диске:
Не выдавать сообщение о недостатке места на диске. Имеет смысл использовать данную опцию на дисках малого размера.
HKCU\Software\Microsoft\Windows\CurrentVersion\Policies\Explorer
DWORD NoLowDiskSpaceChecks, значение 1 — сообщение отключено, 0 — включено
Анимация при сворачивании и разворачивании окон:
На медленном компьютере рекомендуется отключить данную опцию. Изменения вступят в силу только после перезагрузки.
HKCU\Control Panel\Desktop\WindowMetrics
STRING MinAnimate, «1» — анимация включена, «0» — выключена. Обратите внимание, параметр имеет строковое значение, а не DWORD.
Запускать окна Проводника в отдельном процессе:
Включение данной опции позволяет запускать окна Проводника в разных процессах, это увеличит стабильность системы, но требует больше памяти.
HKCU\Software\Microsoft\Windows\CurrentVersion\Explorer\Advanced
DWORD SeparateProcess, 1 — окна проводника запускаются в различных процессах, 0 — используется один процесс
Автоматически перезапускать Проводник при ошибках:
HKLM\Software\Microsoft\Windows NT\CurrentVersion\Winlogon
DWORD AutoRestartShell, 1 — Проводник автоматически перезапускается, 0 — не перезапускается
Удалить стрелки у ярлыков:
Удаляет стрелки в левом нижнем углу у ярлыков.
HKLM\SOFTWARE\Classes\lnkfile — ярлыки Windows XP
HKLM\SOFTWARE\Classes\piffile — ярлыки DOS программ
STRING IsShortcut, значение «1» — На ярлыке присутствуют стрелки, удаление этого параметра — отключает стрелки на ярлыках
Не добавлять «Ярлык для…» для создаваемых ярлыков:
HKCU\Software\Microsoft\Windows\CurrentVersion\Explorer
BINARY link, значение hex:00,00, 00,00 — не добавлять
undefined
undefinedПримечание: после включения опции не следует создавать ярлыки до перезагрузки компьютера, т.к. Windows изменит значение параметра.
undefined
undefined
undefined
undefinedПримечание: в Windows Server 2003 этот параметр по умолчанию включен.
undefined
undefined
Отключить автозапись состояния окон проводника:
Отключает запись положения и размеров окон проводника. Чтобы изменения вступили в силу необходимо перезагрузиться.
HKCU\Software\Microsoft\Windows\CurrentVersion\Policies\Explorer
BINARY NoSaveSettings, значение hex: 01,00,00,00 — отключить автозапись, удаление значения — включает автозапись
Не показывать папки документов в «Моем компьютере»:
Не показывать папки «Мои документы», «Общие документы» и т.д. Для удаления папок из «Моего компьютера» необходимо удалить ключ:
HKLM\SOFTWARE\Microsoft\Windows\CurrentVersion\Explorer\MyComputer\ NameSpace\DelegateFolders\{59031a47-3f72-44a7-89c5-5595fe6b30ee}
Чтобы вернуть папки на место, создай этот ключ заново.
Отображать содержимое окна при перетаскивании:
Если данная опция отключена, то вместо самого окна передвигается только его контур. Отключи эту опцию, если это очень загружает систему. Чтобы изменения вступили в силу необходимо перезагрузиться.
HKCU\Control Panel\Desktop
STRING DragFullWindows, значение «1» — отображать содержимое, «0» — отображать только контур. Обратите внимание, параметр имеет строковое значение, а не DWORD.
Запретить кэширование изображений (thumbnails):
Windows XP создает скрытые файлы Thumbs.db, для последующего быстрого вывода изображений, с помощью данной опции можно отключить эту возможность.
HKCU\Software\Microsoft\Windows\CurrentVersion\Explorer\Advanced
DWORD DisableThumbnailCache, значение 1 — отключить кэширование, 0 — включить
Сглаживать неровности экранных шрифтов:
Улучшает отображение шрифтов на мониторе компьютера. Сглаживание Clear Type в основном используется для ЖК-дисплеев, т.к. на обыкновенных мониторах он будет смотреться размыто.
HKCU\Control Panel\Desktop
STRING FontSmoothing, «2» — использовать сглаживание шрифтов, «0» — не использовать
DWORD FontSmoothingType, может принимать следующие значения:
0 — Не использовать сглаживание
1 — Стандартное сглаживание
2 — Сглаживание Clear Type
Использовать свой редактор для открытия файлов неизвестного типа:
Открытие не зарегистрированных типов файлов с помощью своей программы. Используй префикс «%1» для подстановки имени файла.
HKLM\SOFTWARE\Classes\Unknown\shell\%open%\command
значение по умолчанию — путь к файлу, например
D:\soft\txt\bloknot.exe %1
SOFTWARE\Classes\Unknown\shell
значение по умолчанию — %open%
%open% — любое имя
Контекстное меню проводника:
Добавить пункт меню «Копировать в папку…»
С помощью данного меню можно быстро скопировать папку или файл в любое место.
HKEY_CLASSES_ROOT\AllFilesystemObjects\shellex\ContextMenuHandlers\Copy To
Для появления пункта меню, необходимо указать параметр по умолчанию {C2FBB630-2971-11D1-A18C-00C04FD75D13}, чтобы удалить пункт меню, удали ключ.
Добавить пункт меню «Переместить в папку…»:
С помощью данного меню можно быстро переместить папку или файл в любое место.
HKEY_CLASSES_ROOT\AllFilesystemObjects\shellex\ContextMenuHandlers\Move To
Для появления пункта меню, необходимо указать параметр по умолчанию {C2FBB631-2971-11D1-A18C-00C04FD75D13}, чтобы удалить пункт меню, удали ключ.
Пункт меню «Отправить»:
Позволяет быстро отправлять объекты проводника различным приложениям, например, почтовому клиенту или редактору текстовых файлов.
HKEY_CLASSES_ROOT\AllFilesystemObjects\shellex\ContextMenuHandlers\Send To
Для появления пункта меню, необходимо указать параметр по умолчанию {7BA4C740-9E81-11CF-99D3-00AA004AE837}, чтобы удалить пункт меню, удалите ключ.
Удалить пункт из контекстного меню папок:
Некоторые приложения без вашего желания добавляют свои пункты в контекстное меню папок, что делает меню большим и не удобными так же можно удалить некоторые из пунктов.
HKLM\SOFTWARE\Classes\Directory\shell — в данном разделе храниться информация о контекстном меню папок.
Добавить новый пункт в контекстное меню папок:
Добавляет новый пункт в контекстное меню папок.
HKLM\SOFTWARE\Classes\Directory\shell
В этом разделе необходимо создать новый ключ, например:
HKLM\SOFTWARE\Classes\Directory\shell\Far Manager
В значении по умолчанию укажи название программы, например «Total Commander», далее необходимо создать подключ с названием «command», например:
HKLM\SOFTWARE\Classes\Directory\shell\Total Commander\command
В значении по умолчанию указать путь к файлу с параметрами при необходимости, например:
c:\program files\far\wincmd.exe %1
Панель задач:
Автоматически скрывать иконки в трее :
Очень удобная опция, если у вас постоянно находится много иконок программ в системном трее. Также эту опцию можно настроить, щелкнув правой кнопкой мыши на панели задач и выбрав в контекстном меню пункт Свойства. При установке Windows, параметр отсутствует.
HKCU\Software\Microsoft\Windows\CurrentVersion\Explorer
DWORD EnableAutoTray, значение 1 (или удаление параметра) — скрывать иконки, 0 — все иконки отображаются
Cкрыть все значки в трее:
Убирает значки всех приложений в системном трее. Если опция включена, то в свойствах «Панели задач и меню Пуск» раздел «Область уведомлений» будет недоступен.
HKCU\Software\Microsoft\Windows\CurrentVersion\Policies\Explorer
DWORD NoTrayItemsDisplay, значение 1 — скрыть все значки
Группировать сходные кнопки на панели задач:
Признак группировки окон одинакового типа в одну кнопку. В дальнейшем при щелчке на эту кнопку появится меню, в котором можно выбрать программу. Также эту опцию можно настроить, щелкнув правой кнопкой мыши на панели задач и выбрав в контекстном меню пункт Свойства. Значение отсутствует при установке Windows.
HKCU\Software\Microsoft\Windows\CurrentVersion\Explorer\Advanced
DWORD TaskbarGlomming, значение 1 (или удаление значения) — группировать окна, 0 — не группировать
Следующий параметр влияет на порядок группировки приложений:
HKCU\Software\Microsoft\Windows\CurrentVersion\Explorer\Advanced
DWORD TaskbarGroupSize, может принимать следующие значения:
0 — группировать окна, начиная со «старых» окон, когда на панели задач мало места
1 — группировать окна, начиная с «новых» окон, когда на панели задач мало места
2 — группировать в любом случае, если есть не менее двух подобных окон
3 — группировать в любом случае, если есть не менее трех подобных окон и т.д.
undefined
undefinedПримечание: значение 0 используется по умолчанию.
undefined
undefined
Мигание кнопок на панели задач
HKCU\Control Panel\Desktop
DWORD ForegroundLockTimeout, значение 0 — немедленно, по умолчанию Windows XP использует 200 секунд (200000 миллисекунд)
Число миганий кнопки на панели задач
HKCU\Control Panel\Desktop
DWORD ForegroundFlashCount, значение 0 — заставит мигать кнопку бесконечно, по умолчанию Windows XP использует значение 3
Меню Пуск:
Убрать имя пользователя из меню Пуск
Убирает имя пользователя из меню Пуск (только если меню в стиле XP). Чтобы изменения вступили в силу, необходимо перезагрузиться.
HKCU\Software\Microsoft\Windows\CurrentVersion\Policies\Explorer
DWORD NoUserNameInStartMenu, значение 1 — убирает имя пользователя, 0 — показывать имя пользователя
Удалить пункт меню Выход из системы (Logoff)
Запретить выход из системы из меню Пуск. Чтобы изменения вступили в силу, необходимо перезагрузиться.
HKCU\Software\Microsoft\Windows\CurrentVersion\Policies\Explorer
DWORD StartMenuLogoff, значение 1 — удаляет кнопку из меню
Удалить список часто используемых программ
Не путай данный параметр с «Недавно использовавшимися документами». Данный параметр убирает часто использующиеся программы, которые появляются в меню пуск, в левом столбце (только в стиле Windows XP). Чтобы изменения вступили в силу, необходимо перезагрузиться.
HKCU\Software\Microsoft\Windows\CurrentVersion\Policies\Explorer
DWORD NoStartMenuMFUprogramsList, значение 1 — удаляет список
Не вести историю открытия документов
Не вести историю «Недавно использовавшихся документов». Windows XP создает в папке Documents and Settings\%USERNAME%\Recent ярлыки к запускаемым программам.
HKCU\Software\Microsoft\Windows\CurrentVersion\Policies\Explorer
DWORD NoRecentDocsHistory, значение 1 — история открытия документов не ведется
Очистка списка недавно использовавшихся документов
Очитка списка происходит во время выхода из системы (logout) или перезагрузки компьютера.
HKCU\Software\Microsoft\Windows\CurrentVersion\Policies\Explorer
DWORD ClearRecentDocsOnExit, значение 1 — список очищается
Раскрывать меню при наведении и задержки указателя
Если опция включена, меню автоматически раскрывается наведении и задержки указателя, иначе необходимо щелкнуть левой кнопкой мыши для его открытия.
HKCU\Software\Microsoft\Windows\CurrentVersion\Explorer\Advanced
DWORD Start_AutoCascade, значение 1 — раскрывать меню автоматически, 0 — только после щелчка мыши.
Выделять недавно установленные программы
Подсвечивать недавно установленные программы. Чтобы изменения вступили в силу, необходимо перезагрузиться.
HKCU\Software\Microsoft\Windows\CurrentVersion\Explorer\Advanced
DWORD Start_NotifyNewApps, значение 1 — раскрывать меню автоматически, 0 — только после щелчка мыши.
Не показывать общие ярлыки (All Users)
Не добавлять в меню Пуск общие ярлыки. Папка с общими ярлыками находится Documents and Settings\All Users\Главное меню
HKCU\Software\Microsoft\Windows\CurrentVersion\Policies\Explorer
DWORD NoCommonGroups, значение 1 — ярлыки из общего меню не добавляются
Количество ярлыков в меню «Пуск — Документы»
Количество ярлыков, которое будет отображаться в папке «Недавно использовавшиеся документы». По умолчанию Windows XP использует 15 ярлыков.
HKCU\Software\Microsoft\Windows\CurrentVersion\Policies\Explorer
DWORD MaxRecentDocs, значение — количество ярлыков
Элементы меню Пуск
Использовать прокрутку для меню Программы
Если прокрутка включена, то меню все программы будет в один столбец и для навигации по нему необходимо подвести курсор мыши к краю экрана. Иначе при большом количестве установленных программ может появиться два и более столбцов.
HKCU\Software\Microsoft\Windows\CurrentVersion\Explorer\Advanced
DWORD Start_ScrollPrograms, значение 0 — не использовать прокрутку меню, 1 — использовать
Команда «Выполнить»
Отображать/скрыть пункт меню выполнить
HKCU\Software\Microsoft\Windows\CurrentVersion\Explorer\Advanced
DWORD Start_ShowRun, значение 0 -скрыть пункт меню, 1 — показывать
Меню «Избранное»
Показывать/скрыть пункт меню избранного Internet Explorer. Его удобно использовать, если вы работаете с Internet Explorer, если вы работаете с другим браузером, который использует свою папку избранного, этот пункт меню зачастую теряет смысл. Пункт меню «Избранное» по умолчанию ссылается на папку Documents and Settings\%USERNAME%\Избранное.
HKCU\Software\Microsoft\Windows\CurrentVersion\Explorer\Advanced
DWORD StartMenuFavorites, значение 0 — не отображать пункт меню, 1 — отображать как ссылку, 2 — отображать как меню
Мои документы
Эта папка по умолчанию находится в Documents and Settings\%USERNAME%\Мои документы
HKCU\Software\Microsoft\Windows\CurrentVersion\Explorer\Advanced
DWORD Start_ShowMyDocs, значение 0 — не отображать пункт меню, 1 — отображать как ссылку, 2 — отображать как меню
Мой компьютер
HKCU\Software\Microsoft\Windows\CurrentVersion\Explorer\Advanced
DWORD Start_ShowMyComputer, значение 0 — не отображать пункт меню, 1 — отображать как ссылку, 2 — отображать как меню
Мои рисунки
Эта папка по умолчанию находится в Documents and Settings\%USERNAME%\Мои документы\Мои рисунки
HKCU\Software\Microsoft\Windows\CurrentVersion\Explorer\Advanced
DWORD Start_ShowMyPics, значение 0 — не отображать пункт меню, 1 — отображать как ссылку, 2 — отображать как меню
Моя музыка
Эта папка по умолчанию находится в Documents and Settings\%USERNAME%\Моя музыка
HKCU\Software\Microsoft\Windows\CurrentVersion\Explorer\Advanced
DWORD Start_ShowMyMusic, значение 0 — не отображать пункт меню, 1 — отображать как ссылку, 2 — отображать как меню
Панель управления
HKCU\Software\Microsoft\Windows\CurrentVersion\Explorer\Advanced
DWORD Start_ShowControlPanel, значение 0 — не отображать пункт меню, 1 — отображать как ссылку, 2 — отображать как меню
Поиск
HKCU\Software\Microsoft\Windows\CurrentVersion\Explorer\Advanced
DWORD Start_ShowSearch, значение 0 — не отображать пункт меню, 1 — отображать
Разрешить перетаскивание объектов
Разрешить перетаскивание объектов с помощью мышки.
HKCU\Software\Microsoft\Windows\CurrentVersion\Explorer\Advanced
DWORD Start_EnableDragDrop, значение 1 — разрешить перетаскивание объектов, 0 — запретить
Сетевое окружение
HKCU\Software\Microsoft\Windows\CurrentVersion\Explorer\Advanced
DWORD Start_ShowNetPlaces, значение 0 — не отображать пункт меню, 1 — отображать
Сетевые подключения
Ссылка на данную папку находится в Панели управления.
HKCU\Software\Microsoft\Windows\CurrentVersion\Explorer\Advanced
DWORD Start_ShowNetConn, значение 0 — не отображать пункт меню, 1 — ссылка на папку сетевых подключений, 2 — отображать как меню «Подключение»
Справка и поддержка
HKCU\Software\Microsoft\Windows\CurrentVersion\Explorer\Advanced
DWORD Start_ShowHelp, значение 0 — не отображать пункт меню, 1 — отображать
Отображать пункт меню Недавние документы
Эта папка по умолчанию находится в Documents and Settings\%USERNAME%\Recent
HKCU\Software\Microsoft\Windows\CurrentVersion\Explorer\Advanced
DWORD Start_ShowRecentDocs, значение 0 — не отображать пункт меню, 1 — отображать как ссылку, 2 — отображать как меню
Большие значки в главном меню
Вид отображения значков в главном меню. Этот параметр влияет только на левый столбец меню в стиле XP.
HKCU\Software\Microsoft\Windows\CurrentVersion\Explorer\Advanced
DWORD Start_LargeMFUIcons, значение 0 — в меню отображаются маленькие значки, 1 — большие
Классический вид меню
Параметры меню классического типа сохраняются в строковом виде. Значение «YES» означает, что опция включена. Другие значения игнорируются (т.е. считается, что опция выключена). Для выключения опции рекомендуется ставить параметр «NO».
undefined
undefinedПримечание: в данном случае значения параметров «YES», «Yes» и «yes» — разные, используй только «YES» чтобы опция вступила в силу.
undefined
undefined
Использовать прокрутку для меню «Программы»
Если прокрутка включена, то меню все программы будет в один столбец и для навигации по нему необходимо подвести курсор мыши к краю экрана. Иначе при большом количестве установленных программ может появиться два и более столбцов.
HKCU\Software\Microsoft\Windows\CurrentVersion\Explorer\Advanced
STRING StartMenuScrollPrograms, значение «YES» — прокрутка меню используется
Использовать сокращенные меню
Если опция включена, то сначала появляется меню, содержащее часто используемые пункты меню.
HKCU\Software\Microsoft\Windows\CurrentVersion\Explorer\Advanced
DWORD IntelliMenus, значение 1 — использовать сокращенные меню, 0 — не использовать
Мелкие значки в главном меню
HKCU\Software\Microsoft\Windows\CurrentVersion\Explorer\Advanced
DWORD Start_LargeIcons, если параметр существует — используются большие иконки (Windows XP в качестве значения параметра использует 1), удалите параметр, чтобы использовать маленькие значки
Отображать команду «Выполнить»
HKCU\Software\Microsoft\Windows\CurrentVersion\Explorer\Advanced
DWORD StartMenuRun, значение 1 — отображать пункт меню, 0 — не отображать
Отображать команду «Завершение сеанса»
HKCU\Software\Microsoft\Windows\CurrentVersion\Explorer\Advanced
DWORD StartMenuLogoff, значение 1 — отображать пункт меню, 0 — не отображать
Отображать меню «Администрирование»
HKCU\Software\Microsoft\Windows\CurrentVersion\Explorer\Advanced
STRING StartMenuAdminTools, значение «YES» — отображать пункт меню
Отображать папку «Избранное»
HKCU\Software\Microsoft\Windows\CurrentVersion\Explorer\Advanced
DWORD StartMenuFavorites, значение 1 — отображать пункт меню, 0 — не отображать
Разрешить перетаскивание объектов
HKCU\Software\Microsoft\Windows\CurrentVersion\Explorer\Advanced
DWORD StartMenuChange, значение 1 — разрешить перетаскивание
Раскрывать «Панель управления»
HKCU\Software\Microsoft\Windows\CurrentVersion\Explorer\Advanced
STRING CascadeControlPanel, значение «YES» — раскрывать меню
Раскрывать папку «Мои документы»
HKCU\Software\Microsoft\Windows\CurrentVersion\Explorer\Advanced
STRING CascadeMyDocuments, значение «YES» — раскрывать меню
Раскрывать папку «Мои рисунки»
HKCU\Software\Microsoft\Windows\CurrentVersion\Explorer\Advanced
STRING CascadeMyPictures, значение «YES» — раскрывать меню
Раскрывать папку «Принтеры»
HKCU\Software\Microsoft\Windows\CurrentVersion\Explorer\Advanced
STRING CascadePrinters, значение «YES» — раскрывать меню
Раскрывать «Сетевые подключения»
HKCU\Software\Microsoft\Windows\CurrentVersion\Explorer\Advanced
STRING CascadeNetworkConnections, значение «YES» — раскрывать меню
Задержка выпадения меню
Влияет на скорость показа меню Пуск и скорость выделения объектов в проводнике, если используется одинарный щелчок. По умолчанию задержка равна 400 миллисекунд. Чтобы изменения вступили в силу, необходимо перезагрузиться.
HKCU\Control Panel\Desktop
STRING MenuShowDelay, значение в миллисекундах, например «400». Обрати внимание, параметр имеет строковое значение, а не DWORD.
undefined
undefinedПримечание: в Windows 2003 Server значение «0» приводит к высокой нагрузке процессора при обращении к меню. Лучше использовать значение «1» вместо «0».
undefined
undefined
и еще: Прежде чем использовать все это на деле не забудь сделать копию для
Восстановления Системы.
Внимание!
Читайте другие интересные статьи на эту тему в разделе ‘Статьи и Книги’.
Так же в разделе ‘Полезное’ много интересной информации
Оцените статью: Голосов
Уровень сложности
Средний
Время на прочтение
6 мин
Количество просмотров 3.7K

Основной задачей, которую необходимо решить вредоносному файлу сразу после запуска является закрепление в системе, то есть обеспечение возможно постоянной работы данного процесса в системе. То есть, злоумышленнику необходимо, чтобы процесс, с помощью которого он может получить доступ в систему (троян, бэкдор и т. д.) запускался бы автоматически при загрузке системы и работал во время всего сеанса работы системы. Существует несколько методов закрепиться в системе. В этой статье мы рассмотрим наиболее распространенные способы закрепления в ОС Windows, а также посмотрим, как некоторые из этих техник выглядят в отладчике. Будем считать, что для запуска нужного процесса злоумышленнику так или иначе необходимо запустить выполнимый файл.
Ветка Run
Начнем с наиболее известного места, где можно прописать автоматический запуск приложения при старте системы — реестра Windows. И прежде всего приложения, желающие стартовать вместе с ОС прописывают себя в ветки
HKEY_LOCAL_MACHINE\SOFTWARE\Microsoft\Windows\CurrentVersion\Run
HKEY_CURRENT_USER\SOFTWARE\Microsoft\Windows\CurrentVersion\Run
Для первого варианта нам необходимы права локального администратора. Для того, чтобы прописать автоматический запуск файла, необходимо добавить новое значение в ветку Run.
Однако, важно понимать, что манипуляции с данными ветками реестра также отслеживают и средства защиты. Так антивирус будет очень внимательно следить за тем, какие приложения собираются прописать свои файлы в эти ветки реестра. И попытка неизвестного ранее приложения прописаться в ветку Run может привести к срабатыванию антивируса.
Также, если вам необходимо один раз выполнить какой-либо файл. Например, вам необходимо прописать в системе сервис, то можно воспользоваться ключом RunOnce.
HKEY_LOCAL_MACHINE\SOFTWARE\Microsoft\Windows\CurrentVersion\RunOnce
Если мы хотим выполнить файл один раз для конкретного пользователя, то необходимо прописать файл в ветке:
HKEY_CURRENT_USER\SOFTWARE\Microsoft\Windows\CurrentVersion\RunOnce
Однако, этими, наиболее известными ветками реестра возможности спрятаться в автозагрузку не ограничиваются. Так, за автозагрузку в профиле текущего пользователя отвечают ветки реестра показанные ниже.
HKEY_CURRENT_USER\SOFTWARE\Microsoft\Windows\CurrentVersion\Policies\Explorer\Run
HKEY_LOCAL_MACHINE\SOFTWARE\Microsoft\Windows\CurrentVersion\Policies\Explorer\Run
HKEY_CURRENT_USER\SOFTWARE\Microsoft\Windows\Shared Tools\Msinfo
HKEY_LOCAL_MACHINE\SOFTWARE\Microsoft\Windows\Shared Tools\Msinfo
Посмотрим, как код, правящий реестр выглядит в отладчике.
Конечно, любой здравомыслящий вредонос постарается максимально скрыть от отладки как разделы памяти в которых указаны ветки реестра и записываемые значения, так и сами вызовы функций для работы с реестром. Но в представленном на скриншоте примере мы видим обращения к реестру: RegOpenKeyEx, RegCreateKey, RegCloseKey. По вызовам этих функций можно понять, что приложение в принципе работает с реестром. В случае, если вносятся правки в представленные выше ветки, то вероятнее всего мы имеем дело с вредоносом.
Сервисы в реестре
Еще одним способом поселиться в автозагрузку является использование системных служб – сервисов. Сервис (служба) – это приложение, автоматически исполняемое системой при запуске операционной системы Windows и выполняющиеся вне зависимости от статуса пользователя.
Существует несколько режимов для служб:
-
запрещён к запуску;
-
ручной запуск (по запросу);
-
автоматический запуск при загрузке компьютера;
-
автоматический (отложенный) запуск;
-
обязательная служба/драйвер (автоматический запуск и невозможность (для пользователя) остановить службу).
Соответственно, для того, чтобы осуществить автоматический запуск какого-либо выполнимого файла, нам необходимо прописать его как сервис. И здесь кроются некоторые сложности. Дело в том, что сервис – это, не совсем обычный выполнимый файл. Для его запуска недостаточно просто создать exe файл и запустить его. Вместо этого нам необходимо зарегистрировать сервис в системе и только потом его можно запускать.
На скриншоте ниже представлен фрагмент кода, в котором формируется набор значений в стеке (в том числе имя выполняемого файла и самого сервиса) и затем все это передается функции CreateService для создания сервиса.
После того, как сервис зарегистрирован в системе его можно запустить с помощью вызова функции OpenService.
Помимо использования функций ОС предназначенных непосредственно для работы с сервисами, для регистрации и запуска сервиса можно воспользоваться командой sc. В примере ниже мы создаем процесс, который запускает команду sc start NewServ. CreateProcess не единственная функция для запуска процессов. В одной из предыдущих статей по реверсингу мы использовали функцию WinExec для запуска калькулятора при реализации переполнения буфера.
В общем, не стоит забывать про такой простой способ работы с сервисами, как консольные команды.
И еще с сервисами можно работать через реестр. Для этого предназначена ветка
HKEY_LOCAL_MACHINE\SYSTEM\CurrentControlSet\services\
В ней находятся разделы, описывающие работу каждого из сервисов, зарегистрированных в операционной системе.
На скриншоте показаны параметры сервиса DHCP. Как видно, в этой ветке имеются параметры, отвечающие за параметры запуска сервиса, аккаунт, от которого он запускается и собственно сам путь к выполнимому файлу. Таким образом, работу с сервисами можно организовать с помощью манипуляций с реестром.
Скрытый отладчик
Представленные выше способы регистрации в автозагрузке в большей или меньшей степени видны пользователю системы. Так запущенные сервисы можно легко увидеть в соответствующей оснастке, а ветки Run хорошо всем известны, и можно без труда проверить их содержимое.
Однако, в реестре есть менее известные ветки, в которые тоже можно подселить выполнимый файл. В данном случае речь пойдет не совсем об автозагрузке как таковой, но при желании здесь тоже можно организовать автозапуск.
Разработчики из Майкрософт очень любят оставлять себе лазейки в виде недокументированных возможностей. В частности, они предусмотрели функционал по автоматическому запуску отладчика для заданного приложения. Работает это следующим образом: в ветке реестра
HKEY_LOCAL_MACHINE\SOFTWARE\Microsoft\Windows NT\CurrentVersion\ Image File Execution Options\
Мы создаем раздел с именем запускаемого приложения, а в этом разделе создаем параметр Debug в котором уже указываем выполнимый файл, запускаемый в реальности.
То есть, в примере на скриншоте при попытке запуска калькулятора у нас запустится некий prog.exe. Таким образом можно под видом одного приложения запустить другое. Можно к примеру подменить экранную клавиатуру (osk.exe) на командную строку (cmd.exe). В результате можно будет на заблокированном компьютере вызывать клавиатуру и получать командную строку, причем с правами System!
Небезопасные обновления
Продолжая тему реестра и размещения приложений в нем, мы можем поправить команды, которые выполняются при обновлении тех или иных компонентов. В ветке
HKEY_LOCAL_MACHINE\SOFTWARE\Microsoft\Active Setup\Installed Components\
Указаны GUID установленных компонентов и для многих из них можно найти параметры StubPath и Version. Далее процитируем официальную документацию Майкрософт:
При входе пользователя система сравнивает содержимое разделов HKLM\Software\Microsoft\Active Setup\Installed Components и HKCU\Software\Microsoft\Active Setup\Installed Components. Для каждого раздела в HKLM должна быть копия с тем же GUID в HKCU. Дальше есть три варианта развития событий:
1. Если копии нет, то выполняется команда, указанная в StubPath, после чего в HKCU создается раздел с тем же GUID и прочими параметрами.
2. Если копия есть, то сравнивается значение параметра Version. Если версия в HKCU младше, чем в HKLM, то задание отрабатывает повторно, после чего номер версии в HKCU обновляется.
3. Если же раздел с одинаковым GUID есть и в HKLM и в HKCU и номер версии у них совпадает, то значит компонент уже отработал для данного пользователя и запускать его не требуется.
Таким образом мы можем поиграться со значением StubPath и версиями для того, чтобы в итоге выполнить то, что нам нужно. По сути, здесь тоже можно реализовать автозагрузку.
Переселяем папки
Также с помощью реестра можно “перепрятать” разделы из меню Пуск. В ветке HKEY_LOCAL_MACHINE\SOFTWARE\Microsoft\Windows\CurrentVersion\Explorer\Shell Folders
Размещаются пути к различным компонентам, включая меню Автозагрузка. Соответственно, здесь мы тоже можем поменять значения параметров для того, чтобы запускать файлы из другого каталога.
Планировщик задач
Помимо реестра мы можем попробовать прописать свое приложение в XML файлы с описанием задач. В каталоге %WINDIR%\System32\Tasks находятся XML файлы в которых прописано выполнение тех или иных действий и расписание, по которому эти действия выполняются.
Помимо прочего, в них можно найти и те команды, которые должны выполняться в рамках этой задачи.
Таким образом мы получаем еще один вектор для закрепления в системе.
Заключение
В этой статье мы рассмотрели основные методы размещения выполнимых файлов в системе для автозагрузки. Знание этих методов может помочь в выявлении подозрительных активностей злоумышленников в системе.
О других инструментах для обеспечения безопасности можно узнать у экспертов в области ИБ, например на онлайн-курсах. Перед стартом обучения проходят открытые уроки от преподавателей курсов, на которых можно узнать об актуальных технологиях и задать интересующие вопросы экспертам.