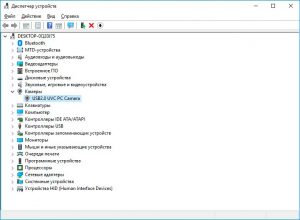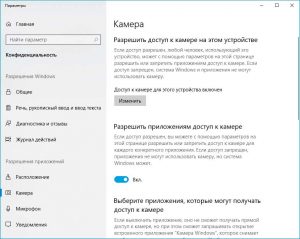HiView is a Windows program that enables you to work with digital microscopes. With it, you can record videos, take pictures and perform measurements.
Overview
This utility was developed to be used with a wide range of digital microscopes. It can work either via WiFi or USB wired connection. Thanks to the wireless support, users are able to clearly study micro-objects without being near their PC station. Moreover, it allows them to share their studies with colleagues connected to the same network. The program has a large scope of applications, including:
- industrial inspection;
- scientific teaching;
- medical analysis;
- school research;
- insect and plant examination;
- and many others.
After launching the tool, you can click the Preview icon to view the video feed. Once this is done, you are able to perform various operations like taking screenshots and capturing video. You can zoom in and out, as well as configure the frame rate and timer limit.
Measurements
It is necessary to note that you have the option to make measurements. You can select a measurement standard such as a ruler and use it for calibration. First, you need to bring the instrument into focus via the corresponding menu. Then, you are able to determine the magnification by taking a reading from the special dial. The default value is 60.
Next, you can enter the scale value into the appropriate box located on the right-side of the screen. To complete the procedure, you need to click on the calibration button in the live video window. Now, you can take accurate measurements using photographs or real-time videos.
In contrast to less specialized tools like Future WinJoe, that also allow you to use digital microscopes, you do not have the means of editing the recorded content.
Features
- free to download and use;
- compatible with modern Windows versions;
- can be connected via WiFi or USB;
- allows you to use digital microscopes;
- it is possible to take measurements.
0,3 Mb (downloads: 14316)
Тут можно скачать драйвера и программу для электронного USB-микроскопа, а также купить электронный микроскоп у самого надёжного проверенного продавца на АлиЭкспресс, с бесплатно и быстрой доставкой.
Ссылка на микроскоп (АлиЭкспресс)
Скачать драйвера и программу
Столкнулся с проблемой — цифровой USB микроскоп заказанный из Китая отказался работать на Windows 10. Обратился за помощью в интернет, но там предлагается установить драйвера и программы. Оказывается ничего этого делать не нужно.
Программами идущими в комплекте с подобными микроскопами и предлагаемыми для скачивания я не пользуюсь. Вместо закачки сомнительных программ и вирусов вместе с ними для работы с микроскопом можно использовать, например VLC медиа плеер — медиа, открыть устройство захвата и в названии видеоустройства выбрать микроскоп. Или Media Player Classic — файл, открыть устройство. После подключения к компьютеру под Windows 10 микроскоп не заработал, причем сообщение об ошибках в программах на истинную причину абсолютно не указывают.
Решение проблемы следующее:
— В диспетчере устройств нужно убедится, что устройство опознано (установлен драйвер). Выглядит это так:
Для этого микроскопа Windows устанавливает драйвер автоматически. Не нужно искать другой драйвер если микроскоп определился;
— В строке поиска Windows нужно начать набирать Каме (Came для английского интерфейса) и выбрать «Параметры конфиденциальности камеры»;
— Нужно разрешить предложениям доступ к камере (обе настройки разрешающие доступ должны быть включены).
При этом приложение которым вы собираетесь пользоваться не обязательно должно присутствовать в списке приложений. Микроскоп все равно сможет работать.
Оказалось, чтобы цифровой usb микроскоп заработал под Windows 10 не нужно устанавливать драйвера и специальные программы. Для этого достаточно разрешить приложениям доступ к камере в настройках безопасности Windows. После обновления на Windows 11 микроскоп продолжил работать.
Советуем прочитать
В настоящее время микроскопы являются незаменимым инструментом в научных и медицинских исследованиях. При использовании микроскопа необходимо также иметь возможность передавать изображение на компьютер, чтобы проводить дальнейший анализ и работу с данными. Для этого многие микроскопы поддерживают программное обеспечение Hiviewsetup, которое обеспечивает функции трансляции и сохранения изображений.
В этой статье мы рассмотрим шаги по настройке Hiviewsetup для микроскопа на операционной системе Windows 10. Мы подробно рассмотрим каждый этап настройки и предоставим полный гид для установки и использования данного программного обеспечения.
Прежде всего, необходимо проверить совместимость вашего микроскопа с Hiviewsetup и убедиться, что у вас на компьютере установлена операционная система Windows 10. Затем вам следует загрузить программу Hiviewsetup с официального сайта производителя и установить ее на ваш компьютер. После установки вам потребуется выполнить настройку программы, чтобы она корректно взаимодействовала с вашим микроскопом.
Важно помнить, что процесс настройки Hiviewsetup может немного отличаться в зависимости от модели микроскопа и его характеристик. Поэтому рекомендуется обратиться к документации и инструкции, приложенной к вашему микроскопу, для получения более подробной информации.
В данной статье мы рассмотрим наиболее распространенные этапы настройки Hiviewsetup на Windows 10. Мы покажем, как подключить ваш микроскоп к компьютеру, как настроить параметры изображения, выбрать и настроить периферийные устройства и покажем, как сохранить и экспортировать изображения на компьютер.
Содержание
- Hiviewsetup для микроскопа на Windows 10
- Установка программы
- Подключение микроскопа
- Настройка программы
- Основные функции Hiviewsetup
- Отображение и обработка изображений
- Импорт и экспорт данных
Hiviewsetup для микроскопа на Windows 10
Настраивая микроскоп на операционной системе Windows 10, необходимо установить программу Hiviewsetup, которая обеспечивает полный контроль и управление микроскопом. В этом руководстве мы рассмотрим процесс установки и настройки Hiviewsetup на Windows 10.
1. Загрузите установочный файл Hiviewsetup с официального веб-сайта производителя микроскопа.
2. После завершения загрузки откройте установочный файл Hiviewsetup.exe.
3. Следуйте инструкциям мастера установки. Выберите язык установки, примите лицензионное соглашение и выберите каталог для установки программы.
4. После завершения установки запустите Hiviewsetup.
5. Подключите микроскоп к компьютеру с помощью USB-кабеля. Микроскоп должен быть включен и подключен к источнику питания.
6. В Hiviewsetup выберите подключение USB и нажмите кнопку «Подключить». Программа автоматически обнаружит микроскоп и установит соответствующие драйверы.
7. После успешного подключения микроскопа откроется основное окно Hiviewsetup. Здесь вы сможете управлять настройками микроскопа, изменять увеличение, осветление и другие параметры.
8. Чтобы получить изображение с микроскопа, щелкните на кнопке «Захват» или воспользуйтесь сочетанием клавиш на клавиатуре. Изображение будет отображаться в основном окне Hiviewsetup.
9. Вы можете сохранять снимки с микроскопа, а также записывать видео, используя соответствующие функции Hiviewsetup.
10. По завершении работы с микроскопом отключите его от компьютера и закройте программу Hiviewsetup.
Теперь вы знакомы с процессом установки и настройки программы Hiviewsetup для микроскопа на операционной системе Windows 10. Теперь вы можете полностью контролировать свой микроскоп и наслаждаться его функциональностью.
Установка программы
Перед началом установки программы Hiviewsetup для микроскопа на операционной системе Windows 10 необходимо скачать установочный файл. Вы можете найти его на официальном сайте производителя.
1. Найдите скачанный файл на компьютере и запустите его.
2. В появившемся окне выберите язык установки и нажмите кнопку «Далее».
3. Прочитайте и принимайте лицензионное соглашение. Для продолжения установки необходимо поставить галочку в поле «Я принимаю лицензионное соглашение» и нажать кнопку «Далее».
4. Выберите папку для установки программы или оставьте указанную по умолчанию и нажмите кнопку «Далее».
5. Выберите компоненты, которые вы хотите установить. Обычно рекомендуется оставить все компоненты по умолчанию, но вы также можете выбрать только необходимые вам опции. Нажмите кнопку «Далее».
6. В следующем окне вы можете создать ярлык на рабочем столе, если это необходимо. Поставьте галочку возле соответствующей опции и нажмите кнопку «Далее».
7. Проверьте все настройки установки и нажмите кнопку «Установить».
8. После завершения установки программы нажмите кнопку «Готово».
Теперь программа Hiviewsetup для микроскопа успешно установлена на ваш компьютер с операционной системой Windows 10 и готова к использованию.
Подключение микроскопа
Для начала работы с программой HiViewSetup необходимо подключить микроскоп к компьютеру с операционной системой Windows 10. Для этого следуйте инструкциям ниже:
1. Проверьте соединение
Убедитесь, что микроскоп подключен к компьютеру с помощью USB-кабеля. Проверьте, что кабель надежно вставлен в порт USB на компьютере и микроскопе. Также убедитесь, что кабель в хорошем состоянии и не поврежден.
2. Установите драйверы
Перед подключением микроскопа, убедитесь, что на компьютере установлены необходимые драйверы. В большинстве случаев, Windows 10 автоматически распознает микроскоп и устанавливает соответствующие драйверы. Однако, в случае, если драйверы не установлены автоматически, вам потребуется скачать и установить их с официального сайта производителя микроскопа.
3. Запустите HiViewSetup
После подключения микроскопа и установки драйверов, откройте программу HiViewSetup на компьютере. Вы можете найти ярлык программы на рабочем столе или в меню «Пуск». Если программа запускается впервые, вам может быть предложено выполнить настройку программы.
4. Проверьте подключение
В окне программы HiViewSetup, убедитесь, что микроскоп успешно подключен. Вы можете увидеть информацию о подключенном микроскопе, такую как его модель и серийный номер. Также проверьте, что камера микроскопа работает и передает изображение на компьютер.
После успешного подключения микроскопа, вы готовы начать использование программы HiViewSetup для управления микроскопом и обработки изображений. Если у вас возникли проблемы при подключении микроскопа, обратитесь к руководству пользователя, поставляемому с микроскопом, или свяжитесь с технической поддержкой производителя.
Настройка программы
Перед началом настройки программы Hiviewsetup для микроскопа на Windows 10, убедитесь, что вы установили программу на свой компьютер. Затем выполните следующие шаги:
- Запустите программу Hiviewsetup, щелкнув дважды по значку на рабочем столе или найдя ее в списке установленных программ.
- Подключите свой микроскоп к компьютеру с помощью USB-кабеля, который поставляется вместе с микроскопом. Убедитесь, что микроскоп включен.
- После запуска программы Hiviewsetup вы увидите окно с настройками. Настройки могут различаться в зависимости от модели микроскопа, но основные шаги останутся примерно одинаковыми.
- Выберите язык программы, если это доступно. Обычно язык можно выбрать в верхнем правом углу окна.
- Выберите свой микроскоп из списка устройств. Если вашего микроскопа нет в списке, проверьте подключение и повторите шаги 2 и 3.
- Установите разрешение и частоту кадров для микроскопа. Оптимальные настройки зависят от ваших потребностей и требований.
- Настройте яркость, контрастность и другие параметры изображения, если это необходимо.
- При желании можно настроить функции микроскопа, такие как зум, фокусировка и режимы изображения.
- Проверьте работу микроскопа, нажав кнопку «Применить» или «Сохранить настройки». Вы должны увидеть изображение, снятое с помощью микроскопа, на экране вашего компьютера.
- Если вы не довольны полученным результатом, повторите шаги 6-9, чтобы изменить настройки и улучшить качество изображения.
После завершения настройки программы Hiviewsetup, вы будете готовы начать использовать свой микроскоп на компьютере с Windows 10. Рекомендуется сохранить полученные настройки для последующего использования.
Основные функции Hiviewsetup
Основные функции Hiviewsetup:
- Управление параметрами изображения: программа позволяет регулировать яркость, контрастность, насыщенность и другие параметры изображения. Это особенно полезно при работе с разными типами образцов, так как позволяет получить наилучшую видимость деталей.
- Автоматическая экспозиция: функция автоматической экспозиции позволяет микроскопу самостоятельно регулировать экспозицию в зависимости от освещения образца. Это исключает необходимость ручной настройки и значительно упрощает процесс работы.
- Захват изображений и видео: Hiviewsetup позволяет делать снимки образцов и записывать видео непосредственно через программу. Захваченные файлы сохраняются в выбранном формате и могут быть использованы для последующего анализа или публикации.
- Профили настроек: пользователь может создавать и сохранять профили настроек для разных типов образцов или задач. Это позволяет быстро переключаться между различными настройками и сэкономить время на повторной настройке каждый раз.
- Измерения и анализ: встроенные функции измерения позволяют определить размеры объектов в образце, а также проводить различные анализы, такие как подсчет клеток или определение площади покрытия. Это незаменимый инструмент для исследователей и лаборантов.
Все эти функции делают Hiviewsetup мощным инструментом для работы с микроскопом и позволяют получать качественные и точные результаты исследований или анализа образцов.
Отображение и обработка изображений
При помощи программы Hiviewsetup вы можете не только получать изображения с микроскопа, но и обрабатывать их для получения наилучшего результата. В данном разделе мы рассмотрим основные функции для отображения и обработки изображений.
1. Отображение изображения:
После подключения микроскопа к компьютеру и запуска программы Hiviewsetup, вы сможете видеть прямую трансляцию изображения с микроскопа на экране компьютера. Для удобства просмотра вам доступны функции увеличения и уменьшения изображения, а также возможность изменять яркость и контрастность в реальном времени.
2. Обрезка и поворот изображения:
Если вам необходимо обрезать или повернуть изображение, Hiviewsetup предлагает встроенные инструменты для этих операций. Вы можете выделить нужный фрагмент изображения, после чего обрезать его или повернуть в нужном направлении.
3. Изменение яркости, контрастности и цветового баланса:
Hiviewsetup позволяет вам регулировать яркость, контрастность и цветовой баланс изображения для достижения наилучшего качества. Вы можете изменять эти параметры в реальном времени и наблюдать изменения на экране компьютера.
4. Применение фильтров и эффектов:
Программа Hiviewsetup предлагает набор фильтров и эффектов, которые вы можете применить к изображению. Например, вы можете улучшить резкость изображения, добавить эффект размытия или изменить цветовую гамму.
Обратите внимание, что все изменения, внесенные в изображение с помощью Hiviewsetup, сохраняются только в программе и не влияют на оригинальное изображение.
В данном разделе мы рассмотрели основные возможности программы Hiviewsetup для отображения и обработки изображений на Windows 10. Эти функции позволят вам получить наилучший результат при работе с микроскопом.
Импорт и экспорт данных
Программа Hiviewsetup для микроскопа на Windows 10 позволяет импортировать и экспортировать данные для удобства обработки и анализа изображений.
Для импорта данных в формате изображений и видео в программу Hiviewsetup необходимо выполнить следующие шаги:
- Откройте программу Hiviewsetup на компьютере под управлением Windows 10.
- Выберите вкладку «Импорт» в главном меню программы.
- Настройте параметры импорта, такие как источник данных и расположение файлов.
- Выберите файлы или папки для импорта изображений и видео.
- Щелкните кнопку «Импортировать» для начала процесса импорта данных.
Для экспорта данных из программы Hiviewsetup в формате изображений и видео следует следующие указания:
- Откройте программу Hiviewsetup на компьютере под управлением Windows 10.
- Выберите вкладку «Экспорт» в главном меню программы.
- Настройте параметры экспорта, такие как расположение файлов и формат экспортируемых данных.
- Выберите изображения или видео, которые вы хотите экспортировать из программы.
- Щелкните кнопку «Экспортировать» для начала процесса экспорта данных.
Использование функционала импорта и экспорта данных в программе Hiviewsetup обеспечивает простой и удобный способ обмена информацией между программой и другими приложениями или устройствами, что значительно упрощает проведение анализа изображений и видео.
HiView Setup — это программное обеспечение, которое предоставляет возможность осуществлять контроль и настройку микроскопов на операционной системе Windows 10. Это мощный инструмент, который позволяет пользователю полностью контролировать настройки микроскопа и получать высококачественные изображения.
Установка и настройка HiView осуществляется с помощью набора простых шагов. Программа легка в использовании и имеет интуитивно понятный интерфейс, что делает процесс установки и настройки даже для новичков легким и понятным.
Важно отметить, что для установки HiView Setup на Windows 10 необходим доступ к интернету. Также перед установкой рекомендуется проверить наличие последней версии программы на официальном сайте производителя, чтобы убедиться, что вы устанавливаете самую новую и стабильную версию.
После того, как процесс установки завершен, следует приступить к настройке программы. HiView позволяет пользователю настраивать такие параметры, как яркость, контрастность, фокусировку и прочие опции, в зависимости от требований и потребностей. Благодаря этому, можно получить наиболее четкое и детализированное изображение, соответствующее конкретным нуждам.
В заключение, HiView Setup для микроскопа на Windows 10 является отличным решением для тех, кто работает с микроскопом. Простая установка и интуитивно понятный интерфейс делают процесс настройки легким и понятным. Благодаря этому, пользователь может получить качественные изображения, соответствующие его требованиям и потребностям.
Hiviewsetup для микроскопа на Windows 10
Для работы с микроскопом на операционной системе Windows 10 необходимо установить и настроить программу Hiviewsetup. В данном руководстве будет рассказано, как это сделать.
Шаг 1: Скачивание Hiviewsetup
Перейдите на официальный сайт производителя микроскопа и найдите раздел загрузок. Найдите в списке программу Hiviewsetup и нажмите на ссылку для скачивания. Дождитесь завершения загрузки файла.
Шаг 2: Установка Hiviewsetup
После завершения загрузки откройте файл Hiviewsetup.exe. Выберите язык установки и следуйте инструкциям установщика. Если у вас нет прав администратора на компьютере, возможно, потребуется запросить их у администратора.
Примечание: Убедитесь, что ваш компьютер соответствует минимальным требованиям системы, указанным на сайте производителя.
Шаг 3: Запуск Hiviewsetup
После установки программы Hiviewsetup найдите ярлык на рабочем столе или в меню «Пуск». Запустите программу.
Шаг 4: Подключение микроскопа
Подключите микроскоп к компьютеру с помощью USB-кабеля. Дождитесь, пока компьютер распознает устройство.
Шаг 5: Настройка Hiviewsetup
В программе Hiviewsetup выберите ваш микроскоп из списка доступных устройств. При необходимости обновите драйверы устройства. Настройте параметры микроскопа, такие как контрастность и яркость изображения.
Примечание: Подробные инструкции по настройке микроскопа можно найти в руководстве пользователя, прилагаемом к вашему устройству.
Шаг 6: Запуск микроскопа
После завершения настройки вы можете начать использовать микроскоп. Запустите программу, сверьтесь с инструкцией пользователя по началу работы и начинайте исследования.
Теперь у вас есть полная информация о том, как установить и настроить программу Hiviewsetup для микроскопа на Windows 10. Приятной работы!