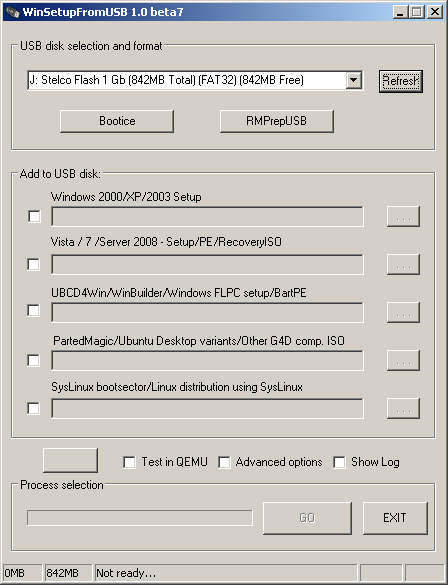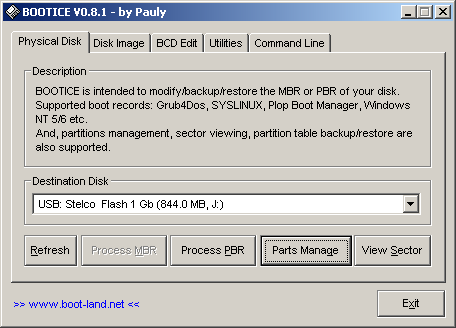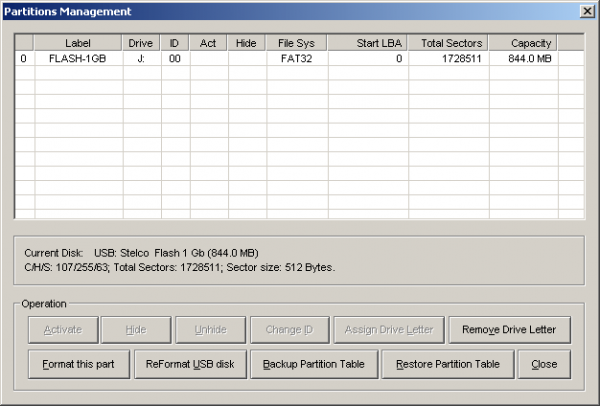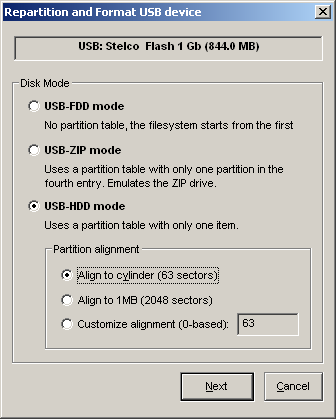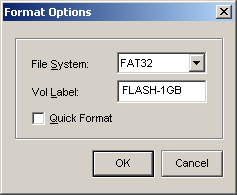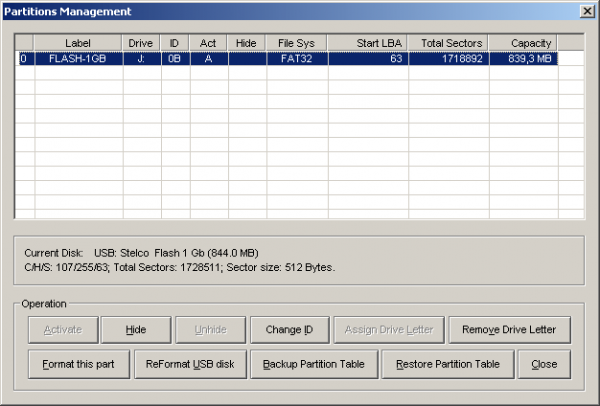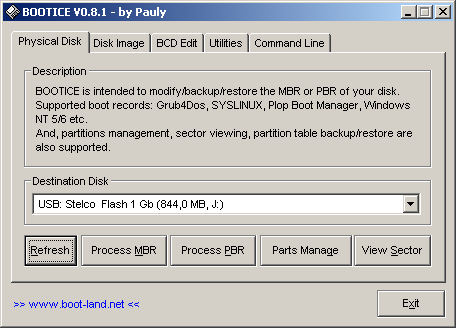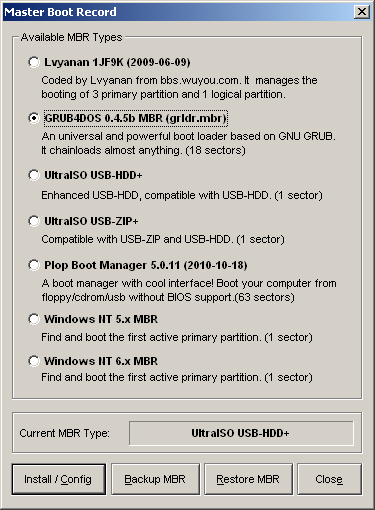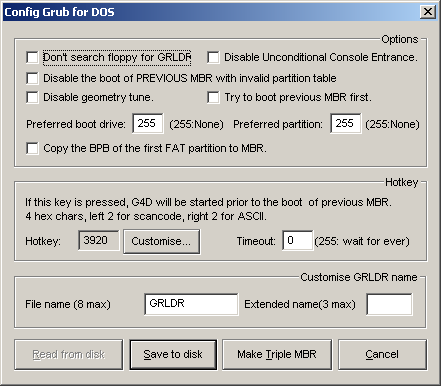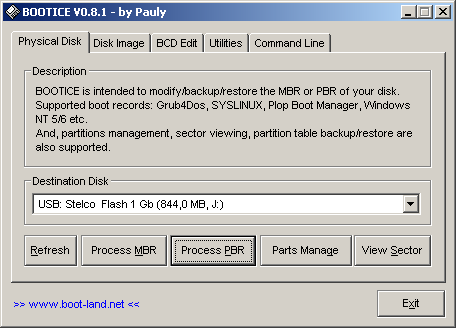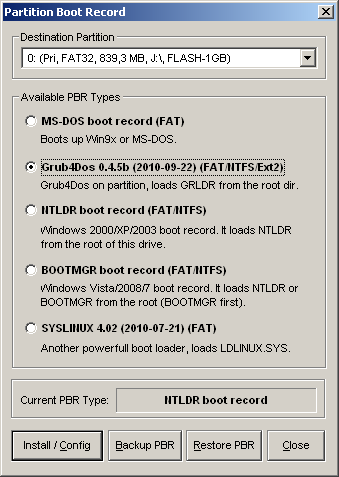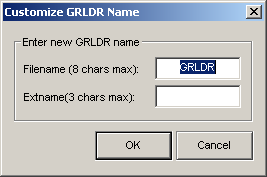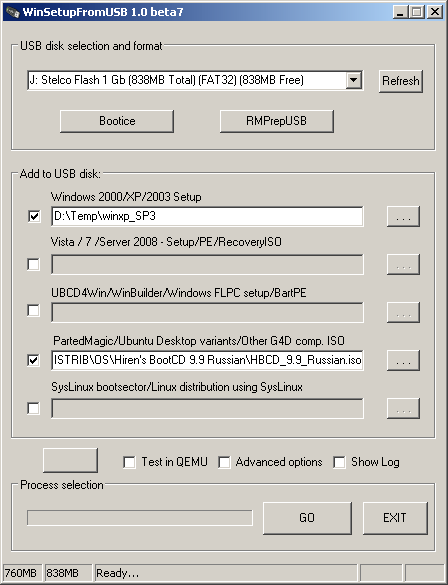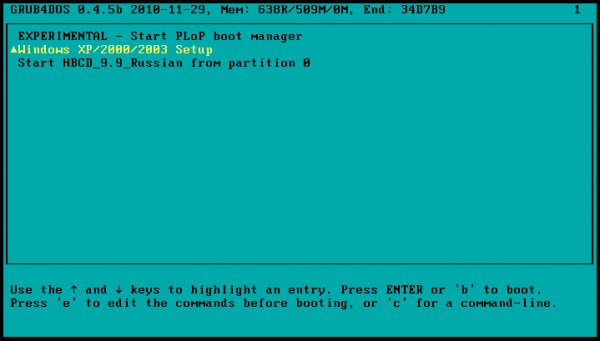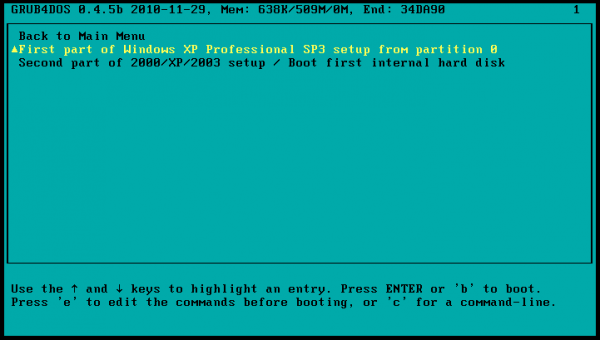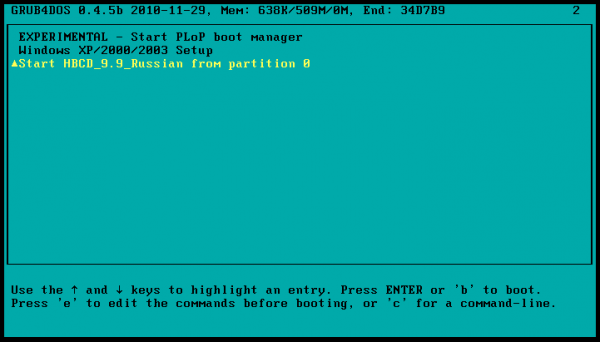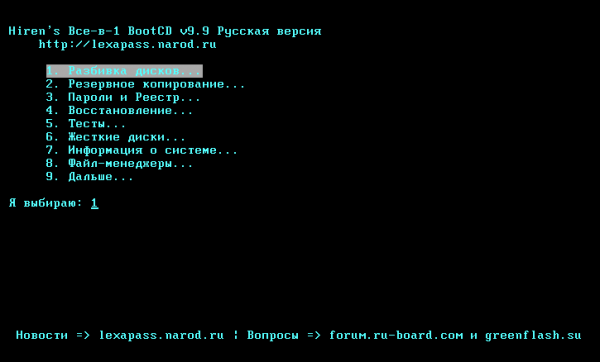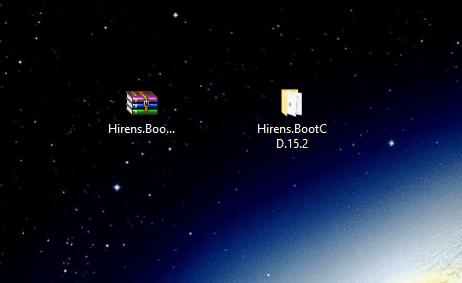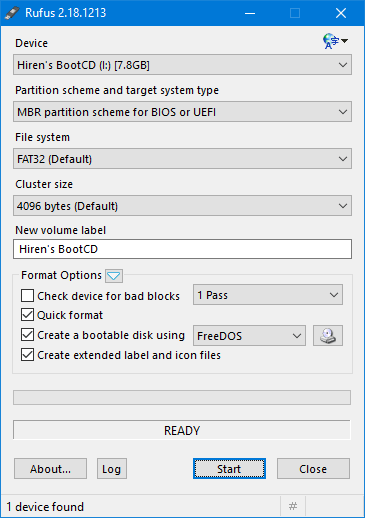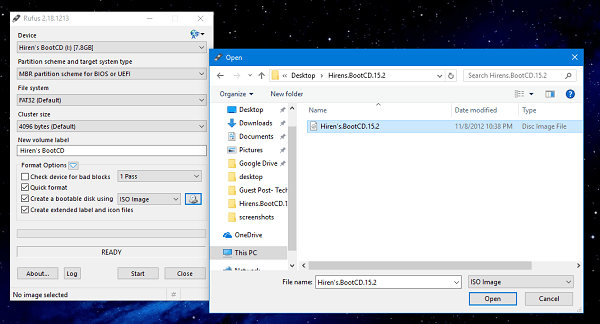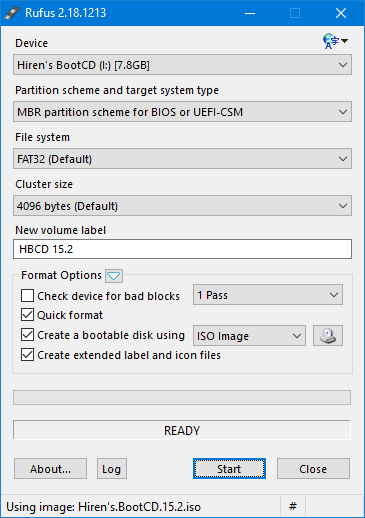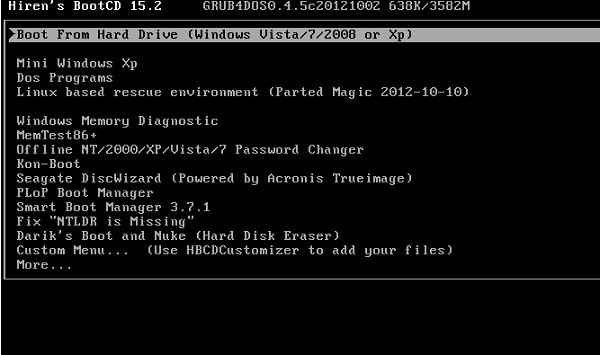В статье описывается приём, с помощью которого можно создать загрузочную флешку HirensBootCD и проверить её работоспособность, не покидая сеанса Windows.
Итак, набор программных утилит для ремонта операционной системы Windows HirensBootCD давно является одним из самых удачных инструментов восстановления загрузки и информации с дисков. Самой, пожалуй, удачной версией является образ HirensBootCD 15.2. Это «живой» диск на основе Windows XP PE с более чем сотней ремонтных утилит. Преимущество использования этой версии проявляется в малом размере образа (около 600 Мб), что позволяет использовать уже морально устаревшие флешки малых объёмов, на которые вы давно уже махнули рукой. И сама среда XP является нетребовательной к ресурсам любого компьютера. Так что сейчас мы сделаем загрузочную флешку именно на основе этого образа Hirens.
Что нам понадобится?
- флешка или SD-карта (объёма 2 Гб будет предостаточно)
- zip-архив HirensBootCD
- программа Rufus для записи образа на флешку/карту (с офсайта)
- утилита MobaLiveCd (если вы захотите проверить записанное на флешку прямо сейчас, не выходя из Windows); утилита скачается с моего блога.
Остаётся также добавить, что ни одна из указанных программ не потребует установки, все они поставляются в виде исполнительных файлов. Нам остаётся только их запустить двойным щелчком мыши.
Как создать загрузочную флешку HirensBootCD с помощью Rufus?
Весь процесс даже у неподготовленного пользователя отнимет минимум времени. Настройки представляемых программ автоматизируют описываемые процессы записи и проверки флешки полностью. Так что начнём.
- качаем и распаковываем архив с HirensBootCD в любое место:
- вставляем в порт флешку или карту и запускаем Rufus, указывая на образ ISO и будущий с ней носитель:
- Проверьте настройки перед записью (все данные с флешки или карты будут удалены!):
- Стартуем запись. Процесс занимает немного времени. И по прошествии нескольких минут всё будет готово. Теперь на отдельном носителе у вас один из самых мощных инструментов по восстановлению информации с погибших систем. Если вы хотите прямо сейчас проверить проделанное, запускаем MobaLiveCD:


Вам может пригодиться…
Знакомство с Hiren’s BootCD
Успехов.
USB Booting
Hiren’s BootCD PE supports UEFI booting from DVD and USB flash drives. To format, re-partition your USB drive and to copy the ISO content into your USB drive properly, we have developed Hiren’s BootCD PE – ISO2USB portable tool. You need Administrator privileges to run it. It is free both for commercial and non-commercial use. Requires Windows 7 and later.
If you desire to manually partition / format your USB Flash drive, please follow the steps of “How can I manually partition / format my USB Flash drive?“ section on our HOWTOs page. Next, you can uncheck “Format Selected USB Device” option and just keep “Copy ISO Content to USB Device” option checked on ISO2USB.exe for just copying the ISO content to your USB flash drive without formatting or partitioning it.
Please note that; if you check “Format Selected USB Device” option, all data and partitions on your USB flash drive will be lost. Before doing the steps below, don’t forget to backup the files on your USB flash drive:
Hiren’s BootCD PE — ISO2USB v1.1 (x86)
Choose Device and ISO
If the ISO file is located in same folder with the exe, then it will be automatically selected. Otherwise you can drag and drop the ISO file over the application window or you can select the ISO file manually.
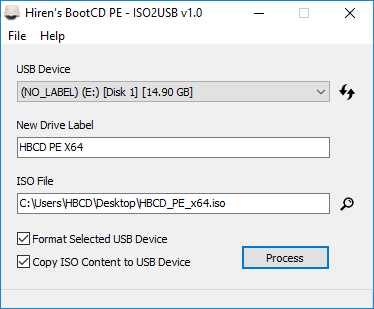 |
Set Label and Process
The application will ask if you are sure to continue. Click Yes if you are sure to format your USB Flash Drive, lose the partitions and data in the drive. If you click Yes, the process will begin and then will be completed like below if there is no problem.
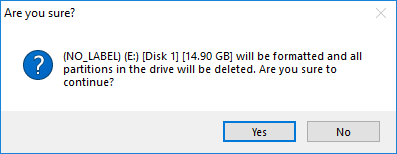
|
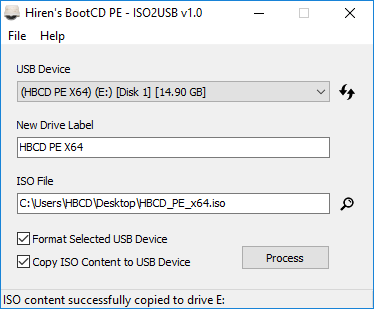 |
Page load link
Go to Top
Ключевое задание для компьютерных специалистов в многих областях — это быстрое восстановление работоспособности компьютера после сбоев и проблем с программным обеспечением. Один из самых эффективных инструментов для этой задачи — Hirens Boot CD. Однако, чтобы использовать его функции, необходимо записать образ диска на флешку. В этой статье мы расскажем о полном гайде по записи Hirens Boot CD на флешку в Windows 10.
Первым шагом в процессе записи Hirens Boot CD на флешку — подготовка необходимых инструментов. Вам понадобится установленная на компьютере версия Windows 10, флешка со свободным дисковым пространством и доступ в Интернет для загрузки дистрибутива Hirens Boot CD.
Шаг 1: Загрузите дистрибутив Hirens Boot CD с официального сайта. Обратите внимание на версию дистрибутива и выберите наиболее подходящую для ваших нужд.
Шаг 2: Подготовьте флешку для записи образа диска. Убедитесь, что на флешке нет необходимых файлов, так как все данные будут удалены. Если на флешке есть важные файлы, сделайте их резервную копию перед началом процесса.
Шаг 3: Запустите программу для записи образа диска. В Windows 10 вы можете использовать программу Rufus, которая является бесплатной и простой в использовании. Скачайте и установите ее на ваш компьютер.
Шаг 4: Подключите флешку к компьютеру и откройте программу Rufus. В программе выберите флешку, которую вы хотите использовать для записи образа диска.
Шаг 5: В разделе «Форматирование» выберите опцию «FAT32». Убедитесь, что размер кластера будет настроен на «Дефолтное значение» или «Максимальное значение».
Шаг 6: В разделе «Создание загрузочного диска» выберите опцию «ISO/образ диска» и нажмите на значок образа диска. Выберите скачанный дистрибутив Hirens Boot CD.
Шаг 7: Нажмите на кнопку «Начать» и подождите, пока программа Rufus завершит процесс записи образа диска на флешку.
Поздравляем, вы успешно записали Hirens Boot CD на флешку! Теперь у вас есть мощный инструмент для восстановления компьютера и решения проблем с программным обеспечением. Убедитесь, что вы храните флешку в надежном месте, чтобы всегда была возможность использовать Hirens Boot CD при необходимости.
Примечание: Важно отметить, что использование Hirens Boot CD может быть незаконным в некоторых юрисдикциях. Проверьте локальные законы и политику вашей компании перед использованием этого инструмента.
Содержание
- Подготовка к записи Hirens Boot CD
- Требования к флешке и компьютеру
- Загрузка и установка программы Rufus
- Загрузка образа Hirens Boot CD
- Запись Hirens Boot CD на флешку в Windows 10
Подготовка к записи Hirens Boot CD
Перед записью Hirens Boot CD на флешку в Windows 10 необходимо выполнить следующие шаги:
- Получите образ Hirens Boot CD. Вы можете загрузить официальный образ Hirens Boot CD с официального сайта или найти его на других ресурсах.
- Подготовьте флешку. Вставьте флешку в свой компьютер и убедитесь, что она не содержит никаких важных данных, так как ее содержимое будет полностью удалено в процессе записи.
- Загрузите программу Rufus. Rufus — это бесплатная программа для создания загрузочных флешек. Вы можете загрузить ее с официального сайта и установить на свой компьютер.
- Откройте программу Rufus. После установки программы откройте ее, найдите ярлык на рабочем столе или в меню «Пуск» и запустите ее.
- Выберите флешку. В разделе «Устройство» выберите флешку, которую вы хотите использовать для записи Hirens Boot CD.
- Выберите образ. В разделе «Образ» нажмите на кнопку «SELECT» и выберите ранее загруженный образ Hirens Boot CD.
- Настройте параметры. В большинстве случаев вы можете оставить параметры по умолчанию, но если у вас возникают какие-либо проблемы с загрузкой, вы можете изменить параметры, такие как тип раздела и схема разметки.
- Запустите запись. Нажмите кнопку «START», чтобы начать запись Hirens Boot CD на флешку. Процесс может занять несколько минут, пожалуйста, подождите, пока он не будет завершен.
- Проверьте флешку. После завершения процесса записи убедитесь, что флешка успешно записана. Можно попробовать загрузиться с флешки, чтобы убедиться, что установка прошла успешно.
Теперь вы готовы использовать Hirens Boot CD для различных задач, таких как восстановление данных, устранение ошибок и многое другое.
Требования к флешке и компьютеру
Для записи Hirens Boot CD на флешку в Windows 10 вам потребуются следующие требования:
- Флешка: Для записи Hirens Boot CD на флешку вам потребуется флешка с минимальным объемом 4 ГБ. Желательно использовать новую и надежную флешку, чтобы избежать возможных ошибок в процессе записи.
- Компьютер: Для записи на флешку вы будете использовать компьютер с установленной операционной системой Windows 10. У вас должны быть административные права на компьютере.
Проверьте, что ваша флешка свободна от любых важных данных, так как процесс записи будет полностью стирать все данные с флешки.
Убедитесь, что ваш компьютер имеет достаточно свободного места на жестком диске для скачивания и временного хранения образа Hirens Boot CD.
| Операционная система | Процессор | Оперативная память | Свободное место на жестком диске |
|---|---|---|---|
| Windows 10 | 1 ГГц или быстрее, 32-бит (x86) или 64-бит (x64) | 1 ГБ (32-бит) или 2 ГБ (64-бит) | 16 ГБ (32-бит) или 20 ГБ (64-бит) |
Убедитесь, что ваш компьютер соответствует минимальным требованиям для работы с Hirens Boot CD. Если ваш компьютер не соответствует требованиям, процесс записи на флешку может быть медленным или неудачным.
Также обратите внимание, что некоторые компьютеры могут быть несовместимы с Hirens Boot CD, особенно если они имеют закрытую загрузку или другие ограничения безопасности.
Загрузка и установка программы Rufus
Rufus — это бесплатный инструмент для создания загрузочных USB-накопителей. Он позволяет записывать различные операционные системы, включая Hirens Boot CD, на флешку, чтобы использовать их для восстановления системы или выполнения других задач.
Чтобы загрузить и установить Rufus на компьютер под управлением Windows 10, следуйте инструкциям, представленным ниже:
- Откройте браузер и перейдите на официальный сайт Rufus по адресу https://rufus.ie/.
- На главной странице сайта найдите раздел «Download» и нажмите на ссылку «Download Rufus» для загрузки программы.
- Когда загрузка завершится, откройте папку, в которую был сохранен скачанный файл программы.
- Запустите файл rufus.exe, чтобы начать процесс установки Rufus на ваш компьютер.
- Появится окно установщика Rufus. Нажмите на кнопку «Next», чтобы продолжить процесс установки.
- Прочтите и ознакомьтесь с условиями лицензионного соглашения программы. Если вы согласны, поставьте галочку в поле «I accept the license terms», затем нажмите на кнопку «Next».
- Выберите путь для установки Rufus или оставьте значение по умолчанию, затем нажмите на кнопку «Install», чтобы начать установку.
- Подождите, пока процесс установки завершится. Это может занять несколько секунд.
- После завершения установки нажмите на кнопку «Finish», чтобы закрыть установщик.
Теперь вы можете использовать программу Rufus для записи Hirens Boot CD и других операционных систем на флешку, чтобы иметь доступ к ним при необходимости.
Загрузка образа Hirens Boot CD
Для начала процесса создания загрузочной флешки с Hirens Boot CD необходимо скачать образ данной операционной системы.
- Откройте ваш любимый веб-браузер.
- Введите «Hirens Boot CD» в поисковую строку.
- Найдите официальный сайт или специализированный ресурс для загрузки образа.
- Перейдите на соответствующую страницу загрузки образа.
- Нажмите на ссылку или кнопку, чтобы начать загрузку образа Hirens Boot CD.
Примечание: Убедитесь, что загружается последняя версия образа Hirens Boot CD, чтобы использовать все последние обновления и функции.
После завершения процесса загрузки образа вы будете готовы переходить к следующему этапу — записи образа на флешку, чтобы создать загрузочную флешку с Hirens Boot CD.
Запись Hirens Boot CD на флешку в Windows 10
Для записи Hirens Boot CD на флешку в Windows 10 следуйте инструкциям ниже:
- Подготовьте флешку. Убедитесь, что флешка пуста, так как все данные на ней будут удалены.
- Скачайте Hirens Boot CD с официального сайта. Вы можете найти ссылку на загрузку на сайте разработчика.
- Запустите программу Rufus. Rufus – это удобный инструмент для создания загрузочной флешки.
- Выберите свою флешку в поле «Устройство». Убедитесь, что выбрано правильное устройство, так как все данные на нем будут удалены.
- Выберите опцию «Создать загрузочный диск с» и выберите образ ISO для Hirens Boot CD, который вы загрузили на компьютер.
- Убедитесь, что выбрана опция «Схема разметки» FAT32. Установите размер кластера на значение «По умолчанию».
- Нажмите кнопку «Старт» и дождитесь завершения процесса записи.
- После завершения процесса записи вы можете использовать свою флешку с Hirens Boot CD для загрузки компьютера и выполнения различных задач восстановления системы.
Теперь вы знаете, как записать Hirens Boot CD на флешку в Windows 10. Этот процесс позволит вам иметь доступ к различным инструментам восстановления системы на одной загрузочной флешке.
Инструкция по созданию загрузочной флэшки с помощью утилиты WinSetupFromUSB 1.0. Для примера используем флешку объёмом 1 Гбайт и создадим на ней установочные файлы Windows XP и образ с набором утилит Hirens Boot CD. Также на флешку можно установить загрузочные файлы Windows 7/Windows 8/Windows 2008/Linux указав их расположение в соответствующих полях утилиты по аналогии с Windows XP.
Предположим, что что флэш чистая и на ней ни когда не создавался загрузочный сектор Grub4Dos. Проделаем все действия поэтапно, от создания загрузочного раздела до копирования загрузчика на флэш.
Внимание! Некоторые антивирусы могут реагировать на файлы setup.ex_ и setup_dbg.ex_ (Exploit.Win32.IMG-WMF) входящие в состав программы. Это ложные срабатывания, в сборке вирусов нет.
Убедитесь, что на флэш нет нужной вам информации, так как будет произведено форматирование USB накопителя.
Запускаем WinSetupFromUSB, выбираем в списке обнаруженных съёмных носителей флэш или USB-HDD на которую запишем установочные файлы.
Шаг 1.
Перед копированием загрузочных файлов нужно подготовить флэшку. Воспользуемся встроенной утилитой Bootice.
Если вы уже создавали загрузочный раздел на флэш можно сразу перейти к шагу 2.
Создадим активный загрузочный раздел на флэшке, жмём кнопку Parts Manage
нажимаем ReFormat USB disk
в этом окне выбираем USB-HDD mode и Align to cylinder (63 sectors), жмём Next
Выбираем файловую систему, FAT32 или NTFS, вписываем имя флэшки и жмём ОК. Появится предупреждение, что будет создан новый раздел и флэшка будут отформатирована, все существующие файлы и разделы будут удалены. Соглашаемся, жмём OK.
После форматирования список разделов на флэшке будет выглядеть вот так.
Закрываем окно создания разделов и переходим на основное окно утилиты Bootice. Нажимаем на кнопку Refresh
нам станет доступна кнопка Process MBR, нажимаем её и создадим главную загрузочную запись
в этом окне выбираем GRUB4DOS 0.4.5b MBR (grldr.mbr), далее нажимаем Install/Config
Нажимаем Save to disk и в предупреждающем окне нажимаем ОК. Закрываем окно Master Boot Record и возвращаемся на основное окно утилиты Bootice
Теперь создадим загрузочную запись на созданном разделе, нажимаем Process PBR
и выбираем Grub4Dos 0.4.5b (2010-09-22) (FAT/NTFS/Ext2), далее жмём Install/Config
В этом окне ни чего не меняем, просто жмем ОК. Закрываем окно Partition Boot Record, закрываем Bootice.
Подготовительный этап завершён.
Шаг 2.
Переходим на основное окно и в поле Windows 2000/XP/2003 Setup указываем путь на предварительно распакованный образ операционной системы на диске или на CD-ROM с установочным диском.
В поле PartedMagic/Ubuntu Desktop variants/Other G4D comp. ISO указываем путь к образу Hirens Boot CD.
Для наблюдения за процессом копирования файлов можно выбрать флаг Show Log.
После задания путей к образам нажимаем на GO.
По окончании работы утилита сообщит Job done.
Закрываем утилиту, безопасно извлекаем флэш и пробуем с неё загрузиться.
После загрузки с флэш, появится загрузочное меню Grub4Dos,
в котором нужно выбрать Windows 2000/XP/2003 Setup, а затем First part of Windows XP Professional SP3 setup from partion 0.
После первого этапа установки и перезагрузки нужно снова загрузиться с флэш и теперь выбрать Second part of 2000/XP/2003 setup / Boot first internal hard disk
Если мы этого не cделать установщик потеряет расположение установочных файлов на флэш и установка закончится с ошибкой.
Для загрузки образа Hirens Boot CD выбираем Start HBCD_9.9_Russian from partion 0
Замечание: при использовании различных сборок Windows (например, ZverCD/DVD) возможны ошибки при создании установочной флэшки.
Want to learn the way of how to quickly create Bootable Hirens BootCD USB for Windows 10? This post is dedicated to you, and you will learn step by step guide on how to do that.
Hirens Boot CD a.k.a HBCD is a popular bootable CD that includes various diagnostic programs like BIOS tools, Partitioning agents, imaging, and disk cloning tool, system performance benchmarks, data recovery, imaging tools, MBR tools, and other useful tools to fix various computer issues.
You can take advantage of this useful Windows repair tool when you’re not able to boot into your Windows PC.
Hirens BootCD is a bootable utility for Windows operating system. Now what that means is that you can not install it on your computer just like any other standard program. You need to burn it to CD/DVD or a USB device.
The 21st century is about USB devices, no one like to use CD/DVD. By keeping this thing in mind, I decided to write this post sharing steps on how to create Bootable Hirens BootCD USB for Windows 10.
What you’ll Require
- Hirens BootCD – Download Hirens BootCD using this link
- Rufus – Download Rufus using this link
- Bootable USB Device (4GB or 7GB)
1. Extract the zip file using Archiving tool. You will get Hirens BootCD folder.
Inside, Hirens BootCD folder there is ISO image with the same name and its size is about 609 MBs.
2. Run the Rufus tool. The link to download Rufus is already available in the What you’ll require section.
The above Rufus window will appear.
3. Now plug in the USB drive. This is how the Rufus window will look like:
If there is any data on the USB drive, then copy it somewhere else because in upcoming steps all the data on the USB drive will be formatted.
Make following changes in the Rufus tool window:
- Device: Select USB Drive
- Partition Scheme: MBR Partition Scheme for BIOS or UEFI
- File System – FAT32
Format Options, here check the boxes for:
- Quick Format
- Create a bootable Disk using. Here click the drop-down and select ISO image and click on the browse icon and select Hirens BootCD ISO file.
- Create extended label and icon files.
This is how the Rufus window will look when you done with all the final changes.
4. Once done with all the changes you will see the Ready status it is a signal that you’re ready to go. At this point, you need to click on the Start button.
This will start the process of creating the bootable USB of Hirens BootCD.
5. Once the process is completed, you can eject the bootable USB. You will be left with bootable USB of Hirens BootCD.
6. To confirm whether it is working or not just plug in the USB drive and reboot the system
7. Press the keyboard keys to bring boot selection menu. Here select the USB drive which you have created in above step.
If everything goes right, you will see the list of the various tool on a black screen. Just like shown below:
If above screen appears, it confirms that you have successfully created Create Bootable Hirens BootCD USB for Windows 10.
You can also check YouTube for more idea:
Need any assistance let me know via comments.
As an independent platform, it takes a lot of effort to create and curate quality content daily. Our content is totally funded by users like you.
Therefore, if you find information on this website useful, we kindly ask for your support in maintaining the longevity of our platform. If each person who benefits from our website contributes, we can secure a brighter future for our website.
Donate on Paypal or Buy us a coffee if you find the information shared in this blog post useful. Mention ‘Coffee’ in the Subject. So that I can thank you
Viney Dhiman, the mind behind GeekerMag, is a seasoned content writer with over 12 years of experience. Specializing in simplifying complex tech concepts, he covers Windows OS, Android, iOS, web apps, and product reviews. His work can be found on popular tech websites like Gizmodo and The Verge, and he has been interviewed by the Microsoft Edge team.