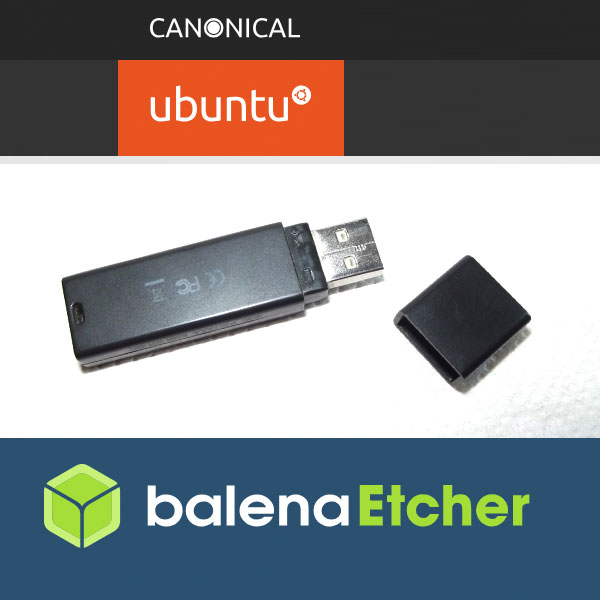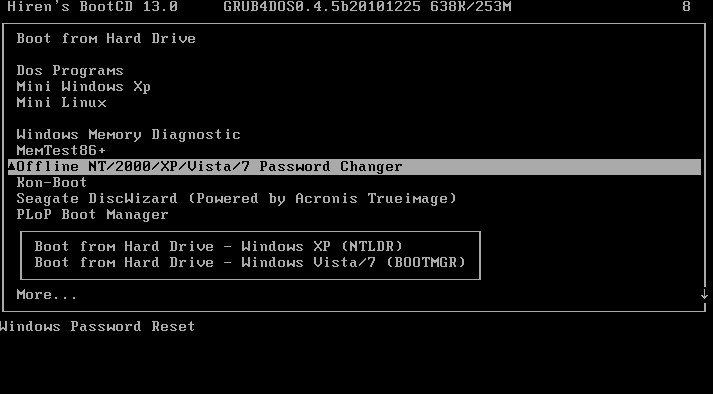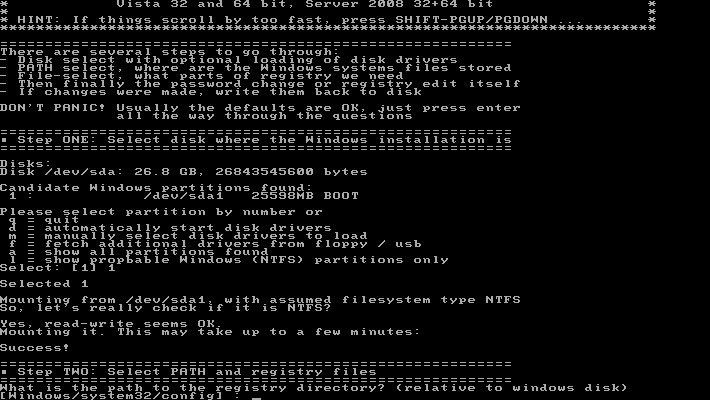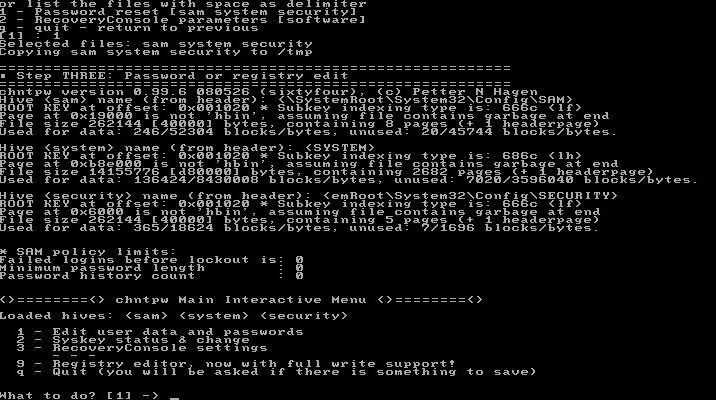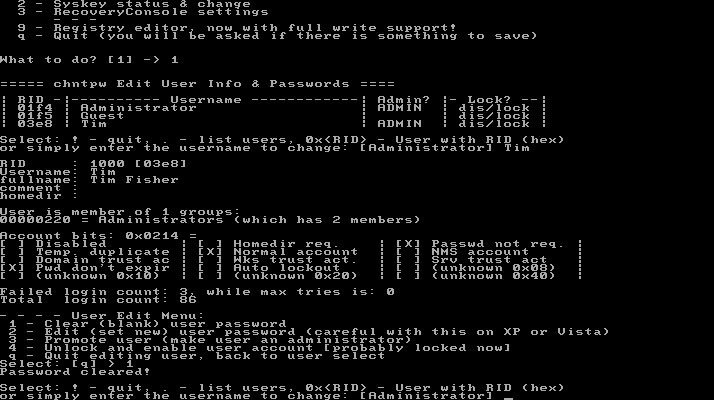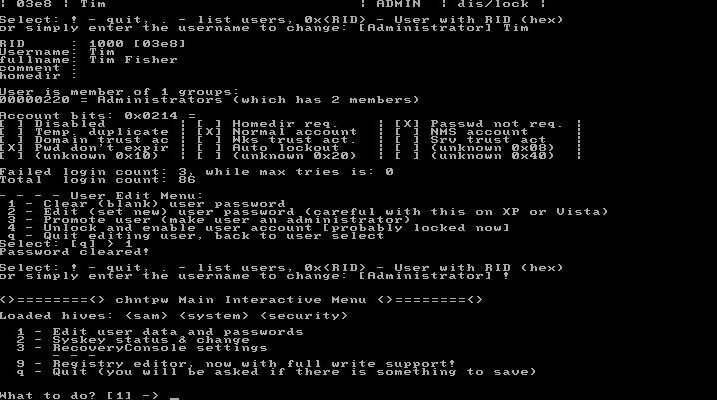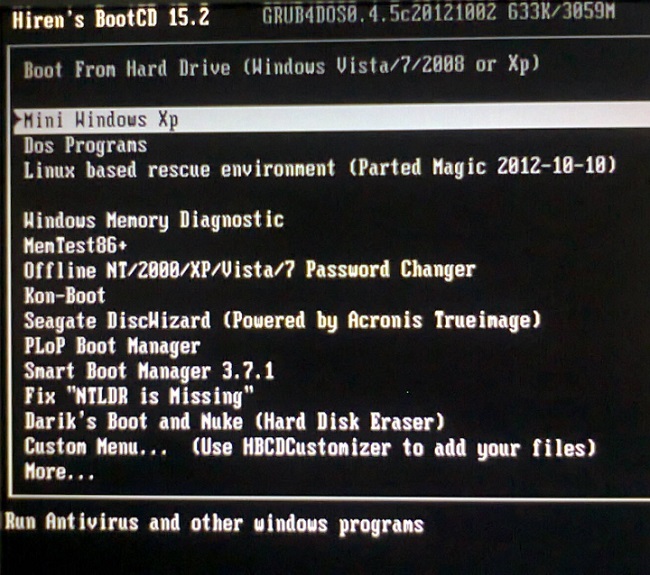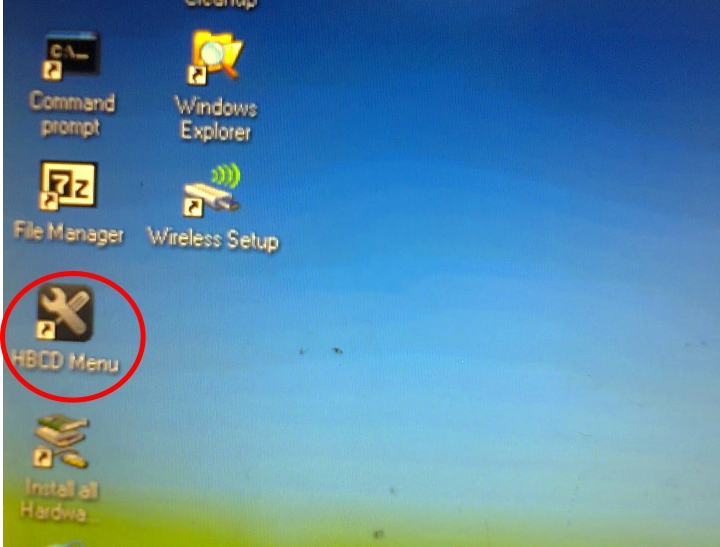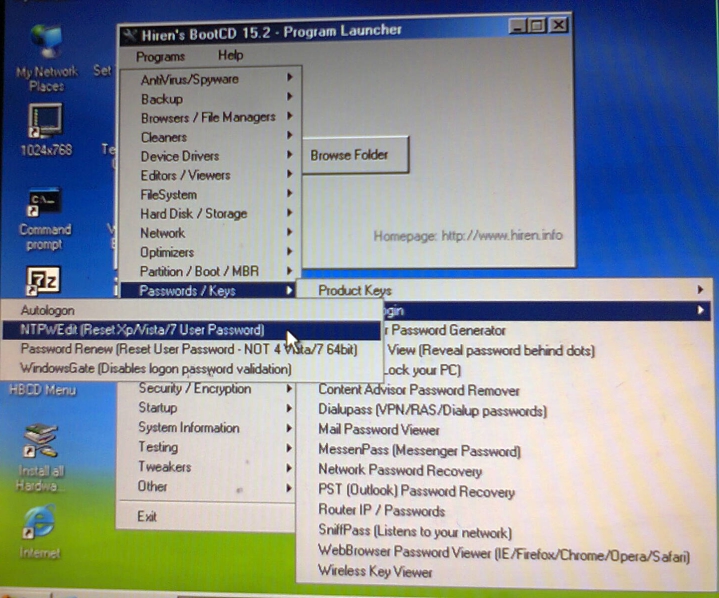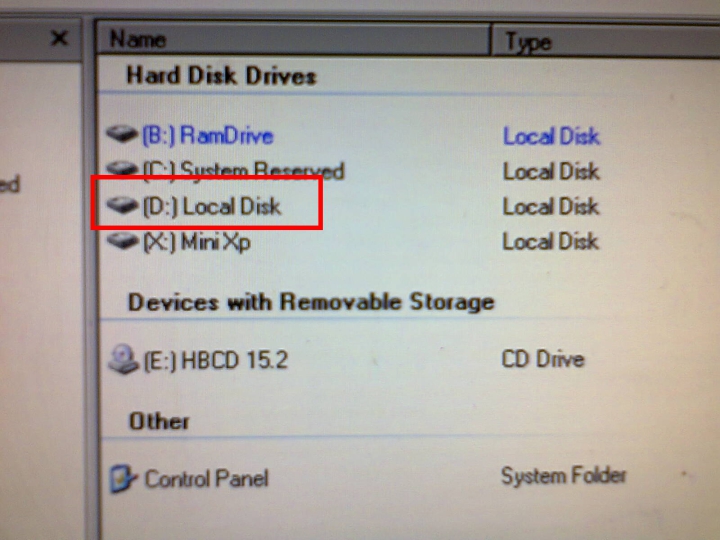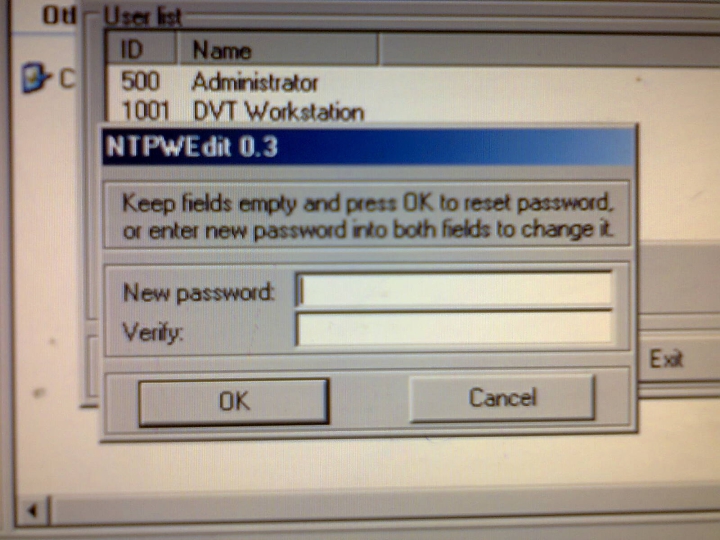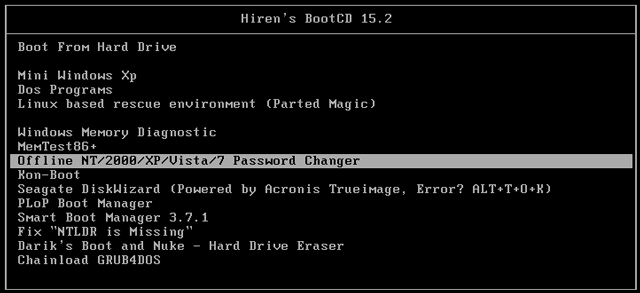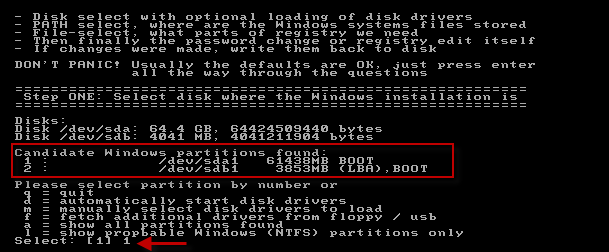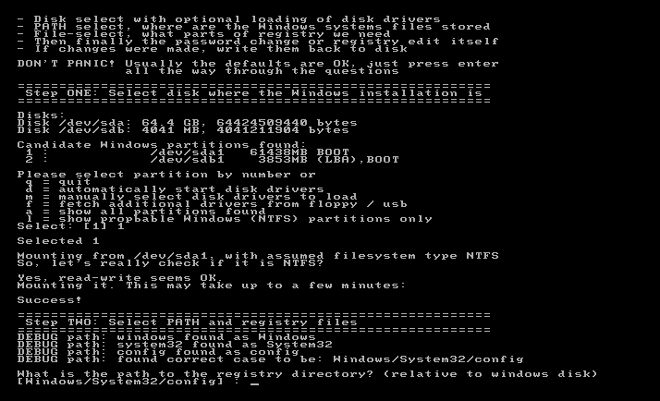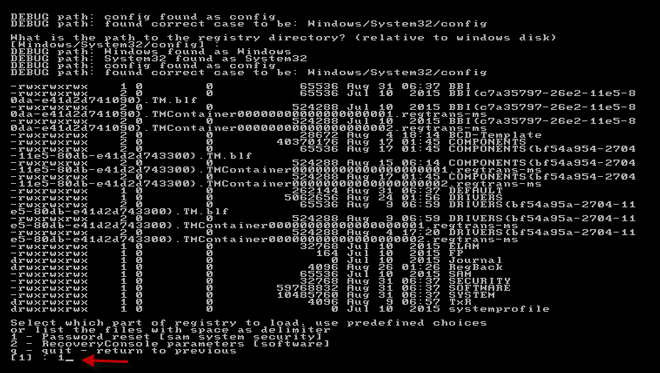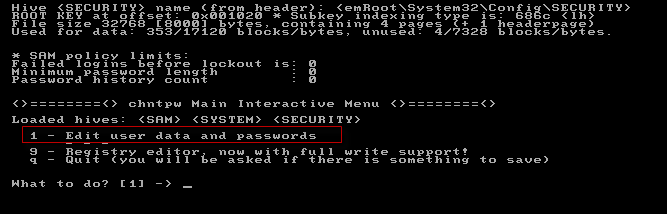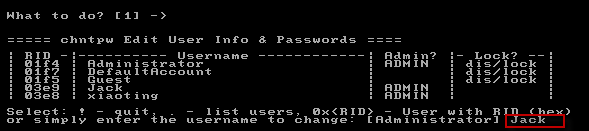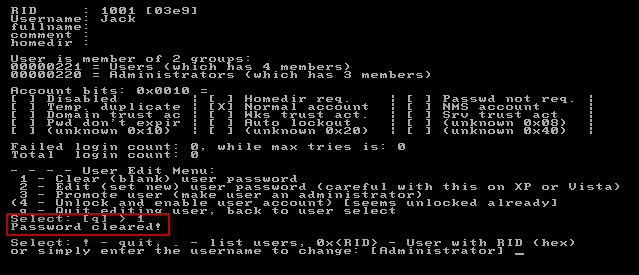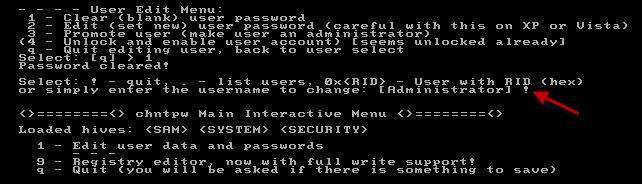What is Hiren BootCD?
Hiren’s BootCD PE (Preinstallation Environment) is a restored edition of Hiren’s BootCD based on Windows 10 PE x64. Since there are no official updates after November 2012, PE version is being developed by Hiren’s BootCD fans. It includes the least, best and updated free tools used in Hiren’s BootCD. It is being developed for the new age computers, it supports UEFI booting and requires a minimum of 2 GB RAM.
Resetting Windows Password using Hiren BootCD PE
- Boot your computer with Hiren’s BootCD PE.
- Goto Start Menu -> Securiy -> Passwords -> NT Password Edit
- Open your SAM file (It is usually located in C:WindowsSystem32configSAM).
- Click your username and the click ‘Change password’. To set a password, type your password both ‘New password’ and ‘Verify’ fields and then click to ‘OK’. To remove the password, leave both ‘New password’ and ‘Verify’ fields blank and then click to ‘OK’.
How do I make a bootable version of Hiren BootCD?
Hiren’s BootCD PE supports UEFI booting from DVD and USB flash drives. To format, re-partition your USB drive and to copy the ISO content into your USB drive properly, we have developed Hiren’s BootCD PE – ISO2USB portable tool. You need Administrator privileges to run it. It is free both for commercial and non-commercial use. Requires Windows 7 and later.
Reference: https://www.hirensbootcd.org/usb-booting/
Using Balena Etcher to create a bootable USB drive with Hiren BootCD
Another option is using Balena Etcher to create a bootable USB.
Flash. Flawless. Flash OS images to SD cards & USB drives, safely and easily.
- Insert your empty USB flash drive
- Download and open Balena Etcher
- Click Select Image
- Open the Hiren BootCD PE ISO file
- Click continue
- Click Select Target
- Click Flash
- Wait… and you’re done.
- Boot the computer you want to recover using this new USB flash drive.
Hiren’s Boot CD (also known as HBCD) is an all-in-one bootable CD including a lot of diagnostic programs you can make use of in a variety of situations like partitioning tools, system performance benchmarks, disk cloning, MBR/BIOS tools, password recovery. If you lost or forgot your login or admin password? You can find your password back with it. Just read this article to get a full knowledge how to reset forgotten admin and user password on Windows 10/8.1/8/7.
- Part 1. Steps to Reset Password with Hiren’s Boot CD
- Part 2. Hiren’s Boot CD Won’t Boot/Load? Try Windows Password Key to Reset Password Easily
Part 1. Steps to Reset Password with Hiren’s Boot CD
To reset your password with Hiren’s boot CD recovery on windows, you just need to Boot your computer and follow the steps below for resetting your password:
Step 1: Go to the website hirensbootcd.org and click the Download link. Scroll down the page and download the compressed file Hirens.BootCD.15.2.zip. The file extracts into a folder and within that folder you will find the bootable .iso image file: Hiren’s.BootCD.15.2.iso.
Step 2: Burn the ISO image to your CD using your favourite burner. Power on your computer and make the CD-ROM to boot first.
Step 3: Once the computer has started from the CD, you will get to Hiren Boot CD startup page with many utilities. With Up & Down keys, select Offline ‘NT/2000/XP/Vista/7 Password Changer’ and press Enter. Then Wait for “Offline NT Password & Registry Editor” to load.
Step 4: Next you’ll see the Linux kernel boot options. Just press Enter. Then you need to select the partition that contains the Windows installation that you want to delete a password from.
Step 5: Press Enter to accept the default Windows Registry path. Choose the default choice “[1] – Password reset [sam system security]” and press Enter.
Step 6: Now the chntpw utility needs to know exactly what you want to do. Choose the default choice “[1] – Edit user data and passwords” and press Enter.
Step 7: Type 1 for “Clear (blank) user password” and then press Enter. Type ! to quit editing user and then press Enter.
Step 8: Type q and press Enter to quit the Offline NT Password & Registry Editor registry editing tool. Then enter the password changes to disk and enter y for yes and press Enter.
Step 9: Remove the Hiren’s Boot CD and press Ctrl + Alt + Delete to reboot your computer.
After rebooting you will be able to log in to Windows without entering a password.
Part 2. Hiren’s Boot CD Won’t Boot/Load? Try Windows Password Key to Reset Password Easily
Unfortunately, Hiren’s Boot CD hasn’t updated for a long time. If you are a Windows 10/8.1/8 users, then it might be incompatible with your operating system, but you can take use of the Windows Password Key, which can help you create your own password reset CD/DVD or USB flash drive pro and access your PC freely!
Free Download
Buy Now($39.95)
Step 1: Download and install Windows Password Key on an accessible PC. Insert a blank CD/DVD/USB flash drive into your PC, launch the software and click on the Burn button to create a password reset disk.
Step 2: Boot your locked PC from the newly-created password reset disk. When the software has loaded, select your installation of Windows from the options available on your screen. Then, click on the Next button.
Step 4: Choose your user account from the accounts shown in the list. Check the option that says Change Windows Password and click on the Next to reset the password.
Done! That’s all about how to reset Windows password with Hiren’s Boot CD. If Hiren’s Boot CD won’t boot/load on you PC, try the powerful yet professinal Windows Password Key instead. Differ from Hiren’s Boot CD, it supports all Windows OS and USB. You can’t miss it!
Recommended Product
- Reset/Remove Windows admin and other user password for local/domain account.
- Create a new local/domain admin account to unlock your computer.
- Change your Microsoft account password offline.
- Fully support Windows 10/8.1/8/7/Vista/XP, Windows Server 2012 (R2)/2008 (R2)/2003 (R2).
Free Download
- Related Articles
- How to Change Local Account to Microsoft Account of Windows 10 in 2017
- Locked out of Laptop after Windows 10 Update, How to Change Password
- Windows 10/8.1/8/7 Default Admin Password Lost, How to Fix?
comments powered by
Hiren’s BootCD is a first-aid tool which every computer wizard needs to have a copy either on CD or USB.
Resetting or removing windows password is one of the many things Hiren’s BootCD can do.
In this tutorial, you will learn how to easily remove or reset any windows password.
Requirement:
Download Hiren’s BootCD, extract the ISO file and burn it on a CD or USB(i.e. if you don’t have a CD writer). (See How to make a bootable USB.)
Boot your computer with Hiren’s BootCD and follow the steps below for resetting your password:
Step 1: Choose Mini Windows XP
With Up & Down keys, select Mini Windows XP and press Enter. Wait for the Windows XP to finish booting.
Step 2: Open HBCD Menu
On the desktop, double-click on HBCD Menu.
Step 3: Choose a Program to Launch
On the Hiren’s BootCD 15.2 — Program Launcher dialog, click on Programs. Point to Passwords / Keys. Point to Windows Login. Click on NTPWEdit (Reset Xp/Vista/7 User Password)
Step 4: Choose the Windows Partition
Open My Computer. Identity the drive letter of the partition that contains your windows.
The drive letter could be different from the screen shot below.
After identifying the drive letter, close the My Computer window. Go back to the NTPWEdit 0.3 window.
In the Path to SAM file field, change the drive letter in the path to the one you identified in My Computer.
Click on (Re)open. This will display all the usernames in the list below.
Step 5: Choose the Username to Reset Password
Click on the username in the User list. Click on Change password.
At this point if you leave the fields empty and click OK, the password will be resetted or removed. If you enter a new password into both fields, the password will be changed to the new password you have entered.
In this case, we will leave it blank and click OK.
Step 6: Save the Changes
Click on Save changes.
Step 7: Exit NTPWEdit
Click on Exit
Step 8: Close Hiren’s BootCD 15.2 — Program Launcher
Close the Hiren’s BootCD 15.2 — Program Launcher dialog.
Step 9: Eject Hiren’s BootCD and Restart PC
Click on Start.
Click on Shut Down…
Select Restart in the drop-down and click OK.
Remove the CD or USB.
Now that your password has been removed using Hiren’s BootCD, no password is required to log on to Windows.
If you are the only user on your computer Windows will boot all the way to the desktop on the nest reboot and will skip the logon screen altogether.
If you’re on a multi-user computer (as many families are), the logon screen will still appear after starting windows but when you click on the user that had the password removed, you will not be prompted for a password and will instead enter Windows automatically.
Having a secure password is important so please don’t continue to use Windows without one. As soon as you’ve gained access to your computer again, configure a new password — one you can remember a little easier.
Довольно часто возникают ситуации когда нужно быстро зайти под чужой учетной записью владелец которой отошел/в отпуске/болеет/уволился/… Далее изложены наиболее распространенные способы сброса/обхода пароля windows.
Вариант 1. Просто сбросить пароль (Hiren bootcd).
Грузимся с диска/флешки.
Раздел «Пароли и реестр» — Active Password Changer .
Выбираем диск на котором установлена система.
Ждем пока найдется SAM database.
Выбираем пользователя и ставим крестик напротив строки убрать пароль (Remove/Clear password).
Соглашаемся со сбросом (кнопка Y).
Перезагружаемся и входим без пароля.
Вариант 2. Нужно узнать пароль пользователя. (Программа SAMinside или аналоги) (Скачать).
Вариант 2.1 У вас есть права администратора в атакуемой системе.
Запускаем SAMinside.
Выбираем Файл -> Импорт локальных пользователей, используя Sheduler.
Затем Сервис -> Настройки настраиваем атаку которой будем подбирать пароль.
Далее Аудит и выбираем нужные хэши и атаку.
Начинаем атаку (клавиша F4). Ждем.
Вариант 2.2 У вас нет прав администратора в атакуемой системе.
Грузимся с live диска/флешки. Запускаем SAMinside (есть во многих сборках).
Выбираем Файл -> Импорт файлов реестра SAM и SYSTEM.
В окне выбора файла указываем файлы атакуемой системы. Файлы находятся в папке %SystemRoot%\system32\config.
Затем Сервис -> Настройки настраиваем атаку которой будем подбирать пароль.
Далее Аудит и выбираем нужные хэши и атаку.
Начинаем атаку (клавиша F4). Ждем.
Вариант 3. Нужно единоразово зайти под учетной записью пользователя, оставив пароль не тронутым. (Программа Kon-boot) (Скачать для CD) (Скачать для USB).
Грузимся с диска или флешки с kon-boot.
Входим под любой существующей учетной записью без пароля.
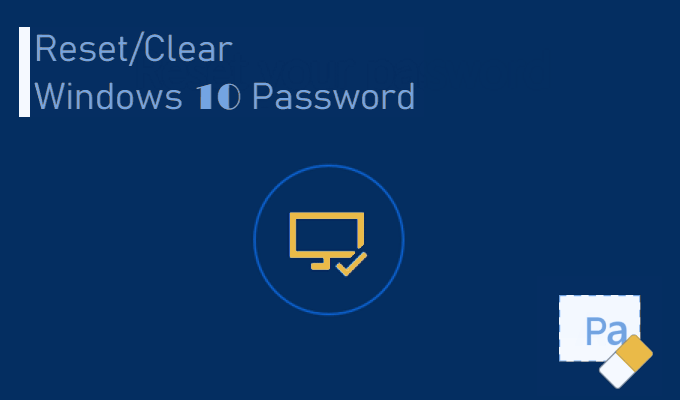
If you forgot the login password for Windows 10 and couldn’t log on to your computer, take it easy. There are some effective methods that allow you to reset Windows 10 password without any data loss or corruption on your computer. Now in this post, we will show you how to reset or clear forgotten Windows 10 password with Hiren’s BootCD.
Tips: Hiren’s BootCD is an old but powerful tool that contains various diagnostic programs, which help you to solve various PC problems, like virus infection, hard disk failure, data recovery, password reset, and so on.
Follow the three main steps.
Step 1: Get Hiren’s BootCD.
You first need to download the .zip file of the Hiren’s BootCD from its official site: https://www.hirensbootcd.org/download/, and then extract the .zip file so that you can get an ISO image file of the Hiren’s BootCD. Burn the ISO file into a CD (or USB) flash drive using a burning program, like ISO2Disc or other. You have to perform the download and burning processes on another accessible computer since your Windows 10 computer is not accessible right now due to password forgotten.
Step 2: Boot your computer from Hiren’s BootCD.
Insert the Hiren’s boot CD you just got into your Windows 10 computer, for which you will reset the password, and set the computer to boot from the CD. In this process, you will need to change the boot order in BIOS to set CD/DVD-ROM as the first boot device. If your computer comes with UEFI firmware, you will also need to disable the Secure Boot temporarily in BIOS.
Step 3: Reset (or clear) Windows 10 password with Hiren’s BootCD.
1) After your computer boots from Hiren’s BootCD, the following screen should appear. Select Offline NT/2000/XP/Vista/7 Password Changer using the Up and Down arrow keys on your keyboard, and then press Enter key.
2) When you see many lines of text that quickly run down the screen, you don’t need to do anything and just wait. Then it will list all the partitions of your computer’s hard drive, and you need to select the partition where your Windows 10 is installed. Generally, the larger partition is your Windows partition. As in my case, partition 1 is my Windows 10 partition. So I type 1 and press Enter key.
3) Then you are asked to select path and registry files. The default path shown on the screen will be correct, so you just need to press Enter key to confirm that.
4) Then you are asked to select which part of the registry to load. Type 1 to choose the default choice: Password reset [sam system security], and press Enter key.
5) The chntpw Main Interactive Menu displays and you are asked what you want to do. Press Enter key to select the default choice: 1 – Edit user data and passwords.
6) Now it lists all local user accounts existing on your Windows 10. Type the username whose password you have forgotten, and press Enter. In my case, I typed Jack.
7) The screen displays the User Edit Menu. If you want to clear the user password, type 1 and press Enter, so the password will be cleared. If you want to reset the password, type 2 and press Enter. Next, type a new password and press Enter, so the user password will be changed to the new one.

9) Then type q and press Enter to exit the chntpw Main Interactive Menu on the screen.
10) The last and important step. Type y and press Enter key to save your password reset changes.
11) You are done. Now you can remove the Hiren’s BootCD and reboot your computer. This time your computer will boot normally from the system drive, and then you can log on to Windows 10 without a password or with the new password you set.
As you can see, you can successfully clear or reset Windows 10 local user password with Hiren’s BootCD, although the steps are a bit much. Hiren’s BootCD is an old tool that was originally designed for Windows 7/XP/Vista and it hasn’t been updated for years, so sometimes but not always it does not work for Windows 10 password reset. If it is not easy for you to use the Hiren’s BootCD or if the Hiren’s BootCD does not work for your Windows 10, you can use the easier to use tool: Windows Password Refixer to reset or clear your Windows 10 password.
Related: How to Reset Windows 10 Forgotten Password with A Boot CD