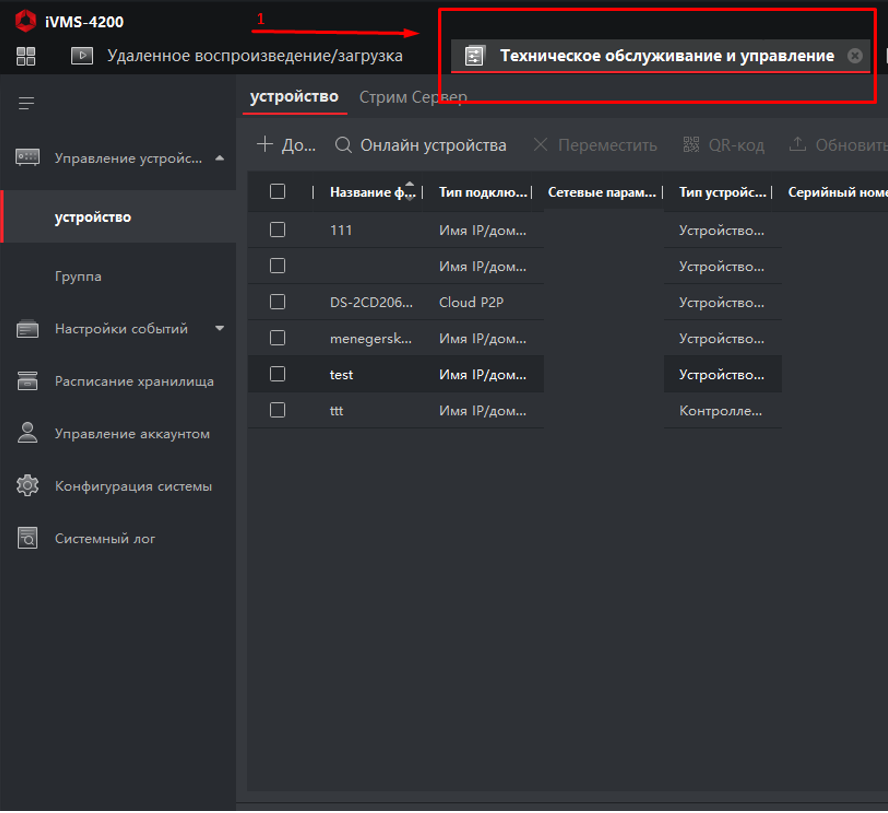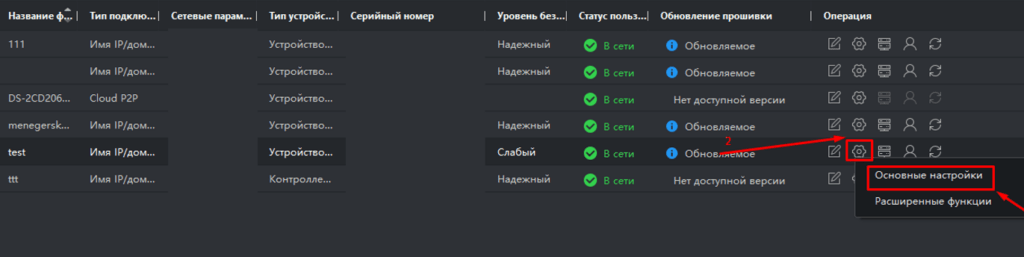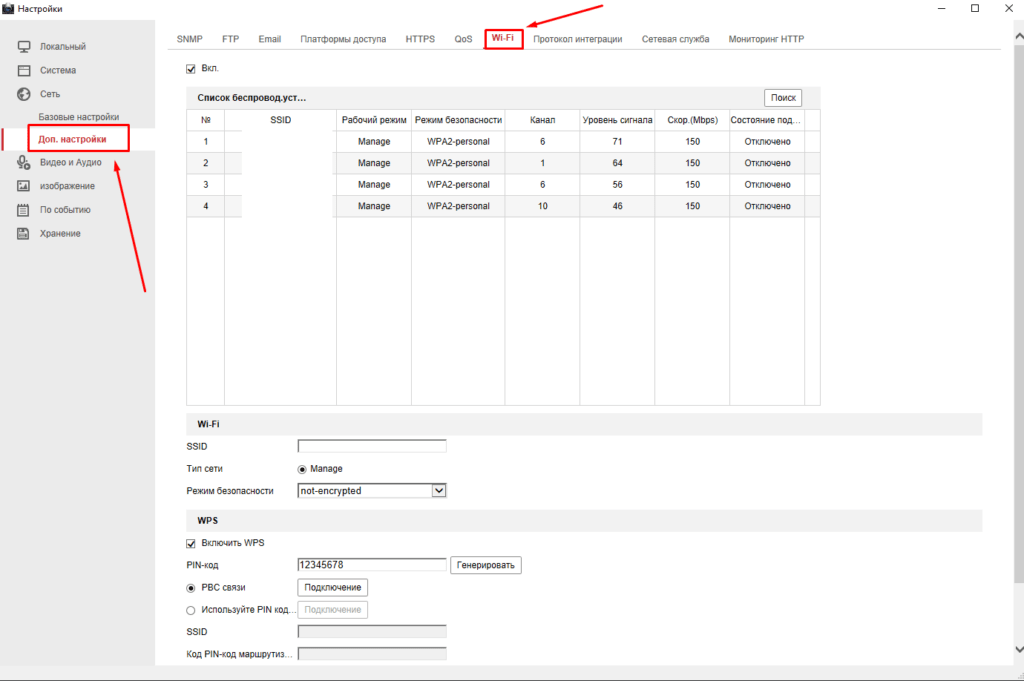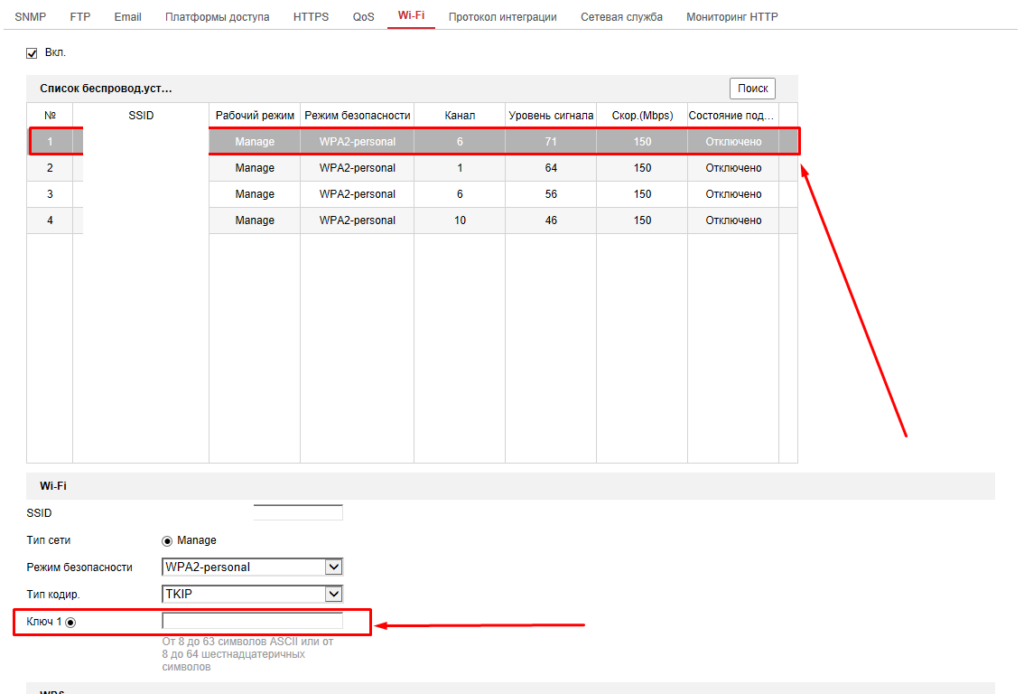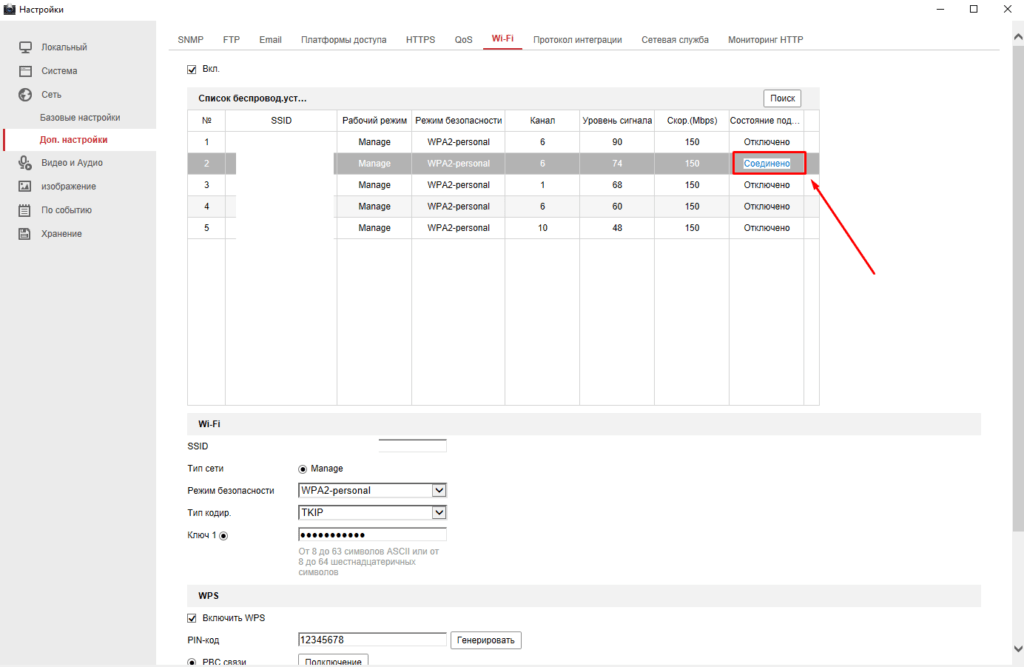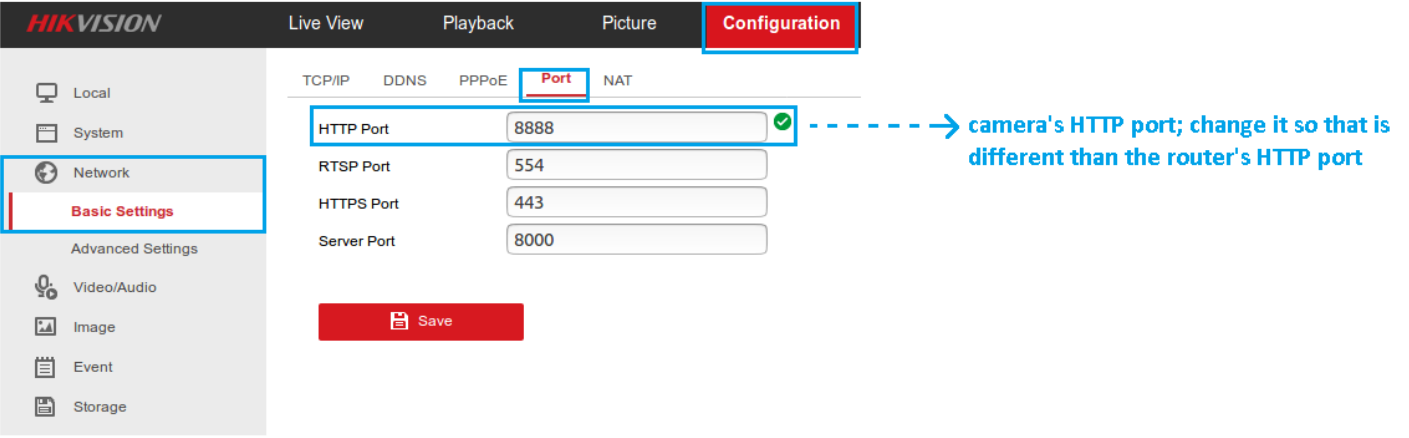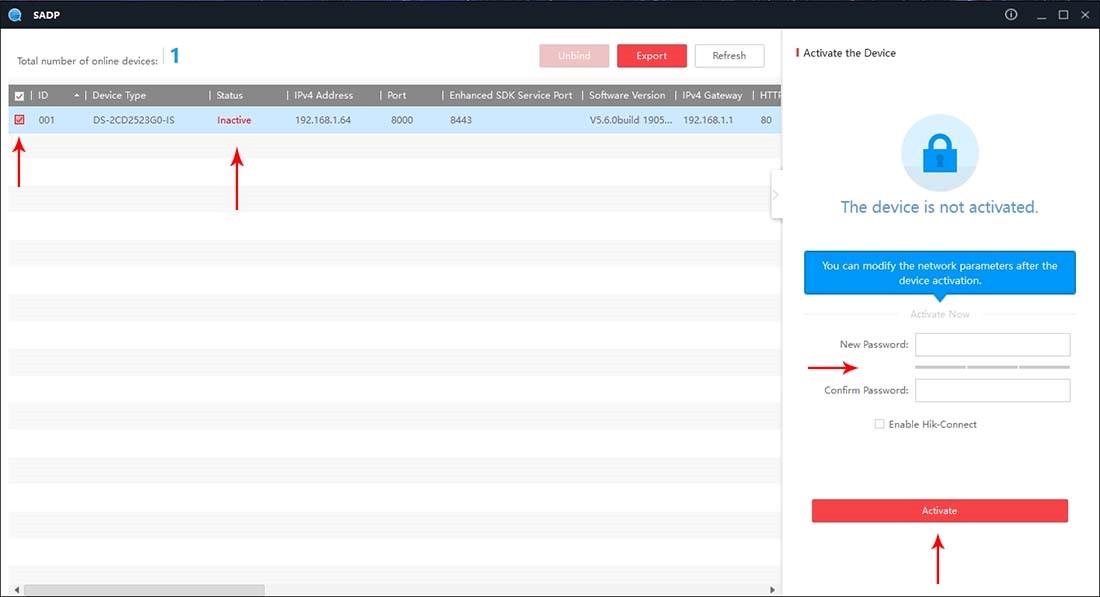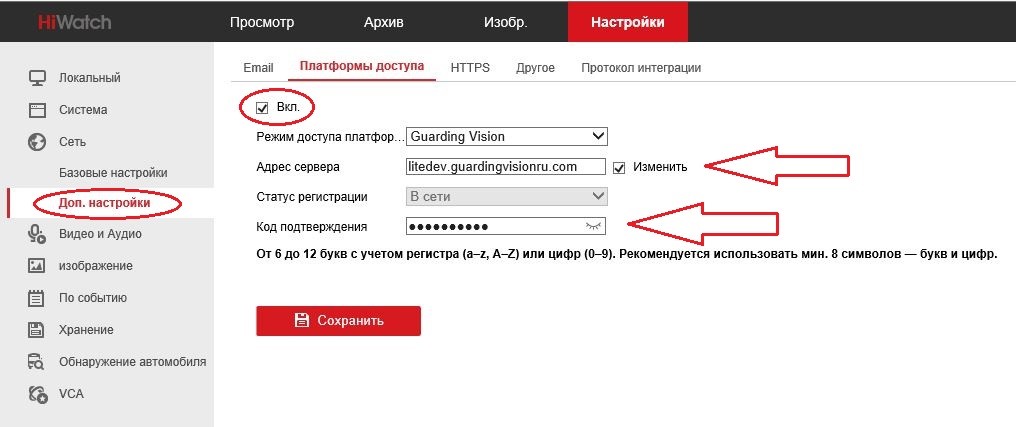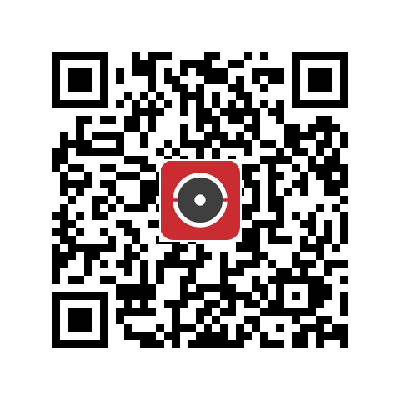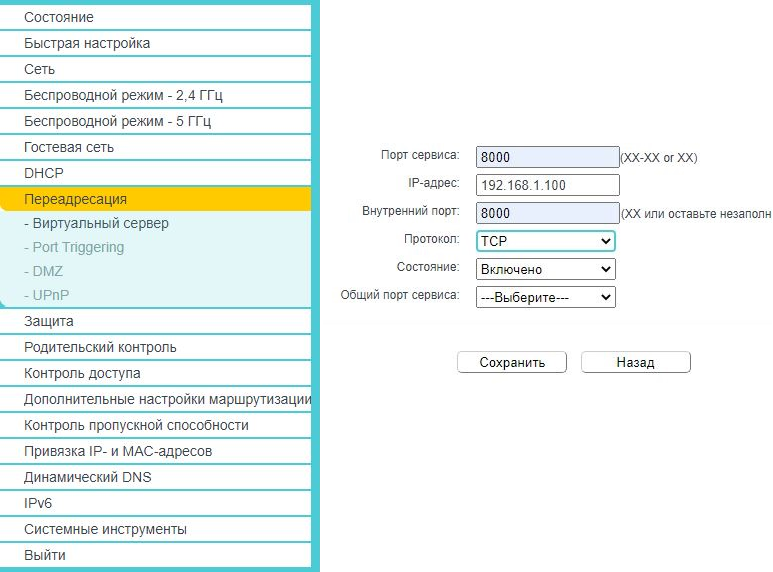Во время обзора и разбора Hikvision DS-2CD2432F-IW не обратил внимание на наличие у камеры поддержки Wi-Fi. Забыл о нём, т.к. нет внешней антенны. Нет антенны и у DS-2CD2132-I, DS-2CD2232-I5, но у последних двух нет и поддержки Wi-Fi.
Исправляюсь, пробую заставить работать DS-2CD2432F-IW через воздух, без проводов.
Настройка Wi-Fi на IP камере
Последний раз занимался настройкой Wi-Fi на IP камере Zenith E1. У Hikvision тот же простой подход.
Достаточно зайти в веб интерфейс, в меню — расширенная конфигурация, потом найти вкладку Wi-Fi (картинка кликабельна).
Отобразится список всех доступных беспроводных устройств. Теперь надо найти свою, ввести TKIP ключ и сохранить настройки. Сетевой разъем теперь можно отключать.
Камере будет присвоен новый IP адрес. Для его определения используем программу SADP. Скачать можно тут, также должна идти в комплекте с камерой, на прилагаемом диске.
Подробности поиска нового IP в статье — Инструкция по подключению IP камер к компьютеру.
Камера подключена по Wi-Fi, теперь можно без проблем подключать её к любой сетевой розетке в удобном месте.
На мой взгляд использование Wi-Fi оптимально когда камера часто перемещается, например есть необходимость в использовании IP камеры в качестве видеоняни.
Камера располагается там где находится в конкретный промежуток времени ребенок.
Вопросы оставляйте ↓ или отправляйте в Telegram. Нужен безлимитный VPN? Посмотрите тест и попробуйте Fornex.com.
Если вы только собираетесь познакомиться с устройством, вам стоит знать, чтобы активировать его по WiFi невозможно. Потому что по умолчанию вай фай в камере отключен. Активация происходит с помощью Ethernet-провода.
Настроить Wi-Fi в камере можно с помощью web интерфейса, или ivms 4200.
Сегодня рассмотрим, как это делать в программе. С web интерфейсом настройка одинакова начиная с пункта 3.
1. Заходим во вкладку “обслуживание” выбираем “Устройство”
2.Находим наше устройство и щелкаем на “Настройки” / ”Основные настройки”
3. В открытом окне переходим “Сеть”/”Wi-fi” ставим галочку возле “Вкл”.
4. Теперь находим наш wi-fi в списке. В поле “Ключ” вписываем пароль wi-fi.
5.Обновляем страницу и видим, что наша камера подключена.
Руководство по использованию маршрутизаторов Teltonika RUT в сочетании с Hikvision DS-2DC2332-I, 3-мегапиксельной наружной сетевой турелью.
Эта статья предназначена для предоставления примеров конфигурации для использования маршрутизаторов RUT и камер Hikvision в тандеме. Все примеры, представленные в этой статье, предназначены для использования с любыми маршрутизаторами RUT (за исключением RUT850) и камерами Hikvision DS-2CD2332-I. Хотя это руководство было создано с учетом этих конкретных продуктов, примеры из этой главы все еще могут применяться к другим камерам Hikvision, а также к другим камерам в целом, хотя в пользовательских интерфейсах этих других продуктов могут быть различия, принципы должны остаются такими же.
Обзор конфигурации и предварительные условия
Прежде чем мы начнем, давайте рассмотрим конфигурацию, которую мы пытаемся достичь, и предварительные условия, которые делают это возможным.
Требуется:
— Маршрутизатор из серии RUT (кроме RUT850) или TRB140;
— Одна камера Hikvision DS-2CD2332-I
— ПК, ноутбук, планшет или смартфон
— Кабель Ethernet для подключения камеры к одному из портов LAN маршрутизатора
— Маршрутизатор должен иметь SIM-карту с публичным статическим или публичным динамическим -IP-адресом (подробнее о типах IP-адресов здесь), чтобы сделать возможным удаленный доступ
— (Необязательно) Если SIM-карта маршрутизатора имеет публичный динамический IP-адрес, может потребоваться дополнительная настройка имени хоста динамического DNS
Схема конфигурации:

Схема описывает удаленное устройство (ПК, ноутбук, смартфон и т. Д.), Которое подключается к маршрутизатору RUT через Интернет, общедоступный (WAN) IP которого равен 84.15.186.115, через порт 8888. Затем маршрутизатор RUT перенаправляет запрос этого устройства к локальной сети, в частности к камере, которая подключена через кабель локальной сети и имеет IP-адрес 192.168.1.64 через порт 8888 с помощью предварительно настроенного правила переадресации портов.
Конфигурация камеры
Этот раздел предоставляет необходимую информацию о том, как настроить камеру, чтобы заставить работать схему конфигурации, описанную в разделе выше.
IP-адрес камеры
Вы можете настроить камеру, подключившись к ее веб-интерфейсу пользователя (WebUI) через веб-браузер. Чтобы получить доступ к веб-интерфейсу камеры, вам необходимо знать IP-адрес камеры и иметь возможность его использовать. Камера Hikvision DS-2CD2332-I имеет статический IP-адрес (это также верно для большинства IP-камер), что означает, что она не будет «запрашивать» аренду DHCP при подключении к устройству с работающим сервером DHCP. , Следовательно, независимо от того, подключаете ли вы его к своему ПК или маршрутизатору RUT, ПК или маршрутизатор должны находиться в той же подсети (подсети), что и камера, чтобы вы могли получить к ней доступ из локальной сети.
Эта конкретная камера имеет IP-адрес 192.168.1.64 (если вы используете другую модель камеры, проверьте упаковочный ящик вашей камеры или руководство пользователя для ее IP-адреса). Третий сегмент IP-адреса указывает его подсеть, что означает, что эта камера находится в первой (1) подсети сети 192.168.0.0. Поскольку IP-адрес по умолчанию (192.168.1.1) для всех маршрутизаторов RUT также находится в первой подсети, камера будет доступна любому устройству, подключенному к сети LAN маршрутизатора, если до этого не было сделано никаких изменений в IP-адресе LAN маршрутизатора. ,
В противном случае, если вы внесли изменения в IP-адрес локальной сети маршрутизатора или просто пытаетесь связаться с камерой, подключив ее непосредственно к плате Ethernet вашего ПК, вам необходимо будет внести некоторые изменения в настройки сети маршрутизатора или ПК.
Подключение камеры к RUT роутеру
Как упоминалось ранее, поскольку IP-адрес камеры находится в первой подсети, вам необходимо изменить IP-адрес маршрутизатора (только если вы ранее внесли изменения в IP-адрес маршрутизатора по умолчанию!), Чтобы он также находился в той же подсети ( по крайней мере временно, позже вы можете изменить IP-адрес камеры, чтобы он соответствовал вашему маршрутизатору).
Для этого просто войдите в WebUI маршрутизатора, введя IP-адрес LAN маршрутизатора в поле URL вашего веб-браузера:

ПРИМЕЧАНИЕ: введите фактический IP-адрес маршрутизатора, а не фразу из примера.
Затем введите имя пользователя и пароль маршрутизатора (имя пользователя по умолчанию: admin; пароль по умолчанию: admin01):
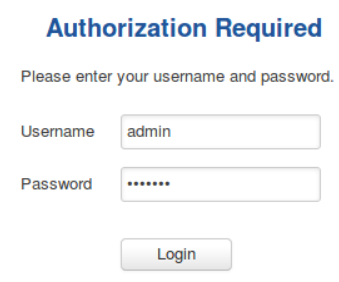
После того, как вы вошли в систему, перейдите на вкладку «Сеть», расположенную в верхней средней части веб-интерфейса, и выберите опцию «LAN»; или вкратце, зайдите в Сеть-> LAN:
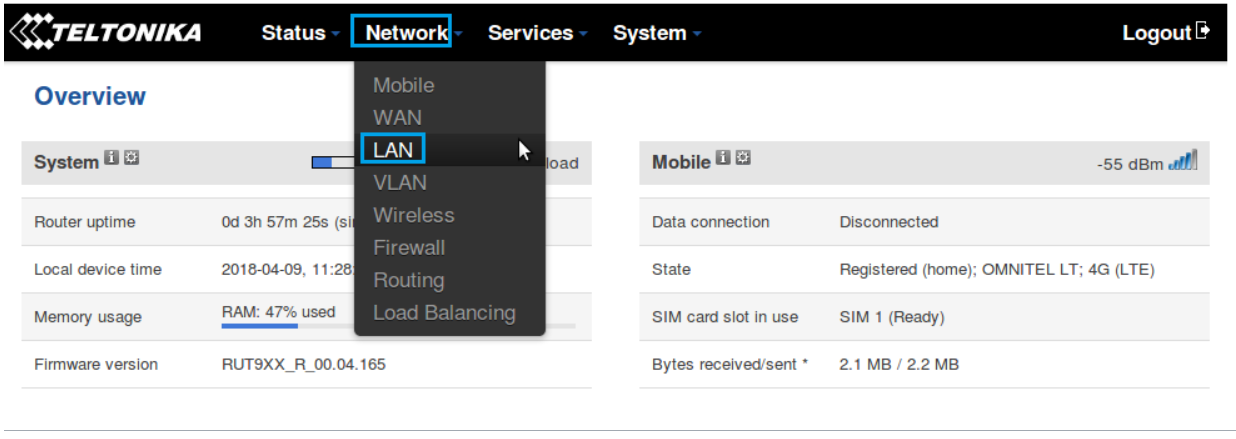
В разделе ЛВС найдите поле «IP-адрес» и измените IP-адрес маршрутизатора на тот, который находится в первой подсети:
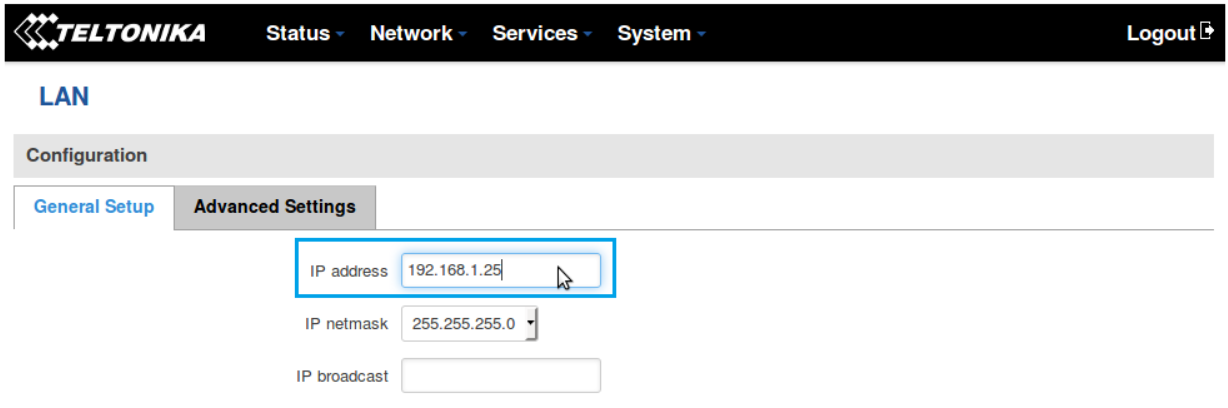
Это может быть любой действительный IP-адрес в первой подсети (например, как на рисунке выше 192.168.1.25 или 192.168.1.55, 192.168.1.200, 192.168.1.66 и т. Д.), Просто убедитесь, что он попадает в диапазон из 192.168.1.0 — 192.168.1.254 и не совпадает с IP-адресом камеры (в данном случае это не может быть 192.168.1.64).
Подключение камеры к ПК
Несмотря на то, что в этом руководстве основное внимание уделяется настройке, при которой камера подключается к одному из портов LAN маршрутизатора, мы понимаем, что некоторые пользователи могут настраивать свою камеру отдельно, подключив ее к ПК. Поэтому в этом разделе будет дано краткое руководство о том, как это сделать.
Если вы подключаете камеру прямо к плате Ethernet вашего ПК, вам необходимо настроить статический IP-адрес на вашем компьютере. Поскольку IP-адрес камеры (192.168.1.64), IP-адрес компьютера также должен находиться в первой подсети. Н
Веб-интерфейс камеры (WebUI)
После того, как все вышеперечисленное приведено в порядок, введите IP-адрес камеры в поле URL вашего веб-браузера и нажмите «Enter».
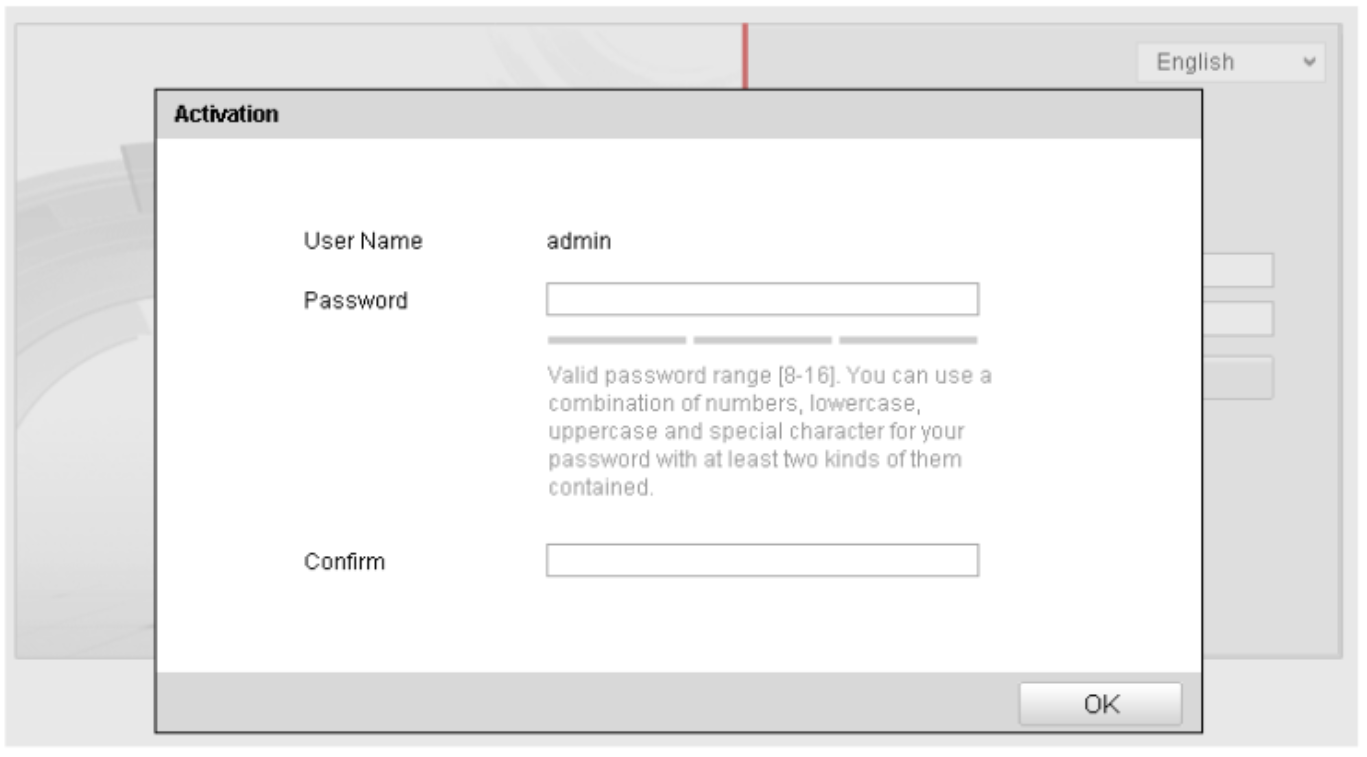
Если вы регистрируетесь в первый раз, вы увидите окно, такое как это:
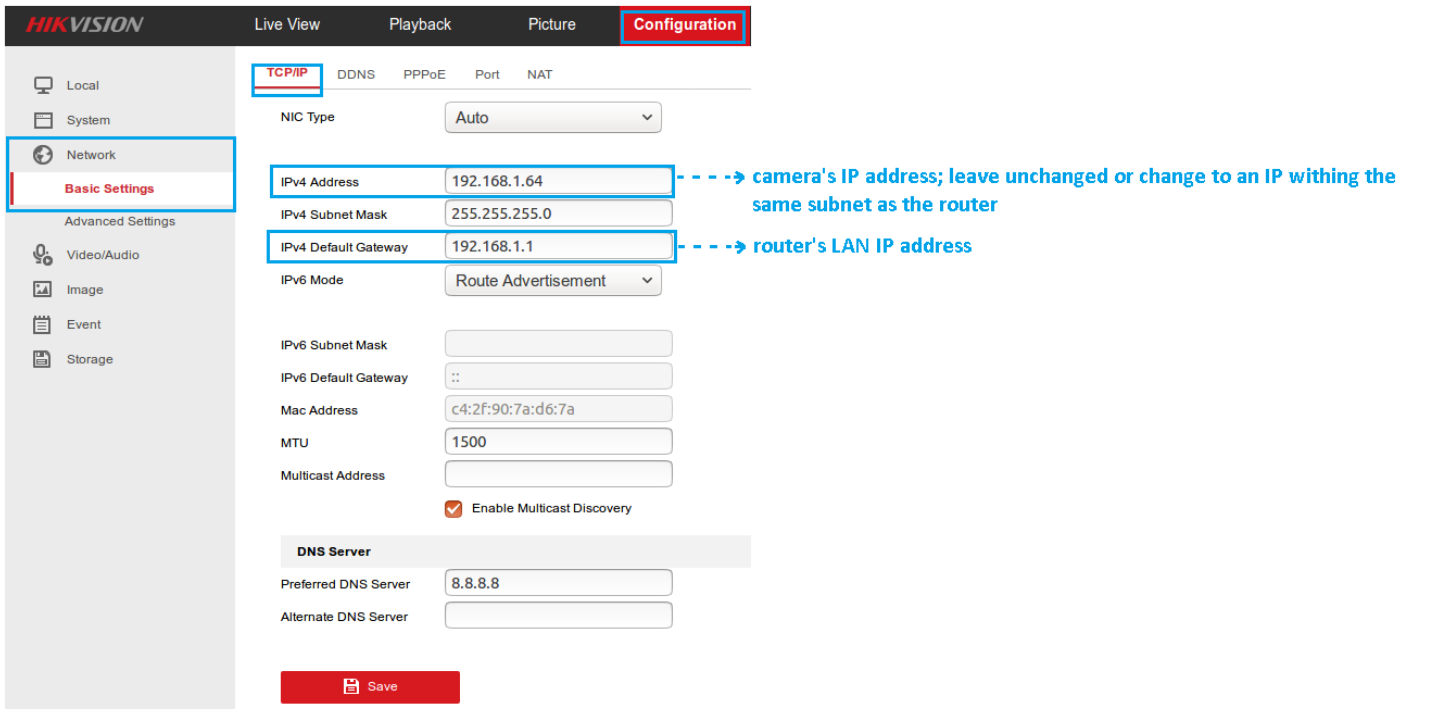
Придерживайтесь предоставленного описания и выберите действительный пароль для камеры. Если вы уже заходили в камеру, возможно, у вас уже есть пароль. В этом случае просто введите имя пользователя (по умолчанию: admin), пароль (тот, который вы выбрали при первом входе в систему) и нажмите «Войти».
Затем перейдите к разделу «Конфигурация», в разделе «Сеть» выберите «Основные настройки» и «TCP / IP». Измените значение IPv4 Default Gateway на IP-адрес локальной сети вашего маршрутизатора и измените (необязательно) IP-адрес камеры на тот, который вы предпочитаете (просто убедитесь, что камера и маршрутизатор находятся в одной подсети):
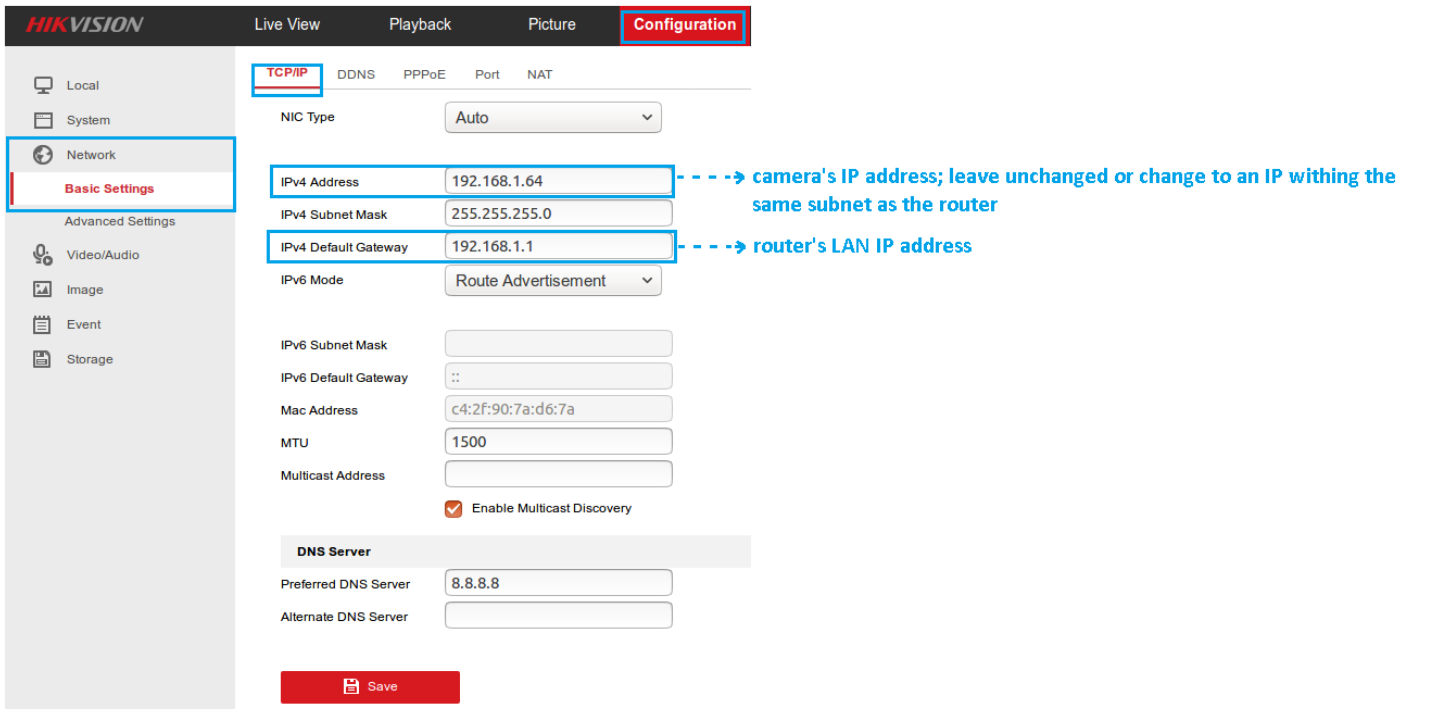
ПРИМЕЧАНИЕ. После применения этих изменений может потребоваться повторный вход в камеру (с новыми настройками).
Затем перейдите к разделу «Конфигурация», в разделе «Сеть» выберите «Основные параметры» и «Порт». Измените значение HTTP-порта на значение, отличное от значения вашего маршрутизатора (по умолчанию установлено значение 80). В этом примере мы будем использовать порт 8888. Это сделано потому, что мы пытаемся создать конфигурацию, которая позволит удаленный доступ к камере, и потому что позже мы будем использовать переадресацию портов для перенаправления всех соединений на определенный порт, Лучше всего, чтобы этот порт отличался от порта по умолчанию, чтобы избежать каких-либо проблем (например, чтобы веб-интерфейс маршрутизатора также был доступен в нашей конфигурации).
Часть настройки камеры выполняется на последнем этапе. Но имейте в виду, что если вы изменили значение порта HTTP, вам нужно будет указать порт при следующем подключении к веб-интерфейсу камеры. При подключении к устройству через определенный порт номер порта указывается путем добавления двоеточия (:) и номера порта после IP-адреса / имени хоста устройства, как такового:

Конфигурация маршрутизатора
Если вы закончили с настройкой камеры, пришло время настроить маршрутизатор. Сначала давайте рассмотрим, какие конфигурации нам нужно будет настроить:
— Включите удаленный доступ HTTP, чтобы к маршрутизатору можно было обращаться из удаленного местоположения.
— Укажите имя точки доступа (APN) для используемой SIM-карты, чтобы маршрутизатор получал общедоступный IP-адрес.
— Настройте правило перенаправления портов, которое перенаправляет все соединения с одного порта на IP-адрес камеры: порт
— (Необязательно) Настройте динамическое DNS-имя хоста
Шаг 1. Включите удаленный доступ HTTP
Чтобы включить удаленный HTTP-доступ, войдите в веб-интерфейс маршрутизатора и перейдите на страницу администрирования, расположенную на вкладке «Система»; короче — зайдите в Система → Администрирование:
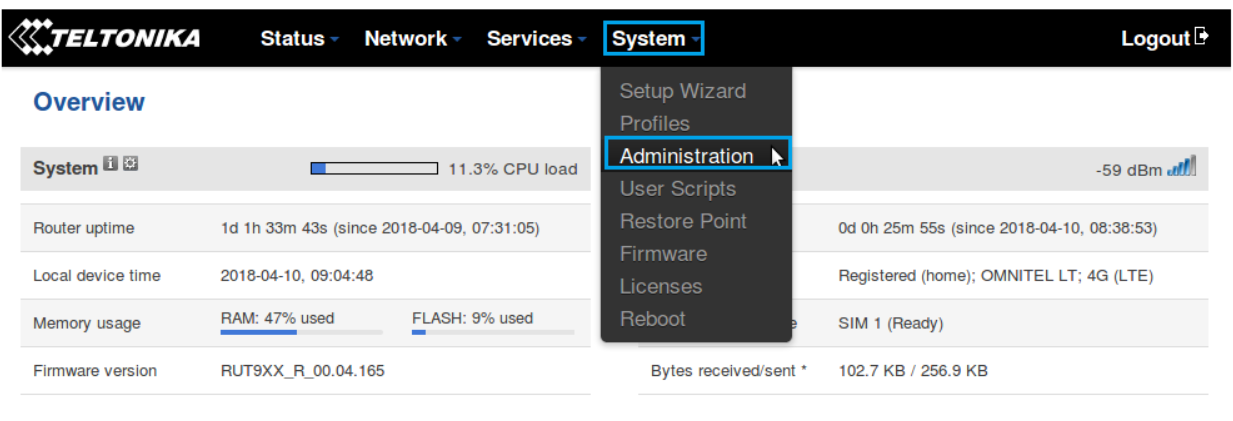
В окне «Администрирование» перейдите к «Контроль доступа», найдите поле «Включить удаленный доступ по HTTP» и поставьте галочку рядом с ним:
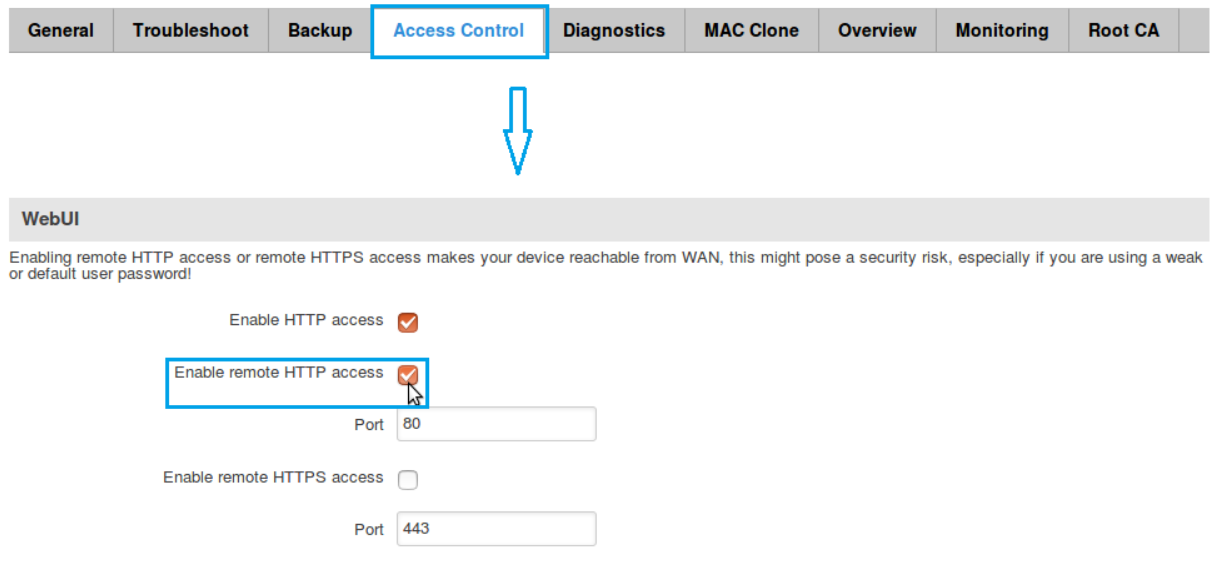
ВНИМАНИЕ: после настройки любого типа удаленного доступа ваш маршрутизатор становится уязвимым для злонамеренных атак с неизвестных хостов по всему Интернету. Настоятельно рекомендуется, чтобы после того, как вы включили удаленный доступ, вы также изменили пароль маршрутизатора по умолчанию на строку, собственный пароль. Вы можете изменить пароль маршрутизатора в Системе → Администрирование → Общие → Пароль администратора
Шаг 2: Установите APN
Чтобы установить APN, находясь в веб-интерфейсе маршрутизатора, перейдите на страницу Mobile, расположенную на вкладке Network; Network → Mobile:
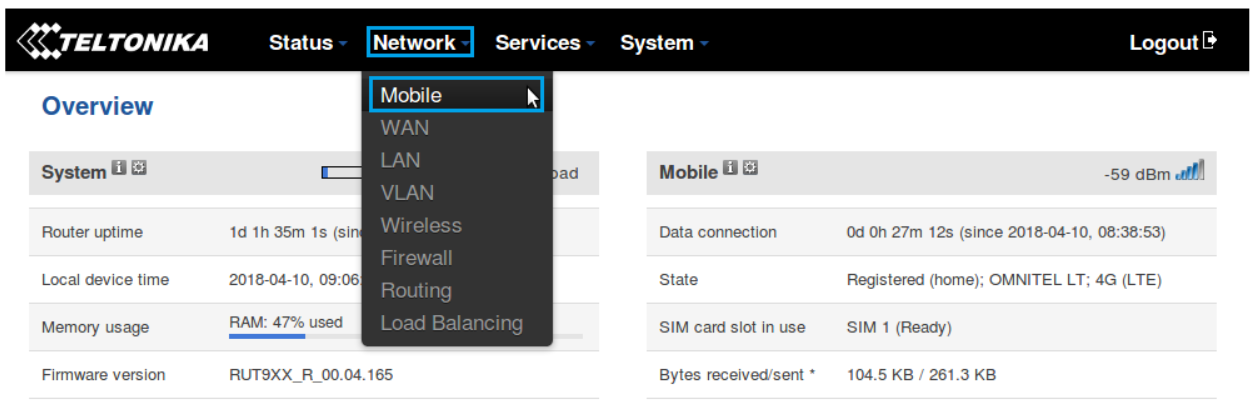
В окне Mobile найдите поле APN и введите APN вашего интернет-провайдера:
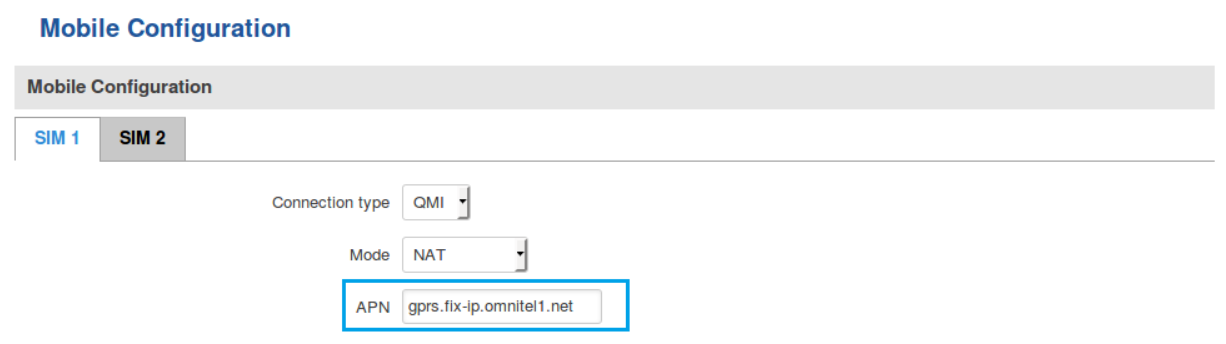
Дополнительные примечания по APN:
ПРИМЕЧАНИЕ 1: не используйте значение APN, как показано в примере выше, так как оно не будет работать с вашей SIM-картой. APN зависит от вашего интернет-провайдера (ISP), поэтому ваш провайдер должен предоставить вам свой APN или, во многих случаях, вы можете найти APN вашего провайдера с помощью онлайн-поиска.
ПРИМЕЧАНИЕ 2: кроме того, следует отметить, что не все SIM-карты поддерживают эту функцию. Статические или динамические публичные IP-адреса (полученные через APN) являются платной услугой, и установка любого значения APN для SIM-карты, которая не поддерживает эту услугу, скорее всего приведет к потере соединения для передачи данных. Если это так, это можно исправить, просто удалив APN, но это также означает, что удаленный доступ через WAN IP, скорее всего, не будет работать на вашей SIM-карте.
ПРИМЕЧАНИЕ 3: в некоторых случаях SIM-карта не требует APN для получения публичного IP-адреса. Если это так, просто проверьте IP-адрес WAN вашего маршрутизатора — если это уже публичный IP-адрес, вам не нужно устанавливать APN. Самый простой способ узнать, какой у вас IP-адрес в глобальной сети, — это войти в WebUI маршрутизатора и проверить виджет WAN на странице «Обзор». Виджет WAN будет на правой стороне страницы, второй виджет сверху:

Шаг 3: Настройка Port Forwarding
Перейдите на страницу firewall, расположенную на вкладке network:
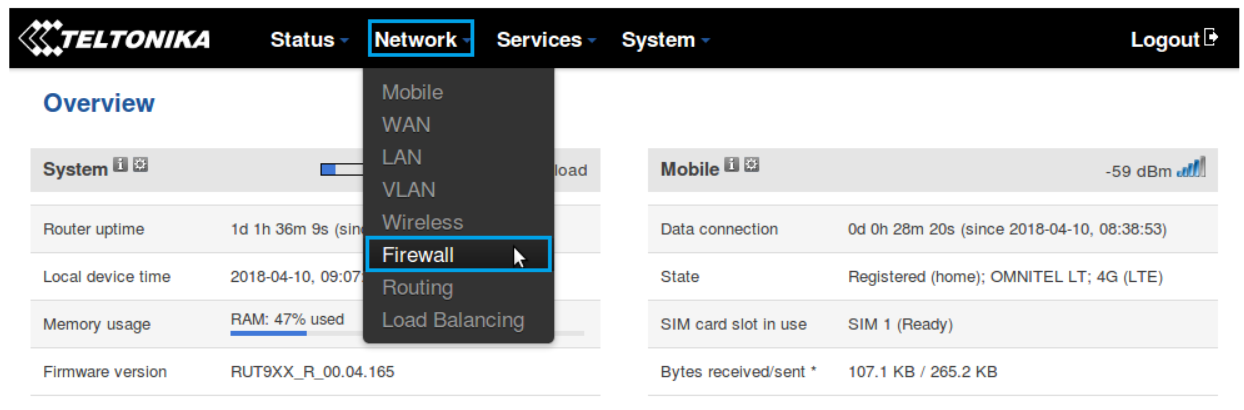
На странице «Firewall» перейдите на вкладку «Port forwarding». Прокрутите вниз до нижней части страницы и найдите раздел «New Port Forward Rule». Создайте пользовательское имя для нового правила, установите следующие параметры:
— Протокол: TCP + UDP
— Внешний порт (ы): 8888 (порт HTTP камеры, как установлено в разделе 3.2 этой статьи)
— Внутренний IP: 192.168.1.64 (IP камеры)
— Внутренний порт (порт): 8888

Если вы планируете просматривать прямую трансляцию с камеры через какой-либо медиаплеер (например, VLC), вам следует настроить дополнительное правило переадресации портов. Медиаплееры, такие как VLC, используют протокол RTSP. Вы можете проверить порт RTSP в WebUI камеры (как описано в разделе 3.2 этой статьи), но порт по умолчанию RTSP всегда 554, и нет необходимости менять его, так как по умолчанию маршрутизатор не использует этот порт для любой из его служб (если вы не используете для какой-либо пользовательской конфигурации. В этом случае измените порт RTSP по умолчанию). Итак, еще раз создайте пользовательское имя для нового правила и установите следующие параметры:
— Протокол: TCP + UDP
— Внешний порт (ы): 554 (RTSP-порт камеры)
— Внутренний IP: 192.168.1.64 (IP камеры, как указано в разделе 3.2 этой статьи)
— Внутренний порт (порт): 554

Не забудьте нажать кнопку «Добавить» после внесения изменений. После добавления нового правила вы будете перенаправлены в окно настройки этого правила. Все уже должно быть в порядке, поэтому просто нажмите Сохранить, и ваше правило будет создано. Новое правило появится в нижней части списка правил переадресации портов, где вы можете проверить его состояние и выполнить дополнительные настройки, если это необходимо:

ЗАКЛЮЧИТЕЛЬНОЕ ЗАМЕЧАНИЕ: как видите, после добавления нового правила оно уже включено и готово к использованию. С этого момента больше не требуется никаких дополнительных настроек, так как ваша конфигурация мониторинга удаленной камеры полностью настроена. Если вы не хотите настроить динамический DNS для своего маршрутизатора, вы можете перейти к разделу «Тестирование и настройка» данного руководства.
(Необязательно) Шаг 4. Настройка динамического DNS
Динамический DNS (DDNS или DynDNS) — это метод автоматического обновления сервера имен в Системе доменных имен (DNS), часто в режиме реального времени, с активной конфигурацией DDNS его настроенных имен хостов, адресов или другой информации.
Динамическая настройка DNS здесь необязательна, но рекомендуется, если ваша SIM-карта имеет динамический общедоступный IP-адрес. Вы можете найти более подробную информацию о том, что такое динамический общедоступный IP-адрес, но вкратце это означает, что ваш WAN IP-адрес является динамическим и, следовательно, он может изменяться со временем (обычно при отключении / повторном подключении или повторной регистрации в сети). , Динамический DNS назначает имя хоста вашему IP-адресу и постоянно обновляет это имя хоста, что означает, что даже если ваш IP-адрес изменится, DDNS будет назначать одно и то же имя хоста вашему новому IP-адресу, делая ваш маршрутизатор доступным через одно и то же имя хоста в любое время.
Вы должны использовать внешнюю службу DDNS, чтобы создать имя хоста и назначить его вашему IP. Маршрутизаторы RUT поддерживают множество таких сервисов. Вы можете найти полный список поддерживаемых служб DDNS в разделе «Сервисы» → «Динамический DNS» веб-интерфейса маршрутизатора. Вы также можете найти руководства по настройке некоторых из этих сервисов в нашей вики:
Dynu.com DDNS конфигурация
Dnsdynamic.org Конфигурация DDNS
Конфигурация Noip.com DDNS
Руководства содержат информацию о том, как настроить маршрутизатор и стороннюю службу. Выберите тот, который вам по вкусу.
Тестирование настройки
Чтобы проверить конфигурацию через веб-браузер, просто введите WAN IP-адрес маршрутизатора в поле URL браузера, но добавьте двоеточие (:) и номер порта HTTP в конце.
Это приведет к перенаправлению на веб-интерфейс камеры. Хотя вы можете подключиться к веб-интерфейсу камеры с помощью любого веб-браузера, вы сможете просматривать видеопоток только при использовании Internet Explorer. Это связано с тем, что камеры Hikvision (как и большинство других) используют интерфейс прикладного программирования плагина Netscape (NPAPI) для потоковой передачи видео через HTTP. К сожалению, многие браузеры, такие как Google Chrome или Mozilla Firefox, прекратили поддержку плагинов типа NPAPI. Хотя существуют обходные пути, такие как использование более старых версий браузера или внесение определенных настроек в браузер, они не являются надежными и могут привести к тому, что браузер перестанет работать должным образом, поэтому они не будут описаны в этой статье.
Чтобы узнать, как просматривать прямую трансляцию с камеры, используйте Microsoft Internet Explorer (инструкции приведены ниже) или используйте медиаплеер, например VLC (инструкции приведены выше).
Internet Explorer
В этом примере мы будем использовать браузер Microsoft Internet Explorer. Чтобы получить доступ к веб-интерфейсу камеры, введите IP-адрес WAN маршрутизатора в поле URL браузера, но в конце добавьте двоеточие (:) и номер порта HTTP следующим образом:

Не забудьте заменить параметры теми, которые соответствуют вашей конфигурации.
После того, как вы вошли в систему, вы должны увидеть следующее окно:
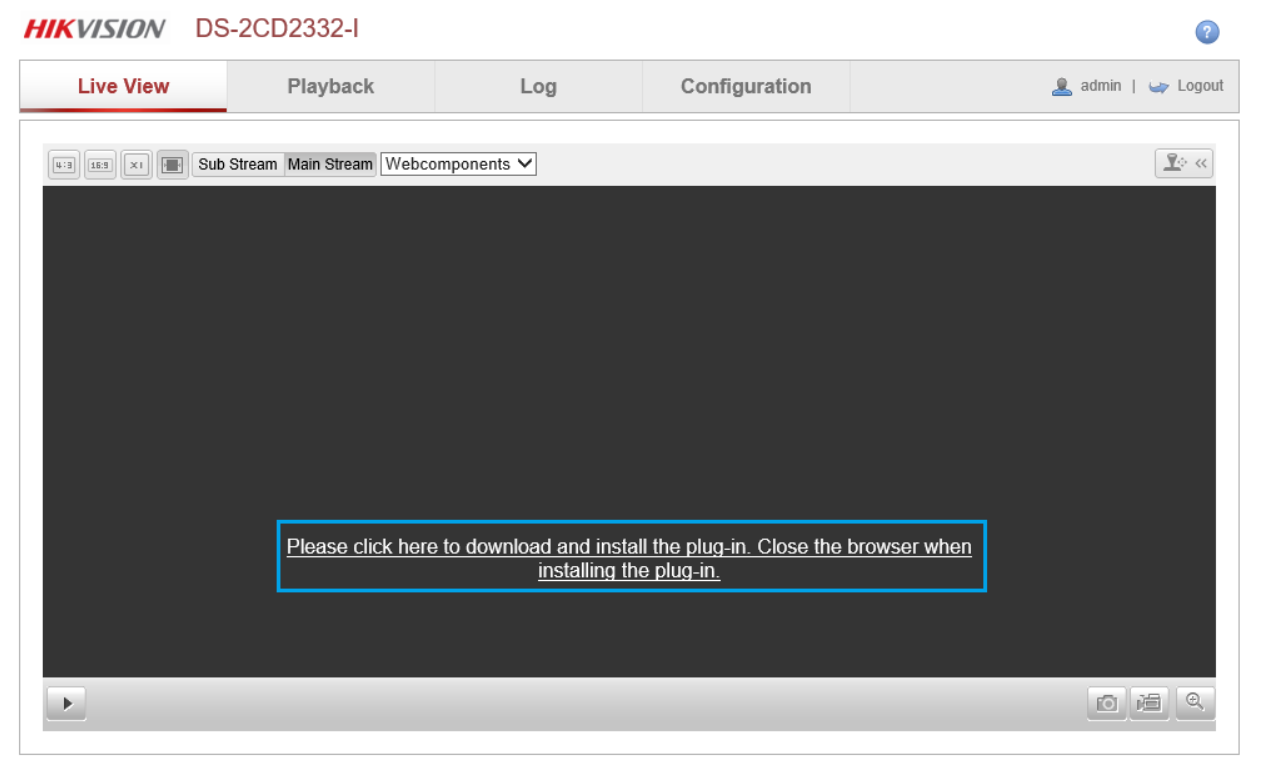
Нажмите на ссылку в окне просмотра в реальном времени. В результате вы загрузите необходимый установочный файл плагина. Закройте Internet Explorer и запустите этот установочный файл со своего компьютера.
После завершения установки запустите Internet Explorer и снова войдите в камеру. Вам может быть предложено разрешить доступ к плагину для использования с браузером. Если это так, нажмите «Да» и продолжите. После этого вы сможете просматривать прямую трансляцию с камеры.
Другие камеры
Как упоминалось во введении к этой статье, описанные здесь конфигурации применимы к камере Hikvision DS-2CD2332-I. Хотя это и так, основные принципы, используемые для достижения этой конфигурации, должны применяться и к другим продуктам. Например, для достижения удаленного доступа конфигурация со стороны маршрутизатора будет практически идентична, и должны отличаться только такие вещи, как IP-адреса и номер порта. Со стороны камеры интерфейс пользователя может отличаться, но параметры конфигурации должны оставаться неизменными.
Control.ua – советы и обзоры от команды экспертов
Ранее мы уже с вами рассматривали, как провести активацию системы видеонаблюдения от компании Hikvision. Но примечательным отличием камер китайского бренда является то, что теперь пользователь может смотреть видео не только непосредственно на мониторе, но и удаленно. При этом удаленно можно подключиться как с компьютера, так и при помощи любого девайса с выходом в интернет, независимо от операционной системы.
Рассмотрим с вами процесс установки удаленного доступа к камерам Hikvision на примере модели видеорегистратора DS-7104HGHI-SH и роутера TP LINK TL-WR743ND. Все оборудование вы имеете возможность приобрести у нас в интернет-магазине на выгодных условиях. Предоставляем исключительно подлинную продукцию от производителя.
Инструкция подключения оборудования Hikvision для удаленного доступа
Шаг 1: подключите монитор к регистратору при помощи сетевого кабеля к роутеру. Компьютер, на котором проводится настройка, должен быть подключен тоже к этому же маршрутизатору.
Шаг 2: зайдите в сетевые подключения компьютера и посмотрите, какой IP-адрес раздает маршрутизатор. После этого зайдите на настройки видеорегистратора и пропишите соответственно с настройкой роутера статистический IP-адрес, который был указан в настройках. Также укажите:
- шлюз -192.168.0.1;
- DNS –192.168.0.1 и 8.8.8.8;
- порт – 85.
Шаг №3: переключитесь на маршрутизатор и проведите проброс 3 портов. Может использоваться DMZ.
В целом, настройка доступа к камерам Hikvision через интернет можно считать законченной. Но это при условии, что ваш роутер получает внешний неизменный адрес сети.
Как проверить статистический или сменный IP-адрес?
Чтобы проверить адрес на роутере, нужно зайти на его настройки и нажать на «Статус», где увидите адрес маршрутизатора. После этого в поисковой системе введите «Мой IP» и сверьте их. Если в обоих случаях будет одинаковый адрес, тогда настройка завершена и у вас статистический IP. Перезагрузите роутер и проведите процедуру снова. Если он не изменился, тогда он постоянный. В редких случаях адрес может меняться раз в сутки или раз в неделю. Если вам повезло и у вас внешний постоянный адрес, приступаем к проверке удаленного доступа.
Настройка удаленного доступа на телефоне
Подключите девайс к интернету (не желательно подключаться к тому же роутеру, т.к. может произойти ошибка). Загрузите программу IVMS и добавьте устройство, которое вы настроили:
- выберите IP/Domain;
- напишите свой IP-адрес;
- порт – 8000;
- введите логин и пароль;
- сохраните.
После этого ваш гаджет должен подключиться к регистратору и появится количество камер, после чего просто кликните «Начать отображение в реальном времени». После этого вы увидите изображение. Если IP-адрес меняется, тогда нужно использовать в оборудовании бесплатную функцию – DDNS.После этого просто придумайте домен и заполните форму.
Зайдите на сайт www.hik-online.com, зарегистрируйтесь и добавьте свое устройство. При заполнении нужно вписать порт – 85, домен и серийный номер устройства. После этого добавьте DDNS в телефон.
Как видите, настройка доступа к оборудованию от компании Hikvision через интернет – это довольно простой процесс, но имеет множество нюансов, с которыми обычному пользователю бывает сложно разобраться. Если вы не хотите проводить самостоятельную настройку или у вас возникли сложности, просто обратитесь к специалистам нашей компании, которые всегда готовы прийти на помощь и проконсультировать по всем интересующим вопросам. Вместе мы сможем сделать максимальную надежную систему безопасности!
Настройка системы видеонаблюдения для удалённого просмотра
Для удаленного просмотра вы можете подключить камеры двумя способами.
Способ первый: наиболее популярный способ подключения, это настройка доступа при помощи облачного сервиса. В этой статье мы расскажем вам, что делать, если вы не можете удалённо просматривать камеры видеонаблюдения, и дадим практические советы по решению возможных проблем.
Способ второй: IP-камеры либо видеорегистратор подключаются с использованием статического IP адреса. В этом случае на маршрутизаторе необходимо настроить переадресацию портов.
Просмотр изображения с видеокамер через интернет с помощью фирменного приложения Hik-Connect от Hikvision.
Это самый простой и удобный способ настроить систему для удалённого просмотра. Приложение полностью разработано производителем видеокамер и поэтому в отличие от стороннего ПО вам не нужно беспокоится о каких-либо проблемах с совместимостью. Фирменное программное обеспечение поддерживает регулярные обновления, которые улучшают и обеспечивают надёжную работу и безопасность. Программное обеспечение Hik-Connect позволяет клиентам просматривать онлайн видео и архив из любого места где есть сеть Интернет.
Важно: Программное обеспечение для камер выпускаемое производителем, позволяет просматривать видеокамеры только своего бренда: «Hikvision» и «HiWatch». Оно не сможет работать с оборудованием других марок.
Далее приведены несколько простых шагов для настройки удалённого просмотра
Шаг 1: (Активируйте устройство)
Новая камера или видеорегистратор находятся в неактивном состоянии. Для активации используется программа SADPTool. В интерфейсе программы выберите оборудование, которое вам необходимо активировать, задайте пароль и нажмите кнопку Activate.
Важно: после активации, в поле сетевых настроек находящимся справа, не забудьте поставить галку «использовать DHCP». Это позволит вашему оборудованию получить сетевые настройки автоматически.
Шаг 2. (Настройте подключение к облаку)
Настройка подключения к облачному серверу производится в веб-интерфейсе камеры или видеорегистратора в меню сеть — дополнительно — платформы доступа. IP адрес устройства вы можете узнать в программе SADPTool
Здесь необходимо активировать сервис установив галку в поле «Вкл.», указать адрес сервера и придумать код верификации
Важно: Если до редактирования адрес сервера начинался на dev, то прописываете российский адрес, начинающийся на dev. Если litedev, то соответственно, указывайте российский litedev.
Шаг 4. (Привяжите оборудование к облаку)
Для удобства пользователей привязка устройств к облаку осуществляется с использованием QR-кода. Вы можете его найти на тыльной стороне камеры или видеорегистратора.
В приложении Hik-Connect нажмите “+” в правом верхнем углу и выберите пункт «сканирование QR-кода», наведите камеру телефона на код. После сканирования подтвердите привязку устройства к облаку
Важно: Если QR код отсутствует или не может быть распознан, вы можете привязать устройство при помощи серийного номера. Для этого в приложении Hik-Connect выберите пункт «Ручное добавление», добавление типа Hik-connect Domain и внесите в соответствующее поле серийный номер.
Важно: серийный номер вы можете найти на обратной стороне устройства
Просмотр изображения с видеокамер через интернет с помощью проброса портов
Альтернативным способом доступа к видеонаблюдению через сеть Интернет является настройка так называемого проброса портов. При этом вы можете подключаться к системе видеонаблюдения как через приложение для мобильного телефона, так и веб-браузер. С одной стороны, вам будет необходимо заказать у провайдера подключение услуги статического публичного IP адреса, это может быть платно. Обратная сторона такой конфигурации – у вас есть доступ к полным настройкам оборудования которых нет в приложении.
Шаг 1. (Настройте сетевой адрес устройства)
Начать настройку удаленного доступа к видеонаблюдению нужно с устройств системы видеонаблюдения. Все оборудование должно иметь статические IP адреса в вашей локальной сети. Для этого требуеться использовать программу SADPTool. Активируете видеокамеры (видеорегистраторы) и задайте устройствам статический адрес. Запомните (или запишите) этот адрес.
Также узнать текущий IP адрес оборудования подключившись к маршрутизатору и найти страницу настроек, показывающую IP адреса подключённых DHCP клиентов.
Шаг 2. (Настройте маршрутизатор)
Маршрутизаторы различных производителей могут сильно различаться видом веб-интерфейса или способами подключения к ним. При этом принципы работы стандартизированы и остаются одинаковыми независимо от названия и внешнего вида. Ниже мы приведем скриншот настроек для маршрутизатора TP-Link.
Здесь вы можете увидеть, что в правиле переадресации указан внешний порт (8000), IP адрес устройства в локальной сети и порт на устройстве (8000), выбран протокол TCP. Таким способом настраивается проброс портов для приложения.
Наиболее часто используемые порты:
— 8000 — этот порт используется для подключения из приложения
— 80 — этот порт используется для подключения браузером по протоколу http
Шаг 3 (настройте приложение и браузер)
В приложении, необходимо добавить ваше устройство по IP адресу. В верхнем правом углу нажмите «+» и выберите пункт «ручное добавление».
Далее, в пункте «Добавление типа», необходимо выбрать IP/Domain и внести настройки в соответствующие поля.
Псевдоним – любой
Адрес – IP адрес, выданный провайдером
Порт – укажите порт который вы настроили на маршрутизаторе
Имя пользователя – admin
Пароль устройства – пароль который вы использовали при активации устройства
При подключении брузером введите IP адрес который вам выдал провайдер в поисковую строку.
Например: http://31.134.87.66
Вы увидите приглашение для ввода логина и пароля. Введите логин admin и пароль который вы использовали при активации устройства Теперь вы можете просматривать онлайн видео и архива находясь в любой точке мира.
Что делать если вам не подключиться к системе находясь за пределами вашей домашней сети?
- Убедитесь, что ваше оборудование подключено к роутеру и электросети.
- Убедитесь, что роутер настроен корректно, а оборудование имеет статический адрес в домашней сети.
- Убедитесь, что камеры и видеорегистраторы совместимы с браузером, который вы используете для просмотра и установлены все плагины.
- Если на вашем компьютере есть программы для блокировки рекламы или антивирус, попробуйте временно отключить их, для исключения проблемы.
- Обновите до последней версии программное обеспечение на видеокамере.
- Убедитесь, что вы ввели правильное имя пользователя и пароль.
- Убедитесь, что при регистрации в приложении вы правильно указали регион Russia
Мы предоставляем услуги по настройке удалённого видеонаблюдения через интернет различными способами:
- с помощью облачных сервисов;
- производим настройку доступа через WIFI роутер;
- через компьютер или видеорегистратор;