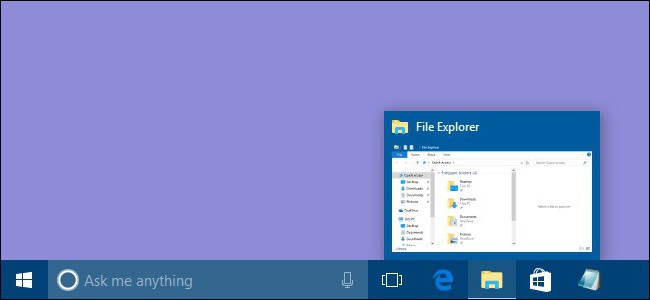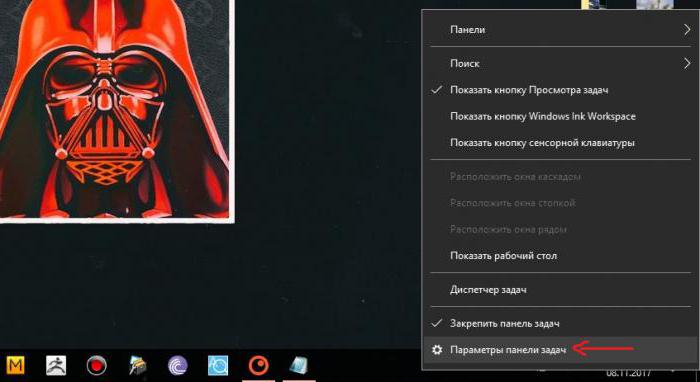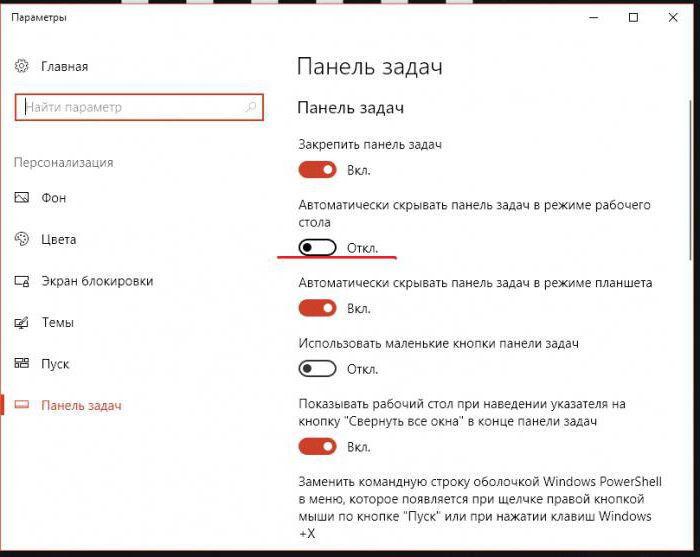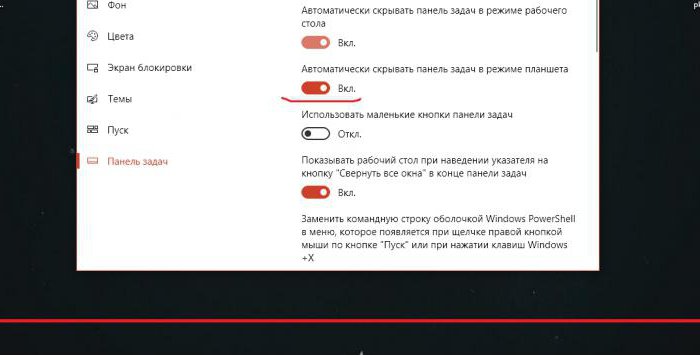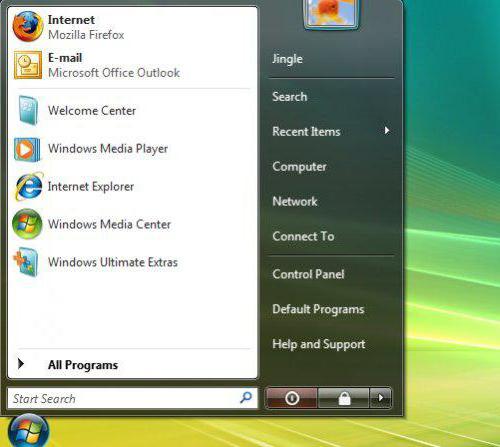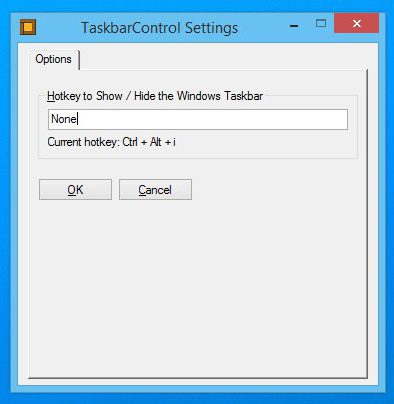Use the taskbar for more than seeing your apps and checking the time. You can personalize it in many ways—change the color, pin your favorite apps to it, and move or rearrange taskbar buttons. You can also check your battery status and minimize all open programs momentarily so that you can take a look at your desktop.
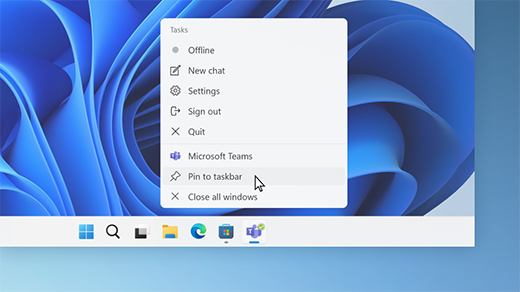
Pin an app to the taskbar
Pin an app directly to the taskbar for quick access when you’re on the desktop. (Or unpin it, if you want.) You can do it from Start or the Jump List—which is a list of shortcuts to recently opened files, folders, and websites.
In the Search box on the taskbar, type the name of the app you want to pin to the taskbar. Press and hold (or right-click) on the app, then select Pin to taskbar .
To unpin an app, follow the same steps and select Unpin from taskbar .
If the app is already open, select and hold the icon in the taskbar (or right-click it), then select Pin to taskbar .
If you’re unpinning, follow the same steps and select Unpin from taskbar .
Change your taskbar settings
Customize the taskbar from the taskbar itself. If you want to change multiple aspects of the taskbar at one time, use Taskbar settings. Press and hold (or right-click) any empty space on the taskbar, and then select Taskbar settings.
In the Taskbar settings, scroll to see the options for customizing, choosing icons, and much more.
Note: The Taskbar settings allow you to align taskbar icons in the center or on the left—but there are no settings for moving a taskbar to the top or side of the screen. By default, the taskbar sits at the bottom of the screen.
Select any of the following to see more ways to customize your taskbar.
These are the buttons and bars that sit right next to your Start button and cannot be moved.
Search
on the taskbar can be set in four ways: either to Search box, which includes a full text box to enter your search (or your Bing Chat prompt; see Using the new Bing on the Windows taskbar for more) into plus additional search highlights, Search icon and label (displaying as a search icon and Search label), Search icon only (just the icon) or Hide (completely hidden).
Note: The Search box setting is not supported when Automatically hide the taskbar is selected under Taskbar behaviors.
You can also set the Task view, Widgets, or Chat buttons On or Off.
Open Taskbar settings
Keep your system tray neat and tidy! In System tray icons, you can determine when the Pen menu, Touch keyboard, or Virtual touchpad icons are displayed. In Other system tray icons, you can turn icons that are mostly installed alongside other apps On (meaning they will display in the tray all of the time) or Off (meaning they will only show when they need your attention, and otherwise can be accessed in the Hidden icon menu, if you have that turned On.)
Open Taskbar settings
Typically, the taskbar icons are centered, but you can also align them to the side of the taskbar.
-
Press and hold (or right-click) any empty space on the taskbar, then select Taskbar settings > Taskbar behaviors.
-
Scroll to Taskbar alignment and select Left.
Open Taskbar settings
Whenever you want to change the order of app buttons on the taskbar, just drag a button from its current position to a different one.
A badge on a taskbar button is an alert to let you know that some activity is happening, or needs to happen, with that app.
For example, a bell badge on the Alarms & Clocks app alerts you to an active alarm that will notify you at the time you set. This feature is turned on by default, but if you want to make sure it’s on (or to turn it off), press and hold (or right-click) any empty space on the taskbar, select Taskbar settings, select Taskbar behaviors, and scroll to Show badges (unread messages counter) on taskbar apps.
Open Taskbar settings
Use the show desktop feature to take a quick look at what’s on your desktop behind all the open windows.
-
Press and hold (or right-click) any empty space on the taskbar, select Taskbar settings, select Taskbar behaviors, then choose Select the far corner of the taskbar to show the desktop.
Open Taskbar settings
-
Move the mouse over, or press, the far-right edge of the taskbar to see the desktop.
-
To restore the view of all your open windows, move the mouse over, or press, the far-right edge of the desktop again.
You can hide the taskbar both in desktop mode and tablet mode. Press and hold (or right-click) any empty space on the taskbar, select Taskbar settings, select Taskbar behaviors, and select Automatically hide the taskbar.
To see the taskbar after it’s hidden, hover your mouse over, or touch, the bottom edge of your screen.
Open Taskbar settings
-
Select Start > Settings > Personalization .
-
Select Colors and scroll to Accent color.
-
Turn on Show accent color on Start and taskbar. This will change the color of your taskbar to the color of your overall theme.
Note: This option is only available if you select Dark or Custom as your Windows color (under Choose your mode). If you choose Custom, you’ll also need to choose Dark for Choose your default Windows mode.
Open Colors settings
Note: This setting is only available on 2-in-1 devices with tablet functionality.
When you disconnect or fold back the keyboard on your 2-in-1 device, you’ll now see the tablet-optimized taskbar in the latest versions of Windows 11. This taskbar has two states: collapsed and expanded. In the collapsed state, the taskbar is minimized so you can focus on your task, but you can still see critical status icons like the time or battery level. When you need to use the taskbar, swipe up from the bottom to see the expanded state that has a touch-friendly design with larger icons. When you launch an app, the taskbar will automatically collapse again.
To turn the tablet-optimized taskbar on or off, do this:
-
Press and hold (or right-click) any empty space on the taskbar, select Taskbar settings, and then select Taskbar behaviors.
-
To turn off the tablet-optimized taskbar, uncheck the box next to Optimize taskbar for touch interactions when this device is used as a tablet. To turn it back on again, simply recheck the box.
Open Taskbar settings
You can show seconds alongside hours and minutes in your system tray clock on the taskbar. Press and hold (or right-click) any empty space on the taskbar, then select Taskbar settings > Taskbar behaviors, and then check Show seconds in system tray clock.
Open Taskbar settings
Use the taskbar for more than seeing your apps and checking the time. You can personalize it in many ways—change the color and size, pin your favorite apps to it, move it around on your screen, and rearrange or resize taskbar buttons. You can also check your battery status, minimize all open programs momentarily so that you can take a look at your desktop, lock the taskbar to keep your options, and customize your settings for search highlights, news and interests, and more.
Pin an app to the taskbar
Pin an app directly to the taskbar for quick access when you’re on the desktop. (Or unpin it, if you want.) You can do it from Start or the Jump List, which is a list of shortcuts to recently opened files, folders, and websites.
In the Search box on the taskbar, type the name of the app you want to pin to the taskbar. Press and hold (or right-click) on the app, then select Pin to taskbar .
To unpin an app, follow the same steps and select Unpin from taskbar .
If the app is already open, right-click or press and hold the app’s icon on the taskbar, then select Pin to taskbar . Or select Unpin from taskbar if you’re unpinning the app.
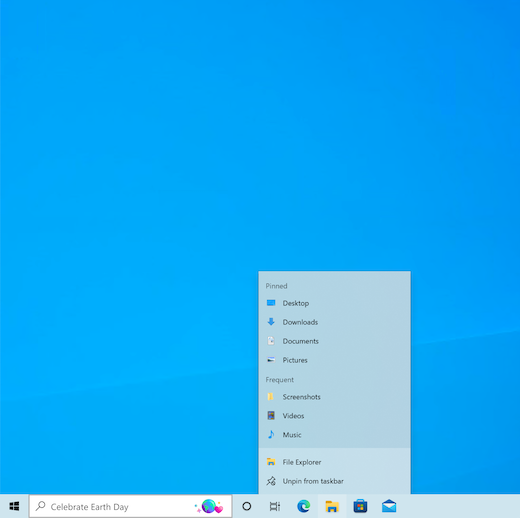
Change your taskbar settings
Customize the taskbar from the taskbar itself. If you want to change multiple aspects of the taskbar at one time, use Taskbar settings. Press and hold (or right-click) any empty space on the taskbar, and then select Taskbar settings .
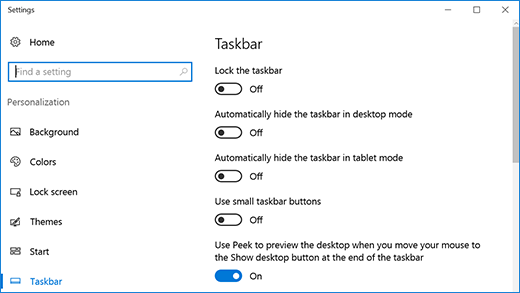
In the Taskbar settings, scroll to see the options for customizing, sizing, choosing icons, battery information and much more.
Select any of the following to see more info.
Locking the taskbar is handy to make sure it remains how you set it up. Unlock the taskbar later when you want to make changes or change its location on the desktop.
-
Press and hold (or right-click) any empty space on the taskbar.
-
Select Taskbar settings and turn on Lock the taskbar.
Open Taskbar settings
If Lock the taskbar has a check mark next to it, you know it’s already locked. To turn it off, under Lock the taskbar set the toggle to Off.
If you have multiple monitors that display the taskbar, you’ll see Lock all taskbars.
Typically, the taskbar is at the bottom of the desktop, but you can also move it to either side or the top of the desktop. When the taskbar is unlocked, you can change its location. See the Lock and unlock the taskbar section to find out if yours is locked. When you’ve confirmed that your taskbar is unlocked, you can change its location.
-
Press and hold (or right-click) any empty space on the taskbar and select Taskbar settings .
-
Scroll down to Taskbar location on screen, and then select Left, Top, Right, or Bottom.
Open Taskbar settings
Like many other changes in the taskbar, you’ll need to first unlock the taskbar. Then, move the pointer over the border of the taskbar until the pointer turns into a double arrow. Drag the border to the size you want and release.
You can add the battery icon to the taskbar.
-
Press and hold (or right-click) any empty space on the taskbar.
-
Select Taskbar settings , scroll down, and choose Select which icons appear on the taskbar.
-
Set the toggle for Power to On.
Open Taskbar settings
You can check battery status by selecting the battery icon in the taskbar.

Note: You might need to select the Show hidden icons icon on the taskbar before selecting the battery icon. Power is not an option on systems without a battery.
Whenever you want to change the order of app buttons on the taskbar, just drag a button from its current position to a different one. You might want to choose how taskbar buttons are grouped, especially if you have multiple windows open. By default, all open files from the same app are always grouped together, even if you didn’t open them in succession.
Change how taskbar buttons group together
-
Press and hold (or right-click) any empty space on the taskbar, then select Taskbar settings > Combine taskbar buttons.
-
Select from the list:
-
Always, hide labels. This is the default setting. Each app appears as a single, unlabeled button, even when multiple windows for that app are open.
-
When taskbar is full. This setting shows each window as an individual, labeled button. When the taskbar becomes crowded, apps with multiple open windows collapse into a single app button. Select the button to see a list of the windows that are open.
-
Never. This setting shows each window as an individual, labeled button and never combines them, no matter how many windows are open. As more apps and windows open, buttons get smaller, and eventually the buttons will scroll.
If you use multiple displays, you can make a different choice for your extra displays.
-
Select Taskbar settings .
-
Scroll down to Multiple Displays and select from the Combine taskbar buttons on other taskbars list.

Open Taskbar settings
If you want to show more of your apps on the taskbar, you can show smaller versions of the buttons.
-
Press and hold (or right-click) any empty space on the taskbar, select Taskbar settings , and then select On for Use small taskbar buttons.
-
Select Off to return to the larger taskbar buttons.
Open Taskbar settings
Note: Badges aren’t displayed on small taskbar buttons.
A badge on a taskbar button is an alert to let you know that some activity is happening or needs to happen with that app. For example, a bell badge on the Alarms & Clocks app alerts you to an active alarm that will notify you at the time you set. This feature is turned on by default, but you can make sure it’s on (or turn it off).
-
Press and hold (or right-click) any empty space on the taskbar, and select Taskbar settings .
-
Scroll down to Show badges on taskbar buttons and set the toggle as desired.
Open Taskbar settings
Use the Peek feature to take a quick look at what’s on your desktop behind all the open windows.
-
Press and hold (or right-click) any empty space on the taskbar, select Taskbar settings , and then turn on Use Peek to preview the desktop when you move your mouse to the Show desktop button at the end of the taskbar.
Open Taskbar settings -
Move the mouse pointer over (or press and hold) the far-right edge of the taskbar to see the desktop.
-
To restore the view of all your open windows, move the pointer away or press and hold the edge one more time.

You can hide the taskbar based on whether you’re in desktop mode or tablet mode.
-
Press and hold (or right-click) any empty space on the taskbar, and select Taskbar settings .
-
Turn on either Automatically hide the taskbar in desktop mode or Automatically hide the taskbar in tablet mode (or both).
Open Taskbar settings
Change the color of your taskbar
-
Select Start > Settings > Personalization .
-
Select Colors and scroll down to Show accent color on the following surfaces.
-
Select Start, taskbar, and action center. This will change the color of your taskbar to the color of your overall theme.
Open Colors settings
Способ 1: «Параметры персонализации»
В Windows 10 буквально в пару кликов можно сделать так, чтобы панель задач (ПЗ) была скрытой по умолчанию. После внесения соответствующих изменений в параметры операционной системы отображаться она будет только тогда, когда вы наведете курсор мышки на ее расположение по умолчанию (обычно это нижняя часть экрана).
- Воспользовавшись комбинацией клавиш «Win+I» или любым другим удобным способом, запустите «Параметры» операционной системы и перейдите к разделу «Персонализация».
Читайте также: Как открыть «Параметры» в Виндовс 10
- Откройте вкладку «Панель задач».
Читайте также: Параметры персонализации Windows 10
- Переведите в активное положение тумблер, расположенный около второго пункта – «Автоматически скрывать панель задач в режиме рабочего стола».
С этого момента ПЗ будет скрыта всегда, кроме тех случаев,
когда вы наведете указатель мышки на ее привычное расположение.
Читайте также: Как настроить панель задач в Виндовс 10
Способ 2: «Редактор реестра»
Несколько более сложной и ориентированной на опытных пользователей альтернативой предложенному выше решению является редактирование одного из параметров в системном реестре. Действовать в данном случае нужно предельно осторожно.
- Откройте «Редактор реестра». Для этого можно воспользоваться системной функцией поиска или оснасткой «Выполнить» (вызывается клавишами «Win+R»), в которую следует ввести команду
regedit, а затем нажать «ОК» или «Enter» для ее выполнения.
Подтвердите запуск системной оснастки, нажав «Да» в окне с вопросом.
Читайте также: Как открыть оснастку «Выполнить» в Windows 10
- Скопируйте указанный ниже путь, вставьте его в адресную строку запустившегося окна редактора и воспользуйтесь клавишей «Enter» для перехода к заданному расположению.
Компьютер\HKEY_CURRENT_USER\Software\Microsoft\Windows\CurrentVersion\Explorer\StuckRects3Читайте также: Запуск «Редактора реестра» в Виндовс 10
- Чтобы восстановить значения по умолчанию, если после внесения изменений в систему возникнут проблемы, рекомендуется создать резервную копию редактируемых файлов реестра.
- Дважды кликните по параметру «Settings» для его открытия.
- Во второй строчке второго столбца дважды кликните по значению «02» (следующее за «00000008») для его выделения,
введите «03» (без кавычек) и нажмите «ОК» для сохранения.
Закройте системный реестр.
- Далее потребуется перезапустить системный «Проводник». Для этого:
- Откройте его, если он еще не запущен (клавиши «Win+E» или соответствующий ярлык на панели задач);
Читайте также: Как открыть «Проводник» в Windows 10
- Вызовите «Диспетчер задач» (клавиши «Ctrl+Shift+Esc» или пункт в контекстном меню ПЗ);
Читайте также: Как открыть «Диспетчер задач» в Виндовс 10
- В списке активных процессов выделите «Проводник» и воспользуйтесь расположенной в правом нижнем углу оснастки кнопкой «Перезапустить».
Читайте также: Как перезапустить «Проводник» в Windows 10
- Откройте его, если он еще не запущен (клавиши «Win+E» или соответствующий ярлык на панели задач);

Теперь панель задач будет скрыта всегда, кроме тех случаев, когда вы наведете на место ее расположения курсор мышки.

Для того чтобы вернуть панели ее прежний вид, то есть отменить скрытие, выполните действия, обратные рассмотренным в пункте №5 текущей инструкции – замените в параметре «Settings» значение «03» на «02», подтвердите внесение изменений и перезапустите «Проводник».
Читайте также: Как сделать панель задач прозрачной в Виндовс 10
Еще статьи по данной теме:
Помогла ли Вам статья?
Download Article
Quick ways to make the Windows taskbar go away temporarily
Download Article
- Using Windows 11
- Using Windows 10
- Using Windows 8, 7, and Vista
- Troubleshooting
- Q&A
- Tips
|
|
|
|
|
If you want more space on your computer or laptop background, you can hide the Windows taskbar when you’re not using it. You can do this from the Settings menu in Windows 10 and 11, or you can use the taskbar’s Properties in older versions. This wikiHow will show you how to remove and hide the taskbar in Windows 8, 10, and 11.
Things You Should Know
- On Windows 11, click «Start» → «Settings» → «Personalization» → «Taskbar» → «Taskbar behaviors» → toggle on «Automatically hide the taskbar».
- On Windows 10, right-click the taskbar and click «Taskbar settings». Toggle on «Automatically hide the taskbar in desktop mode».
- With Windows 8, go to «Properties». Check «Auto-hide the taskbar».
-
1
Click the «Start» menu. This is the Windows logo at the bottom center of your screen. Windows 11 offers plenty of other customization features, such as a modernized design and personalized newsfeed.[1]
- A pop-up menu will open.
-
2
Click Settings. This is the cog icon.
- Alternatively, you can right-click the Windows logo and select Settings.
Advertisement
-
3
Click Personalization. You can find this underneath Network & internet.
-
4
Click Taskbar. You may need to scroll down to find this option.
-
5
Click Taskbar behaviors. This can be found towards the bottom of the screen. Clicking it will expand the options.
-
6
Check the box next to «Automatically hide the taskbar». The taskbar will disappear.
- When you move your cursor towards the bottom of your screen, the taskbar will pop up for use.
Advertisement
-
1
Right-click the taskbar. The taskbar is located at the bottom of the screen.[2]
-
2
Click Taskbar settings. This is the very last option on the bottom.
- Alternatively, you can click the Start menu, click Settings → Personalization → Taskbar.
-
3
Toggle on
«Automatically hide the taskbar in desktop mode». The taskbar will disappear. If you have a 2-and-1 tablet such as a Microsoft Surface, you can also toggle on Automatically hide the taskbar in tablet mode.
- When you move your cursor towards the bottom of your screen, the taskbar will pop up for use.
- If desired, you can also change the taskbar position.
Advertisement
-
1
Right-click the taskbar and select «Properties.» If you’re using Windows 8, select «Desktop» from the Start menu or press the Windows key + D first to open the desktop view.
-
2
Check the «Auto-hide the taskbar» box. You’ll find this in the «Taskbar» tab.
-
3
Click Apply. You’ll see the taskbar disappear. You can click «OK» to close the menu, or adjust further settings.
- When you move your cursor towards the bottom of your screen, the taskbar will pop up for use.
- If you’re having trouble hiding the taskbar, follow the next section for troubleshooting tips. You can also update to Windows 10.
Advertisement
-
1
Check for programs keeping the taskbar open. If a program is flashing in the taskbar, it won’t close. Clicking the flashing program will switch to the program and stop it from trying to notify you.
-
2
Check the icons in your system tray. The system tray can be found in the lower-right corner of the screen, next to the clock. Like the programs in your taskbar, icons in your system tray may be keeping the taskbar open when trying to notify you. Click the icon with the notification to see what the program needs.[3]
- The program icon may be hidden. Click the arrow to the left of the row of icons to see any hidden icons.
-
3
Disable notifications for specific programs. If you’re constantly having to dismiss notifications, or if a notification won’t go away and the taskbar is stuck on, you can try disabling all notifications.
- Windows 11: Click the Start menu and select «Settings». Select «System» and then «Notifications». Toggle the notifications off for specific apps, or toggle them all off at the top of the list.
- Windows 10: Click the Start menu and select «Settings.» Select «System» and then «Notifications & actions.» Toggle the notifications off for specific apps, or toggle them all off at the top of the list.
- Windows 8, 7, and Vista: Click the Expand arrow next to your system tray icons, then click «Customize.» Find the app you want to disable notifications for and select «Hide icon and notifications.»
-
4
Try to reapply the settings. Sometimes toggling the auto-hide feature off and the on again will fix a taskbar that won’t go away. Open the Settings (Windows 10 and 11) or Properties window again and turn the auto-hide feature off. Click «Apply» in Windows 8 and earlier versions. Once you’ve turned it off, toggle it back on again and apply the settings.
-
5
Reset Windows Explorer. This is the user interface for Windows, and resetting it may fix your taskbar issues.[4]
- Hold CTRL + Shift and right-click the taskbar.
- Select «Exit Explorer» from the menu. Your taskbar and all of your icons and folders will disappear.
- Press CTRL + Shift + ESC to open the Task Manager.
- Click «File» → «Run new task.»
- Type «explorer» and press Enter. This will reload explorer.
Advertisement
Add New Question
-
Question
How do I get rid of the space at the top of my screen where the taskbar used to be?
If there is a blank white or colored space after your taskbar tucks itself away, it is likely a glitch, so you should restart your device.
-
Question
How can I make my taskbar disappear when it is in the way?
Right click the taskbar and choose «Properties». In the menu that opens, click the option that says «Auto-hide the taskbar». This will cause the taskbar to disappear until you mouse over where it is on the screen.
-
Question
Why does the task bar remain visible even with the hide button selected?
If there is some sort of «urgent» pop-up, like another application, open and re-minimize your current tasks. If this does not work, look toward the left side of the task bar. There should be a little arrow to expand. Click it, and check if there is anything there. It most likely will be that Java needs to be updated.
See more answers
Ask a Question
200 characters left
Include your email address to get a message when this question is answered.
Submit
Advertisement
-
It is not possible to permanently hide the taskbar in newer versions of Windows.
Thanks for submitting a tip for review!
Advertisement
About This Article
Thanks to all authors for creating a page that has been read 606,531 times.
Is this article up to date?
На чтение 6 мин Просмотров 4.2к. Опубликовано

Содержание
- Способы
- Автоматическое скрытие
- Другие настройки
- Hide Taskbar
- Taskbar AutoHide Control
- Работа в браузере
- Окна с играми
- Вывод
- Видео
Способы
После установки на ПК операционной системы от Microsoft вы можете самостоятельно настроить все элементы рабочего стола по своему усмотрению. С панелью задач, она же панель меню «Пуск», можно выполнить следующие действия:
- скрыть во время работы с другими активными окнами;
- переместить на одну из сторон монитора;
- настроить закрепление, появление поверх окон и т. д.
Все эти настройки можно внести с помощью стандартных средств ОС, а часть из них также доступна в функционале сторонних программ. Разберем все методы детально. Все возможности доступны для версий x32-bit и x64-bit, а также для любых сборок данной OS.
Автоматическое скрытие
Итак, начнем с параметров скрытия панели задач. Для начала необходимо попасть в меню настроек следующим способом:
- Кликните правой кнопкой мыши по любому свободному месту панели задач, чтобы попасть в контекстное меню. В нем выберите пункт «Параметры панели задач».
- В появившемся окне проводятся все настройки, связанные с нижней панелью. Для включения автоматического скрытия необходимо установить отмеченный пункт на скриншоте в положение «Вкл.» и закрыть окно. Изменения вступят в силу моментально без перезагрузки компьютера.
Теперь панель будет скрываться автоматически и появляться только в том случае, если вы наведете курсор в нижнюю область рабочего стола. Вы можете открыть любую игру или программу/браузер и не увидеть нижней «полоски», которая ранее мешала комфортно работать с приложениями. Особенно удобна данная функция на ноутбуках с маленькой диагональю экрана.
Другие настройки
Если вы используете на PC два монитора одновременно и хотите скрыть «Пуск» только на одном из них, то необходимо переключить отмеченный пункт в положение «Выкл»:
Теперь «полоска» будет не просто убираться с нижней части рабочего стола, а полностью исчезнет и не станет мешать пользователю при просмотре видео или в играх.
Если вы не хотите убрать полностью или спрятать панель задач, то ее можно сделать немного меньше с помощью пункта, отмеченного на картинке. Переставьте настройку в положение «Откл.» и посмотрите разницу.
Если «Пуск» мешает именно в нижней части экрана, то можно легко изменить его местоположение на любую другую сторону. Для этого снова откройте «Параметры» и найдите следующий пункт:
Выберите из списка желаемую сторону. «Полоску» можно спрятать на любой из сторон с помощью инструкции, описанной выше.
Перед перетаскиванием отключите следующий пункт:
Если вы пользуетесь просмотром рабочего стола в планшетном виде, то для вас есть отдельная функция, которая включает автоматическое скрытия именно в данном режиме:
Hide Taskbar
Если вы не хотите вручную настраивать вид рабочего стола, то воспользуйтесь сторонней утилитой Hide Taskbar. Небольшая программа позволяет выставить горячие клавиши, которыми можно быстро скрывать не только нижнюю панель, но и любое приложение, запущенное поверх рабочего стола. Для настройки горячих клавиш необходимо:
- В главном окне Taskbar Hide нажать на кнопку «Menu».
- В меню выбрать «Settings».
- Перейти во вкладку «Hotkey». В отмеченное поле вписать удобную для вас комбинацию клавиш через пробел (как на скриншоте) и нажать «ОК».
Помимо этого, вы можете детально настроить содержимое панели задач, поставить горячие клавиши для сворачивания той или иной игры/программы и многое другое. В общем, данная утилита будет полезна для тех, кого могут застать врасплох во время игры или при просмотре нежелательных сайтов, например, на работе. С помощью стандартной комбинации [knopka]Ctrl[/knopka]+ [knopka]T[/knopka] вы также скрываете весь трей, поэтому никто не сможет увидеть запущенные приложения.
Taskbar AutoHide Control
Taskbar AutoHide Control – утилита, которая имеет всего лишь одну функцию. При запуске на панели «Пуск» появляется иконка. Кликните по ней правой кнопкой мыши и нажмите на «Settings».
В отмеченное поле впишите свободную комбинацию клавиш, которая не используется другими программами, и нажмите на «ОК».
Мы разобрались в том, как убрать «Пуск» поверх всех окон с помощью стандартных средств «Майкрософт» и стороннего приложения. Теперь рассмотрим случаи, которые связаны с особенностями программ или игр.
Работа в браузере
При входе в интернет через любой браузер «Пуск» остается на своем месте и никуда не исчезает. Поскольку в Яндекс.Браузере/Хроме/Опере и любой подобной программе большую долю экрана занимает верхняя часть с закладками и кнопками, то рабочая область существенно уменьшается. Вы можете скрыть трей и верхнюю полосу нажатием всего одной клавиши [knopka]F11[/knopka]. После нажатия на экране останется только рабочая область браузера, в которой отображается содержимое веб-страниц и верхняя полоска с закладками (ели она у вас включена в настройках браузера).
Окна с играми
Много геймеров сталкиваются с тем, что при запуске какой-либо игры на экране остается трей или верхняя панель окна приложения. Эти элементы сильно мешают погружению в атмосферу игры, к тому же в нижней части экрана часто находятся важные игровые элементы и индикаторы.
Это связано с тем, что ваша игра запущена в оконном режиме. Чтобы перейти в полноэкранный, необходимо нажать комбинацию клавиш [knopka]Alt[/knopka]+ [knopka]Enter[/knopka].
Однако эта возможность поддерживается далеко не всеми приложениями, поэтому не обойтись без настроек внутри самой игры. В большинстве случаев вы можете найти необходимый функционал в «Настройки» или «Опции» в разделе графических параметров. Вместе с изменением разрешения окна вы можете установить полноэкранный режим, оконный с рамкой или без рамки. Выбираем первый вариант и сохраняем изменения. Данный способ поможет избавиться от нижней панели задач абсолютно в любой игре, которая поддерживает полноэкранный режим.
Если вам необходимо играть в оконном режиме, то воспользуйтесь одной из описанных выше программ. Автоматическое скрытие в Windows будет несколько неудобным, поскольку при управлении курсором вы постоянно будете задевать нижнюю часть экрана.
Вывод
Настроить панель задач в Windows 10 без сторонних программ очень просто. Если вы хотите прятать ее с помощью горячих клавиш, то без функционала специальных утилит не обойтись.
Видео
Мы предлагаем вам ознакомиться с подробной инструкцией в форме видеоролика, которая наглядно описывает каждое действие, представленное в статье.
«Как скрыть панель задач в Windows 10?» — именно такой вопрос очень часто возникает у многих пользователей, которые перешли на новую версию операционной системы от компании Microsoft. По сравнению с прошлыми версиями «Виндовс» — семёркой (7) и восьмёркой (8 и 8.1), интерфейс у десятки изменился, и некоторые функции «переехали» из привычных мест в отдельные пункты меню и подменю. В сегодняшней статье мы подробно рассмотрим несколько способов того, как же всё-таки скрывать значки на панели задач Windows 10.
Для чего нужно
Причины, по которым необходимо скрывать таскбар, могут быть разными. Одним, может просто не нравиться, что внизу экрана находится какая-то тёмная полоса с различными значками. Другие, наоборот, не против того, что в нижней части расположена панель, но, например, во время просмотра фильма она может просто отвлекать. Тем более что в Windows 10 частенько случается неприятный сбой, из-за которого таскбар постоянно находится поверх многих приложений, в том числе медиаплееров, даже если они развёрнуты в полноэкранный режим.
Ну и в конце концов у третьих лиц уже вошло в привычку то, что панелька постоянно скрывается из поля зрения, а при наведении мыши на нижнюю часть экрана, т. е. при возникновении необходимости, появляется.
Способ первый: автоматическое скрытие
Автоматическое скрытие — это самый простой способ добиться того, чтобы таскбар (панель задач) скрылся из вида. С этим методом знакомы многие ещё с прошлых версий операционки «Виндовс», правда, в десятке кое-что немного изменилось, но это не имеет особого значения.
Как скрыть панель задач в Windows 10 и добиться того, чтобы она исчезала автоматически? Всё просто.
Для начала необходимо навести указатель мыши (курсор) в любую область таскбара (панели задач) и щёлкнуть в этом месте ПКМ (правой кнопкой мышки). Из появившегося меню следует выбрать пункт «Параметры панели задач». Через несколько секунд откроется небольшое окошко с некоторыми настройками.
Здесь интересует лишь один пункт, точнее, переключатель, который находится на второй строчке (подчёркнуто красным на скриншоте). Данный переключатель необходимо активировать.
Таким образом будут скрыты значки на панели задач в Windows 10 и сама панель, отображаться они не будут.
Второй способ скрыть значки
Следующий способ, как скрыть панель задач в Windows 10, — воспользоваться софтом от сторонних разработчиков. Если что-то не получается сделать стандартными средствами или есть необходимость, чтобы панель задач не появлялась до тех пор, пока сам пользователь не захочет этого, то поможет в этом только лишь специальная программа.
Hide Taskbar
Hide Taskbar — это специальная маленькая утилита, которую даже необязательно устанавливать. Её интерфейс крайне прост, а функция одна — полностью скрыть таскбар (панель задач), оставив лишь кнопочку «Пуск«. Если вдруг пользователь захочет вновь отобразить панель задач, то достаточно будет нажать Ctrl+Esc.
Taskbar AutoHide Control
Как скрыть панель задач в Windows 10, также знает крошечная программка Taskbar AutoHide Control. Весит она крайне мало, распространяется бесплатно. Весь интерфейс состоит из одного небольшого окошка, в котором нужно лишь указать комбинацию горячих клавиш, которая будет скрывать и отображать панель задач. Установки программа не требует.
Вот, собственно, и всё, что касается скрытия панели задач в Windows 10. Удачи!