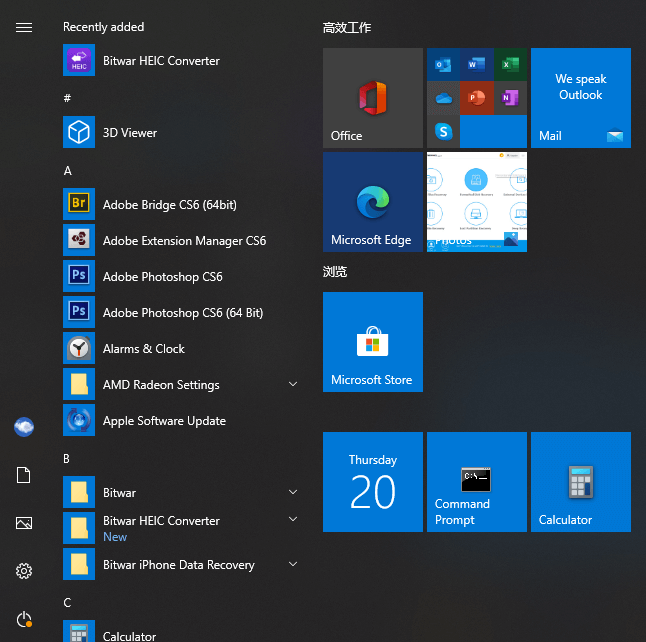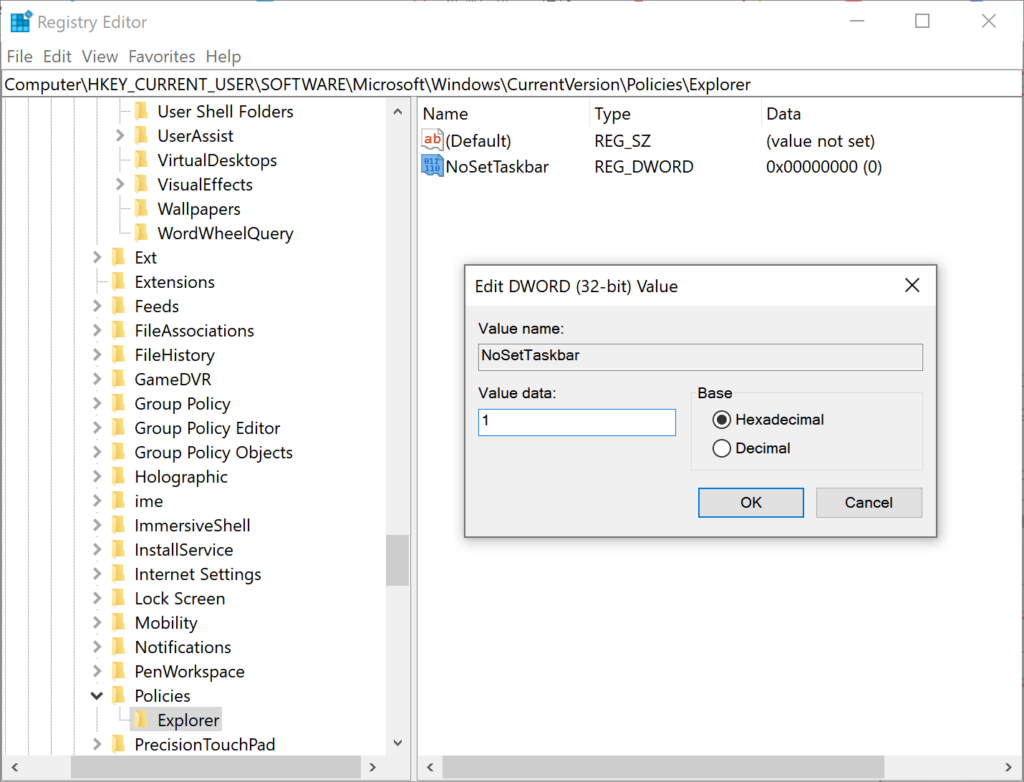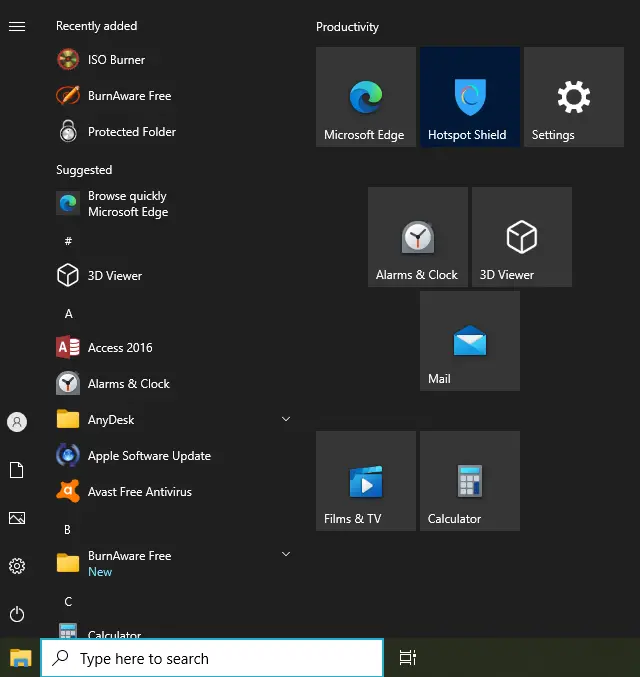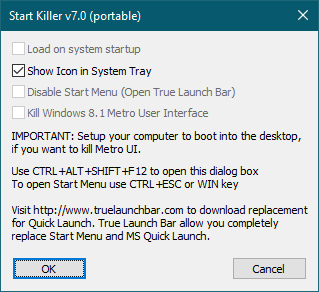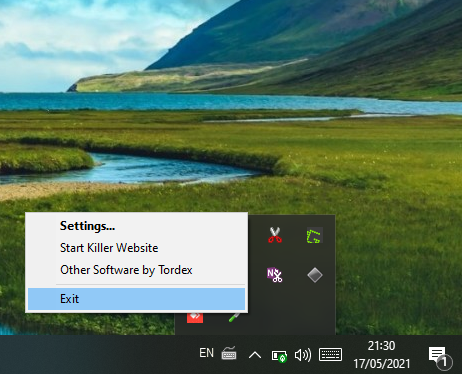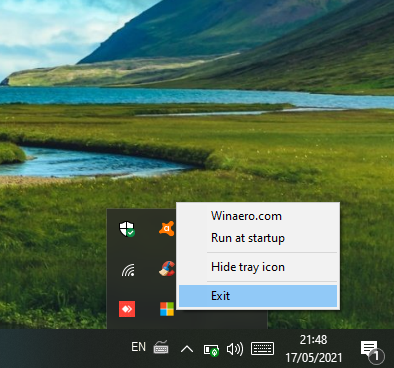With a simple trick, you can completely hide the Start menu in Windows 10. Here’re the steps you should follow to do so.
One of the best things about Windows 10 is its Start menu. You can access almost any program directly from the Start menu. All you have to do is search for it by typing it in the start menu. If needed, you can even pin the most used programs to the Start menu for quick access. Since Windows supports live tiles, the pinned application can show live data. For example, the weather tile in the Start menu shows live weather without ever needing the app to be opened. Add to that, when you right-click on the Start menu, you will see a Power User menu with additional options. For most Windows users, restarting or shutting down the system via the power user menu is the quickest way. Put simply, the Windows Start menu is hugely useful and versatile.
To use the Start menu, you don’t necessarily need the start button on the screen. You can just press the Start or Win key on your keyboard. If you want to access the Power User menu, you can simply press the “Win + X” keyboard shortcut. If you want to gain some space on the taskbar, you can remove or hide the Start menu in Windows 10. This is especially useful for laptops with small screens.
In this quick and simple guide, let me show you the steps to hide the Start menu or start button in Windows 10.
Windows 10 has no built-in option to hide the Start menu. However, you can use a free application called “StartIsGone” to completely hide the Start button. What’s best, you can still open the Start menu by pressing the Start menu. Here’s how you can use the software.
- First, get StartIsGone from here.
- After downloading, open the ZIP file.
- Extract the “x64” folder to your desktop.
- Open the x64 folder.
- Double-click on the “StartIsGone.exe” file.
As soon as you open the StartIsGone file, the Start menu will be hidden automatically. As long as the program is running in the background, you will not see the start icon on the taskbar.
As I said before, you can still open the Start menu by pressing the “Start” or “Windows” key on your keyboard. To open the Power User menu, press the “Win + X” keyboard shortcut.
Run program at startup
If you want the start button to hide always, open the StartIsGone application, right-click on its icon on the taskbar and select the “Run at startup” option. This action will add the application to the Windows 10 startup list. consequently, the program will start with Windows and hides the Start menu as soon as you log into the system.
That is all. I hope that helps. If you are stuck or need some help, comment below and I will try to help as much as possible. If you like this article, check out how to pin folders to the Start menu.
To auto-hide start menu on Windows 10: Right-click on the Windows Task Bar. Go to Taskbar settings. On the taskbar page, looking for an option named Automatically hide the taskbar in desktop mode. Turn on the option.
You can hide the taskbar based on whether you’re in desktop mode or tablet mode. Press and hold or right-click any empty space on the taskbar, select Taskbar settings , and then turn on either Automatically hide the taskbar in desktop mode or Automatically hide the taskbar in tablet mode (or both).
How do I hide my Start menu bar?
Just follow these simple steps: Right-click on an empty area of the taskbar. (If you’re in tablet mode, hold a finger on the taskbar.) Click taskbar settings. Toggle Automatically hide the taskbar in desktop mode to on. (You can also do the same for tablet mode.).
Why doesn’t my taskbar hide when I go fullscreen?
If your taskbar doesn’t hide even with the auto-hide feature turned on, it’s most likely an application’s fault. When you’re having issues with fullscreen applications, videos or documents, check your running apps and close them one by one. As you do this, you can find which app is causing the issue.
Why does my taskbar not hide Windows 10?
Make sure that the “Automatically hide the taskbar in desktop mode” option is enabled. Make sure that the “Auto-hide the taskbar” option is enabled. Sometimes, if you’re experiencing problems with your taskbar auto-hiding, just turning the feature off and back on again will fix your problem.
How do I hide icons on my taskbar?
Here’s how to choose which icons appear on your Windows 10 taskbar: Open the Settings app. Click Personalization. Click Taskbar. Click Select which icons appear on the taskbar. Click toggles to On for icons you want to show, and Off for icons you want to hide.
How can I hide my taskbar?
You can hide the taskbar based on whether you’re in desktop mode or tablet mode. Press and hold or right-click any empty space on the taskbar, select Taskbar settings , and then turn on either Automatically hide the taskbar in desktop mode or Automatically hide the taskbar in tablet mode (or both).
How do I make Windows 10 full screen?
Simply select the Settings and more menu and click the “Full screen” arrows icon, or press “F11” on your keyboard. Full screen mode hides things like the address bar and other items from view so you can focus on your content.
How do I get rid of the bar at the bottom of my screen?
On the SureLock Admin Settings screen, tap SureLock Settings. In the SureLock Settings screen, tap Hide Bottom Bar to completely hide the bottom bar.
How do I fix my taskbar glitch?
You can fix your taskbar by restarting the File Explorer using the Task Manager. Step 1: Open the Task Manager on your computer. Step 2: Now, click on Processes and select Windows Explorer. Step 3: Lastly, click on Restart.
How do I hide the top bar in Windows?
To automatically hide your taskbar, right-click anywhere on your PC’s desktop and select “Personalize” from the pop-up menu. The “Settings” window will appear. Advertisement. Regardless of which method you choose, you’ll now be in the Taskbar Settings menu. Your taskbar will now automatically hide.
How do I hide the taskbar in Windows 10 while playing games?
Follow the steps: Right click on the taskbar, properties. On the taskbar tab check the option “Auto-hide the taskbar.” Click apply and OK.
How do I hide icons on Windows 10?
How to show or hide desktop icons – Windows 10 Right-click the desktop and select Personalize. Click the Themes tab at the left. Scroll down and select Desktop icon settings. Check or uncheck the tick box before the icon, and select OK to save changes.
How do I manage taskbar icons?
Right-click any open area on the taskbar and then click “Taskbar Settings.” On the taskbar settings page, scroll down a bit to the “Notification Area” section and click the “Turn system icons on or off” link. You’ll see a list of system icons. Run through them and toggle each one on or off to suit your needs.
How do I get rid of the white taskbar in Windows 10?
Right-click on the Taskbar and select Taskbar settings. Click on Colors tab on the left-side bar. On the right side, scroll to the bottom of the page till you see the ‘Show accent color on the following surfaces’ heading. Uncheck the box for ‘Start, taskbar, and action center’ option.
How do I hide the bottom bar on Google?
* Click on the Settings icon located on the top right corner. * Select the ‘See all Settings’ option. * Open the ‘Chat and Meet’ tab. * Now select the Meet label and tap on “Hide the Meet section in the main menu.”Aug 13, 2020.
Why is my taskbar covering the bottom of my screen?
Method 2: Check if the Auto hide is disabled. Lock the taskbar and right click on the Taskbar to select Properties. Uncheck the box Auto-hide the taskbar (If the box is checked) to disable it.
How do I get my full screen back to normal?
Press the F11 key on your computer’s keyboard to exit full-screen mode. Note that pressing the key again will toggle you back to full-screen mode.
How do I enter full screen?
Simply click the CTRL and ESC keys together, or you can press the WINKEY for even easier access. -Media in Full Screen: If you are watching a video or playing a game on your computer and want to access it in full-screen mode instead of in a window, click ALT and ENTER together to go into and out of full screen.
Open Settings on Windows 10.
Click on Personalization.
Click on Start.
Turn on or off the Show app list in Start menu toggle switch. Show/hide app list Start menu.
Rightclick on the Windows Task Bar.
Go to Taskbar settings.
On the taskbar page, looking for an option named Automatically hide the taskbar in desktop mode.
Turn on the option.
Rightclick the taskbar and select «Properties.» If youre using Windows 8, select «Desktop» from the Start menu or press ⊞ Win + D first to open the desktop view. Check the «Autohide the taskbar» box. Youll find this in the «Taskbar» tab. Click «Apply.» Youll see the taskbar disappear.
How to Collapse or Hide Apps List in Windows 10 Start Menu
Основная: Windows 10 изменила макет меню «Пуск», чтобы пользователи могли получать доступ к установленным приложениям, указанным в меню «Пуск». Однако некоторые люди, которые раньше запускали приложения с помощью сочетаний клавиш, могут захотеть отключить меню «Пуск». Итак, сегодня в этом посте с практическими рекомендациями будут предложены практические способы скрыть или удалить меню «Пуск».
Содержание
Что такое меню «Пуск» в Windows 10?
Меню «Пуск» Win10 — это каталог всех программ, папок и контактов, которые вы часто используете. Это основная точка доступа к приложениям на вашем ПК. Пользователи могут нажать кнопку «Пуск» или клавишу с логотипом Win, чтобы получить доступ к меню «Пуск».
В меню «Пуск» Windows 10 есть две панели и поле поиска. Пользователи могут найти все приложения на левой панели и соответствующие живые названия приложений на правой панели. Любое приложение в списке «Все приложения» на левой панели можно скопировать как плитку справа.
Как скрыть меню «Пуск» в Windows 10?
Скрыть меню «Пуск» с помощью StartIsGone
StartIsGone is a portable program that helps users to hide the Start Menu on the taskbar. It is fully native to Win 8.1 and Win 10.
- You should first download and run StartIsGone. Then its icon will appear in the system tray.
- Щелкните правой кнопкой мыши его значок в области уведомлений, чтобы получить доступ к загрузке при запуске и скрыть параметры значка в области уведомлений. Это требует ничтожных 1,7 МБ памяти.
- Если вы хотите показать или вернуть меню «Пуск», закройте программу SatrtIsGone.
Скрыть меню «Пуск» с помощью Start Killer
Начать убийцу это бесплатная программа для скрытия или отключения меню «Пуск». С помощью Start Killer легко скрыть кнопку «Пуск».
- Сначала вы должны загрузить и установить Start Killer.
- Запустите его из меню «Пуск» и щелкните его значок правой кнопкой мыши, чтобы открыть или выйти из «Настройки».
- Если вы хотите, чтобы Start Killer запускался автоматически, вы можете включить опцию «Загружать при запуске системы».
- Так же, как StartIsGone, вы можете закрыть Start Killer, чтобы вернуть меню «Пуск».
Hide the Start Menu With Registry Editor
- Open a Run command dialog box by pressing Win + R keys on your keyboard, then type regedit and press the Вводить key to open Registry Editor.
- Choose the Yes button for UAC (User Account Control) prompt.
- In the Current User hive, navigate to the following key: HKEY_CURRENT_USER\Software\Microsoft\Windows\CurrentVersion\Policies\Explorer
- In the Explorer key, right-click on the right pane and choose the New > DWORD (32-bit) Value option. Name this newly created value as NoSetTaskbar.
- Double-click on the NoSetTaskbar value to open it and then change Value data to 1.
- Lastly, you need to restart your system to apply the changes to the system.
- If you want to enable it back, you need to open the NoSetTaskbar value again and change Value data to 0.
NOTE: We always recommend users create a backup before making any changes in their Registry Editor.
Заключение
The Start Menu позволяет запускать приложения или программы, настраивать параметры Windows, обращаться за помощью в сложных ситуациях, выключать Windows и на время оставлять компьютер. Пользователи могут легко скрыть или удалить его, если он им не нужен. Они также могут легко вернуть его.
The Start button is a part of the Microsoft operating system for a long time. You can find the Start button in Windows XP, Vista, and 7. However, Microsoft has removed the Start button in Windows 8 and finally added them back in Windows 8.1. The latest Windows 10 also comes with a beautiful Start menu.
Windows 10 allows you to access the Start menu or Start screen by clicking on the Start button or pressing the Windows logo key on the keyboard. Most of us prefer to open the Start menu by clicking on the Start button on the Windows taskbar. However, if you prefer to use a keyboard shortcut (Windows logo key) to open the Start menu on Windows 10 or want to remove the Start button for any reason, it is possible to use a third-party tool.
If you always use a keyboard shortcut to open the Start menu, the Start button may be useless for you, and want to get rid of this; you can take the help of third-party freeware. There is no built-in function on Windows 10 to remove the Start button from the PC; hence we will take the help of free tools: StartIsGone and Start Killer. Both these freeware applications serve the purpose; hence you can download and use any of them.
Before proceeding with further steps, ensure that hiding or removing the Start button using a third-party tool will not obliterate the Start menu from your PC. Once you deactivate the application, the Start button will appear again. Even you can access the Start menu by pressing the Windows logo key from the keyboard. Similarly, to access the power menu, you can use the Windows logo + X keyboard shortcut. That means disabling or removing the Start menu from software will not remove the built-in features of Windows 10. You can still enjoy all the features of the Start button even by hiding them.
Windows 10 Start Button Hider
Start Killer is a free program specially designed to disable or hide the Start button on Windows PC. With Start menu Killer, you can easily hide the Start button. Just download the installer or portable program and run it on your PC. If you download a portable version of this program, there is no need to install it on your PC. Just run them and start hiding the Start menu.
There is no GUI of this application to change the settings; however, you can access the Settings of this program by right-clicking on its icon on the System Tray. If you want to see the Start menu, To see the Start button again, exit the Start Killer program by right-clicking on the Start Killer icon in the system tray.
Start Killer comes with two executable files, one for 32-bit and another for the 64-bit operating system. Before running the app, make sure you have double-clicked on the right application. Furthermore, this free utility is compatible with Windows Vista, Windows 7, Windows 8.1, and Windows 10.
You can download this tiny Start Killer from its official website.
StartIsGone is another free application that serves the purpose, and it also removes the Start button from Windows PC. It is also a portable program to hide the Start button on the taskbar. Just download and run this freeware tool to start hiding the Start button immediately.
When running, its icon will remain visible on the system tray. To see or unhide the Start button, right-click on its tray icon and select the “Exit” option. If you want to load it with Windows Startup, right-click on its icon on the System tray and select the option, “Run at startup.” There is also an option available to hide its icon on the system tray; it is useful when you don’t want to unhide the Start button.
This application is compatible with Windows 10 and Windows 8.1. There are two separate executable files for 32-bit and 64-bit OS; hence before running, make sure you have selected the right application. You can download this tiny freeware from here.
Note: During our test, we noticed that both the applications hide the Start button and Taskbar icons which were added manually. If you only want to hide or remove the Start button, but want to see the custom Taskbar icons, then it might not be your choice.