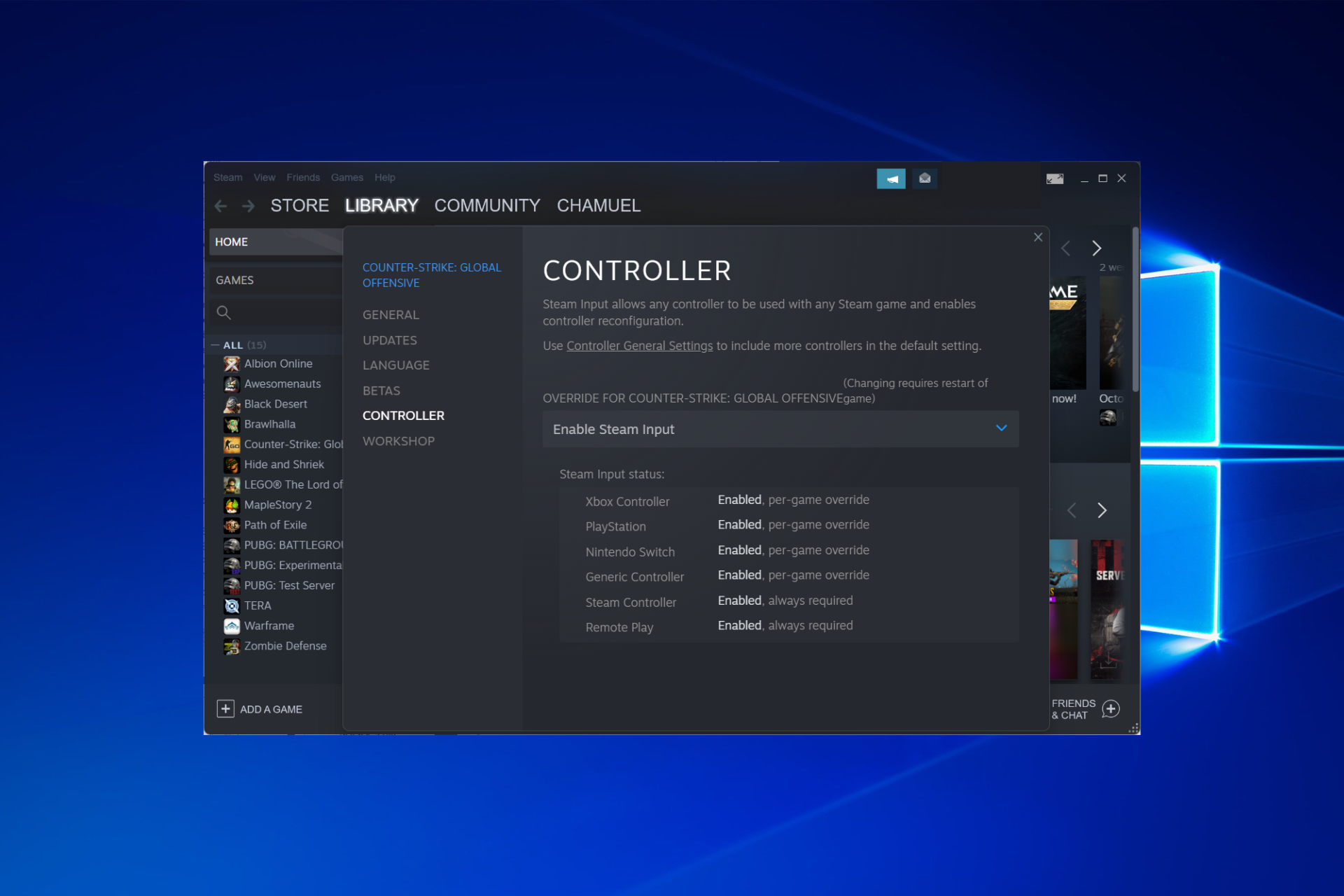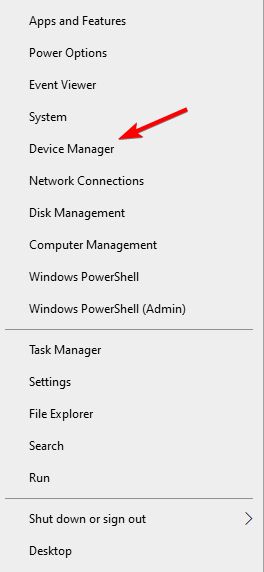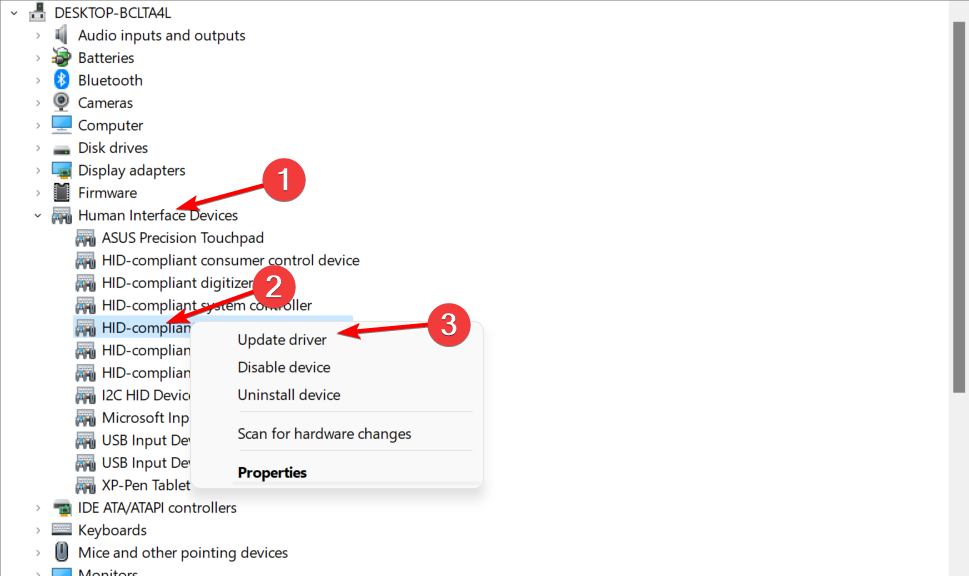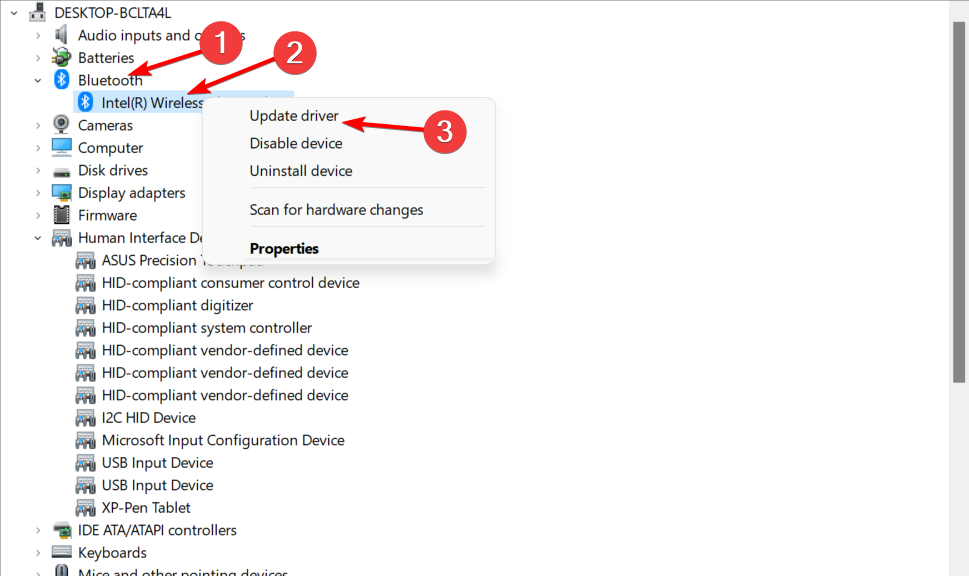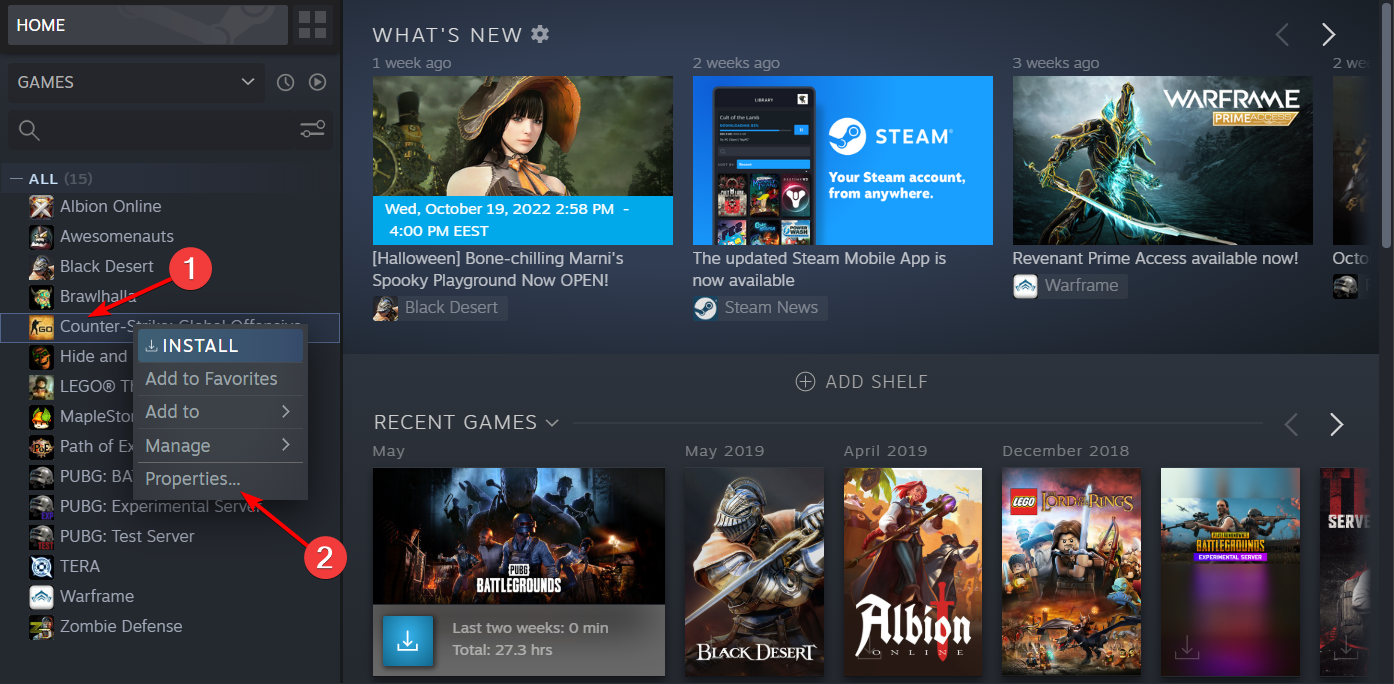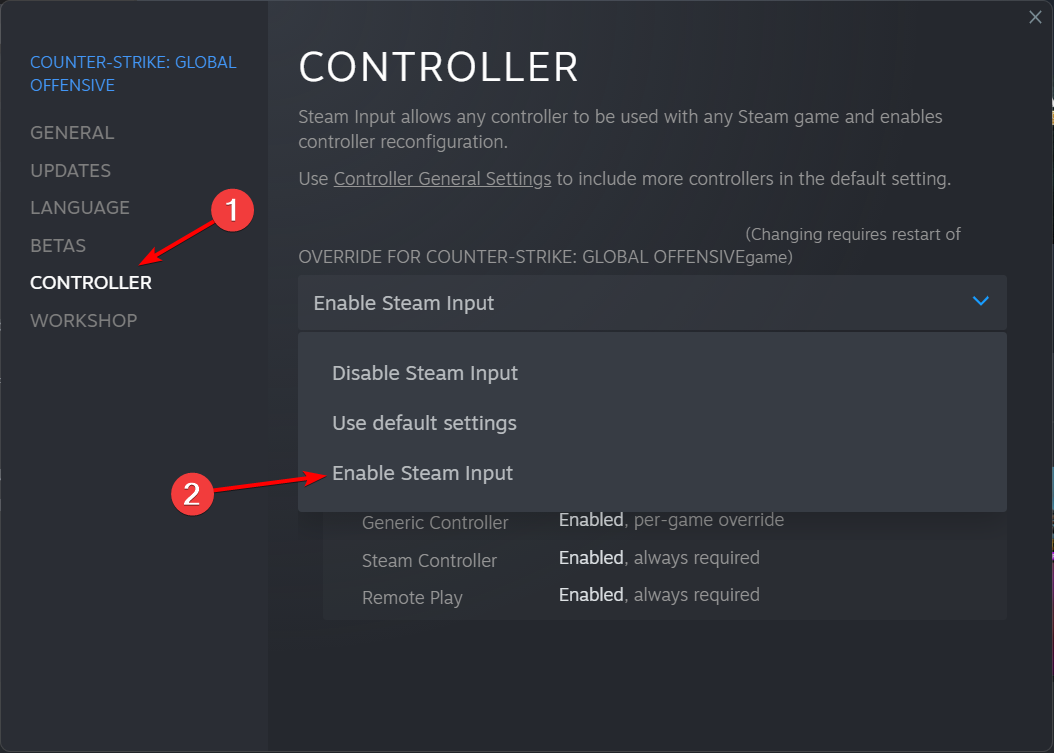После глобального обновления Windows 10 (1607), появились проблемы, у пользователей, использующих геймпады, отличные от майкрософтовских Xbox360/One . Теперь чтобы, к примеру, подключить конроллер DualShock 4 в экслюзивном режиме(xinput) , необходимо провести следующие манипуляции:
1. Подключить геймпад к ПК
2. Зайти в Диспетчер устройств
3. Во вкладке Устройства HID выбрать HID совместимый игровой контроллер — щелкнуть правой кнопкой мыши — выбрать пункт отключить
4. Зайти в программу DS4Tools(либо аналогичную), активировать экслюзивный режим (поставить галочку — скрыть DS4 контроллер)
5. В диспетчере задач HID совместимый игровой контроллер — щелкнуть правой кнопкой мыши — выбрать пункт Задействовать
Можно играть.
К сожалению, эту процедуру нужно повторять при каждом подключении, до тех пор, пока майки не пофиксят данную проблему.
В интернете уже стали ходить шутки, от недовольных пользователей, о том, что таким образом Майкрософт устраняет конкурентов.
Microsoft HID-compliant game controller Windows drivers were collected from official vendor’s websites and trusted sources. This software will let you to fix Microsoft HID-compliant game controller or Microsoft HID-compliant game controller errors and make your stuff work. Here you can download all latest versions of Microsoft HID-compliant game controller drivers for Windows devices with Windows 11, 10, 8.1, 8, and 7 (32-bit/64-bit). You can download all drivers for free. We check all files and test them with antivirus software, so it’s 100% safe to download. Get the latest WHQL certified drivers that works well.
Microsoft HID-compliant game controller Drivers: A Comprehensive Guide
The Microsoft HID-compliant game controller drivers are software programs that enable communication between the operating system on your computer and devices. These drivers play a crucial role in ensuring optimal performance and stability of your PC.
Installing the Microsoft HID-compliant game controller Drivers
To install the Microsoft HID-compliant game controller drivers, follow these steps:
- Visit the official website of the developer and navigate to the Drivers section.
- Use the search bar or select your device model from the list.
- Choose your operating system and click on «Search.»
- Click on the «Download» button next to the latest version of the drivers compatible with your system.
- Once downloaded, double-click on the installer file and follow the on-screen instructions to complete the installation process.
Updating the Microsoft HID-compliant game controller Drivers
To update the Microsoft HID-compliant game controller drivers, you can follow these steps:
- Open the Device Manager on your computer.
- Expand the category and locate your Microsoft HID-compliant game controller driver.
- Right-click on the driver and select «Update Driver.»
- Choose the option to search for updated driver software automatically.
- If an update is available, follow the prompts to download and install it.
Reinstalling the Microsoft HID-compliant game controller Drivers
If you need to reinstall the Microsoft HID-compliant game controller drivers for any reason, here’s what you can do:
- Open the Device Manager on your computer.
- Expand the necessary category and locate your Microsoft HID-compliant game controller driver.
- Right-click on the driver and select «Uninstall device.»
- Follow the prompts to complete the uninstallation process.
- Visit the official developer website and download the latest version of the driver for your needs.
- Run the installer and follow the instructions to complete the installation process.
Rolling Back or Downgrading the Microsoft HID-compliant game controller Drivers
If you encounter any issues with the latest version of the Microsoft HID-compliant game controller drivers, you can roll back or downgrade to a previous version by following these steps:
- Open the Device Manager on your computer.
- Expand the necessary category and locate your Microsoft HID-compliant game controller driver.
- Right-click on the driver and select «Properties.»
- Go to the «Driver» tab and click on «Roll Back Driver.»
- Follow the prompts to complete the process.
Rolling Back or Downgrading the Microsoft HID-compliant game controller Drivers
If you encounter any issues with the latest version of the Microsoft HID-compliant game controller drivers, you can roll back or downgrade to a previous version by following these steps:
- Open the Device Manager on your computer.
- Expand the necessary category and locate your Microsoft HID-compliant game controller driver.
- Right-click on the driver and select «Properties.»
- Go to the «Driver» tab and click on «Roll Back Driver.»
- Follow the prompts to complete the process.
Uninstalling the Microsoft HID-compliant game controller Drivers
If you need to uninstall the Microsoft HID-compliant game controller drivers completely, here’s what you can do:
- Open the Device Manager on your computer.
- Expand the necessary category and locate your Microsoft HID-compliant game controller driver.
- Right-click on the driver and select «Uninstall device.»
- Follow the prompts to complete the uninstallation process.
- Restart your computer.
It is essential always to have the latest version of the Microsoft HID-compliant game controller drivers installed for optimal performance and stability.
For your safety, we advise against self-installing HID-compliant game controller driver if you lack experience. Attempting to install it on your own may cause irreversible damage to your computer.
To avoid this, we have integrated the driver with a secure and free optimization software that will install the driver and fix any associated issues. By clicking the green button below, you confirm your agreement to install both the optimization software and the driver.
If you choose to install the driver independently, please note that it is at your own risk.
Download HID-compliant game controller driver with Driver Updater
Special offer. See more information about Outbyte and uninstall instructions. Please review EULA and Privacy Policy.

No viruses or unwanted programs. Installation files were scanned by AVarmor. Last check: 09.10.2023

Outbyte Driver Updater gets only official drivers made exactly for each device being updated
Pidvens compatible with HID-compliant game controller driver
Trademarks: Microsoft, Windows® logos are registered trademarks of Microsoft. Disclaimer: Outbyte Driver Updater is not affiliated with Microsoft, nor claim direct affiliation. The information on this page is provided for informational purposes only. PC security and performance improvements will vary depending on the condition of your system, including many factors outside of our control.
Expert solutions to get your gamepad working in minutes
by Radu Tyrsina
Radu Tyrsina has been a Windows fan ever since he got his first PC, a Pentium III (a monster at that time). For most of the kids of… read more
Updated on
- After upgrading to Windows 10, the gamers’ community faced issues with the gamepads, and it seems to be due to the vJoy driver.
- One straightforward solution is to disconnect any USB device that you have, then plug the controller in.
- After this, you will have to uninstall the vJoy driver from your Device Manager.
Gamepads are indispensable tools for gamers. They may come in a variety of names – game controller, joypad, gamepad – but they perform a single function: to connect the gamer to a console gaming system.
While portable gaming systems come with a built-in gamepad, some gamepads are designed to connect to a computer via a USB connection. And this is where our readers reported their PC is not detecting the controller.
Why won’t my PC recognize my controller?
More tech-savvy users believe the problem is due to Microsoft replacing the original hardware drivers on the Windows 10 installation.
Others say that the issue is due to the not-signed hardware’s driver. Still, the most common causes are the following:
- Outdated drivers – Drivers are an important piece of software that allows your computer to function correctly. Thus, when they are outdated, miscommunications will happen across your device. Below, we have put together a step-by-step solution to update your drivers.
- vJoy driver – vJoy is a device driver that may be used to connect a joystick to a game that requires the joystick. However, this doesn’t go as smoothly as it sounds, and you will need to uninstall this driver altogether, as we have shown below.
- Outdated Bluetooth driver – Whether you have a wireless gamepad or not, the Bluetooth driver can cause your gamepad to be recognized but not working or the Bluetooth feature to not work. Thus, we recommend that you update this driver as well.
- Errant Steam settings – This cause applies to only those who have tried to use the gamepad inside a Steam game. As it turns out, you must access the game’s properties and tweak the controller settings as we have done below.
Moreover, this error can occur in multiple games, such as the following:
- Controller not working on PC in Fortnite – Fortnite users are no exception from this controller issue, and it can be fixed by following any of the solutions below.
- Controller not working on PC in Warzone – The Vjoy driver has been known to cause interference with Warzone, and it will need to be removed as we have shown in the first method.
- Controller not working on PC in Rocket League, Epic Games – Even though you might not be using Bluetooth at the moment, its driver can cause the controller to not work properly.
- Controller not working on PC in MW2 – After entering Big Picture mode inside of your game, disconnect all your USB devices then plug them back in.
- Controller not working on PC in Fifa 22/23 – Uninstall your antivirus software, or disable it, to allow the game to recognize the controller.
- Controller not working on PC in Elden Ring – Do begin by checking the health of your controller by connecting it to another computer or console.
Without further ado, let’s jump right into the list of solutions!
How we test, review and rate?
We have worked for the past 6 months on building a new review system on how we produce content. Using it, we have subsequently redone most of our articles to provide actual hands-on expertise on the guides we made.
For more details you can read how we test, review, and rate at WindowsReport.
- Why won’t my PC recognize my controller?
- How do I get my controller to work on my PC?
- 1. Uninstall Vjoy
- 2. Disable the HID-compliant game controller
- 3. Update HID-compliant game controller
- 4. Update the Bluetooth driver
- 5. Access the game’s properties
- How to use a USB controller on Windows 10?
How do I get my controller to work on my PC?
Before moving on to more advanced troubleshooting solutions, we recommend that you check the following effective steps:
- Enter Big Picture inside your game, then disconnect all the USB devices, including your keyboard and mouse, and plug the controller in. Check if the game detected the controller, then plug your devices back in.
- Check whether your controller is working properly by connecting it to another computer and testing it.
- Uninstall your antivirus software for the time being and then opt for a better one that won’t interfere with your controller.
1. Uninstall Vjoy
1. Right-click the Start icon, then select Device Manager.
2. Click on the Human Interface Devices section.
3. Right-click on Vjoy.
4. Select Uninstall device. The USB Controller not recognized in Windows 10 issue will be solved.
5. Check whether the issue persists.
vJoy is a device driver that can be used to bridge the gap between any device that is not a joystick and an application that needs a joystick to function properly.
However, sometimes it can cause more issues, such as the PC not detecting the Xbox controller. Therefore, uninstalling vJoy should fix the issue.
2. Disable the HID-compliant game controller
- Right-click the Start icon, then select the Device Manager option.
- Expand the Human Interface Devices section, right-click the HID-compliant game controller driver and select Disable device.
Disabling the device can also help you fix other controller issues like Controller acting as a mouse on your Windows 11 computer.
3. Update HID-compliant game controller
- To fix the PC not detecting controller issue, right-click the Start icon then select Device Manager.
- Expand the Human Interface Devices section, right-click the HID-compliant game controller driver and click Update driver.
- Select Search automatically for drivers in the Update drivers window then reboot your PC once the process is completed.
Downloading and installing drivers manually is a process that carries the risk of getting the wrong driver installed, which may lead to serious malfunctions.
Most common Windows errors and bugs can result from faulty or incompatible drivers. An outdated system can lead to lags, system issues, or even BSoDs.
You can prevent these problems by using an automatic tool that will search and install the correct drivers on your computer with just a few clicks. That’s why we recommend you use Outbyte Driver Updater.
Here’s how to do it:
- Download and install the Outbyte Driver Updater app.
- Launch the software.
- Wait for the app to detect all incompatible drivers.
- Afterward, it will show you a list of the drivers found to select the ones to Update or Ignore.
- Click on Update & Apply Selected to download and install the newest versions.
- Restart your PC to ensure the applied changes.

Outbyte Driver Updater
Use this software and solve all driver-related issues from your PC.
Disclaimer: You may need to upgrade the app from the free version to perform specific actions.
4. Update the Bluetooth driver
- Right-click the Start icon then select Device Manager.
- Expand the Bluetooth section, right-click the Bluetooth driver, and select Update driver.
- Select Search automatically for drivers then reboot your PC once the process is done.
Although the gamepad doesn’t have anything to do with the Bluetooth driver, some users reported this solution as actually effective. So make sure to try it as well in order to fix the PS4 controller not detected by PC error.
- How to connect a PS4 controller to Windows 10
- How to use the Xbox One controller on Windows 10
- Fix: PS4 controller not connecting to PC
- Xbox controller driver error/not recognized in Windows 10/11
5. Access the game’s properties
- Open Steam, then right-click the game you are having issues with.
- Go to the Controller section and select Enable Steam Input. Go back to your game and see if the PC not detecting controller input error si gone.
How to use a USB controller on Windows 10?
In most cases, you just need to connect the controller to the PC, and you can start using it. If you encounter any issues, we wrote a guide on how to find your gamepad on Windows 10 if it’s not recognized, so be sure to check it out.
Although using a USB controller should be intuitive, many reported that the Xbox One controller is not recognized on their PC, but that issue can be easily resolved.
Here are some of the common issues that users reported:
- USB gamepad not recognized on Windows 10, 7 – Since the issue can appear on any Windows version, try any of our solutions below since they are all compatible with older versions of the OS.
- Gamepad not detected on Windows 10 – The issue is most likely due to a driver, so update the gamepad drivers and check if that helps.
- Xbox gamepad not recognized – Windows 10 is compatible with Xbox controllers. We’ve already covered Xbox controller issues on Windows 10 in one of our previous articles, so be sure to check it out for more information.
- Gamepad not working in PC games – It’s likely that your controller isn’t properly configured or it is damaged. Connect it to another PC to test its functionality.
- Gamepad not in Device Manager – If your system does not recognize the gamepad, you need to unplug any other USB devices and leave the controller only.
That’s about it for this article. However, if you need more solutions, we have a dedicated guide that addresses the gamepad that is recognized but not working in games issue. So make sure to check it out!
If you have further suggestions on the PC not detecting controller issue, please share them with us in the comments section below.