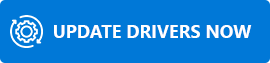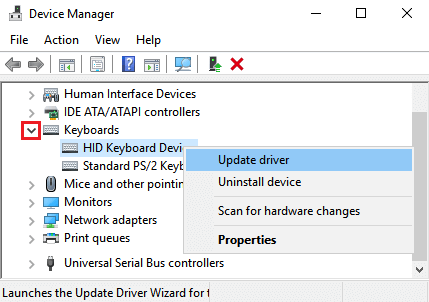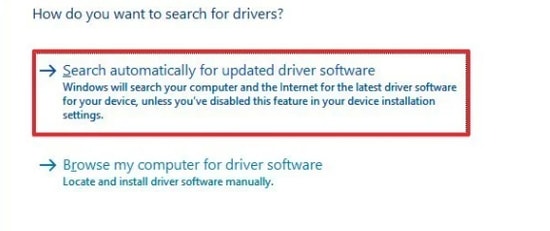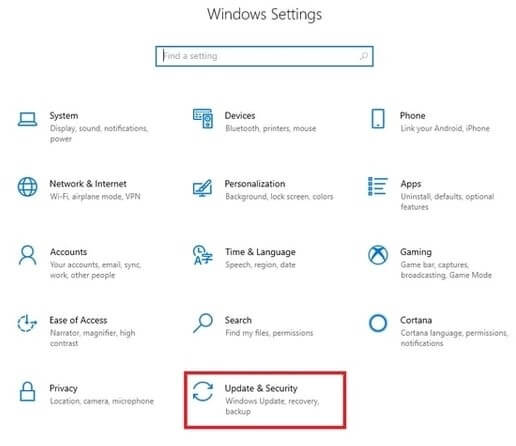Microsoft HID Keyboard Device Windows для устройств собирались с сайтов официальных производителей и доверенных источников. Это программное обеспечение позволит вам исправить ошибки Microsoft HID Keyboard Device или Microsoft HID Keyboard Device и заставить ваши устройства работать. Здесь вы можете скачать все последние версии Microsoft HID Keyboard Device драйверов для Windows-устройств с Windows 11, 10, 8.1, 8 и 7 (32-бит/64-бит). Все драйверы можно скачать бесплатно. Мы проверяем все файлы и тестируем их с помощью антивирусного программного обеспечения, так что скачать их можно на 100% безопасно. Получите последние WHQL сертифицированные драйверы, которые хорошо работают.
Microsoft HID Keyboard Device Драйверы: Полное руководство
Microsoft HID Keyboard Device драйверы — это программные программы, которые обеспечивают коммуникацию между операционной системой на вашем компьютере и устройствами. Эти драйверы играют решающую роль в обеспечении оптимальной производительности и стабильности вашего ПК.
Установка драйверов Microsoft HID Keyboard Device
Для установки драйверов Microsoft HID Keyboard Device следуйте этим шагам:
- Посетите официальный веб-сайт разработчика и перейдите в раздел Драйверы.
- Используйте строку поиска или выберите модель вашего устройства из списка.
- Выберите свою операционную систему и нажмите «Поиск.»
- Нажмите кнопку «Скачать» рядом с последней версией драйверов, совместимых с вашей системой.
- После загрузки дважды щелкните по файлу установщика и следуйте инструкциям на экране, чтобы завершить процесс установки.
Обновление драйверов Microsoft HID Keyboard Device
Чтобы обновить драйверы Microsoft HID Keyboard Device, вы можете выполнить следующие шаги:
- Откройте Диспетчер устройств на вашем компьютере.
- Разверните категорию и найдите ваш драйвер Microsoft HID Keyboard Device.
- Щелкните правой кнопкой мыши по драйверу и выберите «Обновить драйвер.»
- Выберите опцию для автоматического поиска обновленного программного обеспечения драйвера.
- Если обновление доступно, следуйте инструкциям для загрузки и установки.
Повторная установка драйверов Microsoft HID Keyboard Device
Если вам нужно повторно установить драйверы Microsoft HID Keyboard Device по какой-либо причине, вот что вы можете сделать:
- Откройте Диспетчер устройств на вашем компьютере.
- Разверните соответствующую категорию и найдите драйвер Microsoft HID Keyboard Device.
- Щелкните правой кнопкой мыши по драйверу и выберите «Удалить устройство.»
- Следуйте инструкциям, чтобы завершить процесс удаления.
- Посетите официальный веб-сайт разработчика и скачайте последнюю версию драйвера по вашим потребностям.
- Запустите установщик и следуйте инструкциям, чтобы завершить процесс установки.
Возврат или понижение версии драйверов Microsoft HID Keyboard Device
Если у вас возникли проблемы с последней версией драйверов Microsoft HID Keyboard Device, вы можете вернуться или понизиться до предыдущей версии, выполнив следующие шаги:
- Откройте Диспетчер устройств на вашем компьютере.
- Разверните соответствующую категорию и найдите драйвер Microsoft HID Keyboard Device.
- Щелкните правой кнопкой мыши по драйверу и выберите «Свойства.»
- Перейдите на вкладку «Драйвер» и нажмите «Откатить драйвер.»
- Следуйте инструкциям для завершения процесса.
Возврат или понижение версии драйверов Microsoft HID Keyboard Device
Если у вас возникли проблемы с последней версией драйверов Microsoft HID Keyboard Device, вы можете вернуться или понизиться до предыдущей версии, выполнив следующие шаги:
- Откройте Диспетчер устройств на вашем компьютере.
- Разверните соответствующую категорию и найдите драйвер Microsoft HID Keyboard Device.
- Щелкните правой кнопкой мыши по драйверу и выберите «Свойства.»
- Перейдите на вкладку «Драйвер» и нажмите «Откатить драйвер.»
- Следуйте инструкциям для завершения процесса.
Удаление драйверов Microsoft HID Keyboard Device
Если вам нужно полностью удалить драйверы Microsoft HID Keyboard Device, вот что вы можете сделать:
- Откройте Диспетчер устройств на вашем компьютере.
- Разверните соответствующую категорию и найдите драйвер Microsoft HID Keyboard Device.
- Щелкните правой кнопкой мыши по драйверу и выберите «Удалить устройство.»
- Следуйте инструкциям для завершения процесса удаления.
- Перезагрузите ваш компьютер.
Всегда важно иметь установленную последнюю версию драйверов Microsoft HID Keyboard Device для оптимальной производительности и стабильности.
Learn how to update/install HID Keyboard Device Driver for Windows 10/8/7!
HID is the abbreviation for Human Interface Device, a normal Keyboard peripheral of your PC. When you recognize that your HID Keyboard Device is not working correctly as it used to. Then, you surely visited the Device Manager to figure out the issue.
And, you see a yellow exclamation mark (!) adjacent to the HID Keyboard Device. This indicates that its drivers could be outdated, broken, or corrupted. And, that is the reason for your Keyboard malfunctioning. But, you don’t need to worry, you can fix all the keyboard-related errors just by updating the Keyboard drivers.
Methods to Update & Install HID Keyboard Device Drivers For Windows 10/8/7
Here are three ways by which you can update your HID Keyboard device driver Windows 7, 8, 10. If you have good technical knowledge then you can try the first or second method. Or, if you aren’t familiar with tech skills then you can try the third method. Let’s read them!
Method #1: Download HID Keyboard Device Driver Via Official Website Of The Manufacturer
One way to update outdated drivers in Windows is through the official website of the manufacturer. So, to perform the driver update for keyboards you need to visit the official website of the PC’s manufacturer. Thereafter, you have to enter the correct model number and OS version of your PC to detect the correct and genuine HID keyboard driver.
After this, you can download the right file then unzip it and run the executable file to install the new updates.
Read Also: Fix Laptop Keyboard Not Working on Windows 10
Method #2: Use Device Manager To Install HID Keyboard Device Driver
With the use of Windows in-built functionality i.e., Device Manager, you can update drivers for any device. Travel with the below listed steps to update HID keyboard device driver Windows 10, 8, 7.
Step 1: Summon Run dialog box quickly by pressing the Windows and R keys simultaneously from your keyboard.
Step 2: Next, write devmgmt.msc in the box then hit the enter key from your keyboard.
Step 3: After this, in the Device Manager Window, navigate to the Keyboard section and double click on it to expand the category.
Step 4: Then, click right on your device to update the HID Keyboard driver, next, select the Update Driver Software option.
Step 5: At last, in the next window, you see two options, choose the first one i.e., Search Automatically for Updated Driver Software.
Now, you need to wait for moments until the installation of your HID keyboard device driver windows 8 completes. Later on, reboot your computer.
Read More: How To Fix Lenovo Laptop Keyboard Not Working In Windows 10
Method #3: Update HID Keyboard Device Driver Using Bit Driver Updater (Recommended)
As you have seen aforementioned methods are quite tedious to execute especially for novices. Therefore, we advised you to use excellent Free Driver Updater Software for experiencing the ease of the process. Hence, you can use Bit Driver Updater to perform driver updater tasks in just a couple of clicks. The software is a fully automatic tool that offers WHQL certified drivers.
Along with it, the software comes with an in-built optimizer that helps you to increase the performance pace of your system. Moreover, it has tons of awesome features. Read the following below!
Features of Bit Driver Updater
- The tool lets you create a backup of old drivers, so just in case if any mishappening occurs, then you can restore the old ones.
- Highly capable of accelerating the performance of the system by up to 50%.
- Provides only WHQL certified drivers.
- Offers 24/7 technical support to solve the queries of its users.
- Let’s you update all the broken, outdated, or faulty drivers in one click.
Read More: Download and Install Generic Bluetooth Radio Driver For Windows 10
Now, here is how Bit Driver Updater works:
Step 1: Click on the button reflected below to download Bit Driver Updater.
Step 2: Then, run the downloaded file to install the Bit Driver Updater on your system.
Step 3: Once the software is launched on your computer, then it will start scanning for the outdated or missing drivers and list them.
Step 4: Check the list and click on the Update Now option.
Bit Driver Updater comes in two variants i.e., Free and Pro. Even though you can update drivers with its free version, but the pro version will give you the power to update all the drivers in one click. Hence, relying on its pro version is worthwhile.
Download and Update HID Keyboard Device Driver For Windows 10/8/7 [DONE]
So, these were three methods by which you can perform HID keyboard device driver download for Windows 10,8,7. If you ask us about the best method to perform the same task then we advised you to use Bit Driver Updater. Using this tool, you can not only be able to update drivers in the least amount of time but also be able to diagnose the other drivers or windows related issues.
That’s all! Hopefully, this troubleshooting guide will help you. If you encounter any type of difficulty during the execution of the steps of the aforementioned methods, then feel free to tell us in the comment box below. We’ll try to help you in any way. Before you leave, do subscribe to our Newsletter to stay in touch with the latest tech updates.
When attempting to download HP Smart, the first step is to ensure that your device meets the operating system requirements for the application. After confirming that you meet these requirements, then you should access the official download webpage on either your mobile device or computer. There, you will be able to download and install HP Smart. Once installed, open up the application and follow any further instructions.
If you are experiencing problems with your Pantum M6550NW printer, be sure to check the manufacturer’s website for troubleshooting and support options. Additionally, you should make sure that the printer is up-to-date with the latest firmware version. Troubleshooting steps such as restarting both devices (printer & PC/Laptop) or checking cables can help in many scenarios too.
If you are having issues with the Pantum M6550nw driver, please go to https://www.pantum.com/download and select your printer model from the drop-down menu to download and install the correct driver for your system.
Troubleshooting Microsoft Issues can be a time-consuming and complicated process. The goal of this guide is to provide a step-by-step approach to troubleshoot any issues with Microsoft products. We’ll start by providing general advice for diagnosing the problem and then review troubleshooting techniques specific to different types of Microsoft services, such as Windows, Office, or Azure services. With this comprehensive roadmap in hand, you should find yourself better equipped to identify and resolve even complex issues quickly.
Realtek can cause a range of issues that can be difficult to troubleshoot without the right expertise. This comprehensive guide covers everything you need to know for troubleshooting Realtek problems so that you can get back on track quickly and easily.
software that may be blocking TeamViewer. Many firewalls and antivirus programs will block the connection unless you explicitly allow it.
Driver packs are collections of drivers that can be used to update outdated or missing device drivers. If you are having trouble with driver pack, the best thing you can do is use a trusted and reliable driver updater tool to automatically download and install the correct version of the required drivers for your PC. This will ensure all your devices are running on their latest available software.
If you are looking to download the driver for your Canon Pixma MG2500 printer, you can do so from the official Canon website. Simply go to their online support page and search for the model number of your printer. Once selected, click on ‘Drivers & Downloads’ tab and choose your operating system to get access to a list of all available downloads related to that particular model.
If you’re having issues with your Epson L4150 Printer software, try updating the software by downloading and installing the latest version from Epson’s website. You can also refer to their troubleshooting guide for more help on resolving any issues.
KMS Pico is a powerful tool that can be used to activate Windows 10. It works by emulating the Microsoft KMS server on your computer, allowing you to bypass activation processes and activate your copy of Windows for free. To fix this user query, simply download the latest version of KMS Pico from a trusted source and follow the installation instructions when prompted.

Do you want your HID keyboard device to operate without errors? Then, with this guide, learn how to download, install, update, and reinstall its drivers.
HID keyboards, often known as human interface devices, are not new. They are frequently connected to computers via USB cables so users can easily enter commands, much like they would with a standard PS/2 notebook PC keyboard. They are frequently referred to as Microsoft HID keyboards despite the fact that Microsoft did not actually originate the word HID. They were given this name because of the use of USB. Using this keyboard is one of the easiest ways to enter data on a computer. However, problems could arise if you neglect to download the HID keyboard device driver.
The issue now is whether downloading and installing the HID keyboard device drivers is sufficient to guarantee its reliable operation. Actually, not at all. You must always update the keyboard’s drivers whenever a new version is available, or you encounter any issues if you want the keyboard to function as you expect it to at all times.
The driver installed on your computer could not be compatible if you already have the drivers, but the HID keyboard is still not functioning properly. You must uninstall it in this situation and then reinstall it.
Don’t worry. Downloading, installing, updating, and reinstalling drivers is fairly easy. We’ll talk about the most effective techniques in part after this one.
Methods to Download HID Keyboard Device Driver, Install, Update, & Reinstall it
For your understanding, we have separated this section into two heads. The first one discusses how to download the driver for the HID keyboard device, install, and reinstall it. And the second one talks about updating the driver.
Part 1: Download, Install, and Reinstall the Driver
Below are the ways to get the HID keyboard device driver downloaded, installed, and reinstalled.
Method 1: Download the Driver from the Website of the manufacturer
The manufacturer’s website is among the safest places to download and install the HID keyboard device drivers if you know how to identify compatible drivers. The general process of downloading and installing the drivers remains the same for all manufacturers. Below we take a look at it.
- Navigate to the website of the manufacturer of your HID keyboard device.
- Go to the Support section and choose Downloads.
- Search for your keyboard.
- Choose your operating system if it is not already detected.
- Download the installation file of the most recently released HID keyboard device driver.
- Double-click on the downloaded file and then install the driver.
Method 2: Download and install the HID keyboard device driver through Device Manager
The Device Manager in Windows helps you download, install, update, and reinstall the drivers, including those for the HID keyboard device. Below is how to download and install the driver you need.
- Make the Quick Access menu accessible using the Windows+X command.
- Select Device Manager from the menu on your screen.
- Now, click on the segment named Keyboards to view your HID keyboard device.
- Right-click your HID keyboard device and pick the option to Update the driver.
- Select the option that lets your computer Search automatically for updated driver software.
- After Windows downloads the HID keyboard device driver and installs it, let the PC restart.
Method 3: Reinstall the HID keyboard device driver using Device Manager
Reinstalling the driver becomes essential when the HID keyboard is not available or has stopped working. You can reinstall the driver effectively and effortlessly using Device Manager. Below we acquaint you with the steps to do it.
- Make the Device Manager active.
- Select the Keyboards category.
- Right-click the HID keyboard and select Uninstall device
- Mark the option to delete the driver software for this device.
- Choose OK/Uninstall.
- After completing the uninstallation, reboot the computer to install the driver again.
Also know: How to Fix Laptop Keyboard is Not Working Windows 10
Part 2: Update the HID Keyboard Device Drivers
Above, we have seen how to download the Microsoft HID keyboard device driver. Now, let’s understand the methods to update it.
Method 1: Use Windows Update to get the Updated Drivers.
You can carry out the update of your operating system to get the updated HID keyboard device driver downloaded and installed. Here are the directions to do it.
- Launch the Quick Access menu (Windows+X).
- Select Settings from the open menu.
- Pick the Update & Security tool.
- Now, click on the tab available to Check for updates.
- Download the update and install it.
- Finally, allow your computer to boot again.
Method 2: Update HID Keyboard Device Driver Automatically
Instead of downloading, installing, and updating the driver manually, we recommend you perform this activity automatically. There are a plethora of driver updaters available in the market to help you complete this task with just a click. Talking about our favorite program is Bit Driver Updater.
Along with one-click driver download, installation, and update, Bit Driver Updater offers the option to download drivers faster, form and restore driver backups, and several other features. You can learn all about this program through its comprehensive review.
Now, let’s discuss the quick series of steps to download the latest HID keyboard device driver with Bit Driver Updater.
- Click on the download link shared here and then get Bit Driver Updater’s installer downloaded.
- Click on the downloaded installation file and install the software.
- Give the software a couple of seconds to complete the computer scan.
- After the scan, locate the HID keyboard device in the results and click on Update Now to get its updated version.
You also have the option to Update All the drivers for improved computer performance.
After learning how to download the HID keyboard device driver, install, update, and reinstall it, let’s go through some frequently asked questions about them.
Successfully Download HID Keyboard Device Driver
We discovered several methods for downloading, installing, updating, and reinstalling the HID keyboard device driver through this post. Any technique that you find convenient may be used. The most highly recommended method is using Bit Driver Updater to complete the operation. Our software automatically downloads the most recent, genuine, and compatible drivers with only one click. If there is a better way to do it, please let us know in the comments.
Итак, вы наткнулись на термин «HID-клавиатура» в Диспетчере устройств вашего компьютера и задаетесь вопросом, что это такое; или чем она отличается от ваших обычных клавиатур, или даже о том, что в первую очередь означает HID. Что ж, вот все, что вам нужно знать об устройствах HID Keyboard и о том, как решить несколько проблем, которые их беспокоят.
Устройства интерфейса пользователя (или HID) – это класс компьютерных периферийных устройств, с помощью которых вы вводите команды. Этот термин обычно используется для обозначения мышей и клавиатур, но геймпады и джойстики тоже составляют эту категорию.
Клавиатуры HID ничем не отличаются от стандартных клавиатур PS / 2 в ноутбуках, за исключением того, что они подключаются через USB, а не встроены. Вопреки распространенному мнению, аббревиатура HID – это не термин, впервые использованный Microsoft. Фактически это происходит из спецификаций USB, поскольку USB HID является родительским классом.
Установите драйверы HID Keyboard
Если вы недавно обновились до Windows 10, переустановили или обновили ее, возможно, вы обнаружили, что вам необходимо установить (или обновить) драйверы HID Keyboard.
В большинстве случаев вам действительно не нужно ничего делать или вручную загружать и устанавливать драйверы клавиатуры. Обновления Windows обычно заботятся об этом, и процесс завершается в фоновом режиме без сбоев. Но бывают случаи, когда ваша клавиатура может начать вести себя странно, например, регистрировать случайные вводы и игнорировать фактические, или вообще перестать работать после загрузки Windows после переустановки.
Вот несколько способов обновить и переустановить драйверы клавиатуры и решить проблемы, с которыми вы можете столкнуться.
# 1: обновите драйверы клавиатуры из диспетчера устройств
Чтобы установить / обновить драйверы клавиатуры, откройте RUN, нажав Winkey + R, введите «devmgmt.msc» и нажмите Enter.
В диспетчере устройств разверните ветку Клавиатуры.
Затем щелкните правой кнопкой мыши на клавиатуре и выберите «Обновить драйвер».
Выберите Автоматический поиск драйверов.
Драйверы будут установлены / обновлены автоматически. Перезагрузите компьютер, чтобы изменения вступили в силу.
Вы также можете просмотреть (свой) компьютер в поисках драйверов, если вы уже загрузили драйверы с вашего компьютера или веб-сайта производителя клавиатуры.
Нажмите «Обзор», найдите папку с файлом драйвера и нажмите «Далее».
Кроме того, вы можете нажать «Разрешить мне выбрать» из списка доступных драйверов на моем компьютере и посмотреть, какие предложения Windows предлагает вам.
Затем выберите один из предложенных вариантов и нажмите «Далее».
Если вы не можете найти вариант, снимите флажок «Показать совместимое оборудование» и получите полный список драйверов от разных производителей на выбор. Затем нажмите Далее.
Необходимо обновить драйверы клавиатуры. Перезагрузите компьютер, чтобы изменения вступили в силу.
# 2: удалите и переустановите драйверы
Неисправный драйвер – частая причина того, что клавиатура начинает самостоятельно создавать проблемы. Самый простой способ избавиться от этой привязки – удалить текущие драйверы и все их файлы и снова переустановить драйверы. Это устраняет любые проблемы, которые могут быть связаны с неисправными драйверами.
Откройте диспетчер устройств, как показано ранее (Win + X). Вы также можете использовать для этого только мышь: щелкните правой кнопкой мыши кнопку «Пуск» и выберите «Диспетчер устройств».
Затем щелкните правой кнопкой мыши на клавиатуре в ветви «Клавиатуры» и выберите «Удалить устройство».
Снова нажмите Удалить.
Выберите Да и перезагрузите компьютер, чтобы удалить.
После перезапуска Windows автоматически установит драйверы клавиатуры по умолчанию и снова заставит клавиатуру работать.
Если клавиатура не работает после перезагрузки, это означает, что вам необходимо переустановить / обновить драйверы самостоятельно из диспетчера устройств. Но поскольку вы можете выполнить шаги, описанные выше, с помощью одной только мыши, это не должно быть проблемой.
HID Проблемы с клавиатурой
Как и большинство периферийных устройств, HID-клавиатуры имеют тенденцию создавать несколько собственных проблем. Хотя в основном проблемы возникают из-за ошибок в драйверах, проблемы также могут включать проблемы совместимости или другие программы и службы, мешающие правильному функционированию устройства.
Исправления: клавиатура не работает
Большинство вышеупомянутых проблем можно решить, просто обновив или переустановив драйверы, как показано в предыдущем разделе. Но если проблема с вашей клавиатурой не устранена, вы также можете взглянуть на следующее:
Убедитесь, что порт USB работает
Звучит достаточно очевидно, но это никогда не будет приятным сюрпризом, когда мы в конце концов обнаружим проблему там, где меньше всего хотели бы искать, – в оборудовании. Если ваша HID-клавиатура начинает проявлять странные проблемы, такие как периодическое обновление сама по себе, причиной может быть одна (или несколько) из следующих причин:
- Неисправная клавиатура.
- Неисправный кабель.
- Неисправный порт USB.
Чтобы проверить, работает ли порт USB, отключите клавиатуру HID и подключите другое устройство USB, например флэш-накопитель или мышь. Если он тоже не распознается, у вас проблема с оборудованием. Помимо исправления базовой инфраструктуры, вам также следует обойти любые USB-концентраторы, которые вы можете использовать, и подключить клавиатуру напрямую к ПК.
Конфликт обновления драйвера Windows 10
Некоторые пользователи сообщают о любопытной проблеме при перезагрузке Windows 10. Функциональная клавиатура перестает работать, как только драйверы устройства обновляются автоматически с помощью обновления Windows.
В таких случаях проблема заключается в драйверах, которые Windows обновляет самостоятельно. Быстрое решение этой проблемы – отключить обновление Windows и установить драйверы (как показано ранее) вручную. Многие производители устройств размещают на своих веб-сайтах собственные приложения, которые предоставляют подходящие драйверы для вашей системы и постоянно обновляют их.
Единственным недостатком этого решения является то, что мы должны держать обновления Windows выключенными, чтобы избежать конфликта между драйверами, которые мы установили вручную, и теми, которые обновление Windows хочет нам навязать. Однако вы можете сначала попытаться создать точку восстановления системы и снова включить обновления, чтобы проверить, работает ли ваша клавиатура.
Отключить ключи фильтра
Наконец, FilterKeys – функция «легкого доступа», которая сообщает Windows игнорировать повторяющиеся или слишком короткие нажатия клавиш. Однако этот параметр может заставить клавиатуру вести себя странно, например, регистрировать нажатие клавиши, когда оно не было выполнено, или вообще не регистрировать нажатие клавиши.
Лучше оставить ключи фильтров выключенными. Чтобы в этом убедиться, нажмите Win + I и откройте «Настройки». Щелкните «Удобство доступа».
Прокрутите вниз и выберите «Клавиатура» на левой панели.
Теперь справа в разделе «Использовать ключи фильтра» выключите кнопку и снимите флажок «Разрешить ярлыку запускать ключи файлов».
Вы также можете один раз обновить / переустановить драйверы, на всякий случай. Затем перезагрузите компьютер. Этот метод должен обновить драйверы и предотвратить вмешательство других функций во ввод данных.
Мы надеемся, что теперь вы стали лучше осведомлены о HID-клавиатурах и обновлении их дисков, чем раньше. Выполнение этого несколькими различными способами также гарантирует, что вы избежите любых проблем, которые в противном случае могли бы беспокоить вашу клавиатуру.