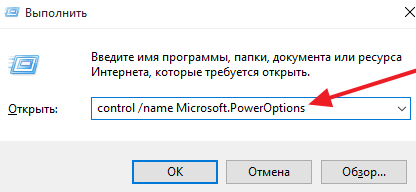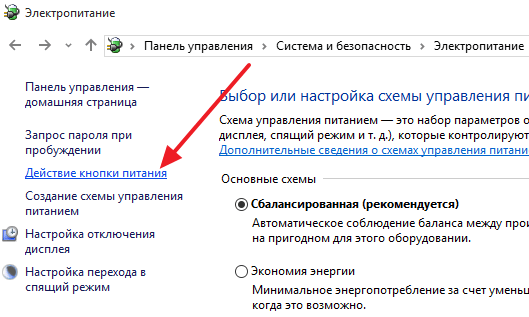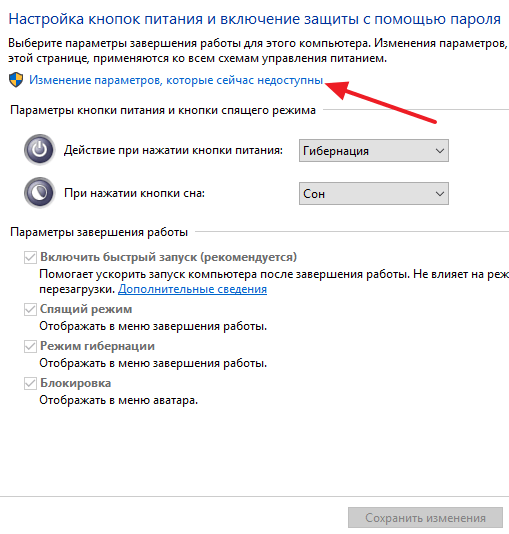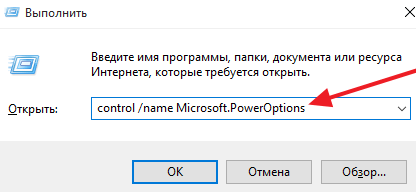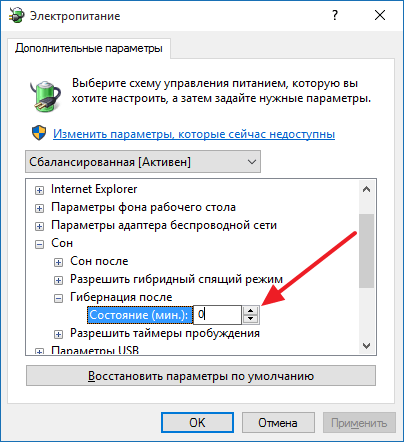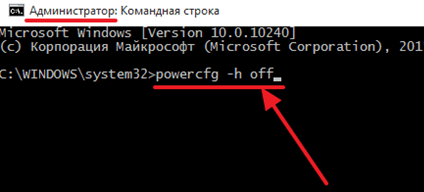Существует несколько способов завершения работы компьютера: можно полностью выключить его, перевести в спящий режим или в режим гибернации.
Полное выключение компьютера
Для завершения работы нажмите Пуск и выберите Выключение > Завершение работы.
Спящий режим
В спящем режиме потребляется очень мало электроэнергии, компьютер запускается быстрее, и вы можете продолжить с того, на чем остановились. Если батарея разрядится, вы не потеряете внесенные изменения. Windows автоматически сохранит вашу работу и выключит компьютер при низком уровне заряда батареи. Используйте спящий режим, если вы ненадолго отходите от компьютера, например чтобы выпить кофе.
Многие компьютеры (особенно ноутбуки и планшеты) переходят в спящий режим, когда вы закрываете крышку или нажимаете кнопку питания.
Чтобы настроить компьютер на переход в спящий режим при закрытии крышки или нажатии кнопки питания:
-
Нажмите Поиск на панели задач, введите Панель управления и выберите ее в списке результатов.
-
Выберите Система и безопасность.
-
В разделе «Электропитание» выберите Настройка функций кнопок питания.
-
Нажмите Изменение параметров, которые сейчас недоступны.
-
Выберите параметры с учетом того, как должен работать спящий режим:
-
Для ноутбука разверните список При закрытии крышки в столбце От батареи и выберите Сон. При желании повторите это для столбца От сети.
-
Для компьютера, планшетного ПК или ноутбука разверните список Действие при нажатии кнопки питания в столбце От батареи и выберите Сон. При желании повторите это для столбца От сети.
-
-
Выберите Сохранить изменения.
Когда вам понадобится перевести компьютер в спящий режим, просто нажмите кнопку питания вашего настольного компьютера, планшетного ПК или ноутбука или закройте крышку ноутбука.
На большинстве компьютеров, чтобы продолжить работу, нужно нажать кнопку питания. Однако не все компьютеры одинаковые. На некоторых компьютерах можно возобновить работу нажатием любой клавиши на клавиатуре, щелчком мыши или открытием крышки ноутбука. Прочтите документацию к компьютеру или перейдите на веб-сайт изготовителя, чтобы получить дополнительные сведения.
Режим гибернации
Эта возможность была разработана специально для ноутбуков и может быть доступна не на всех компьютерах. (Например, на компьютерах с InstantGo нет режима гибернации.) В режиме гибернации компьютер потребляет меньше энергии, чем в спящем режиме. После включения вы вернетесь к моменту приостановки работы (хотя и не так быстро, как после спящего режима).
Режим гибернации рекомендуется, если вы не планируете использовать ноутбук или планшет в течение длительного промежутка времени и у вас не будет возможности подзарядить батарею. Сначала проверьте, есть ли такая возможность в вашем компьютере. Если есть, включите ее.
Чтобы настроить компьютер на переход в режим гибернации:
-
Нажмите Поиск на панели задач, введите Панель управления и выберите ее в списке результатов.
-
Выберите Система и безопасность.
-
В разделе «Электропитание» выберите Настройка функций кнопок питания.
-
Нажмите Изменение параметров, которые сейчас недоступны.
-
В разделе «Параметры завершения работы» выберите Режим гибернации.
-
Выберите Сохранить изменения.
Теперь вы можете перевести компьютер в режим гибернации несколькими различными способами:
-
Нажмите Пуск и выберите Выключение > Гибернация.
-
Нажмите клавиши Windows+X на клавиатуре и выберите Завершение работы или выход из системы > Гибернация.
Примечание: Если после выхода из спящего режима или режима гибернации подключенные к вашему компьютеру устройства (например, монитор, принтер или сканер) не работают должным образом, могут потребоваться отключение и повторное подключение устройств или перезагрузка компьютера. Кроме того, необходимо убедиться, что у вас установлены самые свежие версии драйверов для всех устройств.
Полное выключение компьютера
Для завершения работы нажмите Пуск и выберите Выключение > Завершение работы.
Спящий режим
В спящем режиме потребляется очень мало электроэнергии, компьютер запускается быстрее, и вы можете продолжить с того, на чем остановились. Если батарея разрядится, вы не потеряете внесенные изменения. Windows автоматически сохранит вашу работу и выключит компьютер при низком уровне заряда батареи. Используйте спящий режим, если вы ненадолго отходите от компьютера, например чтобы выпить кофе.
Многие компьютеры (особенно ноутбуки и планшеты) переходят в спящий режим, когда вы закрываете крышку или нажимаете кнопку питания.
Чтобы настроить компьютер на переход в спящий режим при закрытии крышки или нажатии кнопки питания:
-
Откройте параметры электропитания: нажмите Пуск и выберите Параметры > Система > Параметры питания и спящего режима > Дополнительные параметры питания.
-
Выполните одно из следующих действий.
-
Если вы используете компьютер, планшетный ПК или ноутбук, выберите Действие кнопки питания. Напротив пункта Действие при нажатии кнопки питания выберите вариант Сон и нажмите Сохранить изменения.
-
Если вы используете ноутбук, выберите элемент Действие при закрытии крышки. Напротив пункта Действие при закрытии крышки выберите вариант Сон и нажмите Сохранить изменения.
-
Когда вам понадобится перевести компьютер в спящий режим, просто нажмите кнопку питания вашего настольного компьютера, планшетного ПК или ноутбука или закройте крышку ноутбука.
На большинстве компьютеров, чтобы продолжить работу, нужно нажать кнопку питания. Однако не все компьютеры одинаковые. На некоторых компьютерах можно возобновить работу нажатием любой клавиши на клавиатуре, щелчком мыши или открытием крышки ноутбука. Прочтите документацию к компьютеру или перейдите на веб-сайт изготовителя, чтобы получить дополнительные сведения.
Режим гибернации
Эта возможность была разработана специально для ноутбуков и может быть доступна не на всех компьютерах. (Например, на компьютерах с InstantGo нет режима гибернации.) В режиме гибернации компьютер потребляет меньше энергии, чем в спящем режиме. После включения вы вернетесь к моменту приостановки работы (хотя и не так быстро, как после спящего режима).
Режим гибернации рекомендуется, если вы не планируете использовать ноутбук или планшет в течение длительного промежутка времени и у вас не будет возможности подзарядить батарею. Сначала проверьте, есть ли такая возможность в вашем компьютере. Если есть, включите ее.
Как перевести компьютер в режим гибернации
-
Откройте параметры электропитания: нажмите Пуск и выберите Параметры > Система > Параметры питания и спящего режима > Дополнительные параметры питания.
-
Выберите Действия кнопок питания и нажмите Изменить параметры, которые сейчас недоступны. В разделе Параметры завершения работы установите флажок рядом с пунктом Гибернация (если она доступна), а затем выберите Сохранить изменения.
Теперь вы можете перевести компьютер в режим гибернации несколькими различными способами:
-
Нажмите Пуск и выберите Выключение > Гибернация.
-
Нажмите клавиши Windows+X на клавиатуре и выберите Завершение работы или выход из системы > Гибернация.
Примечание: Если после выхода из спящего режима или режима гибернации подключенные к вашему компьютеру устройства (например, монитор, принтер или сканер) не работают должным образом, могут потребоваться отключение и повторное подключение устройств или перезагрузка компьютера. Кроме того, необходимо убедиться, что у вас установлены самые свежие версии драйверов для всех устройств.
Полное выключение компьютера
Для выключения Windows 8.1 или Windows RT 8.1 переместите курсор в левый нижний угол экрана и щелкните правой кнопкой мыши Пуск либо нажмите клавиши Windows+X на клавиатуре. Коснитесь или выберите Завершение работы или выход из системы и нажмите Завершение работы.
Спящий режим
В спящем режиме потребляется очень мало электроэнергии, компьютер запускается быстрее, и вы можете продолжить с того, на чем остановились. Если батарея разрядится, вы не потеряете внесенные изменения. Windows автоматически сохранит вашу работу и выключит компьютер при низком уровне заряда батареи. Используйте спящий режим, если вы ненадолго отходите от компьютера, например чтобы выпить кофе.
Многие компьютеры (особенно ноутбуки и планшеты) переходят в спящий режим, когда вы закрываете крышку или нажимаете кнопку питания.
Чтобы настроить компьютер на переход в спящий режим при закрытии крышки или нажатии кнопки питания:
-
Откройте параметры электропитания: проведите пальцем от правого края экрана и нажмите Поиск (если используется мышь, переместите указатель в правый верхний угол экрана, затем вниз и выберите Поиск), в поле поиска введите Электропитание, а затем в списке результатов выберите Электропитание.
-
Выполните одно из следующих действий.
-
Если вы используете настольный компьютер, планшетный ПК или ноутбук, выберите Действие кнопки питания. Напротив пункта Действие при нажатии кнопки питания выберите вариант Сон и нажмите Сохранить изменения.
-
Если вы используете ноутбук, выберите элемент Действие при закрытии крышки. Напротив пункта Действие при закрытии крышки выберите вариант Сон и нажмите Сохранить изменения.
-
Когда вам понадобится перевести компьютер в спящий режим, просто нажмите кнопку питания вашего настольного компьютера, планшетного ПК или ноутбука или закройте крышку ноутбука.
На большинстве компьютеров, чтобы продолжить работу, нужно нажать кнопку питания. Однако не все компьютеры одинаковые. На некоторых компьютерах можно возобновить работу нажатием любой клавиши на клавиатуре, щелчком мыши или открытием крышки ноутбука. Прочтите документацию к компьютеру или перейдите на веб-сайт изготовителя, чтобы получить дополнительные сведения.
Режим гибернации
Эта возможность была разработана специально для ноутбуков и может быть доступна не на всех компьютерах. (Например, на компьютерах с InstantGo нет режима гибернации.) В режиме гибернации компьютер потребляет меньше энергии, чем в спящем режиме. После включения вы вернетесь к моменту приостановки работы (хотя и не так быстро, как после спящего режима).
Режим гибернации рекомендуется, если вы не планируете использовать ноутбук или планшет в течение длительного промежутка времени и у вас не будет возможности подзарядить батарею. Сначала проверьте, есть ли такая возможность в вашем компьютере. Если есть, включите ее.
Как перевести компьютер в режим гибернации
-
Откройте параметры электропитания: проведите пальцем от правого края экрана и нажмите Поиск (если используется мышь, переместите указатель в правый верхний угол экрана, затем вниз и выберите Поиск), в поле поиска введите Электропитание, а затем в списке результатов выберите Электропитание.
-
Выберите Действия кнопок питания и нажмите Изменить параметры, которые сейчас недоступны. В разделе Параметры завершения работы установите флажок рядом с пунктом Гибернация (если она доступна), а затем выберите Сохранить изменения.
Теперь вы можете перевести компьютер в режим гибернации несколькими различными способами:
-
Переместите курсор в левый нижний угол экрана и щелкните правой кнопкой мыши Пуск либо нажмите клавиши Windows+X на клавиатуре. Коснитесь или выберите Завершение работы или выход из системы и нажмите Гибернация.
-
Проведите пальцем от правого края экрана и нажмите Параметры. (Если вы используете мышь, переместите указатель в правый нижний угол экрана, затем вверх и нажмите Параметры.) Коснитесь или выберите Выключение > Гибернация.
Примечание: Если после выхода из спящего режима или режима гибернации подключенные к вашему компьютеру устройства (например, монитор, принтер или сканер) не работают должным образом, могут потребоваться отключение и повторное подключение устройств или перезагрузка компьютера. Кроме того, необходимо убедиться, что у вас установлены самые свежие версии драйверов для всех устройств.
Полное выключение компьютера
Для завершения работы нажмите «Пуск» 
Спящий режим
В спящем режиме потребляется очень мало электроэнергии, компьютер запускается быстрее, и вы можете продолжить с того, на чем остановились. Если батарея разрядится, вы не потеряете внесенные изменения. Windows автоматически сохранит вашу работу и выключит компьютер при низком уровне заряда батареи. Используйте спящий режим, если вы ненадолго отходите от компьютера, например чтобы выпить кофе.
Многие компьютеры (особенно ноутбуки и планшеты) переходят в спящий режим, когда вы закрываете крышку или нажимаете кнопку питания.
Чтобы настроить компьютер на переход в спящий режим при закрытии крышки или нажатии кнопки питания:
-
Откройте параметры электропитания: нажмите «Пуск»
и выберите Панель управления > Система и безопасность > Электропитание.
-
Выполните одно из следующих действий.
-
Если вы используете настольный компьютер, планшетный ПК или ноутбук, выберите Действие кнопки питания. Напротив пункта Действие при нажатии кнопки питания выберите вариант Сон и нажмите Сохранить изменения.
-
Если вы используете ноутбук, выберите элемент Действие при закрытии крышки. Напротив пункта Действие при закрытии крышки выберите вариант Сон и нажмите Сохранить изменения.
-
-
Когда вам понадобится перевести компьютер в спящий режим, просто нажмите кнопку питания вашего настольного компьютера, планшетного ПК или ноутбука или закройте крышку ноутбука.
На большинстве компьютеров, чтобы продолжить работу, нужно нажать кнопку питания. Однако не все компьютеры одинаковые. На некоторых компьютерах можно возобновить работу нажатием любой клавиши на клавиатуре, щелчком мыши или открытием крышки ноутбука. Прочтите документацию к компьютеру или перейдите на веб-сайт изготовителя, чтобы получить дополнительные сведения.
Режим гибернации
Эта возможность была разработана специально для ноутбуков и может быть доступна не на всех компьютерах. (Например, на компьютерах с InstantGo нет режима гибернации.) В режиме гибернации компьютер потребляет меньше энергии, чем в спящем режиме. После включения вы вернетесь к моменту приостановки работы (хотя и не так быстро, как после спящего режима).
Режим гибернации рекомендуется, если вы не планируете использовать ноутбук или планшет в течение длительного промежутка времени и у вас не будет возможности подзарядить батарею. Сначала проверьте, есть ли такая возможность в вашем компьютере. Если есть, включите ее.
Как перевести компьютер в режим гибернации
-
Откройте параметры электропитания: нажмите Пуск
и выберите Панель управления> Система и безопасность > Электропитание.
-
Выберите Действия кнопок питания и нажмите Изменить параметры, которые сейчас недоступны. В разделе Параметры завершения работы установите флажок рядом с пунктом Гибернация (если она доступна), а затем выберите Сохранить изменения.
Теперь вы можете перевести компьютер в режим гибернации: нажмите Пуск 
Примечание: Если после выхода из спящего режима или режима гибернации подключенные к вашему компьютеру устройства (например, монитор, принтер или сканер) не работают должным образом, могут потребоваться отключение и повторное подключение устройств или перезагрузка компьютера. Кроме того, необходимо убедиться, что у вас установлены самые свежие версии драйверов для всех устройств.
Гибернация в Windows 10 – это такой энергосберегающий режим системы, при котором происходит выключение компьютера с полным сохранением предыдущей сессии. Хотя выключением гибернацию назвать тоже сложно, так как при выключении сессия не сохраняется. Изначально данный режим разрабатывался специально для портативных устройств (ноутбуков и планшетов), но затем стал весьма популярен и на стационарных компьютерах.
Для чего нужна гибернация
Если ваш ПК эксплуатируется много и часто, то для вас гибернация будет более предпочтительна ввиду быстрой загрузки системы, наличию всех необходимых программ и документов уже в открытом состоянии.
Во время гибернации все компоненты Windows 10 находятся в выключенном состоянии, а работать остается BIOS, который потребляет незначительное количество энергии от встроенной батарейки.
После выхода из режима гибернации компьютер очень быстро подгружает последнюю сессию. Информация обо всех открытых документах и приложениях хранится в оперативной памяти устройства, а все данные в файле hiberfyl.sys, который спрятан в корне системы. В момент запуска системы информация из файла hiberfil.sys переносится в оперативную память, что в свою очередь позволяет производить мгновенный запуск.
К сожалению, файл гибернации в Windows 10 может занимать очень много места, и некоторые пользователи предпочитают его удалять или сжимать до 50% обычного размера (сжимать сильнее не рекомендуется).
По умолчанию режим гибернации выключен, но ее можно включить.
Включаем гибернацию и устанавливаем на панель «Пуск»
- Нажимаем на кнопку «Пуск».
- Выбираем «Параметры».
- Открываем раздел «Система».
В «Параметрах» выбираем раздел «Система»
- Выбираем «Питание и спящий режим».
Слева выбираем «Питание и спящий режим»
- Далее переходим в «Дополнительные параметры электропитания» (аналогичным образом можно пройти до раздела «Электропитание» через панель управления Windows 10 в общем списке).
- Жмем на «Действия кнопок питания».
Слева нажимаем «Действия кнопок питания»
- Далее жмем на «Изменить параметры, которые сейчас не доступны» и ставим галочку на гибернации. Сохранить.
Ставим галочку на режиме гибернации
Гибернация по таймеру
Гибернацию в Windows 10 можно настроить на автоматическое включение по таймеру.
- Для этого нам необходимо вернуться на настройки электропитания и выбрать «Настройку схемы электропитания», которая используется для системы в данный момент.
- Затем жмем на «Изменить дополнительные параметры питания».
Нажимаем по ссылке «Изменить дополнительные параметры питания»
- Устанавливаем в Windows таймер гибернации. Она будет автоматически включаться. Например, через 20 минут покоя.
Настраиваем таймер для автоматического включения
Привязка гибернации к кнопке включения
Гибернацию можно и настроить на кнопку включения компьютера.
Для этого надо в системных параметрах питания Windows установить гибернацию на действие при нажатии кнопки. Гибернацию также можно привязать и на кнопку сна, если у вашего компьютера или ноутбука она имеется.
Привязываем гибернацию по кнопке включения
Если гибернация не работает
Некоторые пользователи жалуются, что после проведения обновления системы опция гибернации отключается. Microsoft заявляет, что виной тому конфигурация некоторых моделей видеокарт. Если с вашей Windows 10 произошла такая проблема, то нет ничего страшного: гибернацию достаточно просто включить обратно!
- Жмем на значок «лупы» на панели управления, чтобы включить «Поиск».
- Вводим в поиск «Командная строка» и запускаем приложение (другой вариант: пройти через «Программы» – «Служебные»– «Командная строка» – «Дополнительно» – «Запуск от имени администратора»).
- Набираем в командной строке: powercfg -h on (on значит включить).
Включаем гибернацию в командной строке
Включение гибернации через редактор реестра
Также режим гибернации можно активировать через редактор реестра Windows.
- Жмем Win+R и вводим в появившемся окне regedit.
Вводим в консоли regedit
- Далее нужно пройти по следующему пути: HKEY_LOCAL_MACHINE \ System \ CurrentControlSet \ Control \ Power.
- Находим HibernateEnabled. Если стоит значение 0, значит гибернация отключена. Значение выставляем на 1.
Меняем в HibernateEnabled значение на 1, если стоит 0
Как отключить гибернацию
Отключение файла hiberfil.sys возможно только через командную строку или реестр, так как вручную файл найти не представляется возможным: он скрыт от пользователя настройками системы.
Обычно я поступаю следующим образом, в Windows 10 набираем в командной строке: powercfg -h off (–h параметр гибернации, а значение off – деактивация функции). Про то, как включить командную строку, я писал выше.
Отключаем гибернацию в командной строке
Если ввести значение с off на конце, то система удалит hiberfil.sys и запретит возможность быстрого старта операционной системы. Как и в примере с включением, режим гибернации можно отключить через реестр.
В разделе реестра HibernateEnabled нужно поставить значение равное нулю. О том, как включить реестр и перейти на данный раздел через командную строку – выше.
Как уменьшить файл hiberfil.sys
На Windows 10 размер файла hiberfil.sys на винчестере составляет около 60%-80% от общего размера ОЗУ. Для кого-то данный объем является значительным, и пользователи предпочитают уменьшать его.
Уменьшение объема данного файла лишает пользователя возможности перевести компьютер в режим гибернации ручным способом, но сохраняет возможность быстрого запуска системы. Уменьшение файла возможно только через командную строку, как и в случае с отключением.
Чтобы уменьшить файл hiberfil.sys в Windows 10, нам необходимо:
- Найти командную строку в поиске.
- Нажать на нее правой кнопкой мыши и осуществить «Запуск от имени администратора».
- Ввести команду powercfg /h /type reduced и нажать Enter.
Уменьшаем файл через командную строку
После этого системный файл будет уменьшен на 50%. Уменьшение файла гибернации в Windows 10 обратимо, и в случае необходимости ему можно вернуть прежний размер. Для этого необходимо заменить в команде слово reduced на full. То есть полная команда будет выглядеть следующим образом: powercfg /h /type full.
Смотрите также: Windows 10 не выходит из спящего режима.
Post Views: 1 941
Когда компьютер под управлением Windows 10 остаётся без присмотра, он переходит в один из режимов низкого потребления энергии. Речь про «Сон» и «Гибернацию». Оба могут быть активированы автоматически, а также вручную из меню контроля питания операционной системы. Обсудим их различия.
Какие различия есть у режима «Сна», а также «Гибернации»
Многие пользователи Windows 10 отождествляют «Сон» и «Гибернацию». Между данными режимами операционной системы для низкого энергопотребления компьютера действительно есть очевидные сходства. Они отличаются, прежде всего, типом сохраняемой информации, а также способом хранения данных.
Сохранение информации
- «Сон» — открытые файлы вместе с несохранёнными в них данными сохраняются в оперативной памяти.
- «Гибернация» — открытые файлы, а также данные, которые вы не успели сохранить, записываются на диск.
Потребление энергии
- «Сон» — компьютер в данном режиме потребляет очень мало энергии.
- «Гибернация» — в этом режиме потребление энергии сведено к нулю, и система фактически выключается.
Доступность режимов
- «Сон» — данный режим работы операционной системы Windows 10 доступен на абсолютно всех компьютерах.
- «Гибернация» — она доступна не на всех компьютерах под контролем Windows 10. К примеру, если в системе используется InstantGo (особенный режим сна с сохранением подключения к интернету), указанного режима в ней не будет. Более того, экономия энергии с его помощью может быть банально выключена по умолчанию.
Повреждение SSD
- «Сон» — в рамках данного режима твердотельные накопители не могут быть повреждены, срок их службы сокращаться не будет.
- «Гибернация» — известно, что этот режим может сократить срок службы ранних моделей твердотельных накопителей. Впрочем, более новые SSD данному недоразумению не так уж подвержены.
Повреждение HDD
Ни «Сон», ни «Гибернация» не могут негативно сказаться на времени полезного использования жёсткого диска или неожиданно повредить его.
Активность индикаторов
- «Сон» — в данном режиме аппаратные индикаторы компьютера, если таковые имеются, могут показывать работу накопителя, а также другие признаки активности.
- «Гибернация» — любые аппаратные индикаторы в данном случае окажутся неактивными. При взгляде на компьютер невозможно будет понять, работает ли он в данный момент времени или выключен.
Начало использования
- «Сон» — данный режим отличается максимально быстрым переходом к использованию после паузы.
- «Гибернация» — операционная система Windows 10 выходит из данного режима достаточно долго.
Вывод из режима
- «Сон» — выйти из него получится с помощью клавиши питания, любой кнопки на клавиатуре или мыши.
- «Гибернация» — вывести компьютер из данного режима получится только с помощью клавиши питания.
Когда нужно использовать режим «Сна», а когда «Гибернацию»
Так как режимы «Сна» и «Гибернации» зачастую доступны в рамках одной и той же системы, у пользователя появляется выбор. Обычно «Сон» рекомендуют, когда нужно сделать короткий промежуток в работе с компьютером продолжительностью от 15 минут до одного часа. Что касается «Гибернации», то её включают, когда в использовании Windows 10 запланирован продолжительный промежуток. После возобновления использования в данном случае работа абсолютно всего активного софта будет продолжена с того же места, на котором была взята пауза, — этим «Гибернация» отличается от выключения компьютера.
«Гибернацию» применяют далеко не все только потому, что средний компьютер выходит из неё достаточно долго. Именно поэтому для длительного промежутка в использовании Windows 10 многие просто выключают машину. Во время активации этого процесса пользователям предлагается сохранить все открытые файлы, поэтому про потерю данных беспокоиться не нужно. Более того, включение компьютера по времени сравнимо с его выходом из режима «Гибернации», поэтому заморачиваться с ним хотят далеко не все. Единственное, после выключения и запуска системы все приложения придётся запускать повторно.
В Windows 10 есть также особенный «Гибридный спящий режим». Он представляет собой нечто среднее между традиционным «Сном» и «Гибернацией». В его рамках данные, которые необходимы для продолжения работы, записываются на диск, а не сохраняются в оперативной памяти. При этом они периодически обновляются, когда это нужно. В активный из «Гибридного спящего режима» компьютер переходит быстрее, чем из «Гибернации», но медленнее, чем из «Сна». Когда Windows 10 находится в указанном состоянии, операционная система продолжает расходовать энергию, но делает это медленнее, чем в режиме «Сон».
При выборе между «Сном» и «Гибернацией» пользователи обычно руководствуются производительностью компьютера. Если он очень быстрый и довольно проворно справляется с режимом «Гибернации», то её можно активно использовать. В противном случае лучше отдать предпочтению традиционному «Сну».
Источник: AddictiveTips.
- Обзор Raspberry Pi 5: теперь это компьютер (почти), предыдущие модели не нужны
- Какой ПК собрать в сентябре 2023: лучшие игровые сборки от 53 000 рублей
- Теперь не боюсь за Windows: точки восстановления создаются каждый день. Вот как это настроить
- Какой ПК собрать в августе 2023: лучшие игровые сборки от 51 000 рублей
- Эта бесплатная утилита от Microsoft в разы ускоряет работу. Она существует ещё с Windows 95
Пользователи Windows 10 часто сталкиваются с различными проблемами, которые связаны с режимом гибернации. Иногда пользователи не могут перевести компьютер в режим гибернации, а иногда это происходит автоматически, без разрешения пользователя. Чтобы разобраться с этими проблемами, мы расскажем, что такое гибернация в Windows 10, как она работает и как решать типичные проблемы, которые с ней связаны.
Гибернация в Windows 10
Гибернация – это особый режим работы операционной системы Windows 10 в котором компьютер практически выключается, но при этом сохраняет свое текущее состояние. Это позволяет сэкономить электроэнергию в то время, когда пользователь не работает за компьютером, а также продолжить работу с той же точки, на которой компьютер был остановлен. Гибернацию можно использовать как альтернативу полному выключению компьютера, если вы не хотите тратить время на запуск программ, которыми регулярно пользуетесь.
Гибернация во многом похожа на спящий режим, поэтому эти режимы часто путают. На самом деле, хотя результат работы спящего режима и гибернации практически одинаковый (компьютер сначала выключается, а потом восстанавливает работу с той же точки), логика их работы заметно отличается.
Когда пользователь активирует спящий режим, компьютер не выключается полностью, он продолжает потреблять электроэнергию для поддержания работы оперативной памяти. Благодаря сохранению данных в оперативной памяти компьютер может включиться практически мгновенно.
С другой стороны, при активации режима гибернации компьютер выключается полностью, он перестает потреблять электроэнергию и поддерживать работу оперативной памяти, все содержимое оперативной памяти обнуляется. При этом восстановление работы происходит благодаря хранению содержимого оперативной памяти на жестком диске (в файле Hiberfil.sys на системном разделе). В момент перехода в режим гибернации Windows 10 сбрасывает все содержимое памяти на жесткий диск, а в момент восстановления работы загружает эту информацию с жесткого диска обратно в память. Такой, подход позволяет исключить потребление электроэнергии в режиме гибернации, но требует больше времени. Поэтому активация и выход из режима гибернации занимает почти столько же времени, как и обычное включение и выключение компьютера.
Включение режима гибернации в Windows 10
Во многих случаях, пользователи Windows 10 не обнаруживают режим гибернации в меню выключения компьютера. Это означает, что данный режим был отключен и перед его использованием его нужно включить. Для этого нужно открыть «Панель управления» и перейти в раздел «Система и безопасность – Электропитания». В Windows 10 доступ к «Панели управления» усложнен, поэтому проще всего открыть это окно с помощью команды «control /name Microsoft.PowerOptions». Для этого нажмите Windows-R и выполните указанную команду.
После открытия окна «Электропитание» нужно перейти в подраздел «Действие кнопки питания». Ссылка на него будет в левом боковом меню.
Дальше нужно разрешить изменение всех параметров. Для этого нужно нажать на ссылку «Изменение параметров, которые сейчас недоступны».
После этого настройки внизу окна станут активными. Здесь нужно установить отметку напротив функции «Режим гибернации» и сохранить настройки.
После этого гибернация должна появиться в меню выключения компьютера.
Автоматический переход в режим гибернации
Еще одна проблема, с которой могут столкнуться пользователи Windows 10, это автоматический переход компьютера в режим гибернации. Для решения этой проблемы вам снова понадобится раздел «Электропитание» из панели управления Windows 10. Чтобы открыть его нажмите комбинацию клавиш Windows-R и выполните команду «control /name Microsoft.PowerOptions».
Дальше нужно перейти в настройки активной схемы электропитания.
И нажать на ссылку «Изменить дополнительные параметры питания».
В результате перед вами появится окно с настройками электропитания. Здесь нужно найти параметр «Сон – Гибернация после», установить для него значение «0» и сохранить настройки с помощью кнопки «ОК». Таким образом вы отключите автоматический переход Windows 10 в гибернацию.
Нужно отметить, что эта настройка будет работать только для выбранной схемы питания. Если вы переключитесь на другую схему, но параметры электропитания изменятся.
Полное выключение гибернации в Windows 10
Если вы не пользуетесь режимом гибернации в Windows 10, то вы можете выключить его полностью. В этом случае вы сэкономите несколько гигабайт, который занимает файл Hiberfil.sys на системном разделе. Для этого нужно запустить командную строку с правами администратора и выполнить команду «powercfg -h off».
После использования данной команды гибернация Windows 10 будет полностью выключена, а файл Hiberfil.sys удален с жесткого диска.
Посмотрите также:
- Выключение компьютера через командную строку
- Как отключить гибернацию
- Hiberfil.sys: можно ли удалить?
- Как включить гибернацию в Windows 10
- Как отключить быстрый запуск в Windows 11 и Windows 10
Автор
Александр Степушин
Создатель сайта comp-security.net, автор более 2000 статей о ремонте компьютеров, работе с программами, настройке операционных систем.
Остались вопросы?
Задайте вопрос в комментариях под статьей или на странице
«Задать вопрос»
и вы обязательно получите ответ.
Автор:
Обновлено: 29.05.2018
Режим гибернации пригодится в том случае, если вы хотите полностью отключить свой компьютер, но в то же время продолжить работу с места, где остановились. В этой статье вы узнаете, как задействовать гибернацию с помощью различных методов и чем она отличается от других режимов.
Гибернация Windows 10
Содержание
- Разница между сном и гибернацией
- Сон
- Гибернация
- Как гибернация влияет на SSD-накопители?
- Гибридный сон
- Как работает гибридный сон
- Почему гибридный режим не включен на ноутбуках
- Как включить гибридный спящий режим
- Как включить или отключить режим гибернации, используя «Командную строку»
- Как включить или отключить режим гибернации с помощью «Редактора реестра»
- Как включить или отключить режим гибернации с помощью дополнительных параметров питания
- Включение гибернации
- Отключение гибернации
- Как включить или отключить режим гибернации с помощью Windows Power Shell
- Как добавить режим гибернации в меню «Пуск» с помощью «Панели управления»
- Как включить режим гибернации для отображения в меню «Пуск» с помощью «Редактора локальных групповых политик»
- Как отключить спящий режим в Windows 10
- Автопереход от спящего в режим гибернации
- Удаление гибернации на Windows 8
- Гибернация на Windows 10 — подведем итоги
- Видео — Гибернация Windows 10
Разница между сном и гибернацией
Прежде чем двигаться дальше, важно понять, в чем разница между этими двумя функциями.
Сон
Спящий режим переводит компьютер в энергосберегающее состояние, отключив все компоненты, кроме оперативной памяти. Это связано с тем, что ее модули должны постоянно обеспечиваться электричеством, или потеряют любые хранящиеся внутри данные.
Значение и функции «Спящего режима»
Устройство проснется за считанные секунды, поскольку все, что нужно сделать, — снова включить все его компоненты. Режим сна не имеет каких-либо недостатков, кроме того факта, что система по-прежнему использует минимальное количество электроэнергии.
Гибернация
Гибернация переносит информацию из оперативной памяти на основной накопитель, а затем переходит к выключению компьютера. Когда вы снова загружаете его, то данные, сохраненные на накопителе, повторно переносятся в RAM-память.
Значение и функции режима «Гибернация»
Это приводит к тому, что компьютер запускается с того же места, где вы его отключили. Гибернация почти не потребляет электроэнергии, поскольку устройство выключено. Однако, для его отключения/выключения все же требуется передача небольшого объема данных, поэтому сам процесс перехода немного медленнее, чем в режиме сна.
Гибернация создана главным образом для ноутбуков, но также принесет пользу тем, кто использует ПК со старым жестким диском. Как правило, у них небольшая скорость передачи, что приводит к чрезвычайно медленному времени загрузки. Использование гибернации значительно ускорит запуск системы.
Как гибернация влияет на SSD-накопители?
Когда компьютер переходит в этот режим, на диске хранятся данные, равные 75% ОП.
Например, если система имеет 32 ГБ виртуальной памяти, то каждый раз, когда мы переводим устройство в состояние гибернации, на нем сохраняется 24 ГБ данных.
Влияние режима «Гибернация» на SSD-диски
Лучший способ измерить срок службы SSD — рассчитать объем информации, которую он может записать. Если записывать 10 ГБ данных на SSD емкостью 120 ГБ ежедневно, то он прослужит 10 лет.
При наличии 32 ГБ ОП, вполне достаточно переводить компьютер в режим гибернации один раз в день, чтобы в течение четырех лет уничтожить SSD со 120 ГБ. То есть, даже не записывая никаких дополнительных данных.
Теперь вы знаете, что использование режима гибернации подвергает накопители типа SSD ненужному стрессу. В ваших интересах отключить эту функцию как можно быстрее.
Гибридный сон
Гибридный сон — это режим, сочетающий сон и гибернацию. Он полезен для настольных компьютеров в случае отключения электропитания. Если память недоступна, система автоматически восстанавливает работу с жесткого диска.
Понятие и функция гибридного спящего режима
Как работает гибридный сон
Сначала компьютер переходит в спящий режим, а затем в режим гибернации.
Первым делом все данные сохраняются в ОП, затем на жестком диске, и только после этого включается гибернация.
В случае отключения электроэнергии мы ничего не теряем, так как важная информация хранится не только в оперативной памяти, но и на жестком диске.
Когда гибридный сон активирован, при отключении Windows всегда выбирает именно его, а затем быстро восстанавливает рабочее состояние.
Почему гибридный режим не включен на ноутбуках
На ноутбуках не предусмотрен гибридный режим сна
Производители ноутбуков отключили эту функцию, поскольку такие компактные устройства запрограммированы на хранение данных до того, как аккумулятор разрядится.
Если мы поставим ноутбук на «сон» при отсутствии электропитания, то при низком заряде батареи он автоматически перейдет в режим гибернации.
Как включить гибридный спящий режим
- Откройте меню «Выполнить» с помощью клавиш «Win+R», вставьте «control powercfg.cpl» и нажмите «Enter».
Вставляем «control powercfg.cpl», нажимаем «Enter»
- Щелкните по текстовой ссылке, как на скриншоте ниже.
Щелкаем по ссылке «Настройка схемы электропитания»
- На странице параметров схемы питания выберите первый вариант.
Выбираем «Изменить дополнительные параметры питания»
- Отыщите ветку «Сон».
- Включите «Гибридный спящий режим», сменив параметр на «Вкл».
Раскрываем пункт «Сон», нажав на плюс, раскрываем пункт «Разрешить гибридный спящий режим», в «Значение» выбираем опцию «Вкл.»
- Щелкните «Применить» и «ОК».
Нажимаем «Применить», затем «ОК»
Как включить или отключить режим гибернации, используя «Командную строку»
- Откройте «Командную строку» с правами администратора.
В меню «Пуск» или нажав на значок поиска, вводим «cmd», нажимаем на найденный результат правой кнопкой мыши, выбираем «Запуск от имени администратора»
- Для включения гибернации: здесь мы восстановим файл «hiberfil.sys» и тем самым режим гибернации появится в параметрах выключения. Скопируйте и вставьте команду «powercfg -h on» в командную строку и нажмите «Enter» (см. снимок экрана ниже).
Вводим команду «powercfg -h on» в командную строку, нажимаем «Enter»
- Для отключения гибернации: здесь мы отключаем режим гибернации, убираем его из меню «Пуск», а также удаляем файл «hiberfil.sys». Скопируйте и вставьте приведенную команду «powercfg -h off» в командную строку, а затем нажмите «Enter» (см. снимок экрана ниже).
Вводим команду «powercfg -h off», нажимаем «Enter»
- Теперь вы можете закрыть командную строку.
Имейте в виду, что в зависимости от конфигурации вашего оборудования режим гибернации может быть недоступен. К возможным причинам его отсутствия относятся:
- текущий драйвер видеокарты не поддерживает схемы питания. В этом случае вам нужно обновить его;
- компьютер поддерживает параметры энергосбережения, но они не включены в BIOS;
- в некоторых случаях гибернация недоступна, если на устройстве включен «гибридный сон»;
- если у вас нет доступа администратора к компьютеру, то измените параметры электропитания, используя учетную запись Microsoft;
- ваше оборудование несовместимо с параметрами энергосбережения.
Важно! В зависимости от производителя компьютера инструкции по доступу к BIOS отличаются. Для получения подробной информации обязательно обратитесь к вебсайту изготовителя.
Как включить или отключить режим гибернации с помощью «Редактора реестра»
- Чтобы открыть диалоговое окно «Выполнить» нажмите клавиши «Win+R», введите «regedit» и щелкните «Enter».
Вводим «regedit», щелкаем «Enter»
- В «Редакторе реестра» перейдите к расположению «HKEY_LOCAL_MACHINE»-«SYSTEM»-«CurrentControlSet»-«Control»-«Power» (см. снимок экрана ниже).
Переходим к расположению папки «Питание» поочередно открывая папки «HKEY_LOCAL_MACHINE»-«SYSTEM»-«CurrentControlSet»-«Control»-«Power»
- На правой панели клавиши «Питание» дважды щелкните «Включить гибернацию» (см. скриншот ниже).
Дважды кликаем левой кнопкой мыши по параметру «HibernateEnabled» или «Включить гибернацию»
- Для включения гибернации: здесь мы восстановим файл hiberfil.sys и таким образом гибернация появится в параметрах выключения под режимом сна. Введите 1 и нажмите «OK» (см. снимок экрана ниже).
В поле «Значение» меняем 0 на 1, нажимаем «ОК»
- Для отключения гибернации: здесь мы отключим режим гибернации, уберем его из меню «Пуск», а также удалим файл «hiberfil.sys». Введите 0 (ноль) и нажмите «OK» (см. скриншот ниже).
В поле «Значение» меняем 1 на 0, нажимаем «ОК»
- Закройте «regedit». Перезагрузите компьютер, чтобы применить изменения.
- По желанию вы также можете добавить или убрать гибернацию из меню «Пуск».
Как включить или отключить режим гибернации с помощью дополнительных параметров питания
Вы можете только включить или отключить режим гибернации для выбранной схемы питания, но не уберете его полностью.
Включение гибернации
Если вы этого еще не сделали, тогда активируйте гибернацию, используя первый, второй или третий способ.
- Откройте дополнительные параметры питания настроенной схемы, используя клавиши «Win+R», введите «powercfg.cpl» и нажмите «Enter».
В поле «Открыть» команду «powercfg.cpl», нажимаем «Enter»
- Щелкните по текстовой ссылке, как на фото ниже.
Щелкаем по ссылке «Настройка схемы электропитания»
Выбираем «Изменить дополнительные параметры питания»
- Затем разверните ветку «Сон».
- В разделе «Гибернация после» установите время (минуты) бездействия компьютера, прежде чем он перейдет в соответствующий режим. Нажмите «ОК».
В разделе «Сон» нажимаем на значок «+», в пункте «Гибернация после» устанавливаем время бездействия компьютера, нажимаем «ОК»
Отключение гибернации
Если вы отключили гибернацию, используя способ один, два или три, тогда пропустите этот шаг, поскольку она больше не будет отображаться в параметрах питания.
- Откройте окно дополнительных параметров выбранной схемы электропитания и разверните ветку «Сон» (см. снимок ниже).
- В разделе «Гибернация после» установите значение «Никогда».
В разделе «Гибернация после» устанавливаем значение 0, т.е. «Никогда»
- По завершении нажмите «OK».
Нажимаем «Применить», затем «ОК»
Как включить или отключить режим гибернации с помощью Windows Power Shell
В редком случае, когда гибернация нигде не отображается, вы можете включить ее, используя команду «hibernate».
Для этого:
- Щелкните правой кнопкой мыши по логотипу Windows, который находится в нижней левой части панели задач или нажмите сочетание клавиш «Win+X».
Щелкаем правой кнопкой мыши по логотипу Windows или нажимаем сочетание клавиш «Win+X»
- Откройте «Windows Power Shell» в качестве администратора.
Открываем «Windows Power Shell (администратор)»
Окно «Windows Power Shell»
- чтобы включить гибернацию скопируйте и вставьте эту команду «powercfg.exe /hibernate on»;
Для включения гибернации вставляем команду «powercfg.exe -hibernate on», нажимаем «Enter»
- чтобы отключить ее, введите следующую команду «powercfg.exe /hibernate off».
Для отключения гибернации вводим команду «powercfg.exe /hibernate off», нажимаем «Enter»
Как добавить режим гибернации в меню «Пуск» с помощью «Панели управления»
Шаг 1. В меню «Пуск» откройте папку «Служебные», затем откройте «Панель управления».
В меню «Пуск» открываем папку «Служебные», затем открываем «Панель управления»
Шаг 2. Перейдите в параметр «Система и безопасность».
В категории «Просмотр» выставляем значение «Категория», переходим в параметр «Система и безопасность»
Шаг 3. Щелкните по пункту «Электропитание».
Щелкаем по пункту «Электропитание»
Шаг 4. Нажмите по текстовой ссылке, как показано на скриншоте ниже.
Нажимаем на ссылку «Действие кнопок питания»
Примечание! Альтернатива: вы также можете использовать сочетание клавиш «Win+R». Затем введите «powercfg.cpl» и нажмите клавишу «Enter», чтобы мгновенно получить доступ к параметрам питания. Затем на левой панели нажмите «Действие кнопки питания».
В поле «Открыть» команду «powercfg.cpl», нажимаем «Enter»
Шаг 3. Сделайте все так, как показано на скриншоте ниже.
Нажимаем ссылку «Изменение параметров, которые сейчас недоступны»
Шаг 4. Установите флажок рядом с режимом гибернации и нажмите «Сохранить изменения».
Устанавливаем флажок рядом с режимом гибернации, нажимаем «Сохранить изменения»
Как включить режим гибернации для отображения в меню «Пуск» с помощью «Редактора локальных групповых политик»
Шаг 1. Выберите клавиши «Win+R». Введите «gpedit.msc» и нажмите «Enter».
Примечание! Редактор локальных групповых политик имеют не все версии Windows.
Вводим «gpedit.msc», нажимаем «Enter»
Шаг 2. Перейдите в раздел «Конфигурация компьютера»/«Административные шаблоны»/«Компоненты Windows»/«Проводник».
Открываем поочередно папки «Конфигурация компьютера»-«Административные шаблоны»-«Компоненты Windows»-«Проводник Windows»
Шаг 3. Дважды щелкните на значок «Показать гибернацию в меню параметров питания».
Дважды щелкаем на значок «Показать гибернацию в меню параметров питания»
Шаг 4. Установите флажок «Включено». Затем нажмите «Применить» и «ОК». Готово!
Устанавливаем флажок «Включено», затем нажимаем «Применить» и «ОК»
Как отключить спящий режим в Windows 10
Чтобы отключить спящий режим в Windows 10 выполните следующие действия.
- Нажмите на клавиши «Win+I».
- Перейдите в «Система».
Открываем раздел «Система»
- Откройте страницу «Питание и спящий режим».
Открываем страницу «Питание и спящий режим»
- Справа щелкните по ссылке «Дополнительные параметры питания».
Щелкаем по ссылке «Дополнительные параметры питания»
- Откроется следующее диалоговое окно. Слева нажмите «Действие кнопки питания».
Слева нажимаем «Действие кнопки питания»
- Нажмите ссылку «Изменение параметров, которые сейчас недоступны».
Нажимаем ссылку «Изменение параметров, которые сейчас недоступны»
- Опуститесь ниже и снимите галочку с опции «Сон».
Снимаем галочку с опции «Спящий режим», нажимаем кнопку «Сохранить изменения»
- Сохраните изменения, и закройте окно.
Читайте также полезную информацию в статье — «Почему Windows не уходит в спящий режим».
Автопереход от спящего в режим гибернации
- Откройте меню «Выполнить» с помощью клавиш «Win+R». Введите «control», а затем нажмите «Enter».
В поле «Открыть» вводим «control», нажимаем «Enter»
- Выберите категорию «Система и безопасность».
В категории «Просмотр» выставляем значение «Категория», переходим в параметр «Система и безопасность»
- Найдите «Электропитание».
Щелкаем по пункту «Электропитание»
- На правой панели щелкните по «Настройкам схемы электропитания».
Щелкаем по ссылке «Настройка схемы электропитания»
- Затем нажмите по текстовой ссылке, как на скриншоте ниже.
Выбираем «Изменить дополнительные параметры питания»
- Отыщите ветку «Сон» и задайте параметры перехода компьютера в режим гибернации/сна.
В разделе «Сон» нажимаем на значок «+», в пункте «Гибернация после» устанавливаем время бездействия компьютера, нажимаем «ОК»
- Нажмите «Применить», «ОК» и закройте окно. Затем перезагрузите компьютер.
Удаление гибернации на Windows 8
Чтобы отключить функцию гибернации в Windows 8/8.1 выполните следующие шаги:
- Войдите в систему, используя учетную запись администратора.
- Откройте меню «Выполнить» с помощью клавиш «Win+R». Введите «control», а затем нажмите «Enter».
В поле «Открыть» вводим «control», нажимаем «Enter»
- Выберите категорию «Система и безопасность».
В категории «Просмотр» выставляем значение «Категория», переходим в параметр «Система и безопасность»
- В открывшемся окне отыщите «Электропитание».
Щелкаем по пункту «Электропитание»
- На левой панели нажмите «Действие кнопки питания».
Слева нажимаем «Действие кнопки питания»
- В следующем окне нажмите «Изменение параметров, которые сейчас недоступны».
Нажимаем ссылку «Изменение параметров, которые сейчас недоступны»
- Снимите флажок с «Режима гибернации», и сохраните изменения. Готово!
Снимаем флажок с пункта «Режим гибернации», нажимаем «Сохранить изменения»
Гибернация на Windows 10 — подведем итоги
Режим гибернации подходит для компьютеров со слабым аккумулятором или которые постоянно используются без сетевого подключения. Его лучше включать в крайних случаях, поскольку при частой эксплуатации может пострадать жесткий диск. В качестве замены советуем переводить ПК в режим сна, поскольку он намного эффективнее справляется с восстановлением рабочего состояния системы и не нуждается в использовании оперативной памяти.
Видео — Гибернация Windows 10
Рекомендуем похожие статьи