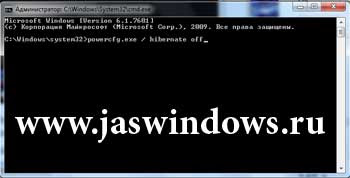- Remove From My Forums
-
Question
-
Привет,
Как изменить расположение файла hiberfil.sys?
Гугль упорно утверждает, что нельзя, он обязан быть на том же разделе, что и %SystemRoot%.
Но рядом с моим компом стоит опровержение в виде ультрабука Acer Aspire S3. Там файлы гибернации и пейджинга вынесены в а) отдельный б) скрытый раздел на другом физическом диске — на маленьком 20г ssd диске.
Хочется повторить такое же на настольном компе, благо есть старые ненужные мелкие ssd. Но настольная 7/х64/СП1 не позволяет создавать pagefile.sys на разделе без буквы. И никак не позволяет изменить расположение hiberfil.sys.
Однако в Acer это как-то сделали. Как?
NNTP лучше!
Answers
-
Выключаем гибернацию(powercfg -h off ), переносим файл на другой диск и создаем символическую ссылку командой
mklink, включаем гибернацию(powercfg -h on ).И получаем «спящую красавицу», т.к. на этапе инициализации драйвера файловой подсистемы система управления дисками (а именно благодаря ей ОС вообще понимает, что такое «символическая ссылка») недоступна и как следствие, символическая ссылка нечитабельна. И
кстати, после powercfg -h off файл hiberfill.sys удаляется автоматически, так что ничего никуда перенести не получится, если не сделать копию заранееС hyberfill тот же принцип, что и с загрузочными файлами во времена MS-DOS — они должны располагаться строго в определенном месте жесткого диска и обязательно — на первичном разделе. Где-то в этом непременном условии и стоит искать объяснение тому, что сделали
ребята из Acer.
Мнения, высказанные здесь, являются отражением моих личных взглядов, а не позиции корпорации Microsoft. Вся информация предоставляется «как есть» без каких-либо гарантий
Посетите Блог Инженеров Доклады на Techdays:
http://www.techdays.ru/speaker/Vinokurov_YUrij.html-
Edited by
Wednesday, December 21, 2011 2:06 PM
-
Marked as answer by
Yuriy Lenchenkov
Tuesday, January 10, 2012 1:42 PM
-
Edited by
Файл гибернации (hiberfil.sys) — это специальный системный файл, который используется Windows для сохранения состояния системы перед переходом в режим гибернации. По умолчанию этот файл сохраняется на системном диске (обычно это диск C), занимая большое количество места. Однако, если у вас есть несколько дисков, вы можете переместить файл гибернации на другой диск, чтобы освободить место на системном диске и улучшить производительность компьютера.
Перемещение файла гибернации на другой диск в Windows 10 — достаточно простая процедура, которую можно выполнить с помощью командной строки. Для этого вам понадобятся права администратора и доступ к командной строке.
Примечание: Перед выполнением переноса файла гибернации убедитесь, что на выбранном вами диске достаточно места для сохранения этого файла. Размер файла гибернации обычно равен объему оперативной памяти вашего компьютера.
Чтобы переместить файл гибернации на другой диск в Windows 10, следуйте этим простым шагам:
Содержание
- Определение расположения файла гибернации
- Выключение гибернации и удаление файла гибернации
- Создание нового файла гибернации на другом диске
- Переключение системы на новый файл гибернации
- Проверка работоспособности нового файла гибернации
- Включение гибернации с использованием нового файла гибернации
Определение расположения файла гибернации
Файл гибернации в операционной системе Windows 10 представляет собой специальный файл, который используется для сохранения состояния компьютера перед выходом в режим гибернации. При включении компьютера из гибернации, операционная система считывает данные из этого файла и восстанавливает предыдущее состояние.
Чтобы определить расположение файла гибернации на Вашем компьютере, следуйте инструкциям ниже:
- Откройте командную строку (нажмите Win + R, введите «cmd» и нажмите Enter).
- В командной строке введите следующую команду и нажмите Enter:
powercfg /hibernation /query - В результате выполнения этой команды, система отобразит информацию о состоянии функции гибернации. Ищите строку «Файл снимка гибернации» в выведенных данных. Рядом с ней будет указано полное расположение файла гибернации на диске.
Теперь, зная местоположение файла гибернации, вы можете перенести его на другой диск с помощью специальных команд или настроек. Обратите внимание, что для изменения расположения файла гибернации потребуются права администратора.
Выключение гибернации и удаление файла гибернации
Если вы не используете функцию гибернации на вашем компьютере и хотите освободить дополнительное место на диске, вы можете выключить гибернацию и удалить файл гибернации.
Для того чтобы выключить гибернацию, выполните следующие шаги:
- Откройте командную строку с правами администратора. Для этого нажмите клавиши Win + X и выберите «Командная строка (администратор)» из списка.
- В командной строке введите следующую команду:
| Команда | Описание |
|---|---|
| powercfg -h off | Выключает гибернацию |
После выполнения этой команды гибернация будет выключена на вашем компьютере.
Для удаления файла гибернации и освобождения места на диске выполните следующие шаги:
- Откройте командную строку с правами администратора.
- В командной строко введите следующую команду:
| Команда | Описание |
|---|---|
| powercfg -h off | Выключает гибернацию |
После выполнения этой команды файл гибернации будет удален, и на диске будет освобождено дополнительное место.
Создание нового файла гибернации на другом диске
Если вы хотите переместить файл гибернации на другой диск, вы также можете создать новый файл гибернации на этом диске. Это может быть полезно, если вы хотите освободить место на системном диске или просто предпочитаете хранить файл гибернации на другом диске.
Чтобы создать новый файл гибернации на другом диске в Windows 10, выполните следующие шаги:
- Откройте командную строку с правами администратора. Для этого нажмите клавишу Win + X и выберите «Командная строка (администратор)».
- Введите следующую команду и нажмите Enter:
powercfg -h -size 100%. Эта команда изменит размер файла гибернации на 100% от объема оперативной памяти. - Введите следующую команду и нажмите Enter:
powercfg -h -f D:\hiberfil.sys. Замените «D» на букву диска, на котором вы хотите создать новый файл гибернации. Эта команда создаст новый файл гибернации на указанном диске.
После выполнения этих шагов новый файл гибернации будет создан на выбранном диске, и старый файл гибернации на системном диске будет удален.
Переключение системы на новый файл гибернации
Когда вы переместили файл гибернации на другой диск в Windows 10, вам необходимо сообщить системе о новом расположении файла. Для этого выполните следующие действия:
- Откройте командную строку. Чтобы это сделать, нажмите клавишу Windows + R, введите «cmd» (без кавычек) и нажмите клавишу Enter.
- Запустите команду «powercfg /hibernate /file путь_к_новому_файлу«. Вместо путь_к_новому_файлу укажите полный путь к новому файлу гибернации, включая имя файла и расширение. Например, если новый файл гибернации находится в корневой папке диска D и называется «hiberfile_new.sys», команда будет выглядеть следующим образом: «powercfg /hibernate /file D:\hiberfile_new.sys».
- Перезагрузите компьютер. Чтобы изменения вступили в силу, вам необходимо перезагрузить компьютер.
Теперь система будет использовать новый файл гибернации, расположенный на выбранном вами диске. Убедитесь, что файл гибернации не был удален или перемещен после выполнения этих действий, иначе система не сможет перейти в режим гибернации.
Проверка работоспособности нового файла гибернации
После перемещения файла гибернации на другой диск в Windows 10, необходимо убедиться в его правильной работоспособности. Для этого можно выполнить следующие шаги:
- Перезагрузите компьютер.
- После загрузки операционной системы, нажмите клавишу Win+X и выберите «Панель управления».
- На панели управления, выберите «Параметры питания».
- В открывшемся окне «Параметры питания» выберите «Выбрать действие при закрытии крышки».
- Убедитесь, что в разделе «Действия при закрытии крышки» по-прежнему доступна опция «Гибернация».
- Если опция «Гибернация» доступна, то значит новый файл гибернации работает корректно на новом диске.
- Если опция «Гибернация» недоступна, возможно, что при перемещении файла гибернации возникла ошибка или файл был поврежден. В этом случае рекомендуется вернуть файл гибернации на исходное место.
Проверка работоспособности нового файла гибернации важна, чтобы убедиться, что операционная система корректно переходит в режим гибернации и сохраняет текущее состояние системы на новом диске. В случае ошибок при перемещении файла гибернации, система может не сохранить данные и возникнуть потеря информации.
Включение гибернации с использованием нового файла гибернации
Если вы хотите переместить файл гибернации на другой диск в Windows 10, вы можете включить гибернацию с использованием нового файла гибернации. Ниже приведены шаги, которые нужно выполнить для этого:
- Откройте командную строку от имени администратора.
- Введите следующую команду и нажмите Enter:
powercfg /h off. Это отключит гибернацию. - Создайте новый файл гибернации на нужном диске. Вы можете сделать это, выполнив следующую команду в командной строке:
powercfg /h /file "путь_к_файлу". Замените «путь_к_файлу» на путь и имя файла, где вы хотите сохранить новый файл гибернации. - Теперь включите гибернацию с использованием нового файла гибернации. Для этого введите команду:
powercfg /h on.
После выполнения этих шагов гибернация будет включена с использованием нового файла гибернации на выбранном вами диске. Обратите внимание, что перемещение файла гибернации может занять некоторое время, в зависимости от его размера.
В этой статье разберемся можно ли перенести файл hiberfil на другой диск. Сразу скажу что он отвечает за гибернацию. То есть режим сна, например когда вы переводите компьютер в гибернацию, то все файлы, папки и открытые программы не завершают работу. В итоге после пробуждения системы windows вы можете начать работать с того места на котором остановились.
Файл hiberfil.sys находится на системном диске С. Чтобы его увидеть нужно включить отображение скрытых и системным файлов. Процедура простая: «Пуск — Панель управления — Параметры папок — Вид«.
Размер файла гибернации занимает примерно 60% от вашей оперативки. С теперешними показателями системных требований современных компьютеров это вовсе не проблема.
Удаление файла hiberfil.sys в ОС Windows 7/10 или отключение гибернации.
Чтобы избавиться от hiberfil нужно просто отключить режим сна. Инструкция идентична как к семерке так и к десятке.
Откройте командную сроку от имени администратора. Для этого в пуске, в строке поиска впишите команду CMD и откройте от имени администратора (смотря скрин ниже).
В консоли впишите команду которая вам необходима:
- powercfg.exe / hibernate on — включение гибернации;
- powercfg.exe / hibernate off — выключение режима сна.
Вот мы и удалили hiberfil.sys на диске С, который занимал пару гигабайт места.
Перемещение.
Важное замечание
по поводу переноса файла hiberfil на другой диск в Windows 7 или Windows 10.
Изменить местоположение файла гибернации hiberfil.sys не получиться. Как заявляют разработчики Майкрософт, он должен находиться на системном диске.
Функция гибернации включена по умолчанию в Windows 10. Когда функция гибернации включена, Windows создает файл hiberfil.sys в корневой папке диска, на котором установлена Windows 10 (обычно это диск «C»).
Как вы, вероятно, уже знаете, размер файла hiberfil.sys составляет приблизительно 40% от объема оперативной памяти, установленной на вашем компьютере (в более ранних версиях он составлял около 75%). То есть, например, размер файла hiberfil.sys составляет около 3,2 ГБ на компьютере, на котором установлено 8 ГБ ОЗУ.
РЕКОМЕНДУЕМ:
Как включить и отключить быстрый запуск в Windows 10
Файл гибернации (hiberfil.sys) является скрытым системным файлом, и вам необходимо внести соответствующие изменения в настройки представления проводника, чтобы узнать его размер.
Можно ли переместить файл гибернации?
Нет. Windows 10 и более ранние версии операционной системы Windows не позволяют изменять расположение по умолчанию файла hibernation или hiberfil.sys. Вы не можете переместить файл hibernation или hiberfil.sys на другой диск.
Поэтому, если вы ищете способ перемещения файла гибернации для освобождения места на диске, прочитайте статью «Что можно удалить в папке Windows».
Можно ли уменьшить размер файла гибернации?
Да, в Windows 10 (и более ранних версиях) предусмотрена возможность сжатия файла hiberfil.sys. В зависимости от текущего размера файла hiberfil.sys, вы можете уменьшить его размер до 50%. Другими словами, вы можете уменьшить размер файла гибернации до половины исходного размера, не влияя на производительность. Вот как можно уменьшить размер файла гибернации.
Если размер файла hiberfil.sys составляет 40% от объема установленной ОЗУ, возможно, вы не сможете уменьшить его размер.
- Откройте командную строку от имени администратора. Для этого введите CMD в поле поиска «Пуск / панель задач», щелкните правой кнопкой мыши пункт «Командная строка» и выберите параметр «Запуск от имени администратора».
- В окне командной строки введите следующую команду:
<strong>Powercfg –h –size percentsize</strong>
В приведенной выше команде замените процентное значение на ваше значение, но оно не может быть меньше 50. Например, чтобы установить размер 70% от исходного размера:
Powercfg –h –size %70
Командная строка отобразит размер нового файла гибернации после успешного выполнения команды.
Вы можете закрыть окно командной строки сейчас.
РЕКОМЕНДУЕМ:
Как использовать смайлы в названии папок и файлов Windows 10
На этом все. Я ответил на ваши вопросы. Теперь вы знаете можно ли переместить файл гибернации hiberfil.sys.
Если вы используете операционную систему Windows 10, вы можете столкнуться с проблемой нехватки места на жестком диске. Один из файлов, который может занимать много места, называется hiberfil. sys. Это файл, который используется для режима гибернации, который сохраняет данные из оперативной памяти на жесткий диск перед выключением компьютера.
Если вы не используете режим гибернации или используете его очень редко, то у вас может быть желание перенести файл hiberfil. sys на другой жесткий диск для освобождения места на текущем диске. В этой статье мы расскажем, как это сделать.
Шаг 1: Откройте командную строку от имени администратора
Чтобы перенести файл hiberfil. sys, нам нужно использовать команду powercfg в командной строке. Но перед тем, как начать, нам нужно открыть командную строку от имени администратора. Чтобы сделать это, нажмите правой кнопкой мыши на значок «Пуск», выберите «Командная строка (администратор)» из контекстного меню и нажмите клавишу «Да», чтобы подтвердить действие.
Шаг 2: Определите текущий размер файла hiberfil. sys
Перед тем, как перенести файл hiberfil. sys, давайте определим его текущий размер на текущем жестком диске с помощью следующей команды:
powercfg /hibernate /query /filetype %windir%\hiberfil. sys
Вы увидите сообщение, которое скажет вам текущий размер файла hiberfil. sys и его место на текущем жестком диске.
Шаг 3: Отключите режим гибернации
Теперь мы можем отключить режим гибернации с помощью следующей команды:
powercfg — h off
Эта команда удалит файл hiberfil. sys с текущего жесткого диска.
Шаг 4: Создайте новый файл hiberfil. sys на другом диске
Теперь мы можем создать новый файл hiberfil. sys на другом жестком диске с помощью следующей команды:
powercfg — h on — size <размер в МБ> — f <путь и имя файла>
Вместо <размер в МБ> укажите желаемый размер файла hiberfil. sys в мегабайтах, а вместо <путь и имя файла> укажите путь и имя файла hiberfil. sys на другом диске.
Шаг 5: Проверьте, что файл hiberfil. sys перенесен успешно
Последний шаг — убедитесь, что файл hiberfil. sys перенесен успешно и работает на другом диске. Чтобы сделать это, используйте предыдущую команду, чтобы определить новый размер и расположение файла hiberfil. sys.
Советы:
— Будьте внимательны при выполнении команд в командной строке, чтобы не сделать ошибку.
— Если вы хотите снова использовать режим гибернации, после переноса файла hiberfil. sys на другой диск, просто включите его обратно с помощью команды powercfg — h on.