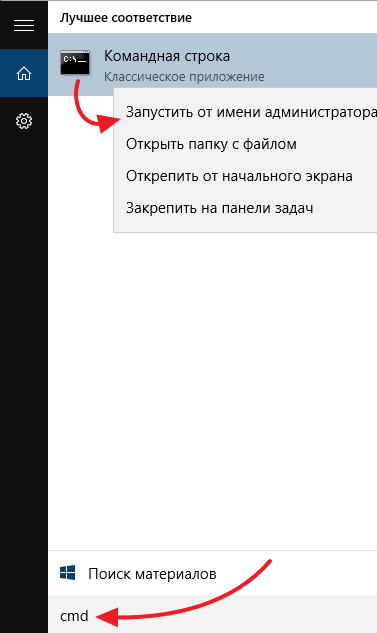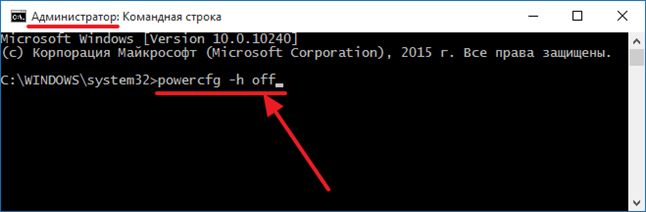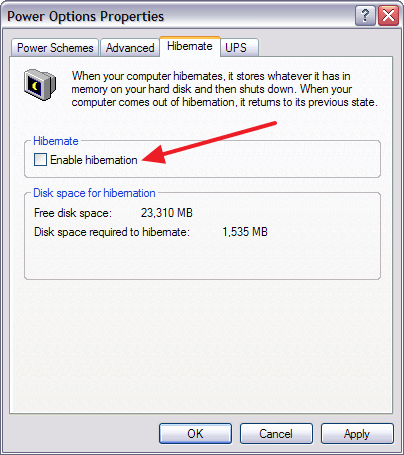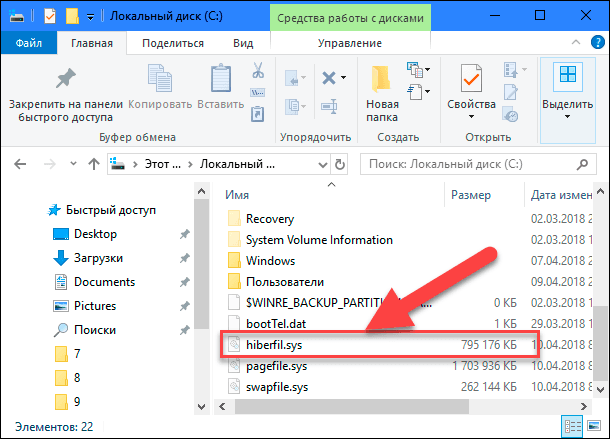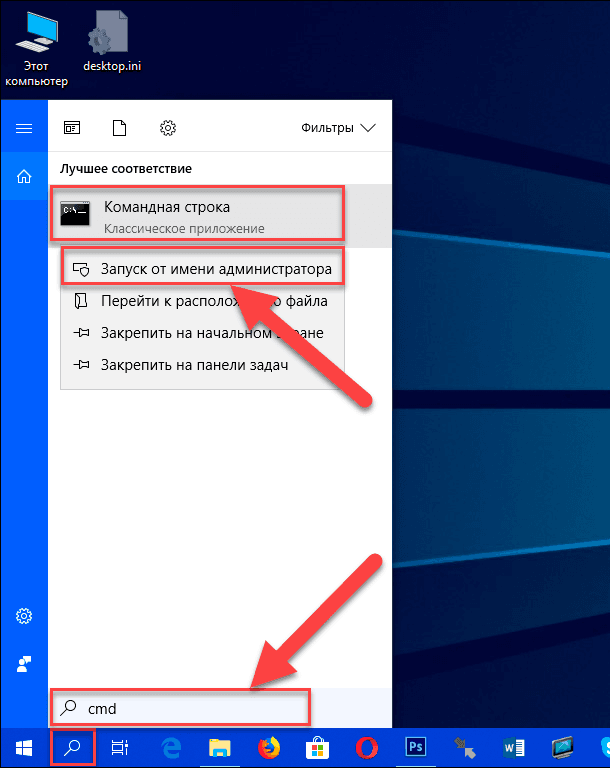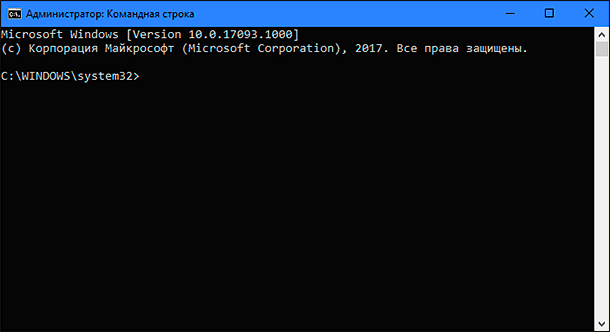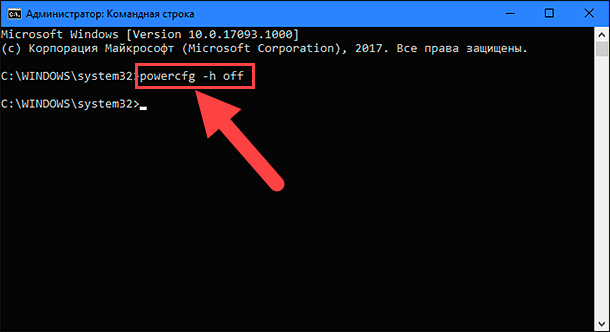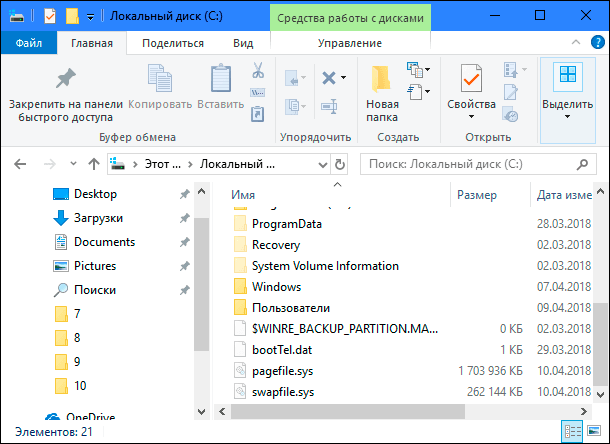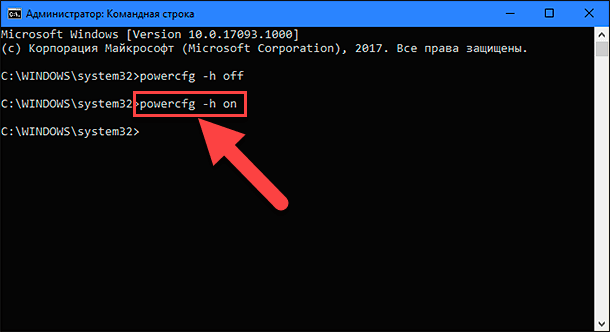В инструкции отдельно разберем, что за файл hiberfil.sys и зачем он нужен, как его удалить или уменьшить, чтобы освободить место на диске, можно ли его переместить на другой диск. Отдельная инструкция на тему для 10-ки: Гибернация Windows 10.
- Что за файл hiberfil.sys
- Как удалить hiberfil.sys в Windows (и последствия этого)
- Как уменьшить размер файла гибернации
- Можно ли переместить файл гибернации hiberfil.sys на другой диск
Что такое hiberfil.sys и зачем нужен файл гибернации в Windows?
Файл hiberfil.sys — это файл гибернации, используемый в Windows для хранения данных и их последующей быстрой загрузки в оперативную память при включении компьютера или ноутбука.
В последних версиях операционной системы Windows 7, 8 и Windows 10 имеются два варианта управления питанием в режиме сна — один — это спящий режим, в котором компьютер или ноутбук работает с низким потреблением электроэнергии (но при этом работает) и вы можете почти мгновенно привести к состоянию, в котором он был, перед тем, как Вы его перевели в режим сна.
Второй режим — гибернация, в котором Windows полностью записывает все содержимое оперативной памяти на жесткий диск и выключает компьютер. При последующем включении не происходит загрузка системы «с нуля», а загружается содержимое файла. Соответственно, чем больше размер оперативной памяти компьютера или ноутбука, тем больше места hiberfil.sys занимает на диске.
Режим гибернации использует файл hiberfil.sys, чтобы сохранять текущее состояние памяти компьютера или ноутбука, а так как это системный файл, вы не можете удалить его в Windows обычными методами, хотя возможность удаления всё равно существует, о чем далее.
Файл hiberfil.sys на жестком диске
Вы можете не увидеть этот файл на диске. Причина — либо в уже отключенной гибернации, но, что более вероятно, в том что вы не включили показ скрытых и защищенных системных файлов Windows. Обратите внимание: это две отдельные опции в параметрах вида проводника, т.е. включения отображения скрытых файлов недостаточно, нужно также снять отметку с пункта «скрывать защищенные системные файлы».
Как удалить hiberfil.sys в Windows 10, 8 и Windows 7, отключив гибернацию
Если вы не используете гибернацию в Windows, вы можете удалить файл hiberfil.sys, отключив её, освободив тем самым место на системном диске.
Самый быстрый способ отключить гибернацию в Windows состоит из простых шагов:
- Запустите командную строку от имени администратора (как запустить командную строку от имени администратора).
- Введите команду
powercfg -h off
и нажмите Enter
- Каких-то сообщений об успешном выполнении операции вы не увидите, но гибернация будет отключена.
После выполнения команды файл hiberfil.sys будет удален с диска C (перезагрузка обычно не требуется), а пункт «Гибернация» пропадет в меню «Пуск» (Windows 7) или «Выключение» (Windows 8 и Windows 10).
Дополнительный нюанс, который следует учесть пользователям Windows 10 и 8.1: даже если вы не пользуетесь гибернацией, файл hiberfil.sys задействован в системной функции «быстрый запуск», о которой можно подробно прочитать в статье Быстрый запуск Windows 10. Обычно существенной разницы в скорости загрузки не будет, но если вы решите повторно включить гибернацию, используйте описанный выше метод и команду powercfg -h on.
Как отключить гибернацию через панель управления и реестр
Вышеописанный способ хоть и является, на мой взгляд, самым быстрым и удобным, не единственный. Еще один вариант, как отключить гибернацию и удалить тем самым файл hiberfil.sys — через панель управления.
Зайдите в Панель управления Windows 10, 8 или Windows 7 и выберите пункт «Электропитание». В появившемся окошке слева выберите «Настройка перехода в спящий режим», затем — «Изменить дополнительные параметры питания». Откройте «Сон», а потом — «Гибернация после». И установите «Никогда» или 0 (ноль) минут. Примените сделанные изменения.
И последний способ удалить hiberfil.sys. Сделать это можно через редактор реестра Windows. Не знаю, зачем это может понадобиться, но такой способ есть.
- Зайдите в ветку реестра HKEY_LOCAL_MACHINE\SYSTEM\CurrentControlSet\Control\Power
- Значения параметров HiberFileSizePercent и HibernateEnabled установите равным нулю, после чего закройте редактор реестра и перезагрузите компьютер.
Таким образом, если вы никогда не пользуетесь гибернацией в Windows, вы можете отключить ее и освободить некоторое количество места на жестком диске. Возможно, учитывая сегодняшние объемы жестких дисков, это и не очень актуально, но вполне может пригодиться.
Как уменьшить размер файла гибернации
Windows позволяет не только удалить файл hiberfil.sys, но и уменьшить размер этого файла таким образом, чтобы он сохранял не все данные, а лишь необходимые для работы гибернации и быстрого запуска. Чем больше оперативной памяти на вашем компьютере, тем более значительным будет объем освобожденного места на системном разделе.
Для того, чтобы уменьшить размер файла гибернации, достаточно запустить командную строку от имени администратора, ввести команду
powercfg -h -type reduced
и нажать Enter. Сразу после выполнения команды вы увидите новый размер файла гибернации в байтах.
Можно ли перенести файл гибернации hiberfil.sys на другой диск
Нет, hiberfil.sys перенести нельзя. Файл гибернации — один из тех системных файлов, перенос которого на диск, отличный от системного раздела невозможен. Об этом даже есть интересная статья от Майкрософт (на английском), озаглавленная «Парадокс файловой системы». Суть парадокса, применительно к рассматриваемому и другим неперемещаемым файлам сводится к следующему: при включении компьютера (в том числе из режима гибернации) необходимо прочитать файлы с диска. Для этого требуется драйвер файловой системы. Но драйвер файловой системы находится на диске, с которого его и нужно прочитать.
Для того, чтобы обойти ситуацию, используется специальный небольшой драйвер, который умеет найти необходимые для загрузки системные файлы в корне системного диска (и только в этом расположении) и загрузить их в память и лишь после этого загружается полноценный драйвер файловой системы, который может работать с другими разделами. В случае гибернации, этот же миниатюрный файл используется для загрузки содержимого hiberfil.sys, из которого уже загружается драйвер файловой системы.
If you’ve noticed a large file named Hiberfil.sys file sitting on your system drive, and you’re wondering if you can get rid of it to free up some space. Other users who’ve never seen the file also wonder if Hiberfil.sys is safe.
Here’s what that Hiberfil.sys file is and how you can delete it if you want to.
What is Hiberfil.sys?
Hiberfil.sys is a Windows system file that stores the current memory contents of your PC’s state just before the user activates the hibernation mode in the Windows operating system. This essentially means that when the computer comes out of Hibernation, Hiberfil.sys restores the user’s session when the system boots up after hibernation mode.
Hberfil.sys is created and managed by the Windows Operating System itself. Since Hiberfil.sys stores all the data on the PC for hibernate mode, the file could end up becoming several gigabytes in size depending on your use of the hibernate feature. For instance, in Windows 10, Hiberfil.sys usually ranges from 3 to 5 GB. This may end up causing storage issues on your PC.
Picture this:
When you select Hibernate, Hiberfil.sys stores all your data on your local disk. This Hiberfil.sys file contains the system configuration that Hibernation uses to launch your system.
Read: What Is the Windows Shell Experience Host and Why Is It Using High Memory?
Hiberfil.sys File information in Windows 10
Hiberfil.sys is a hidden file on the PC. This means that you can only see it in the Windows file manager if you checked the ‘Show hidden files and folders, options.
Windows places the Hiberfil.sys file in the source directory of the system partition itself. Typically, this is in the root directory of C:\. However, since Hiberfil.sys is a hidden and protected OS file, you won’t see it by default.
If you wish to change this setting, for example, to see the file size, do the following:
- Open file explorer (press Windows Key + E).
- Go to the View tab
- Locate the Hidden items option and click the checkbox next to it.
- Now, on the left side, click on Options.
- Next, click the Change folder and search options.
- In the next dialog box, go to the View tab and uncheck Hide protected operating system files (Recommended).
- Now, you will be able to see the unhidden Hiberfil.sys file in the Windows partition source directory.
Read: What srtasks.exe, and should I delete it?
Sleep vs Hibernation and Hberfil.sys in Windows 10
Sleep and Hibernation appear similar but they’re not the same power modes for Windows. There are some behind-the-scenes differences between these power modes.
Although Windows doesn’t fully shut down in both power modes, there are some particular differences in storage description. Hibernation saves your current PC’s status to the Hiberfil.sys file on your hard drive. On the other hand, Sleep saves the machine’s state to the RAM.
In both power modes, Windows enter into a low-power state, and their combination allows your system to restore incredibly quickly.
Is Hberfil.sys safe?
Yes, hberfil.sys is safe.
Hiberfil.sys is a genuine file the Windows system creates when the computer goes into hibernation mode. It is created and managed by the Windows Operating System.
However, any malware can be named anything. So, if you’re doubting this file you should check its location on your disk.
If a “non-Microsoft” .exe file is located in the C:\Windows or C:\Windows\System32 folder, then there is a high risk for malware (virus, spyware, trojan or worm infection) infection in the PC.
Can I Delete Hiberfil.sys
Typically, hiberfil.sys is a Windows system file that functions when the PC is on Hibernation. So, this file cannot be deleted if the hibernation mode is on. But this file can grow and become a space hog on your hard drive taking up to tens of gigabytes on your PC.
If you are not using hibernate mode or the hibernation mode is not on, you can delete hiberfil.sys file. So, technically it is safe to delete hiberfil.sys.
You need to first check if hibernation mode is on before you disable or delete hiberfil.sys. Here’s how:
- Go to the Settings.
- Choose System.
- Select Power & Sleep.
- Click on the additional power settings.
- Now, click on the power plan to change the settings.
- See if Hibernation is on or off for various provided settings.
If you use the ‘Hibernate’ feature when you want to leave your computer for a while, then deleting the Hiberfil.sys isn’t a good idea.
So, the answer is, Yes, you can safely delete Hiberfil.sys, but, you may have some negative reactions.
Read: What is Bonjour Service on Windows 10?
How to Disable Hiberfil.sys in Windows 10
There are two ways to disable Hiberfil.sys in Windows 10:
- Disable hiberfil.sys through the Command Prompt or Windows PowerShell
- Change the registry entry for hiberfil.sys.
In both ways, you must have the necessary access privileges since the hiberfil.sys file is a system file.
How to disable Hibernation in Windows 10
If you want to delete/disable Hiberfil.sys, you must first disable the Hibernation option if it’s on.
Here’s how to disable hibernation in Windows 10:
- Press Windows Key + S to open Windows Search.
- Type power then select Power & sleep settings.
- Now, select Additional power settings on the right-hand pane (or scroll down in a minimized window).
- This will open the Power Options.
- Now, on the left pane of Power options, select Choose what the power buttons do.
- Next, click the Change settings that are currently unavailable link.
- If prompted to enter your Windows user account password do it.
- Uncheck the Hibernate option.
- Click on Save changes.
- Once you’ve unchecked the Hibernation option, you can then proceed and disable hiberfil.sys.
Voila, you’re done!
Disable Hiberfil.sys Using the Windows PowerShell or Command Prompt
Use the wallowing steps to disable hiberfil.sys through the Command Prompt or Windows PowerShell:
- Click Windows Key + X.
- Select Windows Powershell (Admin).
- Click Yes is prompted with a UAC.
- Now type (or copy and paste) the following command: powercfg /hibernate off
- Press Enter.
You can use the Command Prompt as follows:
- Click Windows Key + S.
- Type CMD and select Run as administrator.
- Click Yes is prompted with a UAC.
- Now type (or copy and paste) the following command: powercfg -h off
- Press Enter.
These two commands will successfully delete/disable the hiberfil.sys file.
If you decide to switch the hiberfil.sys file on again, you will replace the off command with an on command:
- Use the powercfg /hibernate on Windows PowerShell.
- Use the powercfg -h on in Command Prompt.
This will re-enable the option to hibernate on Windows and the hiberfil.sys file will be created again.
Delete Hiberfil.sys in Windows 10
Once you disable Hibernate in the system, Windows will delete hiberfil.sys automatically. However, if you want to double-check if it’s truly gone, you can find hiberfil.sys in the root of your C: drive:
The C:\hiberfil.sys is its default location.
However, if your system is hiding protected operating system files, you won’t see the file anyway. So, to check if the Hibernation file is gone, you must change a few folder settings.
Here’s how:
- Press Windows Key + E to open File Explorer.
- From the top Menu, select the View tab.
- Now, select Options, then open the View tab in the new window.
- Select Show hidden files, folders and drives.
- Uncheck Hide protected operating system files (Recommended).
- When the UAC warning appears, select Yes.
- Now, select Apply.
You can now go to your C: drive and see some new files. If hiberfil.sys is not among the files, then the process was a success.
Note: It is strongly recommended to go back and hide your protected operating system files again. Follow the steps above, except you, should check the box in step 4.
How to delete Hiberfil.sys via the Registry in Windows 10
Use the following procedure to delete the hiberfil.sys file using the registry editor:
Note: You shouldn’t use the registry to disable the hiberfil.sys file unless you have experience using the registry database. Any incorrect entries or changes in the registry can easily damage Windows 10.
- Press Windows Key + R to open the Run dialog box.
- Type Regedit and press Enter.
- Click Yes if prompted with a UAC.
- Now, open the “HibernateEnabled” registry entry, which is located at the following path: \HKEY_LOCAL_MACHINE\SYSTEM\CurrentControlSet\Control\Power
- Double-click the above entry.
- On the right pane, locate HIBERNATENABLED and double click on it.
- Change the value in the Value data field from 1 to 0.
- This disable Hibernate mode and delete the hiberfil.sys file
How to Resize Hiberfil.sys
By default, Hiberfil.sys occupies 75% of your RAM, and it is stored in the C drive. You can customize the settings in File Explorer. Instead of deleting Hiberfil.sys you can resize it to create more space in your system.
However, if you want to delete it, then there is no need to change the settings.
If you want to resize the Hiberfil.sys file, follow these steps:
- Click Windows Key + S.
- Type command prompt.
- Select Run as administrator.
- Click Yes is prompted with a UAC.
- In the Command Prompt, enter the powercfg.exe /hibernate /size 50 Command.
This will reduce the 75% occupied space to 50%, which is the minimum that can be obtained.
Final Thoughts
If your PC is a Windows 10 system and you don’t use Hibernate, you can safely delete hiberfil.sys, and the system will create it on the next startup. Deleting Hiberfil.sys doesn’t have any negative side effects, and you will create some extra storage space. Besides, you’ll still use the Sleep option for the temporary shutdown.
Before you leave
If you liked this article, sign up with us to receive the latest technology news in your inbox and be the first to read our tips to become more productive. You will also receive promotions, deals, and discounts on our products for the best price. Enter your email address below!
You may also like
> What is YourPhone.Exe in Windows 10?
> What is the WMI Provider Host? Is it Safe?
> What Is “DHCP Lease Time” and How Does It Work?
Если вы когда-нибудь включали отображение скрытых и системных файлов, то вы наверняка замечали на системном диске скрытый файл hiberfil.sys. Обычно данный файл занимает много гигабайт, поэтому заметив его большинство пользователей интересуется зачем он нужен и можно ли его удалить из операционной системы Windows 10 или Windows 7. Именно эти вопросы мы и рассмотрим в этой статье.
Зачем нужен hiberfil.sys
Файл hiberfil.sys используется операционной системой для организации режима гибернации (а также гибридного спящего режима). Когда пользователь отправляет компьютер в режим гибернации, операционная система Windows сбрасывает все содержимое оперативной памяти на системный диск в файл hiberfil.sys. После чего компьютера полностью выключается. При следующем включении, система уже не делает загрузку операционной системы с нуля, а просто возвращает информацию из файла hiberfil.sys в оперативную память.
Благодаря этому механизму, компьютер сохраняет свое состояние на момент перехода в режим гибернации и позволяет пользователю продолжить работу с того же места. При этом пока компьютер находится в режиме гибернации он не тратит электроэнергию на хранение данных в оперативной памяти, как это происходит при переходе в спящий режим.
Что касается гибридного спящего режиме, то он обычно используется в качестве замены обычному спящему режиму на настольных компьютерах. Если гибридный режим включен то, когда пользователь отправляет компьютер в спящий режим, данные сохраняются и в оперативной памяти и на жестком диске в файле hiberfil.sys. Это позволяет восстановить работу даже в том случае, если во время спящего режима было отключение электроэнергии.
Можно ли удалить hiberfil.sys
Да, вы можете удалить файл hiberfil.sys. Делается это путем отключения режима гибернации и гибридного спящего режима. После такого отключения файл hiberfil.sys исчезнет с системного диска и освободит место, которое он занимает. При этом пользователь больше не сможет использовать режим гибернации, а спящий режим будет работать без гибридного режима (данные после отключения питания не будут сохраняться).
Для того чтобы удалить hiberfil.sys нужно вызвать командную строку Windows от имени администратора. Для этого проще всего воспользоваться поиском в меню «Пуск». Введите в поиск команду «cmd», откройте контекстное меню найденной программы и выберите «Запуск от имени администратора».
После открытия командной строки выполните команду «powercfg -h off».
Сразу же после выполнения данной команды, файл hiberfil.sys будет удален с системного диска. Для того чтобы включить гибернацию обратно и вернуть файл hiberfil.sys нужно будет выполнить команду «powercfg -h on».
Удаление hiberfil.sys в Windows XP
Если вы пользуетесь операционной системой Windows XP, то для удаления файла hiberfil.sys нужно перейти по пути «Пуск – Панель управления – Электропитание – вкладка Гибернация». Здесь нужно просто отключить функцию гибернации.
После чего нужно закрыть окно с помощью кнопки «Ок» и перезагрузить систему.
Посмотрите также:
- Выключение компьютера через командную строку
- Как увеличить файл подкачки в Windows 7
- Pagefile sys: что это за файл в Windows 10 и Windows 7
- Как отключить гибернацию
- Pagefile.sys: можно ли удалить?
Автор
Александр Степушин
Создатель сайта comp-security.net, автор более 2000 статей о ремонте компьютеров, работе с программами, настройке операционных систем.
Остались вопросы?
Задайте вопрос в комментариях под статьей или на странице
«Задать вопрос»
и вы обязательно получите ответ.
Что делать, если внушительную часть места на диске (C:\) занимает файл hiberfil.sys? Можно ли и главное каким образом от него избавиться? В этом вопросе обязательно разберёмся ниже, но прежде пару слов о теоретической части вопроса — что это за системный компонент, и для чего он нужен.
Hiberfil.sys – это рабочий файл режима гибернации. Прежде погружения компьютера в данный режим в этот файл записывается текущее состояние Windows, – все активные сеансы работающих программ. Находится hiberfil.sys в корне диска (C:\). Но чтобы его увидеть в штатном проводнике, необходимо провести кое-какие настройки. В среде Windows 7 в окне проводника жмём Alt, затем в меню «Сервис» выбираем «Параметры папок». В системах Windows 8.1 и 10 доступ к изменению параметров папок реализован во вкладке меню «Вид».
Непосредственно в окошке параметров папок переключаемся на вкладку «Вид» и делаем следующее:
• Снимаем галочку сокрытия защищённых системных файлов;
• Включаем отображение скрытых элементов;
• Жмём внизу «Применить».
Теперь внутри проводника в корне диска (C:\) можем лицезреть тот самый файл «hiberfil» с расширением «.sys», а также узнать, сколько места он занимает.
Современные версии Windows 7, 8.1 и 10 предусматривают два механизма электропитания, которые могут быть задействованы в режиме сна:
- Спящий режим, когда компьютер продолжает работать в условиях низкого потребления электроэнергии;
- Режим гибернации, когда компьютер не потребляет электроэнергию вовсе.
При погружении системы в спящий режим отключается работа большей части аппаратных устройств компьютера. А отвечающая за сохранность сессии пользователя оперативная память продолжает работать. Она же, собственно, и обеспечивает оперативность процесса выхода из спящего режима.
Режим гибернации – это, по сути, полное выключение компьютера, но с возможностью восстановления текущей сессии работы Windows. После выхода из гибернации работа Windows продолжается благодаря извлечению данных сессии из того самого файла hiberfil.sys. Гибернация предназначена по большей части для применения на ноутбуках. Она экономит заряд аккумулятора, при этом оперативнее приводит Windows в рабочее состояние, нежели процесс включения ноутбука.
У гибернации 2 основных недостатка:
- фрагментация оперативной памяти при длительном использовании этого режима вместо цикла выключений и включений компьютерного устройства;
- место, занимаемое на диске (C:\).
При активном использовании этого режима его файл hiberfil.sys будет занимать на системном диске примерно столько места, сколько на компьютере имеется оперативной памяти.
Для ноутбуков гибернация, конечно, имеет свои плюсы. И если вы, друзья, из числа владельцев таковых, пожалуй, порекомендую вам присмотреть другие способы высвобождения места на диске (C:\). А вот для десктопов, подключённых к электросети, гибернация бесполезна. На десктопах гибернацию можно отключить и, соответственно, удалить hiberfil.sys. Ну и таким образом высвободить место на диске (C:\).
Что для этого нужно? Запускаем командную строку (запускаем её, естественно, от администратора) и прописываем команду:
powercfg -h off
Вручную избавляться от файла hiberfil.sys не нужно, он сам исчезнет после применения настроек его отключения. Если же в будущем гибернация понадобится, включить её можно с помощью той же командной строки. На этот раз команда будет такой:
powercfg /h on
После этого система снова создаст файл hiberfil.sys в корне диска (C:\).
Друзья, возможно, у некоторых из вас возникнет вопрос — а можно ли перенести hiberfil.sys на другой раздел диска? Ну, например, как это допускается с файлом подкачки pagefile.sys. Увы, нет. Нахождение рабочего файла режима гибернации на диске системы принципиально важно. Он должен находиться только там, где находится, и быть доступным загрузчику операционной системы.
Читайте, как отключить режим гибернации в Windows и как удалить файл hiberfil.sys, который занимает много места на диске.Современные операционные системы с каждым днем усовершенствуются в соответствии с возрастающими требованиями к персональным компьютерам. Разработка более скоростных и производительных устройств постоянно требует более надежных систем для управления ими.
Корпорация «Microsoft», разработавшая новейшую операционную систему «Windows 10», ежедневно работает над ее усовершенствованием. Используя программу вознаграждения и программу предварительной оценки «Windows 10 Insider Preview», корпорация привлекает компьютерных специалистов и обычных пользователей к тестированию новых версий обновлений операционной системы «Windows 10». Получая результаты в виде отправленных сообщений об ошибках, разработчики «Windows 10» оперативно устраняют неисправности операционной системы и выпускают новые обновления с установленными исправлениями. Неудивительно, что объем данных, требуемых для установки и корректной работы операционной системы «Windows 10» все время увеличивается. Такие задачи, как увеличение производительности компьютера, уменьшение скорости загрузки и времени отклика системы требуют создания специальных скрытых системных файлов, зарезервированных и используемых операционной системой «Windows 10» для своих собственных нужд. Одним из таких файлов является «hiberfil.sys» – это системный файл «Windows», применяемый операционной системой при использовании разных видов спящего режима.
Вероятно, раз вы читаете нашу статью, вы заметили, что этот файл, находящийся на системном диске, обладает гигантским размером. Естественным желанием является избавиться от него и очистить дополнительное место, так как на системном диске «C» свободного места постоянно не хватает.
Что такое файл «hiberfil.sys»?
В зависимости от версии «Windows», которую вы используете, у вас есть несколько вариантов экономии энергии на выбор, в то время, когда компьютером вы не пользуетесь. Очевидно, самый простой способ, вы можете просто выключить его. Но вы также можете отправить компьютер в спящий режим, где он использует значительно меньше энергии, но по-прежнему остается доступен для работы в любой момент, когда это может понадобиться. Существует несколько вариантов спящего режима:
«Сон» – режим, в котором все службы управления компьютером выключены, кроме оперативной памяти, благодаря которой вы в любой момент можете практически моментально включить компьютер обратно. Сон использует небольшое количество энергии для хранения информации в памяти вашего персонального компьютера, а остальные его элементы отключены. Это позволяет экономить электроэнергию и быстро привести компьютер в исходное рабочее состояние.
«Гибернация» – режим, при использовании которого данные оперативной памяти выгружаются на жесткий диск в системный файл «hiberfil.sys» и компьютер отключается. При включении компьютера все данные загружаются в оперативную память обратно, и процесс включения компьютера происходит гораздо быстрее, чем при полном его отключении. Этот режим применяется в основном для экономии заряда батареи ноутбуков, так как в первом варианте энергия батареи будет использоваться для нужд оперативной памяти, что приведет к ее разрядке.
«Гибридный спящий режим» – режим, сочетающий в себе свойства двух вышеперечисленных вариантов: «Сон» и «Гибернация». В этом режиме оперативная память компьютера остаётся включенной, и дополнительно все данные выгружены в системный файл «hiberfil.sys». Это позволяет, с одной стороны, моментально включать компьютер (благодаря работающей оперативной памяти), а с другой стороны, в случае сбоя компьютера или отключения электричества, можно быть уверенным в сохранности ваших данных, так как они были сохранены на жёсткий диск. И при включении компьютера повторно, они будут быстро загружены из системного файла без каких – либо проблем.
Как видите, в двух последних вариантах используется системный файл «hiberfil.sys» – это место на жестком диске персонального компьютера, куда «Windows» записывает информацию из оперативной памяти для быстрого запуска системы после отключения компьютера.
Использование таких режимов отключения компьютера удобно и позволяет вам экономить электроэнергию в тот момент, когда компьютером вы не пользуетесь. И хотя мы рекомендуем использовать спящий режим, мы понимаем, что многие люди, в большинстве случаев, предпочитают полностью отключать компьютер. В этом случае отключение режима гибернации на вашем персональном компьютере позволит вам удалить этот файл и увеличить полезное дисковое пространство. Он может занимать довольно много места и это зависит от объема оперативной памяти, установленной на вашем персональном компьютере. И на малых жестких дисках это может быть существенным увеличением дискового пространства.
Отключить режим гибернации в «Windows 10, 8, 7 или Vista»
Техника отключения режима гибернации практически одинакова в различных версиях операционных систем «Windows 10, 8, 7 и Vista». Существует несколько способов отключить режим гибернации. Мы покажем вам три возможных способа, и вы сможете воспользоваться тем из них, который покажется вам наиболее удобным.
СПОСОБ 1: Использовать возможности командной строки
Вам нужно будет использовать командную строку в режиме администратора, чтобы сделать это. Отключение режима гибернации автоматически удаляет файл «hiberfil.sys», для этого достаточно будет ввести лишь одну простую команду.
Откройте командную строку одним из четырех способов, приведенных ниже:
Способ 1: Сначала нажмите кнопку «Поиск» в нижнем левом углу рабочего стола рядом с кнопкой «Пуск» на «Панели задач» и введите поисковый запрос «cmd». Когда вы увидите всплывающее приложение «Командная строка. Классическое приложение» в ячейке лучшего соответствия, щелкните на нем правой кнопкой мыши и выберите в открывшемся меню раздел «Запуск от имени администратора».
Нажмите кнопку «Да» в предупреждающем сообщении службы контроля учетных записей «Windows»: «Разрешить этому приложению вносить изменения на вашем устройстве?», и откройте командную строку с правами администратора.
После открытия окна командной строки с правами администратора введите следующую команду:
powercfg -h off
Нажмите клавишу «Enter» на клавиатуре для выполнения введенной команды.
Эта команда немедленно отключает режим гибернации. И если вы снова зайдете в проводник файлов, то вы увидите, что файл «hiberfil.sys» был удален, и все то пространство на жестком диске, которое он занимал, теперь свободно.
Если вы передумали и захотели снова включить режим гибернации, просто откройте окно командной строки с правами администратора любым предложенным способом, и введите следующую команду, заменив значение «off» на «on»:
powercfg -h on
Затем нажмите на клавиатуре клавишу «Enter» и запустите выполнение команды.
Это команда снова включит режим гибернации и создаст системный файл «hiberfil.sys». Откройте проводник файлов и на системном диске «C» вы опять сможете его увидеть.
Полную версию статьи со всеми дополнительными видео уроками читайте в нашем блоге…
Данный материал является частной записью члена сообщества Club.CNews.
Редакция CNews не несет ответственности за его содержание.