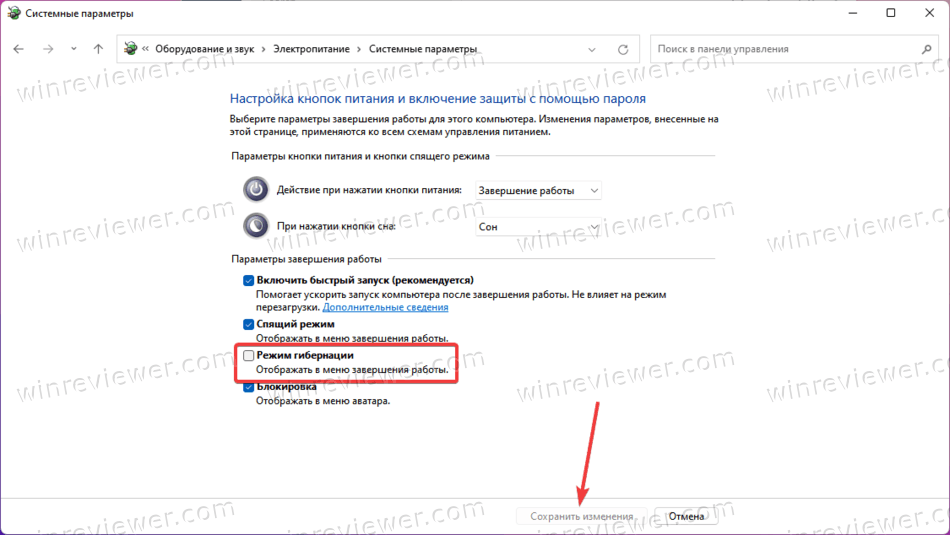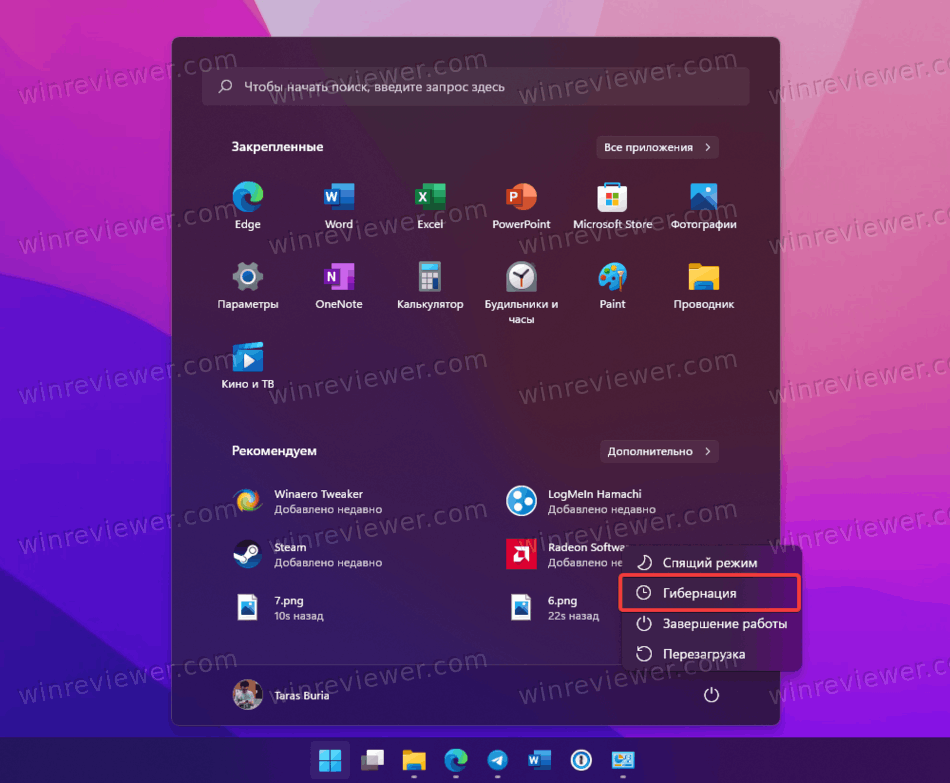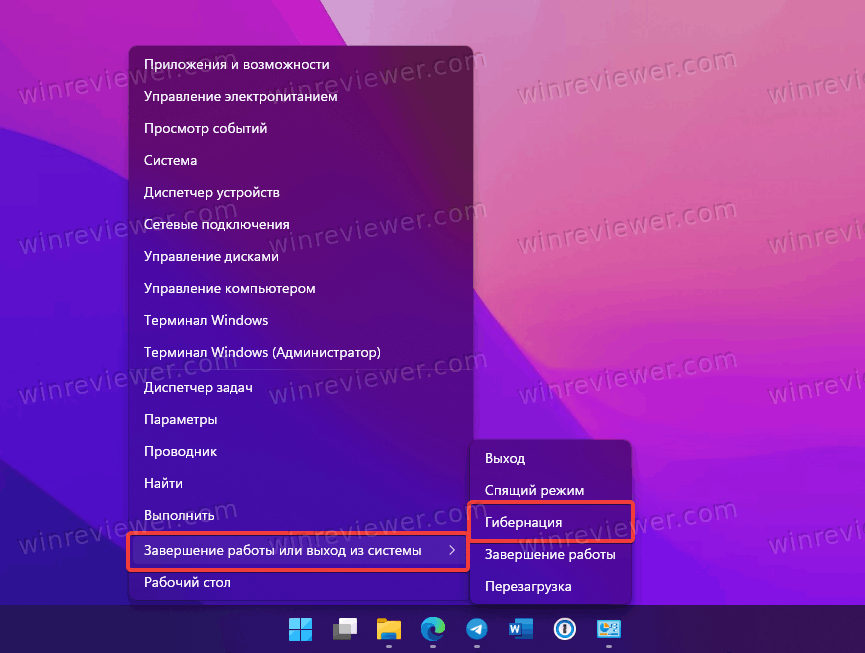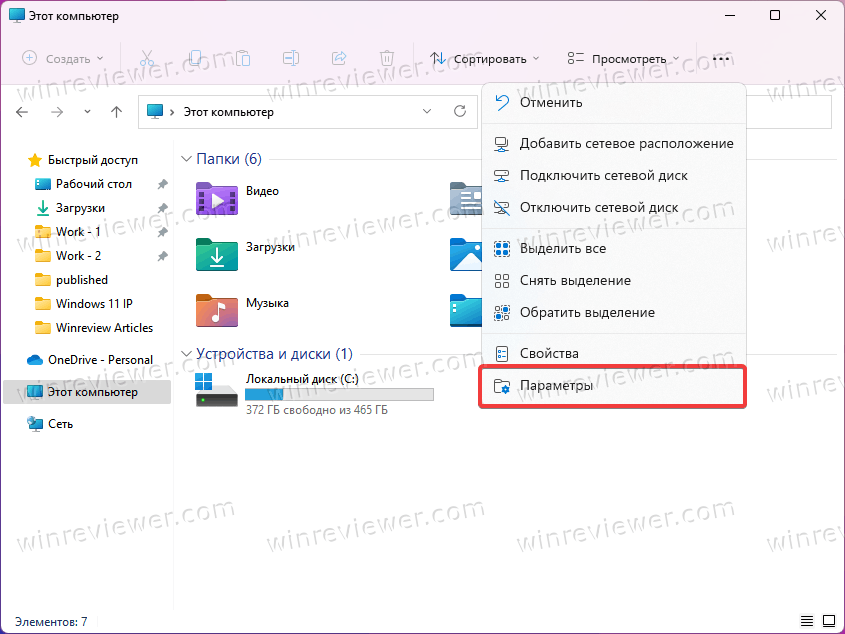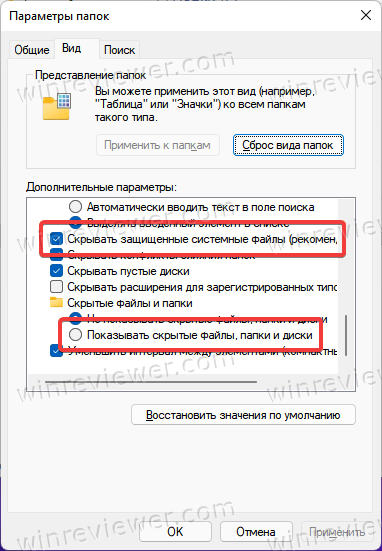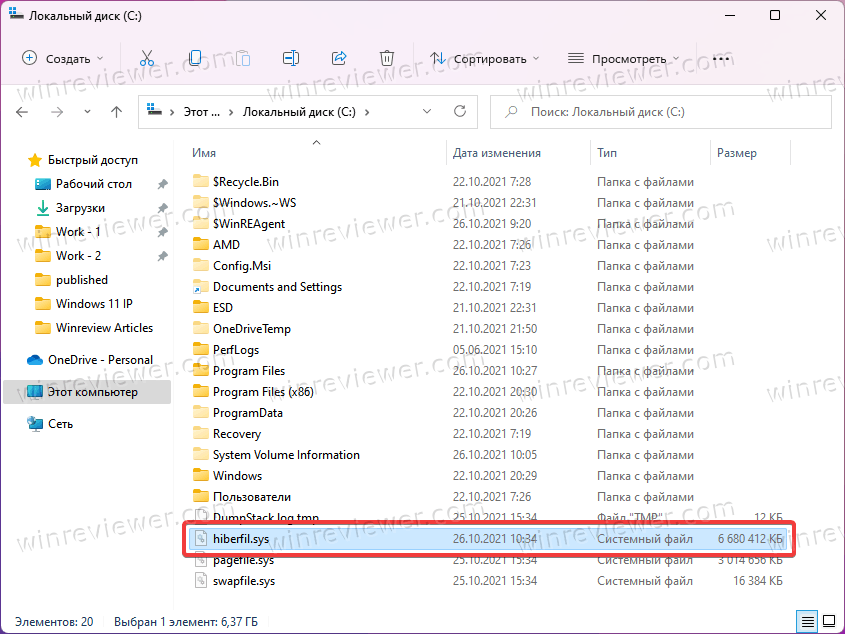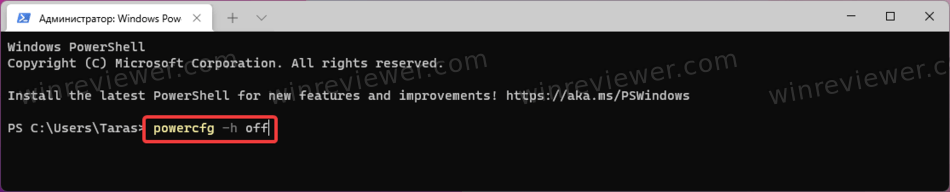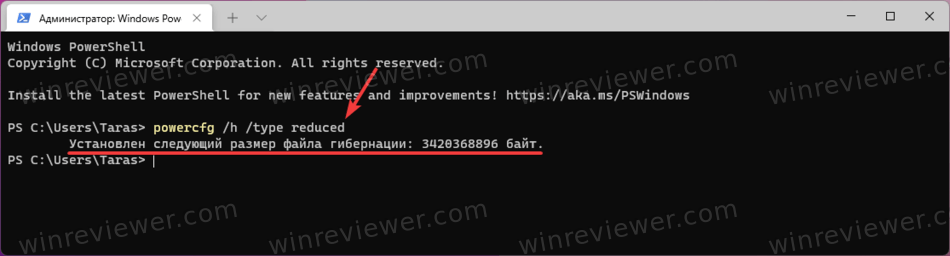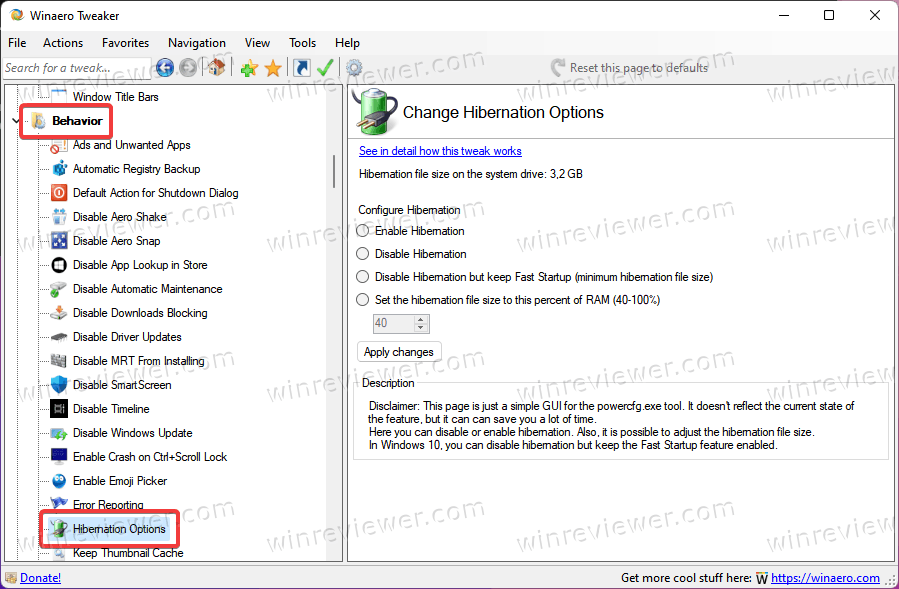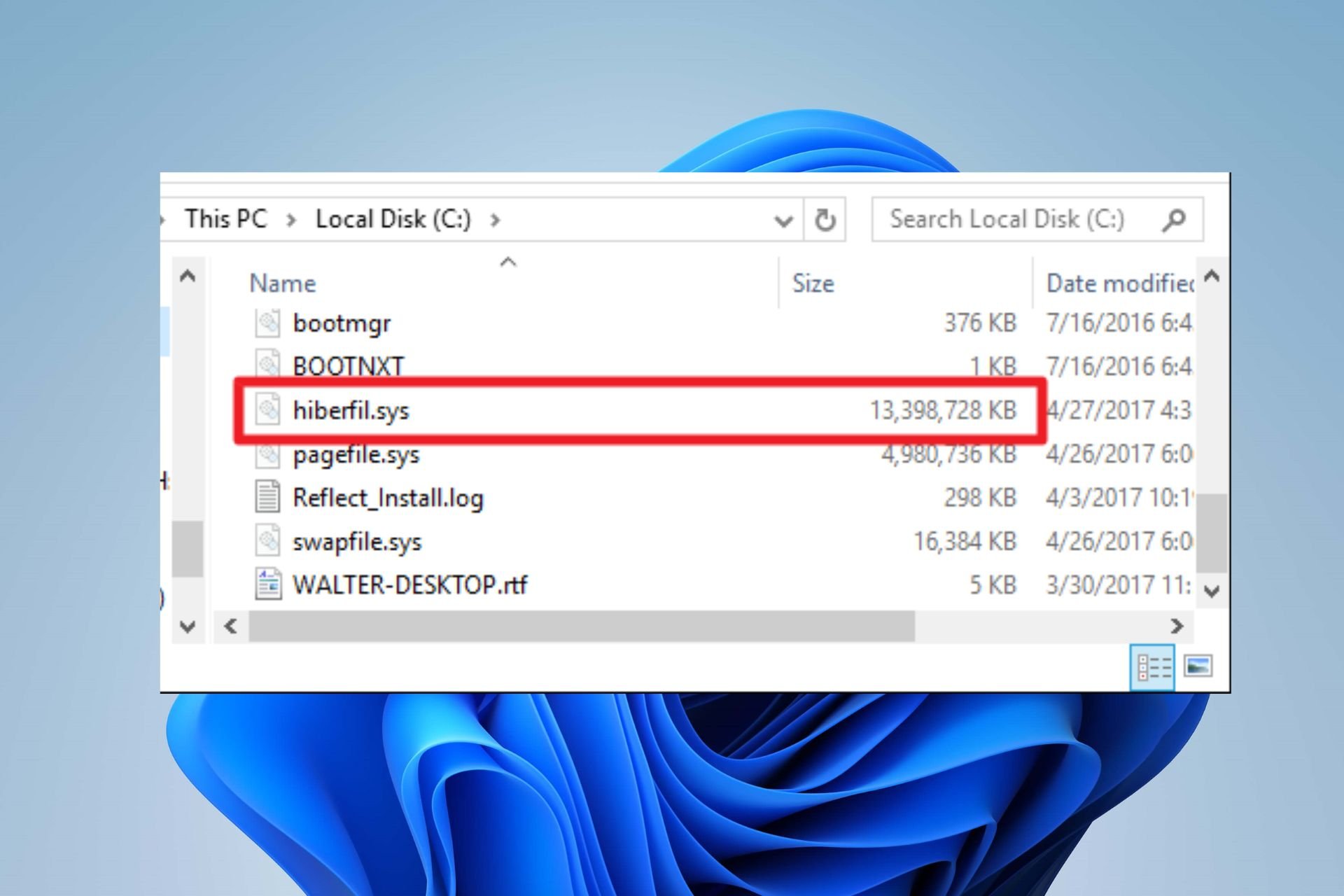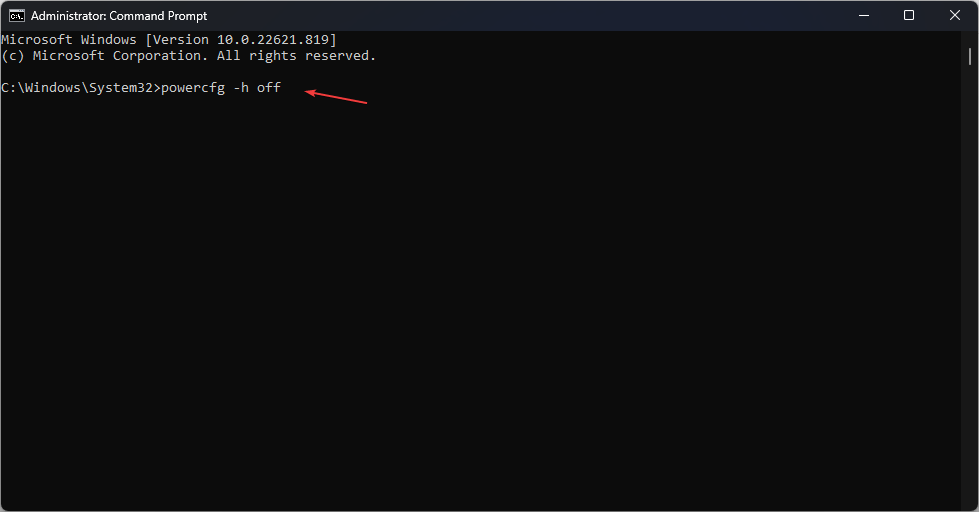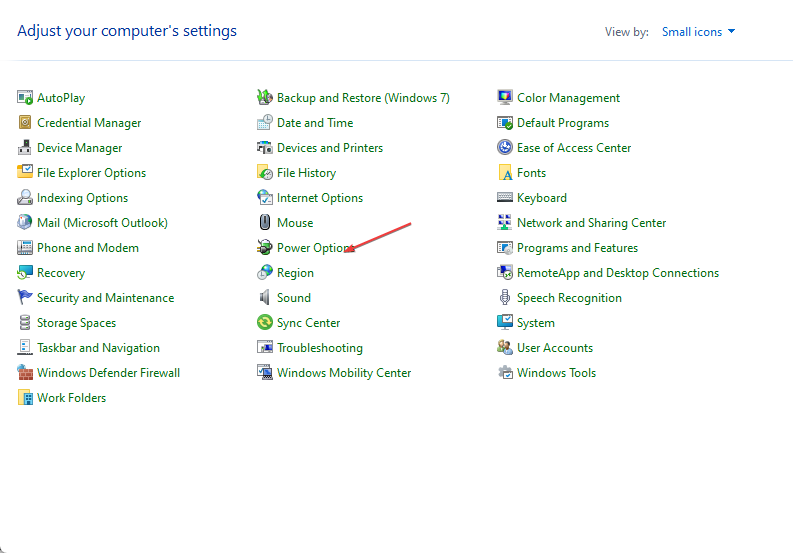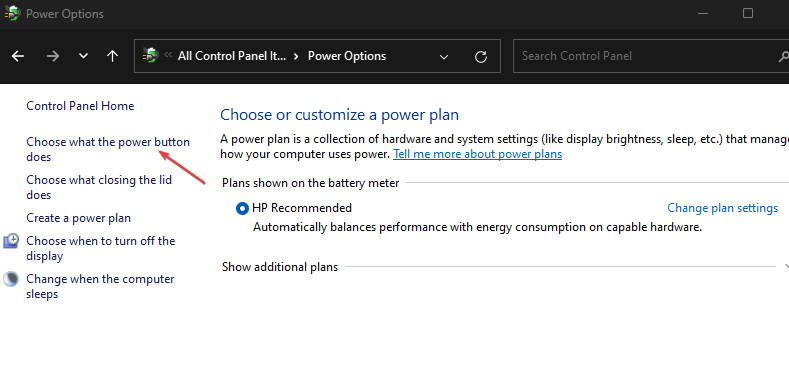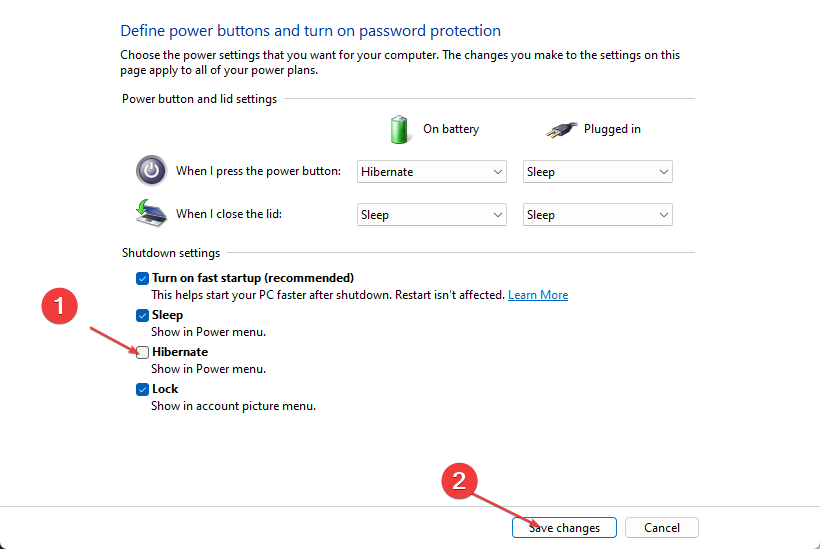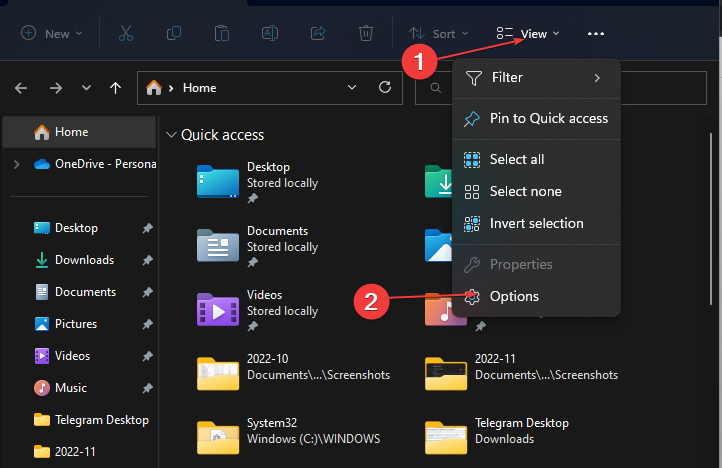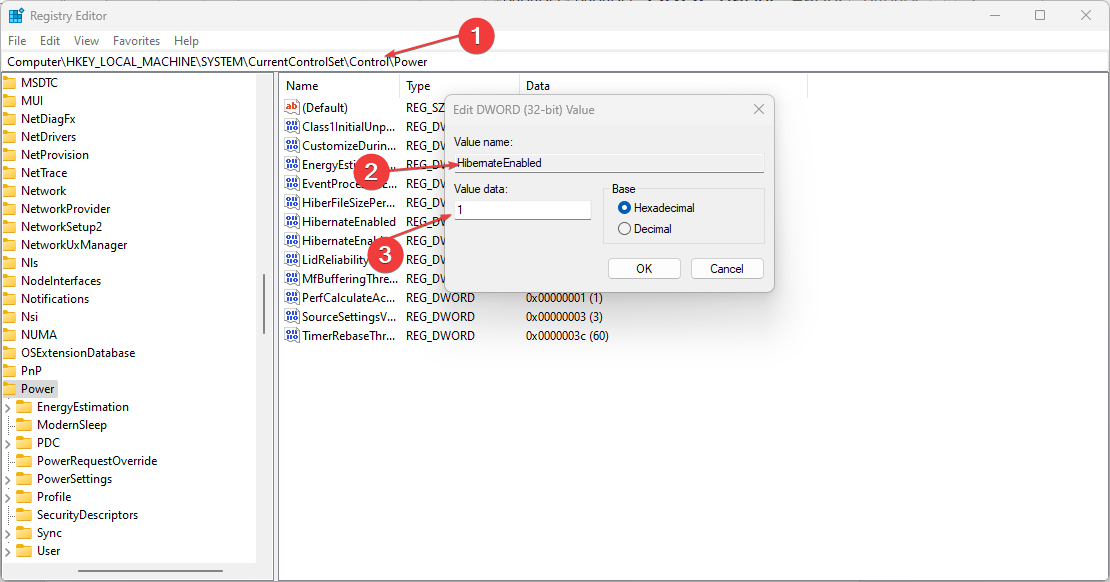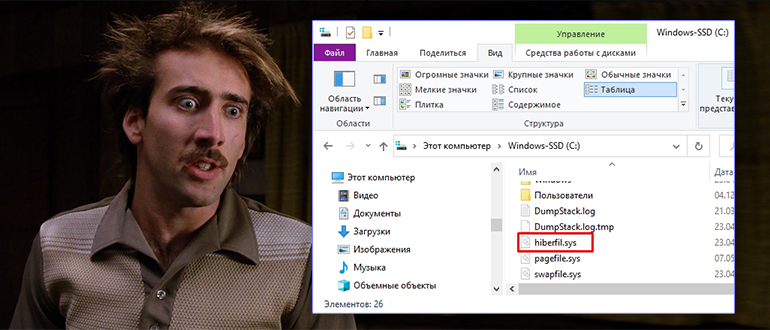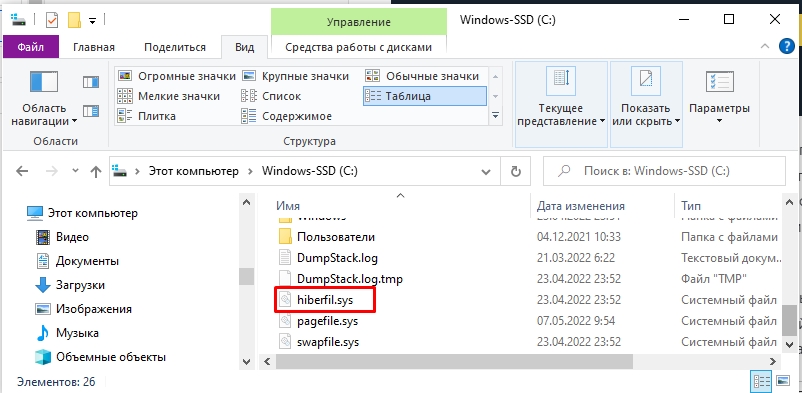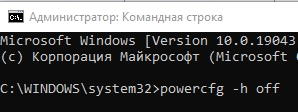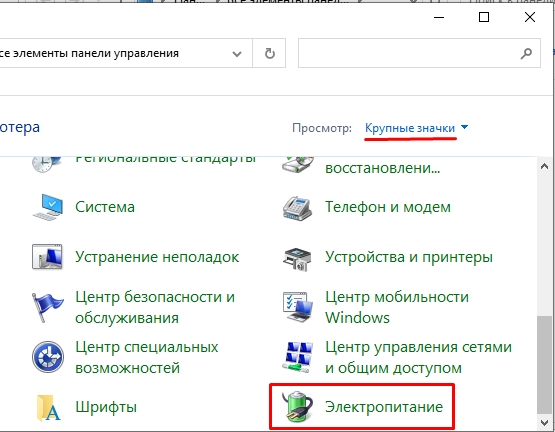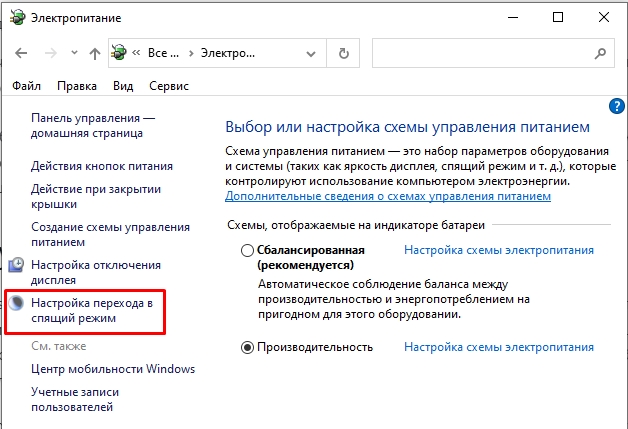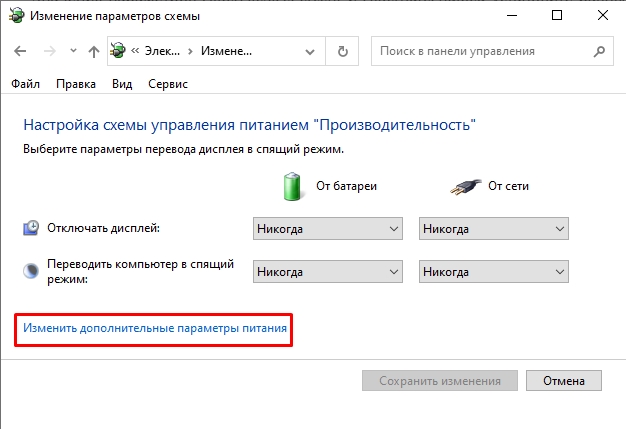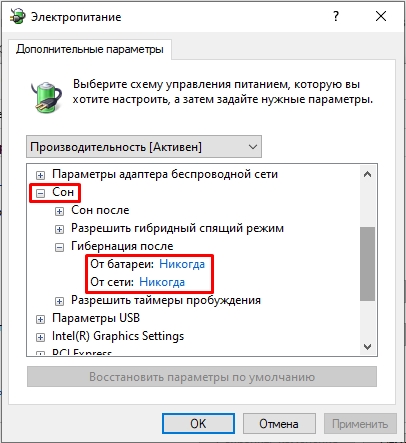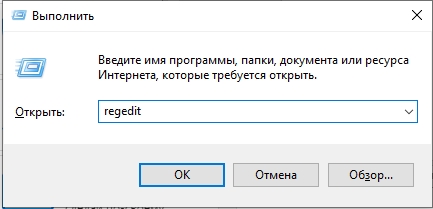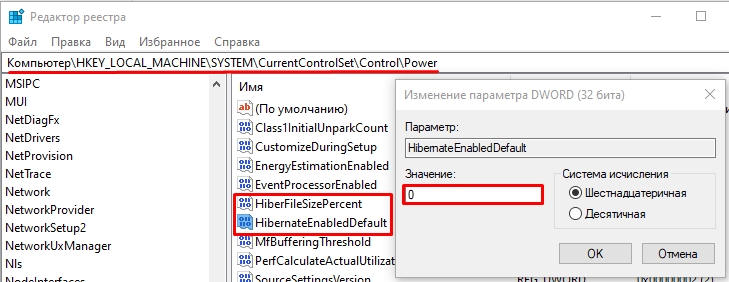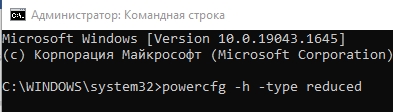В этой статье рассмотрим подробно, как включить или выключить гибернацию в Windows 11, как удалить файл Hiberfil.sys в Windows 11, как уменьшить размер файла Hiberfil.sys, а также как добавить гибернацию в меню питания. Считайте этот материал полным руководством по режиму гибернации в современных компьютерах на Windows.
Гибернация – это своего рода продвинутый режим завершения работы, который позволяет вам отключить питания от компьютера без утери данных в открытых приложениях. Когда вы переводите компьютер в режим гибернации, Windows сохраняет текущую сессию в отдельный файл Hiberfil.sys на системном диске. Когда компьютер включается, Windows восстанавливает работу на том месте, где вы остановились ранее.
По умолчанию Windows 11 (и Windows 10 тоже) использует режим быстрого запуска, который сочетает в себе выход из системы и гибернацию. При включении быстрого запуска система стартует гораздо быстрее. При отключении используется гибридное завершение работы, когда используемая ядром память и драйверы записываются в файл Hiberfil.sys.
Если вы предпочитаете «полноценное» традиционное отключение питания вместо быстрого запуска и обычную гибернацию как отдельный режим, эта статья для вас.
Как в Windows 11 включить гибернацию
Существует несколько способов включить гибернацию в Windows 11. Это можно сделать с помощью Командной строки или в редакторе реестра Windows.
Как включить гибернацию в Windows 11 с помощью Командной строки
- Щелкните правой кнопкой по кнопке Пуск и выберите Терминал Windows (Администратор). Также можно использовать PowerShell или обычную Командную строку (о том, как открыть Командную строку в Windows 11, рассказывает отдельная статья).
- Введите следующую команду:
powercfg -h onи нажмите Enter. Эта команда мгновенно включит гибернацию в Windows 11 без отображения дополнительных подтверждений или уведомлений. - Чтобы выключить гибернацию в Windows 11, используйте похожую команду:
powercfg -h off.
Готово! Командная строка – самый быстрый и понятный для простого пользователя метод, но включить гибернацию в Windows 11 можно и другим путем. Для этого воспользуйтесь редактором реестра Windows.
Как включить гибернацию в реестре
- Нажмите Win + R и введите команду
regedit. - Перейдите по адресу
HKEY_LOCAL_MACHINE\SYSTEM\CurrentControlSet\Control\Power. - В правой части окна найдите параметр
HibernateEnabledи откройте его. - Измените значение с
0на1. - Щелкните ОК для сохранения изменений.
После включения гибернации вам надо добавить соответствующую команду в меню питания компьютера. Вот как это делается.
- Нажмите Win + R и введите команду
powercfg.cpl. Команда открывает параметры питания в классической Панели управления. - В левой части окна щелкните по ссылке Действия кнопок питания.
- Далее щелкните по ссылке Изменение параметров, которые сейчас недоступны.
Обратите внимание, что вам нужны права Администратора для изменения этого параметра.
- Установите отметку возле Режим гибернации.
- Щелкните Сохранить изменения.
Теперь вы можете открыть меню Пуск, щелкнуть по кнопке питания и выбрать Гибернация.
Как вариант, можно щелкнуть правой кнопкой мыши по кнопке Пуск и выбрать Завершение работы или выход из системы > Гибернация.
Важно: если после чистой установки Windows вы не нашли параметров гибернации в своей системе, убедитесь, что у вас установлены драйверы чипсета для материнской платы.
Как настроить файл гибернации Windows 11
Размер файла гибернации в Windows 11 напрямую зависит от объема доступной оперативной памяти в вашем компьютере. Чем больше памяти, тем больше размер файла гибернации. Например, на системе с 16 Гб памяти размер Hiberfil.sys приближается к 7 Гб. Если на вашем компьютере ограничено дисковое пространство или вы просто хотите уменьшить размер файла гибернации, вы можете удалить его, уменьшить, или сделать его минимально необходимого размера для работы быстрого запуска.
Как узнать размер файл гибернации
- Откройте Проводник (Win + E).
- Щелкните по кнопке с тремя точками на панели задач и выберите Параметры.
- В новом окне перейдите на вкладку Вид и снимите отметку возле пункта Скрывать защищенные системные файлы. Система выдаст предупреждение при попытке снять отметку. Согласитесь на внесение изменений.
- Теперь установите отметку возле пункта Показывать скрытые файлы, папки и диски.
- Щелкните ОК для сохранения изменений.
- Перейдите в корень диска
Си найдите файлHiberfil.sys. В правом крайнем столбце будет отображаться размер файла.
Обратите внимание: вы не можете пользоваться гибернацией и быстрым запуском, если в системе нет файла Hiberfil.sys. Имейте это в виду, когда будете удалять этот файл.
Как удалить файл Hiberfil.sys в Windows 11
- Щелкните правой кнопкой мыши по кнопке Пуск и выберите Терминал Windows (Администратор).
- Введите команду
powercfg -h offи нажмите Enter. - После выполнения команды Windows удалит файл
Hiberfil.sys. Кроме того, система отключит гибернацию и быстрый запуск. - Восстановить все в рабочее состояние можно этим же способом, только с использованием команды
powercfg -h on.
Как отключить гибернацию без отключения быстрого запуска в Windows 11
Чтобы сэкономить немного места на диске, вы можете выключить гибернацию, но оставить при этом быстрый запуск. Сделать это можно следующим способом:
- Запустите Терминал Windows с правами Администратора.
- Введите команду
powercfg hibernate size 0и нажмите Enter. Эта команда снимет любые ограничения на размер файлаHiberfil.sys. - Теперь введите команду
powercgf /h /type reduced. Нажмите Enter. После этого вы получите уменьшенный размер файла гибернации, необходимый и достаточный для работы быстрого запуска, и не более.
После выключения гибернации размер файла Hiberfil.sys будет занимать только 20% от доступного объема памяти для хранения ядра системы и драйверов для быстрого запуска. При этом вы уже не сможете пользоваться традиционным режимом гибернации. Он исчезнет из меню питания системы.
Помимо этого, Windows позволяет указать конкретный размер файла гибернации пропорционально к объему доступной оперативной памяти. При выполнении инструкции ниже имейте ввиду, что Windows не разрешает устанавливать размер файла гибернации ниже 50%.
Как уменьшить файл Hiberfil.sys в Windows 11
- Нажмите Win + X и выберите Терминал Windows (Администратор).
- Введите команду
powercfg hibernate size ##. Замените##на предпочитаемый размер файла гибернации в процентах от объема оперативной памяти. К примеру,powercfg hibernate size 55. - Нажмите Enter для применения изменений.
- Чтобы восстановить нормальный размер файла гибернации, воспользуйтесь командой
powercfg hibernate size 0.
Как восстановить стандартный режим гибернации в Windows 11
Если после выполнения манипуляций с гибернацией в Windows 11 вы решили вернуть все к заводским настройкам, выполните следующее:
- Откройте Терминал Windows с правами Администратора.
- Введите команду
powercfg /h /type full.
Готово.
Как настроить гибернацию в Windows 11 с помощью Winaero Tweaker
Все вышеперечисленные действия можно проделать с помощью приложения Winaero Tweaker. Оно предоставляет доступ к большому количеству твиков и настроек, недоступных по умолчанию в Windows 11. Скачайте Winaero Tweaker по ссылке и установите. После запуска перейдите в раздел Hibernation Options и измените нужные вам параметры.
Готово. Теперь вы знаете, как включить или выключить гибернацию в Windows 11, как уменьшить или удалить файл гибернации в Windows 11, а также другие особенности работы с этим режимом.
💡Узнавайте о новых статьях быстрее. Подпишитесь на наши каналы в Telegram и Twitter.
Судя по тому, что вы читаете этот текст, вы дочитали эту статью до конца. Если она вам понравилась, поделитесь, пожалуйста, с помощью кнопок ниже. Спасибо за вашу поддержку!
Важная информация
Если при отображении скрытых файлов и папок на своем системном разделе жесткого диска вы обнаружили файл гибернации, важно понимать, что просто так удалить его не получится. Даже если вы каким-то образом обойдете системные ограничения, данный объект будет создан автоматически в следующем сеансе, поскольку используется для сохранения текущего состояния операционной системы. Единственный верный шаг, который поможет избавиться от данного файла, — отключение самой функции гибернации в Windows 11.
При этом необходимо учитывать, что вам нужно именно отключить данный режим, а не просто запретить автоматический переход в него. Поскольку если режим все равно остается активным, файл будет создаваться и занимать пространство на диске. Теперь, когда вы получили основные сведения по теме, можно перейти к выполнению задачи при помощи двух доступных методов.
Способ 1: «Командная строка»
Самый простой и быстрый метод полного отключения гибернации в Windows 11, после чего и будет удален упомянутый файл, заключается в использовании команды управления питанием в консоли. Вам не понадобится искать дополнительную информацию, все будет представлено в следующей инструкции.
- Откройте меню «Пуск», отыщите «Командую строку» и запустите ее от имени администратора. Вы можете использовать вместо этого любой другой вариант открытия консоли с повышенными правами, о чем рассказано в статье по ссылке ниже.
Подробнее: Запуск «Командной строки» от имени администратора в Windows 11
- Следующий шаг — ввод команды управления электропитанием. Она подразумевает изменение конфигурации с отключением гибернации. Команда имеет вид
powercfg -h off. Вам достаточно скопировать ее, вставить в консоль и нажать Enter для применения. - Сразу же отобразится следующее поле ввода, что означает успешное выполнение команды. Сейчас мы рекомендуем отправить компьютер на перезагрузку, а после этого снова открыть системный раздел жесткого диска и проверить, был ли удален файл гибернации.

Способ 2: «Редактор реестра»
Внести изменения в план электропитания операционной системы можно и путем редактирования реестра. Конкретно в этом случае, когда речь идет об отключении гибернации, пользователю понадобится отыскать необходимый параметр и всего лишь изменить его значение, после чего режим сохранения сеанса будет отключен в Windows 11.
- Откройте меню «Пуск», через поиск отыщите «Редактор реестра» и запустите данное приложение.
- В нем перейдите по пути
Компьютер\HKLM\System\CurrentControlSet\Control. Вы можете просто удалить текущее содержимое адресной строки и вставить данный путь. - В корне каталога отыщите другую директорию с названием «Power» и выделите ее левой кнопкой мыши.
- Теперь на панели справа предстоит отыскать параметр с названием «HibernateEnabled». Щелкните по нему дважды ЛКМ, чтобы открыть для редактирования.
- Установите значение как «0» и сохраните изменения.

После редактирования реестра не спешите просматривать изменения, поскольку сначала понадобится перезагрузить компьютер. Это обязательное условие, чтобы новые настройки вступили в силу. В новом сеансе Windows 11 приступайте к просмотру содержимого системного раздела, чтобы убедиться в отсутствии файла гибернации. Если вдруг возникнут вопросы по поводу отображения скрытых файлов и папок, обратитесь за инструкциями к статье по следующей ссылке.
Подробнее: Отображение скрытых файлов и папок в ОС Windows 11
Вместе с этим отметим, что включение гибернации осуществляется теми же методами, которые были описаны выше, если вы снова захотите в будущем использовать этот режим. Понадобится только вводить немного другие значения, чтобы перевести функцию в активное состояние. Об этом читайте по ссылке далее.
Подробнее: Включение гибернации в Windows 11
Еще статьи по данной теме:
Помогла ли Вам статья?
Clear hiberfil.sys using these simple steps
by Henderson Jayden Harper
Passionate about technology, Crypto, software, Windows, and everything computer-related, he spends most of his time developing new skills and learning more about the tech world. He also enjoys… read more
Updated on
- Windows OS creates hiberfil.sys files for restoration.
- You need to disable the Hibernation power option before deleting the hiberfil.sys file to ensure it doesn’t recreate.
- Users can delete hiberfil.sys from File Explorer.
Many users don’t understand what the hiberfil.sys file on their PC does. It is a system file containing the activities of the Hibernate Mode power option on the computer. However, you can encounter some issues with the files.
Hence, it is essential to know about Hibernation Mode in Windows 11 to understand how it works.
What is Hiberfil.sys?
Hiberfil.sys is a system file that houses the files created by the Windows operating system during hibernation. It contains the memory content of your system before the time it goes to Sleep Mode or Hibernation.
Furthermore, the hiberfil.sys system file helps restore the user session that was previously running before hibernating or sleeping the PC. Hence, the system can shut down without losing the session before the state.
Why do I need to clear it?
The hiberfil.sys files are in large volumes that can take about 3 to 5 gigabytes of disk space. Also, the file size can increase depending on the content used on the PC.
How we test, review and rate?
We have worked for the past 6 months on building a new review system on how we produce content. Using it, we have subsequently redone most of our articles to provide actual hands-on expertise on the guides we made.
For more details you can read how we test, review, and rate at WindowsReport.
Some benefits of clearing the hiberfil.sys files are:
- Hibernation files on Windows 10/11 can become corrupt and affect your computer. So, removing it will help prevent it from affecting your PC.
- Keeping these files consumes an outrage amount of disk space which can cause low storage issues. So, clearing the hiberfil.sys file will free up disk space on your computer.
However, deleting the hiberfil.sys files alone don’t guarantee that your Windows will not recreate them.
Though, it is safe to delete the hiberfil.sys files, it is essential to disable the Hibernate Mode on your PC. It ensures that the deleted session files are not recovered.
How do I clear or delete the Hiberfil.sys file?
There are a couple of ways to delete the hiberfil.sys files, but we recommend you observe the following preliminary checks first:
- Create a Restore Point on your PC to recover from if there’s a mistake.
- Disconnect any remote connection on your computer.
- Turn off background apps running on your PC.
The above steps will help prepare your PC for the upcoming processes. However, you’ll need to disable the Hibernation power option before deleting the hiberfil.sys file.
1. Disable hiberfil.sys using the Command Prompt
- Left-click the Start button, type cmd in the search space and select Run as Administrator.
- Type the following command, then press Enter:
powercfg -h off - Close the Command Prompt.
The above command will stop your computer from using the Hibernation power option, then automatically delete the hiberfil.sys file. Check what to do if you can’t run Command Prompt as an admin on Windows 10/11.
2. Disable hiberfil.sys using Windows Settings
- Type control panel in the text bar on your taskbar and select Power options.
- Go to Related settings and click on Additional power settings.
- Click on the Choose what the power buttons do option and select Change settings currently unavailable.
- Uncheck the box for Hibernate and click the Save changes button.
Unchecking the Hibernation box will disable it from being a part of your system’s power options.
- Fix: XP-Pen is Detected as a Keyboard on Windows 11
- How to Find Restored Files From Recycle Bin on Windows 11
- Fix: Can’t Turn Off Real-Time Protection on Windows 11
3. Delete hyberfil.sys files
- Press Windows + E to launch File Explorer.
- Click on the View tab, click Options, and then go to the View tab.
- Check the box for Show hidden files, folders, and drives, then uncheck the box for Hide-protected operating system files.
- Click OK, then Apply.
Deleting the hiberfil.sys files and disabling Hibernation will completely clear the file and free up disk space. Check how to fix File Explorer if it crashes on your computer.
4. Delete hiberfil.sys via the registry
- Press Windows + R key to open the Run window, type Regedit, and then press Enter to open the Registry Editor.
- Navigate to the following locations:
HKEY_LOCAL_MACHINE\SYSTEM\CurrentControlSet\Control\Power - Double-click the HibernateEnabled entry and set the Value data field to 0.
It will disable Hibernate mode on your computer and delete the hiberfil.sys file.
Alternatively, our reader can check ways to fix the sleep power option missing on Windows 10/11.
Likewise, you can read about how to fix the power plans missing on Windows 10/11.
For further queries or questions, kindly drop them in the comments section. Also, if you have more suggestions on this guide, drop a comment.
Всем привет, на портале WiFiGiD.RU. Если ты попал на эту статью, то значит нашел на системном диске «C:\» гигантских размеров файл с названием hiberfil.sys. Удалить его невозможно, и у вас возник вопрос – а что это за файл, и можно ли как-то уменьшить его размер? Вот об этом мы и поговорим в статье ниже. Также я расскажу, для чего он нужен в системе. Сразу предупрежу, что он есть почти на любой версии Windows (10, 11, 7, 8). Поехали!
Содержание
- Для чего он нужен?
- Как удалить hiberfil.sys?
- Способ 1: Командная строка
- Способ 2: Панель управления
- Способ 3: Редактор реестра
- Как уменьшить размер файла hiberfil.sys
- Задать вопрос автору статьи
Для чего он нужен?
hiberfil.sys – это специальный системный файл, который хранит в себе данные операционной системы, запущенных программ и утилит и используется для гибернации.
Гибернация (от англ. hibernation – зимняя спячка) – это режим, в котором все данные с оперативной памяти вместе с ОС и программами загружаются в отдельный файл на жесткий диск. После этого подача электроэнергии к ОЗУ и к другим компонентам ПК – прекращается. То есть по сути компьютер полностью выключается. Если сравнивать «Гибернацию» с «Ждущим режимом», то во втором случае сохраняется минимальная подача электроэнергии, и данные хранятся не на жестком диске, а в оперативной памяти. Сам режим гибернации нужен для быстрой загрузки ОС с уже запущенными программами. Чаще всего применяется на ноутбуках.
Файл обычно имеет большой размер, так как в него копируется вся система вместе с запущенными программами из оперативной памяти в момент перехода в режим гибернации. Электропитание на компьютер при этом полностью прекращается. Файл хранится на системном диске «C:\» и удалить его вручную невозможно.
Но мы можем выключить этот режим – и файл будет просто удален самой системой. У гибернации есть один плюс и один минус. Плюс – система грузится быстрее чем при обычном включении, и сразу же запускает нужные программы. Минус – если у вас на ноутбуке или компьютере используется SSD-накопитель, то этот файл постоянно перезаписывается в системный раздел. А как мы помним – SSD не очень любят частое перезаписывание в одно и то же место.
Можно ли перенести файл гибернации (hiberfil.sys) на другой раздел или диск? Нет, сделать этого, к сожалению, невозможно никакими путями. Все дело в том, что по архитектуре ОС Windows этого сделать нельзя. В свое время компания Microsoft из-за обилия писем с данным вопросом написали целую статью с объяснением – почему это сделать нельзя. Насколько я помню, там есть парадокс драйверов и файловой системы диска. То есть в любом случае он должен находиться на диске «C:\», так как другие разделы подгружаются потом. Но мы можем или вообще убрать этот файл (удалить) или уменьшить его размер.
Если вы вообще не пользуетесь этой функцией, или хотите её убрать, то смотрим следующую главу. Но прежде чем мы начнем, я хочу поделиться с вами полезными ссылками на статьи, которые помогут вам удалить все лишнее с системного диска и увеличить его объем. Может вам вообще не потребуется выключать гибернацию и удалять файл:
- Как очистить кеш компьютера?.
- Как удалить весь лишний мусор с системы?.
- Чистка диска C:
Итак, вы все же решили удалить файл hiberfil.sys с операционной системы и очистить еще больше места на системном диске. Делается все очень просто. Есть три простых способа – выберите любой. После каждого проверяем наличие того самого файла.
Способ 1: Командная строка
- Запустите командную строку с правами админа.
- Внимательно вписываем консольное заклинание:
powercfg -h off
- Чтобы применить команду на клавиатуре, нажмите по клавише:
Enter
- Подождите немного. Никакого сообщения вы не увидите, чтобы проверить, что гибернация выключена – опять зайдите на диск «C:\».
Если вы видите, что файла нет, то значит гибернация выключена. Перезагружать комп не нужно. Если есть какие-то проблемы с консольной командой, можно попробовать выполнить ту же процедуру через «Панель управления».
Способ 2: Панель управления
- Открываем панель управления.
- Найдите раздел «Электропитание».
- В левом блоке выбираем «Настройки перехода в спящий режим».
- Под настройками режима жмем по ссылке для изменения доп. параметров.
- «Сон» – «Гибернация после» – установите во всех пунктах конфигурацию «Никогда». Если есть настройка с количеством времени, то ставим значение – ноль (0).
- Не забудьте применить настройки.
Способ 3: Редактор реестра
- Жмем:
+ R
- Вводим:
regedit
- Открываем раздел «HKEY_LOCAL_MACHINE» и в нем находим «SYSTEM». Далее жмем по папке «CurrentControlSet» и раскрываем конфигурацию контрольных настроек «Control» – «Power».
- Устанавливаем нулевое значение (0) для двух настроек – «HiberFileSizePercent» и «HibernateEnabledDefault».
- Перезагружаем систему.
Как уменьшить размер файла hiberfil.sys
В последних версиях Windows разработчики добавили возможность значительно уменьшить файл гибернации до минимума. В таком случае он будет сохранять только данные об операционной системе, а также о важных запущенных драйверах и программах. Тут все просто – чем больше у вас ОЗУ, тем больше будет освобождено места на диске «C:\». Все делается через командную строку:
powercfg -h -type reduced
Что делать, если внушительную часть места на диске (C:\) занимает файл hiberfil.sys? Можно ли и главное каким образом от него избавиться? В этом вопросе обязательно разберёмся ниже, но прежде пару слов о теоретической части вопроса — что это за системный компонент, и для чего он нужен.
Hiberfil.sys – это рабочий файл режима гибернации. Прежде погружения компьютера в данный режим в этот файл записывается текущее состояние Windows, – все активные сеансы работающих программ. Находится hiberfil.sys в корне диска (C:\). Но чтобы его увидеть в штатном проводнике, необходимо провести кое-какие настройки. В среде Windows 7 в окне проводника жмём Alt, затем в меню «Сервис» выбираем «Параметры папок». В системах Windows 8.1 и 10 доступ к изменению параметров папок реализован во вкладке меню «Вид».
Непосредственно в окошке параметров папок переключаемся на вкладку «Вид» и делаем следующее:
• Снимаем галочку сокрытия защищённых системных файлов;
• Включаем отображение скрытых элементов;
• Жмём внизу «Применить».
Теперь внутри проводника в корне диска (C:\) можем лицезреть тот самый файл «hiberfil» с расширением «.sys», а также узнать, сколько места он занимает.
Современные версии Windows 7, 8.1 и 10 предусматривают два механизма электропитания, которые могут быть задействованы в режиме сна:
- Спящий режим, когда компьютер продолжает работать в условиях низкого потребления электроэнергии;
- Режим гибернации, когда компьютер не потребляет электроэнергию вовсе.
При погружении системы в спящий режим отключается работа большей части аппаратных устройств компьютера. А отвечающая за сохранность сессии пользователя оперативная память продолжает работать. Она же, собственно, и обеспечивает оперативность процесса выхода из спящего режима.
Режим гибернации – это, по сути, полное выключение компьютера, но с возможностью восстановления текущей сессии работы Windows. После выхода из гибернации работа Windows продолжается благодаря извлечению данных сессии из того самого файла hiberfil.sys. Гибернация предназначена по большей части для применения на ноутбуках. Она экономит заряд аккумулятора, при этом оперативнее приводит Windows в рабочее состояние, нежели процесс включения ноутбука.
У гибернации 2 основных недостатка:
- фрагментация оперативной памяти при длительном использовании этого режима вместо цикла выключений и включений компьютерного устройства;
- место, занимаемое на диске (C:\).
При активном использовании этого режима его файл hiberfil.sys будет занимать на системном диске примерно столько места, сколько на компьютере имеется оперативной памяти.
Для ноутбуков гибернация, конечно, имеет свои плюсы. И если вы, друзья, из числа владельцев таковых, пожалуй, порекомендую вам присмотреть другие способы высвобождения места на диске (C:\). А вот для десктопов, подключённых к электросети, гибернация бесполезна. На десктопах гибернацию можно отключить и, соответственно, удалить hiberfil.sys. Ну и таким образом высвободить место на диске (C:\).
Что для этого нужно? Запускаем командную строку (запускаем её, естественно, от администратора) и прописываем команду:
powercfg -h off
Вручную избавляться от файла hiberfil.sys не нужно, он сам исчезнет после применения настроек его отключения. Если же в будущем гибернация понадобится, включить её можно с помощью той же командной строки. На этот раз команда будет такой:
powercfg /h on
После этого система снова создаст файл hiberfil.sys в корне диска (C:\).
Друзья, возможно, у некоторых из вас возникнет вопрос — а можно ли перенести hiberfil.sys на другой раздел диска? Ну, например, как это допускается с файлом подкачки pagefile.sys. Увы, нет. Нахождение рабочего файла режима гибернации на диске системы принципиально важно. Он должен находиться только там, где находится, и быть доступным загрузчику операционной системы.
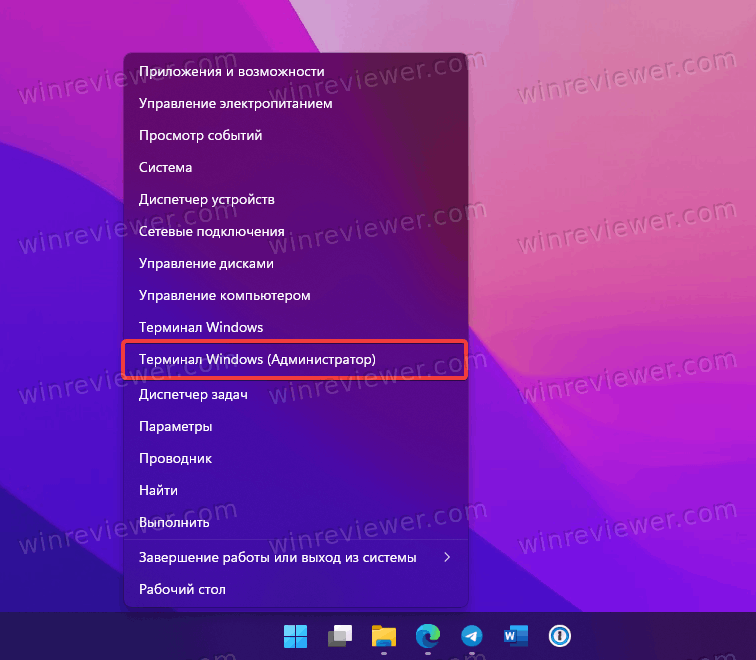
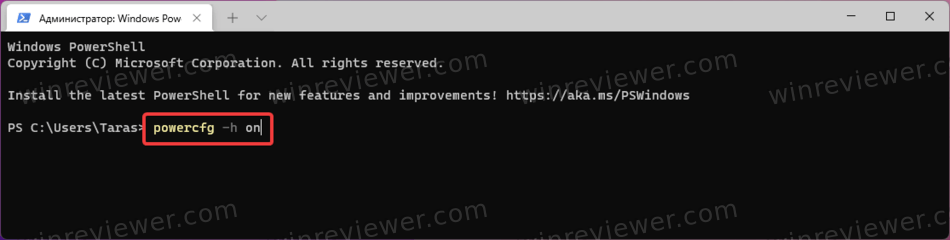
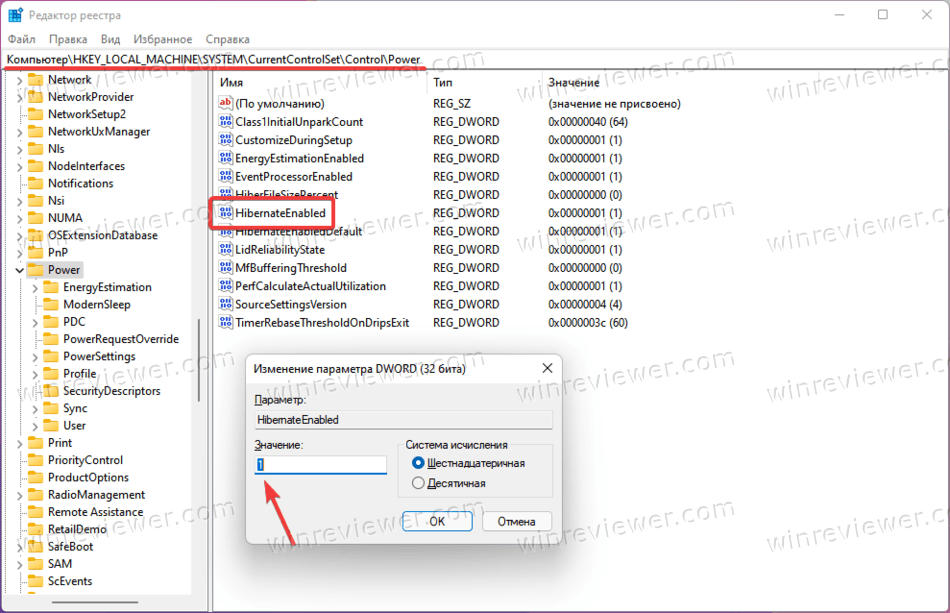
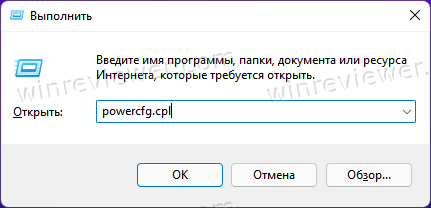
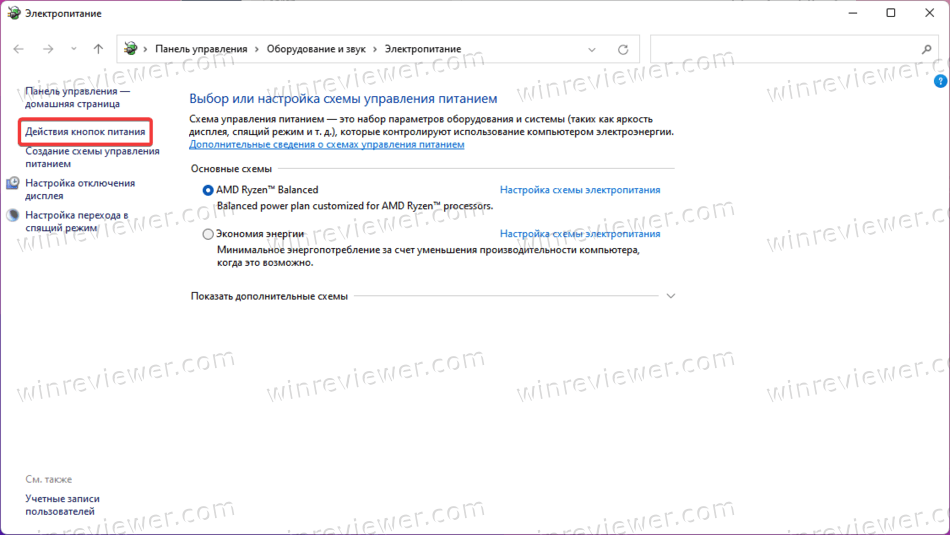
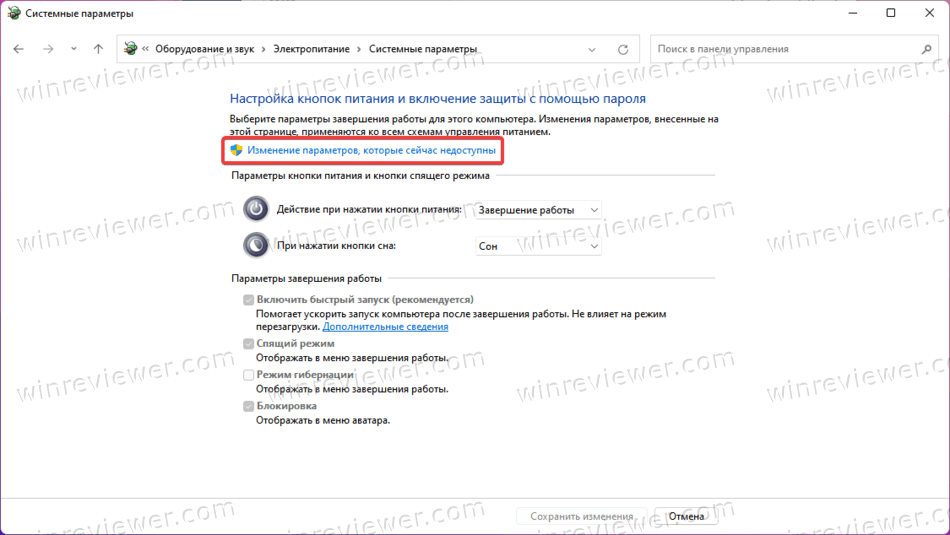 Обратите внимание, что вам нужны права Администратора для изменения этого параметра.
Обратите внимание, что вам нужны права Администратора для изменения этого параметра.