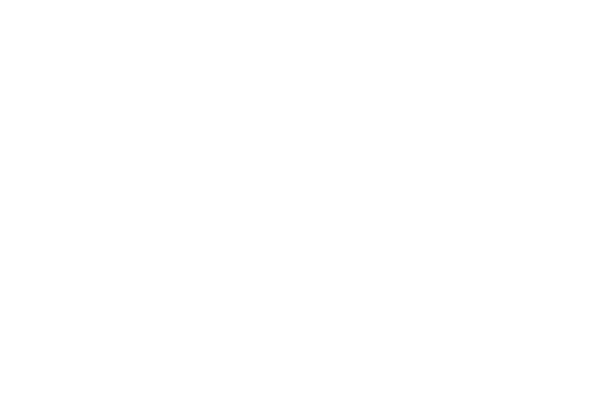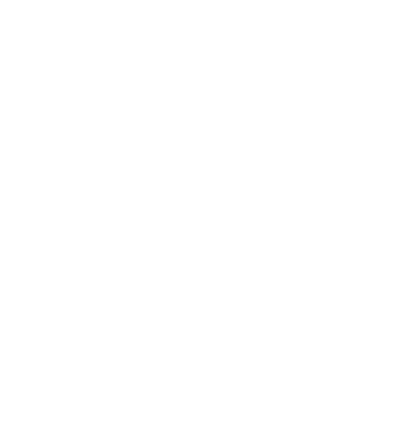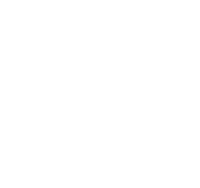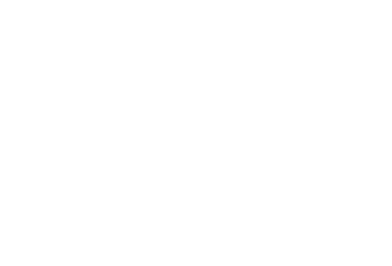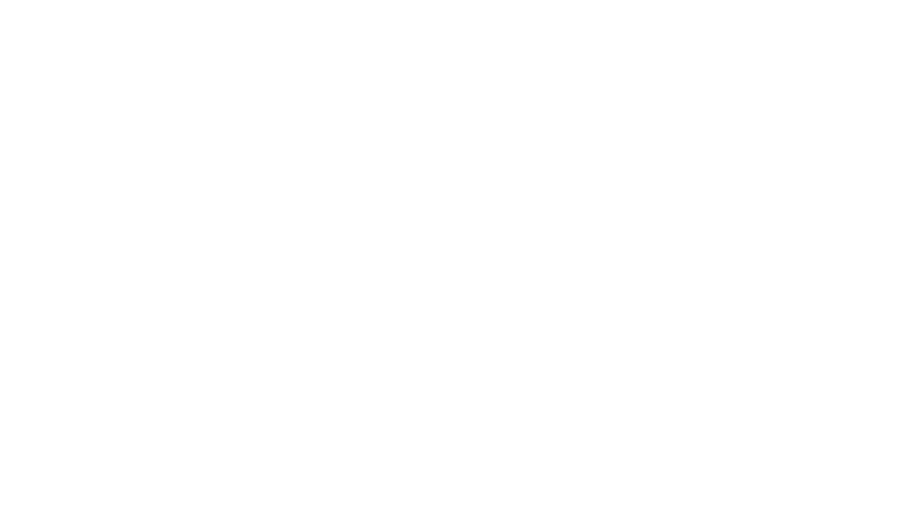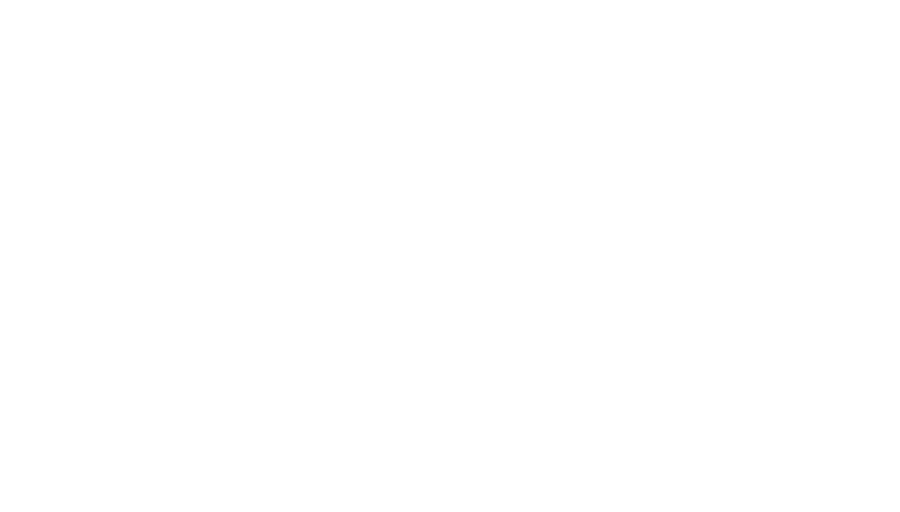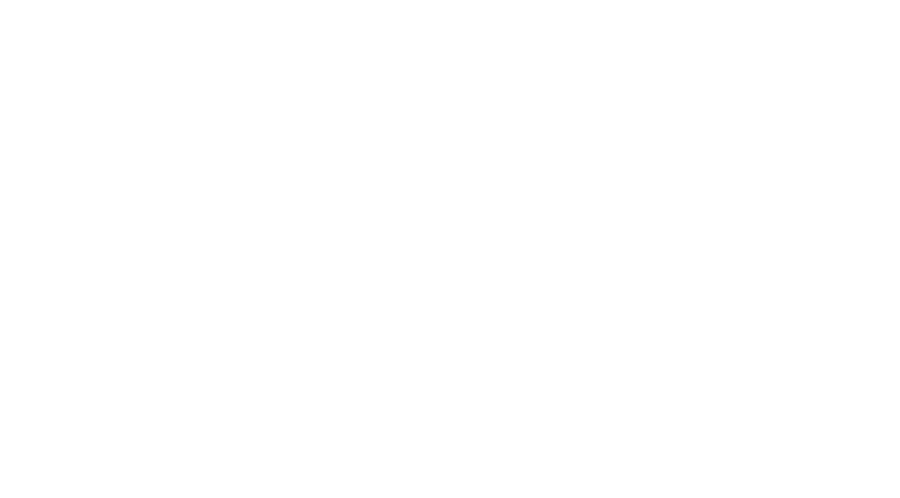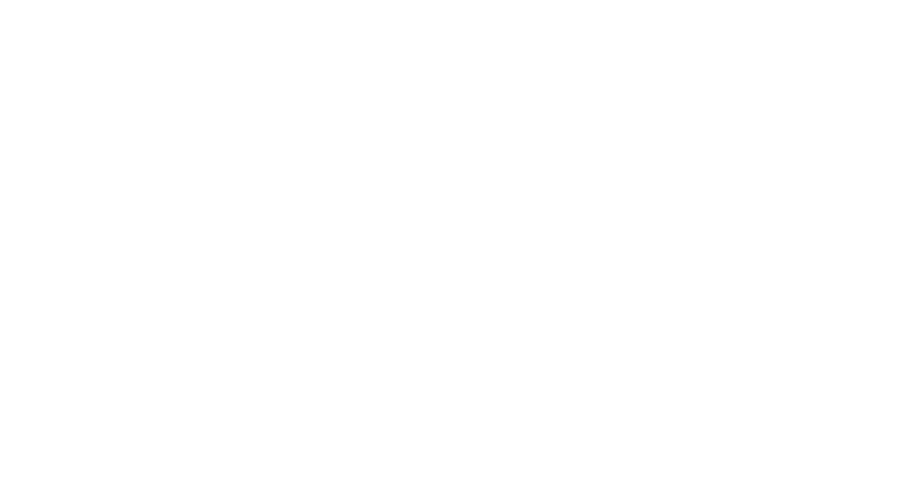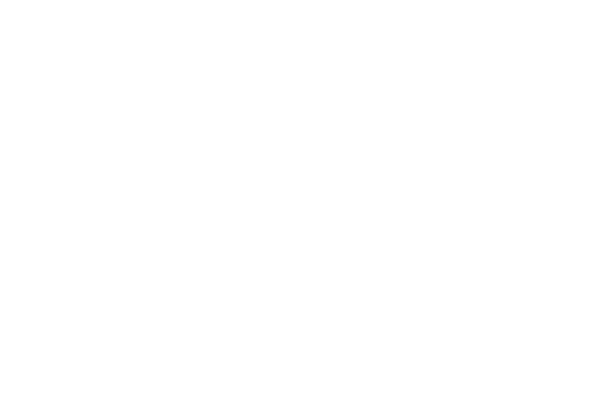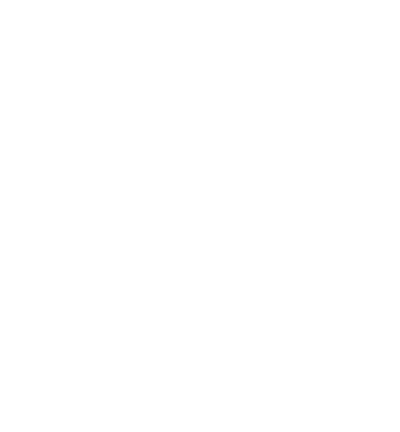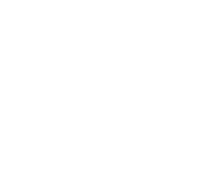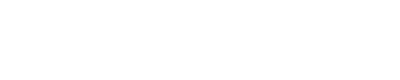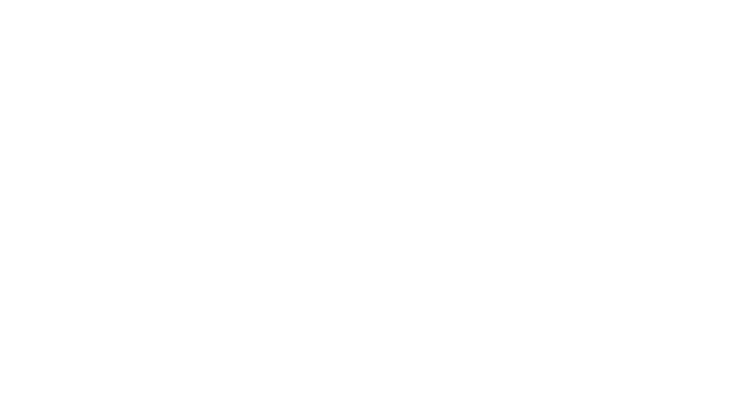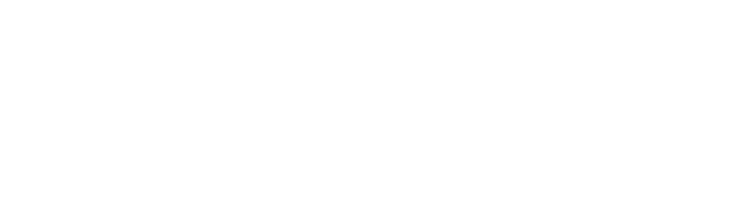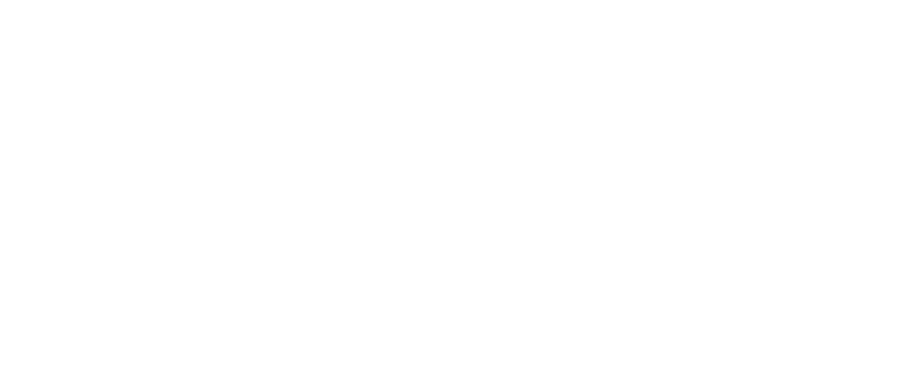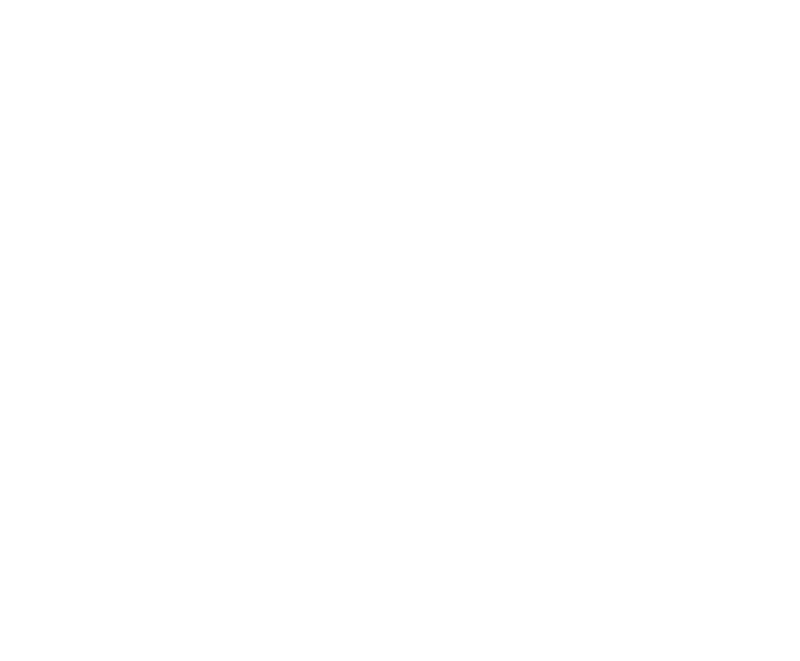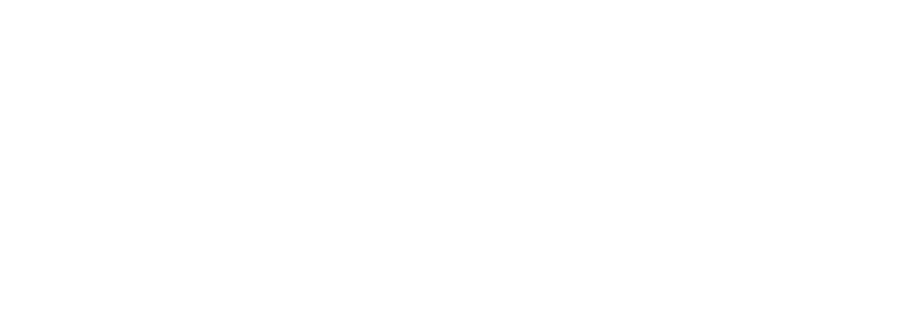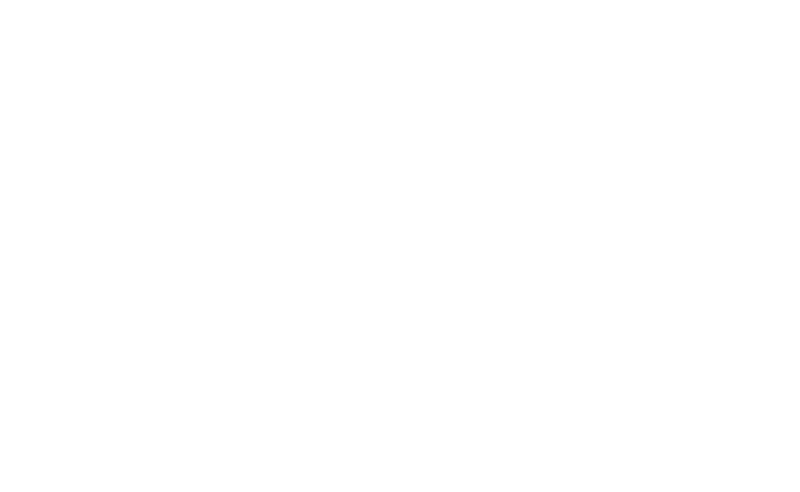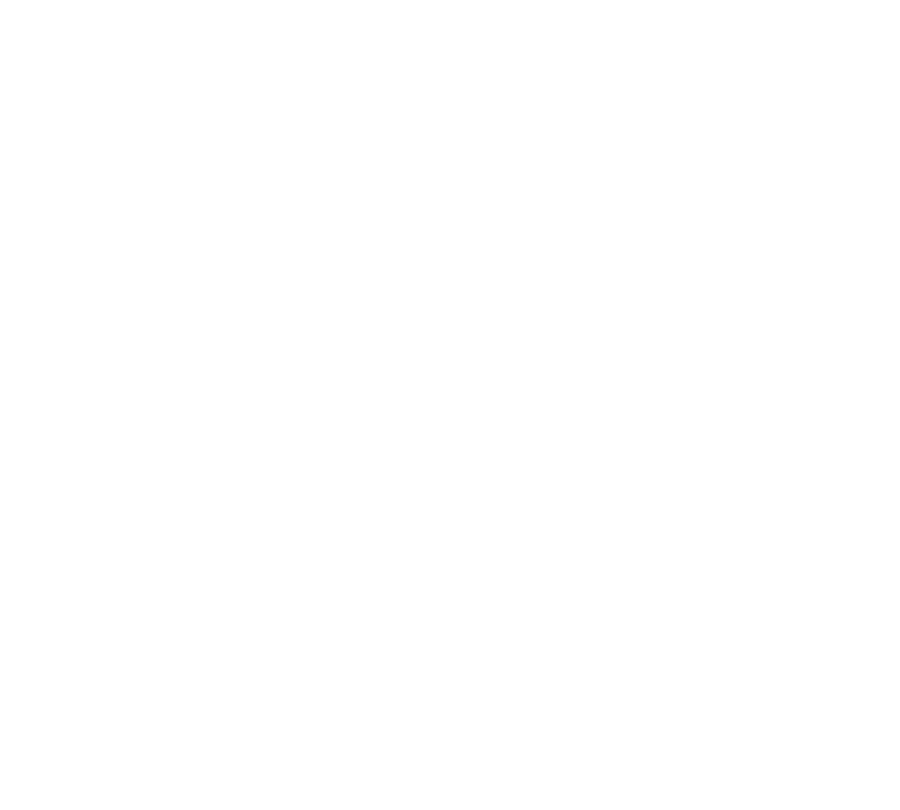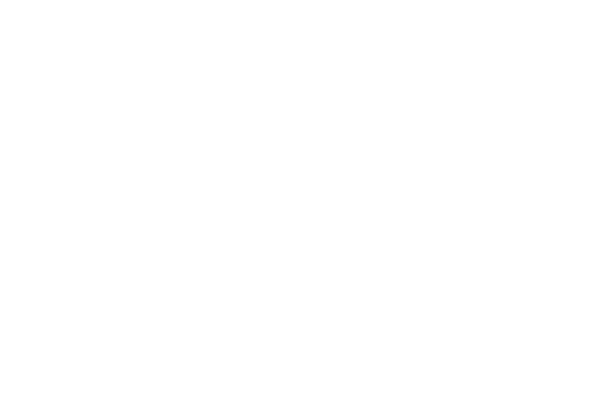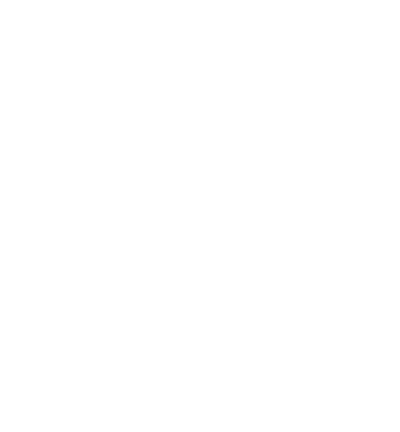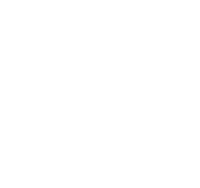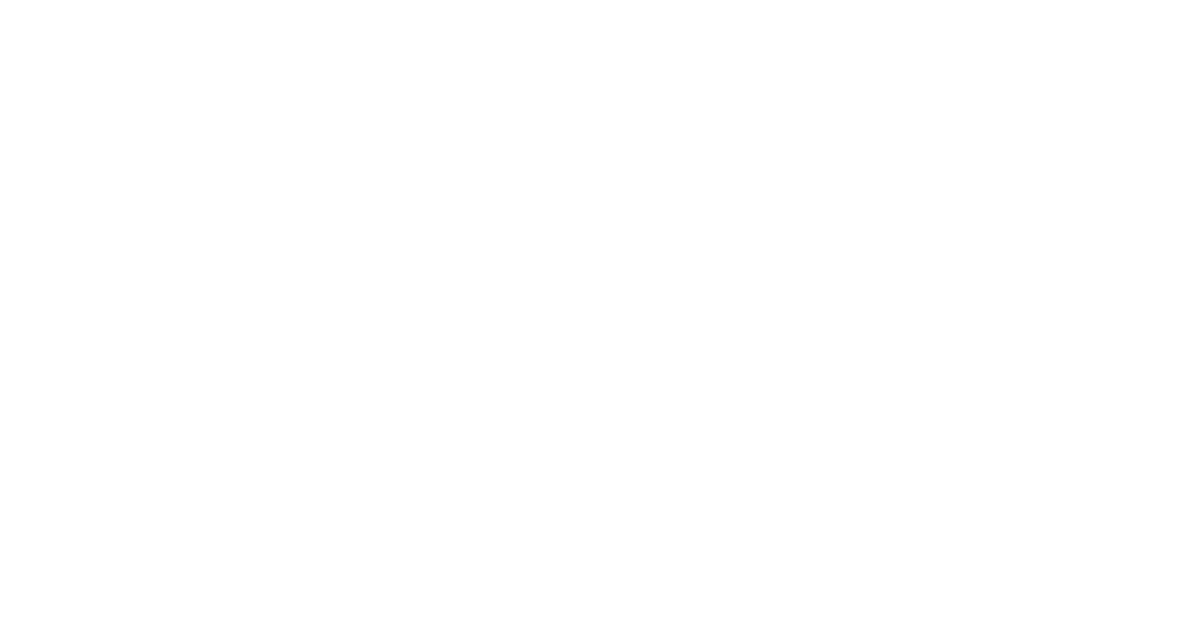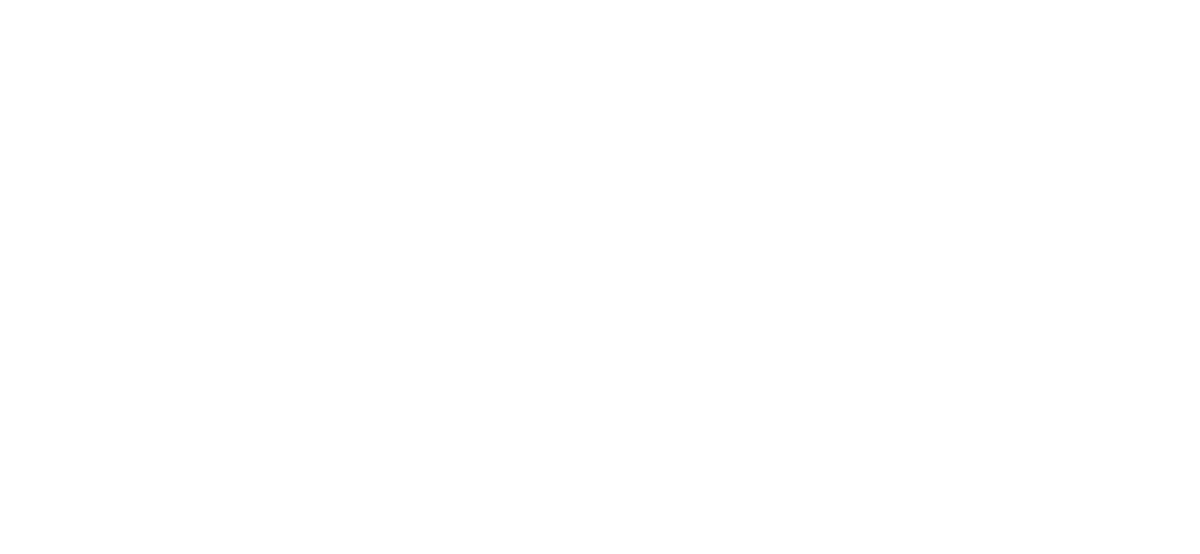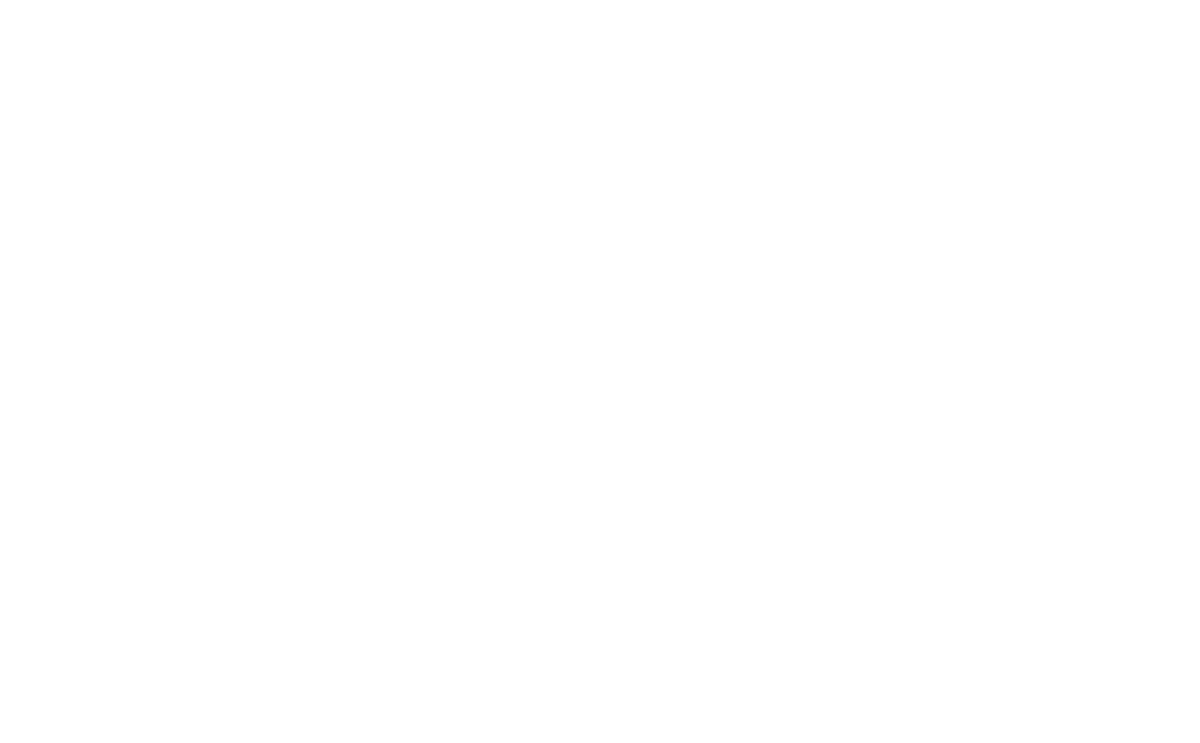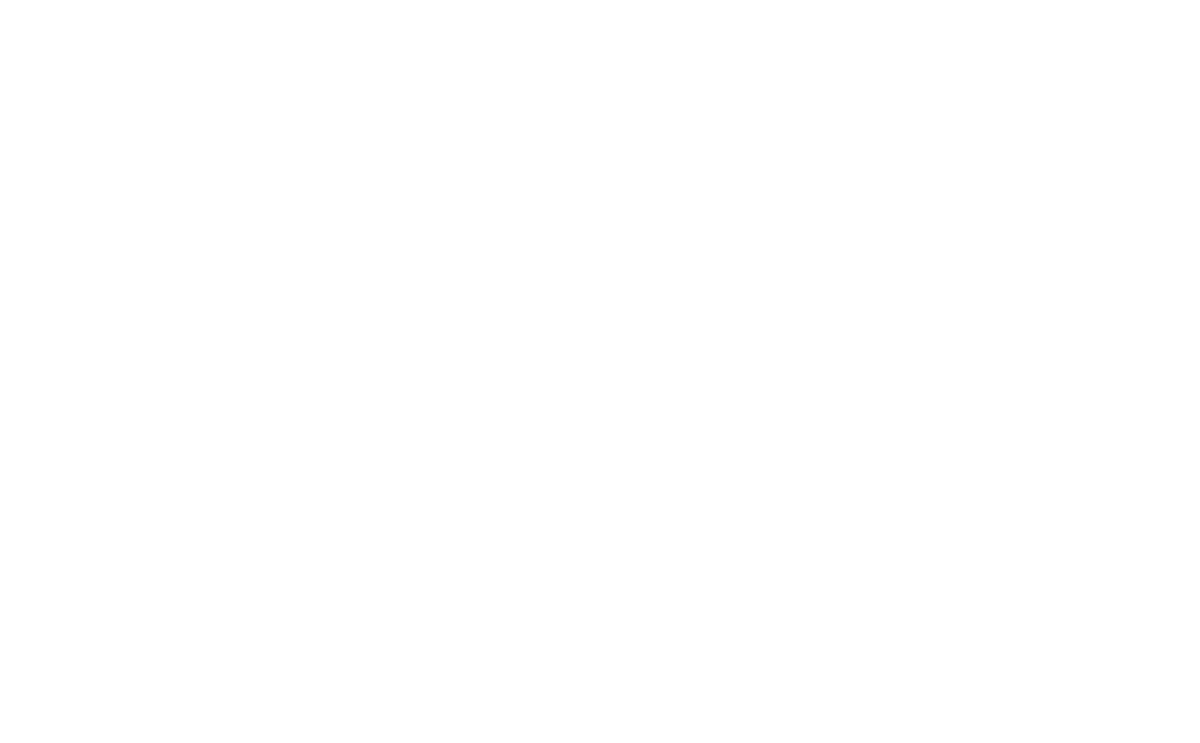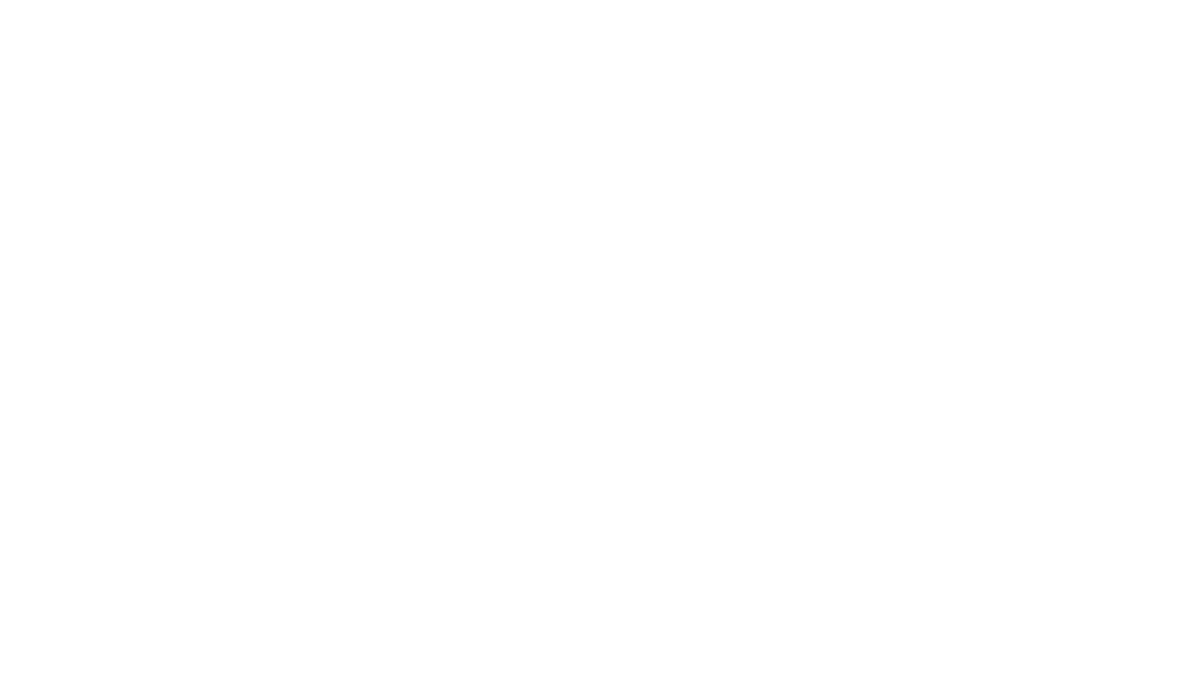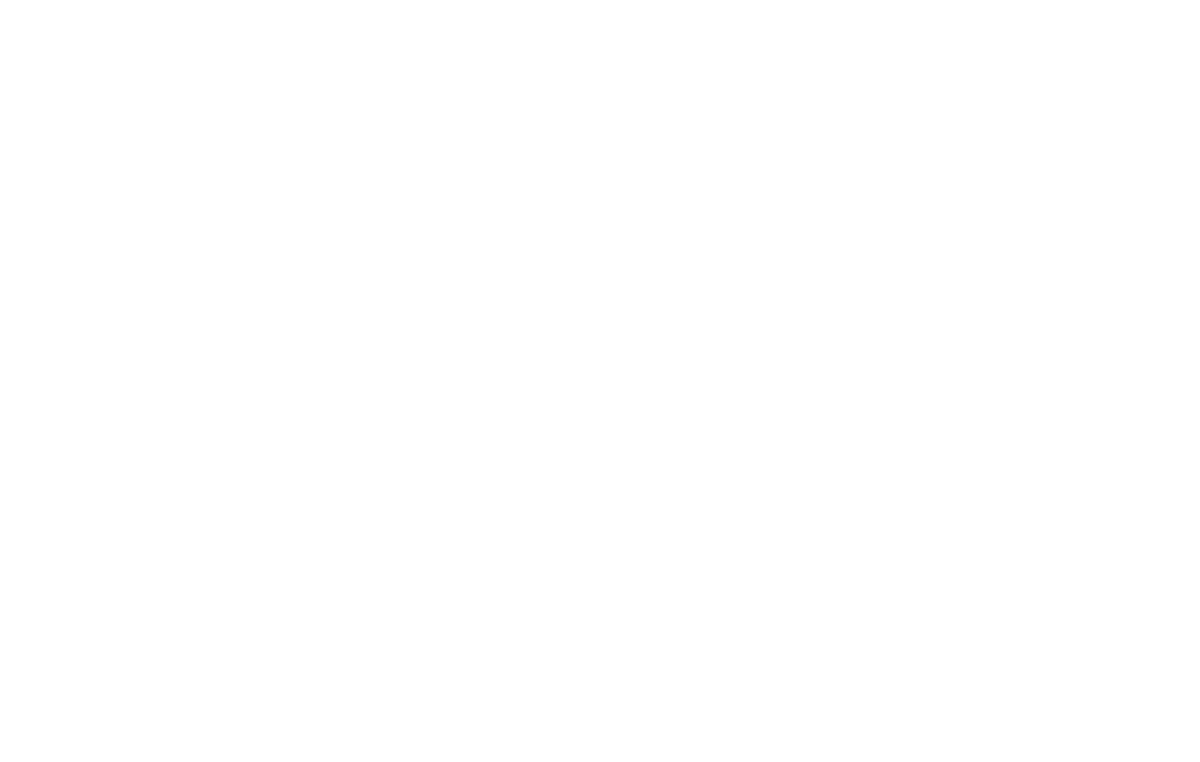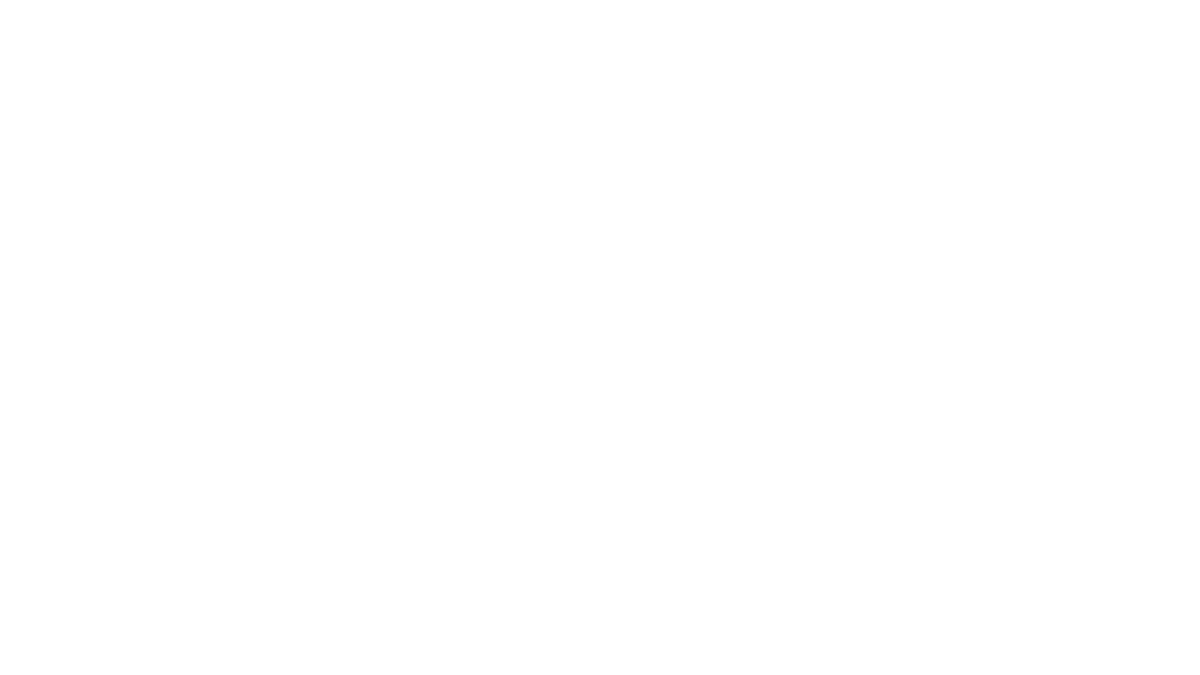3.3 Настройка маршрутизатора Tp-Link
Первоначальная настройка роутера:
Подключитесь к роутеру, желательно подключаться кабелем
- Соедините роутер и компьютер при помощи кабеля идущего в комплекте с роутером.
- Общая схема подключения отображена на рисунке ниже
- Убедитесь, что на компьютере стоит автоматическое получение ip-адреса
- Так же можно подключиться к роутеру по wi-fi, на многих современных моделях роутера wi-fi включен по умолчанию
- Стандартное название сети wi-fi и пароль к ней вы можете посмотреть в документации к роутеру или же на оборотной стороне роутера.
Зайдите в настройки роутера:
- Откройте браузер(Internet Explorer/Google Chrome/Opera/Mozilla или другой)
- В адресной строке браузера введите 192.168.1.1 или 192.168.0.1
В открывшемся окне необходимо ввести имя пользователя(admin) и пароль(admin), при условии, что они не изменялись.
Затем откроется раздел «Состояние» Web-интерфейса роутера
Далее зайдите в раздел «Сеть». После этого выберите подраздел «WAN». Установите Тип подключения Динамический ip-адрес.
Обратите внимание, что у нас в сети используется регистрация ваших устройств по MAC-адресу, по этому после настройки роутера, если роутер новый, потребуется регистрация MAC-адреса устройства.
Для регистрации устройства вы можете:
— Зайти в личный кабинет и зарегистрировать ваш роутер.
— Позвонить в колл-центр нашей компании и попросить любого оператора сделать это.
— Так же можно в настройках роутера нажать кнопку «Клонировать MAC-адрес» и кнопку «Сохранить», если до этого вы пользовались компьютером напрямую. Как это сделать показано на скриншоте ниже.
Для настройки беспроводной сети
- Зайдите в раздел «Беспроводной режим — 2,4 ГГц»
- Выберите подраздел «Основные настройки»
- В поле «Имя беспроводной сети» укажите название Вашей сети (только на английском языке)
- Нажмите «Сохранить».
- Перейдите в подраздел «Защита беспроводного режима»
- Настройки установите, как показано на скриншоте ниже
- В поле «Пароль беспроводной сети» напишите пароль (минимум 8 символов, на английском языке можно использовать цифры)
- Нажмите «Сохранить».
3.4 Настройка маршрутизатора Zyxel
Первоначальная настройка роутера:
Подключитесь к роутеру, желательно подключаться кабелем
- Соедините роутер и компьютер при помощи кабеля идущего в комплекте с роутером.
- Общая схема подключения отображена на рисунке ниже
- Убедитесь, что на компьютере стоит автоматическое получение ip-адреса
- Так же можно подключиться к роутеру по wi-fi, на многих современных моделях роутера wi-fi включен по умолчанию
- Стандартное название сети wi-fi и пароль к ней вы можете посмотреть в документации к роутеру или же на оборотной стороне роутера.
Зайдите в настройки роутера:
- Откройте браузер(Internet Explorer/Google Chrome/Opera/Mozilla или другой)
- В адресной строке браузера введите 192.168.1.1
- В открывшемся окне необходимо ввести имя пользователя(admin) и пароль(1234), при условии, что они не изменялись.
Если вы в первый раз подключаете роутер или роутер после сброса откроется окно быстрых настроек
Выберите «Веб-конфигуратор»
Затем необходимо установить пароль для доступа к Веб-конфигуратору. В целях безопасности рекомендуется его установить, в качестве пароля можете использовать серийный номер устройства или установить пароль на своё усмотрение. После ввода необходимо нажать кнопку «Применить».
Далее зайдите в раздел «Интернет». После этого выберите подраздел «Подключения» и в нем откройте интерфейс ISP.
Убедитесь, что настройка параметров IP установлена «автоматическая». Все остальные настройки должны соответствовать приведенному ниже скриншоту.
Обратите внимание, что у нас в сети используется регистрация ваших устройств по MAC-адресу, по этому после настройки роутера, если роутер новый, потребуется регистрация MAC-адреса устройства.
Для регистрации устройства вы можете:
— Зайти в личный кабинет и зарегистрировать ваш роутер.
— Позвонить в колл-центр нашей компании и попросить любого оператора сделать это.
— Так же можно в настройках роутера в строке «MAC-адрес» установить «Взять с вашего ПК», если до этого вы пользовались компьютером, к которому кабель был подключен «напрямую».
Для абонентов из г.Абакан
В случае, если вы находитесь в г. Абакане, то возможно, что по вашему адресу используется подключение по протоколу PPPoE. Уточнить ваш тип подключения можно у специалистов компании. В случае если ваш дом подключаем по протоколу PPPoE, то в разделе «Интернет» выберите вкладку «PPPoE».
Поля заполнить необходимо, как показано на скриншоте ниже. Имя пользователя и пароль указаны в договоре.
Для настройки беспроводной сети
- Зайдите в раздел «Сеть Wi-Fi»
- Выберите вкладку «Точка доступа 2.4 ГГц»
- В поле «Имя сети (SSID)» укажите название Вашей сети (только на английском языке)
- В поле «Защита сети» выберите тип шифрования «WPA2-PSK»
- В поле «Ключ сети» напишите пароль (минимум 8 символов, на английском языке можно использовать цифры)
- Нажмите «Применить».
3.2 Настройка маршрутизатора D-Link
Первоначальная настройка роутера:
Подключитесь к роутеру, желательно подключаться кабелем
- Соедините роутер и компьютер при помощи кабеля идущего в комплекте с роутером.
- Общая схема подключения отображена на рисунке ниже
- Убедитесь, что на компьютере стоит автоматическое получение ip-адреса
- Так же можно подключиться к роутеру по wi-fi, на многих современных моделях роутера wi-fi включен по умолчанию
- Стандартное название сети wi-fi и пароль к ней вы можете посмотреть в документации к роутеру или же на оборотной стороне роутера.
Зайдите в настройки роутера:
- Откройте браузер(Internet Explorer/Google Chrome/Opera/Mozilla или другой)
- В адресной строке браузера введите 192.168.0.1
Настройка интернет соединения
- При первом подключении вы увидите информацию о том, что роутер необходимо настроить
- Нажмите кнопку «Начать»
- При выборе способа настройки, выбирайте «Расширенные настройки»
- Откроется главное окно настроек роутера
- Стандартно — настроен динамический тип соединения, проверить эти настройки можно в разделе:
- Настройка соединений → WAN
- Тип соединения должен быть установлен «Динамический IP»(цифра 3)
- Также в этом разделе можно клонировать MAC-адрес вашего компьютера.
- Клонирование требуется, если вы подключали интернет кабель к компьютеру, с которого настраиваете роутер
- Если установлен не «динамический ip» вы можете изменить этот параметр в разделе «Все настройки»
- Для этого нужно удалить и создать подключение снова
Для настройки беспроводной сети
- Wi-Fi → Основные настройки
- Так как роутер двухдиапазонный вы можете настроить wi-fi сети 2,4GHz и 5GHz отдельно
- 2,4GHz — цифра 3
- 5Ghz — цифра 6
- Изменить название Wi-FI — цифра 4
- Изменить пароль — цифра 5
- Для настройки 5GHz аналогично
Обратите внимание, что, при подключении по wi-fi и смене пароля необходимо будет заново подключиться к wi-fi сети с новым названием
При смене пароля, также потребуется повторное подключение к Wi-Fi сети
Базовая настройка роутера завершена
Настройка роутера — это необходимый шаг для подключения к интернету и обеспечения стабильной работы домашней сети. Но иногда эта процедура может показаться сложной и запутанной, особенно для новичков. Но не стоит отчаиваться! С помощью нашего гида вы сможете легко настроить роутер дома и наслаждаться высокоскоростным интернетом в любой комнате вашего жилища.
Первым шагом к настройке роутера является его подключение к источнику питания и компьютеру. Убедитесь, что все кабели надежно подсоединены и роутер находится в доступном месте для вашего удобства. Далее вам необходимо открыть веб-браузер на компьютере и ввести IP-адрес роутера в адресную строку. Обычно IP-адрес указан на корпусе роутера или в документации.
После того, как вы ввели IP-адрес роутера, вы попадете на главную страницу его настроек. Здесь вам нужно будет ввести логин и пароль, чтобы получить доступ к меню настроек. Обычно логин и пароль по умолчанию указаны на корпусе роутера или также могут быть указаны в документации. Важно помнить, что по соображениям безопасности необходимо изменить логин и пароль по умолчанию на уникальные значения.
Важно помнить, что настраивать роутер следует с осторожностью и соблюдать все рекомендации производителя. Неправильная настройка может привести к неработоспособности устройства или небезопасному подключению к интернету.
Содержание
- Настройка роутера домашней сети
- Установка оборудования и подключение
- Авторизация в интерфейсе роутера
- Настройка основных параметров сети
- Безопасность и защита сети
Настройка роутера домашней сети
Шаг 1: Подключите роутер к источнику питания и компьютеру с помощью сетевых кабелей. Убедитесь, что все соединения установлены правильно.
Шаг 2: Зайдите в настройки роутера с помощью веб-браузера. Для этого введите IP-адрес роутера в адресной строке браузера. Обычно адресом роутера является 192.168.0.1 или 192.168.1.1. Введите логин и пароль, если они требуются, и нажмите «Войти».
Шаг 3: Настройте подключение к интернету. Для этого выберите на веб-интерфейсе роутера тип подключения (например, PPPoE или DHCP) и введите необходимые данные, предоставленные вашим интернет-провайдером. Нажмите «Сохранить» или «Применить» для сохранения настроек.
Шаг 4: Защитите свою домашнюю сеть. Измените пароль администратора роутера на надежный, чтобы предотвратить несанкционированный доступ к настройкам. Также рекомендуется включить шифрование Wi-Fi и установить сложный пароль для доступа к беспроводной сети.
Шаг 5: Настройте Wi-Fi сеть. Задайте имя сети (SSID) и выберите тип шифрования (например, WPA2). Введите пароль для доступа к беспроводной сети. Нажмите «Сохранить» или «Применить».
Шаг 6: Подключите все устройства к беспроводной сети. Убедитесь, что они могут успешно подключиться и получить доступ к интернету.
Шаг 7: Проверьте настройки роутера. Убедитесь, что все настройки были правильно сохранены и роутер функционирует без сбоев. Если возникли проблемы, перезапустите роутер и проверьте настройки еще раз.
После выполнения этих шагов ваш роутер должен быть готов к работе. Не забывайте периодически проверять настройки и обновлять ПО роутера, чтобы обеспечить безопасность и полную функциональность вашей домашней сети.
Установка оборудования и подключение
Перед началом установки роутера, убедитесь, что у вас есть все необходимые компоненты:
| 1 | Роутер |
| 2 | Ethernet-кабель |
| 3 | Блок питания |
| 4 | Инструкция по эксплуатации |
Следуйте инструкции по установке и подключению:
- Распакуйте роутер и проверьте наличие всех компонентов в комплекте.
- Подключите роутер к источнику питания с помощью блока питания.
- Подключите роутер к модему или Интернет-кабелю с помощью Ethernet-кабеля.
- Включите роутер и дождитесь, пока индикатор активности начнет мигать или загорится зеленым цветом.
После выполнения всех указанных шагов, вам следует проверить подключение к Интернету, открыв браузер и перейдя на любую веб-страницу. Если страница открывается без проблем, значит, ваш роутер успешно настроен и готов к использованию.
Авторизация в интерфейсе роутера
Для настройки роутера дома вам необходимо авторизоваться в его интерфейсе. Для этого:
Шаг 1: Подключите компьютер к роутеру с помощью сетевого кабеля.
Шаг 2: Откройте веб-браузер и введите IP-адрес вашего роутера в адресной строке. Обычно адрес состоит из четырех чисел, разделенных точками (например, 192.168.1.1).
Шаг 3: В появившемся окне введите логин и пароль для доступа к интерфейсу роутера. Обычно данные можно найти на наклейке на задней панели роутера или в руководстве пользователя.
Примечание: Если вы не знаете логин и пароль, возможно, они были изменены ранее. В этом случае вы должны сбросить настройки роутера до заводских значений. Для этого используйте кнопку сброса на задней панели роутера.
Шаг 4: После успешной авторизации вы попадете в интерфейс роутера, в котором сможете настроить его параметры в соответствии с вашими потребностями.
Настройка основных параметров сети
Перед началом настройки роутера дома, необходимо правильно установить основные параметры сети. Это включает в себя следующие настройки:
- IP-адрес роутера: для доступа к административной панели роутера необходимо знать IP-адрес устройства. Обычно это 192.168.0.1 или 192.168.1.1, но в некоторых случаях может быть иной адрес.
- Маска подсети: маска подсети определяет количество бит, занимаемых сетью в IP-адресе. Обычно используется 255.255.255.0, что означает, что первые три октета адреса отведены для сети, а последний октет – для устройств в сети.
- Шлюз по умолчанию: это IP-адрес роутера, который будет использоваться для пересылки пакетов сетевого трафика в другие сети.
- DNS-серверы: DNS-серверы преобразуют доменные имена в IP-адреса. Они необходимы для доступа к веб-сайтам по их именам, а не только по IP-адресам.
Необходимо убедиться, что все эти параметры корректно настроены, чтобы обеспечить стабильное функционирование сети.
Безопасность и защита сети
Настройка безопасности и защиты сети важна для обеспечения безопасного использования домашнего роутера. Вот несколько рекомендаций:
1. Обновите прошивку роутера: Регулярно проверяйте наличие обновлений прошивки для вашего роутера и установите их, чтобы получить последние исправления уязвимостей и улучшения безопасности.
2. Измените пароль администратора: Поменяйте пароль по умолчанию для доступа к настройкам роутера. Пароль должен быть надежным, содержать буквы верхнего и нижнего регистра, цифры и специальные символы.
3. Включите брандмауэр: Убедитесь, что брандмауэр вашего роутера включен. Брандмауэр защищает сеть, блокируя нежелательный сетевой трафик и идентифицируя попытки вторжения.
4. Ограничьте доступ к сети: Установите фильтры, ограничивающие доступ к вашей сети. Например, можно ограничить доступ по MAC-адресам или установить белый список устройств, разрешенных для подключения к сети.
5. Включите шифрование: Включите шифрование настройки Wi-Fi сети. Рекомендуется использовать протокол WPA2, который обеспечивает более высокий уровень безопасности по сравнению с устаревшим протоколом WEP.
6. Отключите ненужные сервисы: Отключите ненужные сервисы и порты на роутере, чтобы уменьшить риск возможных атак и вредоносного программного обеспечения.
7. Регулярно проверяйте логи: Проверяйте логи роутера на наличие подозрительной активности. Это поможет вам быстро обнаружить и пресечь возможные угрозы безопасности.
Следуя этим рекомендациям, вы сможете улучшить безопасность вашей домашней сети и защитить ее от потенциальных угроз и атак.
Настройка роутера является важной задачей для обеспечения стабильной работы домашней сети. Но не всегда эта задача оказывается простой для владельцев домашних компьютеров и устройств. В сети Интернет можно найти множество информации о настройке роутеров, но зачастую она слишком сложна или противоречива.
Именно поэтому Help orionnet ru предлагает полезные инструкции и советы по настройке роутера. Мы поможем вам разобраться с основными шагами настройки, объясним основные термины и покажем, как избежать распространенных ошибок.
В наших инструкциях мы используем простые и понятные слова, чтобы вы смогли без труда выполнить все необходимые действия. Если вы никогда не настраивали роутер раньше, не волнуйтесь — наши подробные пошаговые инструкции помогут вам справиться с задачей.
Мы также даем советы по обеспечению безопасности вашей домашней сети, чтобы вы могли быть уверены в защите своих данных от несанкционированного доступа.
Будьте уверены, что настройка роутера — это вполне осуществимая задача, и Help orionnet ru предлагает вам полезные инструкции и советы, чтобы вам стало проще разобраться с этим процессом.
Содержание
- Как выбрать роутер для домашней сети
- Важные характеристики и особенности
- Как настроить роутер в домашней сети
- Подключение и настройка сетевого оборудования
- Советы по защите домашней Wi-Fi сети
- Обеспечение безопасности и конфиденциальности
- 1. Установите пароль для администраторского доступа
- 2. Обновляйте прошивку роутера
- 3. Включите защищенные протоколы
- 4. Отключите функцию «Plug and Play»
- 5. Включите межсетевой экран (firewall)
- 6. Ограничьте доступ к сети
- 7. Создайте гостевую сеть (Guest Network)
- 8. Используйте VPN (виртуальная частная сеть)
- Как расширить Wi-Fi покрытие в доме
- 1. Установите репитер
- 2. Используйте powerline адаптеры
- 3. Установите мощный роутер
- 4. Создайте сеть с помощью моста
- Использование репитеров и мощности сигнала
Как выбрать роутер для домашней сети
Роутер является важной составляющей домашней сети. Он позволяет подключать устройства к интернету и обеспечивает безопасность сети. При выборе роутера для домашней сети необходимо учитывать несколько факторов:
- Скорость и дальность сигнала: Важным параметром является скорость передачи данных и дальность сигнала роутера. Если вы планируете использовать интернет для потокового просмотра видео или онлайн-игр, то выбирайте роутер с высокой скоростью и покрытием.
- Поддержка стандарта Wi-Fi: Роутер должен поддерживать последний стандарт Wi-Fi (например, Wi-Fi 6 или 802.11ac). Это позволит увеличить скорость и качество соединения.
- Безопасность: Роутер должен обладать функциями защиты сети, такими как фаервол и встроенный антивирус. Это поможет защитить вашу домашнюю сеть от взлома и злоумышленников.
- Количество портов: Важно учесть, сколько устройств вы планируете подключить к роутеру. Роутер должен иметь достаточное количество портов для всех устройств.
- Цена: Цена также является важным фактором при выборе роутера. Стоит выбирать роутер, который соответствует вашему бюджету и имеет необходимые функции.
При выборе роутера для домашней сети рекомендуется обратиться к профессионалам или проконсультироваться с продавцом в магазине электроники. Также полезно ознакомиться с отзывами и рейтингами роутеров от других пользователей.
| Модель | Скорость передачи данных | Дальность сигнала | Цена |
|---|---|---|---|
| Роутер 1 | 1000 Мбит/с | 100 метров | 5000 рублей |
| Роутер 2 | 1200 Мбит/с | 150 метров | 6000 рублей |
| Роутер 3 | 2000 Мбит/с | 200 метров | 8000 рублей |
Таким образом, при выборе роутера для домашней сети необходимо учитывать скорость и дальность сигнала, поддержку стандарта Wi-Fi, безопасность, количество портов и цену. Это поможет вам настроить стабильную и безопасную сеть в доме.
Важные характеристики и особенности
При настройке роутера дома очень важно учитывать ряд характеристик и особенностей, которые могут повлиять на качество и стабильность работы вашей сети.
1. Скорость и тип подключения:
- Определите скорость вашего интернет-подключения, чтобы выбрать роутер соответствующей скорости.
- Учитывайте тип подключения (ADSL, кабельное, оптоволоконное и т.д.) при выборе роутера.
2. Поддержка стандартов Wi-Fi:
- Убедитесь, что выбранный роутер поддерживает нужные вам стандарты Wi-Fi (например, 802.11n или 802.11ac).
- Стандарты Wi-Fi влияют на скорость и дальность сигнала, поэтому выбирайте роутер с соответствующими характеристиками.
3. Диапазон частот:
- Выбирайте роутер с поддержкой разных диапазонов частот (2,4 ГГц и 5 ГГц), чтобы иметь возможность использовать разные устройства.
- Диапазон 2,4 ГГц обеспечивает большую дальность, но меньшую скорость передачи данных, в то время как диапазон 5 ГГц обеспечивает более высокую скорость, но меньшую дальность.
4. Количество портов:
- Определите, сколько устройств вы планируете подключить к роутеру, и выберите роутер с нужным количеством портов.
- Обратите внимание, что часть портов может быть специализирована (например, для подключения телефона или ТВ).
5. Безопасность:
- Проверьте, поддерживает ли роутер современные методы шифрования (например, WPA2), чтобы обеспечить безопасность вашей Wi-Fi сети.
- Убедитесь, что роутер имеет функции фильтрации MAC-адресов, фаервола и гостевой сети для дополнительной защиты.
6. Удобство использования:
- Изучите интерфейс роутера и удостоверьтесь, что он удобен в использовании и позволяет легко настраивать сеть.
- Проверьте, есть ли у роутера возможность удаленного управления через интернет.
Учитывая все эти характеристики и особенности, вы сможете выбрать наиболее подходящий роутер для настройки домашней сети и обеспечить стабильную и надежную работу вашей интернет-сети.
Как настроить роутер в домашней сети
Настройка роутера в домашней сети может показаться сложной задачей, однако с помощью простых инструкций это можно сделать даже новичкам.
Вот основные шаги, которые помогут вам настроить роутер:
- Подключите роутер к сети: Подключите один конец Ethernet-кабеля к порту интернета роутера, а другой конец — к модему от вашего интернет-провайдера.
- Проверьте подключение: Убедитесь, что роутер успешно подключился к интернету, проверив, что индикаторы на роутере отображают активное подключение.
- Подключите компьютер к роутеру: С помощью Ethernet-кабеля подключите компьютер к любому из портов LAN на роутере.
Теперь, когда вы подключили роутер, приступайте к следующим шагам:
- Откройте веб-браузер: Откройте любой веб-браузер на вашем компьютере и введите IP-адрес роутера в адресной строке. Обычными адресами являются 192.168.0.1 или 192.168.1.1.
- Войдите в настройки роутера: Если в адресной строке браузера отобразилась страница входа в настройки роутера, введите логин и пароль, которые указаны на обратной стороне роутера или в его инструкции.
- Настройте подключение к интернету: В меню настройки найдите раздел, посвященный подключению к интернету. Обычно вам нужно будет выбрать тип подключения (например, PPPoE, DHCP или Static IP) и ввести необходимые данные, предоставленные вашим интернет-провайдером.
- Настройте Wi-Fi: В меню настройки найдите раздел, посвященный Wi-Fi. Задайте имя сети (SSID) и пароль для вашей Wi-Fi сети.
- Сохраните настройки: После завершения настройки роутера, убедитесь, что вы сохраните изменения, чтобы они вступили в силу.
Поздравляю! Вы успешно настроили роутер в домашней сети. Теперь вы можете подключать к нему другие устройства и наслаждаться безопасным и стабильным интернет-соединением в вашем доме.
Подключение и настройка сетевого оборудования
Для настройки домашней сети необходимо правильно подключить и настроить сетевое оборудование. В этом разделе мы рассмотрим основные шаги по подключению и настройке роутера.
Шаг 1: Подключение роутера
- Сначала убедитесь, что ваш компьютер подключен к роутеру с помощью Ethernet-кабеля или Wi-Fi.
- Подключите один конец Ethernet-кабеля к порту WAN на задней панели роутера, а другой конец к модему.
- Затем подключите свою локальную сеть к портам LAN на задней панели роутера. Это позволит другим устройствам быть подключенными к сети.
Шаг 2: Настройка роутера
- Откройте веб-браузер и введите IP-адрес роутера в адресной строке. Обычно это 192.168.1.1 или 192.168.0.1. Нажмите Enter, чтобы перейти к странице настройки роутера.
- Вам может потребоваться ввести имя пользователя и пароль для доступа к панели настройки. Если вы не знаете эти данные, обратитесь к документации по роутеру или поставщику услуг интернета.
- На странице настройки роутера вы сможете изменить различные параметры, такие как SSID (имя сети), пароль Wi-Fi и другие настройки безопасности. Рекомендуется настроить надежный пароль для защиты сети от несанкционированного доступа.
- После внесения изменений сохраните настройки и перезагрузите роутер, чтобы применить их.
Таким образом, следуя простым инструкциям, вы сможете успешно подключить и настроить свой роутер дома. Это позволит вам наслаждаться быстрым и безопасным интернет-соединением.
Советы по защите домашней Wi-Fi сети
В современном мире использование Wi-Fi стало неотъемлемой частью нашей повседневной жизни. Однако, в то же время, необходимо помнить о важности защиты своей домашней Wi-Fi сети от несанкционированного доступа. В этом разделе мы рассмотрим несколько советов, которые помогут вам обеспечить безопасность вашей домашней сети.
1. Измените пароль по умолчанию
Во время настройки роутера вы обычно получаете пароль по умолчанию, который нужно изменить сразу же после подключения устройства. Это важно, потому что злоумышленникам может быть известен пароль по умолчанию для вашей модели роутера, и они смогут получить доступ к вашей сети.
2. Задайте надежный пароль
При выборе нового пароля убедитесь, что он является достаточно сложным, содержит буквы разного регистра, цифры и специальные символы. Чем сложнее пароль, тем меньше вероятность его подбора злоумышленниками. Не используйте личную информацию в пароле, такую как даты рождения или имена.
3. Включите шифрование
Обязательно включите шифрование Wi-Fi сети. Настройте роутер так, чтобы он использовал WPA2 или WPA3 шифрование, которое является более безопасным, чем устаревший протокол WEP. Шифрование защитит вашу сеть от прослушивания и несанкционированного доступа.
4. Скройте имя сети (SSID)
В настройках роутера можно отключить отображение имени сети, также известного как SSID. Это поможет сделать вашу сеть менее заметной для посторонних устройств и снизит вероятность атак.
5. Включите фильтрацию MAC-адресов
Фильтрация MAC-адресов позволяет определить, какие устройства могут подключаться к вашей сети. Вы можете настроить список разрешенных MAC-адресов, и только устройства с соответствующими MAC-адресами смогут получить доступ к вашей сети.
6. Обновляйте программное обеспечение
Непрерывно обновляйте программное обеспечение роутера, так как обновления могут содержать исправления уязвимостей и другие обновления безопасности. Следите за новыми версиями программного обеспечения и устанавливайте их своевременно.
7. Включите брандмауэр
Убедитесь, что брандмауэр включен на вашем роутере и на компьютере. Брандмауэр поможет блокировать подозрительные входящие соединения и защитит вашу сеть от вредоносных программ.
8. Используйте виртуальные частные сети (VPN)
Если вы часто работаете с конфиденциальной информацией, вы можете использовать виртуальные частные сети (VPN) для обеспечения безопасной передачи данных между вашими устройствами и Интернетом. VPN создает шифрованное соединение и скрывает ваш реальный IP-адрес.
Следуя этим советам, вы сможете значительно повысить безопасность вашей домашней Wi-Fi сети и защитить свои личные данные от злоумышленников.
Обеспечение безопасности и конфиденциальности
Безопасность и конфиденциальность являются важными аспектами при настройке роутера дома. Ниже приведены некоторые рекомендации, помогающие обеспечить защиту сети от несанкционированного доступа и сохранить конфиденциальность данных.
1. Установите пароль для администраторского доступа
Первым шагом при настройке роутера является установка пароля для администраторского доступа. По умолчанию большинство роутеров имеют стандартные логин и пароль, которые известны злоумышленникам. Установка сильного пароля поможет предотвратить несанкционированный доступ к настройкам роутера.
2. Обновляйте прошивку роутера
Регулярное обновление прошивки роутера – это важный шаг для обеспечения безопасности. В процессе обновления прошивки вендоры исправляют уязвимости и улучшают функциональность роутера. Проверяйте наличие обновлений прошивки у производителя роутера и устанавливайте их на своем устройстве.
3. Включите защищенные протоколы
Для обеспечения безопасности беспроводной сети рекомендуется использовать защищенные протоколы, такие как WPA2. Эти протоколы шифруют передаваемую информацию и делают ее недоступной для злоумышленников.
4. Отключите функцию «Plug and Play»
Функция «Plug and Play» (PnP) позволяет устройствам автоматически подключаться к сети без вашего вмешательства. Тем не менее, это может представлять угрозу для безопасности, так как злоумышленники могут использовать эту функцию для несанкционированного доступа. Рекомендуется отключить эту функцию в настройках роутера.
5. Включите межсетевой экран (firewall)
Межсетевой экран (firewall) обеспечивает защиту сети от вредоносных программ и атак извне. Убедитесь, что межсетевой экран включен на вашем роутере и настроен правильно.
6. Ограничьте доступ к сети
Включите функцию «MAC-фильтр» на роутере, чтобы ограничить доступ к сети только для известных устройств. Также рекомендуется изменить стандартный SSID (имя вашей Wi-Fi сети) и отключить функцию «Broadcast SSID», чтобы сеть не была видна несанкционированным пользователям.
7. Создайте гостевую сеть (Guest Network)
Гостевая сеть позволяет разделять доступ к вашей основной сети. Это полезно, когда у вас гости или временные пользователи, которым необходим доступ к Интернету, но которым нужно ограничить доступ к остальным устройствам в сети.
8. Используйте VPN (виртуальная частная сеть)
VPN – это дополнительный уровень безопасности, который шифрует ваше интернет-соединение и обеспечивает конфиденциальность при передаче данных через открытые сети. Рекомендуется использовать VPN для защиты своей сети и данных.
Следуя этим рекомендациям, вы сможете обеспечить безопасность и конфиденциальность своей домашней сети, установив роутер с соответствующими настройками.
Как расширить Wi-Fi покрытие в доме
Хороший Wi-Fi сигнал – это одно из самых важных условий для комфортного использования интернета дома. Однако зачастую стандартная роутерная сеть не обеспечивает полное покрытие всего дома. В этом случае можно использовать специальные устройства для расширения Wi-Fi покрытия. В этой статье мы расскажем о нескольких способах, как улучшить Wi-Fi сигнал в вашем доме.
1. Установите репитер
Репитер – это устройство, которое усиливает сигнал Wi-Fi и переотправляет его на большую площадь. Оно подключается к существующему роутеру и расширяет его покрытие. Установка репитера обычно требует минимальных настроек и несложная в использовании.
2. Используйте powerline адаптеры
Powerline адаптеры – это устройства, которые позволяют использовать существующую электрическую проводку в доме для передачи сигнала интернета. Они состоят из двух модулей – один подключается к роутеру, а другой – к устройствам, требующим интернет. Powerline адаптеры обычно имеют высокую скорость передачи данных и позволяют обойти преграды, которые снижают сигнал Wi-Fi.
3. Установите мощный роутер
Если ваш текущий роутер не обеспечивает достаточное покрытие, можно рассмотреть вариант покупки мощного роутера. Такие роутеры имеют более мощные антенны и большую мощность передатчика сигнала. Они могут обеспечить покрытие на большей площади и улучшить силу сигнала Wi-Fi.
4. Создайте сеть с помощью моста
Мост – это устройство, которое позволяет объединить несколько роутеров или точек доступа в одну сеть. Создание сети с помощью моста позволяет расширить покрытие Wi-Fi и улучшить качество сигнала в доме. Для настройки сети с помощью моста обычно требуется некоторая техническая подготовка, поэтому этот способ может быть подходящ для опытных пользователей.
Выбор способа расширения Wi-Fi покрытия зависит от особенностей вашего дома и требований к сети. Рекомендуется провести небольшое исследование рынка и выбрать наиболее подходящий вариант для вас.
Использование репитеров и мощности сигнала
Когда роутер находится далеко от устройств, сигнал Wi-Fi может быть ослаблен, и скорость интернета становится низкой. В таких случаях можно использовать репитеры сигнала для усиления Wi-Fi.
Репитеры Wi-Fi работают путем повторного передачи сигнала от роутера, усиливая его и распространяя на большую площадь. Они могут быть подключены к роутеру через проводное или беспроводное соединение.
Перед установкой и настройкой репитера рекомендуется выбрать оптимальное место установки, где сигнал Wi-Fi от роутера будет хорошо донимать до повторителя. Место установки должно быть благоприятным для передачи сигнала без помех и препятствий.
Однако стоит помнить, что чем дальше находится репитер от роутера, тем меньше будет скорость интернета. Это связано с тем, что каждое повторение сигнала занимает некоторое время, и чем больше повторений, тем больше задержка в передаче данных.
Если вы хотите улучшить качество сигнала Wi-Fi, но не хотите использовать репитеры, можно попробовать увеличить мощность передачи сигнала на роутере. Обычно эта опция находится в настройках роутера и позволяет увеличить мощность передатчика.
Однако стоит отметить, что увеличение мощности сигнала может привести к ухудшению качества приема сигнала у соседей и созданию помех. Поэтому рекомендуется осторожно варьировать мощность сигнала и следить за его качеством.
Использование репитеров и увеличение мощности сигнала являются эффективными способами улучшить домашнюю сеть Wi-Fi. Выбор оптимального решения зависит от расстояния между роутером и устройствами, а также от наличия помех и препятствий на пути сигнала.