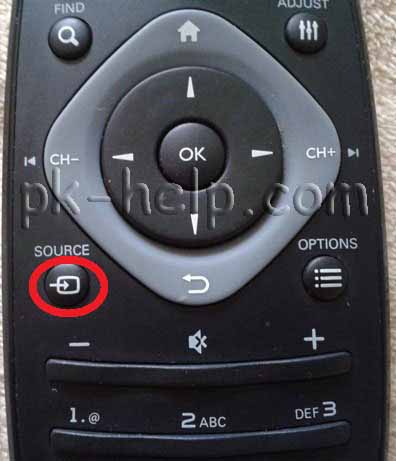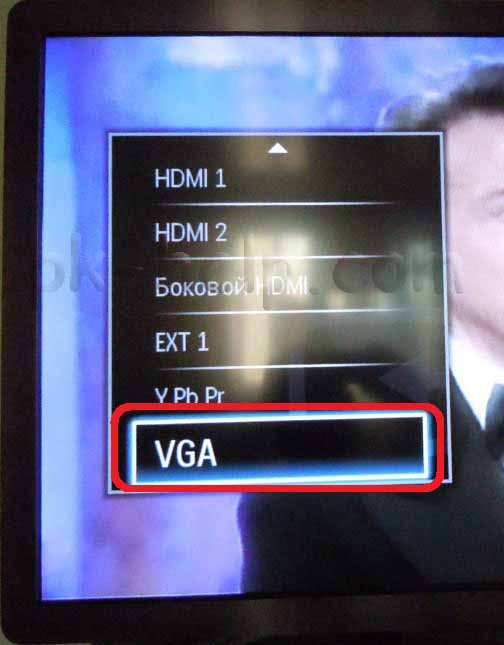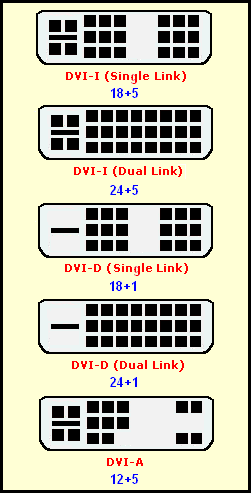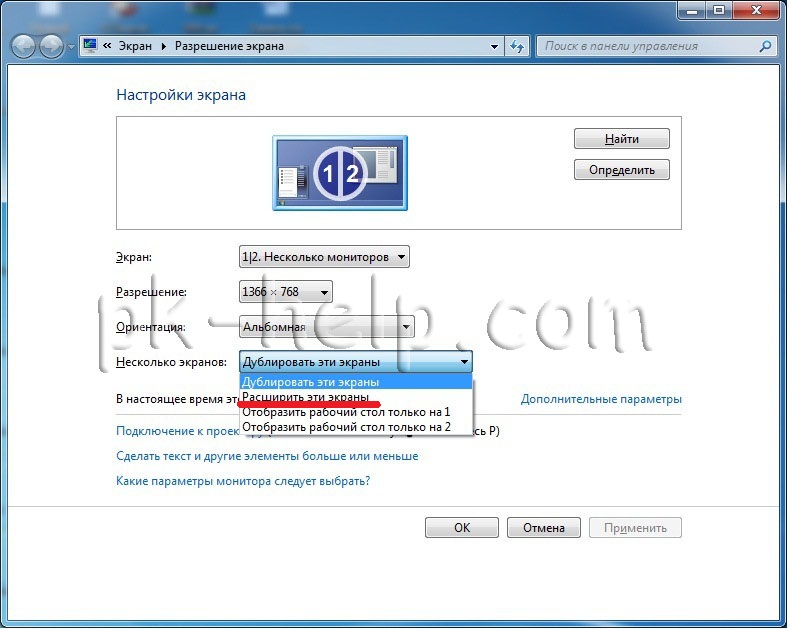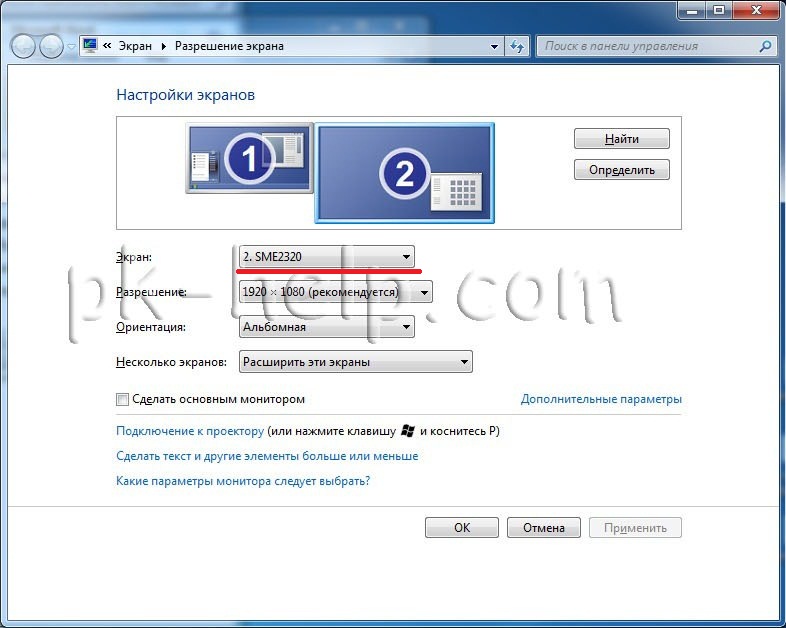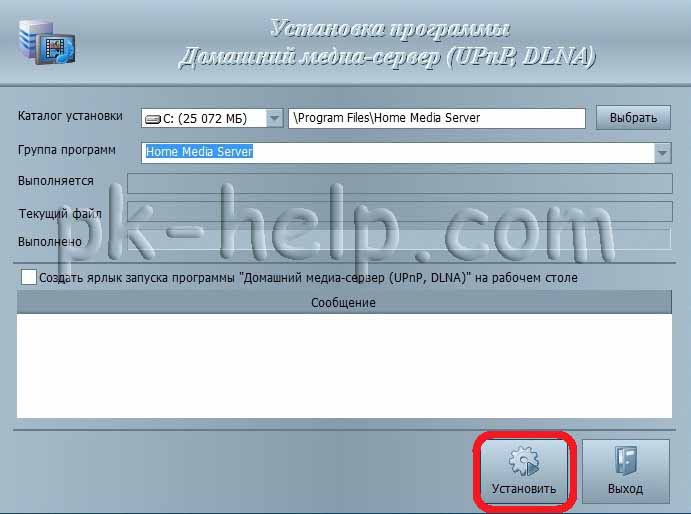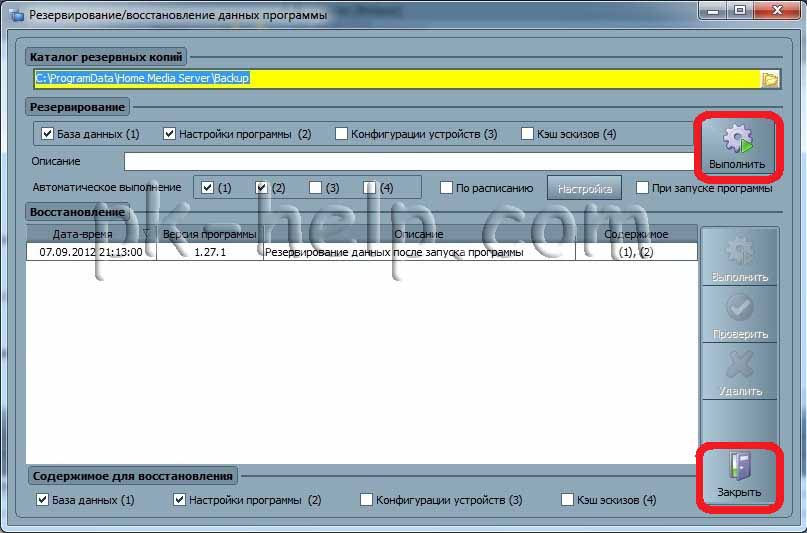Если у вас есть маршрутизатор с подключением к интернету и телевизор с поддержкой HDMI, вы можете наслаждаться онлайн-контентом на большом экране. Следуйте этой инструкции для настройки подключения.
Шаг 1: Проверьте соответствующее подключение
Перед тем, как начинать настройку, вам нужно убедиться, что у вас есть все необходимые кабели. Необходимыми компонентами являются:
- Маршрутизатор с подключением к интернету
- HDMI-кабель
- Телевизор с HDMI-входом
Шаг 2: Подключите телевизор к маршрутизатору
Сначала подключите телевизор к маршрутизатору с помощью HDMI-кабеля. Обычно вход HDMI имеет метку, чтобы вы могли легко определить его на вашем теле.
Шаг 3: Включите интернет ТВ
Когда вы успешно подключили маршрутизатор к телевизору, включите интернет ТВ. Кабельные провайдеры или онлайн-сервисы могут предоставлять приложения для управления интернет ТВ, такие как Netflix, Hulu, YouTube, Amazon Prime и другие. Найдите нужное приложение и войдите в аккаунт.
Шаг 4: Перейдите к режиму отображения
Когда у вас настроена первоначальная связь, перейдите на телевизоре к HDMI входу, к которому вы подключили маршрутизатор. Для этого на пульте станции нужно нажать на кнопку «Источник» или «Вход».
Шаг 5: Наслаждайтесь онлайн-кинотеатром
Теперь, когда вы настроили подключение, вы можете наслаждаться просмотром вашего любимого онлайн-контента на большом экране. Вы можете просмотреть фильмы, сериалы, мультфильмы и многое другое на ваше усмотрение. Наслаждайтесь!
Вывод
Подключение интернет ТВ к маршрутизатору через HDMI является простым и удобным способом наслаждаться вашим любимым онлайн-контентом на большом экране телевизора. Следуйте этим простым шагам, чтобы настроить свое подключение.
Помогаю со студенческими работами здесь
wake on lan через интернет-роутер-комп
добрый вечер, возник вопрос о wake on lan, через локальную сеть просто все работает, комп…
Сложная сеть HDMI кабелей из HDMI матрицы 4×4, ресиверов на LAN соединение к потребителю отказывается работать
Доброго времени суток, моя проблема кажется до боли простой, но решить ее не так просто, т.к. какие…
Сложная сеть HDMI кабелей из HDMI матрицы 4×4, ресиверов на LAN соединение к потребителю отказывается работать
Доброго времени суток, моя проблема кажется до боли простой, но решить ее не так просто, т.к. какие…
роутер как мост через wifi но с LAN клиентами
Здравствуйте, коллеги!
Помогите, пожалуйста, настроить следующую схему:
1) комп подключается по…
Настроить доступ к устройству через интернет-Wi Fi-роутер-LAN
Есть доступный Wi Fi с выходом в интернет и устройство с TCP IP(витая пара). Нужно связать их…
НАСТРОЙКА LAN для 6ти ПК через свич и роутер модем…
Подскажите как грамотно настроить сеть(см. рисунок)… ну там через основной шлюз и днс.
Искать еще темы с ответами
Или воспользуйтесь поиском по форуму:
2
Интерфейс HDMI (High-Definition Multimedia Interface) является одним из самых популярных методов передачи аудио и видео сигнала в современных устройствах. Однако, иногда возникает необходимость передавать сигнал на большие расстояния, что может быть затруднительно использованием лишь HDMI-кабеля. В таких случаях, помощью может прийти HDMI to LAN, или HDMI to Ethernet, конвертер. Это устройство позволяет передавать HDMI сигнал по сети LAN (локальной сети) для трансляции на другом устройстве.
Хорошая новость заключается в том, что вы можете сделать HDMI to LAN своими руками, используя несколько простых компонентов и основные навыки в работе с электроникой. В этой пошаговой инструкции мы расскажем, как создать свой собственный HDMI to LAN конвертер и настроить его для передачи сигнала по сети.
Осторожность: Прежде, чем начинать работу, убедитесь, что вы обладаете достаточными знаниями в области электроники и имеете необходимое оборудование для работы со схемами и паяльником. Будьте осторожны и принимайте все необходимые меры предосторожности, когда работаете с электричеством и электроникой.
Прежде чем начать сборку, важно понимать основную концепцию работы HDMI to LAN конвертера. Это устройство будет преобразовывать HDMI сигнал в формат сетевого пакета для передачи по локальной сети TCP/IP протокола. На другом конце сети, устройство будет принимать сетевой пакет и конвертировать его обратно в HDMI сигнал, который можно будет подключить к монитору или телевизору.
Содержание
- Преобразование HDMI кабеля в LAN кабель
- Выбор необходимых инструментов
- Разбор HDMI кабеля
- Подготовка RJ45 коннектора
- Присоединение проводов HDMI к RJ45 коннектору
- Сборка HDMI to LAN адаптера
- Подключение HDMI to LAN адаптера к устройствам
- Проверка работоспособности и настройка
Преобразование HDMI кабеля в LAN кабель
Если у вас есть HDMI кабель, а вам необходим LAN кабель, вы можете самостоятельно преобразовать один в другой. Для этого вам потребуются несколько простых инструментов и материалов.
Вот пошаговая инструкция:
|
Шаг |
Описание |
|
1 |
Приобретите HDMI-коннектор RJ45 и 4-парный кабель CAT5e или CAT6. |
|
2 |
Отрежьте HDMI-коннектор, оставив около 5 см от кабеля. |
|
3 |
Откройте коннектор RJ45 и удалите все провода из него. |
|
4 |
Последовательно подключите провода HDMI кабеля к проводам RJ45 согласно следующей таблице: |
|
Пин RJ45 |
Цвет провода HDMI |
|
1 |
Черный |
|
2 |
Желтый |
|
3 |
Белый |
|
4 |
Красный |
|
5 |
Зеленый |
|
6 |
Голубой |
|
7 |
Коричневый |
|
8 |
Оранжевый |
После того, как провода подсоединены, закрывайте коннектор RJ45 и убедитесь, что провода надежно закреплены внутри него. Теперь ваш HDMI кабель успешно преобразован в LAN кабель!
Обратите внимание, что преобразованный HDMI кабель может иметь ограничения по передаче данных в сравнении с обычным LAN кабелем. Поэтому рекомендуется использовать такой кабель только в случае необходимости и в небольших расстояниях.
Выбор необходимых инструментов
Для создания HDMI to LAN своими руками потребуется некоторый набор инструментов и материалов. Вот список того, что может понадобиться:
- Паяльная станция с мощностью 30-60 Вт;
- Паяльник с тонким наконечником;
- Припой;
- Отвертки разных размеров;
- Плоскогубцы;
- Кусачки;
- Кусок качественного Ethernet-кабеля;
- Ethernet-разъем RJ-45;
- USB-разъем;
- Гнездо HDMI;
- Пластиковый корпус или коробка для устройства;
- Провода;
- Разъем для питания (желательно с возможностью подключения к сети);
- Инструменты для монтажа и фиксации.
Обратите внимание, что перечисленные инструменты являются основными и могут варьироваться в зависимости от конкретного проекта. Дополнительные материалы и инструменты могут потребоваться в ходе работы, в зависимости от ваших потребностей и требований проекта.
Разбор HDMI кабеля
Прежде чем приступить к созданию HDMI to LAN конвертера, необходимо разобрать HDMI кабель. Это позволит вам получить доступ к внутренним проводкам и провести необходимые манипуляции.
Вот пошаговая инструкция по разбору HDMI кабеля:
- Возьмите HDMI кабель и захватите его за разъемы.
- Осторожно выдерните разъемы из корпуса кабеля, пользуясь при необходимости плоским отверткой для помощи.
- После того, как разъемы удалены, вам необходимо отсечь пластиковый защитный кожух кабеля. Внимательно выполните эту операцию, чтобы не повредить проводников внутри кабеля.
- После удаления пластикового защитного кожуха, вы увидите несколько проводников, подключенных к плате печатной платы разъема HDMI.
- Осторожно отсоедините проводники от платы HDMI разъема при помощи паяльника. Обратите внимание на то, как проводники были подключены к разъему.
- Проводники готовы для дальнейшего использования в качестве соединений вашего HDMI to LAN конвертера.
После разбора HDMI кабеля и подготовки проводников вы можете приступить к созданию своего HDMI to LAN конвертера. Не забудьте соблюдать все необходимые меры предосторожности при работе с электрическими компонентами и паяльником. Удачи вам!
Подготовка RJ45 коннектора
Перед началом сборки вам потребуется подготовить RJ45 коннектор для дальнейшего соединения. Вот шаги, которые нужно выполнить для правильной подготовки:
- Снимите внешнюю оболочку кабеля на несколько сантиметров, чтобы получить доступ к проводам внутри.
- Разделите провода и аккуратно удалите гибкую пластиковую оболочку с каждого из них.
- Очистите провода от изоляции на расстоянии около 2 сантиметров от конца каждого провода. Обратите внимание на то, чтобы не повредить медную жилу.
- Уложите провода в нужном порядке: норма расположения цветовых пар — T568B. Проверьте правильность порядка цветов, чтобы избежать ошибок в дальнейшей работе.
- По окончанию укладки проводов, аккуратно срежьте их концы, чтобы они равномерно выступали из коннектора.
После выполнения этих шагов, ваш RJ45 коннектор готов к использованию в дальнейшей работе по созданию HDMI to LAN соединения.
Присоединение проводов HDMI к RJ45 коннектору
Для создания HDMI to LAN адаптера вам необходимо присоединить провода HDMI к RJ45 коннектору. Это важный шаг, который позволит передавать сигнал HDMI через сетевой кабель.
Ниже приведена таблица с распиновкой HDMI и RJ45 портов, которую вы можете использовать в качестве руководства:
| HDMI | RJ45 |
|---|---|
| 1 (TMDS Data 2+) | 1 (TX+) |
| 2 (TMDS Data 2-) | 2 (TX-) |
| 3 (TMDS Data 1+) | 3 (RX+) |
| 4 (TMDS Data 1-) | 4 (RX-) |
| 5 (TMDS Data 0+) | 5 (GND) |
| 6 (TMDS Data 0-) | 6 (GND) |
| 7 (TMDS Clock+) | 7 (GND) |
| 8 (TMDS Clock-) | 8 (GND) |
Подготовьте HDMI и RJ45 кабели. Отрежьте необходимую длину проводов и удалите изоляцию с концов. Затем припаяйте концы проводов HDMI к соответствующим контактам RJ45 коннектора в соответствии с таблицей выше.
Как только провода будут присоединены, убедитесь, что все соединения надежны и защищены. Закройте RJ45 коннектор крышкой, чтобы предотвратить его случайное отсоединение.
Теперь вы готовы использовать свой HDMI to LAN адаптер. Подключите HDMI кабель к источнику сигнала (например, компьютеру) и подключите RJ45 кабель к сетевому устройству (например, телевизору). Настройте соответствующие настройки и наслаждайтесь передачей высококачественного видео через сетевой кабель!
Сборка HDMI to LAN адаптера
Для сборки HDMI to LAN адаптера вам понадобятся следующие компоненты:
- Плата Raspberry Pi
- HDMI-адаптер для Raspberry Pi
- HDMI-разъем (желательно с переходником на HDMI female)
- Разъем RJ45
- Провода для подключения разъемов
- Инструменты для пайки и монтажа
Последовательность сборки HDMI to LAN адаптера:
- Присоедините HDMI-адаптер к плате Raspberry Pi. Убедитесь, что подключение выполнено правильно, чтобы избежать повреждения компонентов.
- Припаяйте HDMI-разъем к свободным контактам HDMI-адаптера. Обратите внимание на правильное соответствие контактов разъема и адаптера.
- Припаяйте разъем RJ45 к свободным контактам HDMI-адаптера. Проверьте правильность соединения контактов разъема и адаптера.
- Подключите провода к соответствующим контактам HDMI-адаптера и разъему RJ45. Правильно обозначьте провода для исключения путаницы.
- Проверьте соединения и убедитесь, что все провода подключены правильно и без ошибок.
После завершения сборки HDMI to LAN адаптера у вас будет свое собственное устройство, способное преобразовывать сигнал HDMI в LAN сигнал, что позволит вам подключить устройства с разъемом HDMI к сети через Ethernet.
Подключение HDMI to LAN адаптера к устройствам
Чтобы подключить HDMI to LAN адаптер к устройствам, выполните следующие шаги:
- Убедитесь, что у ваших устройств есть свободный порт HDMI.
- Соедините один конец HDMI кабеля с портом HDMI на вашем источнике сигнала (например, ноутбуком или DVD-плеером).
- Подключите другой конец HDMI кабеля к входу HDMI to LAN адаптера.
- Используя сетевой кабель, подсоедините один конец к выходу LAN адаптера.
- Подключите другой конец сетевого кабеля к доступному порту сетевого коммутатора или роутера.
- Убедитесь, что все соединения надежно закреплены.
После завершения этих шагов, HDMI to LAN адаптер будет готов к использованию. Теперь вы сможете передавать сигнал HDMI через сетевое подключение и выводить его на удаленном устройстве.
Проверка работоспособности и настройка
После того, как вы собрали свой HDMI to LAN адаптер с помощью предыдущих шагов, необходимо проверить его работоспособность и настроить соединение.
1. Подключите LAN-кабель к порту Ethernet на вашем HDMI to LAN адаптере.
2. Вставьте штекер HDMI в свободный порт HDMI на вашем устройстве, например, телевизоре или мониторе.
3. Включите ваше устройство, подключенное к адаптеру HDMI to LAN, и дождитесь завершения загрузки.
4. Настройте сетевые параметры вашего устройства. Перейдите в настройки сети и выберите опцию «Подключить по LAN». Установите режим работы DHCP для автоматического получения IP-адреса.
5. Откройте веб-браузер на вашем устройстве и введите IP-адрес адаптера HDMI to LAN в адресной строке. Обычно данный адрес указан в документации, поставляемой вместе с адаптером.
6. В открывшейся веб-интерфейсе адаптера HDMI to LAN вы сможете настроить различные параметры, например, Wi-Fi подключение, пароль для доступа к адаптеру и другие функции. Убедитесь, что все необходимые параметры настроены правильно.
7. После настройки параметров сохраните изменения и перезагрузите адаптер HDMI to LAN.
Теперь ваш HDMI to LAN адаптер должен быть готов к использованию. Проверьте, что устройство, подключенное к адаптеру, получает доступ к сети и выполняет свои функции.
Здравствуйте. Нет, эта схема работать не будет. Сейчас поясню почему.
Соединение по технологии Miracast – это прямое, беспроводное соединение между двумя устройствами (в данном случае ПК и телевизор) с поддержкой Miracast. Грубо говоря, это соединение двух устройств по Wi-Fi (напрямую, без роутера) для передач изображения в реальном времени. Для дублирования экрана компьютера на экран телевизора, например.
Через Ethernet кабель, через роутер Miracast не работает. Ну и не совсем понятно, зачем вам это нужно.
Если у вас компьютер с поддержкой Miracast, значит в нем есть Wi-Fi модуль (или внешний USB Wi-Fi адаптер). Иначе поддержки Miracast быть не может. А это значит, что вы можете попробовать напрямую соединить свой компьютер (Windows 10) со Smart TV приставкой по Miracast. Вот инструкция: беспроводной дисплей Miracast (WiDi) в Windows 10.
Через роутер, по кабелю (как и по Wi-Fi) по вашей схеме может работать соединение по технологии DLNA. Но с помощью этой технологии не получится дублировать экран компьютера на телевизора через TV Box на Android, или смотреть онлайн видео. С помощью DLNA можно запускать просмотр медиаконтента (видео, фото, музыка), который хранится на жестком диске компьютера.
Работает это примерно так: на компьютере вы запускаете DLNA сервер. Например, по этой инструкции: DLNA сервер в Windows 10. Настройка, вывод на телевизор. Так как компьютер и Smart TV приставка подключены к одному роутеру – они находятся в одной локальной сети. На приставке вы ставите какое-то приложение (клиент) с помощью которого можно подключиться к запущенному на компьютере DLNA-серверу (она автоматически обнаружит его в сети) и смотреть расшаренный на компьютере контент. Из популярных: VLC Media player, Kodi, BubbleUPnP.
19.11.20
9
Автор вопроса: Валерий
Вопрос подключения мобильной, цифровой техники к телевизорам становится актуальнее с каждым днем. Число проданных ноутбуков, компьютеров и современных ЖК, плазменных телевизоров стремительно увеличивается. И рано или поздно встает вопрос- Как подключить компьютер, ноутбук к ЖК или плазменному телевизору? Ведь многие хотят просматривать видео (в том числе 3D), фото, веб станицы не на небольшом мониторе ноутбука или компьютера, а на больших панелях телевизора. Это статья должна помочь вам в подключении компьютера/ ноутбука к телевизору.
Подключения телевизора к компьютеру/ ноутбуку с помощью VGA- подключения.
VGA-разъем, также известный как D-Sub, -исключительно аналоговый вариант подключения без возможности передавать звук.
VGA-разъем способен выводить изображение с разрешением не выше 1600х1200 точек. Некоторые современные видеокарты способны выводить по такому аналоговому интерфейсу изображение с разрешением даже 1920х1080 – но все же, это скорее исключение из правил. Для того, что бы подключить компьютер/ ноутбук этим способом- необходимо проверить наличие VGA разъема на телевизоре и ноутбуке/ компьютере, затем подключить их между собой VGA кабелем.
Настройки, которые необходимо произвести на ноутбуке/ компьютере будут описаны ниже . Не забудьте на телевизоре выбрать необходимый режим работы, в данном случае, нужно выбрать VGA-подключение. Для этого на пульте управления нажимаете кнопку SOURCE или INPUT (на разных телевизорах по разному).
Затем в настройках телевизора выбираете необходимое вам подключение.
Подключения телевизора к компьютеру/ ноутбуку с помощью DVI-подключения.
(Digital Visual Interface (DVI)- цифровой видео интерфейс, способный передавать качественное изображения без звука.
Виды входов DVI
• DVI-I Single Link — один аналоговый и один цифровой канал.
• DVI-D Dual Link — два цифровых канала. Позволяет использовать разрешения вплоть до 2560*1600 при частоте обновления 60Гц или 1920*1080 при частоте обновления 120Гц (необходимо для использования технологии nVidia 3D Vision). Наиболее актуален в настоящее время.
• DVI-D Single Link — только один цифровой канал, возможности интерфейса ограничены разрешением 1920*1200 или 1600*1200 при частоте обновления 60Гц, для поддержки больших разрешений необходимо использовать Dual Link или аналоговый интерфейс.
• DVI-I Dual Link — один аналоговый и два цифровых канала, наиболее полная реализация интерфейса. С помощью такого интерфейса можно передавать сигнал в формате 3D.
• DVI-A — только аналоговая часть, без цифровой, фактически — это разъём VGA, выполненный в новом форм-факторе. Встречается обычно только на DVI-части переходника DVI-VGA.
Подключение происходит с помощью DVI-кабеля.
Настройки, которые необходимо произвести на ноутбуке/ компьютере будут описаны ниже.Не забудьте на телевизоре выбрать необходимый режим работы, в данном случае, нужно выбрать DVI-подключение. Как это сделать описано выше, единственное отличие — на телевизоре необходимо выбрать DVI.
Основные проблемы и вопросы подключения телевизора к ноутбуку с помощью DVI описаны в статье Распространенные проблемы при подключении телевизора к компьютеру с помощью кабеля DVI.
Подключения телевизора к компьютеру/ ноутбуку с помощью HDMI- подключения.
High-Definition Multimedia Interface ( HDMI) — цифровой интрефейс подключения, способный передавать не только видео в формате FullHD, но и звук.
Главным преимуществом HDMI-разъема является возможность одновременной передачи видео и аудио сигнала по одному кабелю. Причем, и тот и другой сигнал передается в высококачественном формате. Разрешение видеосигнала составляет 1920х1080 точек при 60 Гц, а разрешение звукового сигнала: 24 бит/192 кГц. Причем, формат HDMI предусматривает несколько ревизий. Наиболее современная версия HDMI 1.4 позволяет передавать также и 3D-сигнал. Однако, для этого требуется совместимость всего вашего оборудования с требованиями стандарта, включая используемый для соединения кабель.
Подключение происходит с помощью HDMI кабеля
Не забудьте на телевизоре выбрать необходимый режим работы, в данном случае, нужно выбрать HDMI-подключение. Как это сделать описано выше, единственное отличие- на телевизоре необходимо выбрать HDMI. Ниже описаны настройки, которые необходимо выполнить на компьютере / ноутбуке.
Основные проблемы и вопросы подключения телевизора к ноутбуку с помощью HDMI описаны в статье Распространенные проблемы при подключении телевизора к компьютеру с помощью кабеля HDMI.
Настройки на компьютере для подключения телевизора.
После того как вы подключили телевизор к ноутбуку / компьютеру одним из способов, следующим шагом необходимо настроить ноутбук / компьютер для работы на втором экране (телевизоре). Для этого нажимаем правой кнопкой мыши на пустой области рабочего стола и выбираем «Разрешение экрана».
Как вы успели заметить, при первом подключении дополнительного дисплея (в нашем случае -телевизора). Он будет дублировать все что будет происходить на мониторе вашего компьютера / ноутбука, что бы это исправить в окне «Разрешение экрана» выберите в параметре Несколько экранов – «Расширить эти экраны» в итоге у вас будет два независимых экрана, на одном из которых (на телевизоре) вы можете запустить фильм или просмотр фото.
Если вас не устраивает расширение экрана или другие параметры, вы с легкостью сможете их поменять выбрав на каком мониторе будете менять настройки.
Подключения телевизора к компьютеру/ ноутбуку с помощью локальной сети LAN.
Помимо давно известных способов подключения телевизора к компьютеру / ноутбуку появляются новые. Примером такого нового подключения является сетевое подключение по сети Ethernet (LAN) или WI-FI. Многие современные телевизоры оснащаются портом LAN или Wi-Fi, именно с помощью этого подключения можно не только лазить по интернету с телевизора, но и подключить его к вашему компьютеру / ноутбуку. Общий процесс весьма прост и заключается в следующем — подключаете телевизор к вашему роутеру (маршрутизатору) не важно каким способом, либо с помощью кабеля LAN, либо по Wi-Fi, после этого устанавливается специальное ПО на компьютер / ноутбук (который тоже подключен к этой же сети), которое предоставляет доступ телевизора к этим папкам и файлам. И уже с телевизора вы запускаете просмотр видео или фото.
Итак, первый шаг подключить телевизор к роутеру, маршрутизатору или свичу с помощью сетевого кабеля (прямой линк). Необходимо, что бы на сетевом устройстве был настроен DHCP (если нет, придется вручную прописывать сетевые настройки на телевизоре).
Затем необходимо установить медиа-сервер на своем компьтере/ ноутбуке для того, что бы телевизор «видел» ваши папки и файлы. Медиа-серверов очень много, я пользуюсь Домашним медиа-сервером (UPnP, DLNA, HTTP), не могу сказать, что он лучший, просто он прост в установке и настройке. Скачиваем его себе на компьютер/ ноутбук и запускаем процесс установки. В первом окне будет указано куда устанавливать приложение Домашним медиа-сервером (UPnP, DLNA, HTTP), если вас устраивает место по умолчанию, нажимаете «Установить».
После установки будет предложено настроить программу, соглашаемся и в окне «Начальные установки» выбираем телевизор из списка, либо оставляем автоматические настройки.
В следующем окне выберите те папки, в которых находятся файлы, которые вы бы хотели просмотреть на телевизоре. Путем нажатия кнопки «Добавить» указываете папки.
После этого резервируете данные и закрываете окно.
На этом установка закончена, теперь необходимо запустить медиа-сервер, для этого нажимаете кнопку «Запуск».
Теперь вы можете зайти в настройки телевизора и в окне обзор ПК увидеть все папки и файлы, которые вы добавили при установки медиа-сервера.
В статье Просмотр файлов (видео, музыка, фото) с компьютера по сети на телевизоре. Технология DLNA я описал как можно настроить просмотр медиа файлов с компьютера/ ноутбука на телевизоре с помощью стандартного программного обеспечения Windows.
Все возможные варианты воспроизведения мультимедиа файлов (музыки, видео, фото), но уже без участия компьютера описаны в статье Способы просмотра мультимедиа файлов на телевизоре (и других устройств) по DLNA.
В статье Просмотр видео и фото с планшета/ смарфона Android на телевизоре и не только, вы сможете, используя технологию DLNA, «подружить» ваш планшет или смартфон на Андройде с телевизором и компьютером.
Надеюсь данная статья помогла вам без проблем подключить ваш телевизор к компьютеру / ноутбуку.