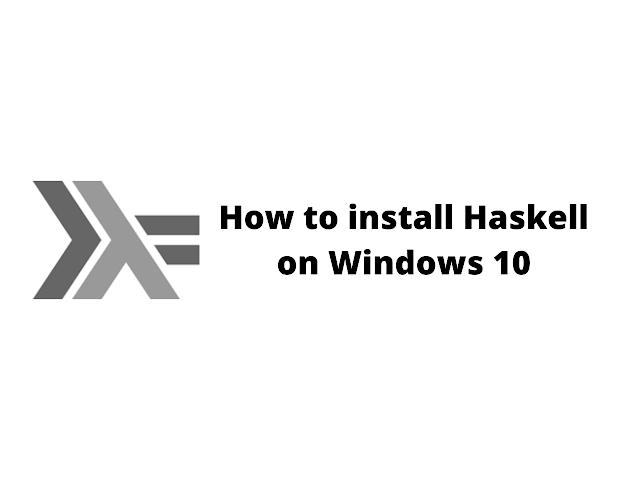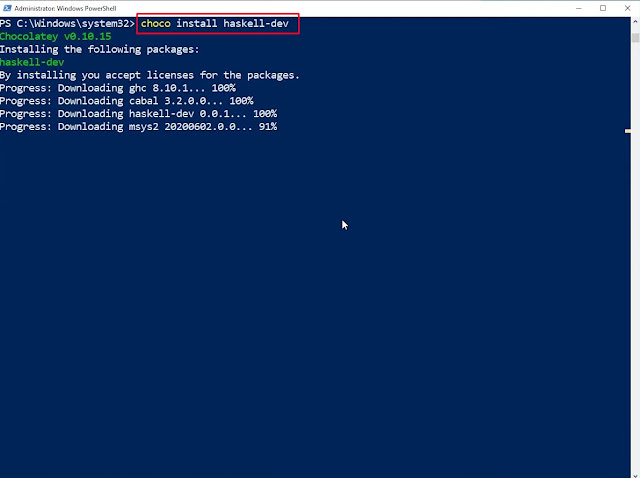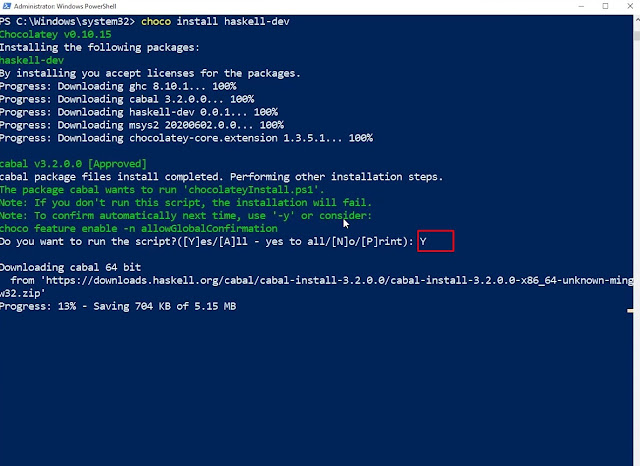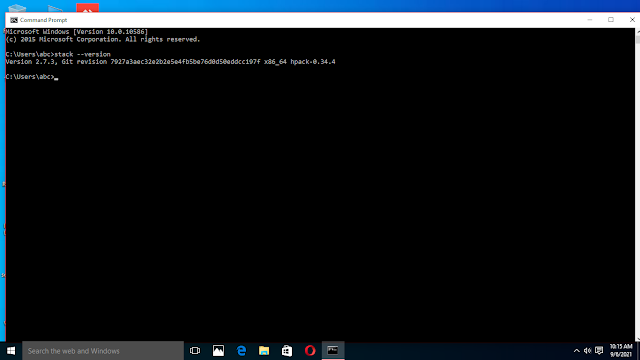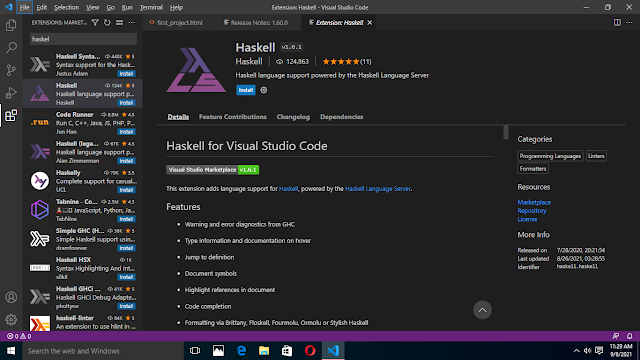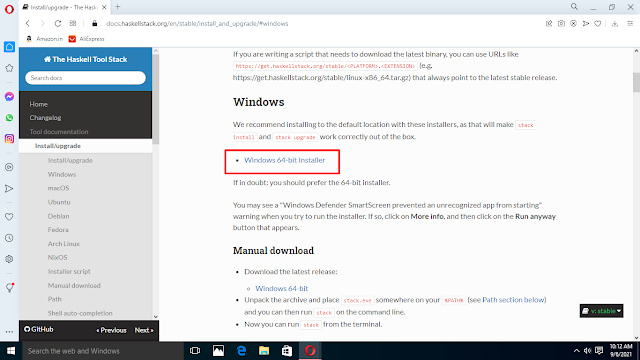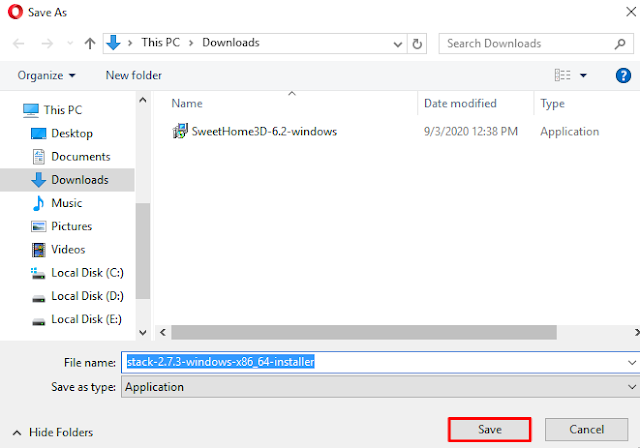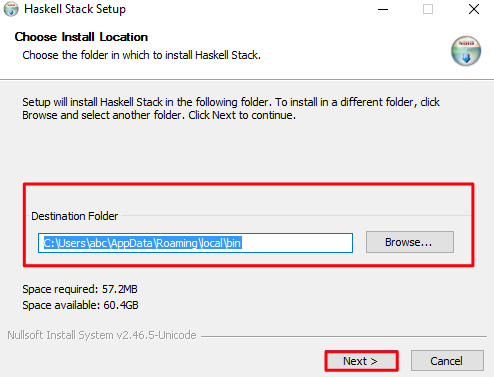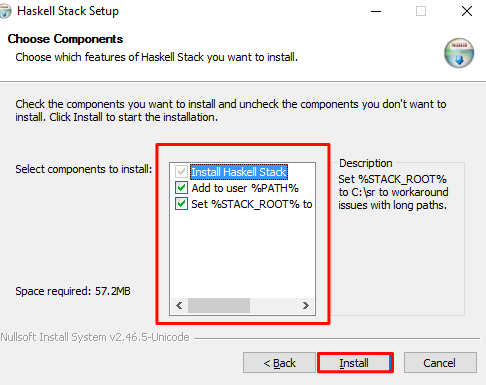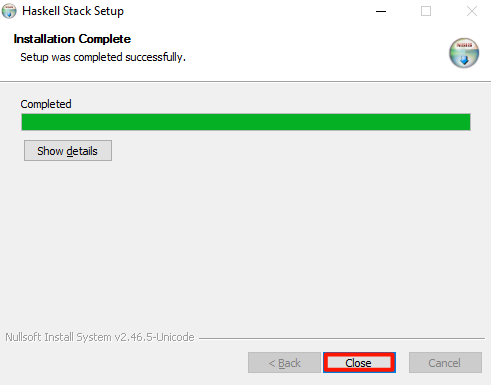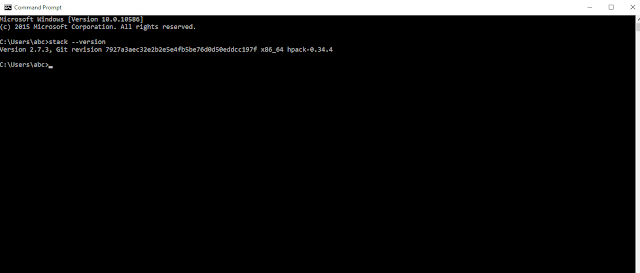If you want to create and run Haskell programming language programs on your computer in Windows 10. This step by step guide and video guideline about Haskell installation will teach you how to install Haskell GHC on windows 10. Haskell Programming environment can be instlled on Windows 7,8,10. Haskell is a general purpose, purely functional programming language. This article will help you you to learn how to install Haskell in a video demonstration for your easiness. LearnHowtoInstall.com explain in urdu and hindi demonstration for a beginner user how he/she can follow step by step guideline installation of Haskell on Windows 10. Haskell is purely advanced functional language.
How to Install Haskell on windows Step by Step guide
Part 1 : How to download Haskell Platform (GHC)
GHC is the recommended way to get started with programming Haskell is the Haskell Platform. This GHC Platform comes the de-facto standard Haskell compiler, with many useful tools that enable a novice/ beginer user to write, compile and run programs of Haskell easily. This Haskell installation is easy and simple enough on most operating systems.
Step 1: Google ” Haskell Platform”
Similarly Step 2: Click on official link for Haskell Platform download
Step 3: You may click on direct link for downloading Haskell given below
https://www.haskell.org/downloads
Note : You must know about your Operating system version either 32bit or 64 bit before downloading Haskell platform properly.
How to start Installation of Haskell – Part 2
Step 4: Browse to downloaded Haskell file
Now Step 5 : Double click or Run the file and follow the installation process
Step 6: Be Default Haskell will be installed in Program Files folder but you may change it as demonstrated in How to install Haskell video at the end of this article.
How to Install Haskell Part 3 – Checking installation of Haskell
One you completed the installation process, now you need to check have you successfully installed the Haskell Platform.
Step 7: Open a Command Prompt terminal in windows
Step 8 : Type ghci (the name of the executable of the GHC interpreter) at the command prompt. Alternatively, if you are on Windows, you may choose WinGHCiin the Start menu.
Prelude> 2+2
4
Moreover you are presented with a prompt. The Haskell system now attentively awaits your input.
Write your first Haskell program “Hello World”
Source : https://wiki.haskell.org/Haskell_in_5_steps
Similarly If you’ve learned to program another language, your first program probably was “Hello, world!”, so let’s do that:
Prelude> "Hello, World!" "Hello, World!"
However The Haskell system evaluated the string, and printed the result. Or we can try a variation to print directly to standard output:
Prelude> putStrLn "Hello World" Hello World
Similarly Using a Haskell compiler, such as GHC, you can compile the code to a standalone executable. Create a source file hello.hs containing:
main = putStrLn "Hello, World!"
Moreover compile it with:
$ ghc -o hello hello.hs
However You can then run the executable (./hello on Unix systems, hello.exe on Windows):
$ ./hello
Hello, World!
Learn How to Install Java 10 (JDK-10) Video Guideline
Moreover Related articles to learn how to install Haskell on windows
- Learn How to install TextPad Java Text Editor
- How to compile and run Java “Hello World” in different text editors
- Learn How to install Notepad++ for Haskell
Related
Если вы разработчик и интересуетесь функциональным программированием, то наверняка слышали о языке Haskell. Он отличается своей строгостью, безопасностью и высокой производительностью. Если вы используете Windows 10 и хотите начать изучать Haskell, то вам потребуется установить его на свою операционную систему.
В этой статье мы расскажем вам, как установить Haskell на Windows 10 с помощью портативной версии. Портативная версия позволяет установить Haskell на вашу систему без изменения настроек операционной системы. Это означает, что вы сможете использовать Haskell на любом компьютере, где у вас есть доступ к своему портативному диску или флеш-накопителю.
Для начала загрузите портативную версию Haskell с официального сайта разработчиков. После загрузки распакуйте архив с файлами на ваш портативный диск или флеш-накопитель. После этого вы сможете запустить Haskell на любом компьютере, где у вас есть доступ к этому диску или накопителю.
Установка Haskell с помощью портативной версии на Windows 10 очень проста. Вам просто нужно запустить исполняемый файл, который вы распаковали на портативный диск или флеш-накопитель. После запуска будет открыто окно командной строки, где вы сможете использовать все функции и возможности Haskell.
Содержание
- Установка Haskell для Windows 10
- Поддержка портативной версии
- Преимущества Haskell на Windows 10
- Установка Haskell на Windows 10
- Настройка портативной версии Haskell
Вот пошаговая инструкция, которая поможет вам установить Haskell на ваш компьютер:
- Посетите официальный сайт Haskell Platform по адресу https://www.haskell.org/platform/.
- На странице загрузки, найдите секцию «Windows» и выберите ссылку для загрузки портативной версии Haskell Platform.
- Скачайте установочный файл, и когда загрузка завершится, запустите его.
- Следуйте инструкциям установщика, выбрав язык установки и путь для установки Haskell Platform.
- После завершения установки, откройте командную строку Windows (нажмите клавиши Win + R, введите «cmd» и нажмите Enter).
- В командной строке введите команду «ghci» и нажмите Enter. Если все прошло успешно, должен открыться интерпретатор Haskell.
Теперь у вас установлена портативная версия Haskell Platform на вашем компьютере с операционной системой Windows 10. Вы можете начать программировать на Haskell, создавать и запускать свои программы. Успехов в изучении Haskell!
Поддержка портативной версии
Haskell также предлагает возможность установки портативной версии, которая позволяет использовать язык программирования Haskell на разных компьютерах без необходимости установки программного обеспечения. Портативная версия удобна, когда вы хотите пользоваться Haskell на компьютерах, к которым у вас нет постоянного доступа или прав администратора.
Для установки портативной версии Haskell в Windows 10 вам необходимо выполнить следующие шаги:
| Шаг | Описание действия |
|---|---|
| 1. | Скачайте портативную версию Haskell для Windows с официального сайта Haskell. |
| 2. | Распакуйте архив с портативной версией в папку, в которой вы хотите установить Haskell. Например, C:\Haskell. |
| 3. | Добавьте путь к распакованной папке в переменную PATH вашей системы. Это позволит использовать команды Haskell из любой папки в командной строке. |
| 4. | Запустите командную строку и выполните команду ghci для проверки успешной установки портативной версии Haskell. |
Теперь вы можете использовать портативную версию Haskell на любом компьютере с Windows 10 без необходимости установки программного обеспечения.
Преимущества Haskell на Windows 10
1. Простая установка
Установка Haskell на Windows 10 — процесс, который можно выполнить всего за несколько шагов. Существуют портативные версии, которые значительно упрощают процесс установки и позволяют работать с языком на любом компьютере, не требуя установки на операционную систему.
2. Поддержка портативности
Портативные версии Haskell имеют ряд преимуществ. Они позволяют работать с языком на разных компьютерах без необходимости установки. Благодаря этому, вы можете легко передвигать свой проект и рабочую среду, а также делиться ими с другими разработчиками.
3. Мощная типизация
Одним из ключевых преимуществ Haskell является его типизация. Она помогает выявлять ошибки на этапе компиляции и предотвращать их возникновение во время выполнения программы. Это дает возможность разработчикам создавать надежные и безопасные программы, которые легче тестируются и поддерживаются в дальнейшем.
4. Функциональное программирование
Haskell — функциональный язык программирования, что означает, что он сильно основан на математических функциях и идеях. Это позволяет разработчикам писать более чистый, понятный и эффективный код. Функциональное программирование также способствует разработке масштабируемых и модульных решений.
5. Расширяемость
Haskell имеет широкие возможности для расширения, благодаря чему можно создавать мощные и инновационные программы. Он поддерживает разные библиотеки и позволяет разработчикам создавать свои собственные, что позволяет улучшить производительность и функциональность программ.
Это лишь некоторые преимущества Haskell на Windows 10. Его возможности и гибкость делают его привлекательным выбором для разработчиков, работающих на данной платформе.
Установка Haskell на Windows 10
Шаг 1: Загрузите установщик Haskell с официального сайта haskell.org.
Шаг 2: Запустите загруженный установщик и следуйте инструкциям мастера установки.
Шаг 3: Во время установки у вас будет предложено выбрать компоненты для установки. Убедитесь, что вы выбираете «GHC» (Glasgow Haskell Compiler) и «cabal-install» для установки.
Шаг 4: После завершения установки откройте командную строку Windows (нажмите Win + R, введите «cmd» и нажмите Enter).
Шаг 5: В командной строке введите «ghci» (сокращение от «GHC Interactive») и нажмите Enter. Если все прошло успешно, вы будете перенаправлены в интерактивную среду Haskell.
Шаг 6: Поздравляю! Теперь вы можете начать программировать на Haskell и создавать свои проекты.
Важно отметить, что основная установка Haskell включает компилятор GHC и инструмент управления пакетами cabal-install. Однако, для работы с портативной версией Haskell, вам может потребоваться дополнительная настройка окружения и установка соответствующих переменных среды.
Установка Haskell на Windows 10 должна быть простой и прямолинейной процедурой, следуя указанным выше шагам, вы будете готовы к разработке на Haskell в кратчайшие сроки.
Настройка портативной версии Haskell
Установка портативной версии Haskell на компьютере с Windows 10 может быть полезной, если вам необходимо иметь возможность работать с Haskell на разных компьютерах или не хотите устанавливать Haskell в систему.
Для настройки портативной версии Haskell выполните следующие шаги:
- Скачайте портативную версию Haskell для Windows с официального сайта Haskell (https://www.haskell.org/platform/windows.html).
- Разархивируйте скачанный архив в удобное для вас место на компьютере.
- Перейдите в папку, где разархивирована портативная версия Haskell.
- Откройте командную строку в этой папке.
- Выполните команду
ghci, чтобы запустить интерпретатор Haskell.
Теперь вы можете использовать портативную версию Haskell на своем компьютере без необходимости устанавливать ее в систему.
Haskell – это функциональный язык программирования, используемый в науке, бизнесе и веб-разработке. Установка Haskell Platform на Windows 10 – это первый шаг к созданию программ на языке Haskell. В этой статье мы подробно опишем процесс установки Haskell Platform на ваш компьютер.
Шаг 1: Скачивание установочного файла
Первым шагом в установке Haskell Platform на Windows 10 является скачивание установочного файла.
Для этого, посетите официальный сайт Haskell Platform по ссылке https://www. haskell. org/platform/windows. html
Нажмите на кнопку «Загрузить Haskell Platform для Windows» и выберите наиболее подходящую для вашего компьютера версию. Для большинства пользователей пойдет Stable версия.
Шаг 2: Установка Haskell Platform
После того, как установочный файл будет загружен, дважды кликните по нему, чтобы начать установку.
Нажмите на кнопку «Далее» в окне установки.
Прочитайте и примите условия лицензионного соглашения, затем нажмите кнопку «Далее».
Выберите место назначения для установки, или оставьте значение по умолчанию. Нажмите кнопку «Далее».
Выберите опции, которые вы хотите установить. Важно отметить галочкой все компоненты Haskell, чтобы вы могли использовать все функции языка.
Нажмите кнопку «Установить», чтобы начать установку.
Установка может занять несколько минут.
Шаг 3: Настройка окружения
После того, как Haskell Platform установлен на ваш компьютер, нужно настроить окружение.
Нажмите на кнопку «Пуск» и найдите «Командную строку». Нажмите правой кнопкой мыши на «Командную строку» и выберите «Запуск от имени администратора».
В командной строке введите следующую команду:
«`
> cabal update
«`
Эта команда обновит все пакеты, которые содержит Haskell Platform.
Шаг 4: Проверка установки
Чтобы проверить правильность установки Haskell Platform, введите следующую команду в командной строке:
«`
> ghc —version
«`
Если версия Haskell Platform выводится успешно, то установка была произведена успешно.
Советы
1. Никогда не прерывайте процесс установки. Это может вызвать повреждение файлов системы.
2. Не забудьте обновить пакеты с помощью команды `cabal update` после установки.
3. Прочтите документацию Haskell Platform, чтобы полностью понимать возможности установленных компонентов.
I wanted to try out Haskell on Windows 10 and figured I’d probably use Visual Code for writing code, here’s the steps to get everything installed and configured.
The simplest way to get everything installed seems to be using chocolatey, see Getting Started.
- Install chocolatey
- Run Powershell in admin mode and then run choco install haskell-dev
- Finally, from Powershell run refreshenv
If all of these steps worked, then just run ghc from the Powershell or a command prompt and you should see some output from ghc.
Let’s now set-up Visual Code (I’ll assume you’ve already got Visual Code installed). There’s a few plugins/extensions for Visual Code for use with Haskell. From Visual Code extensions option…
- Add Haskell syntax highlighter
- Also add Haskell-linter
- To configure the linter, from Visual Code select, File | Preferences | Settings, switch to the code view and add the following
"haskell.hlint.executablePath": "C:\\ProgramData\\chocolatey\\lib\\ghc\\tools\\ghc-8.10.1\\bin\\ghc.exe"
Chocolatey installs the files into C:\ProgramData\chocolatey\lib, however if you’ve installed ghc by some other means of within another folder then replace the folder with your location.
Finally, let’s write a Haskell “Hello World”. Within Visual Code create the file HelloWorld.hs and add the following code
main = putStrLn "Hello, world!"
Open the Visual Code integrated terminal or open your preferred terminal/shell and from the folder that you saved your HelloWorld.hs file, run
ghc HelloWorld.hs
If all goes to plan you’ll compile the Haskell file to a HelloWorld.exe and you’re done for now.
Here, we have discussed the tutorial for Haskell download and install on windows machine. Haskell is a general purpose open source programming…..
Hey folks, are you searching tutorial for Haskell download and install on windows machine — if yes, then you have come to the right corner.
In this article, you will learn «How to install Haskell on Windows 10«. Basically there are several ways to install Haskell on Windows operating system but here we will discuss only three ways to install Haskell on Windows 10. So let’s dive in, but before that let’s take overview of Haskell.
What is Haskell?
Haskell is a general purpose open source programming language which supports functional programming paradigm. In early 1990s a community of programmers designed and developed Haskell programming language. Haskell programming language was named after a American logician, Haskell Brooks Curry.
Now, let’s discuss how to install Haskell via chocolatey.
Install Haskell via Chocolatey
Chocolatey must be pre-installed on your Windows before installing haskell via Chocolatey. If you don’t have Chocolatey installed on Windows then it is good to say that we have already written tutorial on Chocolatey download and installation on Windows 10. — just check it!!!
1. First of all, go to windows menu and open Powershell command line with adminstrator.
2. After opening Powershell command line, run following command;
choco install haskell-dev3. Now, it will start downloading Haskell on Windows PC. Note one thing when you perform this action, it will show you the messages of installing additional components of Haskell like ghc, cabel, msys2 etc. in the command line, you just have to type Y and press enter.
4. If it works properly then haskell has be installed on your Windows.
Now, let’s learn about how to install Haskell via visual studio code.
Install Haskell via IDE (Visual studio code)
You can also download Haskell through ide, for that you just have to download it from ide’s extension store. Let know how to download Haskell through Visual Studio Code.
1. First you have to download Visual studio code for Windows.
2. After downloading and installing VS code, just open it.
3. Click on Extensions button or simply press Ctrl+Shift+X to open extensions marketplace then search Haskell and then click on install button to install Haskell via Visual studio code (IDE).
4. To run the Haskell codes on Visual studio code, you need to download Code runner Extension. For this, search for Code runner and then click Install button.
Install Haskell stack installer on Windows
There is another way to download Haskell and develop Haskell projects on windows 10 that is «Haskell stack installer«.
What is Haskell stack?
Stack is a cross-platform program for developing Haskell projects or in other words, It is a project builder for multi-package Haskell projects.
Now let’s see how to install Haskell stack installer on windows
1. First of all, go to Haskell stack downloading page and just click on Windows 64-bit installer button.
2. After this, Save as pop-up will appear on your desktop screen — Just click Save to download Haskell Installer file.
3. Open downloads folder and Click on Stack Installer to open the Stack setup wizard.
4. Now, choose the folder location in which you want to install Haskell — browse the path or go with system by default location then click Next.
5. After that, choose the features you want to install with Haskell — check out all options then click on install button to begin installation process.
6. After the installation is complete, press the close button to exit the setup.
7. Now, to check whether the stack has been successfully installed on the Windows machine or not just go to command line and type following command;
Stack --versionIf stack is installed successfully then you will be shown the version of stack which will look something like this;
Conclusion
Above we have discussed the tutorial for Haskell download and install on windows machine. Haskell is a general purpose open source programming language which supports functional programming paradigm. In early 1990s a community of programmers designed and developed Haskell programming language. By following above mentioned steps anyone can easily download and install Haskell on Windows operating system. I hope this information is helpful to you all.