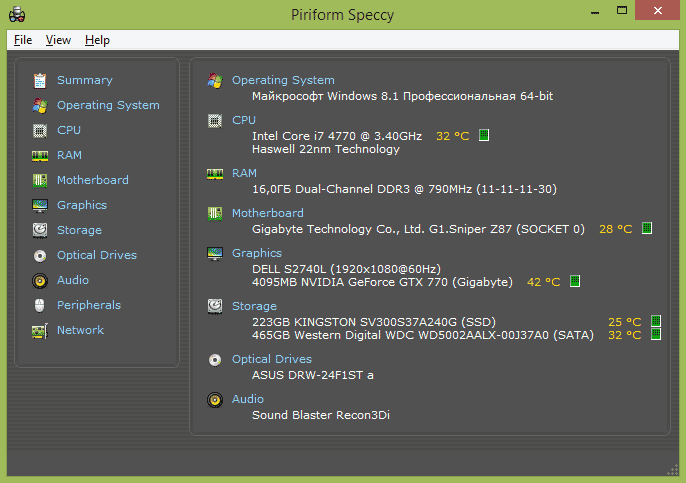CPUID — System & hardware benchmark, monitoring, reporting
HWMonitor for Windows on x86 is a hardware monitoring program that reads PC systems main health sensors : voltages, temperatures, powers, currents, fans speed, utilizations, clock speeds …
The program handles :
- CPU and GPU-level hardware monitoring
- LPCIO chips with monitoring features (ITE® IT87 series, Winbond® and Nuvoton® ICs)
- memory modules with thermal sensors
- SSD / hard disks via S.M.A.R.T.
- batteries
- and more …
Install and Remove
Installation (setup version only)
Run the setup executable file, and let it guide you for the installation process.
Removal (setup version only)
You can remove the program either from the Add or Remove Programs window (from Settings, Control Panel), or choose Uninstall HWMonitor from Start menu, Programs, CPUID, HWMonitor.
Bug Report and Program Improvement
If you notice a bug in a sensor report, or an undefined value, please select the «File» menu and choose «Save» to generate a complete report as a text file. Then, please email the file to cpuz[at]cpuid.com. Thanks !
Credits
VERSIONS HISTORY
HWMonitor 1.52
September 01st, 2023
+ VIEW DETAILS
HWMonitor 1.52
September 01st, 2023
CLOSE
- Intel Core i9-14900K/KF (24c), Core i7-14700K/KF (20c), Core i5-14600K/KF (14c).
- Support of Intel Core 3, 5, 7 and Core Ultra 5, 7, 9 new branding.
- Preliminary support for Intel Meteor Lake.
- AMD Radeon RX 7800 XT and 7700 XT (Navi 32).
HWMonitor 1.51
March 02nd, 2023
+ VIEW DETAILS
HWMonitor 1.51
March 02nd, 2023
CLOSE
- AMD Ryzen Z1 and Z1 Extreme.
- AMD Ryzen 9 7940H & HS, Ryzen 7 7840HS (Phoenix).
- AMD Dragon Range Ryzen 9 7945HX (16c/55-75W), 7845HX (12c/45-75W), Ryzen 7 7745HX (8c/45-75W), 7645HX (6c/45-75W).
- Intel Core i9 13980HX, 13900HX, 13900HK, Core i7 13700H, 13650HX, Core i5 13500HX, 13420H.
- Intel N97, N95 and N50 (ADL-N, 6W to 15W).
- Zhaoxin C-1080 IGP (KX-6000G).
- Zhaoxin KH-40000 YongFeng (12/16/32c).
- NVIDIA RTX 4060 Ti (AD106-350).
- AMD Radeon RX 7600 (Navi 33 XL).
HWMonitor 1.49
January 26th, 2023
+ VIEW DETAILS
HWMonitor 1.49
January 26th, 2023
CLOSE
- Intel Core i9 13900KS.
- AMD Ryzen 9 7950X3D, 7900X3D, Ryzen 7 7800X3D.
- AMD Ryzen 9 7900, Ryzen 7 7700, Ryzen 5 7600.
- AMD Radeon 7900XT/XTX.
- NVIDIA RTX RTX 4070 Ti.
- DDR5 VDD/VDDQ/VDDP,VOUT 1.8V & 1.0 voltages.
HWMonitor 1.48
December 01st, 2022
+ VIEW DETAILS
HWMonitor 1.48
December 01st, 2022
CLOSE
- NVIDIA GPU power rails.
- NVIDIA RTX 4080 16GB (AD103).
- AMD Ryzen 5 7535H (zen3+, 6C/12T), Ryzen 7 7735HS (zen3+, 8C/16T).
- AMD Athlon Gold 7220U, Ryzen 3 7320U, Ryzen 5 7520U (MDN-A0, 15W).
- Intel Core i5 13450HX, 13500HX, Core i7 13650HX, 13700HX (55W).
- Intel Core i5 13420H, 13500H and Core i7 13620H (RPL, 45W).
- Intel Core i7 12850HX (8P+8E, 55W).
- Preliminary support for AMD Radeon RX 7900 XT/XTX (Navi 31).
HWMonitor 1.47
October 24th, 2022
+ VIEW DETAILS
HWMonitor 1.47
October 24th, 2022
CLOSE
- Intel Core i9-13900/K/F/KF, Core i7-13700/K/F/KF, Core i5-13600/K/F/KF, Core i5-13500, Core i5-13400 and Core i3-13100.
- Intel Core i9 13900HK, Core i7 13700H.
- Intel Z790 and B760 chipsets.
- Intel ARC A770, A750, A580 (ACM-G10) and A380 (ACM-G11) GPUs.
- AMD Ryzen 9 7950X, Ryzen 9 7900X, Ryzen 7 7700X, Ryzen 5 7600X.
- AMD X670E/B650 chipsets.
- AMD Radeon RX 6950 XT (Navi 21 KXTX), RX 6750 XT (Navi 22 KXT), RX 6650 XT (Navi 23 KXT) and RX 6400 (Navi 24 XL).
- NVIDIA RTX 4090 GPU.
- Gigabyte AORUS 1200W Platinium PSU monitoring.
HWMonitor 1.46
April 29th, 2022
+ VIEW DETAILS
HWMonitor 1.46
April 29th, 2022
CLOSE
- Improved sensors organization in tree display.
- New «max» sensors for CPU VID, CPU core temperatures and CPU core powers.
- Glenfly Arise-GT10C0 GPU (Arise).
- Intel Core i9-12900T, Core i5-12600T (35W).
- Intel Core i7-1280P/1270P/1260P, Core i5-1250P/1240P, Core i3-1220P (28W).
- Intel Core i7-1265U/1255U, Core i5 1245U/1235U, Core i3 1215U (15W).
- Intel Core i7-1260U/1250U, Core i5 1240U/1230U, Core i3 1210U (9W).
- Intel Atom x6427FE, x6425RE, x6425E, x6414RE, x6413E, x6212RE, x6211E, x6200FE (EHL, FCBGA1493).
- Intel Pentium J6425, N6415 (EHL, FCBGA1493).
- Intel Celeron J6413, N6211 (EHL, FCBGA1493).
- Intel Xeon Platinum, Gold and Silver «Ice Lake-SP» (10nm, FCLGA4189).
- Preliminary support for Intel Raptor Lake (13th gen).
- Preliminary support for Intel ARC 3/5/7 (DG2).
- AMD Ryzen 9 6980HX, 6900HX, Ryzen 7 6800H, Ryzen 5 6600H (45W).
- AMD Ryzen 9 6980HS, 6900HS, Ryzen 7 6800HS, Ryzen 5 6600HS (35W).
- AMD Ryzen 7 5800X3D.
- AMD Ryzen 7 5700X, Ryzen 5 5600/5500.
- AMD Ryzen 7 6800U, Ryzen 5 6600U (15-28W).
- AMD Ryzen 7 5825U, Ryzen 5 5625U, Ryzen 3 5425U (15W).
- AMD Ryzen 7 4800U (15W).
- AMD Ryzen 3 5300GE, Ryzen 3 PRO 5350GE, Ryzen 5 PRO 5650GE, Ryzen 7 PRO 5750GE (CZN).
- AMD Rembrandt & Raphael APUs (RDNA2).
- Preliminary support for AMD Phoenix (Zen 4, FP8).
- Preliminary support for AMD Raphael (Zen 4).
- AMD Radeon RX 6500 XT (Navi 24 XT), RX 6400 (Navi 24 XL).
- AMD Radeon RX 6850M XT (Navi 22).
- AMD RX 6800S, RX 6700S, RX 6650M, RX 6650M XT (Navi 23).
- NVIDIA GeForce RTX 3090 Ti (GA102-350, 450W).
HWMonitor 1.45
November 03rd, 2021
+ VIEW DETAILS
HWMonitor 1.45
November 03rd, 2021
CLOSE
- Intel 12th gen Alder Lake processors, Z6xx platform and DDR5 memory.
- AMD Radeon 6600XT GPU.
- Hard disks activity and read/write speeds.
HWMonitor 1.44
April 21th, 2021
+ VIEW DETAILS
HWMonitor 1.44
April 21th, 2021
CLOSE
- Preliminary support of Intel Alder Lake, Z6xx platform and DDR5 memory.
- AMD Ryzen 5700G, 5600G and 5300G APUs.
- AMD Radeon RX 6900 XT and 6700 XT GPUs.
- Added hotspot and GDDR6 temperatures on NVIDIA GPUs.
HWMonitor 1.43
November 23th, 2020
+ VIEW DETAILS
HWMonitor 1.43
November 23th, 2020
CLOSE
- AMD Ryzen 5000 «Zen 3» Vermeer support.
- AMD Radeon 6800 and 6800 XT GPUs.
- Intel Rocket Lake processors preliminary support.
- Intel Tiger Lake-U and Tiger Lake-H processors.
- Intel Z590 chipset.
- NVIDIA RTX 3090, 3080, 3070 GPUs.
HWMonitor 1.42
September 07th, 2020
+ VIEW DETAILS
HWMonitor 1.42
September 07th, 2020
CLOSE
- AMD Ryzen 9 3900XT, Ryzen 7 3800XT and Ryzen 5 3600XT, Ryzen 7 PRO 4750G, Ryzen 5 PRO 4650G, Ryzen 3 PRO 4350G processors
- AMD B550 chipset
- Intel Comet Lake, Tiger Lake processors
- Intel Z490/W480/B460 chipsets
- Hygon processors.
HWMonitor 1.41
September 06th, 2019
+ VIEW DETAILS
HWMonitor 1.41
September 06th, 2019
CLOSE
- Intel Cascade Lake and Ice Lake processors
- NVIDIA RTX 2070 and 2080 Super
- AMD Threadripper 3000 preliminary support
- Zhaoxin processors
HWMonitor 1.40
March 15th, 2019
+ VIEW DETAILS
HWMonitor 1.40
March 15th, 2019
CLOSE
- AMD Radeon VII
- NVIDIA GTX 1660 and 1660 Ti
HWMonitor 1.39
February 01st, 2019
+ VIEW DETAILS
HWMonitor 1.39
February 01st, 2019
CLOSE
- NVIDIA GeForce RTX serie 20 (multiple fans)
- Intel Basin Falls Skylake-X refresh
HWMonitor 1.38
November 27th, 2018
+ VIEW DETAILS
HWMonitor 1.38
November 27th, 2018
CLOSE
- Intel Gemini Lake processors family.
- Intel Xeon E processors.
- Fix issue with multiple graphics devices
HWMonitor 1.37
October 22th, 2018
+ VIEW DETAILS
HWMonitor 1.37
October 22th, 2018
CLOSE
- Improved support of Z390 mainboards.
- New performance limits indicators (NVIDIA GPUs).
- Fix GPU utilization bug reported at 0%.
HWMonitor 1.36
September 13th, 2018
+ VIEW DETAILS
HWMonitor 1.36
September 13th, 2018
CLOSE
- AMD Threadripper 2000 processors
- Intel 9th generation Core family (Coffee Lake 9900K, 9700K, 9600K, 9600, 9500 and 9400)
- Intel Coffee Lake-U processors
- Preliminary support of ASUS WMI monitoring
HWMonitor 1.35
April 09th, 2018
+ VIEW DETAILS
HWMonitor 1.35
April 09th, 2018
CLOSE
- AMD Ryzen 2000 processors.
- Intel Xeon Bronze / Silver / Gold / Platinium processors.
- Improved Intel IGP monitoring.
- Improved HDD monitoring.
HWMonitor 1.34
December 19th, 2017
+ VIEW DETAILS
HWMonitor 1.34
December 19th, 2017
CLOSE
- AMD Raven Ridge processors
- Improved NVIDIA GPUs monitoring
- Windows 10 Build 16299
HWMonitor 1.33
October 13th, 2017
+ VIEW DETAILS
HWMonitor 1.33
October 13th, 2017
CLOSE
- Intel Coffee Lake processors and Z370 platform.
- Intel Skylake-X HCC processors.
- Intel Xeon Skylake-SP and Xeon W Skylake processors
HWMonitor 1.32
August 07th, 2017
+ VIEW DETAILS
HWMonitor 1.32
August 07th, 2017
CLOSE
- Intel Core X processors (KBL-X and SKL-X) and X299 platform.
- AMD ThreadRipper and X399 platform.
HWMonitor 1.31
March 23th, 2017
+ VIEW DETAILS
HWMonitor 1.31
March 23th, 2017
CLOSE
- AMD Ryzen processors support.
- AMD Polaris GPU support improved.
HWMonitor 1.30
October 12th, 2016
+ VIEW DETAILS
HWMonitor 1.30
October 12th, 2016
CLOSE
- Corsair Hydro series CPU coolers (H80i v2, H100i v2, H115i) support.
- Corsair RMi and AXi series PSUs support.
- NVMe SSDs support.
- Intel Kaby Lake processors.
- AMD Bristol Ridge processors.
- NVIDIA Pascal GPUs (GTX10x0).
HWMonitor 1.29
June 13th, 2016
+ VIEW DETAILS
HWMonitor 1.29
June 13th, 2016
CLOSE
- Intel Broadwell-E/EP processors.
- Intel Skylake Pentium and Celeron.
- AMD Carrizo APUs.
- Adds disks volumes space utilisation.
HWMonitor 1.28
July 23th, 2015
+ VIEW DETAILS
HWMonitor 1.28
July 23th, 2015
CLOSE
- Intel Broadwell and Intel Skylake CPUs.
- Added indivudual CPU load.
- Added NVIDIA TDP percentage
HWMonitor 1.27
March 13th, 2015
+ VIEW DETAILS
HWMonitor 1.27
March 13th, 2015
CLOSE
- Report CPU and GPU clocks.
- Intel Core M CPUs and preliminary support of Intel Skylake.
HWMonitor 1.26
December 02nd, 2014
+ VIEW DETAILS
HWMonitor 1.26
December 02nd, 2014
CLOSE
- Added CPU and GPU utilization.
- Added DRAM power (Haswell processors).
- Intel X99 Platform (DDR4 and Haswell-E).
- Support for Windows 10.
- New application icon.
HWMonitor 1.25
May 05th, 2014
+ VIEW DETAILS
HWMonitor 1.25
May 05th, 2014
CLOSE
- Intel Haswell-E, Core i7-4770R and Core i5-4570R Crystal Well, Celeron Haswell (G1830, G1820).
- AMD Athlon 5350 & 5150, Sempron 3850 & 2650 (Kabini), A10-7850K, A10-7800, A10-7700K, A8-7600, A6-7400K, A4-7300 (Kaveri), A6-6420K, A4-6320, A4-4020 (Richland).
- Nuvoton NCT6106 and SMSC SCH5636 SIOs (Fujitsu mainboards).
HWMonitor 1.24
October 31th, 2013
+ VIEW DETAILS
HWMonitor 1.24
October 31th, 2013
CLOSE
- New CPUs : Intel Silvermont (Bay Trail), Intel Ivy Bridge-E/EP/EX, Intel Core i5 and Core i3-4xxx, AMD Opteron X1150 and X2150, 3200 and 3300 series, FX-9590 and FX-9370.
- Fan speed report on ATI GPUs.
- ITE IT8603 and IT8623 SIOs (Asus FM2+ mainboards).
- Microsoft Windows 8.1.
- Version checker.
HWMonitor 1.23
June 28th, 2013
+ VIEW DETAILS
HWMonitor 1.23
June 28th, 2013
CLOSE
- AMD Opteron X1150 and X2150, FX-9590 and FX-9370 processors.
- Intel 4xxxHQ «Crystalwell», Pentium «Haswell» G3430, G3420, G3220 processors.
- Intel 8-series chipset.
HWMonitor 1.22
April 22th, 2013
+ VIEW DETAILS
HWMonitor 1.22
April 22th, 2013
CLOSE
- Intel Pentium & Celeron «Ivy Bridge» CPUs support.
- Intel Ivy-Bridge-E/EP/EX and Haswell CPUs support.
- AMD Richland CPUs support.
- Added support of ITE IT8732 LPCIO chip.
- Report uncore power on Intel Sandy Bridge and Ivy Bridge processors.
HWMonitor 1.21
January 27th, 2013
+ VIEW DETAILS
HWMonitor 1.21
January 27th, 2013
CLOSE
- Fixed package temperature on AMD FX (Zambezi and Vishera).
- Report real-time power on AMD FX (Zambezi and Vishera).
- Support complete telemetry on AMD APU (Trinity).
- Fixed package power on multi-CPU Intel platforms.
- Added support of Nuvoton NCT7904D chip.
HWMonitor 1.20
August 12th, 2012
+ VIEW DETAILS
HWMonitor 1.20
August 12th, 2012
CLOSE
- New CPUs : Intel Xeon E5 (SandyBridge-WS), Xeon E3 (Ivy Bridge), Atom (CedarTrail), AMD Trinity APU.
- Windows 8 Build 9200 support.
- Improved monitoring refresh rate.
HWMonitor 1.17
November 29th, 2010
+ VIEW DETAILS
HWMonitor 1.17
November 29th, 2010
CLOSE
- New tree structure with devices and sensors.
- Support Crucial Ballistix memory modules with thermal sensor.
- Support for APC UPS batteries.
- Sony VAIO notebooks monitoring.
- New sensor chips : Winbond W83783S, Nuvoton NCT6776.
- Improved support for Asus ROG monitoring.
HWMonitor
для Windows
HWMonitor — программа предназначена для мониторинга показателей различных компонентов компьютера. Сюда относится температура, скорость вращения вентиляторов, а также напряжения.
HWMonitor поддерживает мониторинг наиболее распространенных чипов: серии ITE IT87, Winbond ICs и другие. Кроме того, умеет считывать информацию с процессорных датчиков, сенсоров блоков питания abit uGuru и Gigabyte ODIN, показывает температуру жесткого диска через S.M.A.R.T и температуру видеокарт на базе GPU производства ATI и nVIDIA.
Что нового в HWMonitor 1.49?
- добавлена поддержка новых устройств
ТОП-сегодня раздела «Мониторинг»
MSI Afterburner 4.6.5
MSI Afterburner — настоящая находка для истинного оверклокера, с помощью которой можно…
SpeedFan 4.52
SpeedFan — бесплатный и удобный в использовании инструмент для контроля за температурой и…
Speccy 1.32.803
Speccy — небольшая бесплатная программа, позволяющая узнать массу полезной информации об…
FPS Monitor 5440
Приложение отслеживает состояние компонентов ПК и отображает информацию поверх экрана…
LastActivityView 1.37
LastActivityView — небольшая бесплатная утилита, которая предназначена для сбора информации об…
Отзывы о программе HWMonitor
Алексей Лит про HWMonitor 1.45 [01-12-2021]
Программу только что установил. На первый взгляд — хороший, понятный, соответствующий специфике — интерфейс. Поставил 4 балла. Спасибо.
6 | 9 | Ответить
xolod про HWMonitor 1.35 [19-10-2018]
чёт прога врёт….. может и +10 и — 10 добавить. фактов нет- скринов нет,но чёт разные показатели с другими ……….
15 | 16 | Ответить
Programmist про HWMonitor 1.30 [05-01-2017]
Когда только начинал работать сравнивал с платной AIDA — отличия в показателях были незначительные. В Windows 10 нужно запускать от имени администратора, у обычных пользователей показываются не все параметры. В целом доволен, во время работы в браузере может перегреваться проц. — тогда закрываю страницы и жду.
13 | 21 | Ответить
rrrrrrrrrrrrrrrrrrrrrrrrr про HWMonitor 1.26 [17-01-2015]
программа гадость точную температуру непаказует
15 | 27 | Ответить
наум в ответ rrrrrrrrrrrrrrrrrrrrrrrrr про HWMonitor 1.27 [05-06-2015]
не правильно показывает температуру(((
17 | 16 | Ответить
xxXX1 про HWMonitor 1.24 [15-03-2014]
программа понравилась,но нет показателя мин и макс температуры…
12 | 25 | Ответить

Содержание
- Особенности мониторинга программой HWMonitor
- CPUID HWMonitor
- Метод 1: Удалить Open Hardware Monitor PUP в Windows
- Speccy
- Как Open Hardware Monitor PUP попало на мой ПК?
- Анализ параметров жесткого диска
- Температура процессора
- Загруженность жесткого диска
- Метод 2: Удалить Open Hardware Monitor PUP из браузеров
- Mozilla Firefox
- Google Chrome
- Internet Explorer
- Microsoft Edge
- Safari
- Integrating the HWMonitor DLL with Visual Studio / C#
- 1. Download Visual Studio
- 2. Install & Open Visual Studio
- 3. Start a New C# Project
- 4. Extract OpenHardwareMonitorLib.dll
- Анализ параметров видеокарты
- Напряжение
- Температура видеокарты
- Частота видеопроцессора
- Как предотвратить заражение на Open Hardware Monitor PUP?
- Анализ работы аккумулятора
- Напряжение
- Емкость батареи
- Износ аккумулятора и остаток заряда
- Анализ работы процессора
- Частота процессора
- Температура процессора
- Загруженность процессора
- Как удалить рекламу от Open Hardware Monitor PUP? Пошаговое руководство
- What System Information can I access using OpenHardwareMonitorLib.dll?
- Использование программы
- Метод 3: Удалить Open Hardware Monitor PUP с AVarmor
- Итог
- Инструкции по удалению Open Hardware Monitor PUP
- OCCT
Утилита мониторинга HWMonitor – разработка иностранных программистов, объединенных в компанию CPUID, которая содержит в себе все самое необходимое, чтобы получить максимальное количество данных о состоянии системы.
Вы можете скачать CPUID HWMonitor на нашем сайте. Программа полностью бесплатная и занимает минимум свободного пространства на Вашем жестком диске.
Установка утилиты не отличается от инсталляции любой другой программы: необходимо будет указать, куда Вы хотите распаковать HWMonitor, далее установщик все сделает самостоятельно. В конце установки Вам будет предложено разместить ярлык приложения на Рабочем Столе для более удобного доступа к нему.
Запустив программу, Вы увидите небольшое окно, в котором и располагаются все необходимые данные. Все параметры предлагаются в столбиках, которые можно видоизменять: расширять, сужать, а также убирать ненужные показатели и добавлять необходимые.
Интерфейс HWMonitor
Также имеется возможность сбрасывать данные минимальных и максимальных значений. Разберемся, как работать с программой, по пунктам.
CPUID HWMonitor
Еще одна простая программа, представляющая исчерпывающую информацию о температурах комплектующих вашего компьютера — HWMonitor. Во многом она похожа на Open Hardware Monitor, доступна в виде установщика и zip архива.
Список отображаемых температур компьютера:
- Температуры материнской платы (южный и северный мосты и пр., в соответствии с датчиками)
- Температура процессора и отдельных ядер
- Температура видеокарты
- Температура жестких дисков HDD и твердотельных накопителей SSD
Помимо указанных параметров, вы можете посмотреть напряжения на различных компонентах ПК, а также скорости вращения вентиляторов системы охлаждения.
Скачать CPUID HWMonitor вы можете с официальной страницы http://www.cpuid.com/softwares/hwmonitor.html
Метод 1: Удалить Open Hardware Monitor PUP в Windows
Рассмотрим этот шаг на системах Windows 11, 10, 8 и 7.
Windows 11
- Щелкните правой кнопкой мыши на Пуск.
- Выберите Приложения и возможности.
- Появится новое окно, в котором нужно найти Open Hardware Monitor PUP и нажать на три вертикальные точки.
- Нажмите Удалить.
Windows 10
- Перейдите в ‘Пуск’
- Наберите в поисковой строке «Панель управления» и выберите ее. В окне «Панель управления» нажмите «Программы» и выберите «Удалить программу».
- Найдите вредоносную программу, чтобы удалить ее: в окне ‘Программы и функции’ просмотрите все установленные на компьютере программы. Найдите Open Hardware Monitor PUP и нажмите кнопку ‘Remove’.
Windows 8
- Щелкните правой кнопкой мыши на кнопке «Пуск Windows» и выберите «Программы и функции».
- Найдите Open Hardware Monitor PUP и удалите его.
Windows 7
- Нажмите на кнопку «Пуск.»
- Выберите «Панель управления».
- Когда появится «Панель управления», нажмите на «Удалить программу» в категории «Программы».
- Найдите Open Hardware Monitor PUP и удалите его.
Пользователю необходимо следовать всем подсказкам на экране, чтобы удалить программу.
Speccy
О программе Speccy (от создателей CCleaner и Recuva) для просмотра характеристик компьютера, в том числе температуры его компонентов я уже не раз писал — она достаточно популярна. Speccy доступна в виде инсталлятора или portable версии, которую не нужно устанавливать.
Помимо информации о самих комплектующих, программа показывает и их температуру, на моем компьютере были отображены: температура процессора, материнской платы, видеокарты, жесткого диска и SSD. Как я уже писал выше, отображение температуры зависит, в том числе, и от наличия соответствующих датчиков.
Несмотря на то, что информации о температуре меньше, чем в предыдущей описанной программе, ее будет вполне достаточно для того, чтобы отследить температуру компьютера. Данные в Speccy обновляются в режиме реального времени. Одно из преимуществ для пользователей — наличие русского языка интерфейса.
Загрузить программу вы можете с официального сайта http://www.piriform.com/speccy
Как Open Hardware Monitor PUP попало на мой ПК?
Open Hardware Monitor PUP может быть установлена пользователями по их вине, а может и нет. Часто такие программы распространяются через рекламу или вместе с остальными программами, что вызывает еще больше вопросов у пользователя.
Увы, но конкретные скачанные бесплатные программы имеют в своем пакете другие приложения, поэтому установку Open Hardware Monitor PUP можно сразу пропустить. Очень важно всегда тщательно устанавливать программы, потому что такой инсталлятор может содержать необязательные приложения.
Мы советуем вам выбирать только выборочную установку, отменяя загрузку незнакомых и необязательных программ.
Анализ параметров жесткого диска
Первым в списке идет жесткий диск. Здесь отображается его название, далее – температурные показатели, полученные с датчиков по технологии S.M.A.R.T., что в переводе означает «технология самоконтроля, отчета и самоанализа».
Поддержка осуществляется на базовом уровне при использовании протокола не ниже ATA/SATA, поэтому, если у Вас установлен более старый жесткий диск, не поддерживающий данный протокол – вполне вероятно, что данные с датчиков HDD Вы получить не сможете.
Параметры жесткого диска
Температура процессора
Итак, вернемся к таблице. Первый температурный показатель означает состояние на текущий момент. Рабочая температура жесткого диска колеблется от 30 до 40 градусов Цельсия при комнатной температуре в 25 градусов. Очевидно, что в жаркие летние дни в помещении температура воздуха может быть несколько выше, соответственно, и показатели могут увеличиться на 5-10 градусов.
Тем не менее, допускать нагрев жесткого диска до 55-60 градусов Цельсия не рекомендуется. Если вы видите такие показатели, следует позаботиться о более качественном охлаждении, либо диагностировать жесткий диск в других условиях – есть вероятность, что он попросту выходит из строя.
Минимальные и максимальные температурные показатели жесткого диска по умолчанию можно посмотреть в соответствующих столбцах. При необходимости, их можно сбросить, войдя в меню «Вид» и выбрав соответствующий пункт «Очистить значения».
Перегрев HDD чреват зависаниями и ошибками системы, а также потерей данных без возможности восстановления в домашних условиях.
Загруженность жесткого диска
HWMonitor имеет возможность собирать данные о степени загруженности жесткого диска – аналогичная, но менее наглядная функция присутствует в стандартной утилите Windows OS под названием «Диспетчер задач». По аналогии с другими значениями, Вы можете оперировать с показаниями в реальном времени (программа показывает, насколько загружен HDD, в процентах), а также точки минимума и максимума.
Метод 2: Удалить Open Hardware Monitor PUP из браузеров
Теперь давайте рассмотрим, как удалить Open Hardware Monitor PUP в самых популярных браузерах.
Mozilla Firefox
Необходимо удалить опасные расширения:
- Откройте Mozilla Firefox и нажмите на Меню.
- Перейдите в раздел Дополнения.
- Выберите Open Hardware Monitor PUP и нажмите на Удалить.
Сбросить домашнюю страницу
- Нажмите на три горизонтальные линии в правом верхнем углу экрана, чтобы открыть Меню.
- Перейдите в Настройки
- В этой области выберите предпочтительную домашнюю страницу.
Очистить куки с данными сайта
- Переходим в Меню, где выбираем Предпочтения.
- Теперь нам нужен раздел Конфиденциальность и безопасность.
- Находим раздел Cookies and Site Data.
- Нажмите на Очистить данные сайта.
- Перезапустить Firefox.
Сбросить настройки
- Откройте Firefox.
- В правом верхнем углу нажмите на Меню, чтобы перейти к разделу Помощь.
- Теперь выберите Информация об устранении неполадок.
- Появится новое окно, в котором нужно нажать на Refresh Firefox.
- Подтвердите действие.
Google Chrome
Необходимо удалить опасные расширения:
- Открыть Chrome.
- Нажмите на Меню, чтобы выбрать Другие инструменты.
- Затем перейдите к Расширениям.
- Появится новое окно со всеми установленными расширениями.
- Удалите подозрительный плагин, связанный с Open Hardware Monitor PUP.
Очистить куки с данными сайта
- Перейдите в Меню и нажмите на Настройки.
- Перейдите в раздел Конфиденциальность и безопасность и выберите Очистить данные просмотра (История просмотров, Cookies, кэшированные изображения/файлы).
- Нажмите на Очистить данные.
Сбросить домашнюю страницу
- Перейдите в меню и выберите Настройки.
- Ищите подозрительный сайт, который находится в разделе «При запуске».
- Нажмите Открыть определенную или набор страниц, найдите Удалить.
- Перезагрузите браузер.
Сбросить настройки
- Перейдите в меню, чтобы выбрать Настройки.
- Перейдите в раздел «Расширенные».
- Перейдите в раздел «Сброс и очистка.»
- Нажмите Восстановить настройки по умолчанию.
Internet Explorer
Необходимо удалить опасные расширения:
- Выберите знак «шестеренка» Internet Explorer в правой части экрана.
- Перейдите в «Управление расширениями».
- Просмотрите все недавно установленные подозрительные расширения; среди них есть Open Hardware Monitor PUP.
- Выберите его и удалите.
Сбросить настройки
- Нажмите Internet Explorer, чтобы открыть браузер.
- Нажмите на значок шестеренки, чтобы выбрать Настройки Интернета.
- Появится новое окно, в котором нам нужна вкладка Advanced.
- Теперь нажмите на кнопку Сброс.
- Подтвердите свои действия.
Microsoft Edge
Необходимо удалить опасные расширения:
- Выберите меню
- Найти расширения.
- В списке выберите расширение, нажмите на знак шестеренки, где выберите Деинсталляция.
- Найдите тип Adware и удалите его.
Очистить куки с данными сайта
- Заходим в Меню, где выбираем Конфиденциальность и безопасность.
- Теперь нам нужен раздел «Очистить данные браузера», где выбираем категории, которые мы хотим очистить.
Сбросить домашнюю страницу
- Нажмите на значок меню, чтобы перейти к Настройкам.
- Найдите раздел При запуске.
- Нажмите Отключить на подозрительном домене.
Сбросить настройки
- Нажмите Ctrl+Shift+Esc, чтобы открыть диспетчер задач.
- Нажмите Подробнее.
- Перейдите в нижнюю часть страницы, где вам нужно найти все записи с именем Microsoft Edge. Щелкните правой кнопкой мыши на каждой из них и выберите Завершить задачу.
Safari
Необходимо удалить опасные расширения:
- Нажмите на знак Safari.
- Перейдите в Параметры…
- Появится новое окно, в котором нужно выбрать Расширения.
- Выберите нежелательное расширение и нажмите кнопку Uninstall.
Очистить куки с данными сайта
- Нажмите на значок Safari и выберите Очистить историю…
- Под пунктом Очистить появится выпадающее меню, в котором нужно выбрать всю историю.
- Подтвердите свой выбор.
Сбросить настройки
- Нажмите на знак Safari, чтобы выбрать Настройки…
- Нажмите на вкладку Advanced.
- Поставьте галочку напротив Show Develop menu.
- Далее нажмите кнопку Develop и выберите Empty Caches.
Integrating the HWMonitor DLL with Visual Studio / C#
Before you can query the DLL and start fetching information in your C# code, you need to go through some basic project set up to ensure you can access Open Hardware Monitor from within your project.
Below is an overview of the steps required.
Steps Required
- Download Visual Studio
- Open Visual Studio
- Start a New C# Project
- Extract OpenHardwareMonitorLib.dll
- Add DLL to Visual Studio Project
- Force your app to run in administrator mode
Shall we get started?
1. Download Visual Studio
Head over to the Visual Studio website and download the relevant version. I am using MAC for programming atm so I downloaded that one.
2. Install & Open Visual Studio
Open Visual Studio
Once you have downloaded Visual Studio, go ahead and open the file to start the installation. Once complete go ahead and open the program.
3. Start a New C# Project
Before you can start writing any code or interacting with HWMonitor, you need to set up a new project.
Follow these simple steps to get started:
- Click new
- Select console project
- After, select .net framework 5.0
- Give your project a unique name
- Enable GIT if you need version control
- Click the create button
Start a new project
With your C# project set up and ready to go, you need to extract the required file and pull it into your project. To do this, download HWMonitor, open the zip and move OpenHardwareMonitorLib.dll into your new c# project folder.
Анализ параметров видеокарты
Далее по списку можно узнать параметры видеокарты. Эти данные программа собирает при поддержке ведущих производителей видеопроцессоров – nVidia и ATI, которые предоставляют свои данные утилите через специальный драйвер.
Напряжение
Под названием видеокарты располагаются данные с датчика напряжения. Стандартные показатели для конкретной модели видеокарты указаны на сайте производителя или в текстовой аннотации. Как правило, вольтаж колеблется между 0.800V и 1.200V. В идеале, показатели не должны меняться в ходе работы компьютера.
Параметры видеокарты
Энтузиасты зачастую используют сторонние утилиты для понижения напряжения и электропотребления – данная процедура называется «андервольтинг». Для таких продвинутых пользователей HWMonitor также будет полезен, чтобы выяснить, насколько процедура была успешно произведена.
Температура видеокарты
Следующие показатели – температура. Современные видеокарты обладают собственными технологиями охлаждения – от кулеров до охлаждающих трубок. У каждой видеокарты собственные пределы рабочей температуры, однако, превышать порог в 70 градусов Цельсия не рекомендуется – минимальное, с чем Вы столкнетесь, будет искажение изображения, в худших случаях устройство может выйти из строя.
Частота видеопроцессора
Далее по списку идут показатели частот видеопроцессора, которые установлены либо по умолчанию, либо, при проведении процедуры «оверклокинга» — повышения частот для получения лучшей производительности – на те частоты, которые установил пользователь.
Максимальные показатели не должны превышать указанные в первом столбце данные.
В строчке загруженности нормальная активность в простое – 0%. Особенно заметны изменения при использовании игр, бенчмарков и различных программ, требующих графические ресурсы.
Как предотвратить заражение на Open Hardware Monitor PUP?
Никогда не скачивайте неизвестные файлы в интернете с подозрительных сайтов. Также не ставьте малоизвестные ресурсы, если не хотите получить Open Hardware Monitor PUP на свой компьютер.
Многие мошенники в Интернете хотят получить прибыль или украсть данные, проверяя активность пользователя. Первым шагом к полной конфиденциальности может стать более безопасный браузер, который вы можете получить, если используете AVarmor.
Анализ работы аккумулятора
Данный параметр справедлив для литий-ионных батарей, установленных в ноутбуках, нетбуках и планшетах с установленной операционной системой Windows.
Параметры аккумулятора
Напряжение
Значение показателей напряжения в идеале должно соответствовать 14.8V. С течением времени аккумулятор деградирует, что сказывается как на емкости, так и на напряжении батареи. Поэтому, если Ваш переносной компьютер находится в использовании уже достаточно продолжительное время, то нет ничего страшного в том, что напряжение может слегка просесть.
Емкость батареи
В следующих пунктах содержится информация о емкости батареи. Первый показатель – указанные производителем данные о емкости аккумулятора. С таким объемом батареи компьютер поставляется при покупке.
Параметр под номером два – реальная полная емкость на момент замера. Именно таким объемом батареи обладает Ваш переносной компьютер, когда он заряжается на 100%.
И, наконец, последняя строчка – текущий показатель объема. По сути, это те цифры, которые Вы видите в правом нижнем углу Рабочего Стола – трее компьютера, в пересчете с процентов на емкость в mWh (мегаватт-час).
Износ аккумулятора и остаток заряда
В последнем пункте, который касается датчиков аккумулятора, указаны два процентных показателя. В первом рассчитан износ батареи, который выводится из соотношения текущего объема батареи к заводскому.
Следующим показателем является та цифра, в которой мы все привыкли измерять остаток заряда – процент, идущий на убыль, при нулевом показателе которого компьютер выключится: аккумулятор разрядится.
Анализ работы процессора
Данные с датчиков процессора HWMonitor получает благодаря устройству ITE® IT87, установленному на любой материнской плате. Утилита собирает как температурные, так и другие показатели процессора. Благодаря постоянному обновлению программы, самые новые процессоры добавляются постоянно, поэтому проблем с совместимостью быть не должно.
Параметры процессора
Частота процессора
Первым после наименования процессора пунктом является показатель частот. Он разделен по ядрам: если у Вас четырехъядерный процессор, то данные будут получаться по пунктам Ядро 0, Ядро 1, Ядро 2 и Ядро 3. Частоты также подразделены на текущую, минимальную и максимальную – для каждого ядра отдельно.
Температура процессора
Датчик температуры центрального процессора передает сразу несколько данных – как общую температуру для всего ЦП, так и отдельную, по ядрам. Как правило, общая и отдельная температура не должны разниться больше, чем в 5 градусов, а некоторые материнские платы вообще не видят разницу и передают одинаковые показатели для каждого пункта. Тем не менее, самое главное – получить показатель нагрева ЦП, который не должен превышать 70 градусов Цельсия.
Загруженность процессора
Загруженность процессора отмечена в следующем разделе. Имеется возможность как определить загрузку для всего процессора в целом, так и для каждого ядра в частности. Так как работа процессора ведется постоянно, то и загруженность постоянно меняется – вплоть до 100%-ной.
Как удалить рекламу от Open Hardware Monitor PUP? Пошаговое руководство
Здесь представлено полное руководство, которое поможет избавиться от Open Hardware Monitor PUP на вашем ПК. Наиболее эффективным способом является удаление рекламного ПО с помощью проверенного автоматического инструмента, такого как AVarmor.
Однако вы можете попробовать решить все проблемы в режиме ручного удаления, ослабив рекламные программы или просто удалив их. Давайте разберемся в этом более подробно.
What System Information can I access using OpenHardwareMonitorLib.dll?
Now that you understand HWMonitor and what its purpose is, you might be left with a question: what can you do with the Open Hardware Monitor DLL, and what information does it expose? Here is everything I could find.
#HardwareInformation Available
| 1 | CPU | Bus Speed, Frequency, Usage, Temperature, Power Draw |
| 2 | GPU | Core Frequency, Memory Frequency, GPU Usage, Temperature |
| 3 | RAM | Ram usage |
| 4 | Motherboard | Vcore, DRAM voltage, System Temperature, CPU Temperature |
| 5 | Hard Drives | S.M.A.R.T, SSD Wear Level, Read/Write |
| 6 | Fans | Fan Speed |
For this article, I will be focusing on fetching the CPU and GPU information, storing them in variables and outputting the values to the console. If you need more stats such as motherboard or ram, you can use the same methods to access any other system information you wish.
Использование программы
Open Hardware Monitor — максимально простая утилита, которая не требует особых специфических навыков управления. Существует буквально одно, единственное меню, в котором и находится вся базовая информация. Настройки также не требуется, хотя и существует несколько изменяемых параметров.
Чтобы получить данные с сенсоров необходимо:
- Загрузите приложение;
- Запустите его и, если возникает сообщение о наличии новой версии, обновите;
- Разверните список с целевым устройством, где выделено несколько основных объектов для контроля;
- Существует 3 значения у каждого пункта: Value – текущее состояние, Min – минимальное значение за время, которое программа работает и Max – это аналогичный параметр, только с максимальных уровнем.
Метод 3: Удалить Open Hardware Monitor PUP с AVarmor
AVarmor представляет собой инструмент, удаляющий вредоносное ПО. Утилита помогает пользователям удалить с компьютера рекламное ПО типа Open Hardware Monitor PUP, а также различные вредоносные программы. Утилита имеет простой и удобный интерфейс, а также мощные механизмы для защиты всей системы вашего ПК.
- Скачайте и установите AVarmor.
- После завершения процесса загрузки запустите утилиту, согласившись с ее настройками. Перед этим необходимо закрыть все посторонние программы на вашем компьютере.
- Утилита начнет свою работу, и пользователю необходимо нажать кнопку «Сканировать» на наличие вредоносного ПО.
- После завершения сканирования будет сформирован список найденных опасных объектов.
- Удалить все найденные угрозы.
- После завершения очистки перезагрузите компьютер.
Итог
После выполнения нашего пошагового руководства система ПК пользователя будет максимально очищена от Open Hardware Monitor PUP и других вредоносных программ. Кроме того, каждый используемый браузер, Mozilla Firefox, Google Chrome, Internet Explorer, Microsoft Edge или Safari, больше не будет показывать рекламное ПО.
Эта страница доступна на других языках:
English |
Deutsch |
Español |
Italiano |
Français |
Indonesia |
Nederlands |
Nynorsk |
Português |
Українська |
Türkçe |
Malay |
Dansk |
Polski |
Română |
Suomi |
Svenska |
Tiếng việt |
Čeština |
العربية |
ไทย |
日本語 |
简体中文 |
한국어
Инструкции по удалению Open Hardware Monitor PUP
Шаг 1:
Разрешите AVarmor просканировать ваш компьютер на наличие вредоносных программ и других вирусов.
Шаг 2:
Нажмите «Восстановить», чтобы исправить проблемы с вредоносным ПО.
OCCT
Бесплатная программа OCCT предназначена для тестов стабильности системы, поддерживает русский язык и позволяет посмотреть только температуру процессора и его ядер (если говорить только о температурах, иначе список доступной информации шире).
Помимо минимальных и максимальных значений температуры, вы можете увидеть ее отображение на графике, что может быть удобно для многих задач. Также с помощью OCCT вы можете выполнить тесты стабильности работы процессора, видеокарты, блока питания.
Программа доступна для загрузки на официальном сайте http://www.ocbase.com/index.php/download
Источники
- https://HWMonitor.site/kak-polzovatsia
- https://remontka.pro/computer-temperature/
- https://rocketdrivers.com/ru/malware/open-hardware-monitor-pup-removal
- https://performancepsu.com/open-hardware-monitor-source-code-dll-with-c/
- https://tvoykomputer.ru/programma-kontrolya-raboty-kompyutera-open-hardware-monitor/
Приветствую, друзья!
Компьютер – умная и полезная штука, без которой мы уже не мыслим нашей жизни. Не так ли? Это наш друг и помощник.
Однако его здоровье иногда ухудшается, и ему требуется врачебная помощь.
Наш друг умен и полезен настолько, что может подсказать нам, где у него нездоровье. Подсказывает он нам с помощью такой вещи, как hardware monitor. Нам остается только воспользоваться этими подсказками.
Hardware monitor – это комплекс программно-аппаратных средств диагностики, встроенный в материнскую плату компьютера.
Он тесно связан с BIOS.
Hardware monitor позволяет измерить и вывести на экран монитора:
-
величину питающих напряжений блока питания (+3,3 В, + 5 В, +12 В, +5VSB источника дежурного напряжения),
-
величину напряжения питания ядра процессора,
-
величину напряжения литиевого элемента,
-
температуру процессора и, возможно, материнской платы (или окружающего воздуха),
-
величину оборотов вентилятора процессора (возможно, и других вентиляторов).
И зачем нужен Hardware monitor?

Если бы hardware monitor не было, то для контроля параметров пришлось бы каждый раз вскрывать корпус и лезть туда с тестером.
И посмотреть можно было бы только напряжения, температуру и обороты пришлось бы измерять другим способом.
Чтобы посмотреть эти параметры компьютера, надо войти в программу конфигурации SETUP и найти опцию «Hardware monitor», «System hardware monitor», «Hardware health configuration», или что-то в этом роде.
Для того, чтобы войти в программу SETUP, надо периодически нажимать клавишу Del или F2 после старта компьютера.
В некоторых случаях (зависит от конкретной версии BIOS) SETUP можно настроить так, что параметры будут некоторое время показываться при старте компьютера. Для этого в BIOS нужно активировать определенную опцию. Если нажать на клавишу «PAUSE» при старте, то загрузка остановится и можно будет не спеша посмотреть все параметры.
Существует и другая возможность посмотреть эти параметры — непосредственно в процессе работы. Ведь каждый раз перезагружать компьютер, чтобы войти в SETUP, неудобно.
К тому же, при старте процессор не нагружен. И может быть так, что при старте температура процессора может находиться в пределах нормы, а при нагрузке «тяжелым» приложением (программой) аномально повыситься.
Следует отметить, что в старых компьютерах с более ранними версиями BIOS могут отображаться далеко не все вышеуказанные параметры.
В частности, может не показываться напряжение литиевого элемента, который питает микросхему, хранящую настройки. В этом случае придется вскрыть корпус и замерить его напряжение тестером.
Заметим, что каждый раз контролировать напряжение элемента не надо. Насторожить нас должно то, каждый раз при включении компьютер показывает старую дату. Это первый признак того, что элемент 2032 «подсел» и нуждается в замене.
AIDA и другие программы мониторинга
Существуют специальные программы мониторинга, например, EVEREST или AIDA.

Все это хорошо, нужно и полезно.
Однако компьютер может быть болен настолько, что до загрузки системы дело не дойдет.
И, соответственно, эти умные программы не смогут быть запущены.
Вот тут нас и выручит возможность просмотра параметров непосредственно в BIOS-е, без посредников.
На что обратить внимание?

Особенно неприятно повышение напряжения + 12 В, которое используется, в частности, для вращения дисков электромеханического винчестера.
Микросхема-драйвер, управляющая соответствующим двигателем винчестера, может перегреться и выйти из строя.
Это чревато необратимой потерей данных!
Таким образом,
-
напряжение + 3,3 В должно находиться в пределах + 3,14 … + 3,47 В,
-
напряжение + 5 В – в пределах + 4,75 … 5,25 В,
-
напряжение + 5 VSB – в пределах + 4,75 … 5,25 В,
-
напряжение + 12 В – в пределах + 11,4 … 12,6 В.
Если напряжение источника дежурного напряжения +5 VSB будет ниже нормы, компьютер не сможет включиться. Низкое напряжение не запустит основной инвертор блока питания. Если оно будет выше – компьютер будет «подвисать».
Иногда повышенное напряжение дежурного источника сбивает неопытного ремонтника с толку. Он проконтролировал основные напряжения (+3,3, +5, +12 В) и убедился, что они в норме.
Блок питания вроде бы исправен, компьютер работает, но ведет себя неадекватно! Ремонтник начинает копать в другом месте и тратит массу времени на поиск черной кошки в темной комнате, которой там нет.
Не забывайте контролировать напряжение дежурного источника!
Температура процессора

Она может аномально повыситься из-за плохого охлаждения.
В частности, при высыхании смазки между процессором и радиатором.
Или из-за загрязнения радиатора и вентилятора пылью.
Забитый пылью радиатор гораздо хуже отводит тепло, а вентилятор может замедлить скорость вращения. Иногда пыль настолько забивает вентилятор, что он перестает вращаться вообще!
При этом процессор гарантированно перегреется. Повышение температуры процессора и замедление оборотов вентилятора — это первый признак того, что пора почистить охладитель (cooler) процессора.
Возможно, придется смазать вентилятор. Но лучше не ожидать повышения температуры, а периодически (хотя бы раз в год) удалять пыль из системного блока. Как это правильно сделать – можно почитать здесь.
Если вы несколько лет не заглядывали внутрь компьютера, при его очистке хорошо бы сменить смазку на процессоре. Вы же проходите периодические медицинские осмотры, верно? Компьютер тоже нуждается в подобных мероприятиях!
При старте компьютера температура процессора не должна превышать (ориентировочно) 40-50 градусов.
В процессе работы (особенно при загрузке «тяжелым» приложением) она может повышаться на 20 и более градусов.
Обороты вентилятора

Она может изменяться в зависимости от температуры процессора.
Чем сильнее он нагрет, тем больше должны быть обороты.
Следит за этим специальная схема.
В заключение отметим, что в системном блоке могут быть установлены дополнительные вентиляторы. Для контроля их оборотов они должны быть подключены к специальным разъемам на материнской плате.
Эти разъемы можно узнать по надписи «Sys Fan» (или подобной) возле них. Они могут иметь три или четыре контакта.
Если же дополнительный вентилятор просто подключить к питанию + 12 В (или + 5 В), то он будет вращаться с постоянной скоростью. Это не всегда удобно, так как создает дополнительный шум.
На сегодня все, уважаемые читатели. Надеюсь, эта информация поможет вам при необходимости оказать помощь вашему компьютеру.
До встречи на блоге!
Содержание
- Диагностика
- Установка
- Проверка оборудования
- Оценка результатов
- Жесткий диск
- Видеокарта
- Батарея
- Процессор
- Сохранение результатов
- Вопросы и ответы
Программа HWMonitor создана для тестирования аппаратной части компьютера. С ее помощью можно произвести первоначальную диагностику не прибегая к помощи специалиста. Запуская ее первый раз, может показаться, что она довольно сложная. Еще и русский интерфейс отсутствует. В действительности это не так. Рассмотрим на примере, как это делается, протестируем мой нетбук Acer.
Скачать последнюю версию HWMonitor
Диагностика
Установка
Запускаем предварительно скачанный файл. Можем автоматически согласиться со всеми пунктами, рекламные продукты вместе с этим ПО не устанавливаются (если конечно качали с официального источника). Займет весь процесс секунд 10.
Проверка оборудования
Для того, чтобы начать диагностику, делать больше ничего не нужно. После запуска, программа уже выводит на экран все необходимые показатели.
Немного увеличим размер столбцов, чтобы было удобнее. Сделать это можно потянув за границы каждого из них.
Оценка результатов
Жесткий диск
- Возьмем мой жесткий диск. Он находится первым в списке. Средняя температура по первому столбцу это 35 градусов Цельсия. Нормальными показателями этого устройства считаются 35-40. Значит переживать мне не стоит. Если же показатель не превышает 52 градуса, это также может быть нормальным, особенно в жару, но в таких случаях необходимо задуматься об охлаждении устройства. Температура свыше 55 градусов Цельсия, говорит о неполадках с устройством, срочно необходимо принять меры.
- В разделе «Utilizatoins» выводится информация о степени загруженности жесткого диска. Чем меньше этот показатель тем лучше. У меня это около 40%, что является нормальным.

Видеокарта
- В следующем разделе видим информацию о напряжении видеокарты. Нормальным считается показатель 1000-1250 V. У меня 0,825V. Показатель не критический, но есть повод задуматься.
- Дальше сравниваем температуру видеокарты в разделе «Temperature». В пределах нормы являются показатели 50-65 градусов Цельсия. У меня она работает на верхних пределах.
- Что касаемо частоты в разделе «Clocks», то она у всех разная, поэтому приводить общие показатели не буду. По моей карте нормальное значение до 400 MHz.
- Загруженность особо не показательна без работы некоторых приложений. Тестировать это значение лучше при запуске игр и графических программ.


Батарея
- Так как речь идет о нетбуке, то в моих параметрах присутствует батарея (в компьютерах этого поля не будет). Нормальное значение напряжения батареи должно быть до 14.8 V. У меня около 12 и это неплохо.
- Далее следует мощность в разделе «Capacities». Если пререводить дословно, то в первой строке расположена «Проектная мощность», во второй «Полная», а далее «Текущая». Значения могут отличаться, в зависимости от батареи.
- В разделе «Levels» посмотрим уровень изношенности батареи в поле «Wear level». Чем цифра ниже тем лучше. «Charge Level» показывает уровень заряда. У меня с этими показателями относительно хорошо.


Процессор
- Частота процессора также зависит от производителя оборудования.
- И наконец загруженность процессора оцениваем в разделе «Utilization». Эти показатели постоянно меняются в зависимости от запущенных процессов. Если даже вы увидите 100% загрузку, не пугайтесь, так бывает. Можно произвести диагностику процессора в динамике.


Сохранение результатов
В некоторых случаях полученные результаты требуется сохранить. Например для сравнения с предыдущими показателями. Сделать это можно в меню «File-Save Monitoring Data».

На этом наша диагностика окончена. В принципе результат не плохой, но на видеокарту следует обратить внимание. Кстати, на компьютере еще могут быть и другие показатели, все зависит от установленного оборудования.
Еще статьи по данной теме: