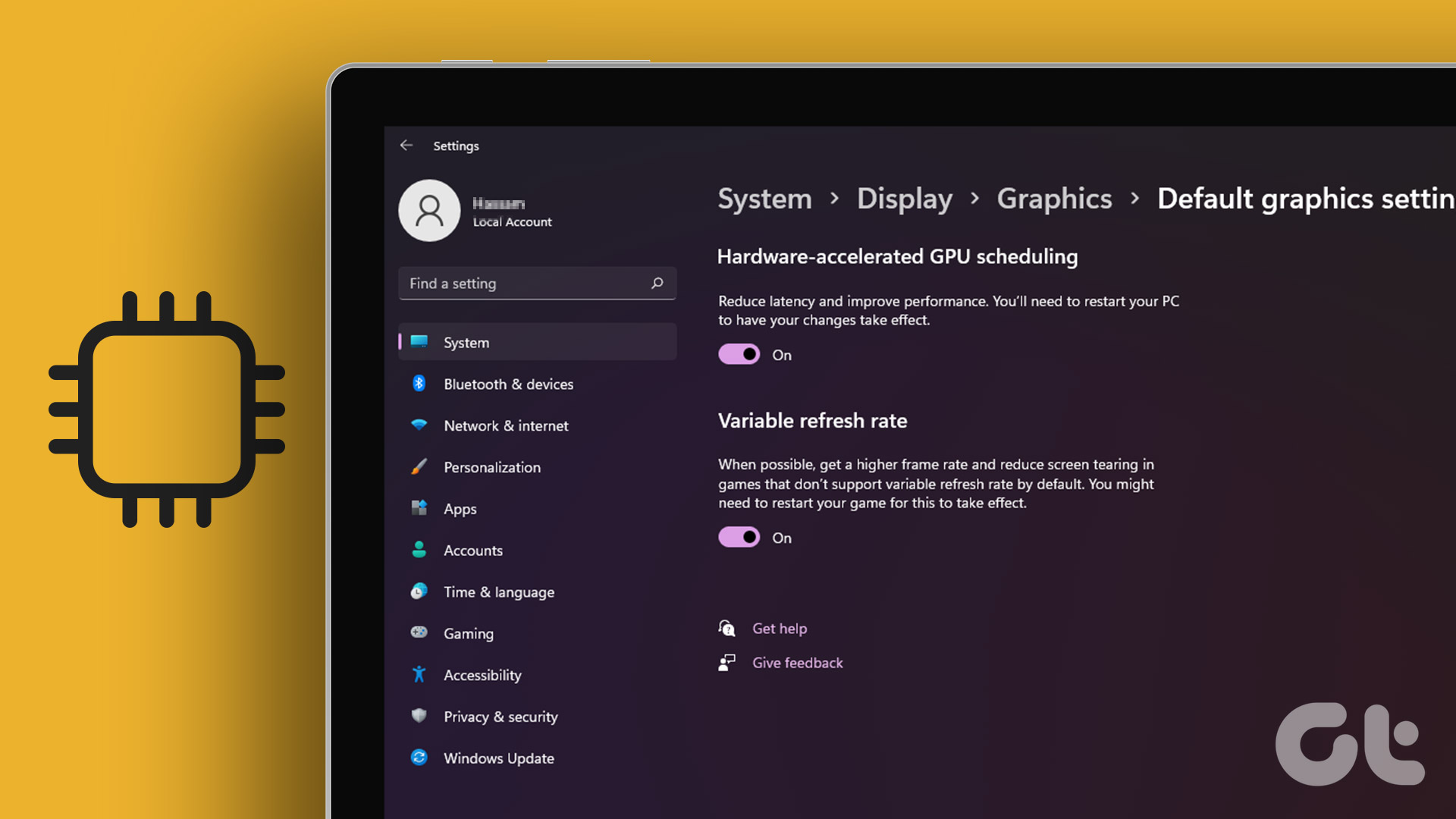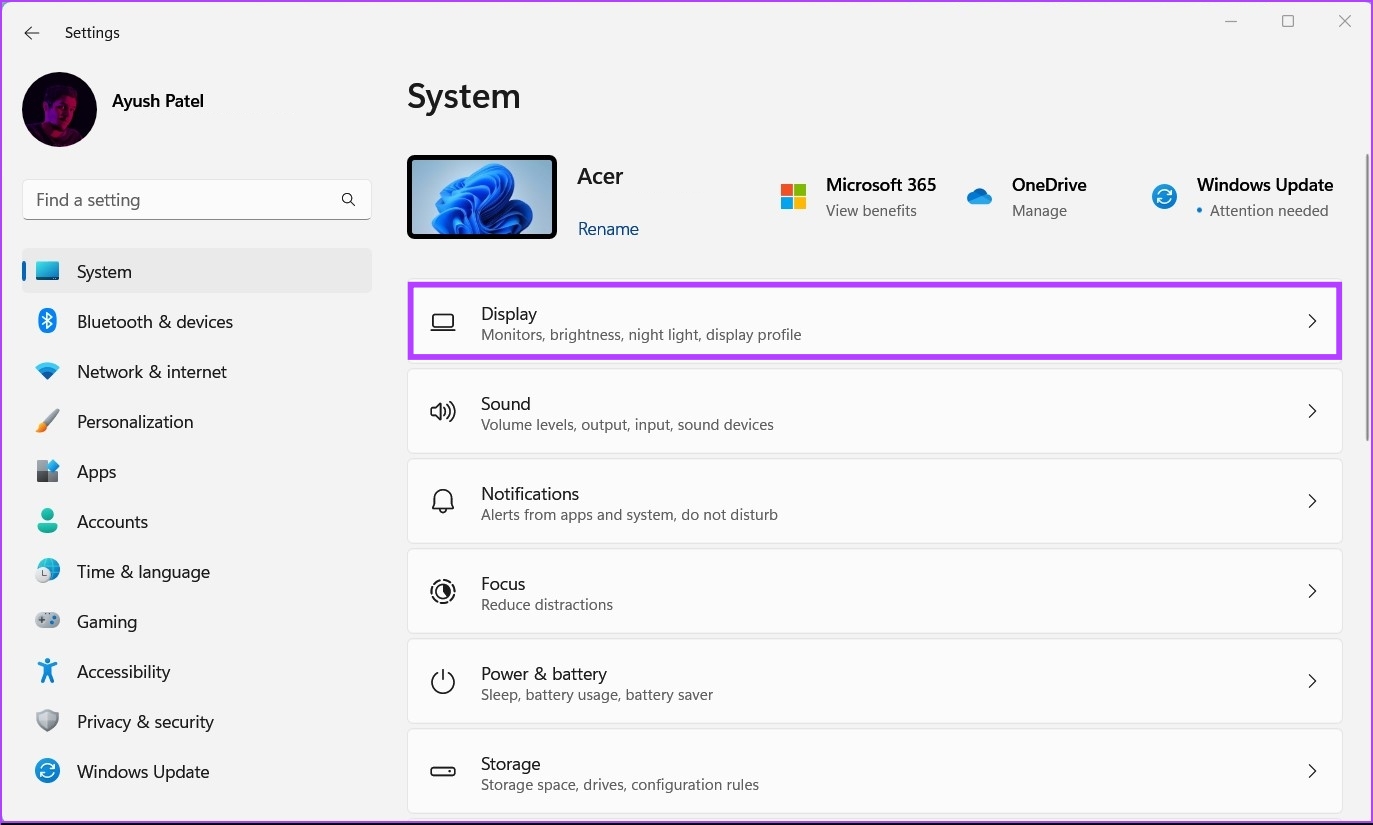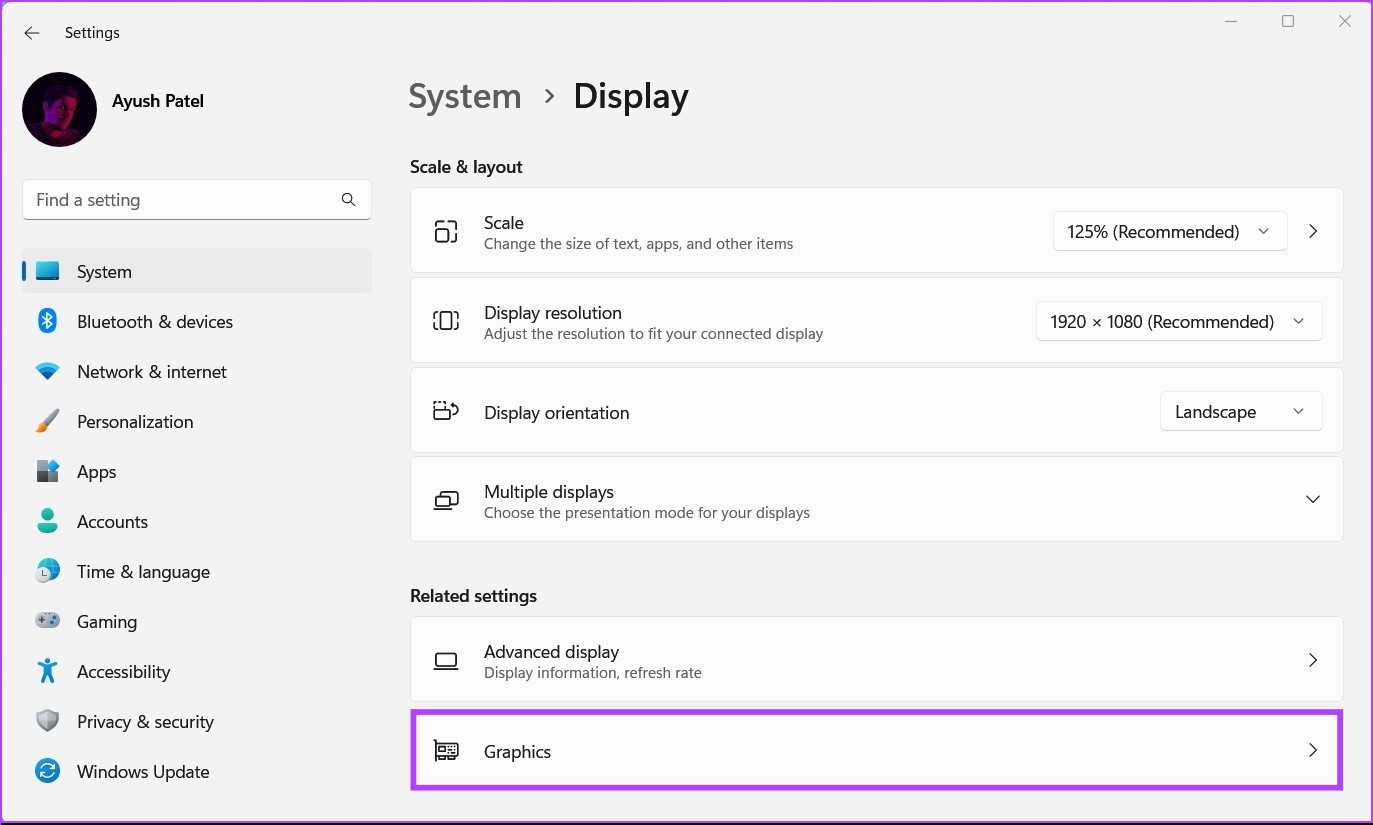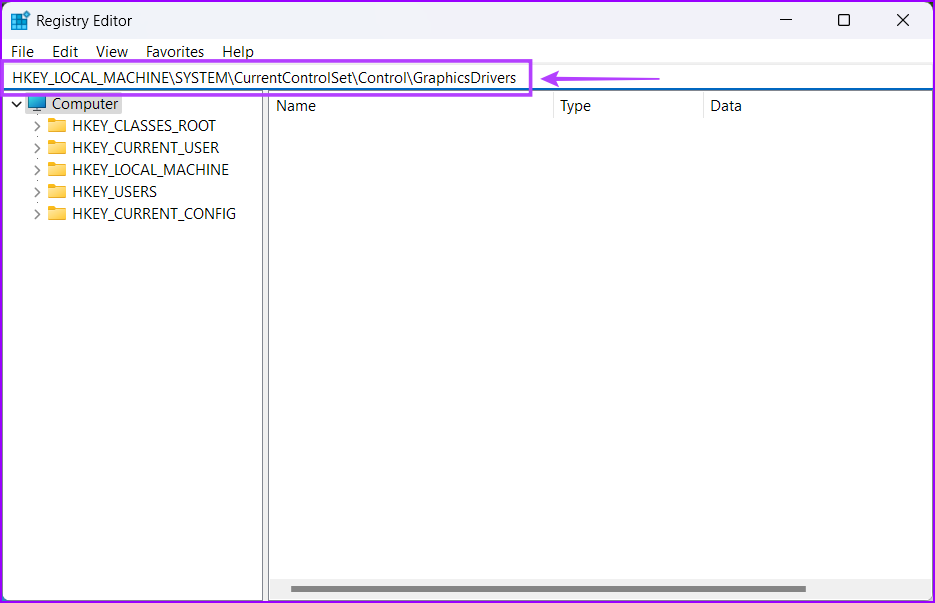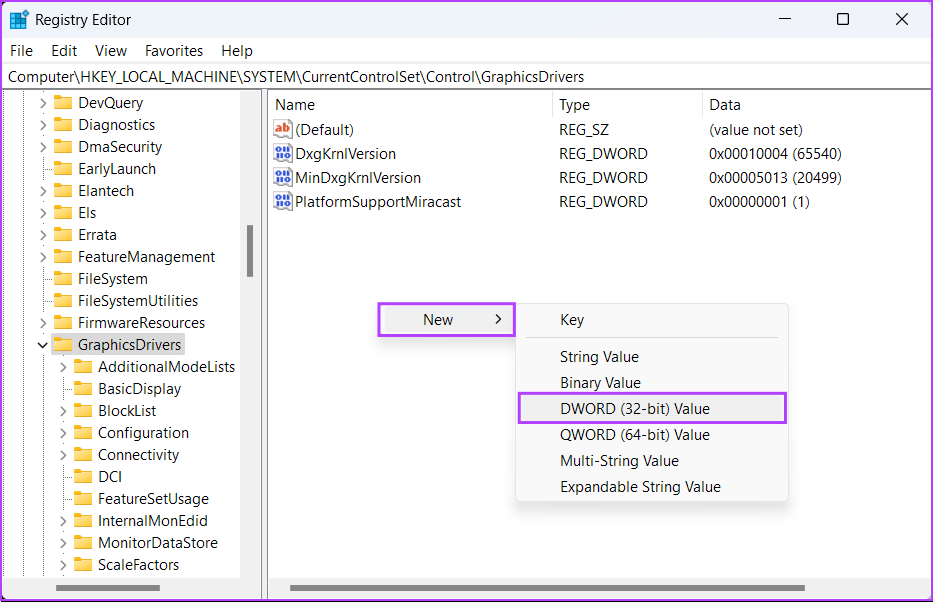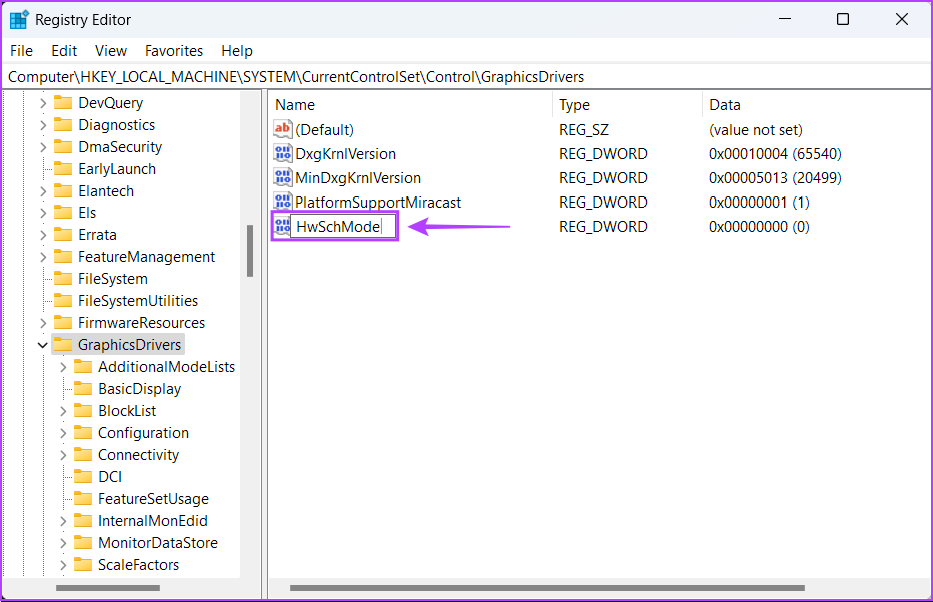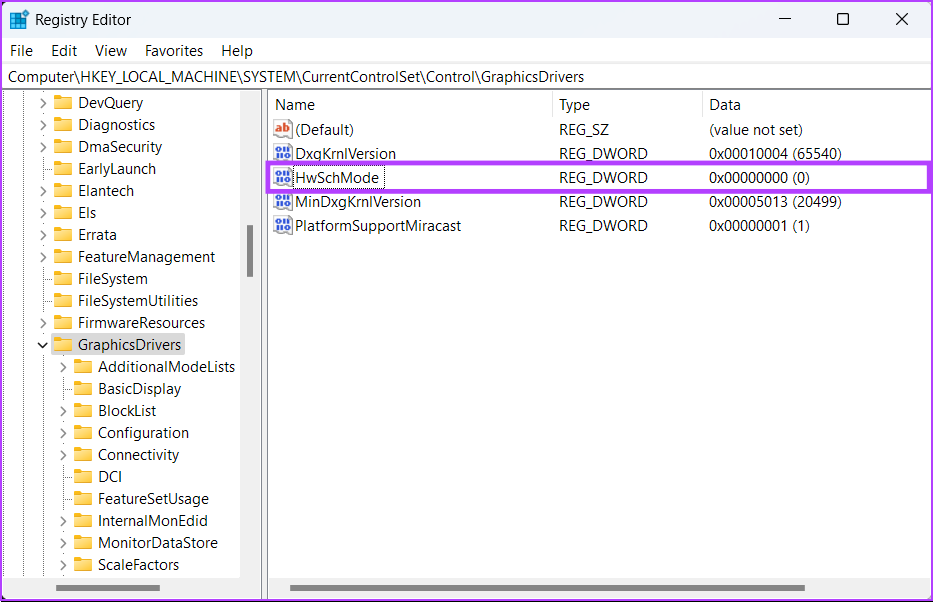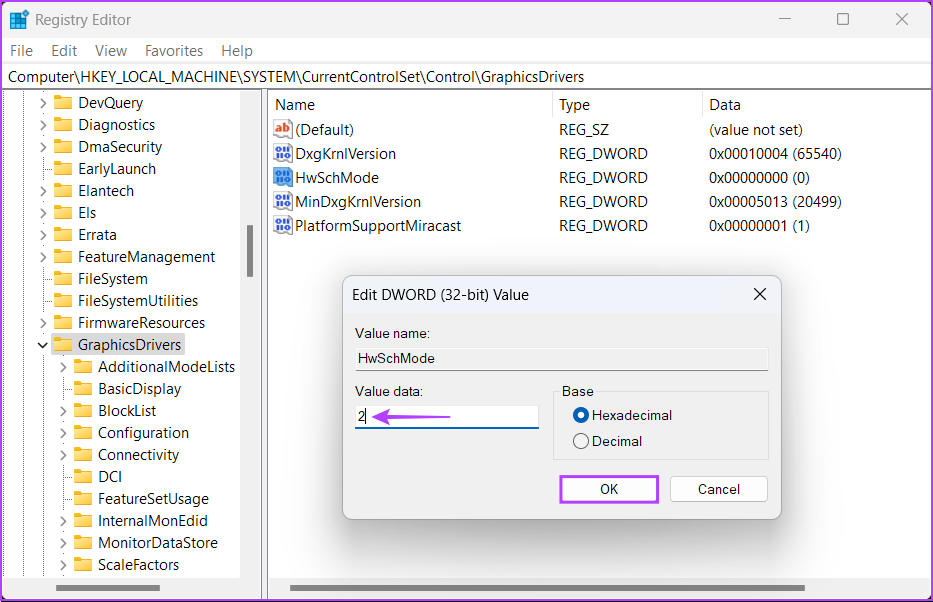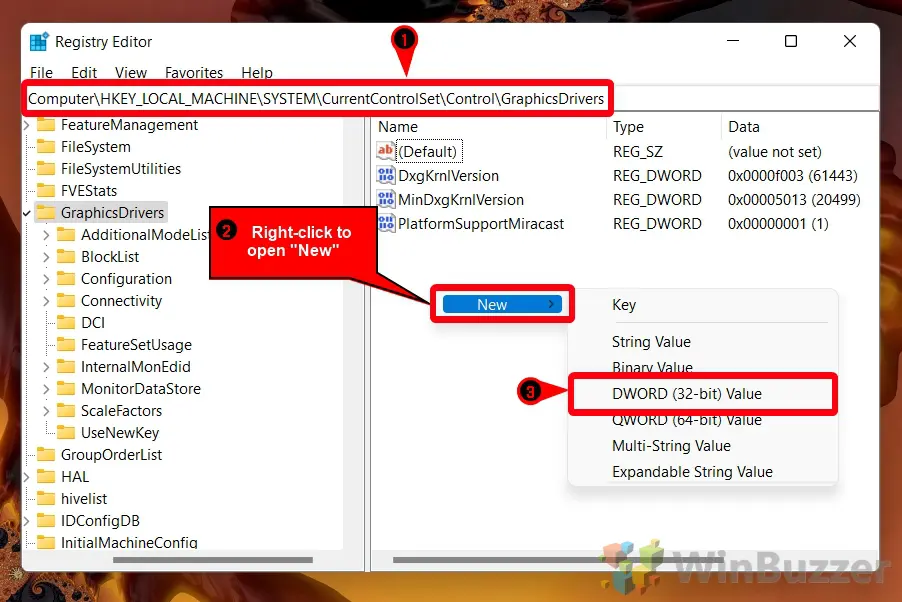Microsoft has introduced a new interesting feature in Windows 10 that is named Hardware-accelerated GPU Scheduling. This feature is part of the WDDM 2.7 that effectively reduces latency and increases video playback performance. It allows the computer’s graphics card to manage its own video memory rather than the operating system.
What is Hardware-accelerated GPU Scheduling
Hardware Accelerated GPU Scheduling enables more efficient GPU scheduling between applications. The GPU manages its own VRAM, rather than having it managed by Windows OS. This reduces latency & increases video playback performance.
If you want to use this feature, you need to first enable it either through the Windows Settings or the Registry Editor. But before that, make sure you are using the updated version of Windows and NVIDIA drivers. If you are using the AMD graphics driver then you probably might have to wait for a while until the driver supports this feature.
In this guide, we will show you how to enable Hardware-accelerated GPU scheduling in Windows 11/10.
To enable hardware-accelerated GPU scheduling using Windows 11/10 Settings, follow this procedure:
- Open Settings
- Select System > Display tab.
- Locate Multiple displays
- Click on Graphics Settings.
- Select the Change Default Graphics Settings option.
- To enable the feature, toggle ON the button next to the Hardware-accelerated GPU scheduling.
- Reboot your Windows device to apply the changes.
Before you begin, make sure that your user account has administrative privileges. Now, let’s see this in detail.
In order to enable this feature, you first need to open the Windows Settings using the Win+I keyboard shortcut.
Once it opens, select the System > Display tab.
The following is the Windows 11 screenshot:
The following is the Windows 10 screenshot:
On the next page, move to the right pane and scroll a bit down.
Here you will find Multiple displays > click on the link called Graphics Settings.
Then select the Change Default Graphics Settings option.
To enable the feature, toggle ON the button next to the Hardware-accelerated GPU scheduling.
The following is the Windows 11 screenshot:
The following is the Windows 10 screenshot:
Now reboot your Windows device to apply the changes.
If you ever need to disable this feature on your Windows 11/10 PC then just turn OFF the same toggle button.
Related Post: How to disable Hardware Acceleration.
Using Windows Registry Editor
You can also use your Registry Editor to enable Enable Hardware-accelerated GPU scheduling on your Windows 11/10 device.
To do so, open Registry Editor in Windows PC.
In the Registry Editor window, navigate to the following path –
HKEY_LOCAL_MACHINE\SYSTEM\CurrentControlSet\Control\GraphicsDrivers
On the following page, go to the right pane and do a right-click on HwSchMode. Now from the menu list select the Modify option to edit it.
In the pop-up menu, set the Value data 2 and click on the OK button.
Once you do this, restart your Windows device to apply the changes.
In case you want to disable this feature, set the Value data 1, and then save it.
Hardware-accelerated GPU Scheduling missing
The new GPU scheduler will be supported on recent GPUs that have the necessary hardware, combined with a WDDMv2.7 driver that exposes this support to Windows, says Microsoft. While some GPUs have the necessary hardware, the associated driver exposing this support will only be released once it has gone through a significant amount of testing.
So if you do not see this feature, maybe your hardware does not support it yet. You need to wait.
Should I enable hardware-accelerated GPU scheduling?
If your PC hardware supports hardware-accelerated GPU scheduling, then yes you should. It has been noticed that it improves performance in all cases. On average, there is a gain of 1-2 frames per second, depending on the game’s resolution.
What does hardware acceleration GPU Scheduling do?
The feature allows the GPU to manage its VRAM or Video Memory instead of letting OS does the job. As the GPU process will be more innovative compared to OS, it works out better in the end.
How do I enable hardware acceleration in my browser?
Depending on the browser, the settings are available on the System tab like in the Edge Browser. Enabling them helps you get a better experience with watching videos, loading pictures, etc.
The new Windows 11 OS offers numerous improvements with attractive design and modern features. To enjoy all of these features, you need to enable certain services; such one is Hardware-Accelerated GPU Scheduling. This advanced feature allows you to reduce latency and improve performance by allowing the graphics card to control its own memory. However, this feature does not work by default because it requires the latest drivers.
If you are an NVIDIA user, the driver needs to be updated to version 451.48 and above. In the case of Intel integrated graphics, the hardware-accelerated GPU scheduling feature works on version 27.20.100.8190 and above. At AMD, users need to upgrade to the 56000 or higher series. If you have these latest version drivers, you can enable Hardware-Accelerated GPU Scheduling in Windows 11 using the steps given below. Let’s look at the steps,
Steps to Enable Hardware-Accelerated GPU Scheduling via Settings:
You can follow these steps to activate the Hardware-Accelerated GPU Scheduling feature via Settings.
- Firstly, launch the Settings on your Windows 11 system.
- Then select System from the left pane menu and click on Display from the right side.
- Now select the Graphics option under the Related settings section.
- In the new window, click over the Change Default Graphics Settings option.
- There Turn On the toggle beside the option Hardware-Accelerated GPU Scheduling.
- Once done, restart the system, and now the feature will get enabled on your Windows 11.
Hereafter you will feel better latency and improvised performance while playing the games.
Steps to Enable Hardware-Accelerated GPU Scheduling via Registry:
Follow these steps to activate the Hardware-Accelerated GPU Scheduling feature via Registry,
Note: Create a full backup before proceeding with this process. Because a single mistake in modifying the registry can lead to complicated issues. So you continue with these steps at your own risk.
- Firstly, press Windows + R simultaneously to launch the RUN dialog box, then type ‘regedit’ and click OK.
- Now the Registry Editor window will open before you, then follow the below path,
HKEY_LOCAL_MACHINE\SYSTEM\CurrentControlSet\Control\GraphicsDrivers
- Then select and right-click over GraphicsDrivers (folder) from the left pane menu.
- Now select New from the submenu and click on the DWORD (32-bit) value.
- Then name the key as HwSchMode, then press Enter and double click over the key.
- There set the value ‘2’ instead of ‘0’ and click on OK
- Once done, restart the system.
In the future, you need to go back to the previous state; you need to follow the same above steps and delete the HwSchMode key by right-clicking over it. To disable the Hardware-Accelerated GPU Scheduling, you need to change the value to 1 instead of 2.
These are all about enabling Hardware-Accelerated GPU Scheduling on your Windows 11. If you have any queries or doubts after reading this article, please leave a comment in the below-given comment box.

В этом материале о том, что делает функция планирования GPU, включать ли её и как включить планирование графического процессора с аппаратным ускорением.
Что делает функция и стоит ли включать её
Планирование графического процессора с аппаратным ускорением призвано снять часть нагрузки с центрального процессора, что, в некоторых случаях, может улучшить общую производительность в играх, а главное — снизить инпут-лаг (задержку при вводе).
Стандартно (без использования функции) планирование команд и их отправка для GPU (видеокарты) выполняется процессором с помощью планировщика WDDM, при этом команды отправляются не по одной, а пакетами (буферизация кадров). Это позволяет улучшить частоту кадров, но может приводить к задержкам ввода в играх: то есть отклик на действие пользователя происходит при отправке следующего пакета.
Планирование графического процессора с аппаратным ускорением снимает часть выполняемых процессором задач и передает их на обработку планировщику видеокарты. В случае, если узкое место вашего компьютера — это процессор, либо какие-то из игр нагружают его на 100%, включение рассматриваемой функции может быть полезным: но для каждого конкретного случая изменения будут заметными. Это лучше проверить самостоятельно, результат может отличаться в зависимости от игры и конкретной системы: например, тесты показывают, что результат тем лучше, чем мощнее используемая видеокарта.
Эффект от включения функции может проявиться не только в снижении инпут-лага и производительности в играх: в некоторых случаях этого можно и не наблюдать, но получить снижение нагрузки на процессор и его температуры в играх.
Как включить планирование графического процессора с аппаратным ускорением в Windows 11 и Windows 10
Для того, чтобы функция была доступна для включения, должны выполняться следующие условия:
- Установлена Windows 11 или Windows 10 с обновлением компонентов от мая 2020 года.
- Компьютер оборудован видеокартой NVIDIA GeForce 10-й или более новой серии, AMD Radeon RX 5600 или более новой.
- Установлены драйверы видеокарты, желательно — новые.
Параметры
Для того, чтобы включить планирование графического процессора с аппаратным ускорением в Параметрах, достаточно выполнить следующие шаги:
- Нажмите правой кнопкой мыши по рабочему столу и выберите пункт «Параметры экрана».
- В Windows 11 нажмите «Графика» в разделе «Сопутствующие параметры», а в Windows 10 — «Настройки графики» ниже раздела «Несколько дисплеев».
- В Windows 11 дополнительно перейдите в раздел «Изменение стандартных параметров».
- Включите опцию «Планирование графического процессора с аппаратным ускорением».
Если переключатель для включения функции отсутствует, это может говорить о том, что на компьютере отсутствует подходящее оборудование с её поддержкой, либо не установлены актуальные драйверы дискретной видеокарты NVIDIA или AMD.
Редактор реестра
Ещё одна возможность включить функцию — реестр Windows:
- Нажмите клавиши Win+R на клавиатуре, введите regedit и нажмите Enter.
- В открывшемся редакторе реестра перейдите к разделу
HKEY_LOCAL_MACHINE\SYSTEM\CurrentControlSet\Control\GraphicsDrivers
- Нажмите правой кнопкой мыши в правой панели редактора реестра и создайте новый параметр DWORD (32-бит) с именем HwSchMode
- Дважды нажмите по параметру и задайте значение 2 для него, сохраните изменения.
- Закройте редактор реестра и перезагрузите компьютер.
Подводя итог: если вы не знаете, стоит ли включать планирование GPU с аппаратным ускорением в Windows, лучший способ определить это — попробовать включить и посмотреть, как изменится отзывчивость игры на ввод, а также нагрузка на процессор и его температура. Если окажется, что выгоды от включения заметны, стоит оставить функцию включенной. Кроме этого, следует учитывать, что в разных играх результат может отличаться.
Microsoft Windows is the go-to choice for gamers since it packs broad hardware support and gets new gaming-related features often. Besides that, Windows aims to let you make the best of your hardware. That’s how the Hardware-Accelerated GPU Scheduling is usable to improve graphics performance by offloading some CPU-bound tasks to the GPU.
Microsoft offers support for Hardware-Accelerated GPU Scheduling on all Windows version starting from its Windows 10 May 2020 update. The feature is meant for future usage and hasn’t taken off due to confusion about how it works. To help you understand this feature better, we shall explain about Hardware-Accelerated GPU Scheduling and how you can enable it on your Windows 11 PC.
What Is Hardware-Accelerated GPU Scheduling and How Does It Work
Hardware Accelerated GPU Scheduling is a feature built in to Windows. It arrived since the Windows 10 (Build 2004). The key objective of this feature is where the load of high-priority threads of instructions, like rendering frames, is passed directly to the graphics processor instead of the CPU. That’s intended to save time and reduce input latency with frame buffering. While that frees up the processor from running commands in batches, it also helps make best of the graphics processor inside.
That said, this feature isn’t a magical switch. You won’t experience significant spike in framerate improvements or performance in games immediately. Also, it will only work when you’re using multiple apps that require GPU usage. The Hardware-Accelerated GPU scheduling can be deemed in its early stages and is meant to work with the requirements and needs. Also, it’s like a stepping stone that’ll only enable more benefits with the future updates from Microsoft.
Hardware Accelerated GPU Scheduling is only supported on NVIDIA’s GT 1030 and later series of GPUs alongside AMD’s 5600 and later series of GPUs. It’s recommended that you update the graphics drivers on your PC to the latest version.
Why You Should or Shouldn’t Enable Hardware-Accelerated GPU Scheduling
Before you go any further and learn how to enable Hardware-Accelerated GPU Scheduling on your Windows 11 PC, let’s look at the three most important reasons you should enable Hardware-Accelerated GPU Scheduling compared to using the CPU-based scheduler.
- Reduced Input Lag: As opposed to communicating with the CPU for the frame data, using Hardware-Accelerated GPU Scheduling ensures that the GPU handles all aspects of the graphical processing. This helps reduce the input lag, i.e., the time it takes for the GPU to load up a frame that can be displayed on your screen after a key press or movement of the mouse.
- Lower CPU Utilization: Enabling Hardware-Accelerated GPU Scheduling ensures that the CPU won’t have to continuously work at churning out the frame data required by the GPU. This helps lower the CPU utilization and improve its clock speeds by a few percent, allowing it to handle processing-heavy tasks smoothly.
- Lower CPU Temperatures: Thanks to the lower CPU utilization that is made possible by using Hardware-Accelerated GPU Scheduling, the CPU can function at a lower temperature allowing it to run faster and longer without overheating.
Besides the benefits mentioned above, there aren’t any disadvantages to enabling Hardware-Accelerated GPU Scheduling if your PC has the hardware and software that supports it. However, you should note that you might see a slight increase in GPU usage and power consumption.
Now that you know what Hardware-Accelerated GPU Scheduling is and how it can be beneficial let’s take a look at the two ways you can enable Hardware-Accelerated GPU Scheduling on your Windows 11 PC.
1. Enable Hardware-Accelerated GPU Scheduling Using the Settings App
Hardware-Accelerated GPU Scheduling is disabled by default on Windows 11. That means you’ll have to enable it. The toggle for this feature is located in the Settings app. Here’s how you can access the same on your PC:
Step 1: Press the Windows + I keys to open the Settings app.
Step 2: In the Settings window, stay on the System tab and click on the first option that says Display.
Step 3: Under Display settings, scroll down and click Graphics.
Step 4: Click on the blue ‘Change Default Graphics Settings’ option under Default settings section.
Step 5: On the Default graphics settings screen, turn on the toggle for the ‘Hardware-Accelerated GPU Scheduling.’ After that, restart your PC to apply the changes.
2. Enable Hardware-Accelerated GPU Scheduling Using Registry Editor
Besides the Settings app, you can also enable Hardware-Accelerated GPU Scheduling on your PC by using the Registry Editor.
Note: Modifying the Windows Registry can cause serious issues if you’re not careful. We recommend creating a full backup of the registry before you change anything.
Step 1: Press the Windows key + R keys to open the Run dialog and type regedit in the text field. Then, press Enter.
Step 2: Copy and paste the following location into the Navigation bar:
HKEY_LOCAL_MACHINE\SYSTEM\CurrentControlSet\Control\GraphicsDrivers
Step 3: Right-click anywhere in the right pane and select New, followed by the option that says DWORD (32-bit) Value.
Step 4: Type HwSchMode and press Enter to create the new DWORD (32-bit) Value.
Step 5: After you create the new HwSchMode DWORD, double-click on the new entry to edit its value.
Step 6: When an Edit DWORD (32-bit) Value dialog appears on the screen, set its value data to 2. Then click on OK.
Restart your PC to apply the changes.
Make Your PC Run Faster by Reducing the Load on Your CPU
After you enable Hardware-Accelerated GPU Scheduling on your PC, you might not see a huge improvement in your PC’s graphical performance, but there might be a decent decrease in your PC’s CPU usage when performing graphic-intensive tasks such as gaming. That’ll ensure enough CPU resources left for other CPU-bound tasks, allowing your PC to run a bit faster than it used to.
Contents
- 1 How to Enable Hardware-accelerated GPU Scheduling in Windows 11 via the Registry
- 2 How to Disable or Enable Hardware Accelerated GPU Scheduling in Windows 11 Settings
- 3 How to Check What Graphics Card You Have or Enable/Disable Hardware Acceleration in Chrome
Hardware-accelerated GPU scheduling is a Windows 11 and 10 feature that first appeared in 2020. You may be wondering what it does, whether you should turn GPU scheduling or off, and how to disable or enable hardware-accelerated GPU scheduling on your PC. We’ll be covering all this today, starting with a short explanation of how it works.
What is hardware accelerated GPU scheduling?
Hardware-accelerated GPU scheduling is a feature designed to allow better GPU scheduling between applications, theoretically improving gaming and video performance.
To understand how it works, you first need to know how Windows previously did things. The OS has long offloaded some graphically intensive tasks to the GPU so that games, videos, and photo/video editing apps run smoothly.
The CPU looks at all the frames that need to be rendered by the GPU, orders, and priorities them, and sends them off one by one for processing. Tasks like this are why the CPU is often referred to as the “brains” of your computer.
In recent years, however, consumer GPUs have become more and more capable of performing their own tasks.
When you enable hardware-accelerated GPU scheduling in Windows 11, your PC instead uses a GPUs own dedicated scheduling processor and memory (VRAM) to gather and order the data. This both frees the CPU to perform other tasks and reduces latency.
Should I turn hardware-accelerated GPU scheduling on or off?
The simple answer is “it depends”. Currently, testing shows that hardware-accelerated GPU scheduling has little impact on performance on high to medium-end machines. On lower-end machines, however, you may see a reduction in latency and therefore stuttering in games and videos.
Unfortunately, while you’ll see improvements (however minor) in most titles, there are some reports that it can negatively impact the experience in others. Ultimately, it’s something you will just have to test with the tasks and hardware you have. If it doesn’t work out, you can always toggle it again.
Before you do, you should know that hardware-accelerated GPU scheduling in Windows 10 and 11 requires a modern GPU. For Nvidia, that means a GTX 1000 or later card, and for AMD 5600 series or later. If you’re set on the requirements front, we’ll show you how to turn on or off hardware-accelerated GPU scheduling using two methods below:
How to Enable Hardware-accelerated GPU Scheduling in Windows 11 via the Registry
Though it’s not the most intuitive way, turning hardware-accelerated GPU scheduling on or off using the registry is still relatively easy. As a bonus, the steps outlined below will be exactly the same on Windows 10 and Windows 11, so you can follow along easily on either OS. Let’s get started:
- Press Start and type “Regedit”, then click the top result
- Browse to the “GraphicsDrivers” registry key and create a new DWORD
You’ll find the GraphicsDrivers key in
Computer/HKEY_LOCAL_MACHINE/SYSTEM/CurrentControlSet/Control/GraphicsDrivers. To add the DWORD, right-click any blank space in the main pane and choose “DWORD (32-bit) Value”. - Name the new DWORD “HwSchMode”
- Turn on hardware-accelerated GPU scheduling by changing the value data to “2”
Double-click on its name to modify your DWORD’s value data, then press “OK” once you’ve entered “2” in the value data field.
- Turn off hardware-accelerated GPU scheduling by changing the value data to “1”
To turn the GPU scheduling off, double-click your DWORD and enter “1” in the value data field, then press “OK”.
How to Disable or Enable Hardware Accelerated GPU Scheduling in Windows 11 Settings
The easiest way to turn hardware GPU scheduling on or off is through Windows 11’s beautiful new Settings interface. Of course, you can also do this in Windows 10, but your layout and labels may differ.
- Open Settings
Press Start and press the “Settings” icon on your Start menu. Alternatively, press “Windows + I”.
- Click “System” in the settings sidebar, then on “Display” in the main pane
- Click on the “Graphics” heading
- Press “Change Default Graphics Settings”
- Turn hardware GPU schedule on or off via the toggle
Moving the toggle to the right will turn the feature on, and to the left off.
How to Check What Graphics Card You Have or Enable/Disable Hardware Acceleration in Chrome
If you don’t see a toggle for hardware GPU scheduling, you may want to check what graphics card you have by following our dedicated guide. Meanwhile, to get the most out of your GPU, you might want to enable hardware acceleration in Chrome.