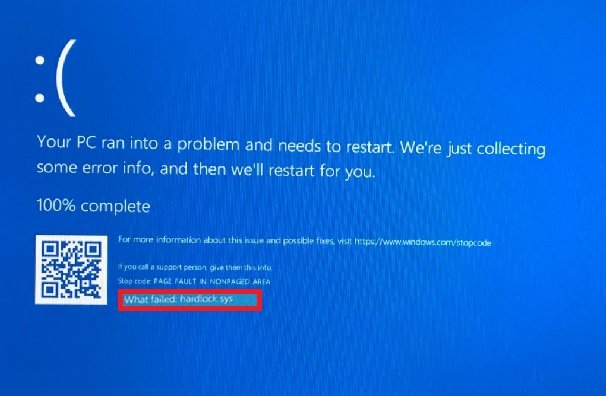Эта ошибка типа «синий экран» hardlock.sys появляется на экране при попытке установить обновление компонентов Windows или накопительное обновление. Процесс обновления запускается нормально, но завершается неудачно и возвращается почти на последнем этапе установки.

Hardlock.sys находится в папке C:\Windows\System32\drivers и не является необходимым для работы операционной системы Windows. Файл разработан сторонним провайдером, но содержит цифровую подпись Microsoft.
Если вы столкнулись с ошибкой PAGE_FAULT_IN_NONPAGED_AREA – hardlock.sys Stop Error, вы можете попробовать сдедующие рекомендованные решения в произвольном порядке и посмотреть, поможет ли это решить проблему.
- Исправьте реестр
- Удалите драйвер через командную строку
- Обновите драйвер
- Удалите обновление Windows.
1. Исправьте реестр
В основном, hardlock.sys является программным компонентом Aladdin HASP, который является частью приложения стороннего производителя. Поэтому небольшая настройка реестра может помочь вам установить последнее обновление Windows без получения ошибки BSOD.
Рекомендуется создать резервную копию реестра или точку восстановления системы в качестве необходимых мер предосторожности. После этого можно действовать следующим образом:
- Нажмите клавиши Windows + R, чтобы вызвать диалоговое окно Run.
- В диалоговом окне Выполнить введите
regeditи нажмите Enter. - Перейдите по пути к ключу реестра:
HKLM\SYSTEM\CurrentControlSet\Services\Hardlock
- В этом месте, на правой панели, дважды щелкните Start для редактирования его свойств.
- В диалоге свойств установите его значение как 4.
- Нажмите OK, чтобы сохранить изменения.
2. Удалите драйвер через командную строку
Процесс hardlock.sys также известен как Hardlock Device Driver.
Это решение просто требует удаления проблемного драйвера из командной строки. После этого вы можете повторить установку обновления, которая должна завершиться успешно без ошибок.
Сделайте следующее:
- Прежде всего, скачайте отсюда zip-файл haspdinst.
- После завершения загрузки распакуйте файл на диск C:.
- Теперь нажмите клавиши Windows + R, чтобы вызвать диалоговое окно Run.
- В диалоговом окне введите cmd, а затем нажмите CTRL + SHIFT + ENTER чтобы открыть командную строку с правами администратора.
- В окне командной строки введите или скопируйте и вставьте приведенную ниже команду и нажмите Enter.
haspdinst.exe -kp -r -fr -v -purge
Как только команда выполнит и удалит драйвер, попробуйте обновить систему.
3. Обновите драйвер
Поскольку проблема каким-то образом связана с драйвером USB-ключа, вы можете попробовать обновить драйвер до последней версии и посмотреть, поможет ли это.
Если после того, как вы исчерпали все вышеперечисленные решения, но все еще сталкиваетесь с этой BSOD ошибкой в Windows 10, вы можете откатиться на предыдущую версию операционной системы.
Спасибо, что читаете! На данный момент большинство моих заметок, статей и подборок выходит в telegram канале «Левашов». Обязательно подписывайтесь, чтобы не пропустить новости мира ИТ, полезные инструкции и нужные сервисы.
Респект за пост! Спасибо за работу!
Хотите больше постов в блоге? Подборок софта и сервисов, а также обзоры на гаджеты? Сейчас, чтобы писать регулярно и радовать вас большими обзорами, мне требуется помощь. Чтобы поддерживать сайт на регулярной основе, вы можете оформить подписку на российском сервисе Boosty. Или воспользоваться ЮMoney (бывшие Яндекс Деньги) для разовой поддержки:
Заранее спасибо! Все собранные средства будут пущены на развитие сайта. Поддержка проекта является подарком владельцу сайта.
Содержание
- Способ 1: «Редактор реестра»
- Способ 2: Приостановка работы «Центра обновлений»
- Способ 3: Возврат к предыдущему состоянию ОС
- Вопросы и ответы
Hardlock.sys — это процесс, который связан с установкой обновлений Windows 10, но при этом он не является необходимым для системы, поскольку разработан сторонним провайдером и является компонентом HASP, хотя и обладает подписью Microsoft.
Способ 1: «Редактор реестра»
Ошибка Hardlock.sys, вызывающая BSOD, устраняется вручную путем редактирования реестра, что позволяет установить обновления для операционной системы без ошибок.
Перед тем как вносить изменения в реестр, рекомендуется создать точку восстановления, чтобы откатить систему в случае необходимости.
- Запустите «Редактор реестра». Приложение находится в главном меню в разделе «Средства администрирования Windows».
- В открывшемся окне перейдите по пути
HKEY_LOCAL_MACHINE\SYSTEM\CurrentControlSet\Services\Hardlock. Дважды щелкните по одноименному параметру, чтобы открыть окно с его свойствами. - В строке «Значение» впишите значение «4». Подтвердите действие, нажав на кнопку «ОК».

Если в списке «Редактора реестра» нет параметра «Hardlock», то ничего делать не нужно, просто закройте приложение и переходите к другим способам.
Способ 2: Приостановка работы «Центра обновлений»
Попробуйте приостановить работу встроенного «Центра обновлений», отвечающего за установку апдейтов для Windows 10. Сделать это можно с помощью инструментов системы в приложении «Параметры» или через редактирование реестра или локальной групповой политики. Также можно использовать сторонние программы, располагающими дополнительными возможностями. В наших материалах на сайте можно ознакомиться с методами отключения «Центра обновлений».
Подробнее:
Отключение обновлений в ОС Windows 10
Программы для отключения обновлений Windows 10
Нередко после обновления в ОС появляются новые ошибки, например синий экран с Hardlock.sys. В этом случае может помочь откат инсталлированных апдейтов до предыдущей сборки или полное удаление накопительных обновлений. Читайте о способах в нашей отдельной инструкции.
Подробнее: Методы отката обновления в ОС Windows 10

Способ 3: Возврат к предыдущему состоянию ОС
Если ни один способ не помог, то Windows можно откатить к предыдущему состоянию, когда была создана точка восстановления. Следует отметить, что все недавние настройки параметров или приложения, которые были установлены после создания контрольной точки, будут удалены. Чтобы понимать, что придется переустанавливать или вновь изменять, можно посмотреть точки восстановления Windows:
- Щелкните по кнопке «Пуск» и начните вводить запрос «Создание точки восстановления». Запустите отобразившийся в результате поиска инструмент.
- В открывшемся окне перейдите на вкладку «Защита системы», затем нажмите на кнопку «Восстановить…».
- В окошке восстановления системы отметьте пункт «Выбрать другую точку восстановления» и нажмите на кнопку продолжения.
- Отобразится таблица с доступными точками восстановления, датой их создания и типом. Чтобы посмотреть, каких приложений коснется откат ОС, кликните по кнопке «Поиск затрагиваемых программ».

Это поможет определить, какой софт будет удален после восстановления системы до предыдущего состояния.
Откатить Windows можно с помощью специального встроенного средства в ОС. Причем этот способ может помочь даже в том случае, если система не запускается. В нашей отдельной инструкции описаны методы, которые способны решить проблему с BSOD и ошибкой, связанной с процессом Hardlock.sys.
Подробнее: Откат к точке восстановления в Windows 10

Еще статьи по данной теме:
Помогла ли Вам статья?
Download Windows Speedup Tool to fix errors and make PC run faster
This hardlock.sys Blue Screen error appears on the PC screen when you try to install a Windows Feature Update or a Cumulative Update. The update process starts normally but fails and reverts back almost at the final stage of installation. In this post, we will provide the most suitable solutions you can try to successfully resolve this issue.
Hardlock.sys is located in the C:\Windows\System32\drivers folder and is not essential for the running of the Windows OS. The file is developed by a third-party provider – but contains Microsoft’s digital signature.
Fix hardlock.sys Blue Screen error
If you’re faced with PAGE_FAULT_IN_NONPAGED_AREA – hardlock.sys Stop Error, you can try our recommended solutions below in no particular order and see if that helps to resolve the issue.
- Modify the registry
- Uninstall driver via Command Prompt
- Update driver
- Uninstall Windows Update
- Run System Restore.
Let’s take a look at the description of the process involved concerning each of the listed solutions.
If you can log in normally, good; else you will have to boot into Safe Mode, enter the Advanced Startup options screen, or use the Installation Media to boot to be able to carry out these instructions.
1] Modify the registry
Basically, hardlock.sys is a software component of Sentinel/Aladdin HASP which is a part of 3rd party app. Sentinel HASP is a concurrent usage software licensing solution provided by SafeNet. So a small registry tweak can help you to install the latest Windows update without receiving the BSOD error.
Since this is a registry operation, it is recommended that you back up the registry or create a system restore point as necessary precautionary measures. Once done, you can proceed as follows:
- Press Windows key + R to invoke the Run dialog.
- In the Run dialog box, type
regeditand hit Enter to open Registry Editor. - Navigate or jump to the registry key path below:
HKLM\SYSTEM\CurrentControlSet\Services\Hardlock
- At the location, on the right pane, double-click on Start entry to edit its properties.
- In the properties dialog, set its Value data as 4.
- Click OK to save changes.
Now try to install Windows 10 and it will complete successfully.
2] Uninstall driver via Command Prompt
The hardlock.sys process is also known as Hardlock Device Driver for Windows NT and is a part of Hardlock Device Driver for Windows NT or, as the case may be, Sentinel LDK. This software is produced by Aladdin Knowledge Systems.
This solution simply requires you to uninstall the problematic driver via the command line. Once done, you can then retry the update installation which should complete successfully without any errors.
Do the following:
- First of all, download the haspdinst zip file. [Link removed as the tool has been taken down].
- Once the download is complete, unzip the file to your C: drive.
- Now, press Windows key + R to invoke the Run dialog.
- In the Run dialog box, type
cmdand then press CTRL + SHIFT + ENTER to open Command Prompt in admin/elevated mode. - In the command prompt window, type or copy and paste the command below and hit Enter.
haspdinst.exe -kp -r -fr -v -purge
Once the command executes and uninstalls the driver, try updating your system.
3] Update the concerned driver
Do the following:
- Press Windows key + X to open the Power User Menu.
- Press M key on the keyboard to open Device Manager.
- On the Device Manager console, locate and expand the device’s list to see Sentinel driver.
- Once you see it, do a right-click on it and select Update Driver.
- Choose Search automatically for drivers from the next window.
- Follow the onscreen prompts to complete the driver update.
4] Uninstall Windows Update
Sometimes, this error occurs after the installation of certain Windows Updates. So, if the issue happens to appear just after installing the updates, you can uninstall the updates and see if this fixes the problem.
5] Run System Restore
If nothing helps, you may run System Restore and see if it helps.
Hope this helps!
Obinna has completed B.Tech in Information & Communication Technology. He has worked as a System Support Engineer, primarily on User Endpoint Administration, as well as a Technical Analyst, primarily on Server/System Administration. He also has experience as a Network and Communications Officer. He has been a Windows Insider MVP (2020) and currently owns and runs a Computer Clinic.
Are you encountering the hardlock.sys Blue Screen Of Death error on your Windows PC? Nothing else is needed to attempt except reading this guide.
In this guide, we’ll take a look at why this error code appears and how to resolve it right from your screen!
“Hardlock.sys can be found in the C:\Windows\System32\drivers folder and is not required to run the Windows OS. A third-party provider develops the file- but it contains Microsoft’s digital signature.”
hardlock.sys Blue Screen Of Death (BSOD) error in Windows 11/10
The error can usually be seen while trying to install a Windows feature update or cumulative update. The update installation process starts normally but almost fails at the last stage.
Having the latest updates on your Windows PC or any device can help you avoid errors or other issues. But, sometimes, the update itself gets into trouble and gets interrupted due to some errors like hardlock.sys.
The hardlock.sys error is not that hard to troubleshoot, you can follow some very simple methods to fix it.
- Modify the registry.
- Uninstall the driver via Command Prompt.
- Update driver.
- Uninstall Windows Update.
- Run System Restore.
Method 1- Modify The Registry
Modifying the registry will easily fix the problem and help complete the installation of the latest Windows Updates without getting a BSOD error. But remember to back up the registry or create a system restore point before modifying.
Open the Run dialog box by pressing the Windows +R button on your keyboard and then type- regedit in the search bar then hit Enter.
The registry editor will open.
Now, follow the path-
HKLM\SYSTEM\CurrentControlSet\Services\Hardlock.
On the right side of the screen, double-click on Start to edit its properties.
Once the properties dialog is open, set its Value data as 4.
Finally, click on OK to save the changes.
Now, try to install the update, it will complete without the error.
Method 2- Uninstall the driver via Command Prompt
Another method to fix the hardlock.sys Page Fault in Nonpaged Area is uninstalling the driver using the command prompt.
First of all, download the haspdinst zip file, then unzip it in your C drive.
Open the command prompt (Type Windows + R and then type cmd in the search then Hit Enter button).
Once the command prompt is open, right-click on it and select “Run as administrator.”
Once the command prompt is open in administrator mode, type the following command in it, and hit the Enter button to run the typed command:
haspdinst.exe -kp -r -fr -v -purge
Wait until the command is executed successfully and once completed, try to update the Windows.
Method 3 – Update the Relevant Driver
The third way to fix the hardlock.sys error in Windows 11/10 is by updating the relevant driver.
Open Device Manager.
On the next page, locate and expand the device’s list to see the Sentinel driver.
Right-click on the driver once it meets and then select Update Driver.
Now, select the “Search automatically for drivers” option from the next appeared window.
Go ahead with the on-screen instructions and complete the updation process.
Method 4- Uninstall Buggy Windows Updates (especially when the error started appearing after installing that update)
If the error hardlock.sys started prompting after installing any Windows update, then uninstalling that update will fix the problem. The update may have installed some buggy files which may be the reason for getting the error.
So, find the update that you have installed recently, and uninstall it.
Method 5- Use System Restore
If you have applied all the 4 mentioned methods but the error is unchanged then you can use the system restore option to fix it.
Conclusion
This guide has 5 methods to fix hardlock.sys error in Windows 10 or 11. I hope one of them has helped you to find the solution.
If you have stuck at any point or have any queries, you can reach out o me anytime! You are always welcome, thanks!
Как любая операционная система, Windows 10 иногда может столкнуться с проблемами, и одной из них может быть ошибка, связанная с файлом hardlock.sys. Этот файл отвечает за работу блокировки данных в системе, и его неправильное функционирование может вызвать сбои и ошибки. В данной статье мы рассмотрим подробную инструкцию по решению проблемы с файлом hardlock.sys в Windows 10.
Во-первых, перед тем как приступить к решению проблемы, рекомендуется сделать резервную копию важных данных на компьютере, чтобы избежать их потери в случае возникновения непредвиденных ситуаций. После этого можно приступать к действиям.
Для начала, необходимо проверить, есть ли обновления для системы Windows 10. Это можно сделать, перейдя в «Параметры» (щелчок по значку «Пуск» в левом нижнем углу экрана и выбор «Параметры») и выбрав «Обновление и безопасность». Во вкладке «Обновление Windows» нажмите на кнопку «Проверить наличие обновлений». Если обновления доступны, следуйте инструкциям на экране, чтобы установить их.
Содержание
- Hardlock sys в Windows 10
- Что такое Hardlock sys и как он влияет на Windows 10
- Причины возникновения проблемы
- Шаги для решения проблемы с Hardlock sys в Windows 10
- Запуск в безопасном режиме и проверка на наличие вредоносного ПО
- Удаление и восстановление Hardlock.sys
- Получение дополнительной поддержки и помощи
Hardlock sys в Windows 10
Hardlock sys — это драйвер, который используется для защиты программного обеспечения от несанкционированного доступа и копирования. Однако иногда пользователи Windows 10 могут столкнуться с проблемами связанными с этим драйвером.
Когда возникает проблема с Hardlock sys в Windows 10, пользователи могут столкнуться с различными ошибками, такими как синий экран смерти (BSOD), зависание системы или невозможность запуска некоторых программ.
Существует несколько причин, по которым может возникнуть проблема с Hardlock sys в Windows 10. Некоторые из них включают в себя несовместимость драйвера с операционной системой, повреждение самого драйвера или конфликт с другими установленными программами или драйверами.
Чтобы решить проблему с Hardlock sys в Windows 10, можно попробовать следующие действия:
- Обновите драйвер Hardlock. Проверьте официальный сайт производителя программного обеспечения, которое использует драйвер Hardlock, и загрузите последнюю версию драйвера. Установите его и перезапустите компьютер.
- Проверьте совместимость драйвера с операционной системой. Убедитесь, что у вас установлена поддерживаемая версия операционной системы Windows 10. Если у вас установлена несовместимая версия драйвера, может возникнуть проблема с работой Hardlock sys.
- Отключите антивирусное программное обеспечение. Возможно, ваше антивирусное программное обеспечение блокирует работу драйвера Hardlock sys из-за ложных срабатываний. Попробуйте временно отключить антивирусное программное обеспечение и проверьте, решается ли проблема.
- Проверьте конфликты с другими программами или драйверами. Если вы недавно установили новое программное обеспечение или драйверы, то они могут быть источником конфликта с драйвером Hardlock sys. Попробуйте удалить недавно установленные программы или драйверы и проверьте, решается ли проблема.
- Обратитесь за поддержкой. Если вы выполнили все вышеперечисленные действия, но проблема не устранена, то лучше обратиться в службу поддержки соответствующего программного обеспечения или производителя драйвера Hardlock sys. Они смогут предоставить дальнейшие рекомендации и помочь в решении проблемы.
Все вышеперечисленные действия являются общими рекомендациями и могут помочь в решении проблемы с Hardlock sys в Windows 10. Однако, проблемы с драйвером могут быть потенциально сложными, и иногда может потребоваться более глубокое рассмотрение или помощь специалиста.
Что такое Hardlock sys и как он влияет на Windows 10
Hardlock sys — это драйвер, который используется для защиты программного обеспечения от несанкционированного копирования или использования. Он является частью системы защиты Sentinel HASP, которая используется разработчиками программных продуктов для обеспечения безопасности и лицензирования.
Hardlock sys может влиять на работу операционной системы Windows 10, если возникают проблемы с его установкой или если драйвер устарел. В некоторых случаях пользователи могут столкнуться с ошибками, связанными с Hardlock sys, например, системные сбои или неправильная работа приложений, защищенных данным драйвером.
Ошибки с Hardlock sys могут возникать по разным причинам, включая несовместимость с другими драйверами или неправильную установку. Если у вас возникают проблемы с Hardlock sys, рекомендуется выполнять следующие действия для их устранения:
- Удалите старую версию драйвера Hardlock sys, если она установлена на вашем компьютере.
- Загрузите и установите последнюю версию драйвера Hardlock sys с официального сайта производителя.
- Перезагрузите компьютер после установки нового драйвера, чтобы изменения вступили в силу.
- Проверьте, работает ли ваше приложение после обновления драйвера Hardlock sys. Если проблемы продолжаются, свяжитесь с технической поддержкой разработчика программного обеспечения.
В некоторых случаях, чтобы устранить проблемы с Hardlock sys, может потребоваться использование дополнительных инструментов или решений, предоставляемых производителем программного обеспечения. Поэтому, если вы не уверены, как исправить проблемы с Hardlock sys, рекомендуется обратиться за помощью к специалисту или консультанту.
В целом, Hardlock sys играет важную роль в обеспечении безопасности и лицензирования программного обеспечения в Windows 10. Однако, если возникают проблемы с этим драйвером, они могут затруднить использование определенных приложений или вызвать сбои операционной системы. Поэтому важно регулярно обновлять и поддерживать драйвер Hardlock sys, чтобы избежать подобных проблем и обеспечить стабильную работу системы.
Причины возникновения проблемы
Проблема с файлом Hardlock.sys может возникнуть по нескольким причинам. Ниже перечислены наиболее распространенные из них:
-
Устаревшие или некорректно установленные драйверы: Если драйверы, связанные с Hardlock.sys, устарели или установлены неправильно, это может вызывать проблемы при работе системы. Необходимо убедиться, что драйверы обновлены до последней версии или переустановить их.
-
Конфликт с другими установленными программами или драйверами: Некоторые программы или драйверы могут конфликтовать с файлом Hardlock.sys, что может привести к его некорректной работе или вызвать ошибку. В таком случае, рекомендуется проверить наличие конфликтующих программ и отключить или удалить их.
-
Вредоносные программы или вирусы: Повреждение или заражение файла Hardlock.sys вирусами или вредоносными программами может привести к его некорректной работе или вызвать ошибку. Регулярное сканирование системы на наличие вредоносного ПО может помочь решить эту проблему.
-
Неполадки в аппаратуре: В некоторых случаях, проблему с файлом Hardlock.sys может вызывать неполадка аппаратного обеспечения, связанного с защитой ПО. Может потребоваться проверка или замена аппаратной части, чтобы устранить данную причину.
В случае возникновения проблемы с файлом Hardlock.sys, следует провести анализ системы и выявить конкретную причину, чтобы принять соответствующие меры для ее решения.
Шаги для решения проблемы с Hardlock sys в Windows 10
Проблема с Hardlock sys в Windows 10 может возникнуть из-за несовместимости программного обеспечения или драйверов, а также из-за ошибок в системе. Вот несколько шагов, которые могут помочь вам решить эту проблему:
- Обновите драйверы: Проверьте, что у вас установлены последние драйверы на ваше оборудование. Для этого можно воспользоваться менеджером устройств или загрузить драйверы с официального сайта производителя.
- Переустановите программу: Если проблема с Hardlock sys возникает только при запуске определенной программы, попробуйте переустановить ее. Сначала удалите программу, а затем установите ее заново, следуя инструкциям на экране.
- Очистите реестр: Иногда проблемы с Hardlock sys могут возникать из-за ошибок в реестре системы. Для исправления этой проблемы можно воспользоваться инструментом реестра, чтобы очистить ненужные записи и исправить ошибки.
- Выполните проверку целостности системных файлов: В Windows 10 есть встроенный инструмент SFC (System File Checker), который позволяет проверить и восстановить поврежденные системные файлы. Для запуска SFC вам понадобится открыть командную строку от имени администратора и выполнить команду «sfc /scannow».
- Обновите систему: Убедитесь, что у вас установлены все доступные обновления для Windows 10. Некоторые обновления могут содержать исправления для известных проблем, включая проблемы с драйверами или системными файлами.
- Выполните чистую загрузку: Если после всех вышеуказанных шагов проблема остается нерешенной, можно попробовать выполнить чистую загрузку системы. Это позволит определить, возникает ли проблема из-за конфликта с другими программами или службами.
Если никакие из этих шагов не помогли решить проблему с Hardlock sys, рекомендуется обратиться за помощью к специалисту или на официальную службу поддержки Microsoft.
Запуск в безопасном режиме и проверка на наличие вредоносного ПО
Если у вас возникла проблема с файлом «Hardlock sys» в операционной системе Windows 10, то одним из способов решения проблемы может быть запуск компьютера в безопасном режиме и проверка на наличие вредоносного ПО. Программы-вредоносные файлы могут вызывать ошибки или конфликты с системными файлами, включая «Hardlock sys».
Чтобы выполнить эту процедуру, следуйте указанным ниже шагам:
- Нажмите кнопку «Пуск» в левом нижнем углу экрана, затем выберите пункт «Параметры».
- В открывшемся окне «Параметры» выберите раздел «Обновление и безопасность».
- В боковом меню выберите «Восстановление».
- В разделе «Дополнительные параметры запуска» нажмите кнопку «Перезапуск сейчас» под пунктом «Перезапуск»:
- Если вам необходимо проверить наличие вредоносного ПО, выберите пункт «4 — Безопасный режим» и нажмите клавишу «Enter».
- Когда компьютер перезагрузится в безопасном режиме, запустите ваше антивирусное программное обеспечение и выполните полную проверку системы на наличие вирусов и другого вредоносного ПО.
Примечание: Не забудьте сохранить все незакрытые документы и файлы перед перезагрузкой компьютера.
После завершения проверки антивирусной программой вы можете проверить, была ли исправлена проблема с файлом «Hardlock sys». Если проблема сохраняется, вам может потребоваться попробовать другие способы решения, такие как обновление драйверов или переустановка программы, которая использует «Hardlock sys».
Удаление и восстановление Hardlock.sys
Если у вас возникают проблемы с файлом Hardlock.sys на вашей системе Windows 10, вам может потребоваться удалить и восстановить его. Вот пошаговая инструкция, как это сделать:
- Первым шагом необходимо открыть командную строку с правами администратора. Для этого нажмите клавиши Win + X на клавиатуре и выберите «Командная строка (администратор)» из списка.
- После открытия командной строки введите следующую команду и нажмите Enter:
sc stop hardlock
Это остановит все процессы, связанные с файлом Hardlock.sys.
- Далее, введите следующую команду и нажмите Enter:
sc delete hardlock
Это удалит файл Hardlock.sys с вашей системы.
- После удаления файла Hardlock.sys вы можете восстановить его, скачав его с официального сайта производителя или использовать резервную копию файла, если такая имеется.
- После того как вы получили файл Hardlock.sys, скопируйте его в папку System32 на вашем компьютере. Для этого откройте проводник, перейдите к диску C:, затем к папке Windows, а затем к папке System32. Вставьте файл Hardlock.sys в эту папку.
- После копирования файла Hardlock.sys в папку System32, откройте командную строку с правами администратора и введите следующую команду:
sc create hardlock type= kernel binpath= %SystemRoot%\system32\DRIVERS\hardlock.sys
Это создаст новый сервис Hardlock.sys на вашем компьютере.
- Последним шагом необходимо запустить созданный сервис. Введите следующую команду и нажмите Enter:
sc start hardlock
Это запустит сервис Hardlock.sys и восстановит его функциональность.
После выполнения всех этих шагов, файл Hardlock.sys должен быть удален и восстановлен на вашей системе Windows 10. Если проблема не решена, рекомендуется обратиться в службу поддержки производителя или специалисту по компьютерам для получения дополнительной помощи.
Получение дополнительной поддержки и помощи
Если вы не смогли решить проблему с ошибкой Hardlock sys в Windows 10 с помощью предложенных ранее методов, вам могут потребоваться дополнительные средства и поддержка для разрешения данной проблемы. Вот несколько способов получить дополнительную помощь:
-
Обратитесь за помощью к разработчику программного обеспечения: Если проблема возникает при использовании определенной программы, свяжитесь с разработчиком или посетите официальный сайт программного обеспечения, чтобы найти информацию о известных проблемах или лечениях.
-
Посетите официальные форумы или сообщества: Многие программы имеют официальные форумы или сообщества, где пользователи могут обсудить свои проблемы и найти решения. Присоединитесь к такому сообществу и попробуйте получить помощь от других опытных пользователей или разработчиков программного обеспечения.
-
Свяжитесь с технической поддержкой Windows: Если проблема связана с операционной системой Windows, вы можете обратиться за помощью к технической поддержке Windows. На официальном сайте Microsoft вы найдете контактную информацию для вашего региона и сможете связаться с специалистами, которые помогут вам решить проблему.
-
Обратитесь к компетентным специалистам: Если вы не можете решить проблему самостоятельно или с помощью официальной поддержки, обратитесь к компетентным специалистам в области информационных технологий. Квалифицированный специалист сможет проанализировать проблему более подробно и предоставить вам уникальное решение для вашей конкретной ситуации.
Не стесняйтесь обращаться за помощью и поддержкой при решении проблемы с ошибкой Hardlock sys в Windows 10. Часто у других пользователей или специалистов есть опыт и знания, которые помогут вам найти решение.