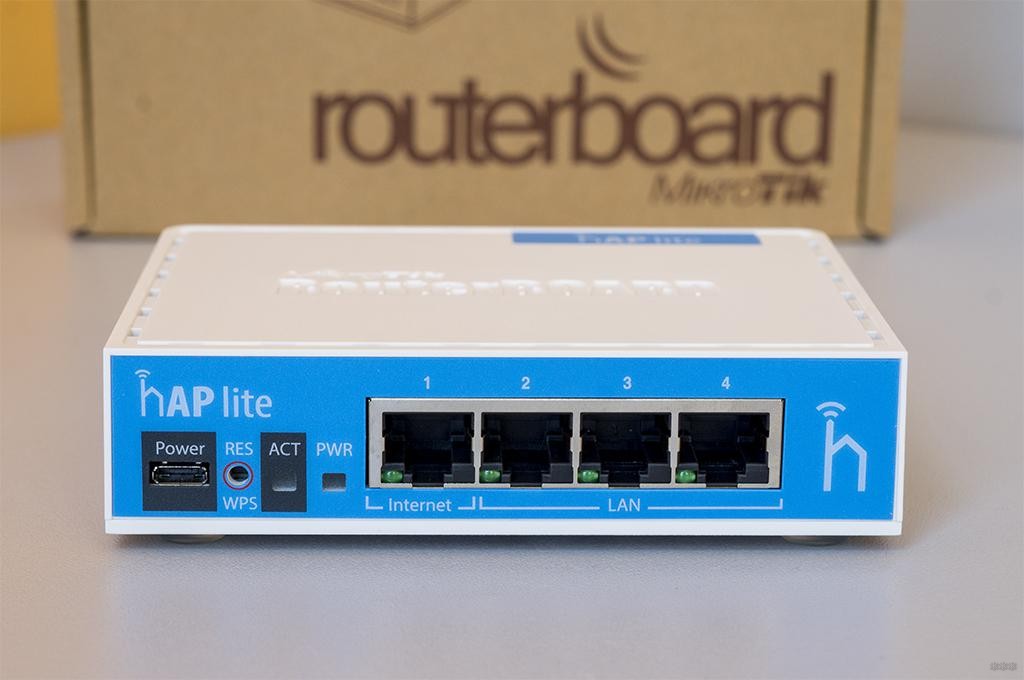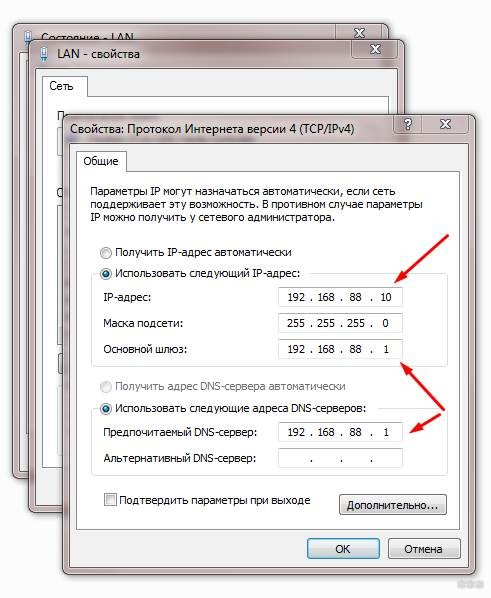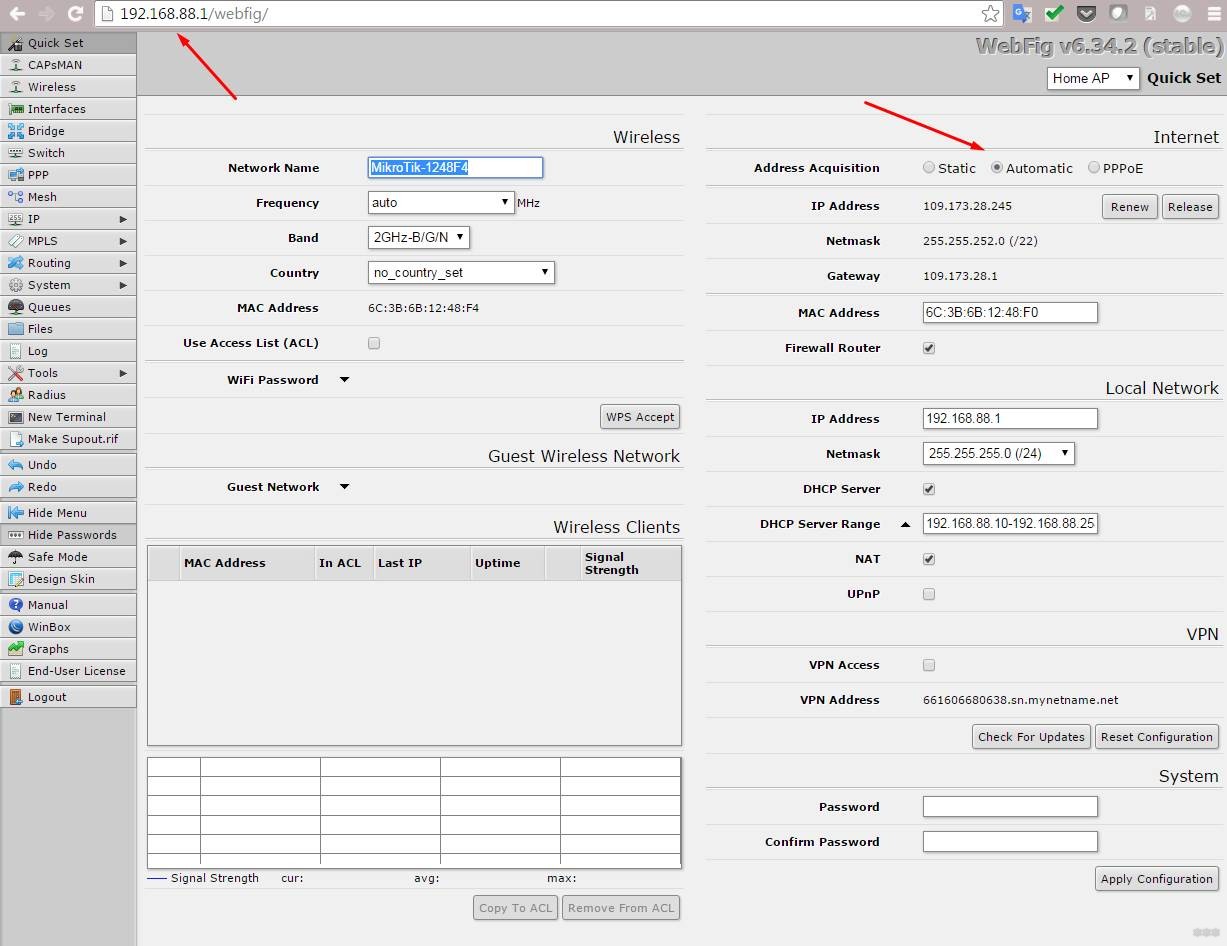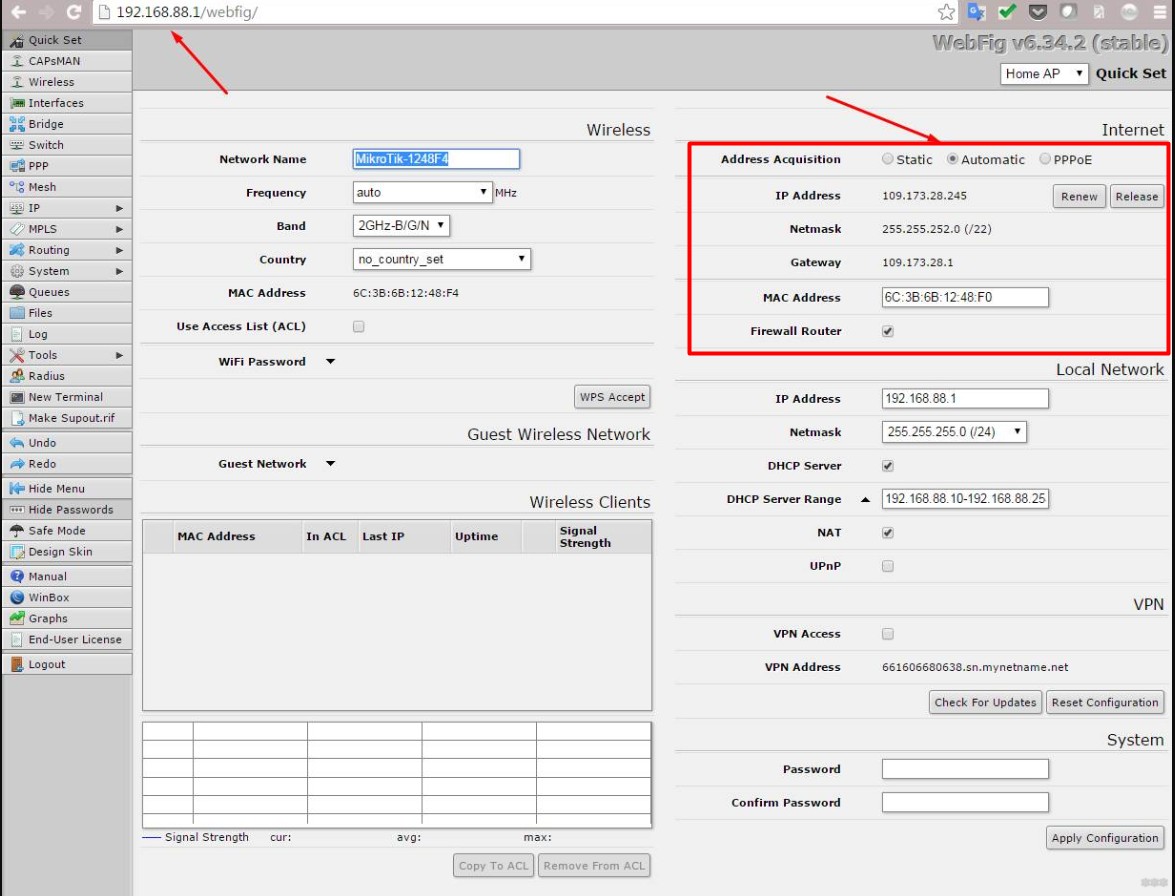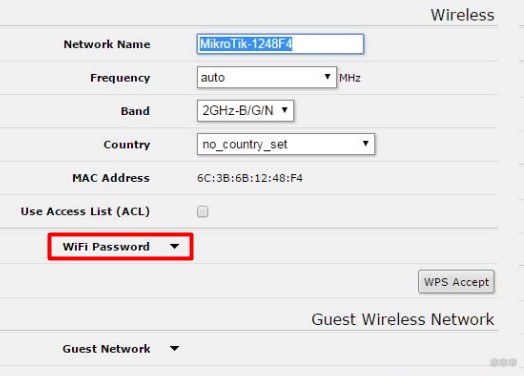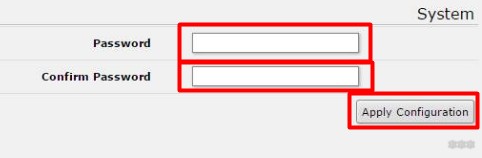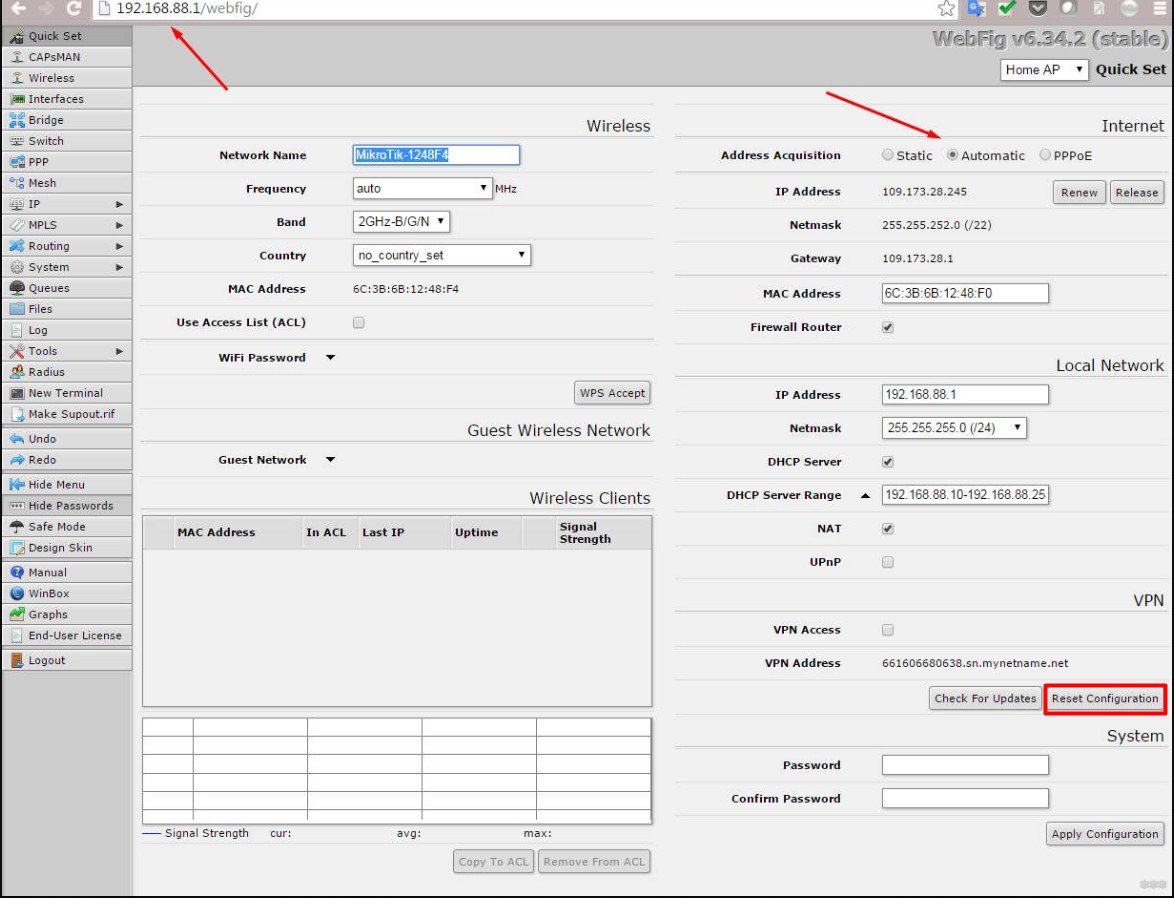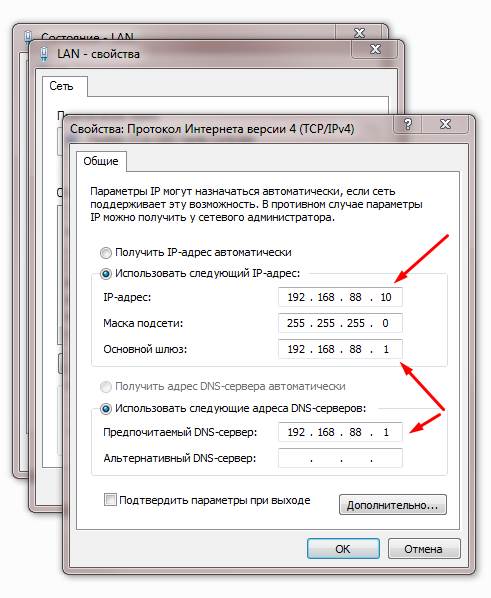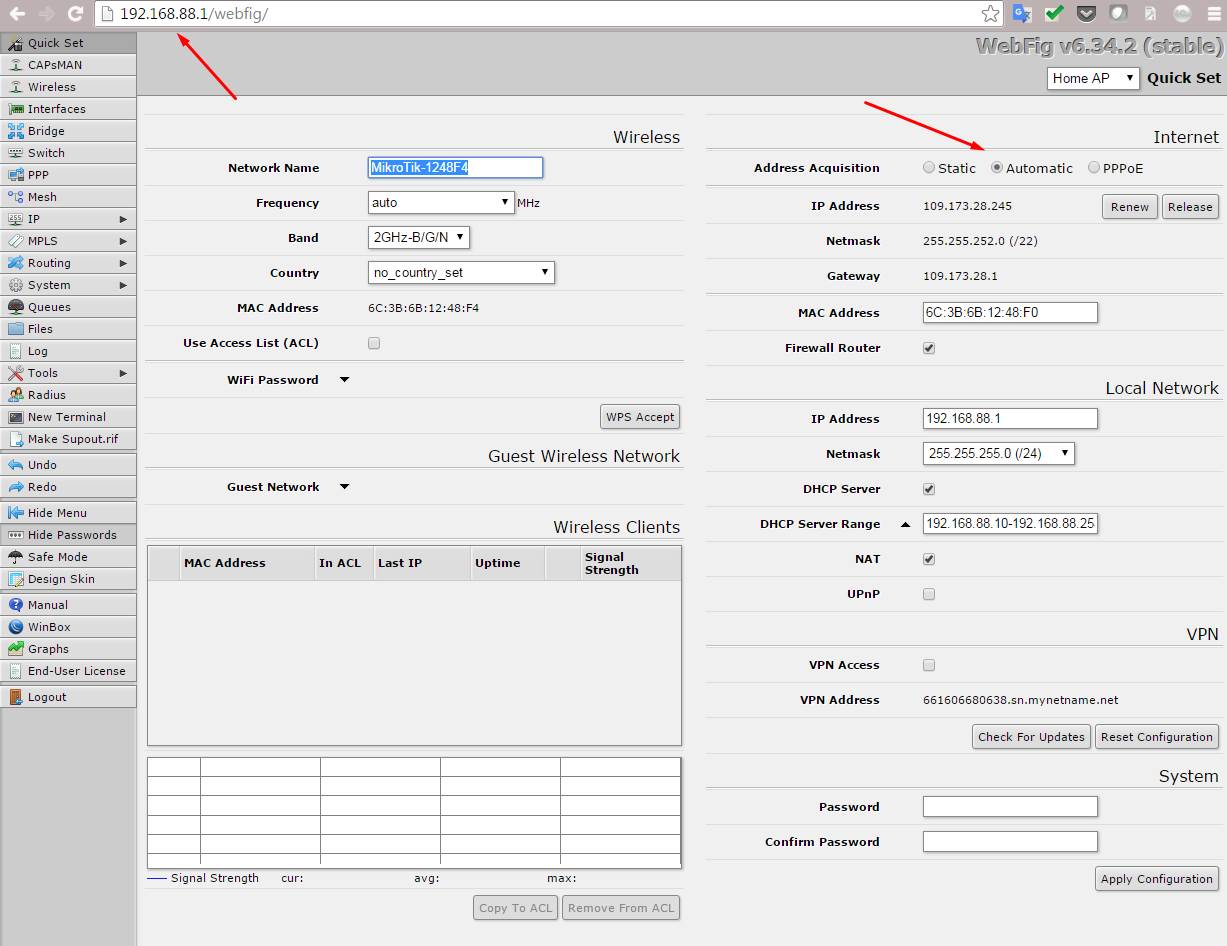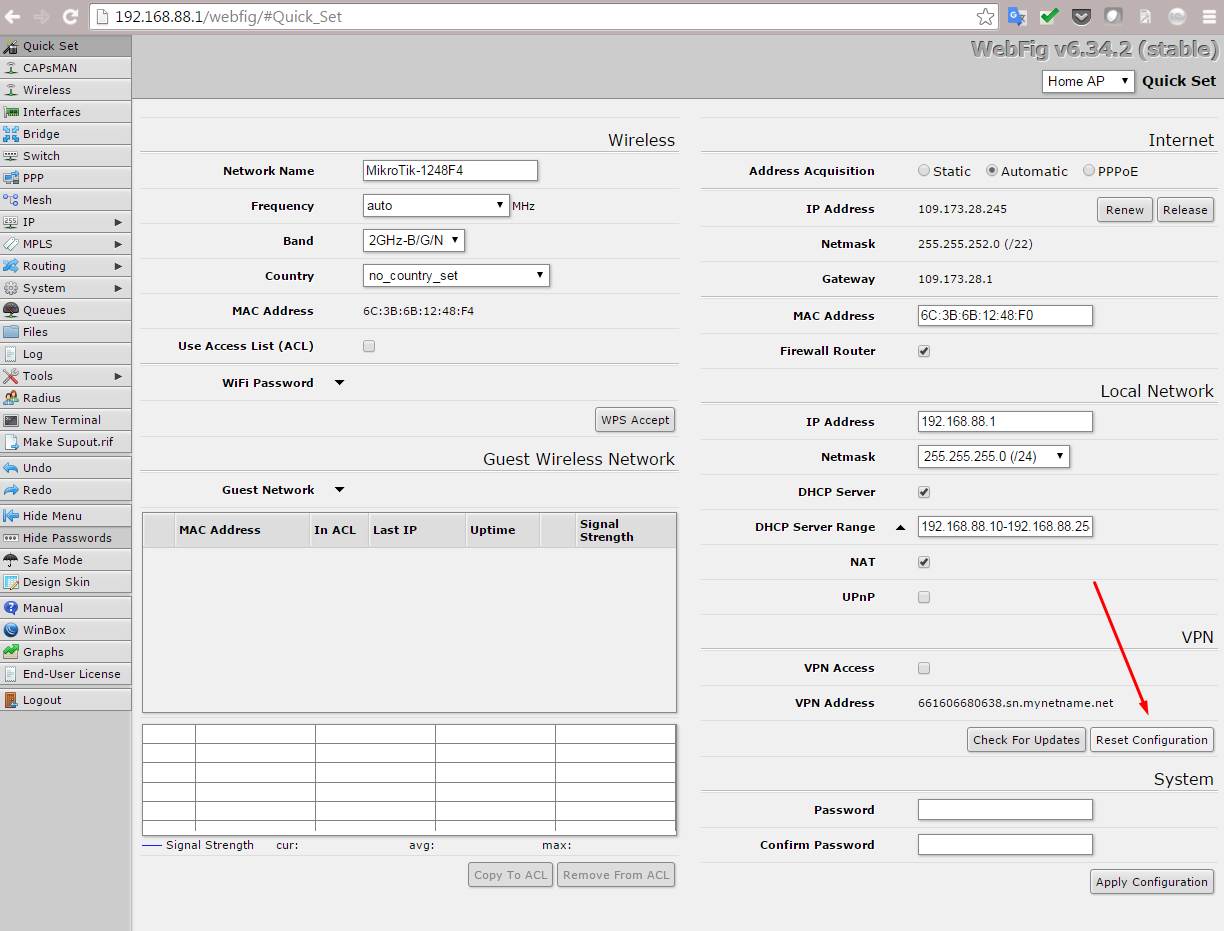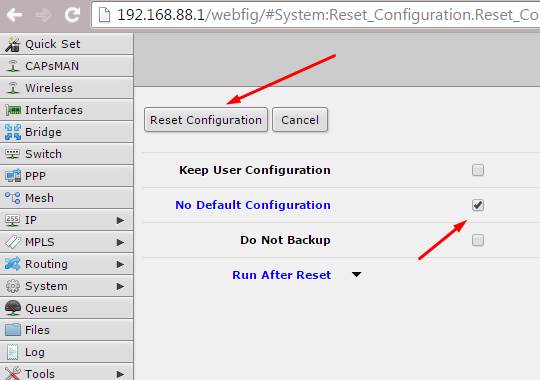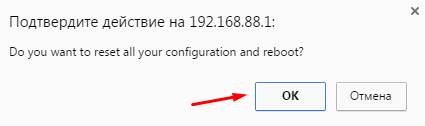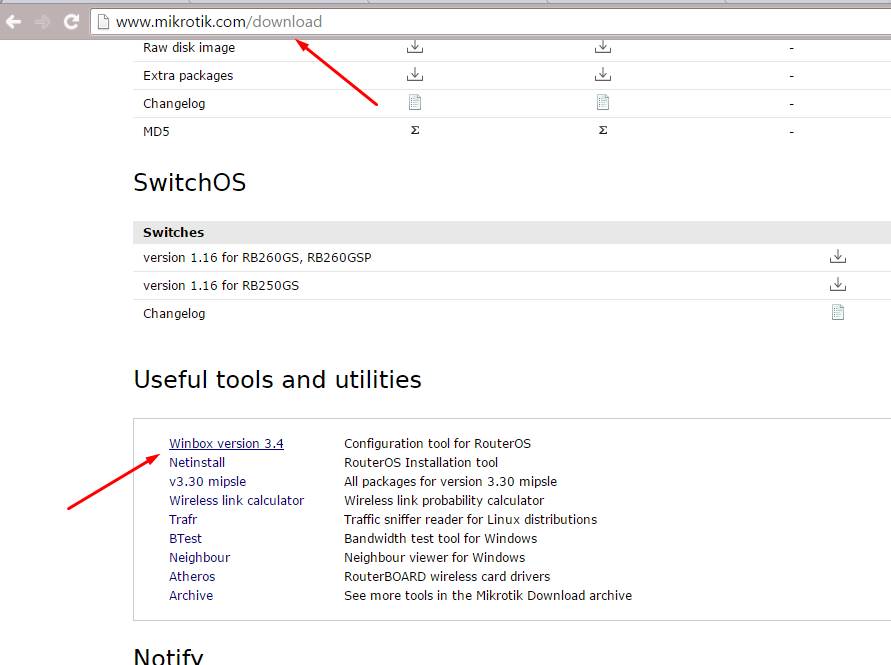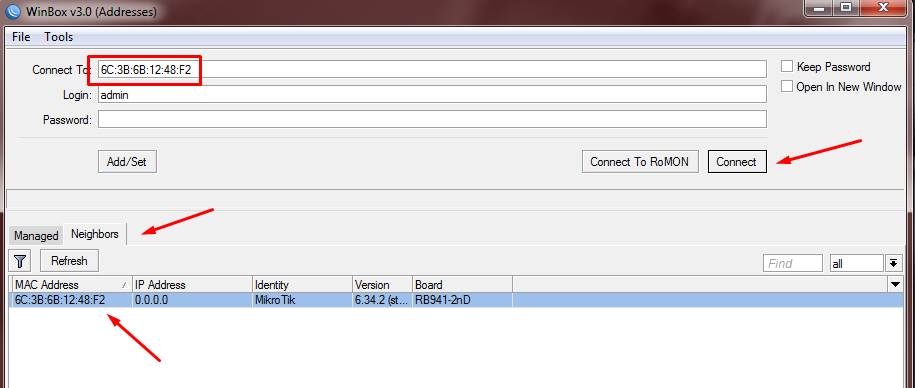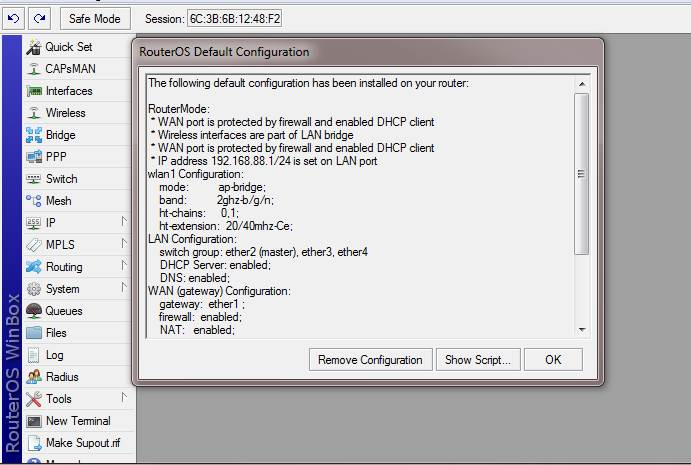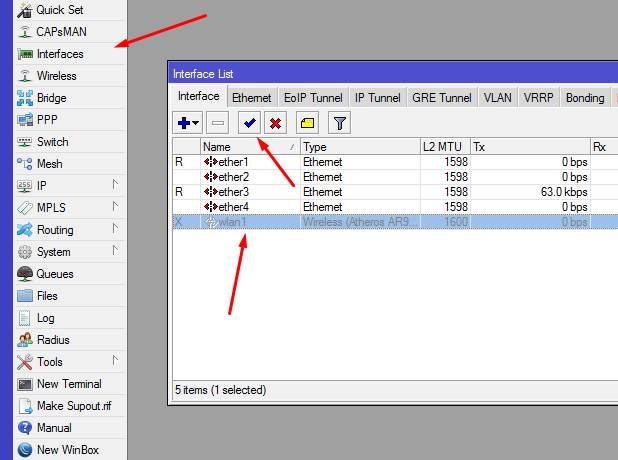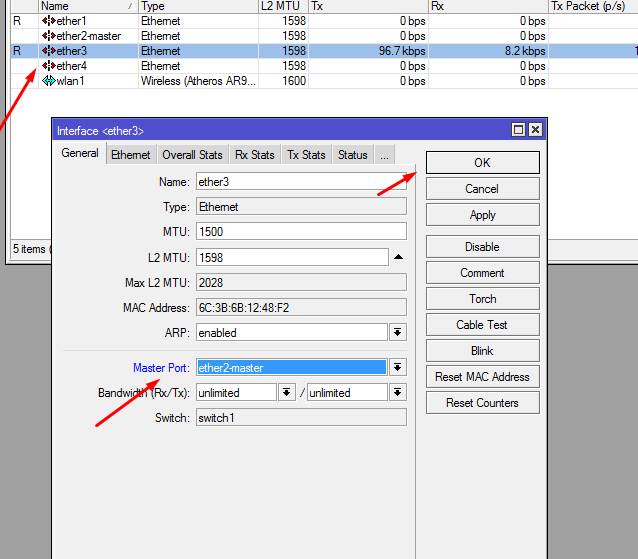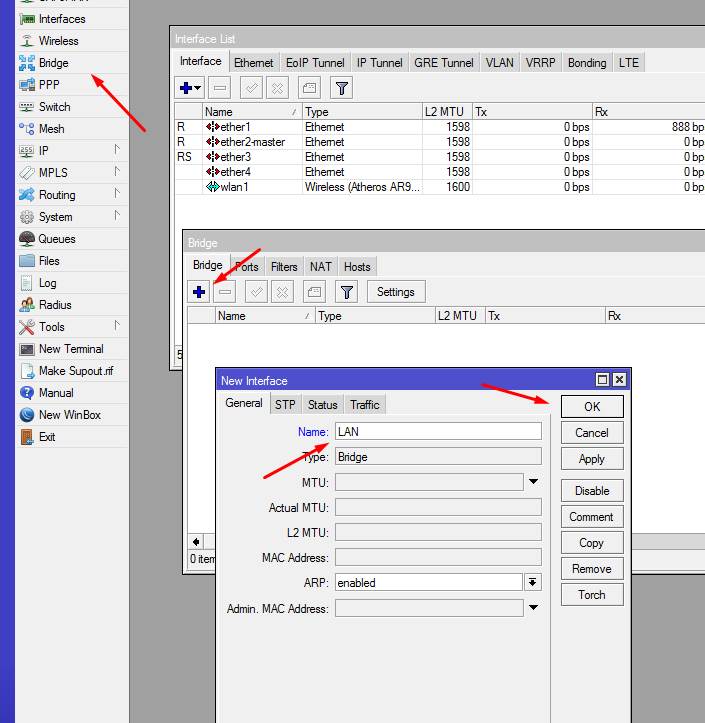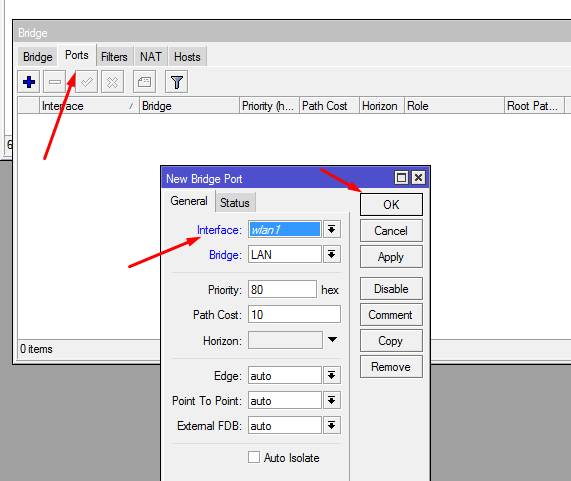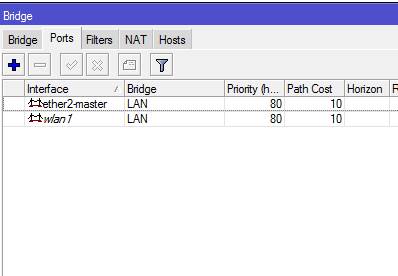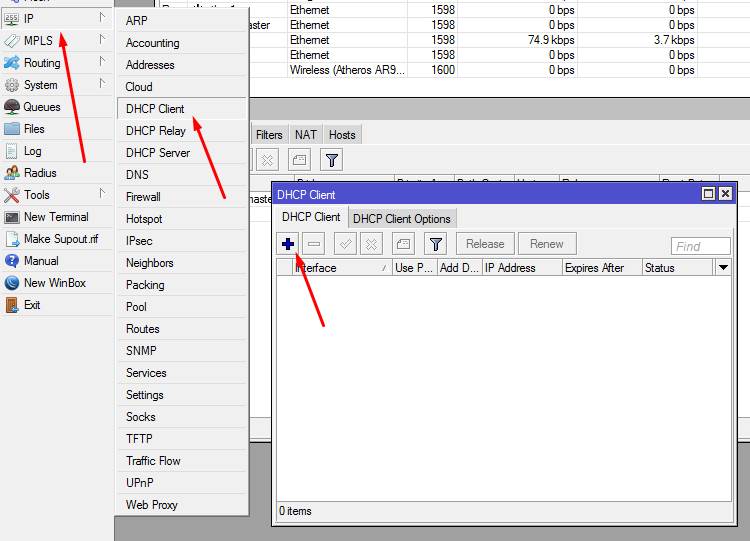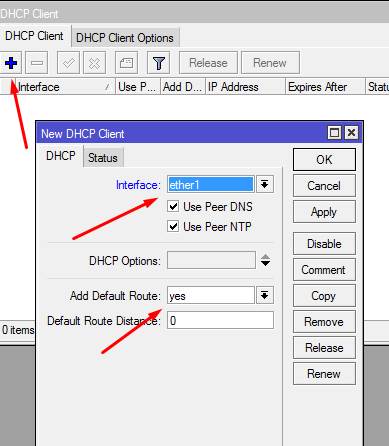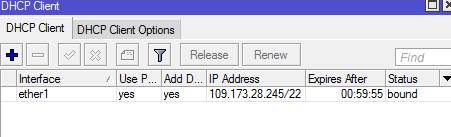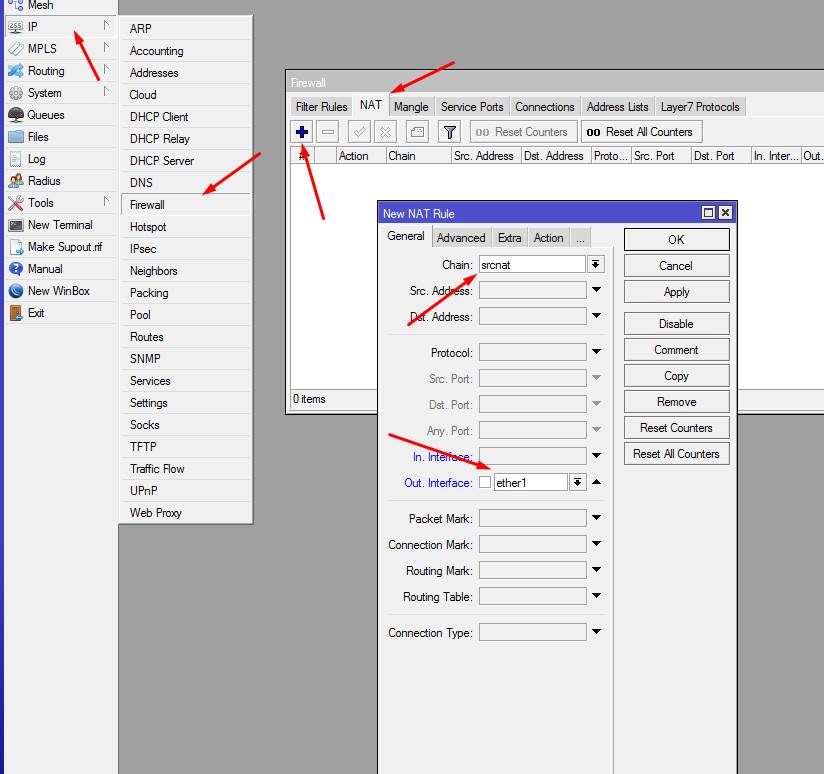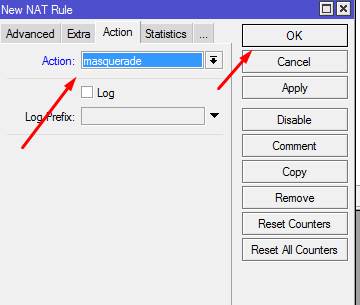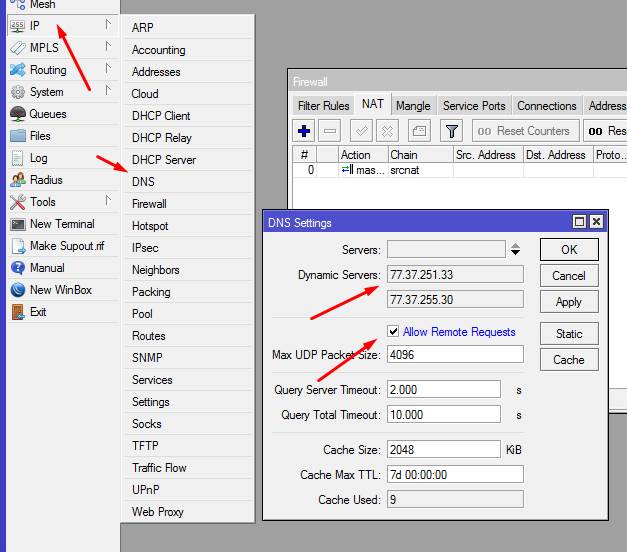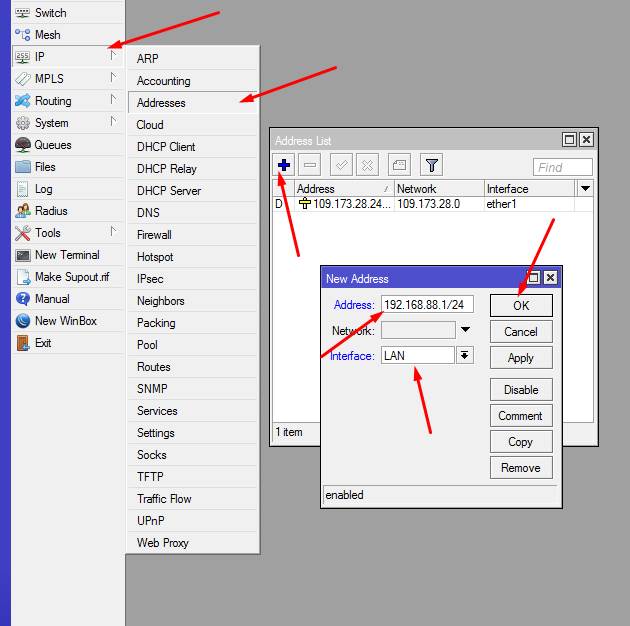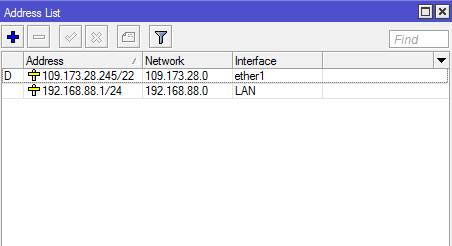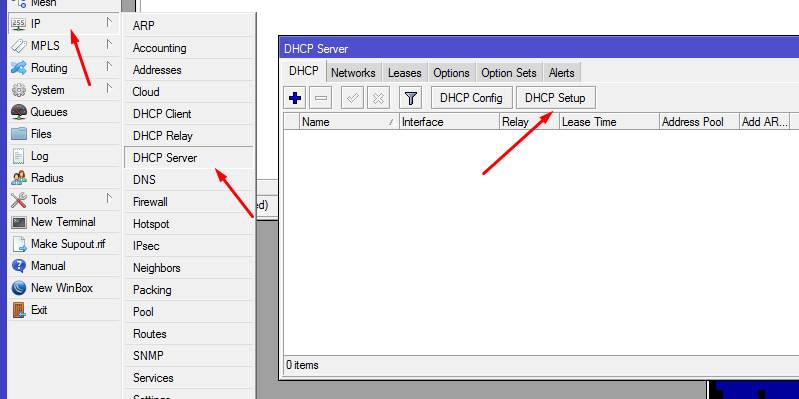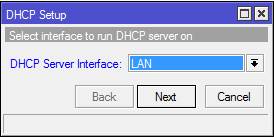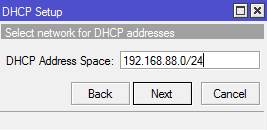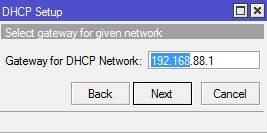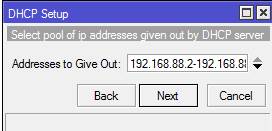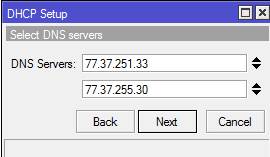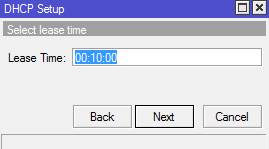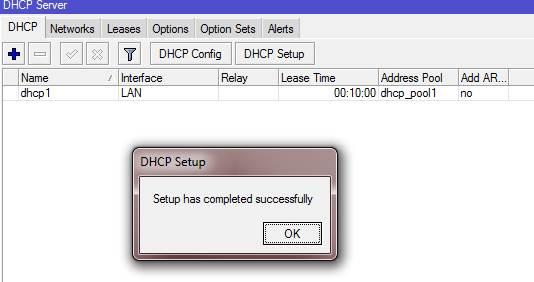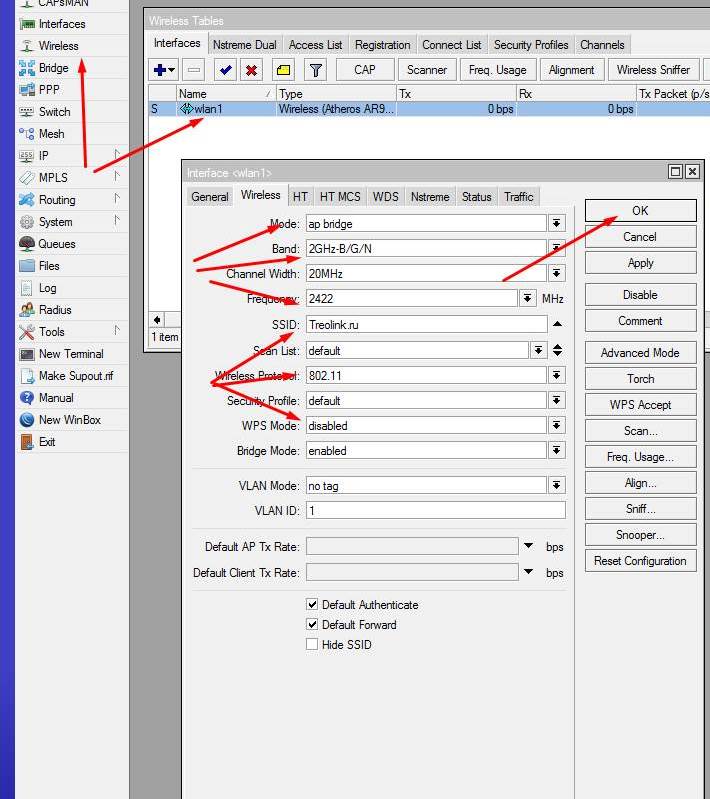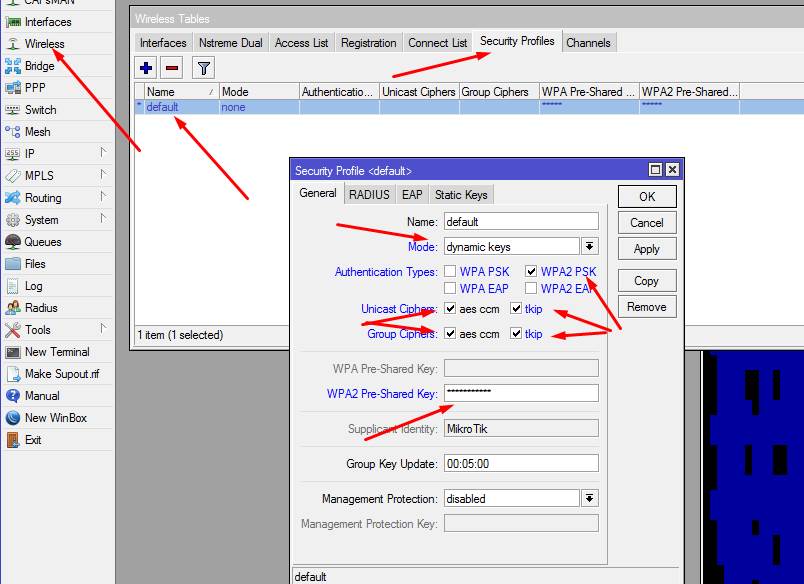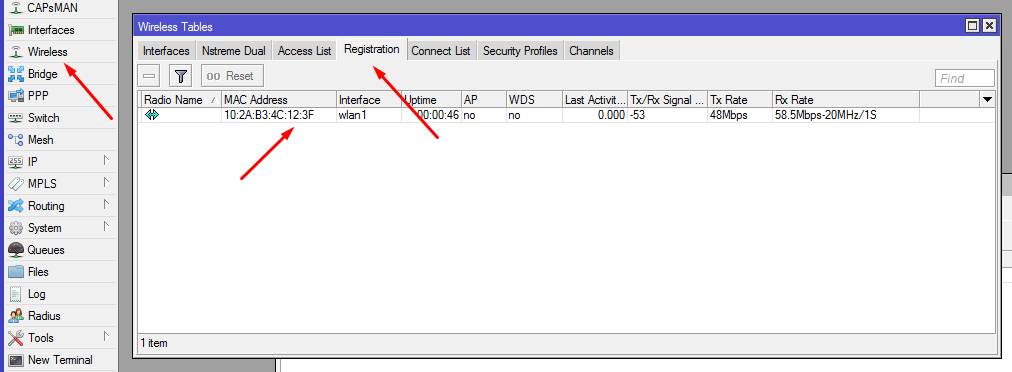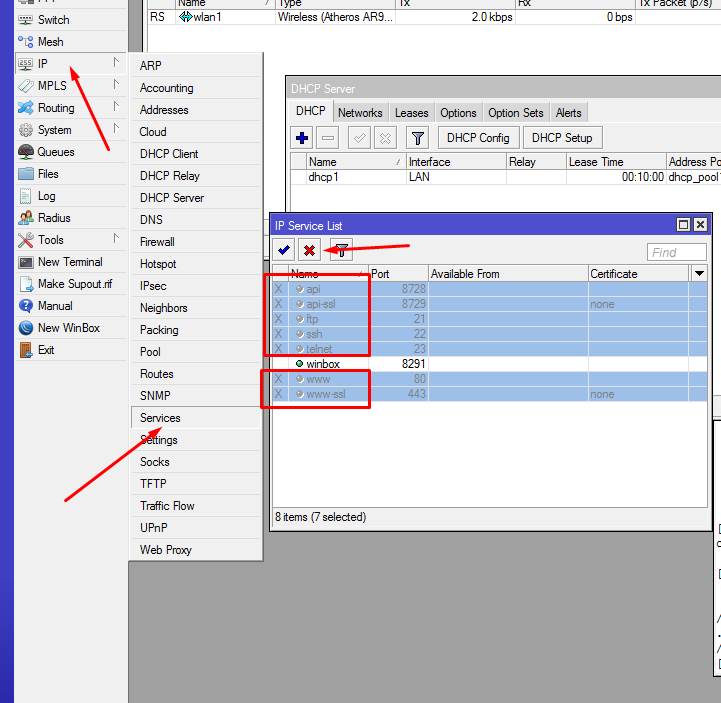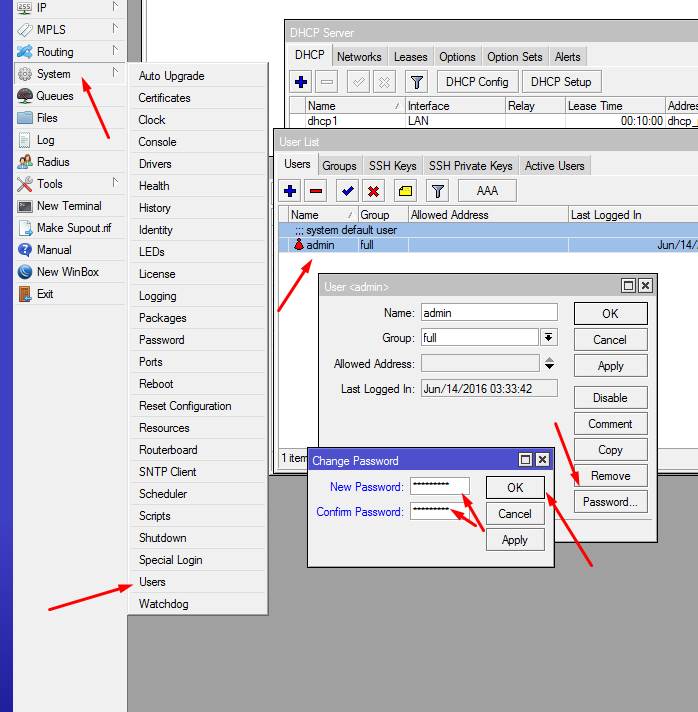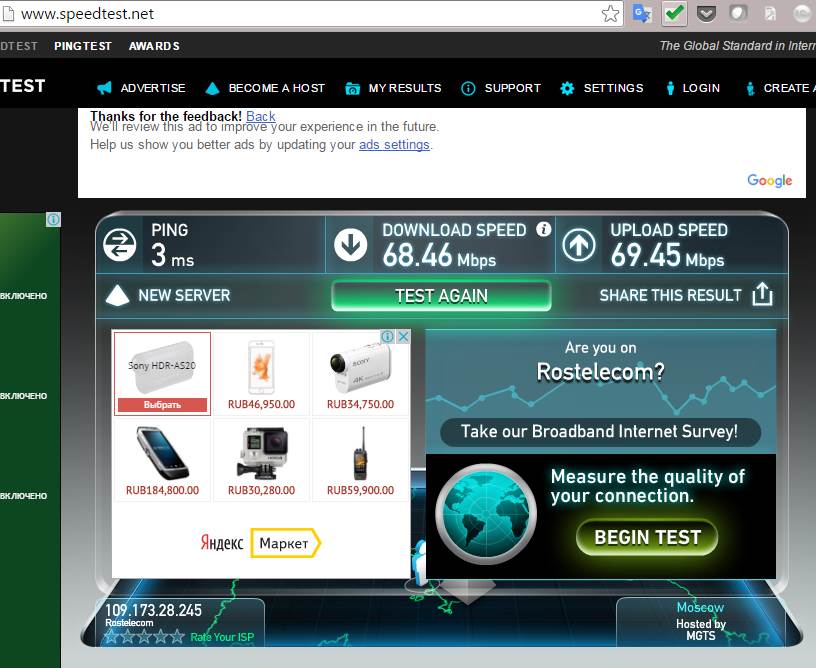Честно признаюсь, что до недавней поры я вообще не был знаком с маршрутизаторами от MikroTik. Что-то слышал, читал, и все время думал, что это какие-то сетевые устройства для профессионалов. Сложная настройка, много функций и все такое. Но увидел в продаже недавно несколько моделей MikroTik. Решил купить MikroTik hAP Lite TC, чтобы самому посмотреть, настроить его, и рассказать об этом вам.
В этой инструкции я покажу как настроить MikroTik hAP Lite TC. Используя это руководство, вы сможете настроить практически любой маршрутизатор MikroTik RouterBOARD. Сама RouterOS, на которой работают устройства этого производителя на первый взгляд очень сложная. На самом деле, она сложная не только на первый взгляд 🙂 Там реального много разных разделов, настроек и т. д. На моем роутере сама система RouterOS на английском языке. Как я понимаю, там нет возможности сменить язык настроек на русский. Но, если разобраться, то понимаешь, что для обычной настройки MikroTik вообще не нужно лазить по каким-то там разделам, что-то искать и т. д. Там все самые необходимые и важные настройки находятся на одной странице. Которая открывается сразу после входа в панель управления. Сейчас мы все это рассмотрим подробнее.
Хочу еще сказать несколько слов о самом роутере MikroTik hAP Lite TC. Устройство мне понравилось. Корпус из качественного пластика, хоть и немного воняет. Недорогой, прикольный, судя по всему мощный и очень функциональный. Но весь этот функционал не нужен большинству пользователей. Прикольно, что питание от microUSB. Можно записать даже от USB-порта компьютера, или повербанка. Или без проблем найти другой адаптер питания, если родной сломается. Не понравилась очень скучная упаковка, совсем непонятная инструкция по настройке (на английском языке), и что самое главное – отсутствие сетевого кабеля в комплекте. Такие они, маршрутизаторы MikroTik RouterBOARD. По крайней мере модель hAP Lite TC.
Судя по той инструкции, которая идет в комплекте, данное руководство должно пригодится многим. Что касается MikroTik, то здесь я полный чайник. Так что инструкция, как вы понимаете, для таких же чайников как я 🙂
Подключение роутера MikroTik и подготовка к настройке
Чтобы задать все необходимые параметры, нам сначала нужно подключится к маршрутизатору и подключить к нему интернет. Так как сетевого кабеля в комплекте нет, то вы скорее всего будете подключатся к нему по Wi-Fi сети. Настроить можно не только с ноутбука, или ПК. Можно использовать планшет, телефон, или другое устройство.
Сначала подключите адаптер питания и включите его в розетку. Так же сразу можете подключить к MikroTik интернет (сетевой кабель от провайдера, или модема). В порт Internet.
Если у вас есть сетевой кабель, и нет возможности подключится по Wi-Fi, то просто подключите один конец кабеля в LAN порт роутера, а второй в порт сетевой карты вашего компьютера.
Дальше просто подключаемся к открытой Wi-Fi сети, в названии которой есть «MikroTik».
Если в вашем случае сеть будет закрыта паролем, или при входе в настройки роутера будет появляться запрос пароля, то скорее всего его уже кто-то настраивал. Сделайте сброс настроек по инструкции: как сбросить пароль и настройки роутера MikroTik RouterBOARD.
Выглядит это вот так:
Доступа к интернету сразу может не быть. Мы еще не настроили подключение маршрутизатора к провайдеру. Это нормально. Переходим к настройке.
Настройка MikroTik на примере модели hAP Lite TC
Чтобы зайти в настройки роутера, нужно в любом браузере перейти по адресу 192.168.88.1. Подробнее об этом я писал в статье: 192.168.88.1 – вход на роутер MikroTik (RouterOS). Сразу должна открыться панель управления RouterOS (в моем случае версии v6.34.2). Проверьте, чтобы роутер работал в режиме «Home AP».
Как я уже писал выше, все базовые настройки можно задать прямо на главной странице «Quick Set». Она разделена на блоки. Настроить нам нужно следующее:
- Подключение к интернету (Internet).
- Wi-Fi сеть (Wireless).
- Установить пароль на защиту панели управления (System).
Этих настроек вполне достаточно в большинстве случаев.
Настройка интернета на MikroTik (Динамический IP, PPPoE)
Важный момент! Если интернет у вас уже работает через маршрутизатор, то скорее всего ваш провайдер использует тип подключения Динамический IP, и дополнительная настройка не нужна. Так как тип подключения «Automatic» стоит по умолчанию. Можете сразу настраивать Wi-Fi сеть.
У вас должна быть информация о типе подключения, которое использует ваш интернет-провайдер. А так же все необходимые данные для подключения к интернету (если у вас НЕ динамический IP). Так же желательно сразу выяснить, делает ли провайдер привязку по MAC-адресу.
Значит так, если у вас тип подключения «Динамический IP», без привязки по MAC-адресу, то все сразу должно работать. Если есть привязка по MAC-адресу, то вам нужно либо прописать у провайдера MAC-адрес роутера (он указан в поле MAC Address), или же посмотреть MAC-адрес компьютера к которому привязан интернет и прописать его в поле «MAC-адрес» в настройках роутера.
Не забудьте сохранить настройки, нажав на кнопку «Apply Configuration» (в правом нижнем углу).
Настройка PPPoE
Выделяем тип подключения PPPoE, задаем имя пользователя и пароль (их выдает провайдер) и нажимаем на кнопку «Reconnect». Роутер должен подключится к интернету. Если все хорошо, то переходите к настройке Wi-Fi сети. Об этом ниже в статье.
А вот подключения по PPTP почему-то не добавили в этот список. Наверное потому, что он не очень популярный. Но тем не менее, некоторые провайдеры его используют.
Настройка L2TP/PPTP
Сначала в разделе «PPP» нужно добавить «PPTP Client».
Дальше задаем адрес сервера (Connect To), имя пользователя (User) и пароль (Password). Эти данные выдает провайдер. Ставим галочку возле «Add Default Route». Затем сохраняем профиль нажав на кнопку «Apply» и «Ok».
Друзья, я не уверен, что инструкция по настройке PPTP правильная. К сожалению, нет возможности это проверить. Если я что-то написал не так, пожалуйста, поправьте меня в комментариях.
Настройка Wi-Fi сети и пароля на MikroTik hAP Lite TC
На этой же странице нас интересует раздел «Wireless». Он слева.
В поле «Network Name» меняем имя Wi-Fi сети. В выпадающем меню «Country» желательно указать свой регион, и в поле «WiFi Password» задаем пароль (минимум 8 символов), который будет использоваться при подключении к Wi-Fi сети.
Ниже можно настроить гостевую Wi-Fi сеть, и посмотреть список подключенных по Wi-Fi клиентов.
Запомните, или запишите пароль от Wi-Fi. Можете сохранить настройки кнопкой «Apply Configuration», или установите сразу пароль на защиту настроек.
Пароль на web-интерфейс RouterOS
Мы когда переходили по адресу 192.168.88.1, то панель управления открылась сразу. В нее сможет зайти каждый, кто подключен к роутеру по Wi-Fi сети, или по кабелю. Чтобы ее защитить, нужно установить пароль.
На главной странице, в правом нижнем углу, в разделе «System», в поле «Password» и «Confirm Password» придумайте и укажите пароль. Сохраните настройки нажав на «Apply Configuration» .
Вас «выкинет» из системы. И чтобы снова зайти в настройки, нужно указать пароль, который вы установили. Имя пользователя – admin. Теперь авторизоваться нужно будет при каждом входе в RouterOS.
Постарайтесь не забыть пароль, а то придется сбрасывать настройки своего роутера MikroTik и настраивать все заново.
Послесловие
Заранее извиняюсь, если где-то ошибся в инструкции. Нет возможности все проверить на себе. Например, подключение по PPPoE, или PPTP. Нужен провайдер, который использует определенный протокол.Сама настройка мне показалась даже проще, чем у популярных производителей с более дружелюбным интерфейсом. Соглашусь, что настроить например фильтрацию по MAC-адресам, блокировку сайтов, ограничение скорости и другие функции там будет сложновато. Нужно разбираться.
Долго не мог понять, как работает сама система RouterOS. И я понял. Она работает «четко». Да, настроек там много. Но все быстро открывается, сохраняется, удаляется и т. д. Ничего не висит, и не перезагружается по несколько раз.
Оставляйте комментарии, делитесь полезными советами и задавайте вопросы!
Привет! В этой статья я покажу правильную настройку Mikrotik hAP Lite – пожалуй, самого популярного бюджетного роутера у Mikrotik. До 1500 рублей вы получаете не просто домашнюю игрушку, но мощную машинку для решения всех популярных задач в сети.
Но есть и недостатки для жаждущих халявы – здесь всего 4 порта Ethernet (и WAN сюда включен), да и Wi-Fi модуль поддерживает только 802.11n без модных ныне 5 ГГц. Ну да ладно, лично мне хватает.
Внимание! Роутеры Mikrotik из-за их причудливости настройки редко использую в домашней сети. Так что не чураемся оставлять свои комментарии и помогать другим читателям!
Содержание
- Горячая настройка
- Дополнения и полная настройка
- Задать вопрос автору статьи
Горячая настройка
Этот раздел посвящен специально для тех, кто хочет быстро и без лишних телодвижений настроить свой маршрутизатор. В базовой комплектации роутер имеет неплохую конфигурацию на борту, так что быстрая настройка займет буквально пару минут. А большего и не надо, так что предлагаю сразу рассмотреть ее.
- Подключаем кабель провайдер в порт №1 (обозначен здесь как Internet и не отделен от других LAN портов):
- Подключаем наш компьютер или ноутбук по проводу в любой другой порт. В теории можно подключиться и по Wi-Fi, но лично мне первичную настройку делать сподручнее именно по проводу – меньше вылезает разных косяков.
- По умолчанию DHCP сервер на Микротике работает, и должен раздать верный адрес. Но на всякий случай здесь на помню, что маршрутизаторы Mikrotik имеют немного непривычный адрес – 192.168.88.1, а значит и ваш адаптер должен получить настройки в этой подсети. Для примера можно все выставить и руками:
IP: 192.168.88.10
Маска: 255.255.255.0
Шлюз: 192.168.88.1
DNS: 192.168.88.1
- Заходим в конфигуратор роутера по адресу 192.168.88.1 (если запросит данные: логин – admin, пароль – пустой)
- Настраиваем интернет на вкладке Quick Set. Если у вас PPPoE – ставим переключатель в PPPoE и вводим логин и пароль. Если динамический IP – Automatic. Если статический IP – Static. Информацию о вашем подключении уточняйте у провайдера или смотрите в договоре, у всех оно может отличаться, под одну гребенку не подведешь.
- Настраиваем Wi-Fi. Точее он уже настроен и отлично работает, но изначально на точке доступа нет пароля. Лучше ее запаролить. Для этого щелкаем по WiFi Password и в открывшееся поле вводим придуманный пароль. При желании в поле Network Name можно изменить название своей точки доступа, чтобы было понятно, что это именно ваша точка.
- Напоследок останется только задать пароль для панели администрирования, чтобы ни один злой сосед не смог разрушить ваш уютный интернет. Пишем его здесь 2 раза, а в конце не забываем сохранить изменения, нажав Apply Configuration:
Все, роутер настроен и готов к многолетней работе! Стандартный конфиг вдоль и поперек защищен для домашнего пользователя, так что можно работать и не переживать. Все остальные телодвижения исключительно для опытных пользователей, которые и додумают, и донастроят, и комментарий умный напишут со своей рекомендацией.
Дополнения и полная настройка
То, что не вошло в первую часть, но оказалось важным для читателей, выношу сюда, а вдруг пригодится в будущем:
- Если вдруг где-то запросит пароль: по умолчанию логин admin, а пароля нет. В Wi-Fi сети тоже изначально нет пароля.
- Для сброса настроек да и вообще всей конфигурации на панели Quick Set есть кнопка Reset Configuration. Но будьте осторожны, полное уничтожение конфигурации снесет не только ее, но даже и IP адрес роутера, так что придется подключаться с помощью софта WinBox. Сама кнопка сброса:
- Те, кого интересует полная настройка роутера Mikrotik hAP Lite исключительно через WinBox, или те, кто убил конфигурацию, рекомендую к просмотру это видео:
А еще у нас есть статья про полную настройку роутеров Mikrotik – РЕКОМЕНДУЮ ПОЧИТАТЬ. Все RouterOS идентичны, так что пригодится.
- По поводу типа подключения к интернету. Обычно, если у вас есть логин и пароль – ставьте режим PPPoE (у самого такой). А вот видео по настройке роутера через PPPoE:
- Если вы перепутали эту модель с Mikrotik hAP AC Lite, то про нее мы уже писали ЗДЕСЬ. Про hAP AC2 информацию ищите через наш поиск, скорее всего она уже была добавлена.
Вот и все, что хотелось здесь написать. Безусловно, можно углубиться и здесь во все настройки, но мы их уже описывали ранее (смотри ссылку выше), да и видео по теме помогают. Все остальное упирается в конкретные задачи, но дома с ними все просто – чтобы интернет работал и раздавался по Wi-Fi. Именно с этим мы и справились. Так что пишите комментарии, делитесь своими советами, ваш WiFiGid!
Судя по статистике продаж, Mikrotik hAP lite — самый популярный роутер из нашего ассортимента. Причин тому можно найти великое множество, но две из них, на наш взгляд, самые значительные: во-первых, он стоит всего $20, во-вторых, это Mikrotik. В сумме получается «Mikrotik за $20», что действительно впечатляет.
Выскажем свое мнение о нем наперед: роутер более чем достоин внимания. Работает он очень стабильно, скорости проводного и беспроводного соединений обеспечивает вполне соответствующие заявленным, а функционал у него сравним с топовыми роутерами Cisco/Juniper, уходящие ценниками в заоблачные тысячи долларов. Недостатки тоже присутствуют: у него всего 4 порта Ethernet (включая порт WAN), радиомодуль слабоват и не поддерживает стандарт 802.11ac. Впрочем, тут как в известном пошлом анекдоте: «Ну а что вы хотели за 20 долларов?»
Итак, давайте приручим героя нашего материала. Наши исходные условия — это провайдер, выдающий нам динамический IP-адрес. Приступим:
1. Включаем кабель провайдера в 1-й порт роутера
2. Включаем кабель от компьютера в любой оставшийся свободным порт
3. Как и всем устройствам Mikrotik, по умолчанию hAP Lite присвоен IP-адрес 192.168.88.1. Присвоим нашему компьютеру сетевые настройки из той же подсети. Например, адрес 192.168.88.10, маску 255.255.255.0, шлюз 192.168.88.1, DNS 192.168.88.1:
4. Зайдем на роутер через браузер:
Тут сделаем небольшое отступление: в hAP Lite Mikrotik реализовала конфигурацию по умолчанию, которая предусматривает быстрый старт. На роутере уже настроено получение динамического адреса на 1-м интерфейсе, включен DHCP-сервер, настроен бридж между портами. По сути, в нашей топологии роутер заработал как положено сразу после включения. Впрочем, мы тут не за этим собрались, поэтому…
5. Выполним сброс роутера до заводских настроек. Для этого нажмем над секцией System кнопку Reset Configuration:
6. Отмечаем галочкой параметр No Default Configuration и нажимаем Reset Configuration:
7. Подтверждаем наше намерение:
8. Примерно через минуту роутер перезагрузится. Тут возникает небольшая заминка: после сброса роутера с удалением дефолтной конфигурации, ему больше не будет присвоен IP-адрес, и зайти на него браузером не удастся. Не беда, на этот случай у Mikrotik предусмотрено специальное приложение для настройки — WinBox. Скачиваем его с сайта http://www.mikrotik.com/download в разделе Useful tools and utilities:
9. WinBox не требует установки. Запускаем его и в нижней части нажимаем на вкладку Neighbors. В списке ниже должны появиться все устройства Mikrotik в пределах широковещательного домена. В нашем случае это будет единственный герой статьи. Кликаем на его MAC-адрес (это важно!), после чего нажимаем кнопку Connect в верхней части экрана:
10. Перед нами предстает во всей красе интерфейс роутера. Окно RouterOS Default Configuration закрываем нажатием Ок:
11. В меню слева нажимаем Interfaces. Отметим, что в пустой конфигурации на роутере отключен беспроводной интерфейс. Он называется wlan1. Выделяем его и нажимаем синюю галочку в верхней части окна. Это пригодится нам в недалеком будущем:
12. Двойным кликом открываем интерфейс ether2, меняем ему название на ether2-master и нажимаем Ок:
13. Теперь открываем интерфейс ether3, и меняем параметр Master Port на ether2-master:
14. Повторяем тоже самое действие для интерфейса ether4: открываем его и меняем параметр Master Port на ether2-master.
Данный абзац следует читать только сильно интересующимся технической стороной вопроса! Если вы открыли статью только для того, чтобы иметь перед глазами шпаргалку по настройке, то его можно пропустить!
А теперь расшифруем сделанное в пунктах 12-14: в отличие от более привычных бытовых роутеров, в роутерах Mikrotik порты по умолчанию не входят в единую матрицу коммутации, т.е. не являются составными частями коммутатора как такового. Чтобы «собрать» их в логический коммутатор, существует 2 способа: программный и аппаратный. Программный — bridge — использует для коммутации центральный процессор роутера. Аппаратный использует специальный аппаратный чип коммутации, при этом CPU не используется. Таким образом для работы портов в режиме коммутатора само собой напрашивается использование чипа коммутации. Теперь к проделанному ранее: мы переименовали порт ether2 в ether2-master, чтобы наглядно видеть в конфигурационной консоли, какой порт является мастером для остальных, и сообщили роутеру, что порт ether2 является мастер-портом для двух других. Используя мастер-порт, мы задействовали чип коммутации, и CPU теперь не занимается обсчетом коммутации пакетов между портами ether2-ether4. Подробнее о чипах коммутации, их возможностях можно почитать тут: http://wiki.mikrotik.com/wiki/Manual:Switch_Chip_Features
15. Создадим бридж для интерфейсов, образующих контур локальной сети. Слева в меню нажимаем Bridge, в первой вкладке Bridge нажимаем +, в открывшемся окне вводим имя бриджа (например, LAN) и нажимаем Ok:
16. Переходим во вкладку Ports, нажимаем +, выбираем Interface — wlan1, Bridge — LAN, нажимаем Ок:
17. Повторяем процедуру для интерфейса ether2-master.
18. Ваш итоговый список портов в бридже должен выглядеть вот так:
19. Как упоминалось выше, в нашей топологии провайдер предоставляет нам динамический IP-адрес. Включим DHCP-клиент на WAN-порту роутера. Для этого открываем в меню слева IP -> DHCP Client и в появившемся окне нажимаем +:
20. Кабель провайдера у нас вставлен в 1-й порт роутера. Выбираем Interface — ether1, обязательно ставим параметр Add Default Route в положение Yes и нажимаем Ок:
21. Теперь в окне DHCP-клиента будет видно, на каком интерфейсе включен DHCP-клиент, и какой адрес он получил:
22. Включим NAT. Для этого в меню слева открываем IP -> Firewall, переходим во вкладку NAT, нажимаем +, в появившемся окне ставим параметр Chain в положение srcnat, параметр Out. Interface в положение ether1:
23. Не покидая окошка New NAT Rule, переходим во вкладку Action, и ставим параметр Action в положение masquerade, после чего нажимаем Ok:
24. Настроим DNS. В меню слева IP -> DNS. Наш провайдер уже выдал нам 2 динамических сервера, но их список можно дополнить (заполняются в параметре Servers) собственноручно. Главное в данном окошке не забыть поставить галочку Allow Remote Requests, после чего можно нажимать Ok:
25. Пора присвоить роутеру IP-адрес для работы в локальной сети. Идем в меню слева IP -> Addresses, в открывшемся окошке нажимаем + и вводим IP-адрес/маску подсети. В нашем случае мы будем использовать 192.168.88.1/24. Параметр Interface следует установить в положение LAN (это наш Bridge, созданный на шаге 15; у вас он может называться по-другому), после чего можно нажимать Ок:
Теперь наш список IP-адресов должен принять примерно такой вид (само собой, адрес на интерфейсе ether1 у вас будет другим):
26. Кстати, у нас на компьютере уже должен появиться доступ в интернет! Проверим:
Действительно появился! Но празднование отложим на потом.
27. Теперь настроим DHCP-сервер. Идем в меню слева IP -> DHCP Server, в открывшемся окне нажимаем DHCP Setup:
28. Выбираем в качестве интерфейса, на котором будет работать DHCP, наш бридж — LAN, жмем Next:
29. Задаем адресное пространство. Мы планируем выдавать адреса в сети 192.168.88.0 с маской 255.255.255.0, поэтому вводим 192.168.88.0/24 и нажимаем Next:
30. Указываем шлюз. У нас это 192.168.88.1. Нажимаем Next:
31. Определяем пул IP-адресов, которые будут выдаваться клиентам. Здесь советуем вам принять решение самостоятельно, исходя из топологии сети. Мы будем использовать диапазон 192.168.88.2-192.168.88.254, вводим и жмем Next:
32. Вводим DNS-серверы (у вас могут быть свои, либо используйте общедоступные DNS от Google или Яндекс), нажимаем Next:
33. Вводим срок аренды IP-адресов (можно не менять предложенный по умолчанию), нажимаем Next:
На этом настройка сервера DHCP закончена:
34. Теперь настроим WiFi. Нажимаем в меню слева на Wireless, в открывшемся окошке открываем двойным кликом интерфейс wlan1, и устанавливаем параметры:
— Mode — ap bridge
— Band — 2GHz-B/G/N
— SSID — вводим название вашей WiFi-сети
— Wireless Protocol — 802.11
— WPS Mode — disabled
После этого нажимаем Ок:
35. Теперь установим пароль для нашей сети. Перейдем во вкладку Security Profiles, откроем профиль default. Теперь:
— устанавливаем параметр Mode в положение dynamic keys
— ставим галочку WPA2 PSK в параметре Authentication Types
— ставим все галочки в Unicast Ciphers и Group Ciphers
— в поле WPA2 Pre-Shared Key вводим пароль от WiFi-сети
— нажимаем Ок
36. Подключимся к WiFi, проверим его работоспособность. Активные подключения можно посмотреть во вкладке Registration:
37. Теперь отключим все интерфейсы управления роутером, кроме WinBox (если это необходимо — оставьте себе нужные, но с точки зрения безопасности без применения брандмауэра не рекомендуем). Для этого идем в IP -> Services, выделяем ненужные сервисы и жмем красный крестик:
38. Осталось установить пароль администратора. Идем в System -> Users, входим в профиль пользователя admin, нажимаем Password, вводим пароль дважды в поля New Password и Confirm Password и жмем Ок:
На этом настройку роутера можно считать законченной. Вот теперь можно праздновать! Впрочем, для успокоения совести измерим скорость интернета (провайдер предоставляет нам канал 70/70 Мбит/с):
Неплохо!
Сегодня вашему вниманию представим настройку роутера Mikrotik hAP lite RB941-2nD. За полторы тысячи рублей вы получаете больше, чем роутер. Популярность его связанна с ценой и функциональность. У вас не будет какой-нибудь обрезанный RouterOS, все как положено, лицензия 4 уровня, можете крутить BGP, OSPF, MPLS без проблем (но мы надеемся вы этого не делаете на нем). Основные технические характеристики, следующие:
- Процессор архитектуры SMIPS — QCA9533, одно ядро 650 MHz;
- ОЗУ 32 Mb;
- Flash 16 Mb;
- Лицензия RouterOS 4 уровня;
- Порты 100 Mb/s в количестве 4 штук;
- WiFi чип на частоте 2,4 GHz;
- Кушает всего 3.5 W.
Маленький, скромный, но функциональный девайс, за хороший ценник, по функционалу ничем не отличается от своих старших братьев. Преимущественно падает выбор на эту модель, для не больших филиалов.
Если вы хотите построить CAPsMAN на базе данного устройства, то я вас огорчу, это не хорошая идея, т.к. антенны у него не изолированы. Доставит кучу хлопот. Для CAPsMAN стоит выбирать модели постарше.
Также вы можете воспользоваться статьёй про настройку Микротика с нуля, она подойдёт для всех моделей роутеров, в том числе и для RB941-2ND
Содержание
- Сброс и обновление
- Настройка WiFi
- Настройка DNS и DHCP
- Настройка NAT
- Firewall
- QoS
- 89 вопросов по настройке MikroTik
Сброс и обновление
Когда вы включите впервые девайс, по умолчанию в нем будет default config. Его достаточно для большинства случаев. Но мы пойдём другим путём и прошьём до актуальной версии 6.48 (Stable) через NetInstall. Об этом хорошо рассказано в нашей статье тут.
На выходе вы должны получить blank (чистый) config, т.е. абсолютно чистый девайс.
Настройка WiFi
Правильная настройка беспроводной сети начинается с профиля безопасности. В ней мы задаём типы шифрования, алгоритмы, а также пароль. Открываем Wireless – Security Profiles, создаём новый профиль. Указываем имя, протоколы аутентификации, и сам пароль.
Рекомендуется не выбирать tkip, если вы используете WPA PSK.
Переходим в Wireless, двойным кликом открываем настройки адаптера wlan1, переключаем в расширенный режим кнопкой Advanced Mode. Открываем вкладку wireless. Это основное меню настройка адаптера. Указываем:
- Точка доступа в режиме ap bridge (как это было не странно, она у нас не в бридже, но все равно);
- Ширина канала 20MHz;
- Частота (по желанию) 2462;
- SSID MikrotikLab;
- WiFi Protocol 802.11;
- Профиль безопасности WiFi-1 (созданный ранее);
- Страна russia3.
- Убедитесь в наличии галочки Default Authenticate – без нее, клиенты не смогут подключаться к точке.
Применяем и включаем интерфейс (Enabled).
Если вы хотите углубить свои знания по работе с роутерами MikroTik, то наша команда рекомендует пройти курсы которые сделаны на основе MikroTik Certified Network Associate и расширены автором на основе опыта . Подробно читайте ниже.
Настройка DNS и DHCP
Задача, следующая: сделать 2 сегмента, 192.168.10.0/24 для портов 2-4. Подсеть 192.168.11.0/24 для WiFi и запретить между ними forwarding. Для проводных клиентов создаём bridge. Дадим ему корректное имя.
Далее добавим порты 2, 3, 4 в созданный бридж.
Зададим адреса через IP – Address.
Настроим разрешение имён. DNS серверами для нас будут 1.0.0.1 и 8.8.8.8. Разрешим резолв на девайсе, а также изменим время жизни в кэше.
Настройка DHCP сервера. Воспользуемся мастером DHCP Setup. Выбираем интерфейс, на котором хотим его включить.
Девайс сразу поймёт, какой address space у сети на основе заданного адреса.
Шлюзом будет Mikrotik, здесь ничего не меняем.
Далее предлагается ввести пул для раздачи. Я слегка изменил, и назначил раздачу с 192.168.11.10.
DNS сервером указываем IP роутера, в той сети, в которой он раздаёт адреса.
И, наконец, время аренды. Я предпочитаю изменять с 10 минут, на 1 день.
Теперь, проделываем аналогичные действия для проводных клиентов. Напомню, что следует задавать IP роутера, 192.168.10.1, шлюзом и DNS сервером.
Настройка NAT
Но для начала настроим доступ в интернет, первый порт на mikrotik hap lite смотрит в провайдера, который подаёт доступ через PPPoE. В PPP – создадим PPPoE Client.
Зададим ему понятное для нас имя, и задаём интерфейс, который подключён в провайдера.
Пишем логин и пароль, и не забываем про галочку Add Default Route, если не хотите прописывать маршрут руками.
Статус Connected говорит, что все хорошо, двигаемся дальше.
Для упрощения написания правила NAT, воспользуемся адрес листами. Находится в IP – Firewall – Address Lists.
В строке Name – указываем имя листа, может быть любым. Главное, чтобы вам нравилось и было понятным. В Address, указываем наши подсети.
Применяем и создаём вторую запись. При создании второй записи, имя листа, можете выбрать из выпадающего списка. В итоге должна быть следующая картина.
Переходим во вкладку NAT и создаём правило. Тут говорится, что мы хотим цепочку srcnat и выходной интерфейс будет WAN.
Переходим в Advanced, Src. Address List выбираем LAN.
На вкладке Action нас интересует masquerade. Применяем и если вы все сделали правильно, то проверяем что доступ в интернет появился у обоих сетей.
Firewall
Логика настройки и фильтрации трафика на маршрутизаторе MikroTik RB941-2ND не чем особым не отличается от старших моделей и будет следующая – разрешим подключение к Winbox, SSH откуда угодно. Web интерфейс будет доступен только с 192.168.10.0/24. Разрешим DNS только с локальных сетей, а все остальное запретим. Запретим пересылку между 192.168.10.0/24 и 192.168.11.0/24 используя ранее созданный адрес лист, тем самым обмен данными между WiFi и проводной сетями будет заблокирован. Разрешим new, established, related соединения.
Будьте аккуратны с правилом 8, дропает инвалид пакеты. В стандартных сценариях обычно не мешает, но иногда его стоит отключать. Все вышеупомянутые правила можно загрузить через терминал:
/ip firewall filter
add action=accept chain=input comment=IN-SSH-Allow connection-state=new \
dst-port=22 protocol=tcp
add action=accept chain=input comment=IN-Winbox-Allow connection-state=new \
dst-port=8291 protocol=tcp
add action=accept chain=input comment=IN-DNS-from-LAN-Allow dst-port=53 \
protocol=udp src-address-list=LAN
add action=accept chain=input comment=IN-Web-from-LAN-Allow connection-state=\
new dst-port=80 protocol=tcp src-address=192.168.10.0/24
add action=accept chain=input comment=IN-EST-REL-Allow connection-state=\
established,related
add action=drop chain=input comment=IN-ALL-Drop
add action=drop chain=forward comment=FRW-DROP-between-LAN connection-state=new \
dst-address-list=LAN src-address-list=LAN
add action=accept chain=forward comment=FRW-E&R&N-Allow connection-state=\
established,related,new
add action=drop chain=forward comment=FRW-Invalid-Drop connection-state=invalid
QoS
В нашем сценарии провайдер выпускает в интернет на 10Мб/с. Нам нужно ограничить для проводных клиентов до 8 Мб/с, а беспроводных до 2 Мб/с. Я предлагаю не просто ограничить, а ещё поровну делить каждое соединение в случае максимальной нагрузки. Это достигается типом очереди PCQ. Переходим в Queues – Simple Queue и создаём новое правило.
Пишем имя правилу, в Target задаётся конкретный IP или диапазон адресов, для которых хотим применить правило. И конечно же сами значения скоростей в Target Upload и Target Download.
Переходим на вкладку Advanced и выбираем тип очереди pcq-upload-default для секции Upload, и pcq-download-default для секции Download.
Проделываем аналогичные действия WiFi клиентов, указав соответствующую скорость в 2Мб/с и target.
Из хорошего, данный алгоритм очередей может вас выпустить в интернет несмотря на то, что сосед качает торренты. Расплата за это будет серьёзная утилизация CPU.
На этом мы закончим настройку маршрутизатора MikroTik RB941-2ND, удачных конфигураций!
89 вопросов по настройке MikroTik
Вы хорошо разбираетесь в Микротиках? Или впервые недавно столкнулись с этим оборудованием и не знаете, с какой стороны к нему подступиться? В обоих случаях вы найдете для себя полезную информацию в курсе «Настройка оборудования MikroTik». 162 видеоурока, большая лабораторная работа и 89 вопросов, на каждый из которых вы будете знать ответ. Подробности и доступ к началу курса бесплатно тут.
Маршрутизаторы от латвийской компании MikroTik пользуются популярностью среди сетевых инженеров и системных администраторов. MikroTik надежны в работе, обладают расширенными функциональными возможностями, при этом доступны по цене. Данное оборудование отличается высокой стабильностью работы. Грамотно настроив роутер один раз, можно смело забыть о том, что такое принудительная перезагрузка или сброс до заводских настроек.
Конечно, для рядовых пользователей настройка маршрутизаторов MikroTik может показаться довольно сложной. Для тонких настроек в «ручном» режиме требуются определенные знания и навыки. Но несомненным плюсом такого метода является возможность настроить оборудование с максимально расширенной конфигурацией, с учетом собственных потребностей.
Нашей сегодняшней статьей мы открываем серию публикаций про оборудование MikroTik. Для начала рассмотрим базовую настройку, не требующую от пользователя каких-то определенных познаний. Все настройки будем производить на одном из самых популярных роутеров семейства RouterBoard — MikroTik hAP Lite.
Существует несколько способов настройки оборудования MikroTik — через утилиту WinBox, через веб-интерфейс Webfig и через Telnet (для продвинутых пользователей). Самым удобным считается настройка в WinBox, поэтому мы будем рассматривать именно этот способ.
Шаг 1. Первым делом нам нужно установить на компьютер утилиту WinBox. Скачать можно с официального сайта Mikrotik mikrotik.com/download. Утилита не требует инсталляции и готова к работе сразу после скачивания.

Шаг 2. Далее нам нужно вставить интернет-кабель провайдера, а также соединить сетевым кабелем роутер и компьютер. Ключевой особенностью всех роутеров MikroTik является то, что сетевые порты на устройстве равнозначны. Это означает, что WAN-портом может стать любой из них. Но так как мы рассматриваем базовую настройку (так сказать, настройка «по умолчанию»), то WAN-портом будет выступать первый порт. В него вставляем интернет-кабель. Во второй порт вставляем патч-корд и соединяем с компьютером.
Шаг 3. Запускаем WinBox, в открывшемся окне проходим на вкладку «Neighbors». WinBox обнаружил роутер, мы можем видеть его mac и IP-адрес. По умолчанию данные для входа: Login «admin», пароль пустой. Клик на кнопку «Connect». Подключаемся.

Если подключиться не удалось (неверный логин или пароль), скорее всего роутер уже настраивали.

В данной ситуации можно произвести аппаратный сброс к заводским настройкам. Для этого: вытаскиваем все кабели, отключаем роутер от питания, зажимаем кнопку Reset, вставляем все кабели и включаем питание. Удерживаем Reset до тех пор, пока не начнет мигать кнопка ACT (на некоторых моделях USR). После сброса вновь заходим в Winbox.
Шаг 4. После входа выводится окно «RouterOS Default Configuration» (конфигурация по умолчанию). Так как мы рассматриваем базовую настройку роутера MikroTik, менять заводские настройки не будем. Для этого соглашаемся с предложенной конфигурацией, нажав кнопку «OK».

Шаг 5. Переходим к быстрой настройке роутера. Для этого в верхнем левом углу меню жмем на вкладку «Quick Set». В открывшемся окне выбираем пункт «Home AP». Как видим, в настройках по умолчанию уже выставлено: DHCP (автоматическое получение IP-адреса), Firewall и NAT. Данные параметры оставляем без изменений.
В разделе «Wireless» мы можем настроить сеть Wi-Fi — изменить название и пароль сети (по умолчанию сеть Wi-Fi не защищена паролем), а также выбрать страну.

Шаг 6. В поле «Network Name» вводим новое название сети Wi-Fi, в поле «WIFI Password» — пароль, в поле «Country» — страну. Далее клик по кнопке «Apply» и «OK».

Шаг 7. Проверяем, применились ли введенные нами параметры. Закрываем вкладку.

Шаг 8. Заключительным шагом будет смена пароля администратора для входа в Winbox (по умолчанию пароль пустой). Данное действие рекомендуется выполнить для того, чтобы к настройкам вашего роутера не смог добраться посторонний.
Для этого проходим на вкладку «System», выбираем пункт «Users».

Шаг 9. В появившемся окне нажимаем на пользователя «admin».

Шаг 10. Задаем новый пароль, жмем на «Apply» и «OK». Готово. Теперь для входа в Winbox мы будем использовать логин «admin» и наш пароль.

Шаг 11. Если Ваш провайдер использует привязку по mac-адресу, нужно позвонить в техподдержку и попросить привязать mac-адрес Вашего роутера. Без привязки интернет работать не будет.
Шаг 12. В списке доступных Wi-Fi сетей отображается наша новая сеть. Подключаемся к ней.

Мы рассмотрели пошаговую инструкцию по быстрой настройке роутера MikroTik. Базовой конфигурации достаточно для построения сети в домашних условиях или для мини-офиса. В наших следующих статьях мы рассмотрим различные варианты тонких настроек роутеров MikroTik.
Мадина А.