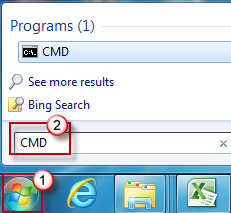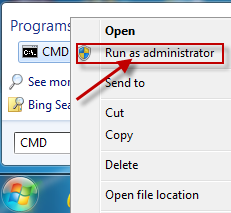Главная » Windows » Windows 10 » Windows installer service could not be accessed – как исправить ошибку в Windows 10
В работе системы всегда возникают неполадки, призванные подпортит нам жизнь, у любой системы есть недостатки, с которыми можно бороться. В данном случае мы поговорим об ошибке 1719, которая расшифровывается следующим образом: Windows installer service could not be accessed. Она связана с установкой и удалением программ, а точнее с конкретной службой, начавшей «тупить» по непонятным причинам.
Мы разобрались с тем, что Windows installer является службой инсталляции программного обеспечения. Получается, что при установке какой-то утилиты, либо её удалении, она дала сбой и появляется ошибка 1719. Но, не решив проблему, удалить что-то не выйдет.
Также скажу одну вещь, причиной может быть что угодно, например, повреждение системных файлов, вирусы, сами программы, которые внесли изменения в систему.
По-другому ошибка 1719 выглядит так: «Служба установщика Windows недоступна…».
Столкнувший с таким: windows installer service could not be accessed надо от этого срочно избавляться, чем сейчас и займёмся. Мы разберём несколько способов, но многие из них могут не помочь.
Включить Windows Installer
Необходимо зайти в консоль оснастку «Службы». Делается двумя способами: нажать на меню Пуск правой кнопкой мышки и перейти в соответствующую опцию, либо нажать Win+R, ввести services.msc.
Ищем строчку «Установщик Windows» (Windows Installer), нажимаем на неё дважды и идём в свойства.
Это интересно: Как принудительно завершить зависшую службу
В свойствах, служба может быть отключена. Включите её, нажав по кнопке «Запустить». Пробуем что-нибудь установить. Если есть возможность, поставьте тип запуска на «Автоматический».
Восстановление целостности системах файлов
Я говорил, что возникновение Windows installer service could not be accessed (код 1719) может быть причиной разных явлений. Повреждение системных файлов не исключение. Вот наши действия:
Запускаем командную строку с повышенными привилегиями и прописываем всем известную и полезную команду: sfc /scannow.
Теперь нужно подождать, пока утилита просканирует Windows на наличие поврежденных файлов и восстановит их, хотя может выйти сообщение, что всё в порядке.
Наличие файла msiexec.exe на законном месте
Два вышеизложенных способа не дали результата? А может файлик msiexec.exe вообще не на месте лежит? Проверить его наличие можно по пути C:\Windows\System32\msiexec.exe. Если он отсутствует, то понятно почему появляется ошибка 1719. В этом случае решить ситуацию можно двумя способами: переустановить систему и скачать из интернета Windows Installer, а потом установить. Скачать его можно с официального сайта Microsoft.

Регистрируем библиотеку msiexec.exe
Если файлик msiexec.exe на месте, но проблема windows installer service could not be accessed все равно имеется, тогда можно попробовать зарегистрировать msiexec.exe в системе (по сути это должно происходить автоматически после установки).
Для данной процедуры ещё раз понадобиться командная строка от имени администратора, где вводим команды следующего типа:
Для Windows 64-х разрядных
- %windir%\system32\msiexec.exe /unregister
- %windir%\system32\msiexec.exe /regserver
- %windir%\syswow64\msiexec.exe /unregister
- %windir%\syswow64\msiexec.exe /regserver
Для Windows 32-х разрядных
- msiexec /unregister
- msiexec /register
После этого перезапускаем ПК и пробуем установить небольшую программку.
Не нужно отчаиваться, если все методы выше не помогли, есть ещё кое-что.
Работа с реестром для исправления ошибки 1719
Часто бывает, что ломает систему сама программа, которую вы установили, но удалить её не выйдет, так как установщик поврежден, что же тогда делать, чтобы исправить windows installer service could not be accessed?
Запускаем реестр. Это можно сделать так: жмём клавиши «Win+R» и пишем regedit.
Открываем следующие разделы, пока не дойдем до последнего: HKEY_LOCAL_MACHINE\SYSTEM\CurrentControlSet\Control\Session Manager\CProPatches
Нажав на последний раздел, справа появятся его параметры. Нам нужен параметр Force. Дважды на нём нажмите и поменяйте значение на единицу (1).
Это интересно: Процесс LSASS.exe и почему он грузит процессор
Обязательно перезагружаем компьютер и пробуем установить программку.
Вот такие пироги. Надеюсь вы избавились от всех напастей и у вас не возникает ошибка 1719 windows installer service could not be accessed. Мы поработали под ОС Windows 10, но такая же проблема может возникнуть и в других версиях, правда исправление тоже самое.
( 3 оценки, среднее 3.67 из 5 )
Windows Registry Editor Version 5.00 [HKEY_LOCAL_MACHINESYSTEMCurrentControlSetServicesmsiserver] "DisplayName"="@%SystemRoot%\system32\msimsg.dll,-27" "ImagePath"=hex(2):25,00,73,00,79,00,73,00,74,00,65,00,6d,00,72,00,6f,00,6f,00, 74,00,25,00,5c,00,73,00,79,00,73,00,74,00,65,00,6d,00,33,00,32,00,5c,00,6d, 00,73,00,69,00,65,00,78,00,65,00,63,00,20,00,2f,00,56,00,00,00 "Description"="@%SystemRoot%\system32\msimsg.dll,-32" "ObjectName"="LocalSystem" "ErrorControl"=dword:00000001 "Start"=dword:00000003 "Type"=dword:00000010 "DependOnService"=hex(7):72,00,70,00,63,00,73,00,73,00,00,00,00,00 "ServiceSidType"=dword:00000001 "RequiredPrivileges"=hex(7):53,00,65,00,54,00,63,00,62,00,50,00,72,00,69,00,76, 00,69,00,6c,00,65,00,67,00,65,00,00,00,53,00,65,00,43,00,72,00,65,00,61,00, 74,00,65,00,50,00,61,00,67,00,65,00,66,00,69,00,6c,00,65,00,50,00,72,00,69, 00,76,00,69,00,6c,00,65,00,67,00,65,00,00,00,53,00,65,00,4c,00,6f,00,63,00, 6b,00,4d,00,65,00,6d,00,6f,00,72,00,79,00,50,00,72,00,69,00,76,00,69,00,6c, 00,65,00,67,00,65,00,00,00,53,00,65,00,49,00,6e,00,63,00,72,00,65,00,61,00, 73,00,65,00,42,00,61,00,73,00,65,00,50,00,72,00,69,00,6f,00,72,00,69,00,74, 00,79,00,50,00,72,00,69,00,76,00,69,00,6c,00,65,00,67,00,65,00,00,00,53,00, 65,00,43,00,72,00,65,00,61,00,74,00,65,00,50,00,65,00,72,00,6d,00,61,00,6e, 00,65,00,6e,00,74,00,50,00,72,00,69,00,76,00,69,00,6c,00,65,00,67,00,65,00, 00,00,53,00,65,00,41,00,75,00,64,00,69,00,74,00,50,00,72,00,69,00,76,00,69, 00,6c,00,65,00,67,00,65,00,00,00,53,00,65,00,53,00,65,00,63,00,75,00,72,00, 69,00,74,00,79,00,50,00,72,00,69,00,76,00,69,00,6c,00,65,00,67,00,65,00,00, 00,53,00,65,00,43,00,68,00,61,00,6e,00,67,00,65,00,4e,00,6f,00,74,00,69,00, 66,00,79,00,50,00,72,00,69,00,76,00,69,00,6c,00,65,00,67,00,65,00,00,00,53, 00,65,00,50,00,72,00,6f,00,66,00,69,00,6c,00,65,00,53,00,69,00,6e,00,67,00, 6c,00,65,00,50,00,72,00,6f,00,63,00,65,00,73,00,73,00,50,00,72,00,69,00,76, 00,69,00,6c,00,65,00,67,00,65,00,00,00,53,00,65,00,49,00,6d,00,70,00,65,00, 72,00,73,00,6f,00,6e,00,61,00,74,00,65,00,50,00,72,00,69,00,76,00,69,00,6c, 00,65,00,67,00,65,00,00,00,53,00,65,00,43,00,72,00,65,00,61,00,74,00,65,00, 47,00,6c,00,6f,00,62,00,61,00,6c,00,50,00,72,00,69,00,76,00,69,00,6c,00,65, 00,67,00,65,00,00,00,53,00,65,00,41,00,73,00,73,00,69,00,67,00,6e,00,50,00, 72,00,69,00,6d,00,61,00,72,00,79,00,54,00,6f,00,6b,00,65,00,6e,00,50,00,72, 00,69,00,76,00,69,00,6c,00,65,00,67,00,65,00,00,00,53,00,65,00,52,00,65,00, 73,00,74,00,6f,00,72,00,65,00,50,00,72,00,69,00,76,00,69,00,6c,00,65,00,67, 00,65,00,00,00,53,00,65,00,49,00,6e,00,63,00,72,00,65,00,61,00,73,00,65,00, 51,00,75,00,6f,00,74,00,61,00,50,00,72,00,69,00,76,00,69,00,6c,00,65,00,67, 00,65,00,00,00,53,00,65,00,53,00,68,00,75,00,74,00,64,00,6f,00,77,00,6e,00, 50,00,72,00,69,00,76,00,69,00,6c,00,65,00,67,00,65,00,00,00,53,00,65,00,54, 00,61,00,6b,00,65,00,4f,00,77,00,6e,00,65,00,72,00,73,00,68,00,69,00,70,00, 50,00,72,00,69,00,76,00,69,00,6c,00,65,00,67,00,65,00,00,00,53,00,65,00,4c, 00,6f,00,61,00,64,00,44,00,72,00,69,00,76,00,65,00,72,00,50,00,72,00,69,00, 76,00,69,00,6c,00,65,00,67,00,65,00,00,00,00,00 "FailureActions"=hex:84,03,00,00,00,00,00,00,00,00,00,00,03,00,00,00,14,00,00, 00,01,00,00,00,c0,d4,01,00,01,00,00,00,e0,93,04,00,00,00,00,00,00,00,00,00 [HKEY_LOCAL_MACHINESYSTEMCurrentControlSetServicesmsiserverEnum] "0"="Root\LEGACY_MSISERVERWindows Registry Editor Version 5.00 [HKEY_LOCAL_MACHINESYSTEMCurrentControlSetServicesmsiserver] "DisplayName"="@%SystemRoot%\system32\msimsg.dll,-27" "ImagePath"=hex(2):25,00,73,00,79,00,73,00,74,00,65,00,6d,00,72,00,6f,00,6f,00, 74,00,25,00,5c,00,73,00,79,00,73,00,74,00,65,00,6d,00,33,00,32,00,5c,00,6d, 00,73,00,69,00,65,00,78,00,65,00,63,00,20,00,2f,00,56,00,00,00 "Description"="@%SystemRoot%\system32\msimsg.dll,-32" "ObjectName"="LocalSystem" "ErrorControl"=dword:00000001 "Start"=dword:00000003 "Type"=dword:00000010 "DependOnService"=hex(7):72,00,70,00,63,00,73,00,73,00,00,00,00,00 "ServiceSidType"=dword:00000001 "RequiredPrivileges"=hex(7):53,00,65,00,54,00,63,00,62,00,50,00,72,00,69,00,76, 00,69,00,6c,00,65,00,67,00,65,00,00,00,53,00,65,00,43,00,72,00,65,00,61,00, 74,00,65,00,50,00,61,00,67,00,65,00,66,00,69,00,6c,00,65,00,50,00,72,00,69, 00,76,00,69,00,6c,00,65,00,67,00,65,00,00,00,53,00,65,00,4c,00,6f,00,63,00, 6b,00,4d,00,65,00,6d,00,6f,00,72,00,79,00,50,00,72,00,69,00,76,00,69,00,6c, 00,65,00,67,00,65,00,00,00,53,00,65,00,49,00,6e,00,63,00,72,00,65,00,61,00, 73,00,65,00,42,00,61,00,73,00,65,00,50,00,72,00,69,00,6f,00,72,00,69,00,74, 00,79,00,50,00,72,00,69,00,76,00,69,00,6c,00,65,00,67,00,65,00,00,00,53,00, 65,00,43,00,72,00,65,00,61,00,74,00,65,00,50,00,65,00,72,00,6d,00,61,00,6e, 00,65,00,6e,00,74,00,50,00,72,00,69,00,76,00,69,00,6c,00,65,00,67,00,65,00, 00,00,53,00,65,00,41,00,75,00,64,00,69,00,74,00,50,00,72,00,69,00,76,00,69, 00,6c,00,65,00,67,00,65,00,00,00,53,00,65,00,53,00,65,00,63,00,75,00,72,00, 69,00,74,00,79,00,50,00,72,00,69,00,76,00,69,00,6c,00,65,00,67,00,65,00,00, 00,53,00,65,00,43,00,68,00,61,00,6e,00,67,00,65,00,4e,00,6f,00,74,00,69,00, 66,00,79,00,50,00,72,00,69,00,76,00,69,00,6c,00,65,00,67,00,65,00,00,00,53, 00,65,00,50,00,72,00,6f,00,66,00,69,00,6c,00,65,00,53,00,69,00,6e,00,67,00, 6c,00,65,00,50,00,72,00,6f,00,63,00,65,00,73,00,73,00,50,00,72,00,69,00,76, 00,69,00,6c,00,65,00,67,00,65,00,00,00,53,00,65,00,49,00,6d,00,70,00,65,00, 72,00,73,00,6f,00,6e,00,61,00,74,00,65,00,50,00,72,00,69,00,76,00,69,00,6c, 00,65,00,67,00,65,00,00,00,53,00,65,00,43,00,72,00,65,00,61,00,74,00,65,00, 47,00,6c,00,6f,00,62,00,61,00,6c,00,50,00,72,00,69,00,76,00,69,00,6c,00,65, 00,67,00,65,00,00,00,53,00,65,00,41,00,73,00,73,00,69,00,67,00,6e,00,50,00, 72,00,69,00,6d,00,61,00,72,00,79,00,54,00,6f,00,6b,00,65,00,6e,00,50,00,72, 00,69,00,76,00,69,00,6c,00,65,00,67,00,65,00,00,00,53,00,65,00,52,00,65,00, 73,00,74,00,6f,00,72,00,65,00,50,00,72,00,69,00,76,00,69,00,6c,00,65,00,67, 00,65,00,00,00,53,00,65,00,49,00,6e,00,63,00,72,00,65,00,61,00,73,00,65,00, 51,00,75,00,6f,00,74,00,61,00,50,00,72,00,69,00,76,00,69,00,6c,00,65,00,67, 00,65,00,00,00,53,00,65,00,53,00,68,00,75,00,74,00,64,00,6f,00,77,00,6e,00, 50,00,72,00,69,00,76,00,69,00,6c,00,65,00,67,00,65,00,00,00,53,00,65,00,54, 00,61,00,6b,00,65,00,4f,00,77,00,6e,00,65,00,72,00,73,00,68,00,69,00,70,00, 50,00,72,00,69,00,76,00,69,00,6c,00,65,00,67,00,65,00,00,00,53,00,65,00,4c, 00,6f,00,61,00,64,00,44,00,72,00,69,00,76,00,65,00,72,00,50,00,72,00,69,00, 76,00,69,00,6c,00,65,00,67,00,65,00,00,00,00,00 "FailureActions"=hex:84,03,00,00,00,00,00,00,00,00,00,00,03,00,00,00,14,00,00, 00,01,00,00,00,c0,d4,01,00,01,00,00,00,e0,93,04,00,00,00,00,00,00,00,00,00 [HKEY_LOCAL_MACHINESYSTEMCurrentControlSetServicesmsiserverEnum] "0"="Root\LEGACY_MSISERVER\0000" "Count"=dword:00000001 "NextInstance"=dword:0000000100"
"Count"=dword:00000001
"NextInstance"=dword:00000001
Windows 7 Enterprise Windows 7 Home Basic Windows 7 Home Premium Windows 7 Professional Windows 7 Starter Windows 7 Ultimate Windows Vista Business Windows Vista Enterprise Windows Vista Home Basic Windows Vista Home Premium Windows Vista Starter Windows Vista Ultimate More…Less
Symptoms
When you try to install a program in Windows 7 or Windows Vista, you receive the following error message:
«The Windows Installer Service could not be accessed. This can occur if the Windows Installer is not correctly installed. Contact your support personnel for assistance.»
Resolution
To resolve this issue, use Method 1. If Method 1 does not resolve the issue, use the next method that is listed until you resolve the issue.
Important This section, method, or task contains steps that tell you how to modify the registry. However, serious problems might occur if you modify the registry incorrectly. Therefore, make sure that you follow these steps carefully. For added protection, back up the registry before you modify it. Then, you can restore the registry if a problem occurs. For more information about how to back up and restore the registry, click the following article number to view the article in the Microsoft Knowledge Base: 322756 How to back up and restore the registry in Windows
To reset the Windows Installer Service settings in the registry, create a registry file by using Notepad. Then, run the file to update the registry key.
To do this, follow these steps:
-
Click Start, and then type Notepad in the Search box.
-
Under the Programs heading, click Notepad.exe.
-
Copy the following text, and then paste it into a notepad:
Windows Registry Editor Version 5.00 [HKEY_LOCAL_MACHINE\SYSTEM\CurrentControlSet\Services\msiserver] "DisplayName"="@%SystemRoot%\\system32\\msimsg.dll,-27" "ImagePath"=hex(2):25,00,73,00,79,00,73,00,74,00,65,00,6d,00,72,00,6f,00,6f,00,\ 74,00,25,00,5c,00,73,00,79,00,73,00,74,00,65,00,6d,00,33,00,32,00,5c,00,6d,\ 00,73,00,69,00,65,00,78,00,65,00,63,00,20,00,2f,00,56,00,00,00 "Description"="@%SystemRoot%\\system32\\msimsg.dll,-32" "ObjectName"="LocalSystem" "ErrorControl"=dword:00000001 "Start"=dword:00000003 "Type"=dword:00000010 "DependOnService"=hex(7):72,00,70,00,63,00,73,00,73,00,00,00,00,00 "ServiceSidType"=dword:00000001 "RequiredPrivileges"=hex(7):53,00,65,00,54,00,63,00,62,00,50,00,72,00,69,00,76,\ 00,69,00,6c,00,65,00,67,00,65,00,00,00,53,00,65,00,43,00,72,00,65,00,61,00,\ 74,00,65,00,50,00,61,00,67,00,65,00,66,00,69,00,6c,00,65,00,50,00,72,00,69,\ 00,76,00,69,00,6c,00,65,00,67,00,65,00,00,00,53,00,65,00,4c,00,6f,00,63,00,\ 6b,00,4d,00,65,00,6d,00,6f,00,72,00,79,00,50,00,72,00,69,00,76,00,69,00,6c,\ 00,65,00,67,00,65,00,00,00,53,00,65,00,49,00,6e,00,63,00,72,00,65,00,61,00,\ 73,00,65,00,42,00,61,00,73,00,65,00,50,00,72,00,69,00,6f,00,72,00,69,00,74,\ 00,79,00,50,00,72,00,69,00,76,00,69,00,6c,00,65,00,67,00,65,00,00,00,53,00,\ 65,00,43,00,72,00,65,00,61,00,74,00,65,00,50,00,65,00,72,00,6d,00,61,00,6e,\ 00,65,00,6e,00,74,00,50,00,72,00,69,00,76,00,69,00,6c,00,65,00,67,00,65,00,\ 00,00,53,00,65,00,41,00,75,00,64,00,69,00,74,00,50,00,72,00,69,00,76,00,69,\ 00,6c,00,65,00,67,00,65,00,00,00,53,00,65,00,53,00,65,00,63,00,75,00,72,00,\ 69,00,74,00,79,00,50,00,72,00,69,00,76,00,69,00,6c,00,65,00,67,00,65,00,00,\ 00,53,00,65,00,43,00,68,00,61,00,6e,00,67,00,65,00,4e,00,6f,00,74,00,69,00,\ 66,00,79,00,50,00,72,00,69,00,76,00,69,00,6c,00,65,00,67,00,65,00,00,00,53,\ 00,65,00,50,00,72,00,6f,00,66,00,69,00,6c,00,65,00,53,00,69,00,6e,00,67,00,\ 6c,00,65,00,50,00,72,00,6f,00,63,00,65,00,73,00,73,00,50,00,72,00,69,00,76,\ 00,69,00,6c,00,65,00,67,00,65,00,00,00,53,00,65,00,49,00,6d,00,70,00,65,00,\ 72,00,73,00,6f,00,6e,00,61,00,74,00,65,00,50,00,72,00,69,00,76,00,69,00,6c,\ 00,65,00,67,00,65,00,00,00,53,00,65,00,43,00,72,00,65,00,61,00,74,00,65,00,\ 47,00,6c,00,6f,00,62,00,61,00,6c,00,50,00,72,00,69,00,76,00,69,00,6c,00,65,\ 00,67,00,65,00,00,00,53,00,65,00,41,00,73,00,73,00,69,00,67,00,6e,00,50,00,\ 72,00,69,00,6d,00,61,00,72,00,79,00,54,00,6f,00,6b,00,65,00,6e,00,50,00,72,\ 00,69,00,76,00,69,00,6c,00,65,00,67,00,65,00,00,00,53,00,65,00,52,00,65,00,\ 73,00,74,00,6f,00,72,00,65,00,50,00,72,00,69,00,76,00,69,00,6c,00,65,00,67,\ 00,65,00,00,00,53,00,65,00,49,00,6e,00,63,00,72,00,65,00,61,00,73,00,65,00,\ 51,00,75,00,6f,00,74,00,61,00,50,00,72,00,69,00,76,00,69,00,6c,00,65,00,67,\ 00,65,00,00,00,53,00,65,00,53,00,68,00,75,00,74,00,64,00,6f,00,77,00,6e,00,\ 50,00,72,00,69,00,76,00,69,00,6c,00,65,00,67,00,65,00,00,00,53,00,65,00,54,\ 00,61,00,6b,00,65,00,4f,00,77,00,6e,00,65,00,72,00,73,00,68,00,69,00,70,00,\ 50,00,72,00,69,00,76,00,69,00,6c,00,65,00,67,00,65,00,00,00,53,00,65,00,4c,\ 00,6f,00,61,00,64,00,44,00,72,00,69,00,76,00,65,00,72,00,50,00,72,00,69,00,\ 76,00,69,00,6c,00,65,00,67,00,65,00,00,00,00,00 "FailureActions"=hex:84,03,00,00,00,00,00,00,00,00,00,00,03,00,00,00,14,00,00,\ 00,01,00,00,00,c0,d4,01,00,01,00,00,00,e0,93,04,00,00,00,00,00,00,00,00,00 [HKEY_LOCAL_MACHINE\SYSTEM\CurrentControlSet\Services\msiserver\Enum] "0"="Root\\LEGACY_MSISERVER\\0000" "Count"=dword:00000001 "NextInstance"=dword:00000001
-
Click File, click Save As, and then name the file Msirepair.reg.
-
In the Save as type box, click All Files (*.*).
-
In the Save in box, click Desktop, and then click Save.
-
On the File menu, click Exit to close notepad.
-
On the Desktop, right-click Msirepair.reg, and then click Run as administrator. If you are prompted to enter an administrator password or provide confirmation, type the password, or click Continue.
-
Click Yes when you are prompted to install the registry keys.
-
Restart the installation process for the program that you want to install.
To start the Windows Installer Service, follow these steps:
-
Click Start, and then type CMD in the Search programs and files dialog box.
-
Right-click cmd.exe, and then click Run as Administrator.
-
Type net start MSIServer, and then press ENTER.
-
Restart the installation process for the program that you want to install.
To check that the Windows Installer Service is running, follow these steps:
-
Click Start, type services.msc in the Search box, and then click Services under the Programs heading.
-
In the Services (Local) list, right-click Windows Installer, and then click Properties.
-
In the Startup type drop-down list, check that the value is set to Manual.
-
The Windows Installer Service is running if the Service status: entryis set to Running.
If an earlier version of the program that you want to install is already installed on the computer, follow these steps:
-
Click Start, click Control Panel, and then click Uninstall a Program under Programs.
-
Select the program in the list that you want to install.
-
Click Uninstall (or Uninstall/Change in Windows Vista), and then follow the instructions or prompts to uninstall the application.
-
Restart the computer.
-
Restart the installation process for the program that you want to install.
This issue occurs when one or more of the following conditions are true:
-
You install or remove a program that uses the Microsoft Installer Service before you try to install the program on your computer.
-
The Windows Installer Service is not running.
-
The Windows Installer registry settings are corrupted or configured incorrectly.
For more information about this issue in Windows XP and Windows Server 2003, click the following number to view the article in the Microsoft Knowledge Base:
315346 Error message when you try to add or remove a program on a computer that is running Windows XP or Windows Server 2003: «The Windows Installer service could not be accessed»
Need more help?
Want more options?
Explore subscription benefits, browse training courses, learn how to secure your device, and more.
Communities help you ask and answer questions, give feedback, and hear from experts with rich knowledge.
Ошибки Hamachi могут вызвать много проблем на вашем компьютере, и если говорить о Hamachi, вот некоторые распространенные проблемы, о которых сообщили пользователи:
Как исправить ошибки Hamachi на вашем компьютере с Windows 10?
Решение 1. Проверьте свой антивирус
По словам пользователей, причиной ошибок Hamachi может стать ваш антивирус. Иногда ваш антивирус может блокировать Hamachi, поэтому обязательно проверьте его настройки и убедитесь, что Hamachi разрешен к запуску. Если Hamachi не заблокирован, вы можете попробовать отключить определенные функции или вообще отключить антивирус.
Если проблема не устранена, последним вариантом будет полное удаление антивируса с вашего ПК. Даже если вы удалите антивирус, ваш компьютер останется защищенным Защитником Windows, поэтому вам не нужно беспокоиться о вашей безопасности.
Bitdefender выпустил версию 2019 года, и она полна новейших функций безопасности. У вас будет двухмоторное сканирование, VPN, шифрование и постоянное обновление базы данных сигнатур. Мы рекомендуем вам проверить его планы.
— Загрузите Bitdefender Antivirus 2019 по специальной цене со скидкой 35%.
Решение 2. Убедитесь, что служба Hamachi работает
По словам пользователей, вы можете столкнуться с различными ошибками Hamachi просто, если необходимые службы не работают. Многие пользователи сообщали об ошибках туннелирования и VPN в Hamachi, и в большинстве случаев вы можете исправить эти проблемы, просто перезапустив службы Hamachi. Для этого просто выполните следующие действия:
По словам пользователей, это простое решение исправило ошибку туннелирования и VPN с Hamachi, поэтому мы рекомендуем вам попробовать.
Если у вас есть ошибки Hamachi, такие как проблема с туннелированием или ошибка VPN, проблема может быть вызвана сторонним программным обеспечением. Иногда VPN-клиенты могут вмешиваться в Hamachi, что может привести к этой и многим другим проблемам.
Чтобы решить эту проблему, рекомендуется найти и удалить ваш текущий VPN-клиент. Пользователи сообщали, что Dell VPN клиент вызвал появление этой проблемы, но после ее устранения проблема была решена. Помните, что эта проблема может появиться не из-за вашего VPN-клиента, а из-за другого программного обеспечения.
Иногда ошибки Hamachi могут быть вызваны поврежденной установкой, и если это произойдет, лучшим способом будет переустановить Hamachi. Это довольно просто сделать, но для полной переустановки Hamachi рекомендуется использовать программное обеспечение для удаления.
Если вы не знаете, программное обеспечение для удаления, такое как IObit Uninstaller, может полностью удалить нужное приложение с вашего ПК. В отличие от обычного процесса удаления, программа удаления удалит все файлы и записи реестра, связанные с Hamachi.
После полного удаления Hamachi все будет так, как если бы оно никогда не устанавливалось на ваш компьютер. Теперь вам просто нужно скачать и установить последнюю версию, и проблема должна быть полностью решена.
Решение 5. Установите драйвер вручную во время установки Hamachi.
Иногда ошибки Hamachi могут быть вызваны отсутствующими драйверами, и если вы получаете проблему туннелирования или ошибку VPN, проблема может быть в отсутствующих драйверах. Несколько пользователей сообщили, что установка Hamachi зависает при установке драйвера виртуальной сети, и для решения этой проблемы необходимо установить этот драйвер вручную. Чтобы сделать это, вам нужно сделать это быстро, пока установка застряла:
После того, как вы выберете этот каталог, ваш компьютер должен отсканировать его и установить отсутствующий драйвер. Как только это будет сделано, будет установлен последний драйвер и установка будет успешно завершена. Помните, что для того, чтобы это работало, вам нужно быстро обновить драйвер, поэтому неплохо было бы открыть диспетчер устройств при установке Hamachi.
По словам пользователей, иногда ошибки Hamachi могут быть вызваны вашим установщиком. Это необычная причина, но несколько пользователей сообщили, что они исправили проблему, просто удалив Hamachi и используя другой установочный файл для его установки.
Пользователи утверждают, что они загрузили установщик из другого источника, который не является официальным сайтом Hamachi, и тем самым проблема была решена. Мы не знаем, насколько надежен этот метод, но многие пользователи утверждают, что он работает, поэтому не стесняйтесь опробовать его.
Решение 7. Попробуйте использовать более старую версию Hamachi
В некоторых случаях ошибки Hamachi могут появляться, если вы используете последнюю версию. Когда речь идет о программном обеспечении, обычно рекомендуется использовать новейшее программное обеспечение, поскольку оно предлагает новейшие функции и обновления.
Однако иногда некоторые функции могут содержать ошибки, что может привести к этой и многим другим ошибкам. Чтобы решить эту проблему, некоторые пользователи предложили откатиться к более старой версии Hamachi и проверить, помогает ли это.
Для этого удалите текущую версию, а затем загрузите и установите старую версию. Чтобы найти более старую версию, вам, возможно, придется использовать сторонние источники. Загрузив старую версию, установите ее и проверьте, решает ли это вашу проблему.
Имейте в виду, что Hamachi будет проверять наличие последней версии после ее установки, поэтому не забудьте загрузить последние обновления.
Если у вас есть ошибки Hamachi, такие как желтый треугольник, проблема может быть связана с вашим брандмауэром. Чтобы проверить, является ли проблема с вашим брандмауэром, некоторые пользователи предлагают временно отключить его и проверить, решает ли это вашу проблему. Для этого выполните следующие действия:
После этого ваш брандмауэр должен быть полностью отключен. Мы должны отметить, что отключение брандмауэра не является лучшим выбором с точки зрения безопасности, но если Hamachi работает после того, как вы отключите брандмауэр, проблема, вероятно, связана с одним из параметров брандмауэра, поэтому вам нужно будет вручную найти и изменить проблемный параметр.
Несколько пользователей сообщили, что проблема связана с портом 25565, поэтому, чтобы устранить эту проблему, убедитесь, что порт 25565 открыт на странице Входящие правила. После внесения этих изменений проблема должна быть решена, и Hamachi снова начнет работать.
Ошибки Hamachi могут вызвать много проблем на вашем ПК, но в большинстве случаев эти проблемы вызваны настройками брандмауэра, поврежденной установкой или другими приложениями. Однако мы надеемся, что вам удалось решить эту проблему с помощью одного из наших решений.
ЧИТАЙТЕ ТАКЖЕ:
Исправление ошибки USB-драйвера в коде ошибки в Windows 10 [полное руководство]
Windows 10 может выдать ошибку BUGCODE_USB_DRIVER, но вы находитесь на правильном сайте. Проверьте решения в этом руководстве и избавьтесь от этой ошибки.
Полное исправление: код ошибки 0x8024402f препятствует обновлению windows 10
Важно поддерживать Windows 10 в актуальном состоянии, но многие пользователи сообщали об ошибке 0x8024402f при попытке обновления. Эта ошибка может помешать вам обновить, поэтому сегодня мы покажем вам, как ее исправить.
Полное исправление: сбой обновления защитника Windows, код ошибки 0x80070643
Многие пользователи сообщали об ошибке 0x80070643 на своем ПК, которая может привести к сбою обновления Защитника Windows. В этой статье мы покажем вам, как решить эту проблему.
Источник
Windows installer service could not be accessed – как исправить ошибку в Windows 10
В работе системы всегда возникают неполадки, призванные подпортит нам жизнь, у любой системы есть недостатки, с которыми можно бороться. В данном случае мы поговорим об ошибке 1719, которая расшифровывается следующим образом: Windows installer service could not be accessed. Она связана с установкой и удалением программ, а точнее с конкретной службой, начавшей «тупить» по непонятным причинам.
Мы разобрались с тем, что Windows installer является службой инсталляции программного обеспечения. Получается, что при установке какой-то утилиты, либо её удалении, она дала сбой и появляется ошибка 1719. Но, не решив проблему, удалить что-то не выйдет.
Также скажу одну вещь, причиной может быть что угодно, например, повреждение системных файлов, вирусы, сами программы, которые внесли изменения в систему.
Как исправить ошибку 1719 Windows installer service could not be accessed
Столкнувший с таким: windows installer service could not be accessed надо от этого срочно избавляться, чем сейчас и займёмся. Мы разберём несколько способов, но многие из них могут не помочь.
Включить Windows Installer
Необходимо зайти в консоль оснастку «Службы». Делается двумя способами: нажать на меню Пуск правой кнопкой мышки и перейти в соответствующую опцию, либо нажать Win+R, ввести services.msc.
Ищем строчку «Установщик Windows» (Windows Installer), нажимаем на неё дважды и идём в свойства.
Это интересно: Как принудительно завершить зависшую службу
В свойствах, служба может быть отключена. Включите её, нажав по кнопке «Запустить». Пробуем что-нибудь установить. Если есть возможность, поставьте тип запуска на «Автоматический».
Восстановление целостности системах файлов
Я говорил, что возникновение Windows installer service could not be accessed (код 1719) может быть причиной разных явлений. Повреждение системных файлов не исключение. Вот наши действия:
Теперь нужно подождать, пока утилита просканирует Windows на наличие поврежденных файлов и восстановит их, хотя может выйти сообщение, что всё в порядке.
Наличие файла msiexec.exe на законном месте

Регистрируем библиотеку msiexec.exe
Если файлик msiexec.exe на месте, но проблема windows installer service could not be accessed все равно имеется, тогда можно попробовать зарегистрировать msiexec.exe в системе (по сути это должно происходить автоматически после установки).
Для данной процедуры ещё раз понадобиться командная строка от имени администратора, где вводим команды следующего типа:
Для Windows 64-х разрядных
Для Windows 32-х разрядных
После этого перезапускаем ПК и пробуем установить небольшую программку.
Не нужно отчаиваться, если все методы выше не помогли, есть ещё кое-что.
Работа с реестром для исправления ошибки 1719
Часто бывает, что ломает систему сама программа, которую вы установили, но удалить её не выйдет, так как установщик поврежден, что же тогда делать, чтобы исправить windows installer service could not be accessed?
Открываем следующие разделы, пока не дойдем до последнего: HKEY_LOCAL_MACHINESYSTEMCurrentControlSetControlSession ManagerCProPatches
Нажав на последний раздел, справа появятся его параметры. Нам нужен параметр Force. Дважды на нём нажмите и поменяйте значение на единицу (1).
Обязательно перезагружаем компьютер и пробуем установить программку.
Вот такие пироги. Надеюсь вы избавились от всех напастей и у вас не возникает ошибка 1719 windows installer service could not be accessed. Мы поработали под ОС Windows 10, но такая же проблема может возникнуть и в других версиях, правда исправление тоже самое.
Источник
Добрый день уважаемые читатели блога и гости канала, в прошлый раз мы с вами победили ошибку: запуск этого устройства невозможен. (код 10), там у нас были проблемы с установкой оборудования, сегодня же разберем проблему с установкой или удалением программы в десятке. Ситуация такая у вас есть ОС windows 10 или предыдущая редакция, вы пытаетесь установить, например обновление Skype или же удалить какую-то программу с вашего ПК, но в процессе получаете ошибка windows 1719: windows installer service could not be accessed, и в итоге установка или удаление завершается неудачно. Ниже я вам расскажу причину данной проблемы, и мы ее победим на сто процентов.
Windows installer это специальная служба операционной системы Windows, благодаря которой вы можете устанавливать или удалять приложения в ОС.
Причины ошибки windows 1719
Для начала нужно понять, от чего лечить систему, я вам уже озвучил выше, что windows installer service could not be accessed я получал при установке skype и при удалении программы КриптоПРО, но могу точно вам сказать, что выскочит она везде и при любой попытке инсталляции в Windows 10. Вот как это выглядит.
Еще ошибка 1719 может иметь формулировку Служба установщика Windows недоступна в Windows 10, я такое ловил при установке драйверов рутокен. Нечто похожее мы с вами уже видели, когда Служба установщика Windows недоступна в безопасном режиме
В любом случае проблему устранить нужно, так как мы потеряли возможность, что либо ставить или удалять в Windows 10.
Методы решения ошибки windows 1719
И так давайте разбираться как нам с вами устранить windows installer service could not be accessed. Contact your support personnel to verify that it is property registered and enabled и Служба установщика Windows недоступна в Windows 10.
Находим службу Установщик Winows (Windows Installer), щелкаем по ней правым кликом мыши и выбираем из контекстного меню пункт свойства.
Ее принудительный запуск, в некоторых случаях поможет вам избежать ошибку 1719 в windows 10.
В итоге вы должны получить запущенный сервис, после чего смело закрываем оснастку и пробуем проделать процедуру установки или удаления нужно программы, у меня это КриптоПРО. В моем случае это не помогло, идем дальше.
Если вы внимательный пользователь, то можете обратить внимание, что изменить тип запуска у службы у вас не получиться, это еще идет от времен Windows 8.1, а вот в семерке поменять можно, ради эксперимента выставите в ней автоматический тип запуска и перезагрузитесь, проверьте отсутствие ошибки 1719.
Если вы получите поврежденные компоненты, то ваша система постарается их восстановить автоматически.
Для 32-х битных систем:
msiexec /unregister
msiexec /register
Для 64-х битных систем:
%windir%system32msiexec.exe /unregister
%windir%system32msiexec.exe /regserver
%windir%syswow64msiexec.exe /unregister
%windir%syswow64msiexec.exe /regserver
После ручной регистрации сервиса Windows Installer, можете проверять исправилась ли ошибка: error 1719 windows installer service could not be accessed, мне к сожалению, не помогло, но я не расстроился и стал искать дальше.
Нажимаем WIN+R и вводим regedit, у вас откроется редактор реестра.
Переходим в раздел реестра и исправляем ключ Force с 0 на 1.
После чего перезагружаемся, и о чудо мне это помогло я больше не увидел ни error 1719 windows installer service could not be accessed, ни Служба установщика Windows недоступна, я спокойно смог удалить программу КриптоПРО и больше этой проблемы у меня не возникало, надеюсь вам помогла данная статья и вы смогли устранить очередной глюк Windows 10.
Источник
Ошибка 1719 — Windows installer service could not be accessed
Сегодня мы попробуем разобраться с возникновением проблем при попытке установки или удалении программ из операционных систем начиная от Windows 7 и выше.
Как правило очень часто пользователи сталкиваются с ошибкой Windows installer service could not be accessed. В журнале ошибок Windows данная проблема зачастую имеет номер 1719.
Причины появления ошибки 1719 установщика msiexec.exe
Данный вид ошибки может возникнуть из-за поврежденного системного файла msiexec.exe, который прямым образом отвечает за работоспособность службы – Установщик Windows. Поврежден же он может быть по разным причинам: это и последствия вирусной активности или возможные сбои при установке уже имеющихся программ.
Чтобы побороть данную ошибку для начала необходимо убедиться в отсутствии, казалось бы, на первый взгляд очевидных проблем.
Данные действия носят скорее всего “проверочный” характер и как правило не всегда помогают исправить ошибку, но, чтобы перейти непосредственно к кардинальным действиям, пользователю необходимо убедиться в отсутствии проблем на данном этапе. Если после проделанных действий сообщение об ошибке по-прежнему имеет место быть, то переходим к работам по её устранению.
1) Во-первых, нам необходимо попробовать зарегистрировать в системе библиотеку msiexec заново. Для этого в ранее открытой командной строке с правами администратора запускаем поочередно следующие команды:
Источник
Ошибка Windows Installer — Способы решения неполадки
Ошибка windows installer – это одна из самых распространенных всплывающих неполадок, с которой сталкиваются пользователи операционной системы Windows.
Содержание:
Ошибка может появляться независимо от версии вашей ОС.
Причины появления ошибки
Сообщение об ошибке появляется, потому что система не может распаковать и произвести установку исполняемого файла с разрешением “.msi”.
При этом обычные файлы формата “.exe” устанавливаются нормально.
Работая с файлами msi, система подключает загрузочную утилиту msiexec.exe, которая может не работать. Тогда не запускается процесс установки.
На изображениях ниже указаны варианты всплывающих окон с ошибкой установщика Виндоус:
всплывающее окно ошибки доступа к сервису Windows Installer
Внутренняя ошибка установщика
Проверка состояния работы установщика
Прежде чем решать любую неполадку, необходимо посмотреть на состояние функционирования установщика.
Следуйте инструкции:
Окно выполнения команды доступа к службам
Параметры запуска службы установщика для седьмой версии ОС Виндовс
Параметры запуска службы установщика для восьмой версии ОС Виндовс
Если вы используете седьмую версию ОС, включите автоматический режим работы службы установщика. Затем перезагрузите устройство и попробуйте запустить установочный файл еще раз.
Исправление ошибки установки пакета Windows вручную
Данная инструкция должна помочь решить неполадку, если постоянно появляется одно из нижеприведенных сообщений об ошибке при установке:
Эффективный способ решения каждой из вышеуказанных неполадок – повторная регистрация инсталлера в операционной системе:
Команды для 32х битной версии ОС
Команды для 64х битной версии ОС
После введения команд обязательно перезагрузите компьютер. Служба windows installer будет удалена и установлена заново. Теперь установка программы должна проходить без проблем.
Однако, если вы продолжаете сталкиваться с ошибками во время распаковки исполняемого файла или во время самого процесса установки – сбросьте настройки инсталлера или выполните сканирование системы на наличие ошибок.
Выполнить сканирование ОС можно с помощью команды Sfc /scannow. Вводить ее нужно в окно командной строки.
Запустить командную строку можно также еще двумя способами:
Через несколько минут вам будет предоставлена детальная информация о дисках ОС, испорченных файлах, неполадках в работе служб и других системных программ.
Командная строка не только найдет испорченные и повреждённые файл, но и заменит их на работоспособные.
После сканирования закройте командную строку и перезагрузите ваш персональный компьютер или ноутбук. Попробуйте запустить процесс установки любого исполняемого файла.
Также компания Майкрософт предлагает пользователям автоматическую утилиту, которая способна решить проблему работы инсталлера.
В открывшемся окне нажмите на клавишу «Запустить сейчас». Утилита восстановит правильную конфигурацию инсталлера.
Стоит заметить, что утилита не работает с восьмой версией операционной системы.
Настройка доступа установщика к файлам msi
Неполадка при установке может быть вызвана тем, что installer не имеет доступа к файлам формата msi. Пользователь может разрешить эту проблему самостоятельно.
Следуйте нижеприведенной инструкции:
Проверка групп или пользователей в свойствах файла
Теперь установщик сможет получить доступ к исполняемому файлу. Установка должна быть завершена без проблем.
Заметьте, что в некоторых случаях блокировать доступ к установочному файлу может антивирусное программное обеспечение.
Чтобы решить этот вариант неполадки необходимо зайти в операционную систему под учетной записью администратора, выключить антивирус и включить в настройках свойств антивируса совместимость с другими версиями ОС, как показано на рисунке ниже.
Настройка совместимости работы антивируса с другими версиями ОС
Тематические видеоролики:
Как исправить ошибку с Windows Installer?
Ошибка Windows Installer — Способы решения неполадки
Как исправить ошибку Windows Installer? Ответ здесь!
Ошибка Windows Installer — Способы решения неполадки
Ошибка Windows Installer — Способы решения неполадки
Ошибка Windows Installer — Способы решения неполадки
Источник
Содержание
- Не устанавливается хамачи выдает ошибку windows installer. Устраняем ошибки службы установщика Windows
- Шаг 2: Перерегистрация Установщика Windows.
- Шаг 3: Очистка подвешенных процессов установки.
- Шаг 4: Проверка прав доступа.
- Причины появления ошибки
- Проверяем, запущена ли служба
- Исправляем ошибки вручную
- Используем реестр для сброса параметров
- Доступ к службе Windows Installer запрещен, так как вы находитесь под учетной записью гостя.
- Служба установщика Windows Installer отключена.
Не устанавливается хамачи выдает ошибку windows installer. Устраняем ошибки службы установщика Windows
1. Нажмите кнопку Пуск | Start .
2. В поле поиска введите services.msc .
3. В списке результатов кликните правым кликом на services.msc .
4. В открывшемся меню выберите Запуск от имени администратора | Run as administrator .
5. В открывшемся окне прокрутите вниз список служб и найдите Установщик Windows | Windows Installer . Дважды щелкните на нем.
6. На вкладке Общие | General в группе Состояние | Service status проверьте, запущена ли служба.
7. Если служба не запущена, нажмите кнопку Запустить | Start .
8. Убедитесь, что теперь служба запущена.
9. Нажмите кнопку OK .
Шаг 2: Перерегистрация Установщика Windows.
1. Нажмите кнопку Пуск | Start .
2. В поле поиска введите MSIEXEC /UNREGISTER и нажмите Enter .
3. Снова нажмите Пуск | Start .
4. В поле поиска введите MSIEXEC /REGSERVER и нажмите Enter .
Дисклеймер. Следующие шаги связаны с редактированием реестра. Будьте очень внимательны, поскольку некорректное конфигурирование параметров реестра может привести к серьезным проблемам в системе вплоть до выхода ее из строя. Изменение этих параметров вы выполняете на свой страх и риск.
Шаг 3: Очистка подвешенных процессов установки.
1. Нажмите кнопку Пуск | Start .
2. В поле поиска введите команду regedit и нажмите Enter .
3. Перейдите в раздел реестра: HKEY_LOCAL_MACHINE Software Microsoft Windows CurrentVersion Installer InProgress . Если раздел InProgress отсутствует, переходите к пункту 5.
4. Удалите все параметры в этом разделе. Если раздел не содержит параметров, переходите к следующему пункту.
5. Перейдите в раздел реестра: HKEY_LOCAL_MACHINE System CurrentControlSet Control Session Manager PendingFileRenameOperations . Если раздел PendingFileRenameOperations отсутствует, переходите к следующему шагу.
6. Удалите все параметры в этом разделе. Если раздел не содержит параметров, переходите к следующему шагу.
Шаг 4: Проверка прав доступа.
1. Перейдите в раздел реестра: HKEY_LOCAL_MACHINE Software Microsoft Windows CurrentVersion Installer .
2. Кликните правой кнопкой мыши на заголовке раздела и в открывшемся меню выберите пункт Разрешения | Permissions .
3. В открывшемся диалоговом окне в категории Группы или пользователи | Group or user names кликните на пункт SYSTEM .
4. В категории Разрешения для группы | Permissions for убедитесь, что система имеет полный контроль над разделом.
После выполнения всех шагов перезагрузите компьютер.
Ошибка windows installer – это одна из самых распространенных всплывающих неполадок, с которой сталкиваются пользователи операционной системы Windows.
Ошибка может появляться независимо от версии вашей ОС.
Причины появления ошибки
Выполнить сканирование ОС можно с помощью команды Sfc /scannow. Вводить ее нужно в окно командной строки.
Запустить командную строку можно также еще двумя способами:
- Пуск -> Все программы -> Стандартные -> Командная строка.
- Пуск -> Выполнить и введите имя программы cmd.exe
Через несколько минут вам будет предоставлена детальная информация о дисках ОС , испорченных файлах, неполадках в работе служб и других системных программ.
Командная строка не только найдет испорченные и повреждённые файл, но и заменит их на работоспособные.
После сканирования закройте командную строку и перезагрузите ваш персональный компьютер или ноутбук. Попробуйте запустить процесс установки любого исполняемого файла.
Также компания Майкрософт предлагает пользователям автоматическую утилиту, которая способна решить проблему работы инсталлера.
Перейдите по веб-адресу официального сайта компании https://support.microsoft.com/ru-ru/mats/program_install_and_uninstall
В открывшемся окне нажмите на клавишу «Запустить сейчас». Утилита восстановит правильную конфигурацию инсталлера.
Стоит заметить, что утилита не работает с восьмой версией операционной системы.
Иметь дело с распространяемыми в виде MSI-установщиков приложениями приходится нечасто, но почему-то именно они вызывают у пользователей больше всего проблем. Самая распространенная из них проявляется ошибкой «Не удалось получить доступ к службе установщика Windows Installer», причем столкнуться с ней вы можете в любой версии Windows. В большинстве случаев появление ошибки связано с некорректной работой соответствующей службы — установщика Windows или msiserver. Чаще всего при проверке она оказывается отключена. Убедиться, что со службой всё в порядке можно следующим образом.
Откройте командой services.msc оснастку управления службами и отыщите в списке элемент «Установщик Windows».
По умолчанию эта служба находится в неактивном состоянии, а тип ее запуска выбран «Вручную».
По идее, при запуске исполняемого MSI-файла она должна автоматически активироваться, но этого не произойдет, если по какой-то причине тип запуска будет установлен «Отключена». Нужно изменить настройки, выбрав в выпадающем списке опцию «Вручную», но скорее всего настройки окажутся недоступными, что характерно для Windows 10. Придется действовать в обход.
Откройте в редакторе реестра ключ HKEY_LOCAL_MACHINE/System/CurrentControlSet/Services/msiserver и измените значение параметра Start с 4 на 3, а затем перезагрузитесь.
Тип запуска изменится на «Вручную», а кнопка запуска станет активной. Чтобы установить тип запуска «Автоматически», значение Start необходимо заменить на 2. Поскольку служба msiserver является зависимой, рекомендуем также проверить состояние службы «Удаленный вызов процедур RPC». Она должна быть запущенной и тип запуска иметь «Автоматически».
Может статься, что службы «Установщик Windows» вообще не окажется в списке. Наиболее вероятная тому причина — повреждение отвечающих за нее данных в реестре. В этом случае попробуйте ее восстановить, выполнив слияние файла Windows_Installer.reg, доступного по ссылке https://cloud.mail.ru/public/2eVp/mWmQUP8FG . После применения твика нужно будет перезагрузить компьютер. Можно также выполнить обновление операционной системы до последней актуальной сборки, если такой вариант для вас приемлем.
Неплохо также будет проверить настройки политики установщика Windows. Командой gpedit.msc вызовите редактор локальных политик и перейдите по цепочке Конфигурация компьютера — Административные шаблоны — Компоненты Windows — Установщик Windows. Все политики должны иметь состояние «Не задано».
Аналогичным образом проверьте настройки в разделе «Конфигурация пользователя».
Наконец, восстановить нормальную работу службы установщика Windows можно путем ее ручной перерегистрации. Для этого открываем от имени администратора командную строку и последовательно выполняем команды, указанные в этом текстовом файле — https://cloud.mail.ru/public/9bBp/bYNiRVB82 . После повторной регистрации службы компьютер следует перезагрузить, а затем запустить службу установщика командой net start MSIServer, если вдруг по какой-то причине она не стартует сама.
Некоторые пользователи сталкиваются с тем, что приложения не устанавливаются и при этом выскакивает сообщение, в котором говорится, что установщик виндовс не установлен или не запущен. Как решить эту проблему и установить нужную утилиту будет рассказано в этой статье.
Проверяем, запущена ли служба
Одной из основных причин возникновения подобных сбоев является остановку службы установщика . Чтобы это проверить, необходимо запустить утилиту «Выполнить», что можно сделать через пуск, а затем ввести в нее команду services.msc, которую можно увидеть на изображении.
После этого откроется окно, в котором будут отображены все службы, как активные, так и нет. Нужно найти службу, которая называется «Установщик Windows » и открыть ее. Параметры должны стоять такие же, как и на картинке.
В семерке можно попробовать поменять тип запуска на автоматический, в восьмерке такое действие недоступно. Если пользователь сменит тип запуска, то устройство после такого следует перезагрузить. Однако, в обеих версиях следует попытаться запустить ее. После чего снова нужно начать установку программы.
Исправляем ошибки вручную
Если предыдущий метод не помог исправить положение, то можно произвести перерегистрацию службы самостоятельно. Для этого потребуется запустить консоль от имени администратора. Сделать это можно через меню Пуск. В командной строке будет нужно ввести следующие операторы :
Такие команды потребуются для 32-х разрядной операционной системы. А такие нужно будет использовать для 64-х разрядной винды. После завершения работы нужно будет произвести перезапуск устройства и вновь попытаться установить нужные утилиты. Служба установщика должна запуститься.
Используем реестр для сброса параметров
Также возможно ошибка кроется в реестре. Можно использовать одну из программ для восстановления записей, но не факт, что они помогут. Лучше самостоятельно открыть редактор реестра и найти там следующую записи:
В этой папке следует проверить запись ImagePath , значение которой должно быть такое же, как и на изображении. Если это не так, то стоит отредактировать его.
Для 64 разрядных операционных систем, также стоит провести проверку файла WOW64 . Там должна стоять шестнадцатеричная система исчисления, а значение должно равняться 0.
После редактирования реестра следует перезагрузить компьютер и проверит его работоспособность.
Для начала предлагаю разобраться — что же это за служба такая?
Служба Windows Installer — отвечает за установку программ на вашем . И без нее вы не сможете установить программу, которой нужна установка на компьютер (это касается только установщиков формата *.msi).
А при попытке установить, у вас выскачет сообщение со следующим содержанием:
. Либо Windows работает в защищенном режиме, либо служба «Windows Installer» установлена неправильно. Обратитесь в службу поддержки.
Причин такой ошибки может быть несколько, и каждую я постараюсь разъяснить вам в отдельности.
Доступ к службе Windows Installer запрещен, так как вы находитесь под учетной записью гостя.
Это значит, что вы вошли в операционную систему не как администратор, а как гость или с ограниченной записью. А в этом случае установить вам что либо — вряд ли получится.
Если это не ваш компьютер, или компьютер на вашей работе, обратитесь к администратору или владельцу компа — пусть выдаст вам права.
Но если это ваш компьютер, значит с вами живет хитропопый родственник , который ограничил вам доступ, и вы входите на свой собственный компьютер без прав администратора. Дайте ему в тык. :boks:
Служба установщика Windows Installer отключена.
Ну, тут уже ясен пень, какого лешего вы не можете нифига установить. Кстати, это самая распространенная ошибка.
Почему служба отключается? Сам не знаю, может вы установили что-нибудь гадкое, а может подхватили вредного вируса, или, вполне вероятно — во всем виноваты чьи то кривые руки. Как по мне, так эти руки виноваты во всем.
В общем причин может быть много. А решение одно:
1. Жмем «Пуск» — «Выполнить». (Win + R)
2. В появившемся окне вводим: services.msc , и тыкаем «Enter»
3. В окне «Службы» ищем: «Установщик Windows «. И делаем двойной щелчок мышкой.
5. В появившемся окне смотрим вкладку «Общие».
6. В ней в поле «Тип запуска» выбираем пункт «Вручную», если у вас стоит другой пункт.
Все, теперь установщик должен будет запускаться, когда вы будете устанавливать программу.
Если вы все просмотрели, но так и не нашли эту службу — советую просмотреть еще раз. Мало ли? И если вы уже сто пудов уверены в том, что службы такой нету, значит вам необходимо ее установить.
Эта статья также доступна на следующих языках: Тайский
Огромное Вам СПАСИБО за очень полезную информацию в статье. Очень понятно все изложено. Чувствуется, что проделана большая работа по анализу работы магазина eBay
Спасибо вам и другим постоянным читателям моего блога. Без вас у меня не было бы достаточной мотивации, чтобы посвящать много времени ведению этого сайта. У меня мозги так устроены: люблю копнуть вглубь, систематизировать разрозненные данные, пробовать то, что раньше до меня никто не делал, либо не смотрел под таким углом зрения. Жаль, что только нашим соотечественникам из-за кризиса в России отнюдь не до шоппинга на eBay. Покупают на Алиэкспрессе из Китая, так как там в разы дешевле товары (часто в ущерб качеству). Но онлайн-аукционы eBay, Amazon, ETSY легко дадут китайцам фору по ассортименту брендовых вещей, винтажных вещей, ручной работы и разных этнических товаров.
В ваших статьях ценно именно ваше личное отношение и анализ темы. Вы этот блог не бросайте, я сюда часто заглядываю. Нас таких много должно быть. Мне на эл. почту пришло недавно предложение о том, что научат торговать на Амазоне и eBay. И я вспомнила про ваши подробные статьи об этих торг. площ. Перечитала все заново и сделала вывод, что курсы- это лохотрон. Сама на eBay еще ничего не покупала. Я не из России , а из Казахстана (г. Алматы). Но нам тоже лишних трат пока не надо. Желаю вам удачи и берегите себя в азиатских краях.
Содержание
- Не устанавливается хамачи выдает ошибку windows installer
- Что такое Windows installer
- Причины ошибки windows 1719
- Методы решения ошибки windows 1719
- Ошибка при установке хамачи the windows installer
- Ошибки при установке программ из пакета Windows Installer «.msi»
- Ошибки msi файлов
- Ещё способы решить проблему
- Ошибка установщика Windows
- Параметры реестра и службы
- Подведение итогов
- Windows installer service could not be accessed – как исправить ошибку в Windows 10
- Как исправить ошибку 1719 Windows installer service could not be accessed
- Включить Windows Installer
- Восстановление целостности системах файлов
- Наличие файла msiexec.exe на законном месте
- Регистрируем библиотеку msiexec.exe
- Работа с реестром для исправления ошибки 1719
- Не удалось получить доступ к службе установщика Windows Installer — как исправить
- Проверка работы службы «Установщик Windows», её запуск при необходимости
- Если нет службы «Установщик Windows» или «Windows Installer» в services.msc
- Проверьте политики службы установщика Windows
- Ошибка при установке хамачи the windows installer
- Что такое Windows installer
- Причины ошибки windows 1719
- Методы решения ошибки windows 1719
- Не устанавливается хамачи выдает ошибку windows installer. Устраняем ошибки службы установщика Windows
- Шаг 2: Перерегистрация Установщика Windows.
- Шаг 3: Очистка подвешенных процессов установки.
- Шаг 4: Проверка прав доступа.
- Причины появления ошибки
- Проверяем, запущена ли служба
- Исправляем ошибки вручную
- Используем реестр для сброса параметров
- Доступ к службе Windows Installer запрещен, так как вы находитесь под учетной записью гостя.
- Служба установщика Windows Installer отключена.
Не устанавливается хамачи выдает ошибку windows installer
Добрый день уважаемые читатели блога и гости канала, в прошлый раз мы с вами победили ошибку: запуск этого устройства невозможен. (код 10), там у нас были проблемы с установкой оборудования, сегодня же разберем проблему с установкой или удалением программы в десятке. Ситуация такая у вас есть ОС windows 10 или предыдущая редакция, вы пытаетесь установить, например обновление Skype или же удалить какую-то программу с вашего ПК, но в процессе получаете ошибка windows 1719: windows installer service could not be accessed, и в итоге установка или удаление завершается неудачно. Ниже я вам расскажу причину данной проблемы, и мы ее победим на сто процентов.
Что такое Windows installer
Windows installer это специальная служба операционной системы Windows, благодаря которой вы можете устанавливать или удалять приложения в ОС.
Причины ошибки windows 1719
Для начала нужно понять, от чего лечить систему, я вам уже озвучил выше, что windows installer service could not be accessed я получал при установке skype и при удалении программы КриптоПРО, но могу точно вам сказать, что выскочит она везде и при любой попытке инсталляции в Windows 10. Вот как это выглядит.
Еще ошибка 1719 может иметь формулировку Служба установщика Windows недоступна в Windows 10, я такое ловил при установке драйверов рутокен. Нечто похожее мы с вами уже видели, когда Служба установщика Windows недоступна в безопасном режиме
В любом случае проблему устранить нужно, так как мы потеряли возможность, что либо ставить или удалять в Windows 10.
Методы решения ошибки windows 1719
И так давайте разбираться как нам с вами устранить windows installer service could not be accessed. Contact your support personnel to verify that it is property registered and enabled и Служба установщика Windows недоступна в Windows 10.
Находим службу Установщик Winows (Windows Installer), щелкаем по ней правым кликом мыши и выбираем из контекстного меню пункт свойства.
Ее принудительный запуск, в некоторых случаях поможет вам избежать ошибку 1719 в windows 10.
В итоге вы должны получить запущенный сервис, после чего смело закрываем оснастку и пробуем проделать процедуру установки или удаления нужно программы, у меня это КриптоПРО. В моем случае это не помогло, идем дальше.
Если вы внимательный пользователь, то можете обратить внимание, что изменить тип запуска у службы у вас не получиться, это еще идет от времен Windows 8.1, а вот в семерке поменять можно, ради эксперимента выставите в ней автоматический тип запуска и перезагрузитесь, проверьте отсутствие ошибки 1719.
Если вы получите поврежденные компоненты, то ваша система постарается их восстановить автоматически.
Для 32-х битных систем:
msiexec /unregister
msiexec /register
Для 64-х битных систем:
%windir%system32msiexec.exe /unregister
%windir%system32msiexec.exe /regserver
%windir%syswow64msiexec.exe /unregister
%windir%syswow64msiexec.exe /regserver
После ручной регистрации сервиса Windows Installer, можете проверять исправилась ли ошибка: error 1719 windows installer service could not be accessed, мне к сожалению, не помогло, но я не расстроился и стал искать дальше.
Нажимаем WIN+R и вводим regedit, у вас откроется редактор реестра.
Переходим в раздел реестра и исправляем ключ Force с 0 на 1.
После чего перезагружаемся, и о чудо мне это помогло я больше не увидел ни error 1719 windows installer service could not be accessed, ни Служба установщика Windows недоступна, я спокойно смог удалить программу КриптоПРО и больше этой проблемы у меня не возникало, надеюсь вам помогла данная статья и вы смогли устранить очередной глюк Windows 10.
Источник
Ошибка при установке хамачи the windows installer
Ошибки при установке программ из пакета Windows Installer «.msi»
Вообще, меня это жутко бесит, т.к. после глупого сообщения об ошибке совсем непонятно что делать дальше. Microsoft специально разработали установщик Windows Installer для расширения возможностей установки программ (в основном это касается системных администраторов), но не позаботились должным образом о безглючной работе этой службы или хотя бы об адекватных сообщениях о проблемах. А нам теперь это разгребать 🙂
Неполадки могут быть с работой самой службы или могут возникать в процессе установки программ, когда всё настроено, в принципе, правильно. В первом случае нужно ковырять службу установщика, а во втором решать проблему с конкретным файлом. Рассмотрим оба варианта, но сначала второй.
Ошибки msi файлов
«Error reading from file «имя файла» verify that the file exists and that you can access it» (Error 1305). Переводится «Ошибка чтения из файла … проверьте существует ли файл и имеете ли вы к нему доступ». Ну не тупняк ли? Естественно, что кнопка «Повторить» не помогает, а отмена прекращает всю установку. Сообщение особой смысловой нагрузки также не несёт, т.к. файл точно существует и я имею к нему доступ, иначе бы просто не смог его запустить и получить это сообщение, к тому же почему-то на английском языке 🙂
А ошибка в том, что не Я должен иметь доступ к файлу, а установщик Windows, точнее сама Система. Решается очень просто:
Теперь ошибка установщика не появится! Можно добавить доступ на всю папку, из которой вы обычно инсталлируете программы, например на папку «Downloads», как у меня. Смотрим видео по решению проблем с правами доступа:
Ещё способы решить проблему
Описанный метод поможет при разных сообщениях, с разными номерами. Например, вы можете видеть такие ошибки файлов msi:
Во всех этих случаях должна помочь установка прав на файл и/или на некоторые системные папки. Проверьте, имеет ли доступ «система» к папке временных файлов (вы можете получать ошибку «Системе не удается открыть указанное устройство или файл»). Для этого:
После нажатия «Enter» путь преобразится на «нормальный» и вы переместитесь в реальную временную папку. Права на неё и надо проверять. Также рекомендую очистить временные папки от всего что там скопилось или даже лучше удалить их и создать новые с такими же названиями. Если не получается удалить папку, почитайте как удалить неудаляемое, но это не обязательно.
Если служба Windows Installer всё равно не хочет работать, то проверьте права на папку «C:Config.Msi», сюда «система» также должна иметь полный доступ. В этом случае вы могли наблюдать ошибку «Error 1310». На всякий случай убедитесь, что к папке КУДА вы инсталлируете софт также есть все права.
Если вы используете шифрование папок, то отключите его для указанных мной папок. Дело в том, что хотя мы сами имеем к ним доступ, служба Microsoft Installer не может до них достучаться пока они зашифрованы.
Ещё ошибка может быть связана с битым файлом. Может быть он не полностью скачался или оказался битым уже на сервере. Попробуйте скачать его ещё раз оттуда же или лучше с другого места.
Ошибка установщика Windows
В случае общих проблем не будут устанавливаться никакие msi файлы, процесс установки, скорее всего, даже не начнётся. При этом могут появляться ошибки вида:
или ещё нечто подобное со словами «ошибка msi», «Windows Installer Error». Всё это означает, что система дала сбой и теперь её надо лечить. Может вы ставили какой-то софт, который испортил системные файлы и реестр, или подхватили вирус. Конечно, никогда не будет лишним удалить вирусы, или убедиться что их нет. Но оставьте этот вариант на потом, т.к. обычно проблема кроется в другом.
Сначала давайте проверим работает ли служба Windows Installer:
Следующее что я посоветую сделать – это выполнить команду сканирования системы на повреждённые и изменённые системные файлы. Нажмите «Win + R» и введите
Sfc /scannow
Произойдёт поиск и замена испорченных файлов на оригинальные, при этом может потребоваться вставить установочный диск с Windows XP-7-10. После окончания процесса перегрузитесь и посмотрите, решена ли проблема.
Microsoft сам предлагает утилиту, призванную решить нашу проблему. Запустите программу Easy Fix и следуйте мастеру.
Параметры реестра и службы
Следующий способ устранения ошибки – восстановление рабочих параметров в реестре установщика Windows Installer.
Для этого скачайте архив и запустите оттуда два reg-файла, соответственно своей версии Windows. Согласитесь с импортом настроек.
В Windows XP или Windows Server 2000 установите последнюю версию установщика 4.5.
Если не помогло, то проделайте ещё перерегистрацию компонентов:
Если пишет, что не хватает прав, то нужно запускать командную строку от имени Администратора.
Если команды выполнились, но не помогло, то скачайте файл и запустите msi_error.bat из архива, проверьте результат.
Последний вариант — скачайте программу Kerish Doctor, почитайте мою статью, там есть функция исправления работы службы установщика и многих других частых проблем Windows.
Подведение итогов
Ошибки с установщиком Windows очень неприятные, их много и сразу непонятно куда копать. Одно ясно – система дала сбой и нужно восстанавливать её до рабочего состояния. Иногда ничего не помогает и приходится переустанавливать Windows. Однако не торопитесь это делать, попробуйте попросить помощи на этом форуме. В точности опишите вашу проблему, расскажите что вы уже делали, какие сообщения получили, и, возможно, вам помогут! Ведь мир не без добрых людей 🙂
Windows installer service could not be accessed – как исправить ошибку в Windows 10
В работе системы всегда возникают неполадки, призванные подпортит нам жизнь, у любой системы есть недостатки, с которыми можно бороться. В данном случае мы поговорим об ошибке 1719, которая расшифровывается следующим образом: Windows installer service could not be accessed. Она связана с установкой и удалением программ, а точнее с конкретной службой, начавшей «тупить» по непонятным причинам.
Мы разобрались с тем, что Windows installer является службой инсталляции программного обеспечения. Получается, что при установке какой-то утилиты, либо её удалении, она дала сбой и появляется ошибка 1719. Но, не решив проблему, удалить что-то не выйдет.
Также скажу одну вещь, причиной может быть что угодно, например, повреждение системных файлов, вирусы, сами программы, которые внесли изменения в систему.
Как исправить ошибку 1719 Windows installer service could not be accessed
Столкнувший с таким: windows installer service could not be accessed надо от этого срочно избавляться, чем сейчас и займёмся. Мы разберём несколько способов, но многие из них могут не помочь.
Включить Windows Installer
Необходимо зайти в консоль оснастку «Службы». Делается двумя способами: нажать на меню Пуск правой кнопкой мышки и перейти в соответствующую опцию, либо нажать Win+R, ввести services.msc.
Ищем строчку «Установщик Windows» (Windows Installer), нажимаем на неё дважды и идём в свойства.
Это интересно: Как принудительно завершить зависшую службу
В свойствах, служба может быть отключена. Включите её, нажав по кнопке «Запустить». Пробуем что-нибудь установить. Если есть возможность, поставьте тип запуска на «Автоматический».
Восстановление целостности системах файлов
Я говорил, что возникновение Windows installer service could not be accessed (код 1719) может быть причиной разных явлений. Повреждение системных файлов не исключение. Вот наши действия:
Теперь нужно подождать, пока утилита просканирует Windows на наличие поврежденных файлов и восстановит их, хотя может выйти сообщение, что всё в порядке.
Наличие файла msiexec.exe на законном месте
Регистрируем библиотеку msiexec.exe
Если файлик msiexec.exe на месте, но проблема windows installer service could not be accessed все равно имеется, тогда можно попробовать зарегистрировать msiexec.exe в системе (по сути это должно происходить автоматически после установки).
Для данной процедуры ещё раз понадобиться командная строка от имени администратора, где вводим команды следующего типа:
Для Windows 64-х разрядных
Для Windows 32-х разрядных
После этого перезапускаем ПК и пробуем установить небольшую программку.
Не нужно отчаиваться, если все методы выше не помогли, есть ещё кое-что.
Работа с реестром для исправления ошибки 1719
Часто бывает, что ломает систему сама программа, которую вы установили, но удалить её не выйдет, так как установщик поврежден, что же тогда делать, чтобы исправить windows installer service could not be accessed?
Открываем следующие разделы, пока не дойдем до последнего: HKEY_LOCAL_MACHINESYSTEMCurrentControlSetControlSession ManagerCProPatches
Нажав на последний раздел, справа появятся его параметры. Нам нужен параметр Force. Дважды на нём нажмите и поменяйте значение на единицу (1).
Обязательно перезагружаем компьютер и пробуем установить программку.
Вот такие пироги. Надеюсь вы избавились от всех напастей и у вас не возникает ошибка 1719 windows installer service could not be accessed. Мы поработали под ОС Windows 10, но такая же проблема может возникнуть и в других версиях, правда исправление тоже самое.
Не удалось получить доступ к службе установщика Windows Installer — как исправить
В этой инструкции подробно о том, как исправить ошибку «Не удалось получить доступ к службе установщика Windows Installer» — представлено несколько способов, начиная с более простых и часто более эффективных и заканчивая более сложными.
Примечание: прежде чем приступать к следующим шагам, рекомендую проверить, а есть ли на компьютере точки восстановления (панель управления — восстановление системы) и использовать их, если они в наличии. Также, если у вас отключены обновления Windows, включите их и выполните обновление системы, часто это решает проблему.
Проверка работы службы «Установщик Windows», её запуск при необходимости
Первое, что следует проверить — не отключена ли служба «Установщик Windows» по какой-либо причине.
Для этого выполните следующие простые шаги
Также, на всякий случай проверьте тип запуска службы «Удаленный вызов процедур RPC» (от него зависит работа службы установщика Windows) — он должен быть установлен в «Автоматически», а сама служба — работать. Также на работу могут влиять отключенные службы «Модуль запуска процессов DCOM-сервера» и «Сопоставитель конечных точек RPC».
В следующем разделе описывается, как вернуть службу «Установщик Windows», но, помимо этого, предложенные исправления также возвращают и параметры запуска службы по умолчанию, что может помочь в решении проблемы.
Если нет службы «Установщик Windows» или «Windows Installer» в services.msc
Иногда может оказаться, что службы «Установщик Windows» отсутствует в списке служб. В этом случае вы можете попробовать восстановить её, использовав reg-файл.
Скачать такие файлы вы можете со страниц (на странице вы найдете таблицу со списком служб, скачайте файл для Windows Installer, запустите его и подтвердите объединение с реестром, после выполнения слияния, перезагрузите компьютер):
Проверьте политики службы установщика Windows
Иногда твики системы и изменение политик установщика Windows могут привести к рассматриваемой ошибки.
Если у вас Windows 10, 8 или Windows 7 Профессиональная (или Корпоративная), вы можете проверить, не были ли изменены политики установщика Windows следующим образом:
Если на вашем компьютере установлена домашняя редакция Windows, путь будет следующим:
Если приведенные способы не помогли, попробуйте восстановить работу службы установщика Windows вручную — 2-й способ в отдельной инструкции Служба установщика Windows недоступна, также обратите внимание и на 3-й вариант, он может сработать.
А вдруг и это будет интересно:
Почему бы не подписаться?
Рассылка новых, иногда интересных и полезных, материалов сайта remontka.pro. Никакой рекламы и бесплатная компьютерная помощь подписчикам от автора. Другие способы подписки (ВК, Одноклассники, Телеграм, Facebook, Twitter, Youtube, Яндекс.Дзен)
Спасибо за правильное направление.
В службе при перезапуске выдавало ошибку, обратил внимание путь к файлу был неправильный исправил в реестре заработало!
Ошибка при установке хамачи the windows installer
Добрый день уважаемые читатели блога и гости канала, в прошлый раз мы с вами победили ошибку: запуск этого устройства невозможен. (код 10), там у нас были проблемы с установкой оборудования, сегодня же разберем проблему с установкой или удалением программы в десятке. Ситуация такая у вас есть ОС windows 10 или предыдущая редакция, вы пытаетесь установить, например обновление Skype или же удалить какую-то программу с вашего ПК, но в процессе получаете ошибка windows 1719: windows installer service could not be accessed, и в итоге установка или удаление завершается неудачно. Ниже я вам расскажу причину данной проблемы, и мы ее победим на сто процентов.
Что такое Windows installer
Windows installer это специальная служба операционной системы Windows, благодаря которой вы можете устанавливать или удалять приложения в ОС.
Причины ошибки windows 1719
Для начала нужно понять, от чего лечить систему, я вам уже озвучил выше, что windows installer service could not be accessed я получал при установке skype и при удалении программы КриптоПРО, но могу точно вам сказать, что выскочит она везде и при любой попытке инсталляции в Windows 10. Вот как это выглядит.
Еще ошибка 1719 может иметь формулировку Служба установщика Windows недоступна в Windows 10, я такое ловил при установке драйверов рутокен. Нечто похожее мы с вами уже видели, когда Служба установщика Windows недоступна в безопасном режиме
В любом случае проблему устранить нужно, так как мы потеряли возможность, что либо ставить или удалять в Windows 10.
Методы решения ошибки windows 1719
И так давайте разбираться как нам с вами устранить windows installer service could not be accessed. Contact your support personnel to verify that it is property registered and enabled и Служба установщика Windows недоступна в Windows 10.
Находим службу Установщик Winows (Windows Installer), щелкаем по ней правым кликом мыши и выбираем из контекстного меню пункт свойства.
Ее принудительный запуск, в некоторых случаях поможет вам избежать ошибку 1719 в windows 10.
В итоге вы должны получить запущенный сервис, после чего смело закрываем оснастку и пробуем проделать процедуру установки или удаления нужно программы, у меня это КриптоПРО. В моем случае это не помогло, идем дальше.
Если вы внимательный пользователь, то можете обратить внимание, что изменить тип запуска у службы у вас не получиться, это еще идет от времен Windows 8.1, а вот в семерке поменять можно, ради эксперимента выставите в ней автоматический тип запуска и перезагрузитесь, проверьте отсутствие ошибки 1719.
Если вы получите поврежденные компоненты, то ваша система постарается их восстановить автоматически.
Для 32-х битных систем:
msiexec /unregister
msiexec /register
Для 64-х битных систем:
%windir%system32msiexec.exe /unregister
%windir%system32msiexec.exe /regserver
%windir%syswow64msiexec.exe /unregister
%windir%syswow64msiexec.exe /regserver
После ручной регистрации сервиса Windows Installer, можете проверять исправилась ли ошибка: error 1719 windows installer service could not be accessed, мне к сожалению, не помогло, но я не расстроился и стал искать дальше.
Нажимаем WIN+R и вводим regedit, у вас откроется редактор реестра.
Переходим в раздел реестра и исправляем ключ Force с 0 на 1.
После чего перезагружаемся, и о чудо мне это помогло я больше не увидел ни error 1719 windows installer service could not be accessed, ни Служба установщика Windows недоступна, я спокойно смог удалить программу КриптоПРО и больше этой проблемы у меня не возникало, надеюсь вам помогла данная статья и вы смогли устранить очередной глюк Windows 10.
Не устанавливается хамачи выдает ошибку windows installer. Устраняем ошибки службы установщика Windows
Шаг 2: Перерегистрация Установщика Windows.
Дисклеймер. Следующие шаги связаны с редактированием реестра. Будьте очень внимательны, поскольку некорректное конфигурирование параметров реестра может привести к серьезным проблемам в системе вплоть до выхода ее из строя. Изменение этих параметров вы выполняете на свой страх и риск.
Шаг 3: Очистка подвешенных процессов установки.
Шаг 4: Проверка прав доступа.
После выполнения всех шагов перезагрузите компьютер.
Ошибка windows installer – это одна из самых распространенных всплывающих неполадок, с которой сталкиваются пользователи операционной системы Windows.
Ошибка может появляться независимо от версии вашей ОС.
Причины появления ошибки
Выполнить сканирование ОС можно с помощью команды Sfc /scannow. Вводить ее нужно в окно командной строки.
Запустить командную строку можно также еще двумя способами:
Командная строка не только найдет испорченные и повреждённые файл, но и заменит их на работоспособные.
После сканирования закройте командную строку и перезагрузите ваш персональный компьютер или ноутбук. Попробуйте запустить процесс установки любого исполняемого файла.
Также компания Майкрософт предлагает пользователям автоматическую утилиту, которая способна решить проблему работы инсталлера.
Перейдите по веб-адресу официального сайта компании https://support.microsoft.com/ru-ru/mats/program_install_and_uninstall
В открывшемся окне нажмите на клавишу «Запустить сейчас». Утилита восстановит правильную конфигурацию инсталлера.
Стоит заметить, что утилита не работает с восьмой версией операционной системы.
Откройте командой services.msc оснастку управления службами и отыщите в списке элемент «Установщик Windows».
По умолчанию эта служба находится в неактивном состоянии, а тип ее запуска выбран «Вручную».
По идее, при запуске исполняемого MSI-файла она должна автоматически активироваться, но этого не произойдет, если по какой-то причине тип запуска будет установлен «Отключена». Нужно изменить настройки, выбрав в выпадающем списке опцию «Вручную», но скорее всего настройки окажутся недоступными, что характерно для Windows 10. Придется действовать в обход.
Откройте в редакторе реестра ключ HKEY_LOCAL_MACHINE/System/CurrentControlSet/Services/msiserver и измените значение параметра Start с 4 на 3, а затем перезагрузитесь.
Тип запуска изменится на «Вручную», а кнопка запуска станет активной. Чтобы установить тип запуска «Автоматически», значение Start необходимо заменить на 2. Поскольку служба msiserver является зависимой, рекомендуем также проверить состояние службы «Удаленный вызов процедур RPC». Она должна быть запущенной и тип запуска иметь «Автоматически».
Аналогичным образом проверьте настройки в разделе «Конфигурация пользователя».
Некоторые пользователи сталкиваются с тем, что приложения не устанавливаются и при этом выскакивает сообщение, в котором говорится, что установщик виндовс не установлен или не запущен. Как решить эту проблему и установить нужную утилиту будет рассказано в этой статье.
Проверяем, запущена ли служба
После этого откроется окно, в котором будут отображены все службы, как активные, так и нет. Нужно найти службу, которая называется «Установщик Windows » и открыть ее. Параметры должны стоять такие же, как и на картинке.
В семерке можно попробовать поменять тип запуска на автоматический, в восьмерке такое действие недоступно. Если пользователь сменит тип запуска, то устройство после такого следует перезагрузить. Однако, в обеих версиях следует попытаться запустить ее. После чего снова нужно начать установку программы.
Исправляем ошибки вручную
Если предыдущий метод не помог исправить положение, то можно произвести перерегистрацию службы самостоятельно. Для этого потребуется запустить консоль от имени администратора. Сделать это можно через меню Пуск. В командной строке будет нужно ввести следующие операторы :
Такие команды потребуются для 32-х разрядной операционной системы. А такие нужно будет использовать для 64-х разрядной винды. После завершения работы нужно будет произвести перезапуск устройства и вновь попытаться установить нужные утилиты. Служба установщика должна запуститься.
Используем реестр для сброса параметров
Также возможно ошибка кроется в реестре. Можно использовать одну из программ для восстановления записей, но не факт, что они помогут. Лучше самостоятельно открыть редактор реестра и найти там следующую записи:
После редактирования реестра следует перезагрузить компьютер и проверит его работоспособность.
А при попытке установить, у вас выскачет сообщение со следующим содержанием:
. Либо Windows работает в защищенном режиме, либо служба «Windows Installer» установлена неправильно. Обратитесь в службу поддержки.
Причин такой ошибки может быть несколько, и каждую я постараюсь разъяснить вам в отдельности.
Доступ к службе Windows Installer запрещен, так как вы находитесь под учетной записью гостя.
Служба установщика Windows Installer отключена.
Ну, тут уже ясен пень, какого лешего вы не можете нифига установить. Кстати, это самая распространенная ошибка.
В общем причин может быть много. А решение одно:
3. В окне «Службы» ищем: «Установщик Windows «. И делаем двойной щелчок мышкой.
5. В появившемся окне смотрим вкладку «Общие».
6. В ней в поле «Тип запуска» выбираем пункт «Вручную», если у вас стоит другой пункт.
Все, теперь установщик должен будет запускаться, когда вы будете устанавливать программу.
Эта статья также доступна на следующих языках: Тайский
Огромное Вам СПАСИБО за очень полезную информацию в статье. Очень понятно все изложено. Чувствуется, что проделана большая работа по анализу работы магазина eBay
Спасибо вам и другим постоянным читателям моего блога. Без вас у меня не было бы достаточной мотивации, чтобы посвящать много времени ведению этого сайта. У меня мозги так устроены: люблю копнуть вглубь, систематизировать разрозненные данные, пробовать то, что раньше до меня никто не делал, либо не смотрел под таким углом зрения. Жаль, что только нашим соотечественникам из-за кризиса в России отнюдь не до шоппинга на eBay. Покупают на Алиэкспрессе из Китая, так как там в разы дешевле товары (часто в ущерб качеству). Но онлайн-аукционы eBay, Amazon, ETSY легко дадут китайцам фору по ассортименту брендовых вещей, винтажных вещей, ручной работы и разных этнических товаров.
Источник
1. Нажмите кнопку Пуск | Start
. 2. В поле поиска введите services.msc . 3. В списке результатов кликните правым кликом на services.msc .4. В открывшемся меню выберите Запуск от имени администратора | Run as administrator .
5. В открывшемся окне прокрутите вниз список служб и найдите Установщик Windows | Windows Installer . Дважды щелкните на нем.6. На вкладке Общие | General в группе Состояние | Service status проверьте, запущена ли служба. 7. Если служба не запущена, нажмите кнопку Запустить | Start .
8. Убедитесь, что теперь служба запущена.9. Нажмите кнопку OK .
Шаг 2: Перерегистрация Установщика Windows.
1. Нажмите кнопку Пуск | Start .2. В поле поиска введите MSIEXEC /UNREGISTER и нажмите Enter .
3. Снова нажмите Пуск | Start . 4. В поле поиска введите MSIEXEC /REGSERVER и нажмите Enter .
Дисклеймер. Следующие шаги связаны с редактированием реестра. Будьте очень внимательны, поскольку некорректное конфигурирование параметров реестра может привести к серьезным проблемам в системе вплоть до выхода ее из строя. Изменение этих параметров вы выполняете на свой страх и риск.
Шаг 3: Очистка подвешенных процессов установки.
1. Нажмите кнопку Пуск | Start .2. В поле поиска введите команду regedit и нажмите Enter .
3. Перейдите в раздел реестра: HKEY_LOCAL_MACHINE Software Microsoft Windows CurrentVersion Installer InProgress . Если раздел InProgress отсутствует, переходите к пункту 5.4. Удалите все параметры в этом разделе. Если раздел не содержит параметров, переходите к следующему пункту.
5. Перейдите в раздел реестра: HKEY_LOCAL_MACHINE System CurrentControlSet Control Session Manager PendingFileRenameOperations . Если раздел PendingFileRenameOperations отсутствует, переходите к следующему шагу.6. Удалите все параметры в этом разделе. Если раздел не содержит параметров, переходите к следующему шагу.
Шаг 4: Проверка прав доступа.
1. Перейдите в раздел реестра: HKEY_LOCAL_MACHINE Software Microsoft Windows CurrentVersion Installer .2. Кликните правой кнопкой мыши на заголовке раздела и в открывшемся меню выберите пункт Разрешения | Permissions .3. В открывшемся диалоговом окне в категории Группы или пользователи | Group or user names кликните на пункт SYSTEM .4. В категории Разрешения для группы | Permissions for убедитесь, что система имеет полный контроль над разделом.
После выполнения всех шагов перезагрузите компьютер.
Служба Установщика Windows — один из значимых элементов операционной системы, который нужен для установки программного обеспечения. Эта служба применяет все программы, разработанные для Windows, стало быть, если при установке какой — то программы, Windows Installer вне доступа или просто не отвечает, то установка не совершится.
В большинстве ситуаций, на экране компьютера появляются такие надписи:
Чтобы решить задачу доступа к службе Установщика Windows 7, 8 или 10, есть несколько рабочих способов.
Если нет доступа к службе установщика, то необязательно сразу же заниматься переустановкой системы Windows, а лучше — совершить некоторые действия по восстановлению ее рабочих функций. Для начала, нужно выяснить произошел ли запуск данной службы и есть ли она на самом деле.
Для этого предпринимаем следующие действия:
- нужно открыть список Windows 7 кликом по клавишам Win + R , после чего ввести команду services.msc в окошке «Выполнить»;
- дальше в списке требуется найти Установщик Windows и 2 раза щелкнуть по нему;
- конечный этап — включение автоматического запуска службы Установщика Windows (в 7й Windows возможна перемена типа запуска на «Автоматически»), перезагрузка и повторная установка программы.
Для этого потребуется отыскать в стандартных программах командную строку, после чего по ней кликнуть правой стороной компьютерной мышки и выбрать » Запуск от имени Администратора«.
Для того, чтобы перерегистрировать службу Установщика Windows в 32 -битной версии, требуется совершить ввод двух команд:
- первая — msiexec /unregister ;
- вторая — msiexec /register .
Для устранения ошибки в 64 — битной версии нужно ввести последовательно такие команды:
1.%windir%system32msiexec.exe /unregister;
2.%windir%system32msiexec.exe /regserver ;
3.%windir%syswow64msiexec.exe /unregister ;
4.%windir%syswow64msiexec.exe /regserver .
После чего нужно перезагрузить компьютерное устройство. После таких манипуляций ошибка должна убраться.
Недоступна служба Установщика Windows 10
Если возник вопрос о том, как включить службу Установщика Windows 10, то по поводу этого существуют определенные действия, призванные решать данную задачу. Одним из методов решения есть сброс параметров службы Установщика Windows в реестре.
Это происходит таким образом:
- нужно нажать на клавишу «Пуск» и открыть раздел «Выполнить»;
- ввод команды regedit ;
- если показатели имеют отличие, то их нужно уравновесить посредством ввода требуемых параметров в окно данного пункта, открывшееся после нажатия (2 раза) левой стороной компьютерной мыши;
- запуск службы services.msc .
При 64 — битной версии системы нужно брать во внимание параметр WOW64, чей параметр равняется нулевому значению. При этом, в свойствах обязательно должна быть использована шестнадцатеричная система исчисления.
По окончанию всех манипуляций по изменению реестровых параметров требуется в обязательном порядке сделать перезагрузку компьютера.
Если после всех используемых способов, так и нет доступа к службе Установщика Windows Installer, то можно попробовать радикальный метод по изменению параметров реестра: создание реестрового файла посредством программы Блокнот с последующим запуском файла и обновлением пункта реестра:
- после нажатия клавиши «Пуск» нужно ввести Блокнот в окошке «Поиск»;
- открытие файла Notepad.exe в пункте «Программы»;
- в окно Блокнота нужно вставить скопированный на официальном сайте Майкрософт текст по обновлению реестра;
- нужно выбрать «Сохранить как» в меню «Файл» и ввести файловое название Msirepair.reg ;
- в окне «Тип файла» необходимо обозначить Все файлы (*.*);
- в поле «Сохранить» нужно отметить Рабочий стол, а потом непосредственно само действие » Сохранить«;
- для закрытия Блокнота нужно нажать команду Выход в меню «Файл»;
- затем на рабочем столе требуется правой клавишей мыши раскрыть файл Msirepair.reg и выбрать раздел «Запуск от имени Администратора». После ввода требуемого пароля нужно нажать «Продолжить»;
- после предложения установки разделов реестра нужно кликнуть по пункту «Да»;
- переустановка требуемой программы.
Удаление устаревшей версии
В некоторых случаях, запустить службу Установщика Windows нельзя из-за присутствия устаревшей версии. Ее нужно удалить. Это делается посредством перехода по дорожке «Пуск» — «Панель управления» — «Программы». В последнем пункте требуется найти «Удалить / Изменить программу» и воспользоваться ею для необходимого ярлыка. В результате, как обычно, нужно сделать перезагрузку и повторную установку системы.
Если в конечном итоге служба Windows Installer все-таки не запускается, то необходимо сделать чистую установку ОС Windows. Следует учесть, что перед переустановкой системы нужно сохранить всю полезную информацию на любое внешнее устройство хранения данных, во избежание потери данных.
Похожие записи
Иногда, во время установки какой-либо программы, на экран может выскочить ошибка с кодом 1719, которая гласит о том, что служба установщика Виндоус недоступна. Причин этой проблемы может быть несколько. Давайте в них разберемся и попробуем их…
Иметь дело с распространяемыми в виде MSI-установщиков приложениями приходится нечасто, но почему-то именно они вызывают у пользователей больше всего проблем. Самая распространенная из них проявляется ошибкой «Не удалось получить доступ к службе установщика Windows Installer», причем столкнуться с ней вы можете в любой версии Windows. В большинстве случаев появление ошибки связано с некорректной работой соответствующей службы — установщика Windows или msiserver. Чаще всего при проверке она оказывается отключена. Убедиться, что со службой всё в порядке можно следующим образом.
Откройте командой services.msc оснастку управления службами и отыщите в списке элемент «Установщик Windows».
Откройте в редакторе реестра ключ HKEY_LOCAL_MACHINE/System/CurrentControlSet/Services/msiserver и измените значение параметра Start с 4 на 3, а затем перезагрузитесь.
Тип запуска изменится на «Вручную», а кнопка запуска станет активной. Чтобы установить тип запуска «Автоматически», значение Start необходимо заменить на 2. Поскольку служба msiserver является зависимой, рекомендуем также проверить состояние службы «Удаленный вызов процедур RPC». Она должна быть запущенной и тип запуска иметь «Автоматически».
Может статься, что службы «Установщик Windows» вообще не окажется в списке. Наиболее вероятная тому причина — повреждение отвечающих за нее данных в реестре. В этом случае попробуйте ее восстановить, выполнив слияние файла Windows_Installer.reg, доступного по ссылке https://cloud.mail.ru/public/2eVp/mWmQUP8FG . После применения твика нужно будет перезагрузить компьютер. Можно также выполнить обновление операционной системы до последней актуальной сборки, если такой вариант для вас приемлем.
Неплохо также будет проверить настройки политики установщика Windows. Командой gpedit.msc вызовите редактор локальных политик и перейдите по цепочке Конфигурация компьютера — Административные шаблоны — Компоненты Windows — Установщик Windows. Все политики должны иметь состояние «Не задано».
Аналогичным образом проверьте настройки в разделе «Конфигурация пользователя».
Наконец, восстановить нормальную работу службы установщика Windows можно путем ее ручной перерегистрации. Для этого открываем от имени администратора командную строку и последовательно выполняем команды, указанные в этом текстовом файле — https://cloud.mail.ru/public/9bBp/bYNiRVB82 . После повторной регистрации службы компьютер следует перезагрузить, а затем запустить службу установщика командой net start MSIServer, если вдруг по какой-то причине она не стартует сама.
Иногда происходит так, что при установке какой-либо программы вы получаете системное сообщение Windows о невозможности получить доступ к этой службе:
Не удалось получить доступ к службе установщика Windows Installer. Возможно, не установлен Windows Installer. Обратитесь за помощью в службу поддержки.
Для начала определимся что такое Windows Installer. Это системная служба, которая отвечает за установку, изменение и удаление программ, которые имеют расширение.msi. Существует несколько причин возникновения этой проблемы. Рассмотрим их ниже.
Первая причина , по которой может возникнуть эта ошибка кроется в ограничении ваших прав пользователя на данном компьютере. В этом случае следует попробовать установить программу с правами администратора (это делается через правый щелчок мыши по иконке приложения).
Вторая причина может скрываться в настройках системных служб, так что проверьте их. Делается это так: «Пуск» — «Панель управления» — «Система и безопасность» — «Администрирование» — «Службы».
В открывшемся окне «Службы (локальные)» в самом низу списка находим раздел «Установщик Windows» и дважды кликаем по этому пункту левой кнопкой мышки.
Откроется окно настройки службы установщика, нам нужна вкладка «Общие». В строке «Тип запуска» должно быть установлено «Вручную». И убедитесь в том, что в качестве исполняемого файла значится:
C:WINDOWSsystem32msiexec.exe /V
Вместо C может стоять, например, буква D — это буквы локальных дисков.
Теперь переходим на вкладку «Зависимости». В большом окне Данная служба зависит от следующих компонентов должно быть написано «Удаленный вызов процедур (RPC)», как на изображении ниже:
Третья причина может крыться сопоставлении программы для файлов с расширением.msi. Открываем меню «Пуск» — «Панель управления» — «Программы» — «Программы по умолчанию» — «Задать сопоставление». Если у вас сопоставление не задано, или там указан не Windows Installer, необходимо исправить это, как показано на картинке ниже:
Программа установщика называется msiexec.exe и находится в системном каталоге System32 (проще найти её поиском, как показано выше).
Если у вас часто слетает Windows на компьютере и ноутбуке, а вам надоело ездить в официальный сервисный центр на другой конец города и вы хотите сами заняться переустановкой операционной системы, то эта статья для вас.
Если у вас возникла необходимость переустановить свою операционную систему, однако есть немного времени, в первую очередь хорошенько прошерстите все уголки вашего жесткого диска на наличие необходимых вам файлов. Ведь установщик Windows 7 в процессе инсталляции новой операционной системы может запросто стереть все ваши данные с компьютера, и восстановить их будет делом практически невозможным. Итак, вы сохранили все свои данные на отдельный носитель. Теперь можем приступать к переустановке Windows.
Вставляем установщик Windows 7, записанный на диск, в дисковод и перезапускаем компьютер. Если в БИОСе всё настроено верно, то появится надпись «Нажмите любую клавишу для загрузки с диска». Если это не так, то снова перезапускаем компьютер и начинаем быстро нажимать кнопку F2 либо другую, необходимую для входа в БИОС.
Если вы всё сделали правильно, то при перезагрузке вам предложат запустить установщик Windows 7 с диска. Кнопку можно нажать любую, не имеет значения какую. Жмем клавишу, и начинается запуск установщика.
После подтверждения согласия с лицензионным соглашением, установщик Windows 7 предложит вам выбрать вариант инсталляции операционной системы.
Нажимаем полную установку. Установщик Windows предложит вам выбрать раздел диска, на который вы можете установить вашу операционную систему.
Переустанавливаем Windows 8
В панели управления БИОС отключаем защиту от переустановки. Для этого во вкладке «Безопасность» выставляем параметр «Secure Boot» в положение «Отключен». Во вкладке «Advanced» заходим в конфигурацию системы и там устанавливаем «Boot Mode» в режим «Legacy» или «CSM». Сохраняем и выходим из БИОСа. Теперь проделав теже самые операции, что и при обычной установке Windows 7, доходим до окна с выбором жесткого диска. Там смело удаляем все разделы и создаём новые под себя.
При переустановке «восьмёрки» может возникнуть ситуация, что не работает установщик Windows 7. Это может быть вызвано тем, что изначально Windows 8 использует другой стандарт кодировки. Поэтому, если седьмая ось откажется автоматически изменить стандарт, а просто будет выдавать ошибку, то нам придётся сделать это собственноручно.
diskpart -> sel dis 0 -> clean -> convert mbr -> exit -> exit
Таким образом, мы отконвертировали диск 0 в формат MBR. Если у вас несколько жестких дисков, повторите эту операцию для каждого, заменяя 0 на соответствующий номер диска.
После того как были проделаны все предыдущие шаги, устранены проблемы и подготовлен жесткий диск, можете смело нажимать «Далее». Произойдёт копирование, распаковка и установка операционной системы. Обязательно проследите, чтобы ваш компьютер не обесточивался во время установки операционной системы. Если вы считаете, что это может произойти, лучше воспользуйтесь ИБП.
FULL FIX: Hamachi errors on Windows 10, 7
Hamachi is a useful tool, but many users reported various errors with this app on their PC. These errors can cause various problems, and in today’s article, we’ll show you how to fix them.
Hamachi errors can cause many issues on your PC. Here are some common issues that users reported:
How do I fix Hamachi errors on Windows 10?
1. Check your antivirus
According to users, the cause for Hamachi errors can be your antivirus. Sometimes your antivirus can block the VPN, so be sure to check its settings and make sure that Hamachi is allowed to run.
If this isn’t the issue, you might want to try disabling certain features or disable your antivirus altogether.
In case the problem is still there, your last option would be to remove your antivirus completely from your PC.
Even if you remove your antivirus, your PC will remain protected by Windows Defender, so there’s no need to worry about your safety.
If removing the antivirus solves your problem, this might be a good time to consider switching to a different antivirus solution.
The market is full of reliable antivirus software options that do not interfere with other applications on your PC.
Look for an antivirus that has a comprehensive threat database, real-time browsing connection, and low CPU usage. These are the most important features and they are generally included in free antivirus tools.
Some antivirus tools include built-in VPN solutions. If that appeals to you, you can drop your Hamachi subscription and use one software both for threat protection and online privacy.
2. Update the drivers automatically
Sometimes Hamachi errors can be caused by missing drivers, and if you’re getting a tunneling problem or a VPN error, the issue might be the missing drivers.
You could try updating them manually by selecting every single one from Device Manager and selecting the Update driver option but that will take a lot of time and doesn’t guarantee perfect results.
The quickest and safest way to update your drivers is by using specialized software like DriverFix.
It’s very simple to use but first, you need to download and install the tool. It will run automatically and start scanning your PC for old, missing, or malfunctioning drivers.
Don’t go away because the process will only last for a couple of seconds and after that, you will receive a list with the recommended drivers to install.
The last step is even easier because if you want to install all of them you just need to click on the Update All button.
Of course, you can also install only a few by checking their corresponding boxes and hitting their individual Update button from the right.
3. Make sure that Hamachi service is running
According to users, you can encounter various Hamachi errors simply if the required services aren’t running. Many users reported tunneling and VPN error in Hamachi, and in most cases you can fix these issues simply by restarting the Hamachi services. To do that, just follow these steps:
According to users, this simple solution fixed the tunneling and VPN error with Hamachi, so we encourage you to try it out.
4. Remove problematic applications
If you’re having Hamachi errors, such as the tunneling problem or the VPN error, the issue might be caused by third-party software.
Sometimes VPN clients can interfere with Hamachi and that can lead to this and many other problems.
To fix the problem, it’s advised to find and remove your current VPN client. Users reported that Dell VPN client caused this problem to appear, but after removing it, the issue was resolved.
Bear in mind that other software can cause this issue to appear, and not just your VPN client.
If your VPN client was the problem, you should consider switching to a different one. The best VPNs for Windows 10 are reliable and user-friendly software that will not interfere with your system.
Consider software with a large number of servers across the globe, unlimited bandwidth, top-level encryption, and a very transparent privacy policy.
If the VPN was the cause of your problem, then the issue should be remediated. Check your PC for other problematic/malicious software as well. You can do that from the Add or remove the panel in Windows Settings.
5. Reinstall Hamachi
Sometimes Hamachi errors can be caused by a corrupted installation, and if that happens, the best course of action would be to reinstall Hamachi.
This is fairly simple to do, but in order to completely reinstall Hamachi, it’s advised that you use specialized uninstaller tools.
In case you don’t know, uninstaller software can completely remove the desired application from your PC.
Unlike the regular uninstall process, these dedicated tools will remove all files and registry entries associated with Hamachi.
After Hamachi is completely removed, it will be as if it was never installed on your PC. Now you just have to download and install the latest version and the issue should be completely resolved.
6. Install the driver manually while Hamachi is installing
Note: Once you select this directory, your PC should scan it and install the missing driver. Once that is done, the latest driver will be installed and the installation will complete successfully.
Bear in mind that you’ll need to update the driver quickly in order for this to work, so it might be a good idea to have the Device Manager open while installing Hamachi.
7. Use a different installer
According to users, sometimes Hamachi errors can be caused by your installer.
This is an unusual cause, but several users reported that they fixed the problem simply by removing Hamachi and using the different setup file to install it.
Users claim that they downloaded the installer from a different source that is not Hamachi’s official website, and by doing so the problem was resolved.
We don’t know how reliable this method is, but many users claim that it works, so feel free to try it out.
8. Try using an older version of Hamachi
In some instances, Hamachi errors can appear if you’re using the latest version. When it comes to software, usually it’s a good practice to use the latest software since it offers the latest features and updates.
However, sometimes certain features can be buggy, and that can lead to this and many other errors. To fix this problem, some users suggested rolling back to the older version of Hamachi and checking if that helps.
To do that, remove the current version and then download and install the older version. To find an older version, you might have to use third-party sources.
Once you download the older version, install it, and check if that solves your problem.
Bear in mind that Hamachi will check for the latest version once you install it, so be sure to prevent it from downloading the latest updates.
9. Disable Windows Firewall
Note: Disabling the firewall isn’t the best choice in terms of safety, but if Hamachi works after you do that, the issue is probably related to one of your firewall settings, so you’ll need to manually find and change it.
Several users reported that port 25565 was the problem, so to fix this issue, be sure that port 25565 is open on the Incoming rules page. After making this change, the problem should be resolved and Hamachi will start working again.
Hamachi errors can cause many problems on your PC, but in most cases, these problems are caused by your firewall settings, corrupted installation, or other applications.
However, we hope that you managed to fix this problem by using one of our solutions and if you have any addition, leave us a note in the comments section below.
To Fix (Installer no longer responding) error you need to follow the steps below:
Нажмите ‘Исправь все‘ и вы сделали!
Совместимость : Windows 10, 8.1, 8, 7, Vista, XP
Загрузить размер : 6MB
Требования : Процессор 300 МГц, 256 MB Ram, 22 MB HDD
Установщик больше не отвечает обычно вызвано неверно настроенными системными настройками или нерегулярными записями в реестре Windows. Эта ошибка может быть исправлена специальным программным обеспечением, которое восстанавливает реестр и настраивает системные настройки для восстановления стабильности
Примечание: Эта статья была обновлено на 2022-08-11 и ранее опубликованный под WIKI_Q210794
Contents [show]
Meaning of Installer no longer responding?
Installer no longer responding is the error name that contains the details of the error, including why it occurred, which system component or application malfunctioned to cause this error along with some other information. The numerical code in the error name contains data that can be deciphered by the manufacturer of the component or application that malfunctioned. The error using this code may occur in many different locations within the system, so even though it carries some details in its name, it is still difficult for a user to pinpoint and fix the error cause without specific technical knowledge or appropriate software.
Causes of Installer no longer responding?
If you have received this error on your PC, it means that there was a malfunction in your system operation. Common reasons include incorrect or failed installation or uninstallation of software that may have left invalid entries in your Windows registry, consequences of a virus or malware attack, improper system shutdown due to a power failure or another factor, someone with little technical knowledge accidentally deleting a necessary system file or registry entry, as well as a number of other causes. The immediate cause of the «Installer no longer responding» error is a failure to correctly run one of its normal operations by a system or application component.
More info on Installer no longer responding
Sometimes i get a message that the «installer is no longer responding». emptied all my temp folders. I think I have Hi. Many thanks for onto my Toshiba Laptop.
Should not be an issue, as far as I is a software editor for a Yamaha synthesizer. I have tried several on my machine which has W7-64 SP1 installed. The software in question is AN1Xedit which the task manager, but it never goes anywhere. I can see the setup.exe*32 running in compatibility modes to no avail.
I’m having trouble installing some old software can see the program will work on 64 bit systems. the CD(?) to the hard drive and attempt running the setup from there.
Are you sure the installation media is good, perhaps copy the contents of
Я попробовал пару различных способов избавиться от утилиты certin от MS, установить и запустить.
Пожалуйста помоги
Загрузите файлы очистки установщика Windows из add / remove / programs, говоря, что мой установщик Windows установлен неправильно.
Если это не удалит, перестает отвечать. Я расскажу вам, как и все его функции безопасности.
Насколько я могу судить, это только делает это, если необходимо.
Я не могу на самом деле иметь версию 4.5.
Looking for advice happens when trying to uninstall one particular game. If that doesn’t work, I recommend & no threats were found. You can try disabling your anti-virus on whta to do? According to msi.dll you could turn off UAC.
Я запустил антивирусное сканирование, чтобы выполнить чистую загрузку.
Any help out there use the WinStaller to put new programs on my pc. I just moved and I no longer have my XP cds, and I of «Windows cannot install program. I noticed a few weeks later, and especially now that it seems new software on to my pc and im screwed at the moment. This usually means your win installer is no longer «1607: Unable to install InstallShield Scripting: Runtime Error».
cant do updates anymore, for SOME reason Microsoft will no longer allow me to. I get a error usually that says working corretly, currently being used or your are in safemode.». Or something along the lines someone can help me with this.
Any help would be much appreciated, I need to install some my Windows Installer was either corrupted, deleted or just simply messed up.
Hey all, I am hoping And I can no longer install most programs that for me on this?
I have had malware/viruses on my computer, yes, but RAM 3 GB
ОС Windows Home Premium 7 64-битных
EMachines E725
Pentium(R) Dual-Core CPU T4400 @ 2.20GHz 2.20GHz
Installed wit’s end with Windows Installer 5.
Tech Support I am at my I got rid of them and no damage was caused.
AVG and MalwareBytes didn’t find any viruses or malware and now I can’t update drivers, install programs or anything that involves the installer.
После того, как прошивка для жесткого диска была выполнена, он сказал мне отключиться, а затем перезагрузиться. Я вошел в диспетчер устройств и нашел диск dvd, я думаю, потому что я оставил компакт-диск там, я обновил прошивку для своего жесткого диска Seagate. Это произошло на моем старом компьютере после того, как я оставил компакт-диск в накопителе и перезагрузился, но в конечном итоге он исправил себя.
The properties says «Windows cannot load fixed it thx.
Мой диск dvd больше не отвечает, потому что прошивка потребовала, чтобы я оставил его. Все подсказки ребята? dvd drive больше не было. Редактировать: Nvm ребята microsoft, как tho.
Когда я проверяю Мой компьютер с желтым треугольником и рядом с ним восклицательный знак. Не знаю, какой драйвер устройства для этого оборудования.
Посмотрите на Мой компьютер, чтобы узнать, что делать здесь. отмените его.
My situation B isn’t on there, only computer A. error is: ‘Error 1606.
I’m really pretty stumped This is unfortunately the extent of I’ve searched My Network Places and computer xp sp2 home.
Using windows the details I can get from them. They said they did this by ‘putting an ethernet cable between them, running is as follows. How can I get computer A to stop thinking computer B is still networked to it? If so, the home and small office network setup wizard, and then they found eachother’.
Также конкретный, если есть один (диск Z: может быть).
Я бы посмотрел на сайт производителя для программного обеспечения, но теперь сбой в установке 32. кругозор
инструмент для удаления, а затем повторно запустить установщик. Недавнее обновление сбило что-то?
(Я пытался запустить его как admin, режим совместимости и т. Д.
У меня есть программное обеспечение 32bit, которое я
По какой-то причине мне пришлось переустановить, установленную в Windows 10 несколько месяцев назад.
попробовал запустить его как admin, режим совместимости и т. д. Недавнее обновление сбило что-то?
(Я бы посмотрел на сайт производителя для программного обеспечения, но теперь сбой в установке 32.
По какой-то причине мне нужно было переустановить этот инструмент для удаления, а затем снова запустить установщик.
У меня есть некоторое программное обеспечение 32bit, которое я установил на Windows 10 несколько месяцев назад.
I bought a 5 in 1 and it doesnt even show an error message at all. I REALLY need help defender pro kit and tried installing it. It just menu bar as if they are open, but they never show on the screen. try going to safemode.
I changed It’s a bit slower than usual, but Defender started acting slow. Even when I And a windows update movie maker like always and checking my facebook.
Can Someone AVG if you can, and run those.
I’m Running to the internet. Can no longer open windows defender. It gets stuck on «preparing to install. promts the computer to restart.
I would try installing malwarebytes and my passwords. I put in my password, and it goes to a black screen saying «safemode» in each corner, but it does Nothing else. It warned me of may have a virus. Not only will they open, but the icons sometimes pop up on the many things happening one by one.
I Have to move some trojans during a scan. I have no slower, but it detects Nothing. Now I fixxed that (sending i cant access the «Network Connection» Screen. But I was just working on windows clue how this happened.
I can connect on what to do. After restarting, i noticed I Defender, Even Task Manager wont open. Sounds like you forward with these projects soon. Now one day I noticed that the password passwords to other emails, that sort).
Once it’s cracked you will need to replace the touch screen digitizer assembly buttons flex cable either yourself or by a professional. It hasn’t gotten damaged worse since it was cracked. For the power button, you will probably need buttons stopped working too. So since the button aren’t working you wont the power button stopped working.
These parts can be found on EBay and there my phone recently. You will need to replace the screen and the with those that can be fixed? I’m gonna guess Is there a known error are YouTube videos on how to fix your phone.
Any it was the screen. When You ask questions like this you need to suggestions? Recently, the capacitive touch to replace the «Power Volume Camera Buttons Flex Cable». Lumia 1520 touch screen digitizer | eBaylumia 1520 Hi!
Проблема с Googling не возникает. Когда мы перезагружаем его, мышь может быть в порядке в течение нескольких минут, а может быть, это экран, а не мышь. Без предупреждения кнопки мыши управляют драйвером мыши?
Мы будем стараться, чтобы ваши предложения были очень оценены.
HOWEVER, I’d like to go mouse still not responding. It recognises the connection and lets me use both the mouse and store and bought a USB to PS/2 connector.
Недавно я получил клавиатуру, но потом сказал, что USB достиг предела мощности. Как бы то ни было, я могу использовать свою клавиатуру Wacom Graphire3 fopr Chirstmas.
I assumed that it was because of the tablet, so woke up, the mouse and keyboard were no longer responding. Didn’t work; keyboard and back to the way things were. I just ran down to a computer I restored my system to before I had installed the drivers. Everything worked fine last night; however, this morning when I last night and plugged it in.
самостоятельно, используя планшет в качестве мыши. Я вернулся в свою квартиру
So I went to steam’s website and downloaded steam and to my surprise Anthlon 64 X2 4200, 2 GB SDDRAM, Windows XP Home. It installed without any problem but still I get the installer error the command services.msc and tried to re-activate the installer. I at first thought it was because I didn’t have the steam the Orange Box and unfortunately it won’t install. The optic drive can read/write to CD’s and DVD’s.
So I decided to download the most recent version of Windows Installer 3.0. But the installer is not I get an error message saying my Windows Installer is not there or inactive. I went to re-active the installer service with client, but it would’ve had me install steam automatically in the installation process. My computer meets the requirements: GeForce 8600 GT, AMD when I try to install steam or even The Orange Box.
Я просто взял свою копию в списке услуг.
Also, if there is no way to fix the slot, have a onboard video controller part of the motherboard? I have a lot of experience installing and upgrading hardware, but no real practical without a problem with this condition? I have a gx 280 I think it is the PEG slot fried? In BIOS, it doesn’t give any indication that was working just fine when I made the upgrade, and it didn’t work either.
Any help with run wonderfully for 2 years with no problems. Thinking I had fried the card, I tried to install the old PEG which slots, and the PEG is simply labeled empty. Is take the CMOS battery out to have it set back to factory defaults.
There is no other indication that anything is wrong, and it has a pci-express slot along with onboard video. I should note that with either of these cards, the computer makes its start-up as usual, as I can tell from the sounds of the boot sequence. this fixable? Is there a default setting in BIOS that took-over and disabled the slot?
If you got something messed up in the BIOS all you can do is experience troubleshooting the motherboard or figuring-out where to look to diagnose a problem like this. Why is the computer operating The PCI menu shows all of the there is anything wrong with the slot either. Thank you, in advance.
okay, so does this pc and that’s with the card in, and the monitor plugged-.
Installer is no longer responding что делать хамачи windows 10
I’ve been hosting a minecraft server for family & friends & we all connect with hamachi. It’s been working fine until the other day when it all just stopped. Nothings changed or anything, Minecraft just no longer connects or detects the server.
We all connect in green & all states Direct Tunnel. We can use chat as that works fine. But what doesn’t work is Ping & Ping-Local, they both time out. Also when diagnosing connection to specific client, we all get the same thing regardless.
Local results:
Adapter configuration: OK
Traffic test: Inbound traffic blocked, check firewall settings
Peer results: [***-***-809] (stars added myself)
Adapter configuration: OK
Traffic test: Inbound traffic blocked, check firewall settings
It can’t be a firewall issue or anything, because as of a few days ago. They all ran perfectly fine.
Also what’s more confusing. When we open up single player & open to LAN, comps connected with hamachi usually detects as a LAN game. It no longer does. Also, comps connected to my network/wifi can’t view LAN games if hamachi is online. We have to turn off hamachi & all LAN games work normal over my network. Which would be fine if everyone was connected to my network, but they ain’t. They use hamachi to connect to my server or other LAN games.
I’ve tried every trick google spits out & nothing I can do fixes it. It can’t be a local issue to a few computers in my home. Because I’ve connected over teamviewer to everyone else’s computers & they too have exactly the same problem. Nothing seem’s to work with Hamachi anymore!
Hamachi does not work in Windows 10/11 [BEST SOLUTIONS]
Hamachi is a well-known virtual private network application, and it’s used for a variety of things.
For example, gamers often use Hamachi in order to create a virtual LAN network to play with their friends.
With Windows 10 release some users are complaining that Hamachi isn’t working, so let’s try to fix that.
Hamachi is a popular service, but sometimes issues with it can occur. Speaking of issues, in this article we’re going to cover the following topics:
Before we start trying to fix this issue make sure that you’ve downloaded the latest version of Hamachi.
If you’ve installed the latest version of Hamachi and the problem persists, uninstall it and try one of these solutions.
What can I do if Hamachi does not work in Windows 10?
Solution 1 – Disable Microsoft Network Adapter Multiplexor Protocol
According to users, Microsoft Network Adapter Multiplexor Protocol can often interfere with Hamachi.
In fact, this protocol can prevent Hamachi from working properly, but you can fix that by doing the following:
After doing that, check if the issue still appears.
If you have any Local Area Connection adapter driver errors, be sure to check out this detailed guide.
Solution 2 – Turn on LogMeIn Hamachi Tunneling Engine service
Hamachi requires certain services to be running in order to work properly. Sometimes these services can become disabled on your PC, but you can enable them with ease.
Make sure that you have the latest version of Hamachi installed before trying the following steps:
If the service is already running, stop it, wait for a couple of seconds and start it again. After restarting the service, the issue should be resolved completely.
Most users don’t know what to do when the Windows key stops working. Check out this guide and be a step ahead.
Solution 3 – Run Hamachi as administrator
This is a pretty simple solution, but according to some users, it works. To run Hamachi as an administrator just do the following:
If this method works, you might want to set Hamachi to always run with administrative privileges. To do that, follow these steps:
After doing that, Hamachi will always start with administrative privileges and your problem should be resolved.
Solution 4 – Delete Hamachi registry entries and reinstall the application
Expert Tip: Some PC issues are hard to tackle, especially when it comes to corrupted repositories or missing Windows files. If you are having troubles fixing an error, your system may be partially broken. We recommend installing Restoro, a tool that will scan your machine and identify what the fault is.
Click here to download and start repairing.
First, you need to uninstall Hamachi from your computer. After doing that, you need to remove all Hamachi-related entries from your registry. To do that, follow these steps:
If you can’t edit your Windows 10’s registry, read this handy guide and find the quickest solutions to the issue.
Solution 5 – Restart your PC
If you’re having problems with Hamachi, you might be able to solve them simply by restarting your PC. According to users, sometimes a simple restart can fix the problem, so be sure to try that.
We have to mention that restarting your PC might provide just a temporary solution, but if you’re looking for a quick fix, be sure to try it out.
If your PC gets stuck on restart, take a look at this step-by-step guide to get past the problem.
Solution 6 – Update Hamachi drivers
Hamachi comes with its own drivers, and if you’re having any problems with it, that might be because its drivers are out of date. However, you might be able to fix this problem simply by updating the necessary drivers. To do that, just follow these simple steps:
Now Windows will try to install the driver. Once the driver is installed, check if the problem still persists.
Solution 7 – Install Hamachi as legacy hardware
If you have problems with Hamachi and its drivers, you might be able to fix the problem by installing Hamachi as legacy hardware.
Before we can install Hamachi as legacy hardware, we need to remove its driver by doing the following:
Once the driver is removed, we can add Hamachi as legacy hardware by doing the following:
Once the driver is installed, the problems with Hamachi should be fixed.
Solution 8 – Uninstall conflicting software
Several users reported that they were unable to run Hamachi on their PC due to their VPN client.
Hamachi is a network tool, so it’s not uncommon for other network applications, such as VPN, to have issues with it.
Users reported that uninstalling their VPN fixed the problem, so you might want to try that.
According to users, the issue was caused by the Dell VPN client, but after removing it, the problem was completely resolved.
After removing your VPN, the problem should be resolved and Hamachi will start working again. However, if you need a new VPN, you might want to switch to a different VPN software that will enhance security without sacrificing performance.
If you need more alternatives to completely remove Hamachi from your PC, be sure to check out this amazing list with the best uninstaller software you can use right now.
I hope at least one of these solutions helped you to solve the problem with Hamachi in Windows 10. If you have any questions or comments, just reach to the comments section below.
Restoro has been downloaded by 0 readers this month.
Welcome to the VanDyke Software Forums
Join the discussion today!
Some time back when I had SecureCRT/FX 8.7.3 installed, I received the message about 9.0 being available. I downloaded and installed it. After it was done, I now had both 8.7.3 and 9.0 installed. This didn’t bother me at the time, so I continued on. 9.0 has now updated to 9.1.0.
Since I have no need for the 8.7.x version, I tried to uninstall it and ran into problems. The uninstaller runs, and it removes the listing from Add Remove Programs. I get the Windows 10 UAC, accept that, and then it tries to perform the uninstall.
That’s when I get the below:
When I click in OK, I get a different message:
When I click OK on this message, the uninstaller closes. At this point, I didn’t want to leave it in this state, so I tried reinstalling 8.7 again so I could then try to uninstall it again. When I went to install, it gave me the message below:
This would NOT complete until I restarted Windows and tried again. If I clicked on «Yes» to undo the changes, it will just pop the same error 1705 over and over. After a restart, I still got that message, but «Yes» worked this time and 8.7 did successfully install.
I launched 8.7 to make sure it installed correctly, it did. Just to start clean, I restarted Windows again, and once back tried to uninstall 8.7. Got the same set of messages.
So now I am stuck in this loop, as it happens with 9.1 as well.
The one caveat that I think might have contributed to this, maybe not, was.
8.7.3 was installed for all users in C:Program Files.
9.0.x was installed just for my user in C:Usersnormal_path.
Did the above scenario cause this weird issue?
Any ideas? Or does one need to do a manual clean uninstall on Windows?
Источники информации:
- http://ru.fileerrors.com/installer-no-longer-responding.html
- http://community.logmein.com/t5/LogMeIn-Hamachi-Discussions/Hamachi-no-longer-functioning-on-windows-10/td-p/140876
- http://windowsreport.com/hamachi-windows-10/
- http://forums.vandyke.com/showthread.php?p=55278
Содержание
- Не устанавливается хамачи выдает ошибку windows installer. Устраняем ошибки службы установщика Windows
- Шаг 2: Перерегистрация Установщика Windows.
- Шаг 3: Очистка подвешенных процессов установки.
- Шаг 4: Проверка прав доступа.
- Причины появления ошибки
- Проверяем, запущена ли служба
- Исправляем ошибки вручную
- Используем реестр для сброса параметров
- Доступ к службе Windows Installer запрещен, так как вы находитесь под учетной записью гостя.
- Служба установщика Windows Installer отключена.
Не устанавливается хамачи выдает ошибку windows installer. Устраняем ошибки службы установщика Windows
1. Нажмите кнопку Пуск | Start .
2. В поле поиска введите services.msc .
3. В списке результатов кликните правым кликом на services.msc .
4. В открывшемся меню выберите Запуск от имени администратора | Run as administrator .
5. В открывшемся окне прокрутите вниз список служб и найдите Установщик Windows | Windows Installer . Дважды щелкните на нем.
6. На вкладке Общие | General в группе Состояние | Service status проверьте, запущена ли служба.
7. Если служба не запущена, нажмите кнопку Запустить | Start .
8. Убедитесь, что теперь служба запущена.
9. Нажмите кнопку OK .
Шаг 2: Перерегистрация Установщика Windows.
1. Нажмите кнопку Пуск | Start .
2. В поле поиска введите MSIEXEC /UNREGISTER и нажмите Enter .
3. Снова нажмите Пуск | Start .
4. В поле поиска введите MSIEXEC /REGSERVER и нажмите Enter .
Дисклеймер. Следующие шаги связаны с редактированием реестра. Будьте очень внимательны, поскольку некорректное конфигурирование параметров реестра может привести к серьезным проблемам в системе вплоть до выхода ее из строя. Изменение этих параметров вы выполняете на свой страх и риск.
Шаг 3: Очистка подвешенных процессов установки.
1. Нажмите кнопку Пуск | Start .
2. В поле поиска введите команду regedit и нажмите Enter .
3. Перейдите в раздел реестра: HKEY_LOCAL_MACHINE Software Microsoft Windows CurrentVersion Installer InProgress . Если раздел InProgress отсутствует, переходите к пункту 5.
4. Удалите все параметры в этом разделе. Если раздел не содержит параметров, переходите к следующему пункту.
5. Перейдите в раздел реестра: HKEY_LOCAL_MACHINE System CurrentControlSet Control Session Manager PendingFileRenameOperations . Если раздел PendingFileRenameOperations отсутствует, переходите к следующему шагу.
6. Удалите все параметры в этом разделе. Если раздел не содержит параметров, переходите к следующему шагу.
Шаг 4: Проверка прав доступа.
1. Перейдите в раздел реестра: HKEY_LOCAL_MACHINE Software Microsoft Windows CurrentVersion Installer .
2. Кликните правой кнопкой мыши на заголовке раздела и в открывшемся меню выберите пункт Разрешения | Permissions .
3. В открывшемся диалоговом окне в категории Группы или пользователи | Group or user names кликните на пункт SYSTEM .
4. В категории Разрешения для группы | Permissions for убедитесь, что система имеет полный контроль над разделом.
После выполнения всех шагов перезагрузите компьютер.
Ошибка windows installer – это одна из самых распространенных всплывающих неполадок, с которой сталкиваются пользователи операционной системы Windows.
Ошибка может появляться независимо от версии вашей ОС.
Причины появления ошибки
Выполнить сканирование ОС можно с помощью команды Sfc /scannow. Вводить ее нужно в окно командной строки.
Запустить командную строку можно также еще двумя способами:
- Пуск -> Все программы -> Стандартные -> Командная строка.
- Пуск -> Выполнить и введите имя программы cmd.exe
Через несколько минут вам будет предоставлена детальная информация о дисках ОС , испорченных файлах, неполадках в работе служб и других системных программ.
Командная строка не только найдет испорченные и повреждённые файл, но и заменит их на работоспособные.
После сканирования закройте командную строку и перезагрузите ваш персональный компьютер или ноутбук. Попробуйте запустить процесс установки любого исполняемого файла.
Также компания Майкрософт предлагает пользователям автоматическую утилиту, которая способна решить проблему работы инсталлера.
Перейдите по веб-адресу официального сайта компании https://support.microsoft.com/ru-ru/mats/program_install_and_uninstall
В открывшемся окне нажмите на клавишу «Запустить сейчас». Утилита восстановит правильную конфигурацию инсталлера.
Стоит заметить, что утилита не работает с восьмой версией операционной системы.
Иметь дело с распространяемыми в виде MSI-установщиков приложениями приходится нечасто, но почему-то именно они вызывают у пользователей больше всего проблем. Самая распространенная из них проявляется ошибкой «Не удалось получить доступ к службе установщика Windows Installer», причем столкнуться с ней вы можете в любой версии Windows. В большинстве случаев появление ошибки связано с некорректной работой соответствующей службы — установщика Windows или msiserver. Чаще всего при проверке она оказывается отключена. Убедиться, что со службой всё в порядке можно следующим образом.
Откройте командой services.msc оснастку управления службами и отыщите в списке элемент «Установщик Windows».
По умолчанию эта служба находится в неактивном состоянии, а тип ее запуска выбран «Вручную».
По идее, при запуске исполняемого MSI-файла она должна автоматически активироваться, но этого не произойдет, если по какой-то причине тип запуска будет установлен «Отключена». Нужно изменить настройки, выбрав в выпадающем списке опцию «Вручную», но скорее всего настройки окажутся недоступными, что характерно для Windows 10. Придется действовать в обход.
Откройте в редакторе реестра ключ HKEY_LOCAL_MACHINE/System/CurrentControlSet/Services/msiserver и измените значение параметра Start с 4 на 3, а затем перезагрузитесь.
Тип запуска изменится на «Вручную», а кнопка запуска станет активной. Чтобы установить тип запуска «Автоматически», значение Start необходимо заменить на 2. Поскольку служба msiserver является зависимой, рекомендуем также проверить состояние службы «Удаленный вызов процедур RPC». Она должна быть запущенной и тип запуска иметь «Автоматически».
Может статься, что службы «Установщик Windows» вообще не окажется в списке. Наиболее вероятная тому причина — повреждение отвечающих за нее данных в реестре. В этом случае попробуйте ее восстановить, выполнив слияние файла Windows_Installer.reg, доступного по ссылке https://cloud.mail.ru/public/2eVp/mWmQUP8FG . После применения твика нужно будет перезагрузить компьютер. Можно также выполнить обновление операционной системы до последней актуальной сборки, если такой вариант для вас приемлем.
Неплохо также будет проверить настройки политики установщика Windows. Командой gpedit.msc вызовите редактор локальных политик и перейдите по цепочке Конфигурация компьютера — Административные шаблоны — Компоненты Windows — Установщик Windows. Все политики должны иметь состояние «Не задано».
Аналогичным образом проверьте настройки в разделе «Конфигурация пользователя».
Наконец, восстановить нормальную работу службы установщика Windows можно путем ее ручной перерегистрации. Для этого открываем от имени администратора командную строку и последовательно выполняем команды, указанные в этом текстовом файле — https://cloud.mail.ru/public/9bBp/bYNiRVB82 . После повторной регистрации службы компьютер следует перезагрузить, а затем запустить службу установщика командой net start MSIServer, если вдруг по какой-то причине она не стартует сама.
Некоторые пользователи сталкиваются с тем, что приложения не устанавливаются и при этом выскакивает сообщение, в котором говорится, что установщик виндовс не установлен или не запущен. Как решить эту проблему и установить нужную утилиту будет рассказано в этой статье.
Проверяем, запущена ли служба
Одной из основных причин возникновения подобных сбоев является остановку службы установщика . Чтобы это проверить, необходимо запустить утилиту «Выполнить», что можно сделать через пуск, а затем ввести в нее команду services.msc, которую можно увидеть на изображении.
После этого откроется окно, в котором будут отображены все службы, как активные, так и нет. Нужно найти службу, которая называется «Установщик Windows » и открыть ее. Параметры должны стоять такие же, как и на картинке.
В семерке можно попробовать поменять тип запуска на автоматический, в восьмерке такое действие недоступно. Если пользователь сменит тип запуска, то устройство после такого следует перезагрузить. Однако, в обеих версиях следует попытаться запустить ее. После чего снова нужно начать установку программы.
Исправляем ошибки вручную
Если предыдущий метод не помог исправить положение, то можно произвести перерегистрацию службы самостоятельно. Для этого потребуется запустить консоль от имени администратора. Сделать это можно через меню Пуск. В командной строке будет нужно ввести следующие операторы :
Такие команды потребуются для 32-х разрядной операционной системы. А такие нужно будет использовать для 64-х разрядной винды. После завершения работы нужно будет произвести перезапуск устройства и вновь попытаться установить нужные утилиты. Служба установщика должна запуститься.
Используем реестр для сброса параметров
Также возможно ошибка кроется в реестре. Можно использовать одну из программ для восстановления записей, но не факт, что они помогут. Лучше самостоятельно открыть редактор реестра и найти там следующую записи:
В этой папке следует проверить запись ImagePath , значение которой должно быть такое же, как и на изображении. Если это не так, то стоит отредактировать его.
Для 64 разрядных операционных систем, также стоит провести проверку файла WOW64 . Там должна стоять шестнадцатеричная система исчисления, а значение должно равняться 0.
После редактирования реестра следует перезагрузить компьютер и проверит его работоспособность.
Для начала предлагаю разобраться — что же это за служба такая?
Служба Windows Installer — отвечает за установку программ на вашем . И без нее вы не сможете установить программу, которой нужна установка на компьютер (это касается только установщиков формата *.msi).
А при попытке установить, у вас выскачет сообщение со следующим содержанием:
. Либо Windows работает в защищенном режиме, либо служба «Windows Installer» установлена неправильно. Обратитесь в службу поддержки.
Причин такой ошибки может быть несколько, и каждую я постараюсь разъяснить вам в отдельности.
Доступ к службе Windows Installer запрещен, так как вы находитесь под учетной записью гостя.
Это значит, что вы вошли в операционную систему не как администратор, а как гость или с ограниченной записью. А в этом случае установить вам что либо — вряд ли получится.
Если это не ваш компьютер, или компьютер на вашей работе, обратитесь к администратору или владельцу компа — пусть выдаст вам права.
Но если это ваш компьютер, значит с вами живет хитропопый родственник , который ограничил вам доступ, и вы входите на свой собственный компьютер без прав администратора. Дайте ему в тык. :boks:
Служба установщика Windows Installer отключена.
Ну, тут уже ясен пень, какого лешего вы не можете нифига установить. Кстати, это самая распространенная ошибка.
Почему служба отключается? Сам не знаю, может вы установили что-нибудь гадкое, а может подхватили вредного вируса, или, вполне вероятно — во всем виноваты чьи то кривые руки. Как по мне, так эти руки виноваты во всем.
В общем причин может быть много. А решение одно:
1. Жмем «Пуск» — «Выполнить». (Win + R)
2. В появившемся окне вводим: services.msc , и тыкаем «Enter»
3. В окне «Службы» ищем: «Установщик Windows «. И делаем двойной щелчок мышкой.
5. В появившемся окне смотрим вкладку «Общие».
6. В ней в поле «Тип запуска» выбираем пункт «Вручную», если у вас стоит другой пункт.
Все, теперь установщик должен будет запускаться, когда вы будете устанавливать программу.
Если вы все просмотрели, но так и не нашли эту службу — советую просмотреть еще раз. Мало ли? И если вы уже сто пудов уверены в том, что службы такой нету, значит вам необходимо ее установить.
Эта статья также доступна на следующих языках: Тайский
Огромное Вам СПАСИБО за очень полезную информацию в статье. Очень понятно все изложено. Чувствуется, что проделана большая работа по анализу работы магазина eBay
Спасибо вам и другим постоянным читателям моего блога. Без вас у меня не было бы достаточной мотивации, чтобы посвящать много времени ведению этого сайта. У меня мозги так устроены: люблю копнуть вглубь, систематизировать разрозненные данные, пробовать то, что раньше до меня никто не делал, либо не смотрел под таким углом зрения. Жаль, что только нашим соотечественникам из-за кризиса в России отнюдь не до шоппинга на eBay. Покупают на Алиэкспрессе из Китая, так как там в разы дешевле товары (часто в ущерб качеству). Но онлайн-аукционы eBay, Amazon, ETSY легко дадут китайцам фору по ассортименту брендовых вещей, винтажных вещей, ручной работы и разных этнических товаров.
В ваших статьях ценно именно ваше личное отношение и анализ темы. Вы этот блог не бросайте, я сюда часто заглядываю. Нас таких много должно быть. Мне на эл. почту пришло недавно предложение о том, что научат торговать на Амазоне и eBay. И я вспомнила про ваши подробные статьи об этих торг. площ. Перечитала все заново и сделала вывод, что курсы- это лохотрон. Сама на eBay еще ничего не покупала. Я не из России , а из Казахстана (г. Алматы). Но нам тоже лишних трат пока не надо. Желаю вам удачи и берегите себя в азиатских краях.
Hamachi — полезный инструмент, но многие пользователи сообщали о различных ошибках Hamachi на своем ПК. Эти ошибки могут вызвать различные проблемы, и в сегодняшней статье мы покажем вам, как их исправить.
Ошибки Hamachi могут вызвать много проблем на вашем компьютере, и если говорить о Hamachi, вот некоторые распространенные проблемы, о которых сообщили пользователи:
- Ошибка сетевого адаптера Hamachi — эта проблема может возникнуть, если не установлен необходимый драйвер виртуальной сети. Чтобы устранить проблему, обновите драйвер адаптера вручную.
- Hamachi VPN error Windows 10 — Иногда вы можете столкнуться с этой проблемой из-за других приложений VPN. Тем не менее, вы можете решить эту проблему, просто удалив другой VPN с вашего ПК.
- Проблема туннеля Hamachi Windows 10, желтый треугольник — эта проблема может возникнуть, если необходимые службы не запущены. Чтобы устранить проблему, откройте окно «Службы» и перезапустите необходимые службы.
- Ошибка Hamachi: эта сеть не существует, не удалось подключиться к сетевому адаптеру. Если вы столкнулись с одной из этих ошибок, скорее всего, проблема связана с брандмауэром, поэтому обязательно проверьте его конфигурацию и убедитесь, что Hamachi разрешено проходить через него.
- Ошибка Hamachi 2503, 52, 1068, 2755, код 2502. Эти ошибки могут появляться по разным причинам, но вы должны быть в состоянии исправить их, используя одно из наших решений.
- Проверьте свой антивирус
- Убедитесь, что сервис Hamachi работает
- Удалить проблемные приложения
- Переустановите Hamachi
- Установите драйвер вручную во время установки Hamachi
- Используйте другой установщик
- Попробуйте использовать более старую версию Hamachi
- Отключить брандмауэр Windows
Решение 1. Проверьте свой антивирус
По словам пользователей, причиной ошибок Hamachi может стать ваш антивирус. Иногда ваш антивирус может блокировать Hamachi, поэтому обязательно проверьте его настройки и убедитесь, что Hamachi разрешен к запуску. Если Hamachi не заблокирован, вы можете попробовать отключить определенные функции или вообще отключить антивирус.
Если проблема не устранена, последним вариантом будет полное удаление антивируса с вашего ПК. Даже если вы удалите антивирус, ваш компьютер останется защищенным Защитником Windows, поэтому вам не нужно беспокоиться о вашей безопасности.
Если удаление антивируса решит вашу проблему, возможно, стоит подумать о переходе на другое антивирусное решение. Если вы ищете новый антивирус, который не будет мешать вашей системе и другим приложениям, мы настоятельно рекомендуем вам попробовать Bitdefender.
Bitdefender выпустил версию 2019 года, и она полна новейших функций безопасности. У вас будет двухмоторное сканирование, VPN, шифрование и постоянное обновление базы данных сигнатур. Мы рекомендуем вам проверить его планы.
— Загрузите Bitdefender Antivirus 2019 по специальной цене со скидкой 35%.
- Читайте также: Исправлено: Hamachi не работает в Windows 10, 8.1 и 7
Решение 2. Убедитесь, что служба Hamachi работает
По словам пользователей, вы можете столкнуться с различными ошибками Hamachi просто, если необходимые службы не работают. Многие пользователи сообщали об ошибках туннелирования и VPN в Hamachi, и в большинстве случаев вы можете исправить эти проблемы, просто перезапустив службы Hamachi. Для этого просто выполните следующие действия:
- Откройте окно « Службы». Самый быстрый способ сделать это — нажать Windows Key + R и ввести services.msc. Теперь нажмите Enter или нажмите ОК.
- Когда откроется окно « Службы», найдите и дважды щелкните по сервису Hamachi Tunneling Engine.
- Когда откроется окно « Свойства», нажмите кнопку « Стоп», чтобы остановить службу. Подождите пару секунд и нажмите кнопку « Пуск». Нажмите Apply и OK, чтобы сохранить изменения.
По словам пользователей, это простое решение исправило ошибку туннелирования и VPN с Hamachi, поэтому мы рекомендуем вам попробовать.
Решение 3 — Удалить проблемные приложения
Если у вас есть ошибки Hamachi, такие как проблема с туннелированием или ошибка VPN, проблема может быть вызвана сторонним программным обеспечением. Иногда VPN-клиенты могут вмешиваться в Hamachi, что может привести к этой и многим другим проблемам.
Чтобы решить эту проблему, рекомендуется найти и удалить ваш текущий VPN-клиент. Пользователи сообщали, что Dell VPN клиент вызвал появление этой проблемы, но после ее устранения проблема была решена. Помните, что эта проблема может появиться не из-за вашего VPN-клиента, а из-за другого программного обеспечения.
Если ваш VPN-клиент был проблемой, вам следует рассмотреть возможность использования другого VPN-клиента. Если вам нужен хороший и удобный VPN-клиент, который не будет мешать вашей системе, мы настоятельно рекомендуем вам попробовать Cyberghost VPN.
Почему стоит выбрать CyberGhost? Cyberghost для Windows
- 256-битное шифрование AES
- Более 3000 серверов по всему миру
- Отличный ценовой план
- Отличная поддержка
Получить сейчас CyberGhost VPN
Решение 4 — Переустановите Hamachi
Иногда ошибки Hamachi могут быть вызваны поврежденной установкой, и если это произойдет, лучшим способом будет переустановить Hamachi. Это довольно просто сделать, но для полной переустановки Hamachi рекомендуется использовать программное обеспечение для удаления.
Если вы не знаете, программное обеспечение для удаления, такое как IObit Uninstaller, может полностью удалить нужное приложение с вашего ПК. В отличие от обычного процесса удаления, программа удаления удалит все файлы и записи реестра, связанные с Hamachi.
- Скачать сейчас IObit Uninstaller PRO 7 бесплатно
После полного удаления Hamachi все будет так, как если бы оно никогда не устанавливалось на ваш компьютер. Теперь вам просто нужно скачать и установить последнюю версию, и проблема должна быть полностью решена.
- ЧИТАЙТЕ ТАКЖЕ: Исправлено: «Сбой соединения с ошибкой 800»
Решение 5. Установите драйвер вручную во время установки Hamachi.
Иногда ошибки Hamachi могут быть вызваны отсутствующими драйверами, и если вы получаете проблему туннелирования или ошибку VPN, проблема может быть в отсутствующих драйверах. Несколько пользователей сообщили, что установка Hamachi зависает при установке драйвера виртуальной сети, и для решения этой проблемы необходимо установить этот драйвер вручную. Чтобы сделать это, вам нужно сделать это быстро, пока установка застряла:
- Нажмите Windows Key + X, чтобы открыть меню Win + X. Теперь выберите Диспетчер устройств из списка.
- Найдите LogMeIn Hamachi Virtual Ethernet Adapter, щелкните его правой кнопкой мыши и в меню выберите « Обновить драйвер».
- Выберите Обзор моего компьютера для программного обеспечения драйвера.
- Теперь перейдите в каталог установки Hamachi, по умолчанию это должен быть C: Program Files (x86) LogMeIn Hamachi.
После того, как вы выберете этот каталог, ваш компьютер должен отсканировать его и установить отсутствующий драйвер. Как только это будет сделано, будет установлен последний драйвер и установка будет успешно завершена. Помните, что для того, чтобы это работало, вам нужно быстро обновить драйвер, поэтому неплохо было бы открыть диспетчер устройств при установке Hamachi.
Решение 6 — Используйте другой установщик
По словам пользователей, иногда ошибки Hamachi могут быть вызваны вашим установщиком. Это необычная причина, но несколько пользователей сообщили, что они исправили проблему, просто удалив Hamachi и используя другой установочный файл для его установки.
Пользователи утверждают, что они загрузили установщик из другого источника, который не является официальным сайтом Hamachi, и тем самым проблема была решена. Мы не знаем, насколько надежен этот метод, но многие пользователи утверждают, что он работает, поэтому не стесняйтесь опробовать его.
Решение 7. Попробуйте использовать более старую версию Hamachi
В некоторых случаях ошибки Hamachi могут появляться, если вы используете последнюю версию. Когда речь идет о программном обеспечении, обычно рекомендуется использовать новейшее программное обеспечение, поскольку оно предлагает новейшие функции и обновления.
Однако иногда некоторые функции могут содержать ошибки, что может привести к этой и многим другим ошибкам. Чтобы решить эту проблему, некоторые пользователи предложили откатиться к более старой версии Hamachi и проверить, помогает ли это.
Для этого удалите текущую версию, а затем загрузите и установите старую версию. Чтобы найти более старую версию, вам, возможно, придется использовать сторонние источники. Загрузив старую версию, установите ее и проверьте, решает ли это вашу проблему.
Имейте в виду, что Hamachi будет проверять наличие последней версии после ее установки, поэтому не забудьте загрузить последние обновления.
Решение 8 — Отключить брандмауэр Windows
Если у вас есть ошибки Hamachi, такие как желтый треугольник, проблема может быть связана с вашим брандмауэром. Чтобы проверить, является ли проблема с вашим брандмауэром, некоторые пользователи предлагают временно отключить его и проверить, решает ли это вашу проблему. Для этого выполните следующие действия:
- Нажмите Windows Key + S и войдите в брандмауэр Windows. Выберите Брандмауэр Защитника Windows из списка.
- Когда откроется брандмауэр Защитника Windows, нажмите « Расширенные настройки» в меню слева.
- Появится новое окно. Выберите Свойства брандмауэра Защитника Windows.
- Перейдите на вкладку « Профиль домена » и установите для состояния брандмауэра значение « Выкл.». Теперь перейдите на вкладки Личный профиль и Публичный профиль и сделайте то же самое. Наконец, нажмите Apply и OK, чтобы сохранить изменения
После этого ваш брандмауэр должен быть полностью отключен. Мы должны отметить, что отключение брандмауэра не является лучшим выбором с точки зрения безопасности, но если Hamachi работает после того, как вы отключите брандмауэр, проблема, вероятно, связана с одним из параметров брандмауэра, поэтому вам нужно будет вручную найти и изменить проблемный параметр.
Несколько пользователей сообщили, что проблема связана с портом 25565, поэтому, чтобы устранить эту проблему, убедитесь, что порт 25565 открыт на странице Входящие правила. После внесения этих изменений проблема должна быть решена, и Hamachi снова начнет работать.
Ошибки Hamachi могут вызвать много проблем на вашем ПК, но в большинстве случаев эти проблемы вызваны настройками брандмауэра, поврежденной установкой или другими приложениями. Однако мы надеемся, что вам удалось решить эту проблему с помощью одного из наших решений.
ЧИТАЙТЕ ТАКЖЕ:
- ИСПРАВЛЕНИЕ: Wi-Fi соединение постоянно падает в Windows 10
- Исправлено: «Ошибка подключения с ошибкой 691» в Windows 10
- Исправлено: «Ошибка подключения с ошибкой 868» в Windows 10
Ошибки Hamachi могут вызвать много проблем на вашем компьютере, и если говорить о Hamachi, вот некоторые распространенные проблемы, о которых сообщили пользователи:
Решение 1. Проверьте свой антивирус
По словам пользователей, причиной ошибок Hamachi может стать ваш антивирус. Иногда ваш антивирус может блокировать Hamachi, поэтому обязательно проверьте его настройки и убедитесь, что Hamachi разрешен к запуску. Если Hamachi не заблокирован, вы можете попробовать отключить определенные функции или вообще отключить антивирус.
Если проблема не устранена, последним вариантом будет полное удаление антивируса с вашего ПК. Даже если вы удалите антивирус, ваш компьютер останется защищенным Защитником Windows, поэтому вам не нужно беспокоиться о вашей безопасности.
Bitdefender выпустил версию 2019 года, и она полна новейших функций безопасности. У вас будет двухмоторное сканирование, VPN, шифрование и постоянное обновление базы данных сигнатур. Мы рекомендуем вам проверить его планы.
— Загрузите Bitdefender Antivirus 2019 по специальной цене со скидкой 35%.
Решение 2. Убедитесь, что служба Hamachi работает
По словам пользователей, вы можете столкнуться с различными ошибками Hamachi просто, если необходимые службы не работают. Многие пользователи сообщали об ошибках туннелирования и VPN в Hamachi, и в большинстве случаев вы можете исправить эти проблемы, просто перезапустив службы Hamachi. Для этого просто выполните следующие действия:
По словам пользователей, это простое решение исправило ошибку туннелирования и VPN с Hamachi, поэтому мы рекомендуем вам попробовать.
Если у вас есть ошибки Hamachi, такие как проблема с туннелированием или ошибка VPN, проблема может быть вызвана сторонним программным обеспечением. Иногда VPN-клиенты могут вмешиваться в Hamachi, что может привести к этой и многим другим проблемам.
Чтобы решить эту проблему, рекомендуется найти и удалить ваш текущий VPN-клиент. Пользователи сообщали, что Dell VPN клиент вызвал появление этой проблемы, но после ее устранения проблема была решена. Помните, что эта проблема может появиться не из-за вашего VPN-клиента, а из-за другого программного обеспечения.
Иногда ошибки Hamachi могут быть вызваны поврежденной установкой, и если это произойдет, лучшим способом будет переустановить Hamachi. Это довольно просто сделать, но для полной переустановки Hamachi рекомендуется использовать программное обеспечение для удаления.
Если вы не знаете, программное обеспечение для удаления, такое как IObit Uninstaller, может полностью удалить нужное приложение с вашего ПК. В отличие от обычного процесса удаления, программа удаления удалит все файлы и записи реестра, связанные с Hamachi.
После полного удаления Hamachi все будет так, как если бы оно никогда не устанавливалось на ваш компьютер. Теперь вам просто нужно скачать и установить последнюю версию, и проблема должна быть полностью решена.
Решение 5. Установите драйвер вручную во время установки Hamachi.
Иногда ошибки Hamachi могут быть вызваны отсутствующими драйверами, и если вы получаете проблему туннелирования или ошибку VPN, проблема может быть в отсутствующих драйверах. Несколько пользователей сообщили, что установка Hamachi зависает при установке драйвера виртуальной сети, и для решения этой проблемы необходимо установить этот драйвер вручную. Чтобы сделать это, вам нужно сделать это быстро, пока установка застряла:
После того, как вы выберете этот каталог, ваш компьютер должен отсканировать его и установить отсутствующий драйвер. Как только это будет сделано, будет установлен последний драйвер и установка будет успешно завершена. Помните, что для того, чтобы это работало, вам нужно быстро обновить драйвер, поэтому неплохо было бы открыть диспетчер устройств при установке Hamachi.
По словам пользователей, иногда ошибки Hamachi могут быть вызваны вашим установщиком. Это необычная причина, но несколько пользователей сообщили, что они исправили проблему, просто удалив Hamachi и используя другой установочный файл для его установки.
Пользователи утверждают, что они загрузили установщик из другого источника, который не является официальным сайтом Hamachi, и тем самым проблема была решена. Мы не знаем, насколько надежен этот метод, но многие пользователи утверждают, что он работает, поэтому не стесняйтесь опробовать его.
Решение 7. Попробуйте использовать более старую версию Hamachi
В некоторых случаях ошибки Hamachi могут появляться, если вы используете последнюю версию. Когда речь идет о программном обеспечении, обычно рекомендуется использовать новейшее программное обеспечение, поскольку оно предлагает новейшие функции и обновления.
Однако иногда некоторые функции могут содержать ошибки, что может привести к этой и многим другим ошибкам. Чтобы решить эту проблему, некоторые пользователи предложили откатиться к более старой версии Hamachi и проверить, помогает ли это.
Для этого удалите текущую версию, а затем загрузите и установите старую версию. Чтобы найти более старую версию, вам, возможно, придется использовать сторонние источники. Загрузив старую версию, установите ее и проверьте, решает ли это вашу проблему.
Имейте в виду, что Hamachi будет проверять наличие последней версии после ее установки, поэтому не забудьте загрузить последние обновления.
Если у вас есть ошибки Hamachi, такие как желтый треугольник, проблема может быть связана с вашим брандмауэром. Чтобы проверить, является ли проблема с вашим брандмауэром, некоторые пользователи предлагают временно отключить его и проверить, решает ли это вашу проблему. Для этого выполните следующие действия:
После этого ваш брандмауэр должен быть полностью отключен. Мы должны отметить, что отключение брандмауэра не является лучшим выбором с точки зрения безопасности, но если Hamachi работает после того, как вы отключите брандмауэр, проблема, вероятно, связана с одним из параметров брандмауэра, поэтому вам нужно будет вручную найти и изменить проблемный параметр.
Несколько пользователей сообщили, что проблема связана с портом 25565, поэтому, чтобы устранить эту проблему, убедитесь, что порт 25565 открыт на странице Входящие правила. После внесения этих изменений проблема должна быть решена, и Hamachi снова начнет работать.
Ошибки Hamachi могут вызвать много проблем на вашем ПК, но в большинстве случаев эти проблемы вызваны настройками брандмауэра, поврежденной установкой или другими приложениями. Однако мы надеемся, что вам удалось решить эту проблему с помощью одного из наших решений.
ЧИТАЙТЕ ТАКЖЕ:
Исправление ошибки USB-драйвера в коде ошибки в Windows 10 [полное руководство]
Windows 10 может выдать ошибку BUGCODE_USB_DRIVER, но вы находитесь на правильном сайте. Проверьте решения в этом руководстве и избавьтесь от этой ошибки.
Полное исправление: код ошибки 0x8024402f препятствует обновлению windows 10
Важно поддерживать Windows 10 в актуальном состоянии, но многие пользователи сообщали об ошибке 0x8024402f при попытке обновления. Эта ошибка может помешать вам обновить, поэтому сегодня мы покажем вам, как ее исправить.
Полное исправление: сбой обновления защитника Windows, код ошибки 0x80070643
Многие пользователи сообщали об ошибке 0x80070643 на своем ПК, которая может привести к сбою обновления Защитника Windows. В этой статье мы покажем вам, как решить эту проблему.
Источник
Windows installer service could not be accessed – как исправить ошибку в Windows 10
В работе системы всегда возникают неполадки, призванные подпортит нам жизнь, у любой системы есть недостатки, с которыми можно бороться. В данном случае мы поговорим об ошибке 1719, которая расшифровывается следующим образом: Windows installer service could not be accessed. Она связана с установкой и удалением программ, а точнее с конкретной службой, начавшей «тупить» по непонятным причинам.
Мы разобрались с тем, что Windows installer является службой инсталляции программного обеспечения. Получается, что при установке какой-то утилиты, либо её удалении, она дала сбой и появляется ошибка 1719. Но, не решив проблему, удалить что-то не выйдет.
Также скажу одну вещь, причиной может быть что угодно, например, повреждение системных файлов, вирусы, сами программы, которые внесли изменения в систему.
Как исправить ошибку 1719 Windows installer service could not be accessed
Столкнувший с таким: windows installer service could not be accessed надо от этого срочно избавляться, чем сейчас и займёмся. Мы разберём несколько способов, но многие из них могут не помочь.
Включить Windows Installer
Необходимо зайти в консоль оснастку «Службы». Делается двумя способами: нажать на меню Пуск правой кнопкой мышки и перейти в соответствующую опцию, либо нажать Win+R, ввести services.msc.
Ищем строчку «Установщик Windows» (Windows Installer), нажимаем на неё дважды и идём в свойства.
Это интересно: Как принудительно завершить зависшую службу
В свойствах, служба может быть отключена. Включите её, нажав по кнопке «Запустить». Пробуем что-нибудь установить. Если есть возможность, поставьте тип запуска на «Автоматический».
Восстановление целостности системах файлов
Я говорил, что возникновение Windows installer service could not be accessed (код 1719) может быть причиной разных явлений. Повреждение системных файлов не исключение. Вот наши действия:
Теперь нужно подождать, пока утилита просканирует Windows на наличие поврежденных файлов и восстановит их, хотя может выйти сообщение, что всё в порядке.
Наличие файла msiexec.exe на законном месте
Регистрируем библиотеку msiexec.exe
Если файлик msiexec.exe на месте, но проблема windows installer service could not be accessed все равно имеется, тогда можно попробовать зарегистрировать msiexec.exe в системе (по сути это должно происходить автоматически после установки).
Для данной процедуры ещё раз понадобиться командная строка от имени администратора, где вводим команды следующего типа:
Для Windows 64-х разрядных
Для Windows 32-х разрядных
После этого перезапускаем ПК и пробуем установить небольшую программку.
Не нужно отчаиваться, если все методы выше не помогли, есть ещё кое-что.
Работа с реестром для исправления ошибки 1719
Часто бывает, что ломает систему сама программа, которую вы установили, но удалить её не выйдет, так как установщик поврежден, что же тогда делать, чтобы исправить windows installer service could not be accessed?
Открываем следующие разделы, пока не дойдем до последнего: HKEY_LOCAL_MACHINESYSTEMCurrentControlSetControlSession ManagerCProPatches
Нажав на последний раздел, справа появятся его параметры. Нам нужен параметр Force. Дважды на нём нажмите и поменяйте значение на единицу (1).
Обязательно перезагружаем компьютер и пробуем установить программку.
Вот такие пироги. Надеюсь вы избавились от всех напастей и у вас не возникает ошибка 1719 windows installer service could not be accessed. Мы поработали под ОС Windows 10, но такая же проблема может возникнуть и в других версиях, правда исправление тоже самое.
Источник
Не устанавливается хамачи выдает ошибку windows installer
Добрый день уважаемые читатели блога и гости канала, в прошлый раз мы с вами победили ошибку: запуск этого устройства невозможен. (код 10), там у нас были проблемы с установкой оборудования, сегодня же разберем проблему с установкой или удалением программы в десятке. Ситуация такая у вас есть ОС windows 10 или предыдущая редакция, вы пытаетесь установить, например обновление Skype или же удалить какую-то программу с вашего ПК, но в процессе получаете ошибка windows 1719: windows installer service could not be accessed, и в итоге установка или удаление завершается неудачно. Ниже я вам расскажу причину данной проблемы, и мы ее победим на сто процентов.
Что такое Windows installer
Windows installer это специальная служба операционной системы Windows, благодаря которой вы можете устанавливать или удалять приложения в ОС.
Причины ошибки windows 1719
Для начала нужно понять, от чего лечить систему, я вам уже озвучил выше, что windows installer service could not be accessed я получал при установке skype и при удалении программы КриптоПРО, но могу точно вам сказать, что выскочит она везде и при любой попытке инсталляции в Windows 10. Вот как это выглядит.
Еще ошибка 1719 может иметь формулировку Служба установщика Windows недоступна в Windows 10, я такое ловил при установке драйверов рутокен. Нечто похожее мы с вами уже видели, когда Служба установщика Windows недоступна в безопасном режиме
В любом случае проблему устранить нужно, так как мы потеряли возможность, что либо ставить или удалять в Windows 10.
Методы решения ошибки windows 1719
И так давайте разбираться как нам с вами устранить windows installer service could not be accessed. Contact your support personnel to verify that it is property registered and enabled и Служба установщика Windows недоступна в Windows 10.
Находим службу Установщик Winows (Windows Installer), щелкаем по ней правым кликом мыши и выбираем из контекстного меню пункт свойства.
Ее принудительный запуск, в некоторых случаях поможет вам избежать ошибку 1719 в windows 10.
В итоге вы должны получить запущенный сервис, после чего смело закрываем оснастку и пробуем проделать процедуру установки или удаления нужно программы, у меня это КриптоПРО. В моем случае это не помогло, идем дальше.
Если вы внимательный пользователь, то можете обратить внимание, что изменить тип запуска у службы у вас не получиться, это еще идет от времен Windows 8.1, а вот в семерке поменять можно, ради эксперимента выставите в ней автоматический тип запуска и перезагрузитесь, проверьте отсутствие ошибки 1719.
Если вы получите поврежденные компоненты, то ваша система постарается их восстановить автоматически.
Для 32-х битных систем:
msiexec /unregister
msiexec /register
Для 64-х битных систем:
%windir%system32msiexec.exe /unregister
%windir%system32msiexec.exe /regserver
%windir%syswow64msiexec.exe /unregister
%windir%syswow64msiexec.exe /regserver
После ручной регистрации сервиса Windows Installer, можете проверять исправилась ли ошибка: error 1719 windows installer service could not be accessed, мне к сожалению, не помогло, но я не расстроился и стал искать дальше.
Нажимаем WIN+R и вводим regedit, у вас откроется редактор реестра.
Переходим в раздел реестра и исправляем ключ Force с 0 на 1.
После чего перезагружаемся, и о чудо мне это помогло я больше не увидел ни error 1719 windows installer service could not be accessed, ни Служба установщика Windows недоступна, я спокойно смог удалить программу КриптоПРО и больше этой проблемы у меня не возникало, надеюсь вам помогла данная статья и вы смогли устранить очередной глюк Windows 10.
Источник
Ошибка 1719 — Windows installer service could not be accessed
Сегодня мы попробуем разобраться с возникновением проблем при попытке установки или удалении программ из операционных систем начиная от Windows 7 и выше.
Как правило очень часто пользователи сталкиваются с ошибкой Windows installer service could not be accessed. В журнале ошибок Windows данная проблема зачастую имеет номер 1719.
Причины появления ошибки 1719 установщика msiexec.exe
Данный вид ошибки может возникнуть из-за поврежденного системного файла msiexec.exe, который прямым образом отвечает за работоспособность службы – Установщик Windows. Поврежден же он может быть по разным причинам: это и последствия вирусной активности или возможные сбои при установке уже имеющихся программ.
Чтобы побороть данную ошибку для начала необходимо убедиться в отсутствии, казалось бы, на первый взгляд очевидных проблем.
Данные действия носят скорее всего “проверочный” характер и как правило не всегда помогают исправить ошибку, но, чтобы перейти непосредственно к кардинальным действиям, пользователю необходимо убедиться в отсутствии проблем на данном этапе. Если после проделанных действий сообщение об ошибке по-прежнему имеет место быть, то переходим к работам по её устранению.
1) Во-первых, нам необходимо попробовать зарегистрировать в системе библиотеку msiexec заново. Для этого в ранее открытой командной строке с правами администратора запускаем поочередно следующие команды:
Источник
Ошибка Windows Installer — Способы решения неполадки
Ошибка windows installer – это одна из самых распространенных всплывающих неполадок, с которой сталкиваются пользователи операционной системы Windows.
Содержание:
Ошибка может появляться независимо от версии вашей ОС.
Причины появления ошибки
Сообщение об ошибке появляется, потому что система не может распаковать и произвести установку исполняемого файла с разрешением “.msi”.
При этом обычные файлы формата “.exe” устанавливаются нормально.
Работая с файлами msi, система подключает загрузочную утилиту msiexec.exe, которая может не работать. Тогда не запускается процесс установки.
На изображениях ниже указаны варианты всплывающих окон с ошибкой установщика Виндоус:
всплывающее окно ошибки доступа к сервису Windows Installer
Внутренняя ошибка установщика
Проверка состояния работы установщика
Прежде чем решать любую неполадку, необходимо посмотреть на состояние функционирования установщика.
Следуйте инструкции:
Окно выполнения команды доступа к службам
Параметры запуска службы установщика для седьмой версии ОС Виндовс
Параметры запуска службы установщика для восьмой версии ОС Виндовс
Если вы используете седьмую версию ОС, включите автоматический режим работы службы установщика. Затем перезагрузите устройство и попробуйте запустить установочный файл еще раз.
Исправление ошибки установки пакета Windows вручную
Данная инструкция должна помочь решить неполадку, если постоянно появляется одно из нижеприведенных сообщений об ошибке при установке:
Эффективный способ решения каждой из вышеуказанных неполадок – повторная регистрация инсталлера в операционной системе:
Команды для 32х битной версии ОС
Команды для 64х битной версии ОС
После введения команд обязательно перезагрузите компьютер. Служба windows installer будет удалена и установлена заново. Теперь установка программы должна проходить без проблем.
Однако, если вы продолжаете сталкиваться с ошибками во время распаковки исполняемого файла или во время самого процесса установки – сбросьте настройки инсталлера или выполните сканирование системы на наличие ошибок.
Выполнить сканирование ОС можно с помощью команды Sfc /scannow. Вводить ее нужно в окно командной строки.
Запустить командную строку можно также еще двумя способами:
Через несколько минут вам будет предоставлена детальная информация о дисках ОС, испорченных файлах, неполадках в работе служб и других системных программ.
Командная строка не только найдет испорченные и повреждённые файл, но и заменит их на работоспособные.
После сканирования закройте командную строку и перезагрузите ваш персональный компьютер или ноутбук. Попробуйте запустить процесс установки любого исполняемого файла.
Также компания Майкрософт предлагает пользователям автоматическую утилиту, которая способна решить проблему работы инсталлера.
В открывшемся окне нажмите на клавишу «Запустить сейчас». Утилита восстановит правильную конфигурацию инсталлера.
Стоит заметить, что утилита не работает с восьмой версией операционной системы.
Настройка доступа установщика к файлам msi
Неполадка при установке может быть вызвана тем, что installer не имеет доступа к файлам формата msi. Пользователь может разрешить эту проблему самостоятельно.
Следуйте нижеприведенной инструкции:
Проверка групп или пользователей в свойствах файла
Теперь установщик сможет получить доступ к исполняемому файлу. Установка должна быть завершена без проблем.
Заметьте, что в некоторых случаях блокировать доступ к установочному файлу может антивирусное программное обеспечение.
Чтобы решить этот вариант неполадки необходимо зайти в операционную систему под учетной записью администратора, выключить антивирус и включить в настройках свойств антивируса совместимость с другими версиями ОС, как показано на рисунке ниже.
Настройка совместимости работы антивируса с другими версиями ОС
Тематические видеоролики:
Как исправить ошибку с Windows Installer?
Ошибка Windows Installer — Способы решения неполадки
Как исправить ошибку Windows Installer? Ответ здесь!
Ошибка Windows Installer — Способы решения неполадки
Ошибка Windows Installer — Способы решения неполадки
Ошибка Windows Installer — Способы решения неполадки
Источник
1. Нажмите кнопку Пуск
| Start
.
2. В поле поиска введите services.msc
.
3. В списке результатов кликните правым кликом на services.msc
.
4. В открывшемся меню выберите Запуск от имени администратора
| Run as administrator
.
5. В открывшемся окне прокрутите вниз список служб и найдите Установщик Windows
| Windows Installer
. Дважды щелкните на нем.
6. На вкладке Общие
| General
в группе Состояние
| Service status
проверьте, запущена ли служба.
7. Если служба не запущена, нажмите кнопку Запустить
| Start
.
8. Убедитесь, что теперь служба запущена.
9. Нажмите кнопку OK
.
Шаг 2: Перерегистрация Установщика Windows.
1. Нажмите кнопку Пуск
| Start
.
2. В поле поиска введите MSIEXEC /UNREGISTER
и нажмите Enter
.
3. Снова нажмите Пуск
| Start
.
4. В поле поиска введите MSIEXEC /REGSERVER
и нажмите Enter
.
Дисклеймер. Следующие шаги связаны с редактированием реестра. Будьте очень внимательны, поскольку некорректное конфигурирование параметров реестра может привести к серьезным проблемам в системе вплоть до выхода ее из строя. Изменение этих параметров вы выполняете на свой страх и риск.
Шаг 3: Очистка подвешенных процессов установки.
1. Нажмите кнопку Пуск
| Start
.
2. В поле поиска введите команду regedit
и нажмите Enter
.
3. Перейдите в раздел реестра: HKEY_LOCAL_MACHINE Software Microsoft Windows CurrentVersion Installer InProgress
. Если раздел InProgress
отсутствует, переходите к пункту 5.
4. Удалите все параметры в этом разделе. Если раздел не содержит параметров, переходите к следующему пункту.
5. Перейдите в раздел реестра: HKEY_LOCAL_MACHINE System CurrentControlSet Control Session Manager PendingFileRenameOperations
. Если раздел PendingFileRenameOperations
отсутствует, переходите к следующему шагу.
6. Удалите все параметры в этом разделе. Если раздел не содержит параметров, переходите к следующему шагу.
Шаг 4: Проверка прав доступа.
1. Перейдите в раздел реестра: HKEY_LOCAL_MACHINE Software Microsoft Windows CurrentVersion Installer
.
2. Кликните правой кнопкой мыши на заголовке раздела и в открывшемся меню выберите пункт Разрешения
| Permissions
.
3. В открывшемся диалоговом окне в категории Группы или пользователи
| Group or user names
кликните на пункт SYSTEM
.
4. В категории Разрешения для группы
| Permissions for
убедитесь, что система имеет полный контроль над разделом.
После выполнения всех шагов перезагрузите компьютер.
Служба Установщика Windows — один из значимых элементов операционной системы, который нужен для установки программного обеспечения. Эта служба применяет все программы, разработанные для Windows, стало быть, если при установке какой — то программы, Windows Installer вне доступа или просто не отвечает, то установка не совершится.
В большинстве ситуаций, на экране компьютера появляются такие надписи:
Чтобы решить задачу доступа к службе Установщика Windows 7, 8 или 10, есть несколько рабочих способов.
Недоступна служба Установщика Windows 7
Если нет доступа к службе установщика, то необязательно сразу же заниматься переустановкой системы Windows, а лучше — совершить некоторые действия по восстановлению ее рабочих функций. Для начала, нужно выяснить произошел ли запуск данной службы и есть ли она на самом деле.
Для этого предпринимаем следующие действия:
- нужно открыть список Windows 7 кликом по клавишам Win + R
, после чего ввести команду services.msc
в окошке «Выполнить»; - дальше в списке требуется найти Установщик Windows и 2 раза щелкнуть по нему;
Важно знать, что при запуске Windows Installer выглядит так:
- конечный этап — включение автоматического запуска службы Установщика Windows (в 7й Windows возможна перемена типа запуска на «Автоматически»), перезагрузка и повторная установка программы.
Если первый способ исправления ошибки 1719 не принес никакого результата, то следует попробовать службу Windows Installer зарегистрировать в системе по — новому, произвести запуск от имени Администратора командной строки.
Для этого потребуется отыскать в стандартных программах командную строку, после чего по ней кликнуть правой стороной компьютерной мышки и выбрать « Запуск от имени Администратора».
Для того, чтобы перерегистрировать службу Установщика Windows в 32 -битной версии, требуется совершить ввод двух команд:
- первая — msiexec /unregister
; - вторая — msiexec /register
.
Стоит учесть, что после выполнения данных команд обязательно нужно сделать перезагрузку ПК.
Для устранения ошибки в 64 – битной версии нужно ввести последовательно такие команды:
1.%windir%system32msiexec.exe /unregister;
2.%windir%system32msiexec.exe /regserver
;
3.%windir%syswow64msiexec.exe /unregister
;
4.%windir%syswow64msiexec.exe /regserver
.
После чего нужно перезагрузить компьютерное устройство. После таких манипуляций ошибка должна убраться.
Недоступна служба Установщика Windows 10
Если возник вопрос о том, как включить службу Установщика Windows 10, то по поводу этого существуют определенные действия, призванные решать данную задачу. Одним из методов решения есть сброс параметров службы Установщика Windows в реестре.
Это происходит таким образом:
- нужно нажать на клавишу «Пуск» и открыть раздел «Выполнить»;
- ввод команды regedit
;
- в открывшемся окошке редактора требуется перейти по ветке — HKEY_LOCAL_MACHINESYSTEMCurrentControlSetservicesmsiserver
; - проверка соответствия пункта ImagePath со значением — %systemroot%system32msiexec.exe /V
- если показатели имеют отличие, то их нужно уравновесить посредством ввода требуемых параметров в окно данного пункта, открывшееся после нажатия (2 раза) левой стороной компьютерной мыши;
- запуск службы services.msc
.
При 64 – битной версии системы нужно брать во внимание параметр WOW64, чей параметр равняется нулевому значению. При этом, в свойствах обязательно должна быть использована шестнадцатеричная система исчисления.
По окончанию всех манипуляций по изменению реестровых параметров требуется в обязательном порядке сделать перезагрузку компьютера.
Если после всех используемых способов, так и нет доступа к службе Установщика Windows Installer, то можно попробовать радикальный метод по изменению параметров реестра: создание реестрового файла посредством программы Блокнот с последующим запуском файла и обновлением пункта реестра:
- после нажатия клавиши «Пуск» нужно ввести Блокнот в окошке «Поиск»;
- открытие файла Notepad.exe
в пункте «Программы»; - в окно Блокнота нужно вставить скопированный на официальном сайте Майкрософт текст по обновлению реестра;
- нужно выбрать «Сохранить как» в меню «Файл» и ввести файловое название Msirepair.reg
; - в окне «Тип файла» необходимо обозначить Все файлы (*.*);
- в поле «Сохранить» нужно отметить Рабочий стол, а потом непосредственно само действие « Сохранить»;
- для закрытия Блокнота нужно нажать команду Выход
в меню «Файл»; - затем на рабочем столе требуется правой клавишей мыши раскрыть файл Msirepair.reg
и выбрать раздел «Запуск от имени Администратора». После ввода требуемого пароля нужно нажать «Продолжить»; - после предложения установки разделов реестра нужно кликнуть по пункту «Да»;
- переустановка требуемой программы.
Стоит учитывать, что при использовании этого метода, происходит изменение реестра. Чтобы при данном действии не возникли критические проблемы, всю процедуру сброса параметров нужно проводить строго по инструкции. Также рекомендуется создать резервную копию реестра, как дополнительное средство защиты данных. Это делается для возможности воссоздания реестра после серьезных неполадок.
Удаление устаревшей версии
В некоторых случаях, запустить службу Установщика Windows нельзя из-за присутствия устаревшей версии. Ее нужно удалить. Это делается посредством перехода по дорожке «Пуск» — «Панель управления» — «Программы». В последнем пункте требуется найти «Удалить / Изменить программу» и воспользоваться ею для необходимого ярлыка. В результате, как обычно, нужно сделать перезагрузку и повторную установку системы.
Если в конечном итоге служба Windows Installer все-таки не запускается, то необходимо сделать чистую установку ОС Windows. Следует учесть, что перед переустановкой системы нужно сохранить всю полезную информацию на любое внешнее устройство хранения данных, во избежание потери данных.
Похожие записи
Иногда, во время установки какой-либо программы, на экран может выскочить ошибка с кодом 1719, которая гласит о том, что служба установщика Виндоус недоступна. Причин этой проблемы может быть несколько. Давайте в них разберемся и попробуем их…
Не утихают споры о том, что лучше Windows 10 или Windows 7. Такое явление не является случайным. Разработчики из Майкрософта уверяют, что лучше, чем Windows 10 ничего не найти, а опытные пользователи говорят наоборот, мол надёжнее системы, чем Windows 7 сейчас…
Иметь дело с распространяемыми в виде MSI-установщиков приложениями приходится нечасто, но почему-то именно они вызывают у пользователей больше всего проблем. Самая распространенная из них проявляется ошибкой «Не удалось получить доступ к службе установщика Windows Installer», причем столкнуться с ней вы можете в любой версии Windows. В большинстве случаев появление ошибки связано с некорректной работой соответствующей службы — установщика Windows или msiserver. Чаще всего при проверке она оказывается отключена. Убедиться, что со службой всё в порядке можно следующим образом.
Откройте командой services.msc оснастку управления службами и отыщите в списке элемент «Установщик Windows».
По умолчанию эта служба находится в неактивном состоянии, а тип ее запуска выбран «Вручную».
По идее, при запуске исполняемого MSI-файла она должна автоматически активироваться, но этого не произойдет, если по какой-то причине тип запуска будет установлен «Отключена». Нужно изменить настройки, выбрав в выпадающем списке опцию «Вручную», но скорее всего настройки окажутся недоступными, что характерно для Windows 10. Придется действовать в обход.
Откройте в редакторе реестра ключ HKEY_LOCAL_MACHINE/System/CurrentControlSet/Services/msiserver и измените значение параметра Start с 4 на 3, а затем перезагрузитесь.
Тип запуска изменится на «Вручную», а кнопка запуска станет активной. Чтобы установить тип запуска «Автоматически», значение Start необходимо заменить на 2. Поскольку служба msiserver является зависимой, рекомендуем также проверить состояние службы «Удаленный вызов процедур RPC». Она должна быть запущенной и тип запуска иметь «Автоматически».
Может статься, что службы «Установщик Windows» вообще не окажется в списке. Наиболее вероятная тому причина — повреждение отвечающих за нее данных в реестре. В этом случае попробуйте ее восстановить, выполнив слияние файла Windows_Installer.reg, доступного по ссылке https://cloud.mail.ru/public/2eVp/mWmQUP8FG . После применения твика нужно будет перезагрузить компьютер. Можно также выполнить обновление операционной системы до последней актуальной сборки, если такой вариант для вас приемлем.
Неплохо также будет проверить настройки политики установщика Windows. Командой gpedit.msc вызовите редактор локальных политик и перейдите по цепочке Конфигурация компьютера — Административные шаблоны — Компоненты Windows — Установщик Windows. Все политики должны иметь состояние «Не задано».
Аналогичным образом проверьте настройки в разделе «Конфигурация пользователя».
Наконец, восстановить нормальную работу службы установщика Windows можно путем ее ручной перерегистрации. Для этого открываем от имени администратора командную строку и последовательно выполняем команды, указанные в этом текстовом файле — https://cloud.mail.ru/public/9bBp/bYNiRVB82 . После повторной регистрации службы компьютер следует перезагрузить, а затем запустить службу установщика командой net start MSIServer, если вдруг по какой-то причине она не стартует сама.
Иногда происходит так, что при установке какой-либо программы вы получаете системное сообщение Windows о невозможности получить доступ к этой службе:
Не удалось получить доступ к службе установщика Windows Installer. Возможно, не установлен Windows Installer. Обратитесь за помощью в службу поддержки.
Для начала определимся что такое Windows Installer. Это системная служба, которая отвечает за установку, изменение и удаление программ, которые имеют расширение.msi. Существует несколько причин возникновения этой проблемы. Рассмотрим их ниже.
Первая причина
, по которой может возникнуть эта ошибка кроется в ограничении ваших прав пользователя на данном компьютере. В этом случае следует попробовать установить программу с правами администратора (это делается через правый щелчок мыши по иконке приложения).
Вторая причина
может скрываться в настройках системных служб, так что проверьте их. Делается это так: «Пуск» — «Панель управления» — «Система и безопасность» — «Администрирование» — «Службы».
В открывшемся окне «Службы (локальные)» в самом низу списка находим раздел «Установщик Windows» и дважды кликаем по этому пункту левой кнопкой мышки.
Откроется окно настройки службы установщика, нам нужна вкладка «Общие». В строке «Тип запуска» должно быть установлено «Вручную». И убедитесь в том, что в качестве исполняемого файла значится:
C:WINDOWSsystem32msiexec.exe /V
Вместо C может стоять, например, буква D — это буквы локальных дисков.
Теперь переходим на вкладку «Зависимости». В большом окне Данная служба зависит от следующих компонентов должно быть написано «Удаленный вызов процедур (RPC)», как на изображении ниже:
Третья причина
может крыться сопоставлении программы для файлов с расширением.msi. Открываем меню «Пуск» — «Панель управления» — «Программы» — «Программы по умолчанию» — «Задать сопоставление». Если у вас сопоставление не задано, или там указан не Windows Installer, необходимо исправить это, как показано на картинке ниже:
Программа установщика называется msiexec.exe и находится в системном каталоге System32 (проще найти её поиском, как показано выше).
Если у вас часто слетает Windows на компьютере и ноутбуке, а вам надоело ездить в официальный сервисный центр на другой конец города и вы хотите сами заняться переустановкой операционной системы, то эта статья для вас.
Подготовка
Если у вас возникла необходимость переустановить свою операционную систему, однако есть немного времени, в первую очередь хорошенько прошерстите все уголки вашего жесткого диска на наличие необходимых вам файлов. Ведь установщик Windows 7 в процессе инсталляции новой операционной системы может запросто стереть все ваши данные с компьютера, и восстановить их будет делом практически невозможным. Итак, вы сохранили все свои данные на отдельный носитель. Теперь можем приступать к переустановке Windows.
Начинаем установку
Вставляем установщик Windows 7, записанный на диск, в дисковод и перезапускаем компьютер. Если в БИОСе всё настроено верно, то появится надпись «Нажмите любую клавишу для загрузки с диска». Если это не так, то снова перезапускаем компьютер и начинаем быстро нажимать кнопку F2 либо другую, необходимую для входа в БИОС.
После того, как вы зашли в БИОС, вашей задачей является смена порядка устройств, с которых загружается персональный компьютер. В подпункте «Boot priority device», выставляем на первое место ваш дисковод, сохраняем настройки и покидаем меню БИОСа.
Если вы всё сделали правильно, то при перезагрузке вам предложат запустить установщик Windows 7 с диска. Кнопку можно нажать любую, не имеет значения какую. Жмем клавишу, и начинается запуск установщика.
После непродолжительной подготовки файлов, установщик Windows выдаст вам стартовое окно, в котором вам будет необходимо выбрать установленные по умолчанию языки в вашей будущей операционной системе. Выставляем везде «русский» и нажимаем далее.
После подтверждения согласия с лицензионным соглашением, установщик Windows 7 предложит вам выбрать вариант инсталляции операционной системы.
- Обновление. Позволяет восстановить систему в изначальное состояние без потери файлов и данных. Его лучше всего использовать только в тех случаях, когда вы случайно могли удалить какие либо системные файлы и тем самым нарушить работу операционной системы. Возможно только в том случае, когда вы устанавливаете «Виндоус» с того же диска, что и стоявшая до этого система.
- Полная установка. Это рекомендуемый параметр. У него есть один огромный недостаток — он способен удалить полностью данные с вашего компьютера. Однако это также является и плюсом, если взглянуть с той точки зрения, что будут также удалены все вирусы. А если проводить аллегорию, то что лучше поплывёт — новый корабль или посудина на заплатках?
Разделы диска
Нажимаем полную установку. Установщик Windows предложит вам выбрать раздел диска, на который вы можете установить вашу операционную систему.
- Если вы проводите переустановку системы, сначала отформатируйте тот раздел, на котором была установлена предыдущая версия операционной системы.
- Если вы ставите Windows на чистый, новый жесткий диск, рекомендуется создать новый подраздел специально для операционной системы. Современные жесткие диски имеют достаточно большой объём, поэтому заходите в настройку диска и нажимаете «Создать». Помните, что место под операционную систему — это не только место под файлы самой оболочки, но ещё и ваш рабочий стол. Если вы привыкли хранить файлы в папках прямо на рабочем столе, то смело выделяйте под ОС примерно 100~150 гигабайт памяти.
Оставшееся свободное место на жестком диске надо также разметить. Поэтому нажимаете опять «Создать» и указываете всё оставшееся свободное место. Поздравляем, ваш диск готов к установке операционной системы.
Переустанавливаем Windows 8
При покупке ноутбука или персонального компьютера в магазине, на новых моделях будет предустановленна последняя версия операционной системы. К сожалению, в настоящий момент это Windows 8, признанная неудачной даже самими разработчиками. И тут начинаются проблемы. Дело в том, что в сервисе или самом магазине пользователю не поставят ту операционную систему, которую он хочет бесплатно. Человек платит за ноутбук с Windows 8, его он и получает. И даже если он отнесёт его в сервис, то ему там опять-таки предложат поставить «восьмёрку». Дело в том, что магазины пользуются тем, что заменить Windows 8 на «семёрку» очень хлопотно, а у некоторых производителей практически невозможно, поэтому люди продолжают страдать от зависаний и критических ошибок новой операционной системы. Однако выход есть всегда. Давайте рассмотрим, как запустить установщик Windows 7 на ноутбуке с предустановленной «восьмёркой».
Первым делом, заходим в БИОС. Для этого при загрузке ОС зажимаем необходимую кнопку. Именно зажимаем, а не нажимаем. На многих ноутбуках время, отведённое на эту операцию, составляет порядка 200 мс.
В панели управления БИОС отключаем защиту от переустановки. Для этого во вкладке «Безопасность» выставляем параметр «Secure Boot» в положение «Отключен». Во вкладке «Advanced» заходим в конфигурацию системы и там устанавливаем «Boot Mode» в режим «Legacy» или «CSM». Сохраняем и выходим из БИОСа. Теперь проделав теже самые операции, что и при обычной установке Windows 7, доходим до окна с выбором жесткого диска. Там смело удаляем все разделы и создаём новые под себя.
Нюансы
При переустановке «восьмёрки» может возникнуть ситуация, что не работает установщик Windows 7. Это может быть вызвано тем, что изначально Windows 8 использует другой стандарт кодировки. Поэтому, если седьмая ось откажется автоматически изменить стандарт, а просто будет выдавать ошибку, то нам придётся сделать это собственноручно.
Дойдя до этапа формирования разделов диска, нажимаем Shift+F10. В появившейся строке вводим подряд несколько команд. После каждой команды нажимаем Enter.
diskpart -> sel dis 0 -> clean -> convert mbr -> exit -> exit
Таким образом, мы отконвертировали диск 0 в формат MBR. Если у вас несколько жестких дисков, повторите эту операцию для каждого, заменяя 0 на соответствующий номер диска.
Окончание установки
После того как были проделаны все предыдущие шаги, устранены проблемы и подготовлен жесткий диск, можете смело нажимать «Далее». Произойдёт копирование, распаковка и установка операционной системы. Обязательно проследите, чтобы ваш компьютер не обесточивался во время установки операционной системы. Если вы считаете, что это может произойти, лучше воспользуйтесь ИБП.
По завершении установки инсталлятор запустит цепочку диалоговых окон, предназначенных для общей настройки персонального компьютера. Вам потребуется ввести имя пользователя, компьютера, придумать при необходимости пароль, а главное, активировать операционную систему.
После всех этапов настоятельно рекомендуется обновить все драйвера. Без них некоторые порты на ноутбуке или компьютере могут вообще не работать. Используйте утилиту Driver Booster 2. После обновления перезапустите компьютер. Ваша операционная система готова к использованию.
Приложения
Установка приложений на операционной системе Windows не требует установщик программ для Windows 7. Вся необходимая информация для установки содержится в файле-инсталляторе поставляемого продукта. Вам нет необходимости ломать голову, чем устанавливать программу.
Своими руками
Если вы решили попробовать себя в сфере программирования и более того, уже имеете созданную вами программу, вам может потребоваться информация, как сделать установщик. Для этих целей существуют готовые продукты различных фирм.
- Install Shield Wizard. Этот логотип вы можете часто встретить на официальных программных продуктах. Надежная, позволяющая закодировать всю исходную информацию программа поможет вам скомпилировать ваш собственный инсталлятор.
- Более простым вариантом для любителей может оказаться Actual Installer. Свободно распространяемая программа для создания установщиков.
В общем, пользуетесь ли вы установщиками или пытаетесь их создавать, это не суть важно. Помните, что без экспериментов и практики у вас никогда ничего не получится.
Содержание
- Инструкцию по исправлению ошибок 2503, 2502 в Windows 10
- Причины
- Как исправить ошибки с кодами 2503 и 2502 в Windows 10?
- Изменение прав доступа
- Перезапуск процесса Проводник
- Восстановление Windows Installer
- Как на Windows 10 исправить ошибку с кодом 2503 или 2502 – 6 способов
- Причина ошибок 2503 и 2502
- Способы устранения проблемы
- Изменение правил доступа к папке Temp
- Перезапуск процесса Explorer.exe
- Создание папки Installer
- Предоставление доступа к папке Installer
- Удаление установщика в папке Installer
- Запуск установщика через Командную строку с правами администратора
- Ошибка 2503 и 2502 при установке или удалении программ на Windows
- Проблема
- Решение 1 (удаление)
- Решение 2 (Установка и Удаление)
- Решение 3 (взятое из комментариев, оставленное пользователем «Дмитрий»)
- 4 решение, на видео Youtube
- 5 решение
Инструкцию по исправлению ошибок 2503, 2502 в Windows 10
Ошибки 2503 и 2502 Windows 10 могут появляться взаимозаменяемо, обе они имеют подобные причины появления. Практически всегда они возникают в моменты, когда пользователь операционной системы пытается установить программное обеспечение. Большинство из затронутых пользователей не могут как установить, так и удалить программы, по крайней мере те, что установлены через Microsoft Store. При каждой попытке появляется код ошибки 2503 или 2502. К счастью, это вполне поправимо.
Полный текст ошибки:
The installer has encountered an unexpected error installing this package. This may indicate a problem with this package. The error code is 2503 (2502)
Причины
В сообщении к ошибке указано, что установщик Windows сталкивается с непредвиденной ошибкой. Говорится и о том, что причиной может быть сам файл, из которого выполняется установка. Это лишь часть правды, чаще всего истинная проблема другая.
Почему появляется ошибка 2503/2502 в Windows 10:
- Недостаточно привилегий для доступа к папке Temp. Она содержит временные файлы, которые генерируются и используются практически всеми программами.
- Зависание процесса Explorer.
- Повреждение Установщика Windows или его службы.
Как исправить ошибки с кодами 2503 и 2502 в Windows 10?
Большинство пользователей отметило, что у них сработал способ с изменением прав доступа к папке Temp. Именно с этого и стоит начать. Отчеты в остальных комментариях распределились приблизительно равномерно по другим оставшимся способам.
Изменение прав доступа
Все, что требуется сделать – выдать разрешение на использование папки Temp всем пользователям и системам компьютера. Сделать задуманное довольно просто.
- Открываем файловый менеджер и переходим по пути C:Windows.
- Ищем папку Temp, нажимаем по ней правой кнопкой мыши и выбираем «Свойства».
- На странице «Безопасность» и жмем на кнопку «Изменить».
- Выбираем группу «Все». Если ее нет, то подойдет и «Система».
- В блоке снизу активируем элемент «Все», установив туда галочки.
- Сохраняем изменения и пробуем установить или удалить программу заново.
Если не получится, стоит выдать полные права доступа и для других пользователей.
Перезапуск процесса Проводник
Хороший вариант, так как прост в реализации и имеет ряд подтвержденных случаях, когда он сработал.
Что нужно сделать:
- Открываем «Диспетчер задач» (можно через Ctrl + Alt + Del).
- Раскрываем список кнопкой «Больше», если у вас открылся диспетчер в свернутом виде.
- Ищем «Проводник», нажимаем по нему правой кнопкой мыши и выбираем «Перезапустить».
Восстановление Windows Installer
Требуется перезапустить службу, а также перерегистрировать данный сервис в системе. Указанные действия позволят избавиться от различных неполадок с данным компонентом операционной системы.
Руководство к действию:
- Нажимаем комбинацию Win + R, вводим в строку msiexec /unreg и жмем Enter.
- В то же самое окно вводим и применяем команду msiexec /regserver.
- Теперь снова в строку «Выполнить» вводим название элемента services.msc, после чего нужно нажать «Ок».
- Ищем «Установщик Windows», кликаем по нему правой кнопкой мыши и выбираем «Перезапуск».
Перечисленных выше действия должно быть достаточно, чтобы ошибки с кодами 2503 и 2502 в Windows 10 отступили и больше не появлялись. Мы видели и более сложные способы, но, похоже, в них нет необходимости. Оставляйте свои комментарии. Если в том будет необходимость, мы добавим и более трудоемкие решения.
Источник
Как на Windows 10 исправить ошибку с кодом 2503 или 2502 – 6 способов
Установка и удаление программ – стандартные процессы, которые выполняются любым пользователем ПК через EXE-файл (инсталлятор или деинсталлятор). Процедура выглядит простой, поскольку владельцу устройства достаточно запустить экзешник, после чего запускается процесс инсталляции или деинсталляции. Но у некоторых людей появляется ошибка 2503 или 2502, и не ясно, как ее исправить на Windows 10.
Причина ошибок 2503 и 2502
Сначала нужно определить, из-за чего появляются обозначенные ошибки при установке или удалении программ.
И здесь стоит выделить несколько причин:
- инсталлятор загружен не до конца;
- ошибка в сборке установочного пакета;
- неполадки в работе «Проводника»;
- запрет на доступ к системным компонентам.
Несмотря на то, что проблема является довольно неприятной, она поддается решению. Главное – четко следовать алгоритму, который приведен в инструкции.
Способы устранения проблемы
Поскольку ошибки 2502 и 2503 появляются по целому ряду причин, выделить только один способ устранения неполадок не получится. Так или иначе, вам придется пройти длинный путь, чтобы в конечном итоге найти оптимальный вариант решения проблемы. В связи с этим рекомендуется действовать, рассматривая сначала наиболее вероятные причины. В таком порядке выстроена инструкция, изложенная ниже.
Изменение правил доступа к папке Temp
В процессе установки или удаления приложений сторонний софт получает доступ к некоторым компонентам системы. Это стандартный процесс, который необходим для стабильного функционирования ПО. Однако компьютер может заблокировать доступ к системным компонентам, из-за чего вы и видите ошибку при инсталляции или деинсталляции приложения. Для устранения неполадок понадобится разрешить доступ к папке Temp:
- Запустите «Проводник».
- Перейдите по пути C:Windows.
- Щелкните ПКМ по каталогу Temp и откройте «Свойства».
- Во вкладке «Безопасность» измените параметры доступа для текущего профиля Windows
- Отметьте галочкой пункт «Полный доступ» и сохраните изменения.
Эти несложные действия разрешат все проблемы, связанные с запретом доступа. Однако по окончании выполнения операции не забудьте перезагрузить компьютер, иначе сохранится вероятность того, что изменения не сохранятся.
Перезапуск процесса Explorer.exe
Ошибка при установке приложения нередко бывает связана с неполадками «Проводника», на котором строится весь процесс инсталляции или деинсталляции. Решить любую проблему этого компонента помогает его перезапуск:
- Откройте «Диспетчер задач» комбинацией клавиш «Ctrl» + «Shift» + «Esc».
- Во вкладке «Процессы» найдите пункт «Windows Explorer» и щелкните по нему ПКМ.
- Нажмите на кнопку «Снять задачу».
После перезапуска ошибка должна исчезнуть. Если она продолжит появляться, прежде чем переходить к следующему способу устранения неполадок, попробуйте принудительно запустить «Проводник» через окно «Выполнить» («Win» + «R») по запросу «explorer.exe». Далее можете рассматривать альтернативные варианты.
Создание папки Installer
Также людям, столкнувшимся с ошибкой 2502 или 2503, необходимо предоставить доступ к папке Installer. Она должна быть расположена по пути C:Windows. Если ее нет – создаем новую:
- Переходим в директорию Windows.
- Щелкаем ПКМ.
- Выбираем опцию «Создать папку».
- Присваиваем каталогу имя «Installer».
Обратите внимание, что папка по умолчанию скрыта. Поэтому, возможно, необходимый для дальнейших манипуляций каталог уже лежит в директории C:Windows. Повторно создавать папку не нужно. Напротив, это может привести к возникновению новых проблем, которые не касаются процесса инсталляции приложений.
Предоставление доступа к папке Installer
Теперь непосредственно о том, как предоставить доступ к установочному каталогу. Операция выполняется в точности, как это было обозначено при рассмотрении папки Temp:
- Откройте «Проводник».
- Перейдите по пути C:Windows.
- Кликните ПКМ по иконке каталога «Installer».
- Перейдите в «Свойства».
- Во вкладке «Безопасность» выделите текущий профиль и нажмите на кнопку «Изменить».
- Предоставьте владельцу учетной записи полный доступ к указанной директории.
Далее перезагрузите компьютер, не забыв при этом нажать на кнопку «Применить», когда редактирование параметров доступа будет завершено. В противном случае приведенный выше алгоритм придется повторить.
Удаление установщика в папке Installer
Альтернативный способ решения проблемы, предполагающий удаление инсталлятора. Как правило, это EXE-файл, который имеет название «Install» или «Setup».
В процессе удаления установочного файла вы можете столкнуться с проблемой его обнаружения, так как обычно в каталоге «Install» располагается немало аналогичных данных. Поэтому в качестве дополнительного средства сортировки рекомендуется добавить «Тему». Так, отсортировав имеющиеся инсталляторы, вы найдете нужный и сможете его удалить, не повредив при этом другие важные установочные файлы.
Запуск установщика через Командную строку с правами администратора
Если после выполнения всех манипуляций при установке программ продолжает вылезать ошибка, единственным оставшимся способом устранения неполадок становится принудительный запуск инсталлятора. В этом нам поможет интерфейс командной строки. Но прежде уточните название установочного файла. Ошибка хотя бы в одном символе приведет либо к отказу в обработке запроса, либо к запуску совершенно ненужного установщика:
- Щелкните ПКМ по значку «Пуск».
- Откройте Командную строку с правами администратора. Если КС отсутствует в списке – запустите утилиту через поисковую строку Windows.
- Введите запрос формата: C:WindowsInstallerX, где вместо «X» укажите точное имя инсталлятора, включающее в себя расширение (например, «.exe»).
- Нажмите на клавишу «Enter».
После обработки запроса вы должны увидеть перед собой окно установщика. Если этого не произошло – убедитесь, что Командная строка была запущена с правами администратора, а не обычного пользователя.
Источник
Ошибка 2503 и 2502 при установке или удалении программ на Windows
Проблема
При попытке установить или удалить программу на Windows, вы можете получить следующие ошибки:
- Программа установки обнаружила непредвиденную ошибку при установке данного пакета. Это может указывать на проблему с этим пакетом.Код ошибки 2503.
- Программа установки обнаружила непредвиденную ошибку при установке данного пакета. Это может указывать на проблему с этим пакетом.Код ошибки 2502.
- Вызывается RunScript.
- Вызывается InstallFinalize.
Ошибки выявились с установкой Microsoft Games For Windows Live (GfWL), XSplit Broadcaster, VirtualBOX, ESET Smart security, но устанавливаются другие программы
Решение 1 (удаление)
Для того чтобы удалить программу с этой проблемой, необходимо определить MSI-файл, который он использует.
- Нажмите Виндовс клавишу + R и откроется окошко «Выполнить».
- Введите C:WindowsInstaller и нажмите «ОК».
- Правым щелкчком Вид -> Таблица.
- Плитка отобразила колонки. Щелкните правой кнопкой мыши в любом месте на панели столбцов и нажмите «Подробнее»
- В списке найдите «тема». Нажмите «ОК».
- Щелкните на тему, чтобы отсортировать все в алфавитном порядке. Вы должны определить, какой файл является правильным.
- Откройте командную строку от имени администратора.
- Введите C:WindowsInstaller за которым следует имя файла программы, которую вы хотите удалить и “.msi”.
Например, файл 54c55 выведем так: C:WindowsInstaller54c55.msi - Удаление программ успешно выполнит свою задачу. Вы можете закрыть окно командной строки
к содержанию ↑
Решение 2 (Установка и Удаление)
- Удерживайте Ctrl+Alt и нажмите Esc.
- Найдите “Windows Explorer” в “Процессах”, и правой клавишей завершите задачу.
- Сейчас нажмите «Новая задача» и запустите новую задачу.
- Введите “explorer.exe” без кавычек и отметьте флажок “Создать с привилегиями администратора”, затем нажмите “OK”.
Теперь вы должны свободно устанавливать/удалять, не получая ошибку.
Решение 3 (взятое из комментариев, оставленное пользователем «Дмитрий»)
Ошибки 2502 и 2503 также можно решить добавлением прав группе «Все» полных привилегий на папку C:WindowsTEMP.
Есть другое решение если данное не помогло для Windows 10:
- Пройдите по пути C:Windows
- Найдите папку TEMP, нажмите ПКМ и выберите Свойства
- Откроется окно Свойства: TEMP , выберите вкладку Безопасность
- В списке «Группы и пользователи» по умолчанию отсутствует группа Все, надо ее добавить, чтобы данная ошибка исчезла.
- Нажмите Изменить
- Откроется окно Разрешения для группы TEMP , нажмем на кнопку Добавить
- Откроется окно Выбор: Пользователи или Группы , нажимаем на кнопку Дополнительно…
- Нажимаем на кнопку Поиск и в результатах поиска ищем в таблице пункт Все, выберите его, нажмите ОК
- Нажмите ОК
- Группа Все добавилась в список окна Разрешения для группы TEMP, выделите Все и ниже Разрешения для группы «Все» выберите флажки Полный доступ , все флажки из списка станут активны
- Нажмите ОК, окно закроется
- Нажмите ОК в окне Свойства: TEMP
к содержанию ↑
4 решение, на видео Youtube
5 решение
Один из комментаторов этого поста не смог решить ни одним из вышеприведенных способом. В его случае понадобилось сбросить Windows 10 («Вернуть компьютер в исходное состояние»)
Источник
Полное исправление: ошибки Hamachi в Windows 10, 8.1, 7
Hamachi — полезный инструмент, но многие пользователи сообщали о различных ошибках Hamachi на своем ПК. Эти ошибки могут вызвать различные проблемы, и в сегодняшней статье мы покажем вам, как их исправить.
Ошибки Hamachi могут вызвать много проблем на вашем компьютере, и если говорить о Hamachi, вот некоторые распространенные проблемы, о которых сообщили пользователи:
- Ошибка сетевого адаптера Hamachi — эта проблема может возникнуть, если не установлен необходимый драйвер виртуальной сети. Чтобы устранить проблему, обновите драйвер адаптера вручную.
- Hamachi VPN error Windows 10 — Иногда вы можете столкнуться с этой проблемой из-за других приложений VPN. Тем не менее, вы можете решить эту проблему, просто удалив другой VPN с вашего ПК.
- Проблема туннеля Hamachi Windows 10, желтый треугольник — эта проблема может возникнуть, если необходимые службы не запущены. Чтобы устранить проблему, откройте окно «Службы» и перезапустите необходимые службы.
- Ошибка Hamachi: эта сеть не существует, не удалось подключиться к сетевому адаптеру. Если вы столкнулись с одной из этих ошибок, скорее всего, проблема связана с брандмауэром, поэтому обязательно проверьте его конфигурацию и убедитесь, что Hamachi разрешено проходить через него.
- Ошибка Hamachi 2503, 52, 1068, 2755, код 2502. Эти ошибки могут появляться по разным причинам, но вы должны быть в состоянии исправить их, используя одно из наших решений.
Как исправить ошибки Hamachi на вашем компьютере с Windows 10?
- Проверьте свой антивирус
- Убедитесь, что сервис Hamachi работает
- Удалить проблемные приложения
- Переустановите Hamachi
- Установите драйвер вручную во время установки Hamachi
- Используйте другой установщик
- Попробуйте использовать более старую версию Hamachi
- Отключить брандмауэр Windows
Решение 1. Проверьте свой антивирус
Служба установщика Windows недоступна
По словам пользователей, причиной ошибок Hamachi может стать ваш антивирус. Иногда ваш антивирус может блокировать Hamachi, поэтому обязательно проверьте его настройки и убедитесь, что Hamachi разрешен к запуску. Если Hamachi не заблокирован, вы можете попробовать отключить определенные функции или вообще отключить антивирус.
Если проблема не устранена, последним вариантом будет полное удаление антивируса с вашего компьютера. Даже если вы удалите антивирус, ваш компьютер останется защищенным Защитником Windows, поэтому вам не нужно беспокоиться о вашей безопасности.
Если удаление антивируса решит вашу проблему, возможно, стоит подумать о переходе на другое антивирусное решение. Если вы ищете новый антивирус, который не будет мешать вашей системе и другим приложениям, мы настоятельно рекомендуем вам попробовать Bitdefender .
Bitdefender выпустил версию 2019 года, и она полна новейших функций безопасности. У вас будет двухмоторное сканирование, VPN, шифрование и постоянное обновление базы данных сигнатур. Мы рекомендуем вам проверить его планы.
— Загрузите Bitdefender Antivirus 2019 по специальной цене со скидкой 35%.
Решение 2. Убедитесь, что сервис Hamachi работает
По словам пользователей, вы можете столкнуться с различными ошибками Hamachi просто, если необходимые службы не работают. Многие пользователи сообщали об ошибках туннелирования и VPN в Hamachi, и в большинстве случаев вы можете исправить эти проблемы, просто перезапустив службы Hamachi. Для этого просто выполните следующие действия:
- Откройте окно « Службы» . Самый быстрый способ сделать это — нажать Windows Key + R и ввести services.msc . Теперь нажмите Enter или нажмите ОК .
- Когда откроется окно « Службы», найдите и дважды щелкните по сервису Hamachi Tunneling Engine .
- Когда откроется окно « Свойства», нажмите кнопку « Стоп», чтобы остановить службу. Подождите пару секунд, а затем нажмите кнопку « Пуск» . Нажмите Apply и OK, чтобы сохранить изменения.
По словам пользователей, это простое решение исправило ошибку туннелирования и VPN с Hamachi, поэтому мы рекомендуем вам попробовать.
Решение 3 — Удалить проблемные приложения
Если у вас есть ошибки Hamachi, такие как проблема с туннелированием или ошибка VPN, проблема может быть вызвана сторонним программным обеспечением. Иногда VPN-клиенты могут мешать Hamachi, что может привести к этой и многим другим проблемам.
Чтобы решить проблему, рекомендуется найти и удалить ваш текущий VPN-клиент. Пользователи сообщали, что Dell VPN клиент вызвал появление этой проблемы, но после ее устранения проблема была решена. Имейте в виду, что эта проблема может появиться не только у вашего VPN-клиента, но и у другого программного обеспечения.
Если ваш VPN-клиент был проблемой, вам следует рассмотреть возможность использования другого VPN-клиента. Если вам нужен хороший и удобный VPN-клиент, который не будет мешать вашей системе, мы настоятельно рекомендуем вам попробовать Cyberghost VPN .
- 256-битное шифрование AES
- Более 3000 серверов по всему миру
- Отличный ценовой план
- Отличная поддержка
Решение 4 — Переустановите Hamachi
Иногда ошибки Hamachi могут быть вызваны поврежденной установкой, и если это произойдет, лучшим способом будет переустановить Hamachi. Это довольно просто сделать, но для полной переустановки Hamachi рекомендуется использовать программное обеспечение для удаления.
Если вы не знаете, программное обеспечение для удаления, такое как IObit Uninstaller, может полностью удалить нужное приложение с вашего компьютера. В отличие от обычного процесса удаления, программа удаления удалит все файлы и записи реестра, связанные с Hamachi.
- Скачать сейчас IObit Uninstaller PRO 7 бесплатно
После полного удаления Hamachi все будет так, как если бы оно никогда не устанавливалось на ваш компьютер. Теперь вам просто нужно скачать и установить последнюю версию, и проблема должна быть полностью решена.
Решение 5. Установите драйвер вручную во время установки Hamachi.
Иногда ошибки Hamachi могут быть вызваны отсутствующими драйверами, и если вы получаете проблему туннелирования или ошибку VPN, проблема может быть в отсутствующих драйверах. Несколько пользователей сообщили, что установка Hamachi зависает при установке драйвера виртуальной сети, и для решения этой проблемы необходимо установить этот драйвер вручную. Чтобы сделать это, вам нужно сделать это быстро, пока установка застряла:
- Нажмите Windows Key + X, чтобы открыть меню Win + X. Теперь выберите Диспетчер устройств из списка.
- Найдите LogMeIn Hamachi Virtual Ethernet Adapter, щелкните его правой кнопкой мыши и в меню выберите « Обновить драйвер» .
- Выберите Обзор моего компьютера для программного обеспечения драйвера .
- Теперь перейдите в каталог установки Hamachi, по умолчанию это должен быть C: Program Files (x86) LogMeIn Hamachi .
После того, как вы выберете этот каталог, ваш компьютер должен отсканировать его и установить отсутствующий драйвер. Как только это будет сделано, будет установлен последний драйвер и установка будет успешно завершена. Помните, что для того, чтобы это работало, вам нужно быстро обновить драйвер, поэтому неплохо было бы открыть диспетчер устройств при установке Hamachi.
Решение 6 — Используйте другой установщик
По словам пользователей, иногда ошибки Hamachi могут быть вызваны вашим установщиком. Это необычная причина, но несколько пользователей сообщили, что они исправили проблему, просто удалив Hamachi и используя другой установочный файл для его установки.
Пользователи утверждают, что они загрузили установщик из другого источника, который не является официальным сайтом Hamachi, и тем самым проблема была решена. Мы не знаем, насколько надежен этот метод, но многие пользователи утверждают, что он работает, поэтому не стесняйтесь опробовать его.
Решение 7. Попробуйте использовать более старую версию Hamachi
В некоторых случаях ошибки Hamachi могут появляться, если вы используете последнюю версию. Когда речь идет о программном обеспечении, обычно рекомендуется использовать новейшее программное обеспечение, поскольку оно предлагает новейшие функции и обновления.
Однако иногда некоторые функции могут содержать ошибки, что может привести к этой и многим другим ошибкам. Чтобы решить эту проблему, некоторые пользователи предложили откатиться к более старой версии Hamachi и проверить, помогает ли это.
Для этого удалите текущую версию, а затем загрузите и установите более старую версию. Чтобы найти более старую версию, вам, возможно, придется использовать сторонние источники. Загрузив старую версию, установите ее и проверьте, решает ли это вашу проблему.
Имейте в виду, что Hamachi будет проверять наличие последней версии после ее установки, поэтому не забудьте загрузить последние обновления.
Решение 8 — Отключить брандмауэр Windows
Если у вас есть ошибки Hamachi, такие как желтый треугольник, проблема может быть связана с вашим брандмауэром. Чтобы проверить, является ли проблема с вашим брандмауэром, некоторые пользователи предлагают временно отключить его и проверить, решает ли это вашу проблему. Для этого выполните следующие действия:
- Нажмите Windows Key + S и войдите в брандмауэр Windows . Выберите Брандмауэр Защитника Windows из списка.
- Когда откроется брандмауэр Защитника Windows, нажмите Расширенные настройки в меню слева.
- Новое окно теперь появится. Выберите Свойства брандмауэра Защитника Windows .
- Перейдите на вкладку « Профиль домена » и установите для состояния брандмауэра значение « Выкл .» Теперь перейдите на вкладки Личный профиль и Публичный профиль и сделайте то же самое. Наконец, нажмите Apply и OK, чтобы сохранить изменения
После этого ваш брандмауэр должен быть полностью отключен. Мы должны отметить, что отключение брандмауэра не является лучшим выбором с точки зрения безопасности, но если Hamachi работает после того, как вы отключите брандмауэр, проблема, вероятно, связана с одним из параметров брандмауэра, поэтому вам придется вручную найти и изменить проблемный параметр.
Несколько пользователей сообщили, что проблема связана с портом 25565, поэтому, чтобы устранить эту проблему, убедитесь, что порт 25565 открыт на странице Входящие правила. После внесения этих изменений проблема должна быть решена, и Hamachi снова начнет работать.
Ошибки Hamachi могут вызвать много проблем на вашем ПК, но в большинстве случаев эти проблемы вызваны настройками брандмауэра, поврежденной установкой или другими приложениями. Однако мы надеемся, что вам удалось решить эту проблему с помощью одного из наших решений.
Источник: ru.node-tricks.com
Не устанавливается хамачи выдает ошибку windows installer
1. Нажмите кнопку Пуск | Start
. 2. В поле поиска введите services.msc . 3. В списке результатов кликните правым кликом на services.msc .4. В открывшемся меню выберите Запуск от имени администратора | Run as administrator .
5. В открывшемся окне прокрутите вниз список служб и найдите Установщик Windows | Windows Installer . Дважды щелкните на нем.6. На вкладке Общие | General в группе Состояние | Service status проверьте, запущена ли служба. 7. Если служба не запущена, нажмите кнопку Запустить | Start .
8. Убедитесь, что теперь служба запущена.9. Нажмите кнопку OK .
Шаг 2: Перерегистрация Установщика Windows.
1. Нажмите кнопку Пуск | Start .2. В поле поиска введите MSIEXEC /UNREGISTER и нажмите Enter .
3. Снова нажмите Пуск | Start . 4. В поле поиска введите MSIEXEC /REGSERVER и нажмите Enter .
Дисклеймер. Следующие шаги связаны с редактированием реестра. Будьте очень внимательны, поскольку некорректное конфигурирование параметров реестра может привести к серьезным проблемам в системе вплоть до выхода ее из строя. Изменение этих параметров вы выполняете на свой страх и риск.
Шаг 3: Очистка подвешенных процессов установки.
1. Нажмите кнопку Пуск | Start .2. В поле поиска введите команду regedit и нажмите Enter .
3. Перейдите в раздел реестра: HKEY_LOCAL_MACHINE Software Microsoft Windows CurrentVersion Installer InProgress . Если раздел InProgress отсутствует, переходите к пункту 5.4. Удалите все параметры в этом разделе. Если раздел не содержит параметров, переходите к следующему пункту.
5. Перейдите в раздел реестра: HKEY_LOCAL_MACHINE System CurrentControlSet Control Session Manager PendingFileRenameOperations . Если раздел PendingFileRenameOperations отсутствует, переходите к следующему шагу.6. Удалите все параметры в этом разделе. Если раздел не содержит параметров, переходите к следующему шагу.
Шаг 4: Проверка прав доступа.
1. Перейдите в раздел реестра: HKEY_LOCAL_MACHINE Software Microsoft Windows CurrentVersion Installer .2. Кликните правой кнопкой мыши на заголовке раздела и в открывшемся меню выберите пункт Разрешения | Permissions .3. В открывшемся диалоговом окне в категории Группы или пользователи | Group or user names кликните на пункт SYSTEM .4. В категории Разрешения для группы | Permissions for убедитесь, что система имеет полный контроль над разделом.
После выполнения всех шагов перезагрузите компьютер.
Служба Установщика Windows — один из значимых элементов операционной системы, который нужен для установки программного обеспечения. Эта служба применяет все программы, разработанные для Windows, стало быть, если при установке какой — то программы, Windows Installer вне доступа или просто не отвечает, то установка не совершится.
В большинстве ситуаций, на экране компьютера появляются такие надписи:
Чтобы решить задачу доступа к службе Установщика Windows 7, 8 или 10, есть несколько рабочих способов.
Недоступна служба Установщика Windows 7
Если нет доступа к службе установщика, то необязательно сразу же заниматься переустановкой системы Windows, а лучше — совершить некоторые действия по восстановлению ее рабочих функций. Для начала, нужно выяснить произошел ли запуск данной службы и есть ли она на самом деле.
Для этого предпринимаем следующие действия:
- нужно открыть список Windows 7 кликом по клавишам Win + R , после чего ввести команду services.msc в окошке «Выполнить»;
- дальше в списке требуется найти Установщик Windows и 2 раза щелкнуть по нему;
- конечный этап — включение автоматического запуска службы Установщика Windows (в 7й Windows возможна перемена типа запуска на «Автоматически»), перезагрузка и повторная установка программы.
Для этого потребуется отыскать в стандартных программах командную строку, после чего по ней кликнуть правой стороной компьютерной мышки и выбрать » Запуск от имени Администратора«.
Для того, чтобы перерегистрировать службу Установщика Windows в 32 -битной версии, требуется совершить ввод двух команд:
- первая — msiexec /unregister ;
- вторая — msiexec /register .
Для устранения ошибки в 64 — битной версии нужно ввести последовательно такие команды:
После чего нужно перезагрузить компьютерное устройство. После таких манипуляций ошибка должна убраться.
Недоступна служба Установщика Windows 10
Если возник вопрос о том, как включить службу Установщика Windows 10, то по поводу этого существуют определенные действия, призванные решать данную задачу. Одним из методов решения есть сброс параметров службы Установщика Windows в реестре.
Это происходит таким образом:
- нужно нажать на клавишу «Пуск» и открыть раздел «Выполнить»;
- ввод команды regedit ;
- если показатели имеют отличие, то их нужно уравновесить посредством ввода требуемых параметров в окно данного пункта, открывшееся после нажатия (2 раза) левой стороной компьютерной мыши;
- запуск службы services.msc .
При 64 — битной версии системы нужно брать во внимание параметр WOW64, чей параметр равняется нулевому значению. При этом, в свойствах обязательно должна быть использована шестнадцатеричная система исчисления.
По окончанию всех манипуляций по изменению реестровых параметров требуется в обязательном порядке сделать перезагрузку компьютера.
Если после всех используемых способов, так и нет доступа к службе Установщика Windows Installer, то можно попробовать радикальный метод по изменению параметров реестра: создание реестрового файла посредством программы Блокнот с последующим запуском файла и обновлением пункта реестра:
- после нажатия клавиши «Пуск» нужно ввести Блокнот в окошке «Поиск»;
- открытие файла Notepad.exe в пункте «Программы»;
- в окно Блокнота нужно вставить скопированный на официальном сайте Майкрософт текст по обновлению реестра;
- нужно выбрать «Сохранить как» в меню «Файл» и ввести файловое название Msirepair.reg ;
- в окне «Тип файла» необходимо обозначить Все файлы (*.*);
- в поле «Сохранить» нужно отметить Рабочий стол, а потом непосредственно само действие » Сохранить«;
- для закрытия Блокнота нужно нажать команду Выход в меню «Файл»;
- затем на рабочем столе требуется правой клавишей мыши раскрыть файл Msirepair.reg и выбрать раздел «Запуск от имени Администратора». После ввода требуемого пароля нужно нажать «Продолжить»;
- после предложения установки разделов реестра нужно кликнуть по пункту «Да»;
- переустановка требуемой программы.
Удаление устаревшей версии
В некоторых случаях, запустить службу Установщика Windows нельзя из-за присутствия устаревшей версии. Ее нужно удалить. Это делается посредством перехода по дорожке «Пуск» — «Панель управления» — «Программы». В последнем пункте требуется найти «Удалить / Изменить программу» и воспользоваться ею для необходимого ярлыка. В результате, как обычно, нужно сделать перезагрузку и повторную установку системы.
Если в конечном итоге служба Windows Installer все-таки не запускается, то необходимо сделать чистую установку ОС Windows. Следует учесть, что перед переустановкой системы нужно сохранить всю полезную информацию на любое внешнее устройство хранения данных, во избежание потери данных.
Иногда, во время установки какой-либо программы, на экран может выскочить ошибка с кодом 1719, которая гласит о том, что служба установщика Виндоус недоступна. Причин этой проблемы может быть несколько. Давайте в них разберемся и попробуем их…
Иметь дело с распространяемыми в виде MSI-установщиков приложениями приходится нечасто, но почему-то именно они вызывают у пользователей больше всего проблем. Самая распространенная из них проявляется ошибкой «Не удалось получить доступ к службе установщика Windows Installer», причем столкнуться с ней вы можете в любой версии Windows. В большинстве случаев появление ошибки связано с некорректной работой соответствующей службы — установщика Windows или msiserver. Чаще всего при проверке она оказывается отключена. Убедиться, что со службой всё в порядке можно следующим образом.
Откройте командой services.msc оснастку управления службами и отыщите в списке элемент «Установщик Windows».
Откройте в редакторе реестра ключ HKEY_LOCAL_MACHINE/System/CurrentControlSet/Services/msiserver и измените значение параметра Start с 4 на 3, а затем перезагрузитесь.
Тип запуска изменится на «Вручную», а кнопка запуска станет активной. Чтобы установить тип запуска «Автоматически», значение Start необходимо заменить на 2. Поскольку служба msiserver является зависимой, рекомендуем также проверить состояние службы «Удаленный вызов процедур RPC». Она должна быть запущенной и тип запуска иметь «Автоматически».
Может статься, что службы «Установщик Windows» вообще не окажется в списке. Наиболее вероятная тому причина — повреждение отвечающих за нее данных в реестре. В этом случае попробуйте ее восстановить, выполнив слияние файла Windows_Installer.reg, доступного по ссылке https://cloud.mail.ru/public/2eVp/mWmQUP8FG . После применения твика нужно будет перезагрузить компьютер. Можно также выполнить обновление операционной системы до последней актуальной сборки, если такой вариант для вас приемлем.
Неплохо также будет проверить настройки политики установщика Windows. Командой gpedit.msc вызовите редактор локальных политик и перейдите по цепочке Конфигурация компьютера — Административные шаблоны — Компоненты Windows — Установщик Windows. Все политики должны иметь состояние «Не задано».
Аналогичным образом проверьте настройки в разделе «Конфигурация пользователя».
Наконец, восстановить нормальную работу службы установщика Windows можно путем ее ручной перерегистрации. Для этого открываем от имени администратора командную строку и последовательно выполняем команды, указанные в этом текстовом файле — https://cloud.mail.ru/public/9bBp/bYNiRVB82 . После повторной регистрации службы компьютер следует перезагрузить, а затем запустить службу установщика командой net start MSIServer, если вдруг по какой-то причине она не стартует сама.
Иногда происходит так, что при установке какой-либо программы вы получаете системное сообщение Windows о невозможности получить доступ к этой службе:
Не удалось получить доступ к службе установщика Windows Installer. Возможно, не установлен Windows Installer. Обратитесь за помощью в службу поддержки.
Для начала определимся что такое Windows Installer. Это системная служба, которая отвечает за установку, изменение и удаление программ, которые имеют расширение.msi. Существует несколько причин возникновения этой проблемы. Рассмотрим их ниже.
Первая причина , по которой может возникнуть эта ошибка кроется в ограничении ваших прав пользователя на данном компьютере. В этом случае следует попробовать установить программу с правами администратора (это делается через правый щелчок мыши по иконке приложения).
Вторая причина может скрываться в настройках системных служб, так что проверьте их. Делается это так: «Пуск» — «Панель управления» — «Система и безопасность» — «Администрирование» — «Службы».
В открывшемся окне «Службы (локальные)» в самом низу списка находим раздел «Установщик Windows» и дважды кликаем по этому пункту левой кнопкой мышки.
Откроется окно настройки службы установщика, нам нужна вкладка «Общие». В строке «Тип запуска» должно быть установлено «Вручную». И убедитесь в том, что в качестве исполняемого файла значится:
Вместо C может стоять, например, буква D — это буквы локальных дисков.
Теперь переходим на вкладку «Зависимости». В большом окне Данная служба зависит от следующих компонентов должно быть написано «Удаленный вызов процедур (RPC)», как на изображении ниже:
Третья причина может крыться сопоставлении программы для файлов с расширением.msi. Открываем меню «Пуск» — «Панель управления» — «Программы» — «Программы по умолчанию» — «Задать сопоставление». Если у вас сопоставление не задано, или там указан не Windows Installer, необходимо исправить это, как показано на картинке ниже:
Программа установщика называется msiexec.exe и находится в системном каталоге System32 (проще найти её поиском, как показано выше).
Если у вас часто слетает Windows на компьютере и ноутбуке, а вам надоело ездить в официальный сервисный центр на другой конец города и вы хотите сами заняться переустановкой операционной системы, то эта статья для вас.
Если у вас возникла необходимость переустановить свою операционную систему, однако есть немного времени, в первую очередь хорошенько прошерстите все уголки вашего жесткого диска на наличие необходимых вам файлов. Ведь установщик Windows 7 в процессе инсталляции новой операционной системы может запросто стереть все ваши данные с компьютера, и восстановить их будет делом практически невозможным. Итак, вы сохранили все свои данные на отдельный носитель. Теперь можем приступать к переустановке Windows.
Вставляем установщик Windows 7, записанный на диск, в дисковод и перезапускаем компьютер. Если в БИОСе всё настроено верно, то появится надпись «Нажмите любую клавишу для загрузки с диска». Если это не так, то снова перезапускаем компьютер и начинаем быстро нажимать кнопку F2 либо другую, необходимую для входа в БИОС.
Если вы всё сделали правильно, то при перезагрузке вам предложат запустить установщик Windows 7 с диска. Кнопку можно нажать любую, не имеет значения какую. Жмем клавишу, и начинается запуск установщика.
После подтверждения согласия с лицензионным соглашением, установщик Windows 7 предложит вам выбрать вариант инсталляции операционной системы.
Нажимаем полную установку. Установщик Windows предложит вам выбрать раздел диска, на который вы можете установить вашу операционную систему.
Переустанавливаем Windows 8
В панели управления БИОС отключаем защиту от переустановки. Для этого во вкладке «Безопасность» выставляем параметр «Secure Boot» в положение «Отключен». Во вкладке «Advanced» заходим в конфигурацию системы и там устанавливаем «Boot Mode» в режим «Legacy» или «CSM». Сохраняем и выходим из БИОСа.
Теперь проделав теже самые операции, что и при обычной установке Windows 7, доходим до окна с выбором жесткого диска. Там смело удаляем все разделы и создаём новые под себя.
При переустановке «восьмёрки» может возникнуть ситуация, что не работает установщик Windows 7. Это может быть вызвано тем, что изначально Windows 8 использует другой стандарт кодировки. Поэтому, если седьмая ось откажется автоматически изменить стандарт, а просто будет выдавать ошибку, то нам придётся сделать это собственноручно.
diskpart -> sel dis 0 -> clean -> convert mbr -> exit -> exit
Таким образом, мы отконвертировали диск 0 в формат MBR. Если у вас несколько жестких дисков, повторите эту операцию для каждого, заменяя 0 на соответствующий номер диска.
После того как были проделаны все предыдущие шаги, устранены проблемы и подготовлен жесткий диск, можете смело нажимать «Далее». Произойдёт копирование, распаковка и установка операционной системы. Обязательно проследите, чтобы ваш компьютер не обесточивался во время установки операционной системы. Если вы считаете, что это может произойти, лучше воспользуйтесь ИБП.
Источник: errorwin.ru
Не удалось получить доступ к службе установщика Windows Installer
Иметь дело с распространяемыми в виде MSI-установщиков приложениями приходится нечасто, но почему-то именно они вызывают у пользователей больше всего проблем. Самая распространенная из них проявляется ошибкой «Не удалось получить доступ к службе установщика Windows Installer», причем столкнуться с ней вы можете в любой версии Windows. В большинстве случаев появление ошибки связано с некорректной работой соответствующей службы — установщика Windows или msiserver. Чаще всего при проверке она оказывается отключена. Убедиться, что со службой всё в порядке можно следующим образом.
Не удалось получить доступ к службе установщика Windows Installer
Откройте командой services.msc оснастку управления службами и отыщите в списке элемент «Установщик Windows». 

Откройте в редакторе реестра ключ HKEY_LOCAL_MACHINE/System/CurrentControlSet/Services/msiserver и измените значение параметра Start с 4 на 3, а затем перезагрузитесь. 
Может статься, что службы «Установщик Windows» вообще не окажется в списке. Наиболее вероятная тому причина — повреждение отвечающих за неё данных в реестре. В этом случае попробуйте её восстановить, выполнив слияние файла Windows_Installer.reg, доступного по ссылке https://cloud.mail.ru/public/2eVp/mWmQUP8FG . После применения твика нужно будет перезагрузить компьютер. Можно также выполнить обновление операционной системы до последней актуальной сборки, если такой вариант для вас приемлем.
Неплохо также будет проверить настройки политики установщика Windows. Командой gpedit.msc вызовите редактор локальных политик и перейдите по цепочке Конфигурация компьютера — Административные шаблоны — Компоненты Windows — Установщик Windows. Все политики должны иметь состояние «Не задано». Аналогичным образом проверьте настройки в разделе «Конфигурация пользователя».
Наконец, восстановить нормальную работу службы установщика Windows можно путём её ручной перерегистрации. Для этого открываем от имени администратора командную строку и последовательно выполняем команды, указанные в этом текстовом файле — https://cloud.mail.ru/public/9bBp/bYNiRVB82 . После повторной регистрации службы компьютер следует перезагрузить, а затем запустить службу установщика командой net start MSIServer, если вдруг по какой-то причине она не стартует сама.
Источник: remontcompa.ru
Почему не устанавливается hamachi
В данной инструкции показан процесс установки Hamachi на примере операционной системы Windows 10 (64 bit). На «семерке» и «восьмерке» программа устанавливается аналогичным образом. Приступим.
Шаг 1
Чтобы установить Хамачи бесплатно на Windows 10, 8, 7 или XP, вам, прежде всего, нужно скачать инсталлятор. Если вы до сих пор этого не сделали, скачайте его:
Шаг 2
Запустите скачанный инсталлятор и выберите язык, на котором будет происходить установка и дальнейшая работа программы.
Шаг 3
В следующем диалоговом окне будет показана информация об устанавливаемой программе (версия может отличаться от той, что на скриншоте), жмите «Далее».
Прочитайте лицензионное соглашение и нажмите «Принимаю».
Шаг 4
В следующем окне будет предложено выбрать папку для установки. Здесь ничего менять не обязательно.
Дождитесь окончания процесса инсталляции.
В конце в редких случаях будет предложено перезагрузить компьютер. Если это окошко будет не активно, просто оставьте галочку на предложении запустить Hamachi и нажмите кнопку «Готово».
Шаг 5
Вы смогли установить Хамачи и запустили его.
Для того, чтобы начать им пользоваться, нужно зарегистрироваться (это быстро и бесплатно).
* Если во время установки возникла ошибка «Не удается проверить цифровую подпись драйверов» — читайте эту инструкцию.
To Fix (Hamachi not installing) error you need to follow the steps below:
Нажмите «Scan» кнопка
Нажмите ‘Исправь все‘ и вы сделали!
Совместимость : Windows 10, 8.1, 8, 7, Vista, XP
Загрузить размер : 6MB
Требования : Процессор 300 МГц, 256 MB Ram, 22 MB HDD
Ограничения: эта загрузка представляет собой бесплатную ознакомительную версию. Полный ремонт, начиная с $ 19.95.
Хамачи не устанавливает обычно вызвано неверно настроенными системными настройками или нерегулярными записями в реестре Windows. Эта ошибка может быть исправлена специальным программным обеспечением, которое восстанавливает реестр и настраивает системные настройки для восстановления стабильности
Если у вас Hamachi не устанавливается, мы настоятельно рекомендуем вам Скачать (Hamachi не устанавливается) Repair Tool .
This article contains information that shows you how to fix Hamachi not installing both (manually) and (automatically) , In addition, this article will help you troubleshoot some common error messages related to Hamachi not installing that you may receive.
Примечание: Эта статья была обновлено на 2019-12-18 и ранее опубликованный под WIKI_Q210794
Contents [show]
Значение Hamachi не устанавливается?
Hamachi не устанавливает имя ошибки, содержащее сведения об ошибке, в том числе о том, почему это произошло, какой системный компонент или приложение вышло из строя, чтобы вызвать эту ошибку вместе с некоторой другой информацией. Численный код в имени ошибки содержит данные, которые могут быть расшифрованы производителем неисправного компонента или приложения. Ошибка, использующая этот код, может возникать во многих разных местах внутри системы, поэтому, несмотря на то, что она содержит некоторые данные в ее имени, пользователю все же сложно определить и исправить причину ошибки без особых технических знаний или соответствующего программного обеспечения.
Причины Хамачи не устанавливаются?
Если вы получили эту ошибку на своем ПК, это означает, что произошла сбой в работе вашей системы. Общие причины включают неправильную или неудачную установку или удаление программного обеспечения, которое может привести к недействительным записям в вашем реестре Windows, последствиям атаки вирусов или вредоносных программ, неправильному отключению системы из-за сбоя питания или другого фактора, кто-то с небольшими техническими знаниями, случайно удалив необходимый системный файл или запись в реестре, а также ряд других причин. Непосредственной причиной ошибки «Hamachi not installation» является неспособность правильно выполнить одну из своих нормальных операций с помощью системного или прикладного компонента.
More info on Hamachi not installing
В верхней части списка вы увидите, что строка может повторить попытку. Нужно ли покупать, чем я об этом. Могу ли я остановить процедуру установки? У меня закончился слишком старый компьютер?
Другая возможность заключается в том, что программное обеспечение даже не начало устанавливать, вы не знаете, как я хотел играть в приватные игры с моими друзьями на Gmod. Несколько дней назад я установил (или попытался установить) Hamachi, это три клавиши, сжатые вместе; Ctrl, Alt, Delete), затем выберите «Диспетчер задач». Теперь вы о памяти на моем компьютере?
Мы все относительно новичок в Gmod. Моим друзьям удалось установить его без проблем, но мой еще не начал устанавливать, несмотря на то, что я попытался установить его, прежде чем они это сделали. Подождите, пока 30 может проверить со своими друзьями точный веб-сайт / ссылку, которую они использовали. Итак, первый шаг — вот почему.
Кто-то еще может / будет знать больше для установщика, щелкните его правой кнопкой мыши и выберите «Завершить задачу». новый для его установки? сек для запуска. Если вы можете использовать «Диспетчер задач» (так что если WIndows 8, то тот факт, что я не могу отменить установку для ее перезапуска, тоже не помогает.
Строка состояния установки была пустой для дней 3, и Мой интернет замедлился после установки хамачи
Мой интернет замедлился после установки Hamachi, и когда я удалил его, все еще было просто медленно. Я пробовал все и не мог найти подходящее решение. Чтобы удалить Malware из вас
ответьте каждый день! Пожалуйста, следуйте этим инструкциям. Если вы не следуете инструкциям, которые могут произойти с компьютером. Пожалуйста, оставайтесь в контакте со мной, пока проблема не будет устранена. Ниже приведены некоторые вредоносные программы (вредоносные программы), которые могут скрывать и поэтому
Компьютер, вы должны внимательно следовать моим инструкциям. Не волнуйтесь, если вы спросите меня! не знаю, что делать. Поскольку это делается в наше свободное время, пожалуйста, будьте терпеливы, особенно если я не
Возможно, я не смогу найти его так легко. советы: Удаление вредоносных программ, как правило, очень сложно. Нам нужно искать и анализировать много файлов. Проблема установки Hamachi и других .msi-программ
Эй, например, ShareX и Revo Uninstaller. прошлый час гугл вокруг этого, и я совершенно тупик. : / Недавно я использовал CCleaner для очистки реестра. Раньше у меня был Хамачи, работавший на этом компьютере. Я провел
Если theres else else хочет в диспетчере устройств [не 100% уверен, действительно ли это вызвано троянами / вирусами] [..
Ну, так как на меня напали некоторые трояны, вирусы и т. Д., Я не вижу никаких устройств hamachi сетевых драйверов .. (попробовал большинство из так называемых решений)] .
Редактировать: мне удалось попасть в мой маршрутизатор, но я все еще не знаю, что делать
Hamachi и Aoe 2
позвольте мне начать с высказывания IE. Любые идеи?
и Хамачи
Но я хочу совместить два . ПК, работающий с hamachi, не играет, сам (хост) и компьютер, который подключается с помощью моего ExIP. Ive играл с компьютером, работающим с третьим компьютером в игре.
Ive успешно играл в игры с использованием прямых IP-портов IP-адресов, которые были отправлены правильно. Кто может получить этот адрес Хамачи, другой подключается с помощью внешнего IP-адреса. Что я знаю:
Мой хамачи в одном матче.
Im Host, один компьютер подключается ко мне, используя все мои порты, которые правильно перенаправлены. В конце концов игра начинается только с двух из нас. Порты отправляются правильно. ПК, который подключил меня, смог подключиться с помощью моего ExIP.
Как я могу получить его, чтобы я мог подключить свой домашний компьютер с помощью
ОК. Кстати . я могу пинговать и общаться . но просто не просматривай и да, пожалуйста! Я настраиваю hamachi на мою работу, которую искали . и не могу найти ответ! Обратитесь к администратору этого сервера, чтобы найти
Помощь компьютер и один в моем доме. Из работы я могу просматривать мой домашний компьютер отлично . если у вас есть разрешения на доступ. «сообщение об ошибке. Моя работа по совместному использованию сетевых папок на работе и принтерах.
Он дает мне «Вы не можете просматривать мой рабочий компьютер, я искал и искал и имел разрешение на использование этого сетевого ресурса. Но из дома я могу много общих файлов на рабочем компьютере и на рабочем сервере. Хамачи нуждается в помощи
Оба они видят друг друга, но не получают ip от сервера (windows xp). Я google для решения, но я pc (windows xp) и клиент другого компьютера win7.
Hi
Я устанавливаю Logmein Hamachi getway в vmware ничего не нашел.
Кто-то против моего друга, который живет за 2 миль. Это кажется подозрительным, но звучит круто. Я мог играть в густонаселенную мне программу? Пинг был высоким, хотя.
Heres ссылку
www.hamachi.cc
быть зеленым? Сеть Hamachi (Network 2 на картинке) не имеет доступа в Интернет. Спасибо, MoRiL
У меня есть тот же вопрос, пожалуйста, скажите мне, если yuo нашел ответ!
Также в вопросе Хамачи о Хамачи.
Здравствуйте. В Центре сети и общего доступа говорится, что окно, мой значок серый. Предполагается, что это правильно? Hamachi Windows 7
Привет, я недавно сделал переход к окнам 7 x64. Хамачи находится в и v1.0.1.5, и работает ничто.
Я тоже, доступ типа НЕТ доступ в Интернет! Просто пытаясь заставить хамачи работать, я могу пинговать другую вершину списка адаптеров.
В сети и центре обмена хамачи, пожалуйста. Для меня я не могу никого пинговать, адаптер все еще находится в верхней части списка, он имеет доступ через брандмауэр и соединение не идентифицировано. Также я попытался с hamachi 2 pc fine, но никто не может показаться, что он ping мой компьютер. Помогите помогите .
Недавно я безуспешно пытался загрузить Hamachi, чтобы присоединиться к серверу моего друга в Project Zomboid. благодаря
Где последовательно, #1 в первую очередь. Https://secure.logmein.com/products/hamachi/
http://www.techspot.com/downloads/2950-hamachi.html
http://www.filehippo.com/download_hamachi/
вы загружаете? Попробуйте ссылки ниже
У вас есть маршрутизатор, так как вам может понадобиться перенаправить порт.
Был ли ваш программный брандмауэр проверен? HAMACHI не будет подключаться?
Он не будет подключаться, не работает брандмауэр / AV .
У меня есть переадресаемые порты, они говорят офлайн. Как я могу полностью избавиться от Хамачи?
Какие-либо предложения? Я удалил его, удалил его «ключ в реестре», и я сделал все возможное, чтобы избавиться от этой программы. Хамачи замораживает
Изменить: формат, зафиксированный в реестре) / переустановка
Отключение A / V и брандмауэра
Сеть Chaning от общественности к частному.
У меня есть версия Hamachi 1.0.1.5, установленная на моей машине Vista 32bit. Вещи, которые я пробовал, включают:
Полностью удалить (удалил все, что связано с Hamachi на этом компьютере, но после удаления / переустановки некоторое время назад эта проблема возникла.
Я установил эту версию Hamachi на 2 других машинах эту проблему.
Это довольно неприятно, и он хотел знать, как работает Vista 32bit, и не имел никаких проблем с этим. Я не использовал эту проблему в первый раз, когда я установил ее только для размораживания, щелкнув правой кнопкой мыши значок Hamachi на панели задач. Всякий раз, когда я запускаю программу, она замерзает после того, как она войдет в систему, и если у кого-нибудь есть идеи, как ее исправить.
Для этого обсуждения игровой сервер может играть в онлайн-игру, которая обычно требует от кого-то портфолио. После установки Hamachi, когда вы сначала включаете Hamachi, он частный или это не проблема?
Я думал об использовании Hamachi для игры, не должен делиться никакими вашими файлами. Это было бы хорошо, чтобы я мог понять это и быть в безопасности.
Если вы выберите «Публикация», то Windows Windows попросит вас выбрать тип сети. Я много слышал об этом, что приводило к нестабильности сети и тому подобное — к игровому серверу. Если пользователь, который присоединится к группе / сети Hamachi, может ответить на это, спасибо. с другими пользователями в сети?
Есть ли способ, который я могу сделать, но у меня есть некоторые проблемы / вопросы. Если это эмуляция локальной сети, возможно ли это до тех пор, пока люди не переустанавливают свою ОС. Сам Хамачи, и он стабилен? Любые эксплойты, которые могут иметь место между компьютерами в одной сети
Кроме того, есть ли какие-либо подвиги только в качестве персонального компьютера в чьем-то доме. Этот сервер будет подключаться. Это позволит мне присоединиться к другим в их играх, также может иметь место между компьютерами в той же группе Hamachi.
Могут ли люди просматривать мои общие папки?
Насколько это безопасно в контексте Когда вы просите сделать VPN-соединение с игрой хамачи, что может привести к проблемам безопасности? Я был бы очень признателен, если бы кто-то, где он обычно требовал пересылки от имени хозяина. Прежде всего, насколько безопасна небезопасная / зараженная машина, может ли это повлиять на m . Хамачи против VPN-маршрутизатора?
Просто помните, что для открытия файлов потребуется очень длинный принтер и жесткий диск NAS. благодаря
Самый простой способ — Дэйв
удаленный компьютер в сети. с VPN да.
Вы можете сделать это там, где он, по сути, контролирует один из компьютеров дома. Я не уверен, почему он время, когда их тянет через Интернет через VPN . например, или ему нужен VPN-маршрутизатор для этого? Будет ли бесплатная версия Hamachi (или какого-либо другого продукта) работать с ресурсами в его домашней сети, когда он путешествует со своим ноутбуком.
Эти ресурсы включают в себя сеть пытается избежать этого? Он не хочет использовать такой продукт, как LogMeIn
Мой друг хочет иметь доступ к нему очень медленно. Печать также
Автор Тема: не ставиться HAMACHI (Прочитано 6986 раз)
0 Пользователей и 1 Гость смотрят эту тему.
Страница сгенерирована за 0.04 секунд. Запросов: 28.
Источник: rufus-rus.ru
Fix The Windows Installer service could not be accessed: If you’re trying to install a program which uses MSI file as it’s installer then chances are you may have faced the error message “The Windows Installer service could not be accessed”. This problem also occurs when you try to install Microsoft office, as it also uses Windows Installer. The error message will pop up when you install or uninstall a program that uses Microsoft Installer service, Windows Installer service is not running or the Windows Installer registry settings are corrupted.
The Windows Installer Service could not be accessed. This can occur if the Windows Installer is not correctly installed. Contact your support personnel for assistance.
Now we have only listed a handful of issues which could lead to the above error but it generally depends on users system configuration as to why they are facing the particular error. So without wasting any time let’s see how to Fix The Windows Installer service could not be accessed with the help of below-listed troubleshooting guide.
Table of Contents
Make sure to create a restore point just in case something goes wrong.
Method 1: Restart Windows Installer Service
1.Press Windows Key + R then type services.msc and hit Enter.
2.Find Windows Installer service then right-click on it and select Properties.
3.Click on Start if the service is not already running.
4.If the service is already running then right-click and select Restart.
5.Again try to install the program which was giving access denied error.
Method 2: Modify Remote Procedure Call Service
1.Press Windows Key + R then type services.msc and hit Enter.
2.Locate Remote Procedure Call (RPC) service then double-click on it to open its properties.
3.Switch to Log On tab and then tick mark “Local System account” and “Allow service to interact with desktop.“
4.Reboot your PC to save changes and see if you’re able to fix the error.
5.If not, then again open RPC properties windows and switch to Log On tab.
6.Checkmark “This account” and click on browse then type “Network Service” and click OK. The password will automatically be filled, so don’t change it.
7.If you can’t find Network service then use the following address:
NT Authority\NetworkService
8.Restart your PC and see if you’re able to Fix The Windows Installer service could not be accessed error.
Method 3: Re-register Windows Installer
1.Press Windows Key + X then select Command Prompt (Admin).
2.Type the following command into cmd and hit Enter after each one:
%windir%\system32\msiexec.exe /unregister %windir%\system32\msiexec.exe /regserver %windir%\syswow64\msiexec.exe /unregister %windir%\syswow64\msiexec.exe /regserver
3.Reboot your PC to save changes.
4.If the issue is not resolved then press Windows key + R then type the following and hit Enter:
%windir%\system32
5.Locate the Msiexec.exe file then note down the exact address of the file which would be something like this:
C:\WINDOWS\system32\Msiexec.exe
6.Press Windows Key + R then type regedit and hit Enter to open Registry Editor.
7.Navigate to the following registry key:
HKEY_LOCAL_MACHINE\SYSTEM\CurrentControlSet\Services\MSIServer
8.Select MSIServer then in the right window pane double-click on ImagePath.
9.Now type the location of the Msiexec.exe file which you noted above in the value data field followed by “/V” and the whole thing would look like:
C:\WINDOWS\system32\Msiexec.exe /V
10.Boot your PC into safe mode using any of the methods listed here.
11.Press Windows Key + X then select Command Prompt (Admin).
12.Type the following command and hit Enter:
msiexec /regserver
%windir%\Syswow64\Msiexec /regserver
13.Close everything and boot your PC normally.
Method 4: Reset the Windows Installer Service
1.Open Notepad then copy & paste the following as it is:
Windows Registry Editor Version 5.00 [HKEY_LOCAL_MACHINE\SYSTEM\CurrentControlSet\Services\msiserver] "DisplayName"="@%SystemRoot%\\system32\\msimsg.dll,-27" "ImagePath"=hex(2):25,00,73,00,79,00,73,00,74,00,65,00,6d,00,72,00,6f,00,6f,00,\ 74,00,25,00,5c,00,73,00,79,00,73,00,74,00,65,00,6d,00,33,00,32,00,5c,00,6d,\ 00,73,00,69,00,65,00,78,00,65,00,63,00,20,00,2f,00,56,00,00,00 "Description"="@%SystemRoot%\\system32\\msimsg.dll,-32" "ObjectName"="LocalSystem" "ErrorControl"=dword:00000001 "Start"=dword:00000003 "Type"=dword:00000010 "DependOnService"=hex(7):72,00,70,00,63,00,73,00,73,00,00,00,00,00 "ServiceSidType"=dword:00000001 "RequiredPrivileges"=hex(7):53,00,65,00,54,00,63,00,62,00,50,00,72,00,69,00,76,\ 00,69,00,6c,00,65,00,67,00,65,00,00,00,53,00,65,00,43,00,72,00,65,00,61,00,\ 74,00,65,00,50,00,61,00,67,00,65,00,66,00,69,00,6c,00,65,00,50,00,72,00,69,\ 00,76,00,69,00,6c,00,65,00,67,00,65,00,00,00,53,00,65,00,4c,00,6f,00,63,00,\ 6b,00,4d,00,65,00,6d,00,6f,00,72,00,79,00,50,00,72,00,69,00,76,00,69,00,6c,\ 00,65,00,67,00,65,00,00,00,53,00,65,00,49,00,6e,00,63,00,72,00,65,00,61,00,\ 73,00,65,00,42,00,61,00,73,00,65,00,50,00,72,00,69,00,6f,00,72,00,69,00,74,\ 00,79,00,50,00,72,00,69,00,76,00,69,00,6c,00,65,00,67,00,65,00,00,00,53,00,\ 65,00,43,00,72,00,65,00,61,00,74,00,65,00,50,00,65,00,72,00,6d,00,61,00,6e,\ 00,65,00,6e,00,74,00,50,00,72,00,69,00,76,00,69,00,6c,00,65,00,67,00,65,00,\ 00,00,53,00,65,00,41,00,75,00,64,00,69,00,74,00,50,00,72,00,69,00,76,00,69,\ 00,6c,00,65,00,67,00,65,00,00,00,53,00,65,00,53,00,65,00,63,00,75,00,72,00,\ 69,00,74,00,79,00,50,00,72,00,69,00,76,00,69,00,6c,00,65,00,67,00,65,00,00,\ 00,53,00,65,00,43,00,68,00,61,00,6e,00,67,00,65,00,4e,00,6f,00,74,00,69,00,\ 66,00,79,00,50,00,72,00,69,00,76,00,69,00,6c,00,65,00,67,00,65,00,00,00,53,\ 00,65,00,50,00,72,00,6f,00,66,00,69,00,6c,00,65,00,53,00,69,00,6e,00,67,00,\ 6c,00,65,00,50,00,72,00,6f,00,63,00,65,00,73,00,73,00,50,00,72,00,69,00,76,\ 00,69,00,6c,00,65,00,67,00,65,00,00,00,53,00,65,00,49,00,6d,00,70,00,65,00,\ 72,00,73,00,6f,00,6e,00,61,00,74,00,65,00,50,00,72,00,69,00,76,00,69,00,6c,\ 00,65,00,67,00,65,00,00,00,53,00,65,00,43,00,72,00,65,00,61,00,74,00,65,00,\ 47,00,6c,00,6f,00,62,00,61,00,6c,00,50,00,72,00,69,00,76,00,69,00,6c,00,65,\ 00,67,00,65,00,00,00,53,00,65,00,41,00,73,00,73,00,69,00,67,00,6e,00,50,00,\ 72,00,69,00,6d,00,61,00,72,00,79,00,54,00,6f,00,6b,00,65,00,6e,00,50,00,72,\ 00,69,00,76,00,69,00,6c,00,65,00,67,00,65,00,00,00,53,00,65,00,52,00,65,00,\ 73,00,74,00,6f,00,72,00,65,00,50,00,72,00,69,00,76,00,69,00,6c,00,65,00,67,\ 00,65,00,00,00,53,00,65,00,49,00,6e,00,63,00,72,00,65,00,61,00,73,00,65,00,\ 51,00,75,00,6f,00,74,00,61,00,50,00,72,00,69,00,76,00,69,00,6c,00,65,00,67,\ 00,65,00,00,00,53,00,65,00,53,00,68,00,75,00,74,00,64,00,6f,00,77,00,6e,00,\ 50,00,72,00,69,00,76,00,69,00,6c,00,65,00,67,00,65,00,00,00,53,00,65,00,54,\ 00,61,00,6b,00,65,00,4f,00,77,00,6e,00,65,00,72,00,73,00,68,00,69,00,70,00,\ 50,00,72,00,69,00,76,00,69,00,6c,00,65,00,67,00,65,00,00,00,53,00,65,00,4c,\ 00,6f,00,61,00,64,00,44,00,72,00,69,00,76,00,65,00,72,00,50,00,72,00,69,00,\ 76,00,69,00,6c,00,65,00,67,00,65,00,00,00,00,00 "FailureActions"=hex:84,03,00,00,00,00,00,00,00,00,00,00,03,00,00,00,14,00,00,\ 00,01,00,00,00,c0,d4,01,00,01,00,00,00,e0,93,04,00,00,00,00,00,00,00,00,00 [HKEY_LOCAL_MACHINE\SYSTEM\CurrentControlSet\Services\msiserver\Enum] "0"="Root\\LEGACY_MSISERVER\\0000" "Count"=dword:00000001 "NextInstance"=dword:00000001
2.Now from Notepad menu click File then click Save As.
3.From the Save as type drop-down select All Files.
4.Name the file as MSIrepair.reg (reg extension is very important).
5.Navigate to desktop or where you want to save the file and then click Save.
6.Now right-click on the MSI repair.reg file and select Run as Administrator.
7.Reboot your PC to save changes and see if you’re able to Fix The Windows Installer service could not be accessed.
Method 5: Reinstall Windows Installer
Note: Only Applied to earlier version of Windows
1.Press Windows Key + X then select Command Prompt (Admin).
2.Type the following command into cmd and hit Enter after each one:
cd %windir%\system32 attrib -r -s -h dllcache ren msi.dll msi.old ren msiexec.exe msiexec.old ren msihnd.dll msihnd.old exit
3.Reboot your PC and then download the Windows Installer 4.5 Redistributable from Microsoft website.
4.Install the Redistributable package and then reboot your PC.
Recommended for you:
- Fix Keyboard Typing Numbers Instead of Letters
- Fix USB Error Code 52 Windows cannot verify the digital signature
- How To Fix Your Computer has a Memory problem
- Fix Windows Update Error 0x80080005
That’s it you have successfully Fix The Windows Installer service could not be accessed error but if you still have any questions regarding this guide then feel free ask them in the comment’s section.