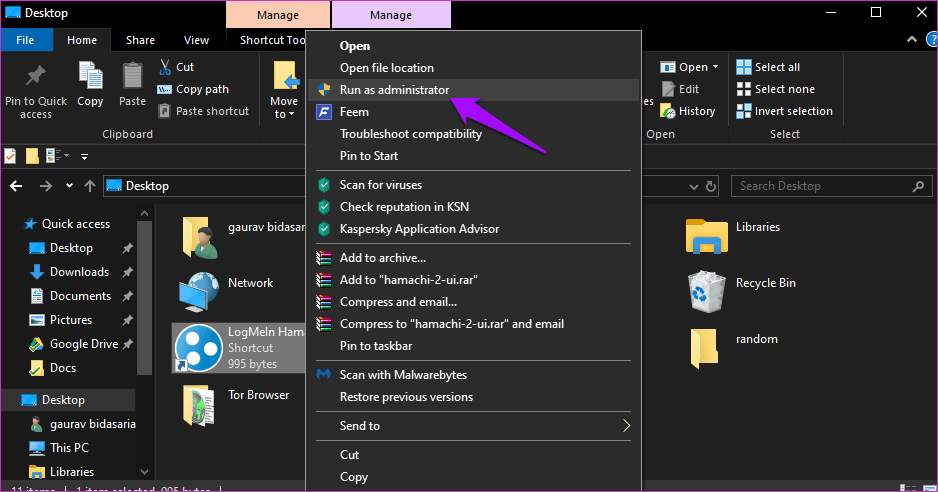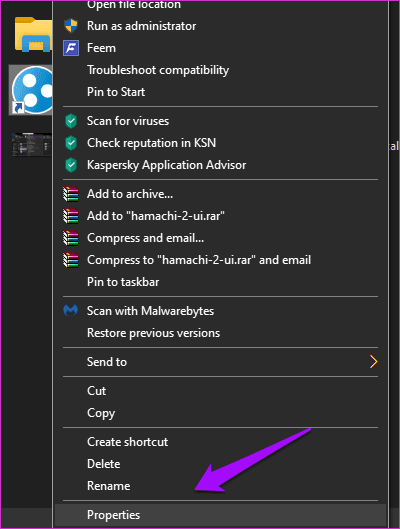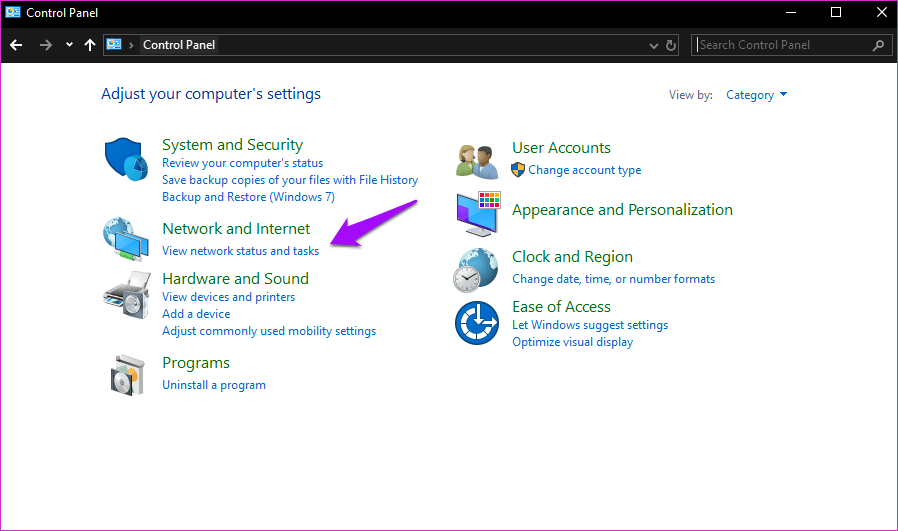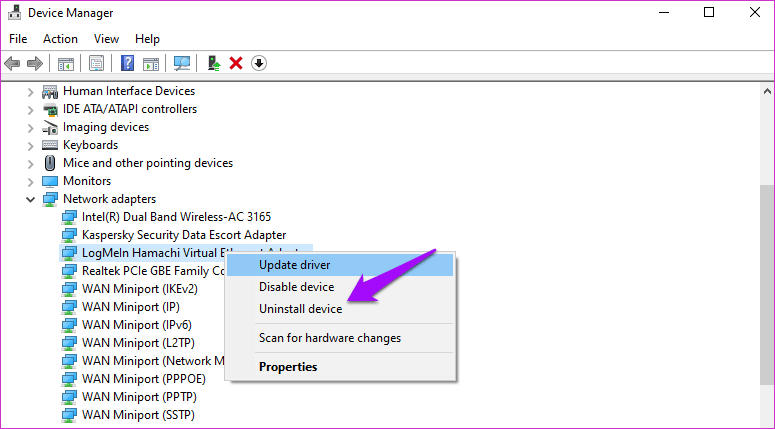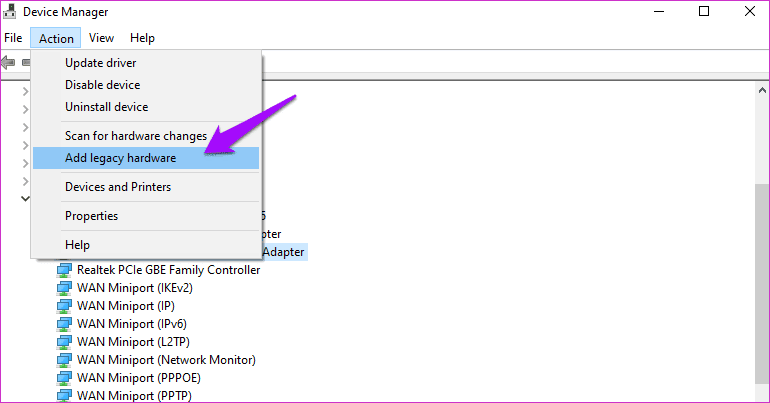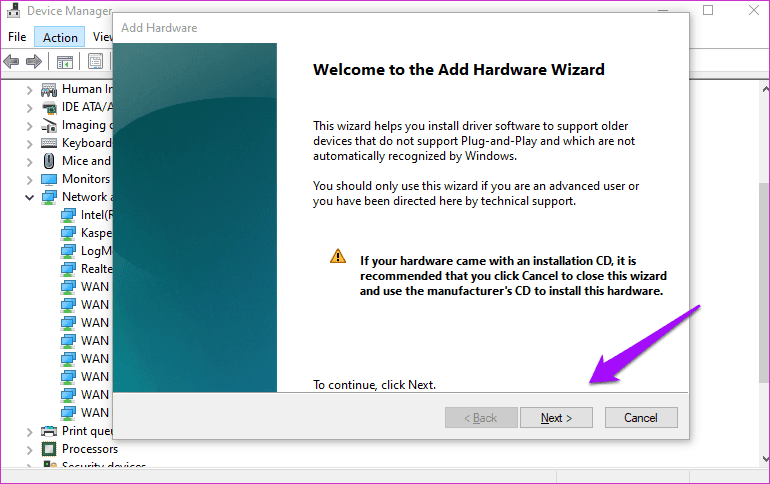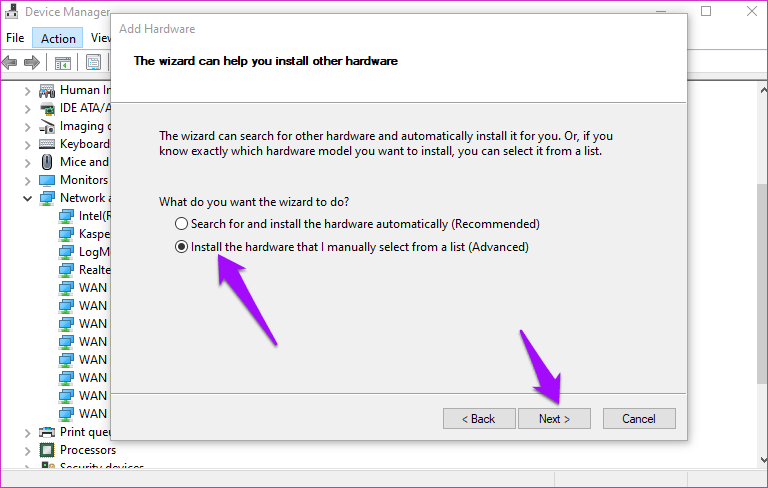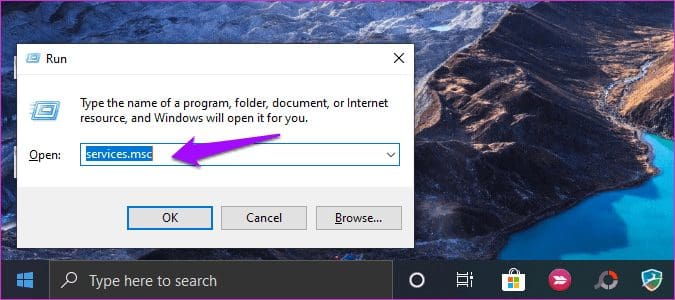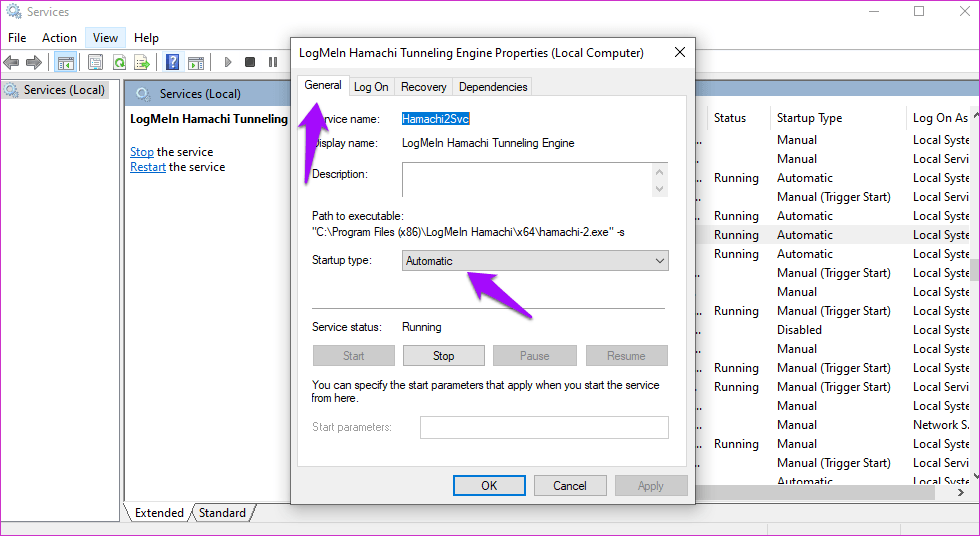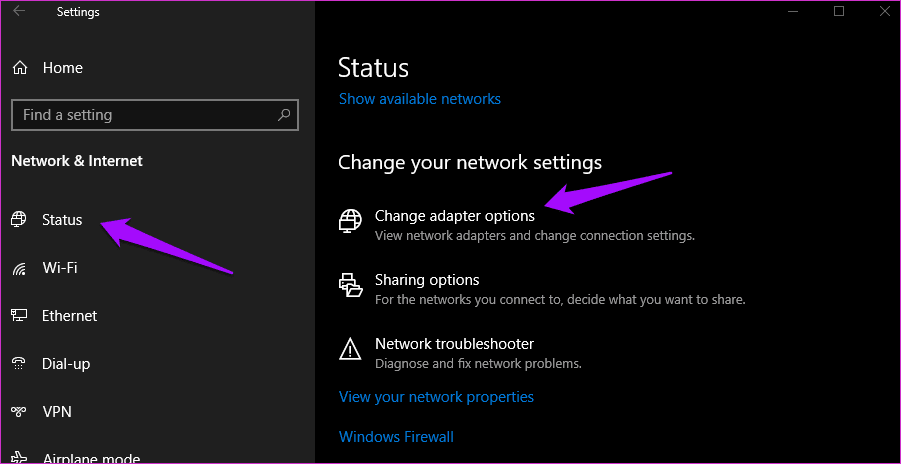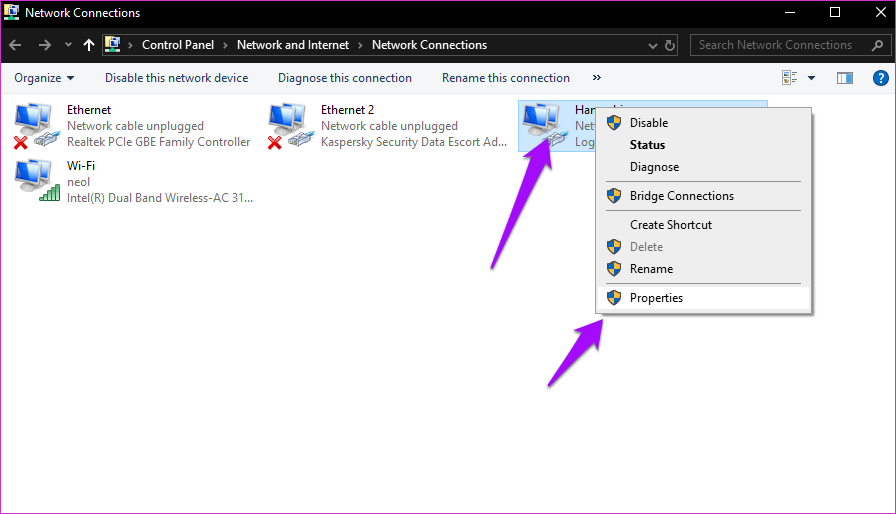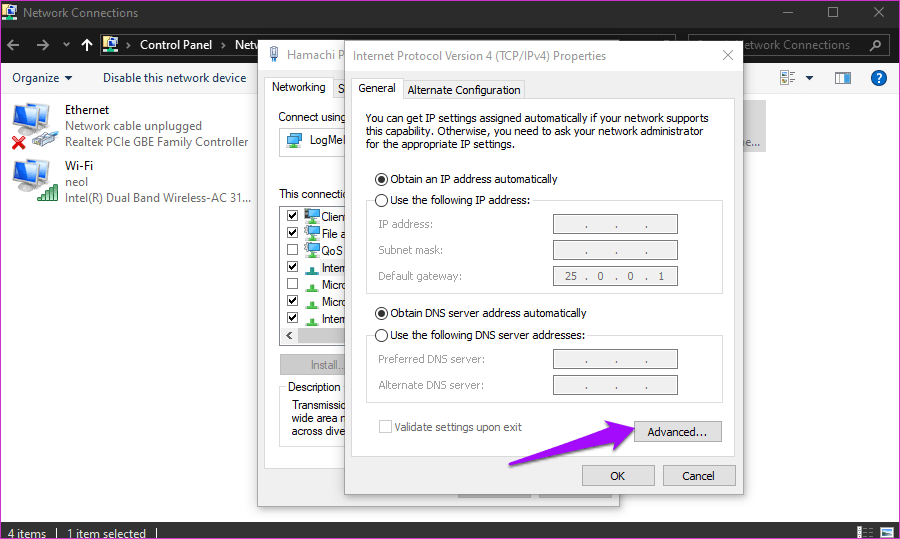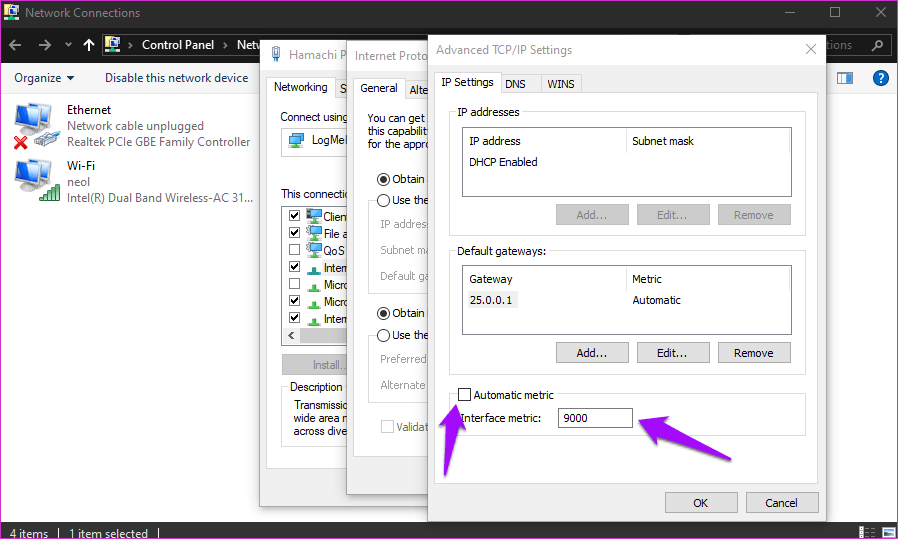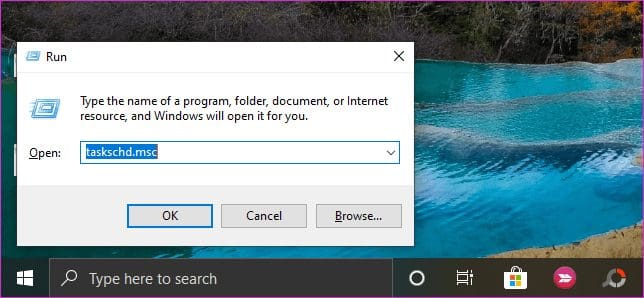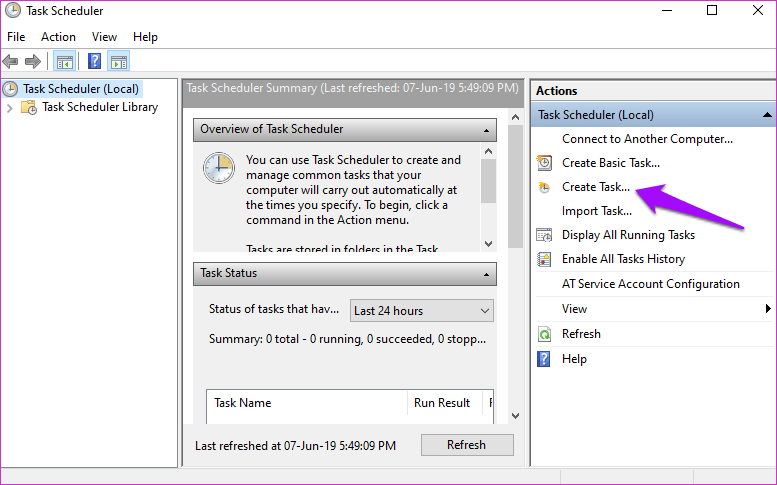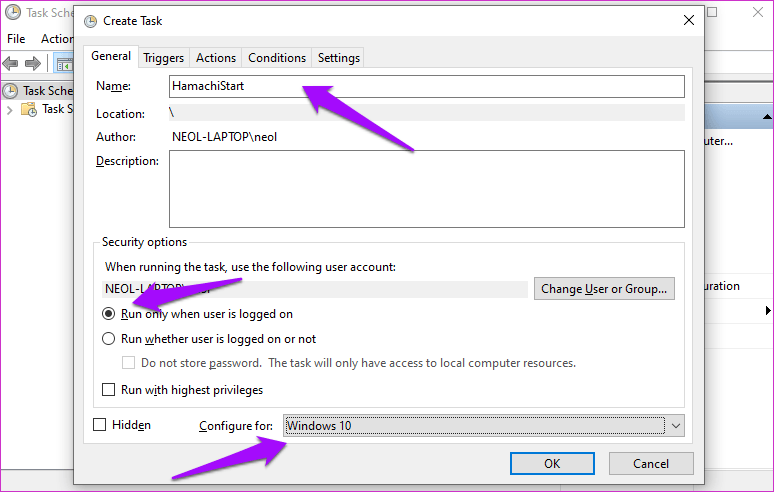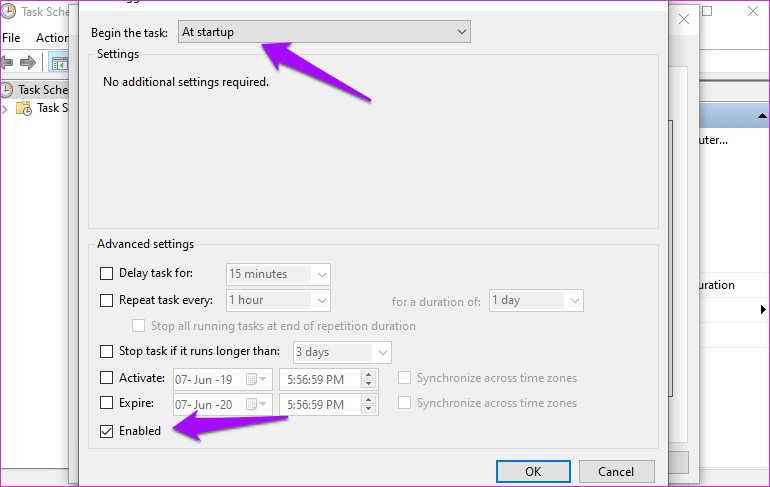В данной инструкции показан процесс установки Hamachi на примере операционной системы Windows 10 (64 bit). На «семерке» и «восьмерке» программа устанавливается аналогичным образом. Приступим.
Шаг 1
Чтобы установить Хамачи бесплатно на Windows 10, 8, 7 или XP, вам, прежде всего, нужно скачать инсталлятор. Если вы до сих пор этого не сделали, скачайте его:
Скачать Hamachi
* с официального сайта
Шаг 2
Запустите скачанный инсталлятор и выберите язык, на котором будет происходить установка и дальнейшая работа программы.
Шаг 3
В следующем диалоговом окне будет показана информация об устанавливаемой программе (версия может отличаться от той, что на скриншоте), жмите «Далее».
Прочитайте лицензионное соглашение и нажмите «Принимаю».
Шаг 4
В следующем окне будет предложено выбрать папку для установки. Здесь ничего менять не обязательно.
Дождитесь окончания процесса инсталляции.
В конце в редких случаях будет предложено перезагрузить компьютер. Если это окошко будет не активно, просто оставьте галочку на предложении запустить Hamachi и нажмите кнопку «Готово».
Шаг 5
Вы смогли установить Хамачи и запустили его.
Для того, чтобы начать им пользоваться, нужно зарегистрироваться (это быстро и бесплатно).
* Если во время установки возникла ошибка «Не удается проверить цифровую подпись драйверов» — читайте эту инструкцию.
LogMeIn Hamachi is probably the most popular, and most preferred, desktop VPN (Virtual Private Network) app for the Windows platform. Gamers count on it religiously. While it is easy to use, the launch of Windows 10 has complicated things. Many users are complaining about how Hamachi fails to work on their computer.
The issue is twofold. If Hamachi is not working on your Windows PC, continue reading this guide.
Let’s begin.
1. Reboot
Some users said that rebooting their system once solved the problem. Well, its worth a try and takes only a few moments. Try it.
2. Run as Admin
Hamachi needs administrator privileges to set up a VPN on your computer. Maybe that’s what is missing while you attempt to run it. Right-click on Hamachi and select Run as administrator.
If that solves the issue, right-click again and select Properties this time.
Select Run this program as an administrator under the Compatibility tab and hit Apply and OK.
That will force Hamachi to launch and run with admin rights by default.
3. Firewall and Antivirus
Hamachi creates a VPN which you can use to grant remote access to your computer. An app that powerful, it is possible that firewall and antivirus are blocking Hamachi, for your own good. Launch Firewall and under the Action tab, select Properties.
Now under the Domain Profile tab, you will select Customize next to Protected network connections.
Uncheck Hamachi in this list and leave the rest as it is. Save everything and move on to your antivirus. See if it is blocking Hamachi or not.
4. Another VPN Client
Are you using another VPN client on your computer? If yes, it is possible that the two of them are fighting for world dominance or just your computer. Even if you have a default VPN client by manufacturer, like a Dell computer packs one, you will have to uninstall it. Give Hamachi another go after you reboot your PC.
Try ExpressVPN: Click here to save 49% on Express VPN on a 15-month subscription.
5. Update Hamachi Drivers
Search for Device Manager in Windows search and open it. You will find LogMeIn Hamachi Virtual Ethernet Adapter entry. Right-click on it to select Update drivers here.
Follow the on-screen instructions to update the drivers on your computer if they are out of date.
6. Microsoft Network Adapter Multiplexor Protocol Error
Several users have reported that the Microsoft Network Adapter Multiplexor Protocol is what was causing all the issues with Hamachi on their PC. It is an easy fix though. Open Control Panel and click on View network status and task under Network and Internet.
Click on Change adapter settings.
Double-click on Hamachi to open LAN settings. Check whether the Microsoft Network Adapter Multiplexor Protocol is unchecked.
Make sure your adapter is still named Hamachi instead of something like Ethernet 4. Sometimes, the name is changed to default and that’s why you continue to see the same error.
7. Install as Legacy Hardware
If the above solution fails to work, we will have to install Hamachi again. However, this time you will have to install it as a legacy hardware. To do so, go back to Device Manager and this time, click on Uninstall device instead.
In the same screen, select Add legacy hardware under the Action tab.
Click Next here.
Select Install the hardware that I manually select from a list (Advanced) option and click on Next.
Select Show All Devices here and click on Next.
Click on Have Disk.
Now simply browse to the folder where you have installed Hamachi and select the driver file (.inf) from the folder. That will install Hamachi as a Legacy Hardware.
8. The Yellow Triangle Problem
It is called so because when your friends try and connect with your server, you see a yellow triangle right next to their name, and they are unable to join the network. When you hover over the triangle, does it say ‘Direct tunnel’ by chance? Several users have reported that the LogMeIn Hamachi Tunneling Engine Service, which should be enabled, was disabled on their computer for some reason. That can cause the above error.
To check, press Ctrl+R to open the Run prompt and type services.msc before hitting Enter.
Right-click on LogMeIn Hamachi Tunneling Engine Service, and if the service is not running, click on Start. If it is already running, Start option is greyed out, click on Restart and wait a few moments before checking if Hamachi is working on Windows 10 or not.
Now right-click again and select Properties this time. Under the General tab, make sure Startup type is set to Automatic so you don’t have to come back here every time you reboot your PC.
9. Priority of Network Adapters
If you have more than one network adapters on your computer, each network adapter gets a priority metric. This metric is used by Windows to connect to the Internet. Hamachi support team recommends that Hamachi should be given a higher number of 9000.
Press Windows key+I shortcut to launch Settings and select Network & Internet.
Under the Status tab, scroll a little to find Change adapter options and click on it.
Right-click on Hamachi adapter and select Properties.
You are looking for TCP/IPv4. Select it and click on Properties.
Click on Advanced.
Under the IP Settings tab, uncheck Automatic metric and enter 9000 manually. Click OK and save everything. Relaunch Hamachi and connect again.
Note that a lower number here means a higher priority, and that is why we are giving Hamachi a higher number so Windows will not use it to connect to the Internet.
10. Power Cycle
When you turn off your computer or log off, it affects the power cycle of your computer. The power cycle then affects all the services that depend on it to run including Hamachi. To make sure this doesn’t happen, open Notepad with admin rights and copy and paste the below commands:
net stop Hamachi2Svcnet start Hamachi2Svcstart "X:\Filepath\LogMeIn Hamachi\hamachi-2-ui.exe"exit
Note: The X above represents the Hard Drive partition letter.
Don’t change the order. Replace Filepath with the path to where you have installed Hamachi. Now save the file as HamachiStart.cmd in the below folder structure. When you are saving the file, select Save as type as All Files.
C:\Windows\System32
Press Windows key+R to open Run prompt and type the below command before hitting Enter. That will open the Task Scheduler.
taskschd.msc
Click on Create Task.
You can name this task anything but to make it easy to remember, name it HamachiStart. Select ‘Run only when user is logged on’ and below that, Windows 10 in the Configure for option. Click OK.
Select the Triggers tab and click on New.
That’s where we will decide when the task is going to run so it does not impact the power cycle directly. Select At startup from the drop-down menu next to Begin the task and check Enabled under Advanced settings. Click on OK.
Now go to Actions tab and click on New here.
Select Start a program in the Action drop-down menu and browse to System32 folder where you saved HamachiStart.cmd file. Click OK.
Finally, go to the Conditions tab and unselect all the options you see there.
Click on OK and save everything before you close any window. Reboot. The next time you log off, services related to Hamachi will not be affected and continue running.
Game On
That sums up all the possible ways I could find to solve the Hamachi not working on Windows 10 error. If the issue is with Hamachi instead of Windows 10, I wrote a separate guide, the link to which you will find in the opening paragraph above. If you know any other way to solve this issue, do let us know in the comments below.
Next up: Are free VPNs safe? Think again. Learn why you should avoid the free VPNs and which paid VPN should you subscribe to.
Hamachi является одной из самых популярных программ для создания VPN-соединений, которая позволяет безопасно и просто соединять компьютеры между собой через интернет. Однако, при попытке установки на Windows 10 многие пользователи сталкиваются с проблемами. В этой статье мы рассмотрим основные причины, по которым Hamachi может не устанавливаться на Windows 10, а также предоставим решения для их исправления.
Одной из самых распространенных проблем является несовместимость Hamachi с операционной системой Windows 10. Данная проблема может проявляться в виде ошибок при установке или некорректной работе программы после установки. Для решения этой проблемы рекомендуется обновить операционную систему до последней версии, а также установить все доступные обновления.
Кроме того, Hamachi может не устанавливаться из-за конфликта с другими программами или же из-за наличия ошибок в реестре системы. В таких случаях рекомендуется запустить компьютер в безопасном режиме и выполнить чистку реестра с помощью специальных программ. Также необходимо убедиться, что на компьютере не установлены другие VPN-клиенты или антивирусные программы, которые могут вызывать конфликты с Hamachi.
Если проблемы с установкой Hamachi на Windows 10 не удается решить с помощью описанных выше методов, рекомендуется связаться со службой поддержки Hamachi или обратиться к сообществу пользователей для получения дополнительной помощи.
В данной статье мы рассмотрели основные причины, по которым Hamachi может не устанавливаться на Windows 10, а также предоставили решения для их исправления. Установка и правильная настройка Hamachi позволит вам безопасно и удобно создавать VPN-соединения на вашем компьютере под управлением Windows 10, что значительно расширит ваши возможности в сети Интернет.
- Отсутствие прав администратора: Установка программы требует прав администратора. Убедитесь, что вы вошли в систему под учетной записью администратора и попробуйте установить Hamachi снова.
- Проблемы совместимости: Некоторые версии Hamachi могут быть несовместимы с ОС Windows 10 или другими установленными программами. Попробуйте установить более новую версию Hamachi с официального сайта разработчика.
- Антивирусное программное обеспечение: Некоторые антивирусные программы могут блокировать установку Hamachi из-за определенных функций или файлов, которые они считают подозрительными. Проверьте настройки своего антивирусного программного обеспечения и, если необходимо, временно отключите его перед установкой Hamachi.
- Поврежденные файлы: Если вы пытались установить Hamachi ранее и у вас возникли проблемы, возможно, некоторые файлы установки были повреждены. Попробуйте удалить все следы предыдущей установки Hamachi и повторите попытку установки с чистого листа.
- Ошибки в реестре: Некорректные записи в реестре системы могут препятствовать установке Hamachi. Воспользуйтесь специальными программами для очистки и восстановления реестра или обратитесь за помощью к специалисту.
Если вы все еще испытываете проблемы с установкой Hamachi на ОС Windows 10, рекомендуется обратиться за помощью на форумы поддержки разработчика или обратиться к специалистам в области компьютерной техники. В большинстве случаев одно из перечисленных решений должно помочь устранить проблему.
Несовместимость с операционной системой
Чтобы решить проблему несовместимости Hamachi с Windows 10, существуют несколько вариантов. Во-первых, можно попробовать запустить программу в режиме совместимости с более старой версией Windows, например, Windows 7 или Windows 8. Для этого нужно щелкнуть правой кнопкой мыши на ярлыке программы, выбрать «Свойства», перейти на вкладку «Совместимость» и установить соответствующую опцию.
Во-вторых, можно установить более старую версию Hamachi, которая хорошо работает на Windows 10. Это можно сделать, загрузив установочный файл с официального сайта LogMeIn и выбрав нужную версию из списка.
Также важно проверить, обновлена ли ваша операционная система до последней версии. Возможно, разработчики Hamachi выпустили обновление, которое исправляет проблемы с совместимостью. Для обновления Windows 10 следует перейти в настройки системы, выбрать «Обновление и безопасность», а затем — «Проверить наличие обновлений» и установить все доступные обновления.
Если ни один из этих способов не помогает установить Hamachi на Windows 10, стоит обратиться в службу поддержки LogMeIn для получения дополнительной помощи и рекомендаций.
Проблемы совместимости с Windows 10
Установка Hamachi на Windows 10 может сталкиваться с некоторыми проблемами совместимости, которые могут предотвратить успешную установку программы. Следующие проблемы могут возникнуть при попытке установить Hamachi на Windows 10:
1. Ошибка установки или совместимости.
Некоторые пользователи могут столкнуться с ошибкой установки или совместимости, когда пытаются установить Hamachi на свою систему Windows 10. Это может быть вызвано устаревшими драйверами или несовместимостью программы с определенной версией операционной системы.
2. Блокировка антивирусным программным обеспечением.
Временное отключение антивирусного программного обеспечения может помочь избежать проблем с установкой Hamachi на Windows 10. Некоторые антивирусные программы могут блокировать установочные файлы или детектировать их как потенциально вредоносное программное обеспечение.
3. Конфликты с существующими программами.
Hamachi может конфликтовать с некоторыми другими программами, установленными на компьютере. Такие конфликты могут привести к ошибкам установки или неправильной работе программы. В этом случае, рекомендуется запустить Hamachi в режиме совместимости с предыдущими версиями Windows или закрыть другие программы перед установкой.
4. Неправильные настройки безопасности.
Если у вас включены жесткие настройки безопасности на компьютере, они также могут помешать успешной установке Hamachi. Убедитесь, что ваша система Windows 10 разрешает установку и запуск программ из надежных источников, а также что у вас есть права администратора для установки Hamachi.
Чтобы решить эти проблемы, рекомендуется:
— Проверить наличие обновлений Windows 10 и установить их.
— Отключить антивирусное программное обеспечение временно перед установкой Hamachi.
— Запустить Hamachi в режиме совместимости с предыдущими версиями Windows.
— Проверить настройки безопасности вашей системы Windows 10.
Соблюдение этих рекомендаций поможет преодолеть проблемы совместимости и успешно установить Hamachi на Windows 10.
Версия Hamachi и Windows 10
Установка Hamachi на Windows 10 может вызвать проблемы, если используется неподдерживаемая версия программы. Hamachi имеет обратную совместимость с предыдущими версиями Windows, однако с появлением Windows 10 возникли некоторые совместимостные проблемы.
Если вы пытаетесь установить старую версию Hamachi на Windows 10, есть вероятность того, что программа не будет работать должным образом. Вместо этого рекомендуется загрузить последнюю версию Hamachi с официального сайта, которая специально оптимизирована для работы на Windows 10.
Чтобы проверить, установлен ли у вас последняя версия Hamachi, откройте программу и перейдите в раздел «Справка» или «О программе». В этом разделе будет указана текущая версия Hamachi. Если ваша версия устарела, вам необходимо обновить ее до последней доступной версии.
Обновление Hamachi до последней версии можно сделать несколькими способами:
- Автоматическое обновление. В настройках Hamachi установите галочку напротив опции «Автоматически обновлять», чтобы программа автоматически загружала и устанавливала новые версии.
- Ручное обновление. Если у вас не включена опция «Автоматически обновлять», вы можете проверить наличие обновлений вручную. Для этого зайдите на официальный сайт Hamachi и загрузите последнюю версию программы.
После установки последней версии Hamachi на Windows 10 проблемы с установкой и работой программы должны исчезнуть. Если проблемы сохраняются, возможно, причина в других факторах, таких как настройки брандмауэра или антивирусного ПО. В таком случае, рекомендуется обратиться к документации Hamachi или обратиться в службу поддержки программы для получения дополнительной помощи.
Отсутствие прав администратора
Одной из причин, по которой Hamachi не устанавливается на Windows 10, может быть отсутствие прав администратора на вашем компьютере. Установка приложений требует специальных привилегий, которые только администратор может предоставить.
Если у вас нет прав администратора, вам необходимо обратиться к администратору вашей системы и запросить права. После получения прав администратора, вы сможете без проблем установить Hamachi на вашем компьютере.
Ограничения Windows 10 для неподписанных драйверов
Windows 10 применяет политику безопасности, которая ограничивает установку неподписанных драйверов. Компания Microsoft внедрила эту меру для защиты пользователей от потенциально вредоносных программ и взломов системы.
В результате, если драйвер, требуемый для запуска программы Hamachi, не прошел цифровую подпись Microsoft, его установка может быть заблокирована на Windows 10. При попытке установки такого неподписанного драйвера, операционная система выдаст ошибку или предупреждение.
Однако, существуют несколько способов обхода данного ограничения:
- Выполнение установки в режиме тестовой подписи: Вы можете временно включить режим тестовой подписи, чтобы установить неподписанный драйвер. Для этого необходимо перейти в раздел «Дополнительные параметры включения» в настройках системы и выбрать опцию «включение режима тестовой подписи».
- Подпись драйвера: Если вы являетесь разработчиком или имеете возможность модифицировать драйвер, то можно подписать его собственной подписью. Это позволит установить драйвер на Windows 10.
- Установка драйвера в режиме отключенного цифрового подписывания: Множество программ для виртуальных сетей, включая Hamachi, предлагают вариант установки драйвера в режиме отключенного цифрового подписывания. Однако, следует помнить, что это увеличивает риск для вашей системы и может привести к уязвимостям для вредоносного ПО.
При выборе любого из этих методов, необходимо быть предельно осторожным и учитывать потенциальные риски и уязвимости, связанные с установкой неподписанных драйверов на Windows 10. Рекомендуется искать официальные, подписанные версии драйверов или обратиться к разработчику программы Hamachi для получения актуальных решений.
Установка Hamachi с правами администратора
Для установки Hamachi на компьютере с операционной системой Windows 10 с правами администратора следуйте указанным ниже шагам:
- Зайдите в «Пуск» и откройте «Настройки» (шестеренка в меню «Пуск»).
- В окне «Настройки» выберите «Приложения».
- В разделе «Приложения и функции» найдите «Hamachi» и нажмите на него.
- Нажмите на кнопку «Изменить» справа от названия программы.
- Появится диалоговое окно «Контроль учетных записей».
- Нажмите на кнопку «Да», чтобы разрешить программе внести изменения на компьютере.
- Дождитесь завершения процесса установки Hamachi.
- После завершения установки вы сможете запустить Hamachi и настроить его в соответствии с вашими потребностями.
Установка Hamachi с правами администратора позволит программе получить необходимые разрешения и доступ к системным ресурсам, что может предотвратить возникновение проблем при использовании программы.
Если у вас нет прав администратора на компьютере, обратитесь к администратору системы или сотруднику службы поддержки для установки Hamachi.
Ошибки при установке
При установке Hamachi на Windows 10 могут возникать несколько ошибок. Вот некоторые из них и возможные решения:
- Ошибка «При установке произошла ошибка»: это может быть вызвано несовместимостью версий или проблемами с установщиком. Рекомендуется загрузить последнюю версию Hamachi с официального сайта LogMeIn и установить ее.
- Ошибка «Hamachi не может установить виртуальный Ethernet-адаптер»: это может быть связано с проблемами установки драйверов. Попробуйте выполнить следующие действия:
- Откройте Диспетчер устройств и найдите сетевой адаптер Hamachi.
- Щелкните правой кнопкой мыши и выберите «Удалить устройство».
- Перезагрузите компьютер.
- Попробуйте установить Hamachi снова.
- Ошибка «Hamachi не может установиться из-за отсутствия прав доступа»: это может быть связано с ограничениями безопасности операционной системы. Попробуйте запустить установщик от имени администратора. Для этого щелкните правой кнопкой мыши по установщику и выберите «Запустить от имени администратора».
- Ошибка «Обновите драйвер VPN»: эта ошибка может возникать при обновлении Windows. Попробуйте обновить драйвер виртуального адаптера VPN вручную с помощью Диспетчера устройств.
Если вы продолжаете сталкиваться с проблемами при установке Hamachi на Windows 10, рекомендуется обратиться в службу поддержки LogMeIn для получения дополнительной помощи.
Разрешение экрана недостаточно высокое
Еще одной причиной, по которой Hamachi может не устанавливаться на Windows 10, может быть недостаточно высокое разрешение экрана. В некоторых случаях интерфейс программы может не отображаться корректно на экранах с низким разрешением.
Чтобы решить эту проблему, можно попробовать изменить разрешение экрана на более высокое. Для этого можно выполнить следующие действия:
- Щелкните правой кнопкой мыши на рабочем столе и выберите «Параметры дисплея».
- В открывшемся окне перейдите на вкладку «Дисплей».
- Переместите ползунок «Разрешение экрана» вправо, чтобы установить более высокое разрешение.
- Нажмите кнопку «Применить», а затем подтвердите изменения.
- После изменения разрешения экрана, попробуйте установить Hamachi снова.
Если изменение разрешения экрана не решает проблему, вам может потребоваться обратиться к производителю вашего компьютера или монитора для получения дополнительной помощи.
Обратите внимание, что изменение разрешения экрана может привести к изменению размеров и расположения элементов на рабочем столе, поэтому убедитесь, что вы удобно работаете с новым разрешением.
Антивирусное программное обеспечение блокирует установку
Причиной, по которой Hamachi не устанавливается на Windows 10, может быть блокировка антивирусным программным обеспечением. Некоторые антивирусные программы реагируют на установку Hamachi как потенциально нежелательное программное обеспечение или угрозу безопасности, и, следовательно, могут блокировать процесс установки.
Для решения этой проблемы, в первую очередь, необходимо проверить настройки антивирусной программы и убедиться, что программа разрешает установку Hamachi. Возможно, вам потребуется добавить Hamachi в исключения антивирусного ПО или временно отключить антивирусную программу на время установки. Однако, будьте осторожны при отключении антивирусной защиты и устанавливайте Hamachi только из надежных источников.
Отсутствие интернет-соединения
В одном из возможных сценариев, Hamachi может не устанавливаться на Windows 10 из-за отсутствия интернет-соединения. Если ваш компьютер не подключен к сети Интернет, или у вас есть проблемы с доступом в сеть, установка Hamachi может быть затруднена.
Перед попыткой установки Hamachi убедитесь, что ваш компьютер подключен к сети Интернет и есть стабильное соединение. Вы можете проверить состояние подключения к Интернету, открыв любой веб-браузер и попробовав открыть любую веб-страницу.
Если у вас есть проблемы с доступом в сеть, попробуйте перезагрузить маршрутизатор (роутер) и модем. Иногда простое перезапуск оборудования может помочь восстановить подключение к Интернету.
Если проблема с доступом в Интернет все еще остается, обратитесь к вашему интернет-провайдеру или системному администратору для получения помощи в решении проблемы.
Проверка подключения к интернету
Перед установкой Hamachi на Windows 10 важно убедиться, что у вас есть надежное подключение к интернету. Проверьте следующие пункты, чтобы убедиться в наличии работающего интернет-соединения:
- Убедитесь, что ваш компьютер подключен к сети Wi-Fi или проводному интернету. Проверьте, что соединение активно и стабильно.
- Попробуйте открыть любой веб-сайт в вашем веб-браузере. Убедитесь, что страницы открываются без задержек и ошибок.
- Если у вас есть другое устройство, подключенное к интернету (например, смартфон или планшет), проверьте, работает ли интернет на этом устройстве.
- Проверьте настройки брандмауэра или антивирусного программного обеспечения, которые могут блокировать доступ к интернету. Временно отключите их или настройте правила, разрешающие доступ программам к интернету.
- Проверьте настройки прокси-сервера, если они используются в вашей сети. Если прокси-сервер настроен неправильно, это может привести к проблемам с подключением к интернету.
После того, как вы убедились, что у вас есть стабильное подключение к интернету, вы можете продолжить установку Hamachi на Windows 10.
Проблемы с сетевыми настройками
1. Ограничения брэндмауэра или антивирусного программного обеспечения. Некоторые брэндмауэры и антивирусные программы могут блокировать установку Hamachi или его работу. В этом случае необходимо проверить настройки брэндмауэра и антивирусного ПО и разрешить доступ к Hamachi.
2. Неправильные настройки сетевого подключения. Если настройки сетевого подключения некорректны или конфликтуют с Hamachi, установка может быть невозможной. Рекомендуется проверить настройки сети, сбросить сетевые настройки или восстановить их до значений по умолчанию.
3. Конфликт IP-адресов. Если IP-адрес, который Hamachi пытается назначить компьютеру, уже занят другим устройством в сети, установка может не выполниться. Решение этой проблемы может быть связано с изменением IP-адреса другого устройства или настройкой Hamachi для использования другого диапазона IP-адресов.
4. Ограничения привилегий пользователя. Если учетная запись пользователя не имеет достаточных прав доступа для установки программного обеспечения, Hamachi может быть заблокирован. Рекомендуется запустить установку Hamachi с правами администратора или изменить настройки привилегий пользователя.
5. Несовместимость с другими сетевыми программами или драйверами. Если на компьютере уже установлены другие сетевые программы или драйверы, которые конфликтуют с Hamachi, его установка может быть остановлена. Рекомендуется проверить совместимость Hamachi с другим программным обеспечением и удалить конфликтующие приложения или драйверы.
Если установка Hamachi продолжает быть невозможной после проверки и исправления возможных проблем с сетевыми настройками, рекомендуется обратиться в техническую поддержку Hamachi или операционной системы Windows 10 для получения дальнейшей помощи и решения проблемы.
Решения проблем
- Убедитесь, что у вас установлена последняя версия Hamachi. Вы можете загрузить ее с официального сайта.
- Проверьте, не блокирует ли ваш антивирус программу Hamachi. Если да, добавьте ее в список исключений.
- Установите Hamachi с правами администратора, чтобы избежать возможных ограничений доступа к системным файлам.
- Если Hamachi не устанавливается из-за ошибки «Ошибка установки пакета», попробуйте скачать и установить Microsoft Visual C++ 2010 x86 redistributable package.
- Проверьте, что в вашей системе не установлены другие программы для виртуальных сетей, которые могут конфликтовать с Hamachi. Если есть, удалите эти программы перед установкой Hamachi.
- Если все остальные методы не помогли, попробуйте выполнить чистую переустановку операционной системы Windows 10 с последующей установкой Hamachi.
Обновление операционной системы
Одной из причин, по которым Hamachi может не устанавливаться на Windows 10, может быть несовместимость программы с текущей версией операционной системы. Постоянное обновление операционной системы важно для поддержки последних версий программного обеспечения и исправления проблем безопасности.
Чтобы обновить операционную систему Windows 10, следуйте этим шагам:
- Откройте «Настройки», нажав на значок «Пуск» и выбрав «Настройки» (шестеренку).
- Выберите «Обновление и безопасность».
- В левой панели выберите «Обновление Windows».
- Нажмите «Проверить наличие обновлений» и дождитесь завершения поиска обновлений.
- Если доступны какие-либо обновления, нажмите «Установить сейчас» и следуйте инструкциям на экране для установки обновлений.
После завершения процесса обновления операционной системы, попробуйте установить Hamachi еще раз. Если проблема все еще не решена, можно рассмотреть другие возможные причины, описанные в этой статье.
Установка старых версий Hamachi
Если у вас возникли проблемы с установкой последней версии Hamachi на Windows 10, попробуйте установить более старую версию этой программы. Вот несколько шагов, которые помогут вам в этом:
- Перейдите на официальный сайт Hamachi и найдите раздел загрузки.
- В разделе загрузки найдите список доступных версий Hamachi.
- Выберите более старую версию Hamachi, которая подходит для вашей операционной системы.
- Скачайте установочный файл выбранной версии Hamachi на свой компьютер.
- Запустите скачанный установочный файл и следуйте инструкциям установщика Hamachi.
- После завершения установки запустите Hamachi и протестируйте его работу.
Попробуйте этот метод, если у вас возникают трудности с последней версией Hamachi. Не забудьте проверить, какая версия Hamachi совместима с вашей операционной системой, чтобы избежать дополнительных проблем.
Видео:
НУЖНО ЗНАТЬ! 5 ошибок при УСТАНОВКЕ Windows 10, 7
Back
This can happen if you had a previous install of Hamachi on the system that was not uninstalled properly.
Symptoms
You see the following error:
Setup Has Ended PrematurelyAction/Workaround
Search Windows (including in Hidden and System files) for any folders called Hamachi. Delete these folders and try reinstalling again. If the install still fails, there are probably some old registry settings preventing the install from completing. You will need to edit the Windows Registry to resolve this.
Important: Please use care when modifying the Registry. If you are not familiar with the Windows Registry please contact Customer Support for assistance.
- Press and hold the Windows key and press the R key. The Run box will appear.
- Type regedit and press Enter.
- Click the drop-down arrow next to HKEY_LOCAL_MACHINE.
- Click the drop-down arrow next to SOFTWARE.
- Look through the list for any entries named Hamachi and delete them. You may also want to look under Applied Networking (if it is there) for any Hamachi entries, and delete those as well.
Article last updated: 19 October, 2022
Некоторые пользователи сталкиваются с проблемами доступа к игровым серверам – отдельные софты являются закрытыми. Для продолжения общения с друзьями онлайн потребуется скачать и осуществить настройку дополнительного приложения Хамачи для компьютера с операционной системой Windows 10. Представленные инструкции несложные, подойдут начинающим юзерам ПК.
Как настроить программу
Чтобы подключение через программу прошло успешно, необходимо выполнить несколько последовательных действий:
- открыть официальную страницу необходимой утилиты, перейти на страницу с последней версией софта, нажать кнопку «Скачать». Внимание! Загружать установочные пакеты файлов можно только из официальных или проверенных источников. Использование данных с «подозрительных» сайтов чревато заражением персонального устройства вредоносным объектом;
- запустить процесс активации на действующем ПК.
Процедура занимает некоторое время, юзеру требуется следовать подсказкам, отображающимся на мониторе. После завершения процесса необходимо детально настроить программу по следующим характеристикам.
Редактирование параметров виртуального адаптера
Первый пункт, который требуется отредактировать после инсталляции – нужно включить дополнительную карту виртуального типа. Этапы действий:
- нажать кнопку «Пуск», открыть раздел «Параметры» (обозначается символом шестеренки);
- в новом рабочем окне кликнуть на подпункт «Сеть и интернет»;
- затем последовательно перейти по строкам «Изменение сетевых параметров», «Настройка параметров адаптера»;
- операционка запустит еще одну панель, где нужно выбрать пункт «Сетевые подключения»;
- в открывшемся перечне нажать на имя приложения Hamachi правой клавишей мышки, чтобы вызвать контекстное меню элемента, перейти на «Свойства»;
- по маркеру IP версии 4 (TCP/IPv4), кликнуть по строке «Свойства»;
- выбрать дополнительные параметры объекта.
Если на мониторе появится обозначение шлюза 25.0.0.1, необходимо его удалить. Метрику обозначения сменить на кодировку 10. Изменения нужно сохранить, после чего не должны проявляться перебои с подключением и передачей информации.
Добавление исключения для брандмауэра
В некоторых случаях межсетевой монитор Виндовс 10 некорректно реагирует на работу отдельных приложений, которые обеспечивают доступ VPN-соединения. Чтобы нужная утилита не попала в список подозрительных софтов, требуется выполнение следующих шагов:
- открыть раздел «Параметры»;
- выбрать блок «Обновление и безопасность»;
- в левой части перейти к строке «Безопасность Windows», затем левой кнопкой тапнуть на имя «Брандмауэр и защита сети»;
- нажать на подпункт «Разрешить работу с приложением через брандмауэр».
В списке разрешенных утилит кликнуть по клавише «Изменить параметры». На мониторе активируется подпункт «Разрешить другие софты», где в подразделе «Добавление приложения» активировать обзор через «Проводник». Перейти к расположению Hamachi и активировать файл, который отвечает за запуск.
Внимание! После того, как необходимые имена частных и публичных сетей оказались добавленными в таблицу, нужно галочками отметить требуемые наименования. Сохранить обновленные характеристики соответствующей кнопкой.
Проверка службы Hamachi
За выполнение процедур указанной службы отвечает отдельная утилита, которая добавляется на персональное устройство вместе с файлами ПО. Чтобы проверить настройки, нужно выполнить шаги следующей инструкции:
- нажать на «Пуск», найти раздел «Службы»;
- выбрать «LogMeln Hamachi Tunneling Engine», нажать дважды ЛКМ;
- активировать тип «Автоматически» и запустить.
Применить внесенные изменения, а затем закрыть окно. После этого Hamachi будет запускаться самостоятельно.
Настройка параметров
Для изменения настраиваемых характеристик требуется выполнить следующее:
- запустить программу, выбрать меню «Систему», затем «Параметры»;
- в новой панели снова выбрать «Параметры»;
- в строке «Соединения с одноранговыми узлами» переключить обе настройки на тип «Любой».
Затем в пункте «Дополнительные настройки» отменить применение прокси-сервера, а в строке «Включить разрешение имен по протоколу mDNS» закрепить положительное обозначение и пункт «Разрешить все».
Проброс портов
Для корректной работы нужно установить дополнительное ПО для свободных портов:
- открыть «Параметры», затем строку «Дополнительные настройки»;
- для локального адреса установить 12122, ТСР – 12121 (в большинстве случаев данные значения свободны).
Затем в интерфейсе веб-маршрутизатора произвести открытие созданных ранее подключений. Сохранить изменения.
Почему не работает Hamachi на Windows 10
В некоторых случаях могут возникнуть неполадки с работой приложения. Некоторые распространенные ситуации:
- назначение моста без доступа к сети – перезагрузить роутер, проверить, нет ли блокировки через антивирус или брандмауэр;
- ошибка «LAN servers are restricted to local clients» активируется при попытке сыграть в некоторые игры – необходимо провести диагностику ПК, проверить IP-адрес компа;
- неполадка с индикатором – зеленый цвет означает успешное соединение, если мигает – существуют проблемы.
В первую очередь нужно проверить компьютер антивирусным приложением, затем провести диагностику работы операционной системы.
Отдельные приложения обеспечивают стабильное подключение к сетевым играм. Чтобы соединение было корректным, требуется дополнительная настройка программы по указанным инструкциям.