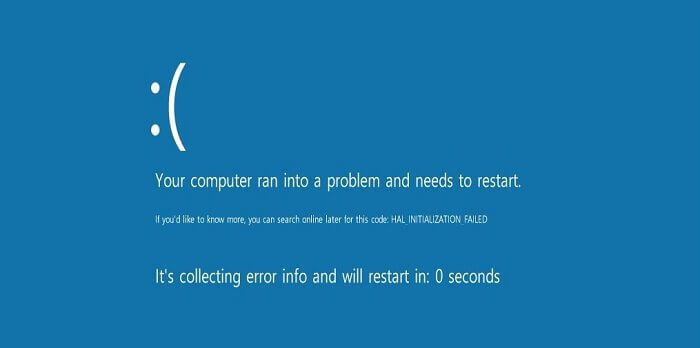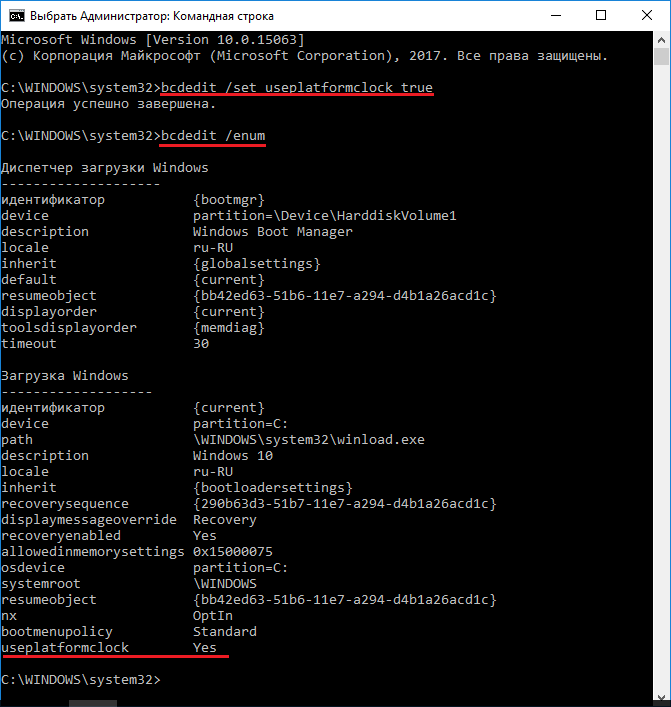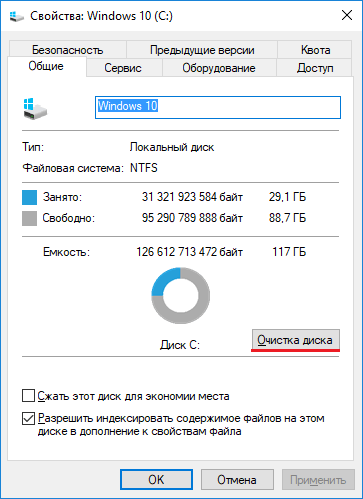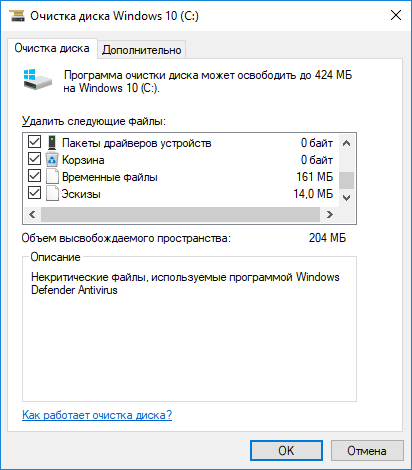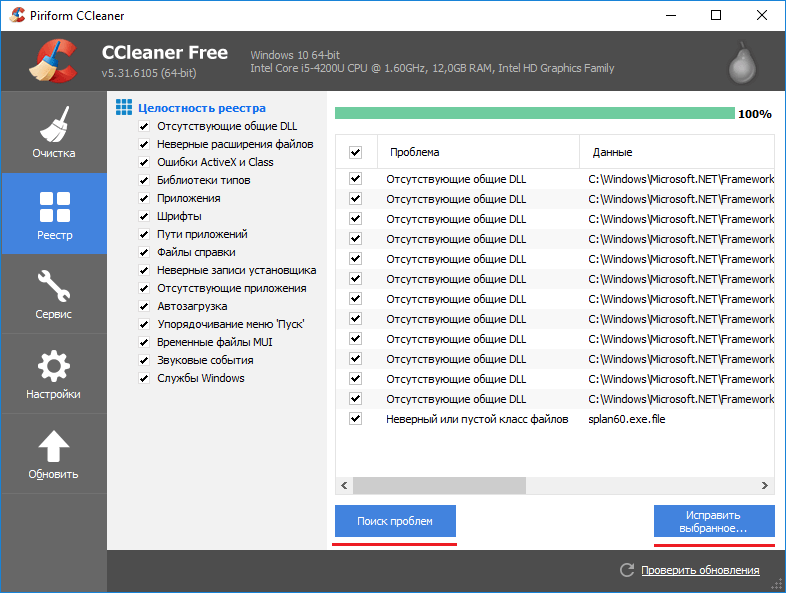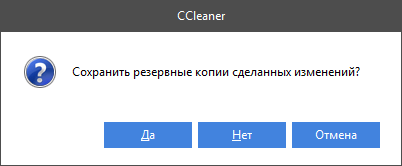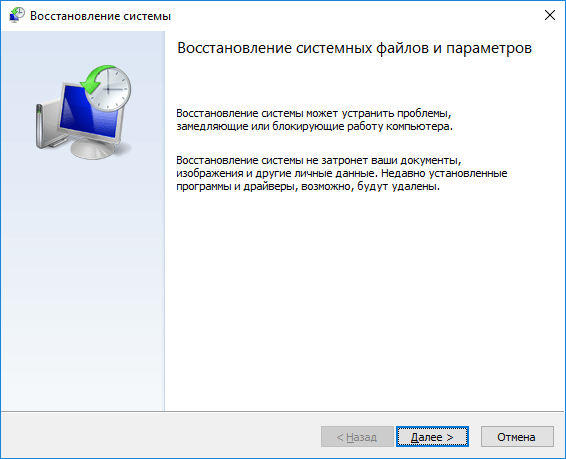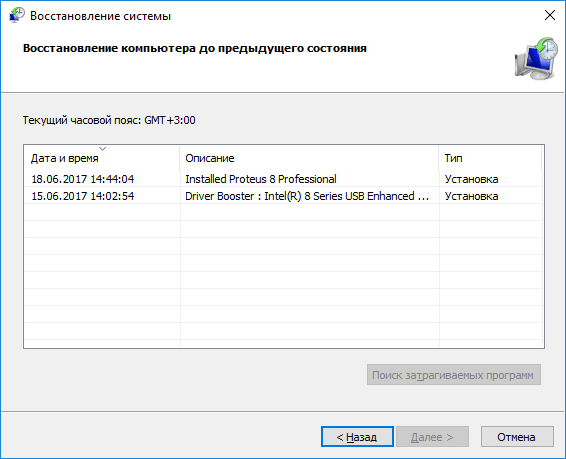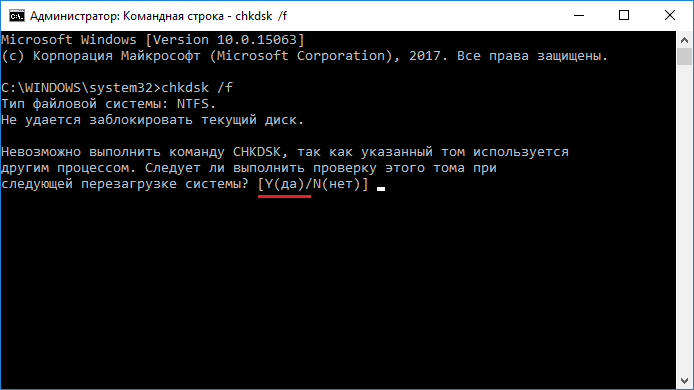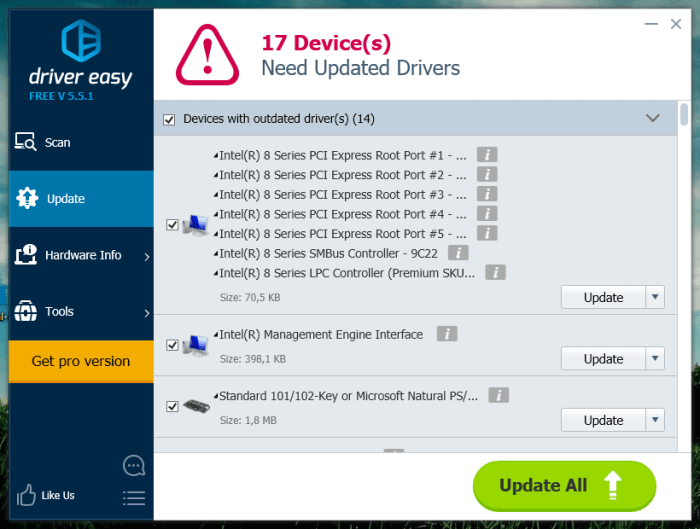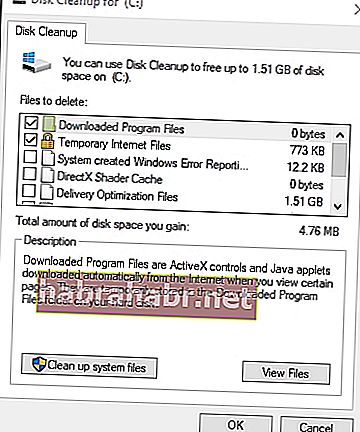Здравствуйте друзья, в этой статье я хочу рассказать о решении проблемы с синим экраном смерти в десятой версии Windows – Anniversary Update. Конечно, подобная ошибка может встретиться где угодно, но наша цель сделать так, чтобы в будущем она не появлялась. Проблема имеет код ошибки 0x0000005c, а её название HAL INITIALIZATION FAILED, так давайте посмотрим, какие действия можно предпринять.
Для начала хочется сказать о причинах, которые не так сильно влияют на систему, как при ошибке inaccessible boot device, но очень серьезны. Итак, hal initialization failed появляется при запуске программного обеспечения, причем не важно какого, если вы подключаете какое-либо устройство к ноутбуку или компьютеру есть вероятность словить этот же экран смерти. Чаще всего проблема возникает при подключении именно устройств, но есть мнение, что выход из спящего режима тоже создаёт экран BSoD.
Компании Майкрософт о проблеме известно, скорее всего в обновлениях всё будет исправлено, либо уже исправлено. На самом синем экране никаких точных сведений нет, пишут только о перезагрузке системы, но это вряд ли поможет избавиться от ошибки.
Чтобы анализировать экраны смерти, которые по-другому называются BSoD нужно воспользоваться дампом памяти, об этом вы можете прочитать по ссылке.
Теперь о решении hal initialization failed
Если проблема связана с подключением устройства, то вот, что необходимо сделать: подключите по USB устройство, дождитесь появления синего экрана смерти, перезагрузки ПК, но не отсоединяйте устройство. После загрузки системы делайте то, что задумали.
Дополнительные варианты решения:
- Подсоединить устройство к USB 2.0 или к USB 3.0;
- Удалить установленные драйвера устройства из диспетчера устройств;
- Попробовать подключить устройство из безопасного режима.
Появление ошибки hal initialization failed при спящем режиме
Понятное дело, что BSoD будет появляться из-за разного рода причин, которые выявить очень сложно, но возможно. Проблемой могут быть вирусы, поврежденные системные файлы и драйвера.
На удивление команда bcdedit может сработать, а нужно ввести её в командной строке с повышенными привилегиями.
bcdedit /set useplatformclock true
Чтобы убедиться в работоспособности команды вводим:
bcdedit /enum
Если вы нашли строчку useplatformclock Yes, тогда всё отлично.
Перезагрузите компьютер, и попробуйте подключить устройство или выйти из спящего режима.
Способ третий – очистка временных и нежелательных файлов
Казалось бы, что этот способ никак не относится к решению проблемы, но кто знает, может и сработает, в данном случае все средства хороши.
Открываем каталог «Этот компьютер» нажимаем правой кнопкой по системному диску и переходим в «Свойства». Дальше нажимаем кнопку «Очистка диска».
Ждём обработки, а потом галочкой отмечаем пункт «Временные файлы», а вообще, можно удалить вообще всё, система от этого не пострадает.
Теперь нажимаем на кнопку «Очистить системные файлы». После обработки Widows выдаст несколько пунктов из которых нам необходимо отметить Файлы журнала обновлений Windows, Временные файлы Интернета, пакеты драйверов устройств.
Способ третий – чистка реестра
Возможно в реестре есть поврежденные записи, которые мешают нормальной работе системы. Чтобы оптимизировать реестр нам понадобится известная программа CCleaner.
Запускаем утилиты и переходим в раздел «Реестр». Дальше нажимаем кнопку «Поиск проблем», ждём. После завершения проверки нажимаем кнопку «Исправить выбранное».
Появится окошко, где нас просят сделать резервную копию удаляемых данных, потому что при следующем загрузке системы вы можете не загрузится, а из безопасного режима файл реестра можно просто восстановить.
Кстати говоря, в этой программе вы можете очистить временные файлы браузеров и разных мест в системе.
Восстановление системы
Наконец, вы можете вернуться по точке восстановления к тому моменту, когда система работала нормально.
Чтобы использовать утилиту восстановление системы нужно нажать клавиши Win+R и ввести команду rstrui.exe.
В открывшемся окне нажимаем «Далее».
Теперь мы видим список точек восстановления. Если они у вас были созданы давно, то многие файлы, которые были созданы после этой даты, а также прочие изменения – пропадут.
Дополнительные материалы:
- Как сделать восстановление системы, если Windows не загружается
- Восстановление заводских настроек
- Создать диск восстановления системы windows 10, 8, 8.1
Проверка диска на ошибки для избавления от hal initialization failed
Я говорил, что системные файлы могут быть повреждены, тогда необходимо восстановить их целостность.
Запускаем, как обычно, командную строку от имени администратора и вводим такую команду:
chkdsk /f
Данная команда перезагрузит компьютер и начнет проверять диск. Для подтверждения операции нажмите Y, а потом перезагрузить компьютер.
По теме: Как выявить проблемные драйвера с помощью Driver Verifier
Обновление драйверов
Если у вас не хватает каких-то драйверов, либо старые конфликтуют с новыми, то необходимо их обновить и установить.
В последнее время я скептически отношусь к автоматическим утилитам для обновления драйверов, но, как показывает практика, они не всегда «косячат». Одна из интересных утилит, которую я хочу предложить – Driver Easy. Инструмент бесплатный и поможет найти и установить недостающие драйвера.
Нажмите в утилите «Сканировать сейчас», а после нахождения недостающих дров по порядку обновляем их. Советую после каждого установленного драйвера перезагружать ПК, убедитесь, что ошибка hal initialization failed исчезла. Некоторые драйвера можно загрузить вручную, например, для видеокарты и звука.
Исчезнет ли ошибка 0x5C после этих манипуляций точно сказать не могу, но я очень надеюсь, что статья вам поможет. Обязательно задавайте вопросы в комментариях и предлагайте свои варианты решений.
( 1 оценка, среднее 1 из 5 )
«Единственный раз, когда у меня проблемы, — это когда я сплю».
Тупак Шакур
Вы пробовали вывести систему из спящего режима и вдруг видите синий экран с сообщением об ошибке? Такая проблема, как HAL INITIALIZATION FAILED в Windows 10, вероятно, вызвана проблемами устройства или оборудования, особенно если у вас старый компьютер. Обычно это исчезает при перезагрузке компьютера. Однако, если вы начинаете замечать, что эта ошибка возникает чаще, то пора исправить ее. Вполне вероятно, что есть более серьезная проблема, которую вы должны решить немедленно.
Если вы хотите исправить ошибку HAL INITIALIZATION FAILED, важно знать, что вызывает проблему. Вот некоторые из основных причин, по которым возникает эта проблема:
- Поврежденные, устаревшие или неправильно настроенные драйверы
- Поврежденные системные файлы
- Заражение вредоносным ПО
- Поврежденный или поврежденный жесткий диск
Вы не единственный, кто пытался решить эту проблему. Таким образом, вы довольно часто можете найти множество способов исправить ошибку HAL INITIALIZATION FAILED. Продолжайте читать эту статью, чтобы избавиться от проблемы и без проблем вернуться к использованию компьютера.
Метод 1. Установка для useplatformclock значения True
Один из лучших способов избавиться от ошибки HAL_INITIALIZATION FAILED в Windows 10 — установить для useplatformclock значение True. С учетом сказанного, вот шаги, которым вы должны следовать:
- Щелкните значок поиска.
- Введите «cmd» (без кавычек).
- Щелкните правой кнопкой мыши командную строку результатов и выберите «Запуск от имени администратора».
- Если вам будет предложено дать разрешение приложению, нажмите Да.
- В командной строке введите «bcdedit / set useplatformclock true» (без кавычек).
- Следующее, что вам нужно сделать, это проверить, установлено ли для useplatformclock значение True. Вы можете сделать это, набрав «bcdedit / enum» (без кавычек) в командной строке. Вы должны увидеть «Да» рядом с useplatformclock.
- Вы можете перезагрузить компьютер и проверить, решена ли проблема.
Примечание. Если эта ошибка не позволяет вам получить доступ к операционной системе, мы рекомендуем выполнить действия в безопасном режиме.
- Перезагрузите компьютер.
- Пока он загружается, перезапустите его снова. Сделайте это несколько раз, чтобы запустить процесс автоматического восстановления.
- Выберите Устранение неполадок, затем перейдите в Дополнительные параметры.
- Оттуда щелкните Параметры запуска, затем щелкните Перезагрузить.
- После перезагрузки компьютера вы увидите список опций.
- Нажмите 5 или F5 на клавиатуре, чтобы выбрать безопасный режим с загрузкой сетевых драйверов.
- После того, как вы загрузили свой компьютер в безопасном режиме, запустите командную строку и выполните указанные выше действия.
Метод 2: очистка ненужных файлов
- Щелкните значок поиска.
- Введите «очистка диска» (без кавычек), затем нажмите Enter.
- Выберите диск, который вы хотите очистить, затем подождите, пока приложение рассчитает объем свободного места.
- Убедитесь, что выбраны временные файлы.
- Щелкните ОК.
- Если вы хотите освободить больше места, установите флажок рядом с опцией и нажмите OK.
- Перезагрузите компьютер и проверьте, устранена ли ошибка.
Метод 3: проверка, не поврежден ли ваш жесткий диск
- Щелкните значок поиска на панели задач и введите «cmd» (без кавычек).
- Щелкните правой кнопкой мыши командную строку и выберите «Запуск от имени администратора».
- Снова нажмите Да, если приложение предложит вам предоставить разрешение.
- В командной строке введите «chkdsk / f» (без кавычек), затем нажмите Enter.
- Если программе требуется перезапуск, просто нажмите Y и нажмите Enter.
- После завершения процесса перезагрузите компьютер и проверьте, исправлена ли ошибка.
Метод 4: Обновление драйверов
Многие ошибки с синей полосой смерти вызваны несовместимостью программного или аппаратного обеспечения. Вот почему так важно устанавливать обновления всякий раз, когда Microsoft выпускает их для Windows 10. Обновление вашей системы может исправить ошибки и ошибки, позволяя вам пользоваться всеми функциями вашего компьютера. То же самое и с вашими драйверами. Если вы будете поддерживать их в актуальном состоянии, ваш компьютер будет стабильным и безопасным. Более того, обновление драйверов позволяет максимально использовать оборудование.
Если вы хорошо разбираетесь в технологиях, вы можете сделать это вручную. Однако даже для экспертов это может занять много времени и быть сложным. В конце концов, вам нужно проверить веб-сайт производителя и просмотреть несколько установщиков, чтобы найти последние и совместимые версии для вашей системы. По этой причине мы рекомендуем использовать Auslogics Driver Updater для автоматизации процесса.
<
Одним нажатием кнопки этот инструмент распознает операционную систему, работающую на вашем компьютере. После этого он выполнит поиск совместимых драйверов, чтобы вы не смогли по ошибке установить неправильную версию. Более того, Auslogics Driver Updater позаботится обо всех неисправных или устаревших драйверах, а не только о тех, которые связаны с ошибкой HAL_INITIALIZATION FAILED. Итак, как только процесс будет завершен, вы сможете заметить значительное улучшение скорости и производительности вашего компьютера!
Вы пробовали какой-либо из методов, которыми мы поделились?
Сообщите нам, какой из них вы использовали, комментируя ниже!
Ошибка Hal_Initialization_failed — это неприятная ошибка BSOD, которая возникает, когда ваш компьютер выходит из спящего режима. Как правило, это устраняется перезагрузкой ПК, но если вы не исправите это должным образом, оно может появляться часто. Hal_Initialization_failed в Windows часто появляется на компьютерах с устаревшими версиями ОС, и ваш компьютер имеет тенденцию перезагружаться несколько раз после ошибки (BSOD) Blue Screen Of Death.
Что вызывает ошибку Hal_Initialization_Failed на ПК с Windows?
Есть несколько причин, по которым ваш ПК с Windows 11/10 может столкнуться с раздражающим BSOD. Ошибка Hal_Initialization_failed. Некоторые из наиболее известных причин старые/несовместимые драйверы, поврежденные аппаратные соединения, поврежденные системные файлы, заражение вредоносным ПОи т. д. Мы настоятельно рекомендуем серьезно отнестись к сообщению об ошибке и исправить его в первую очередь, так как Ошибка “синий экран смерти” может привести к безвозвратной потере данных.
Что происходит, когда Windows 11/10 сталкивается с ошибкой «синий экран Hal_Initialization_failed»?
Вот что происходит, когда ваш компьютер подвергается атаке Ошибка Hal_Initialization_failed:
- На синем экране внезапно появляется сообщение «HAL_INITIALIZATION_FAILED», и без какого-либо подтверждения с вашей стороны компьютер перезагружается сам по себе.
- На экране вашего компьютера появляется сообщение типа «STOP Error 0x5C: HAL_INITIALIZATON_FAILED».
- Некоторые приложения перезапускаются независимо, при этом отображается сообщение об ошибке Error 0x5C.
- «Проверка ошибок HAL_INITIALIZATION_FAILED показывает значение 0x0000005C».
- Вы начинаете испытывать низкую скорость и производительность компьютера.
- Всплывающее сообщение: «Обнаружена проблема, и окна закрыты, чтобы предотвратить дальнейшее повреждение вашего ПК. Проблема, кажется, возникает в следующем файле» может постоянно отображаться на вашем экране.
Теперь, когда вы знаете причины и первоначальную реакцию на Ошибка Hal_Initialization_failed давайте углубимся, чтобы исправить эту ошибку.
Возможно, вы захотите прочитать:
Один из самых простых способов избавиться от Проблема Hal_Initialization_failed это по обновление неисправных драйверов устройств. Кроме того, вы можете попробовать приведенные ниже проверенные и проверенные обходные пути, поскольку вы никогда не знаете, какой из них сработает для вас.
Решение 1. Запустите средство устранения неполадок BSOD
Операционная система Windows поставляется со встроенным инструментом устранения неполадок, который позволяет пользователям автоматически исправлять различные распространенные ошибки и проблемы ПК. Чтобы запустить средство устранения неполадок, вам нужно сделать следующее:
- Перейти к Настройки приложение.
- Нажмите на Обновление и безопасность раздел.
- Перейдите к Устранение неполадок модуль с левой панели.
- Перейти к Синий экран заголовок на правой панели и нажмите Запустите средство устранения неполадок.
Следуйте инструкциям на экране и исправьте досадную ошибку – hal_initialization_failed в Виндовс.
Решение 2. Обновите старые драйверы устройств
Как мы уже упоминали обновление вашего компьютера с помощью последних драйверов одно из наиболее рекомендуемых исправлений для решения Ошибка Hal_Initialization_Failed. Следовательно, попробуйте то же самое и дайте нам знать, если это также сработало для вас.
С момента обновления всех устаревших, испорченных, поврежденных, отсутствующих, несовместимых драйверов один за другим может быть громоздким процессом, мы рекомендуем пользователям выбрать правильный программа обновления драйверов это позволяет пользователям сканировать машину, находить неисправные и устаревшие драйверы, а также дает вам возможность обновить их все с помощью последних и наиболее совместимых версий, загруженных из подлинных и надежных источников.
Наша рекомендация = Для выполнения задачи предлагаем нашим пользователям попробовать Расширенное обновление драйверов. Эта первоклассная утилита выполняет комплексное сканирование и составляет список всех проблемных драйверов, которые необходимо обновить. С его помощью можно легко заменить все устаревшие драйвера на свежие и максимально аутентичные. Вот некоторые из основных моментов использования инструмента:
- Заменяет все старые, поврежденные, отсутствующие, поврежденные драйверы в один клик.
- Поддерживает пакетную установку драйверов.
- Предоставляет функции резервного копирования и восстановления.
- Содержит огромную базу данных последних драйверов устройств.
- Запускает планировщик для автоматического сканирования и обновления драйверов.
- Обеспечивает более плавную и быструю работу после обновления драйверов.
Чтобы узнать больше об этом замечательном программном обеспечении для обновления драйверов, кликните сюда!
Решение 3. Удалите ненужные файлы
Если на вашем ПК недостаточно места, вы можете столкнуться с ошибкой hal_initialization_failed в Windows. Следовательно, рассмотрите возможность освобождения места путем удаления ненужных файлов, временных файлов и других избыточных данных с помощью следующих шагов:
Перезагрузите компьютер, чтобы изменения вступили в силу, и проверьте, Ошибка Hal_Initialization_Failed сохраняется.
Решение 4. Выберите стороннее программное обеспечение для очистки и восстановления ПК
Как упоминалось ранее, ошибки BSOD являются критическими и могут навсегда привести к потере ваших ценных данных, если они не исправлены в приоритете. Хотя другое решение может быть полезным, лучше всего выбрать стороннее программное обеспечение для очистки и восстановления ПК, чтобы решить проблему. Ошибка Hal_Initializaton_failed быстро.
Мы рекомендуем вам воспользоваться помощью надежного Программное обеспечение для очистки и оптимизации ПК как Расширенный оптимизатор системы который предлагает очиститель одним щелчком мыши, чтобы найти и удалить все потенциально занимающие место файлы, кеши, файлы cookie, временные данные, частичные данные, частичные загрузки и другие остатки, которые ничего не делают, кроме как занимают место на диске. Используя его, вы можете легко вернуть значительный объем памяти и избавиться от hal_initialization_failed в Windows мгновенно!
Решение 5. Сканировать жесткий диск
Выполните команду CHKDSK, чтобы решить проблему. ошибка hal_initialization_failed если причиной является поврежденный жесткий диск. Выполните следующие шаги:
- Посещать Командная строка и выполнить запустить от имени администратора.
- Тип ЧКДСК/р/рд: и нажмите войти.
Дождитесь завершения всего процесса и выхода из командной строки. Потренируйтесь запускать компьютер, чтобы увидеть, сохраняется ли проблема.
Решение 6. Выполните сканирование SFC
Выполните следующие шаги, чтобы выполнить сканирование SFC, если причиной являются несовместимые системные файлы:
- Посетить командная строка и выбрать Запустить от имени администратора.
- Тип SFC-сканирование/сканирование и нажмите войти.
Эта конкретная команда сканирует и восстанавливает проблемные системные файлы. Дождитесь завершения всего процесса, а затем проверьте, сохраняется ли проблема.
Решение 7. Установите для Useplatformclock значение True
Выполните это действие, выполнив следующие шаги:
Перезагрузите компьютер, чтобы проверить, сохраняется ли проблема!
Решение 8. Сбросьте настройки Windows
И последнее, но не менее важное: попробуйте перезагрузить компьютер с Windows, выполнив следующие действия:
- Иногда перезагружайте компьютер во время загрузки.
- Выбрать Исправление проблемвыбирать сбросить этот компьютер и выберите удалить все.
- Выберите водить только где установлены окна и выберите удалить мои файлы.
- Следуйте показанным инструкциям и дайте всему процессу завершиться.
Вывод
Следуя этим шагам, вы можете найти проблему и в конечном итоге решить ее. Однако, если спросят, лучшим решением проблемы будет Advanced System Optimizer, который в приоритете исправит ошибку Hal_Initialization_failed и оптимизирует работу всех системных файлов и программного обеспечения.
Часто задаваемые вопросы
Q1. Как исправить ошибку инициализации HAL в Windows 10?
- Проверьте, являются ли Windows и ваши драйверы последними версиями.
- Запустите средство устранения неполадок BSOD.
- Выполните сканирование SFC.
- Выполните ДИСМ.
- Выбирайте стороннее программное обеспечение для восстановления.
- Осмотрите жесткий диск.
- Установите для параметра UsePlatformClock значение true.
- Проверьте наличие проблем с программным обеспечением.
Q2. Что означает инициализация?
Неудачная ошибка BSOD часто возникает из-за устаревших или поврежденных драйверов, неисправных жестких дисков, поврежденных системных файлов, несовместимого оборудования или вирусных атак, которые приводят к безвозвратной потере данных, если их не лечить в приоритетном порядке.
Q3. Как исправить ошибку инициализации?
- Обновите окна.
- Удалить антивирус
- Отключить безопасную загрузку.
- Запустите восстановление запуска.
- Осмотрите оперативную память, чтобы избежать ошибок BSOD.
- Запустите сканирование SFC.
- Выполните ДИСМ.
- Выполните сканирование CHKDSK.
- Обновите драйверы.
- Удалить Bootcut. Кэшировать файлы.
- Восстановить систему.
- Переустановите окна.
Q4. В чем ошибка Хэла?
Ошибка HAL показывает, что микропрограмма платформы загрязнила память при более раннем переключении питания системы. Найдите последнюю версию микропрограммы для вашей системы.
СЛЕДУЮЩИЙ ПРОЧИТАЙТЕ:
Попробуйте наш инструмент устранения неполадок
Выберите операционную систему
Выберите язык програмирования (опционально)
‘>

HAL_INITIALIZATION_FAILED
чаще всего наблюдается, когда ваша система выходит из спящего режима. Это может быть вызвано проблемами с оборудованием или драйверами устройств и в основном случается со старыми компьютерами.
Обычно ваш компьютер перезагружается после синего экрана ошибки смерти, как показано на снимке экрана выше. Но если вы постоянно видите эту ошибку, пора исправить ее, поскольку это способ вашего компьютера сказать вам, что с ним что-то не так.
К счастью, решить эту проблему нетрудно. Прочтите и следуйте приведенным ниже инструкциям с четкими снимками экрана.
Как мне это исправить?
Вот 4 самых эффективных способа попробовать. Возможно, вам не придется пробовать их все; просто двигайтесь вниз, пока не найдете тот, который вам подходит.
Способ 1: Установите для useplatformclock значение True
Способ 2: Очистить ненужные файлы
Способ 3: Проверить повреждение жесткого диска
Метод 4: Обновите драйверы
Почему у меня появляется ошибка HAL_INITIALIZATION FAILED?
Старые, поврежденные или неправильно настроенные драйверы, заражение вредоносным ПО, поврежденные системные файлы или поврежденный жесткий диск могут быть основными причинами этой проблемы. Иногда, если вы используете виртуальную машину, причина тоже может быть в этом.
Если вы используете VMWare, рекомендуется обновить текущую версию до последней версии, которую вы можете найти на ее официальном сайте. Или вместо этого вы можете обратиться к виртуальной машине.
1. Установите для useplatformclock значение True
1) Тип cmd в поле поиска, а затем щелкните правой кнопкой мыши Командная строка вариант, который приходит и выбирает Запустить от имени администратора .
2) Выберите да в окне подсказки.
3) Затем введите команду bcdedit / set useplatformclock true . Обратите внимание, что перед «/» стоит пробел.
4) Чтобы убедиться, что useplatformblock включен / true, выполните следующую команду bcdedit / enum . Перед «/» тоже есть пробел.
Если вы видите useplatformclock Да в командной строке, тогда вы можете быть уверены, что этот процесс был выполнен.
5) Перезагрузите компьютер после этого изменения, чтобы увидеть, исчезла ли проблема.
2: Очистить ненужные файлы
1) Щелкните значок Поиск кнопку в Windows 10, а затем введите очистка диска . Затем выберите Очистка диска вариант, который подойдет.
2) Подождите немного.
3) Потяните немного вниз, чтобы найти Временные файлы вариант. Поставьте галочку напротив него и выберите Хорошо .
4) Если у вас есть больше места, которое вы хотели бы освободить, поставьте галочку напротив, чтобы очистить их.
5) Перезагрузите компьютер после этого шага.
3: проверьте повреждение жесткого диска
1)Тип cmd в поле поиска, а затем щелкните правой кнопкой мыши Командная строка вариант, который приходит и выбирает Запустить от имени администратора .
2) Выберите да в окне подсказки.
3) Введите chkdsk / f и ударил Войти .
4) Он может перезапустить проверку жесткого диска или может потребоваться перезагрузка. Вам нужно нажать И и Войти двигаться дальше.
5) Перезагрузите компьютер сейчас.
4: Обновите драйверы
Обычно рекомендуется обновлять драйверы через Центр обновления Windows или перейдите в сайты производителей самостоятельно искать водителей, чтобы обеспечить безопасность водителей.
Если у вас нет времени, терпения или навыков работы с компьютером для обновления драйверов вручную, вы можете сделать это автоматически с помощью Водитель Easy .
Driver Easy автоматически распознает вашу систему и найдет для нее подходящие драйверы. Вам не нужно точно знать, в какой системе работает ваш компьютер, вам не нужно рисковать, загружая и устанавливая неправильный драйвер, и вам не нужно беспокоиться о том, что вы ошиблись при установке.
Вы можете автоматически обновлять драйверы с помощью БЕСПЛАТНОЙ или Pro версии Driver Easy. Но с версией Pro требуется всего 2 клика (и вы получаете полную поддержку и 30-дневную гарантию возврата денег):
1) Скачать и установите Driver Easy.
2) Запустите Driver Easy и нажмите кнопку «Сканировать сейчас». Затем Driver Easy просканирует ваш компьютер и обнаружит проблемы с драйверами.
3) Щелкните значок Обновить рядом с отмеченным драйвером USB, чтобы автоматически загрузить и установить правильную версию этого драйвера (вы можете сделать это в БЕСПЛАТНОЙ версии).
Или нажмите Обновить все для автоматической загрузки и установки правильной версии всех драйверов, которые отсутствуют или устарели в вашей системе (для этого требуется Pro версия — вам будет предложено выполнить обновление, когда вы нажмете Обновить все ).
Hal_Initialization_failed error is a troublesome BSOD error that occurs when your PC wakes up from the sleep stage. Generally, it gets fixed by restarting the PC, but if you don’t fix it properly, it may appear frequently. Hal_Initialization_failed on Windows often appears in computers running outdated OS versions, and your PC tends to restart multiple times after the (BSOD) Blue Screen Of Death error.
What Causes Hal_Initialization_Failed Error On Windows PC?
There are several reasons for your Windows 11/10 PC to encounter the annoying BSOD Hal_Initialization_failed error. Some of the most prominent reasons are old/incompatible drivers, corrupt hardware connections, damaged system files, malware infections, etc. We highly recommend taking the error message seriously and fixing it on priority, as the Blue Screen Of Death error may lead to permanent data loss.
What Happens When Windows 11/10 Encounter Hal_Initialization_failed Blue Screen Of Death Error?
This is what happens when your computer gets targeted with Hal_Initialization_failed error:
- “HAL_INITIALIZATION_FAILED” message suddenly appears on a blue screen, and without any confirmation from your end, the computer gets restarted on its own.
- A message like – “STOP Error 0x5C: HAL_INITIALIZATON_FAILED” appears on your computer screen.
- Certain applications restart independently while displaying the error message Error 0x5C.
- “The HAL_INITIALIZATION_FAILED bug inspection shows a value of 0x0000005C”.
- You start experiencing poor speed and computer performance.
- A pop-up message – “A problem has been identified, and windows have been shut down to prevent further damage to your PC. The issue seems to occur in the following file” may appear on your screen constantly.
Now that you know the reasons and initial response to the Hal_Initialization_failed error let us dive deep to fix this error.
You might want to read:
- White Screen of Death on Windows 10? How to Fix it?
- How to Fix Black Screen on Dell Laptop
Fix: Hal_Initialization_Failed Error On Windows 11
One of the easiest ways to get rid of the Hal_Initialization_failed issue is by updating the faulty device drivers. Besides that, you can try out the below-mentioned tried and tested workarounds, as you never know which one works out for you.
Solution 1: Run The BSOD Troubleshooter
Windows Operating System comes with a built-in troubleshooting tool that allows users to fix various common PC errors and problems automatically. To run the troubleshooter, this is what you need to do:
- Go to the Settings app.
- Click the Update & Security section.
- Navigate to the Troubleshoot module from the left panel.
- Go to the Blue Screen header from the right panel and click Run the troubleshooter.
Follow the on-screen instructions on your screen and fix the annoying error – hal_initialization_failed on Windows.
Solution 2: Update Old Device Drivers
As we’ve mentioned updating your computer with the latest drivers is one of the most recommended fixes to resolve the Hal_Initialization_Failed error. Hence, try the same and let us know if it also worked for you.
Since updating all the outdated, corrupted, damaged, missing, incompatible drivers one by one can be a cumbersome process, we recommend users choose the right driver updater program that allows users to scan the machine, locate faulty and outdated drivers, and gives you the opportunity to update them all with the latest and most compatible versions downloaded from authentic and trustworthy sources.
Our Recommendation = To complete the task, we suggest our users try Advanced Driver Updater. This top-notch utility runs a comprehensive scan and lists all the problematic drivers that need to be updated. Using it, one can easily replace all the outdated drivers with fresh and most authentic ones. Here’re some of the major highlights of using the tool:
- Replaces all the old, corrupted, missing, damaged drivers in a click.
- Supports batch driver installation.
- Provides backup & restore functionality.
- Holds a huge database of the latest device drivers.
- Runs a Scheduler to scan and update drivers automatically.
- Ensures smoother and faster performance after driver updates.
To know more about this wonderful driver updater software, click here!
Solution 3: Delete Junk Files
If your PC holds an inadequate space, you may encounter the hal_initialization_failed on Windows error. Hence, considering freeing up space by deleting junk files, temp files, and other redundant data with the below-mentioned steps:
Restart your PC to implement the changes and check if the Hal_Initialization_Failed error persists.
Solution 4: Opt For Third-Party PC Cleaner & Repair Software
As mentioned earlier, the BSOD errors are critical and can permanently make you lose your precious data if not fixed on priority. While the other solution can be helpful, the best way is to opt for a third-party PC cleaner and repair software to solve the Hal_Initializaton_failed error quickly.
We recommend you take the help of a reliable PC Cleaning and Optimization Software like Advanced System Optimizer that offers a one-click cleaner to locate and erase all the potential space-hogging files, caches, cookies, temporary data, partial data, partial downloads, and other residues that do nothing but eat storage space. Using it, you can easily reclaim a significant amount of memory and get rid of hal_initialization_failed on Windows in no time!
Solution 5: Scan Hard Disk
Perform the CHKDSK command to solve the hal_initialization_failed error if the cause is a corrupt hard drive. Follow the below-mentioned steps:
- Visit Command Prompt and perform a run as administrator.
- Type CHKDSK/r/r d: and click enter.
Wait for the entire process to complete and come out of the command prompt. Practice starting your PC to see if the problem persists.
Solution 6: Perform SFC Scan
Follow the below-mentioned steps to perform SFC Scan in case the reason is incompatible system files:
- Visit the command prompt and choose Run as administrator.
- Type SFC Scan/Scannow and click enter.
This particular command scans and repairs the problematic system files. Wait for the entire process to get complete, and then check if the issue persists.
Solution 7: Set Useplatformclock to True
Perform this act by the below-mentioned steps:
Restart your PC to check if the problem persists!
Solution 8: Reset Windows
Last but not least, try resetting your Windows PC with the below-mentioned steps:
- Reset your PC sometimes while it boots.
- Opt for Troubleshooting, choose reset this PC and select remove everything.
- Select the drive only where windows are installed and choose to remove my files.
- Follow the instructions shown and let the entire process complete.
Conclusion
By following these steps, you can find the issue and eventually end up resolving the same. However, if asked, the best solution for the problem is an Advanced System Optimizer that fixes the Hal_Initialization_failed error in priority and optimizes the functioning of all system files and software.
FAQs
Q1. How do I fix Windows 10 HAL Initialization Failed?
- Inspect if windows and your drivers are the latest versions.
- Run the BSOD troubleshooter.
- PerformSFC scan.
- Perform DISM.
- Opt for third-party repair software.
- Inspect the hard drive.
- Set UsePlatformClock to true.
- Inspect for any software issues.
Q2. What does initialization fail to mean?
A BSOD failed error often occurs due to outdated or corrupt drivers, faulty hard drives, damaged system files, incompatible hardware, or virus attacks that lead to permanent data loss if not treated on priority.
Q3. How do I fix the initialization failure?
- Update windows.
- Remove Antivirus
- Disable secure boot.
- Run startup repair.
- Inspect RAM to avoid BSOD errors.
- Run SFC scan.
- Perform DISM.
- Perform CHKDSK scan.
- Update Drivers.
- Remove Bootcut. Cache files.
- Restore system.
- Reinstall windows.
Q4. What is Hal’s error?
HAL Error shows that the platform firmware has polluted memory across the earlier system power transition. Please look for up-to-date firmware for your system.
NEXT READ:
- How to Fix Ntoskrnl.Exe BSOD Blue Screen Error?
- MULTIPLE_IRP_COMPLETE_REQUESTS Blue Screen Windows Error
- Fix dxgmms2.sys Blue Screen Error on Windows 10!
- Ways to Fix Stop 0x000000f4 Blue Screen Error on Windows 10
- Fixed: SYSTEM_PTE_MISUSE Blue Screen Error In Windows 10
- How to Fix Windows 10 Black Screen With Cursor After Update