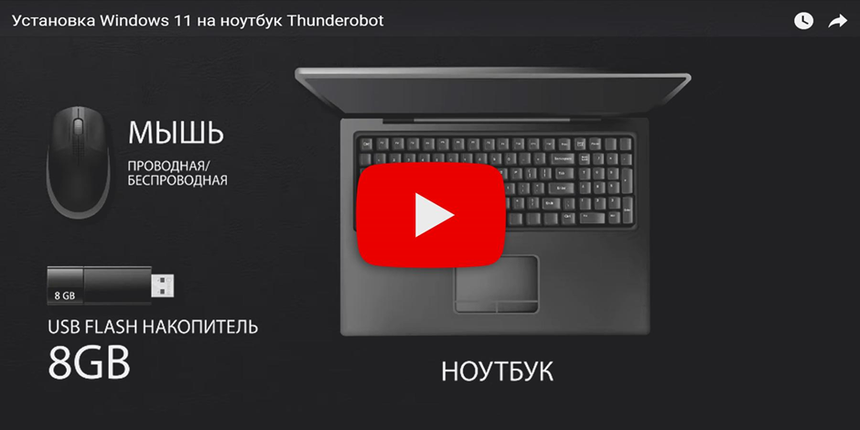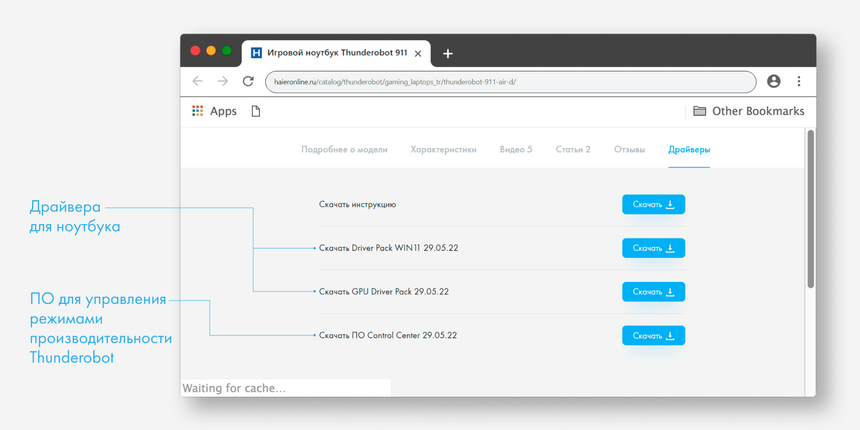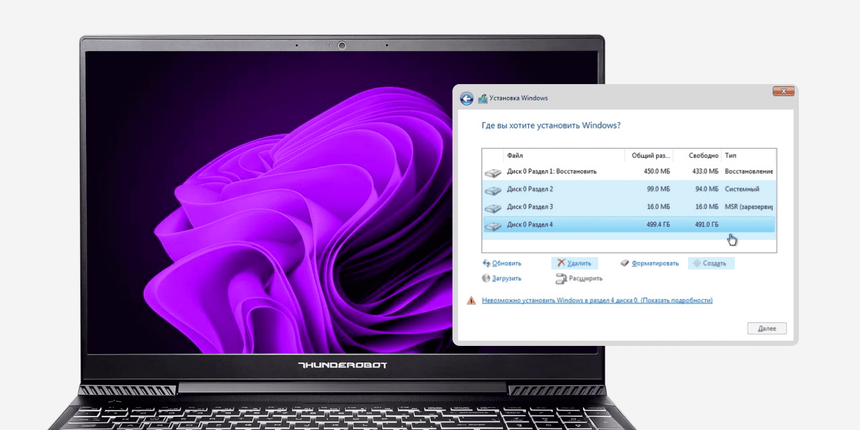В этой статье я буду устанавливать windows 10 на недорогой ноутбук Haier I1510SD.
Haier I1510SD- это отличный ноутбук для офиса и учебы, который без проблем справиться с офисной работой, просмотром видео и серфингом интернета. Ноутбук оснащен быстрым современным процессором Intel Core i3 1115G4 3 ГГц, 8 гб оперативной памяти и 256 гбайтным SSD.
Подготовка у установке
Первым делом, зайду в биос. Сделать это можно частым нажатием клавиши «DEL», при включение ноутбука.
Далее сброшу настройки Bios до заводских. Для этого захожу во вкладку «SAVE & EXIT». Далее нахожу пункт вернуться к «заводским параметрам».
После того как настройки Биоса сброшены на стандартные, настраиваю ноутбук на загрузку с загрузочной флешки.
Далее сохраняю настройки.
После перезагрузки, ноутбук загрузиться с загрузочной флешки.
Установка Windows
Выбираю разрядность операционной системы.
Выбираю язык установки и раскладку клавиатуры.
Нажимаю кнопку «установить».
Далее выбираю редакцию WIndows 10 — домашняя.
Соглашаюсь с лицензионным соглашением.
Выбираю «полная установка».
Далее необходимо создать разделы на накопителе.
Удаляю все разделы и создаю новые
После перезагрузи ноутбука, задаю имя пользователя, пароль. Выбираю регион использования и раскладку клавиатуру. Настраиваю параметры телеметрии.
На этом установка завершена, перехожу к настройки системы ноутбука.
Настройка ноутбука
Первым делом, нужно установить необходимые драйверы.
Открываю диспетчер устройств.
Необходимые драйверы можно скачать на официальном сайте ноутбука.
Скачиваю архив с драйверами.
Далее устанавливаю скачанные драйверы
После установки драйверов диспетчер устройств должен выглядеть так:
Далее активирую систему, устанавливаю необходимые программы и обновления
9 сен 2022
18700
Установка операционной системы займет около часа. Процесс можно разбить на пять этапов: загрузка необходимых файлов и подготовка установочной USB-флешки (для этого нужен ПК или лэптоп с уже установленной ОС), непосредственно установка и настройка Windows 11, а также установка драйверов для ноутбука Thunderobot.
-
Этап 1: подготовка к установке Windows 11
-
Этап 2: создание установочной USB-флешки
-
Этап 3: установка Windows 11 на ваш ноутбук
-
Этап 4: первая настройка Windows
-
Этап 5: установка драйверов для Thunderobot
Windows 11 — последняя версия данной ОС, она вышла летом 2021 года. Материал задумывался как руководство для обладателей игровых ноутбуков Thunderobot, но с его помощью вы установите операционную систему на любой ноутбук или компьютер с Free DOS.
Инструкцию в более сжатом виде также можно скачать на сайте Haier по этой ссылке. Дополнительно мы записали и выложили на YouTube видео — посмотрите его, если вам нужны визуальные подсказки.
Этап 1: подготовка к установке Windows 11
Перед началом установки убедитесь, что у вас есть:
- Надежное подключение к интернету (напрямую через Ethernet-кабель или по Wi-Fi ). Как минимум на компьютере, на котором вы подготовите установочную флешку.
- USB-накопитель объемом от 8 гигабайт — на него мы запишем ОС. Если на нем есть важные файлы, предварительно скопируйте их в другое место, потому что при записи на флешку Windows все данные будут удалены. Порты ноутбуков Thunderobot поддерживают соединение USB Gen 3.1, поэтому лучше, если флешка будет версии 3.0 — тогда скорость установки Windows 11 будет максимальной. USB-накопитель 2.0 тоже будет работать, но медленнее.
- Проводная или беспроводная мышь — чтобы было удобно управлять установкой (тачпад ноутбука будет не активен, пока мы не установим на него драйверы). Хотя опытные пользователи могут обойтись только клавиатурой и переключаться между строками в процессе установки с помощью клавиши Tab, а подтверждать действие кнопкой Enter.
- Установочные файлы для Windows 11 и набор драйверов для ноутбука Thunderobot. Подробно о них — в следующем разделе.
Этап 2: создание установочной USB-флешки
Файл для создания установочной USB-флешки нужно скачать на официальном сайте Microsoft по этой ссылке. Обратите внимание: нас интересует версия из раздела «Создание установочного носителя Windows 11».
Загрузка установочного файла с официального сайта Microsoft
Когда нажмете кнопку «Скачать», в папке с загрузками из браузера появится файл MediaCreationToolW11.exe весом несколько мегабайт. Запустите его и вставьте USB-флешку в свободный порт ноутбука. Следуйте инструкциям на экране:
- Прочтите и примите условия лицензионного соглашения.
- Выберите язык и выпуск операционной системы («русский» и «Windows 11» соответственно), нажмите «Далее».
- На странице выбора носителя укажите «USB-устройство», затем выберите вашу флешку, подключенную к ноутбуку.
Пока идет создание установочного пакета Windows 11, скачайте драйверы для ноутбука в карточке вашей модели Thunderobot в интернет-магазине Haier — они лежат в одноименном подразделе «Драйверы». Например, для модели Thunderobot 911 Air D понадобятся два пакета: Driver Pack WIN11 и GPU Driver Pack.
Также рекомендуем скачать Control Center. После установки на ноутбук программа позволит следить за температурой процессора и видеокарты, менять режимы его производительности, скорость вращения кулеров и другие параметры.
Драйвера к ноутбукам Thunderobot можно скачать на сайте Haier
Вручную перенесите загруженные драйверы на тот же USB-накопитель, на который вы записали операционную систему (создайте для них отдельную папку в корневом каталоге и назовите ее, например, Drivers). Они понадобятся после установки Windows.
Этап 3: установка Windows 11 на ваш ноутбук
Прежде чем начать установку Windows 11, подключите к ноутбуку провод питания и не вынимайте его до окончания установки (либо проследите, чтобы он был максимально заряжен). Далее можно вставить USB-флешку и мышь в любые свободные USB-порты и запустить ноутбук, удерживая кнопку питания (у Thunderobot она треугольная) 2-3 секунды.
Установщик Windows 11 запустится автоматически, вам нужно лишь выбрать язык интерфейса и нажать «Установить». На очередном экране предложат ввести ключ (25-значный код) для активации лицензионной версии ОС. Если у вас его нет, пропустите этот шаг.
Windows можно активировать позже, после установки. Ключи продает сама компания Microsoft и ее партнеры (например, маркетплейсы). Вы можете встретить в магазинах лицензии с припиской BOX, ОЕМ и ОЕI, однако для вас оптимальна ESD-лицензия — при ее покупке ключ просто приходит на почту. Почему не подходят остальные? BOX — это коробка с USB-накопителем (такая же, которую вы только что создали бесплатно), а ОЕМ и ОЕI предназначены для сборщиков ПК.
Возвращаемся к установке: после ввода ключа (или пропуска этапа) нужно выбрать версию Windows 11: домашнюю (Home) или профессиональную (Pro) с несколькими вариациями для каждой. Для большинства задач хватает домашней — лицензия для нее дешевле, но выбор остается за вами. На следующем экране нужно принять соглашение и выбрать тип установки — «Выборочная».
На экране выбора жесткого диска остановимся подробно. По умолчанию SSD-накопитель некоторых ноутбуков Thunderobot разбит на три раздела. При попытке выбора одного из них может появиться текст о невозможности установки из-за того, что «выбранный диск имеет разметку GPT». Чтобы решить проблему, удалите все разделы и объедините их в один с помощью кнопки «Создать».
Выбор жесткого диска при установке Windows
Если у вашего ноутбука такой проблемы нет, выбирайте диск и сразу жмите «Далее», чтобы перейти наконец к процессу установки ОС. По ее окончании компьютер перезапустится.
Этап 4: первая настройка Windows
При первом запуске система попросит вас настроить основные параметры: регион/ страну и раскладку клавиатуры, а также выбрать беспроводную сеть подключения.
Обратите внимание: в стандартном процессе установки 11-й версии Windows вам нужно не только подключение к интернету, но и учетная запись Microsoft. Если у вас ее по какой-то причине нет, можно создать локального пользователя. Для этого на экране выбора беспроводной сети (но не раньше!) нажмите сочетание клавиш Shift + F10 для запуска командной строки и введите команду taskkill /F /IM oobenetworkconnectionflow.exe. Затем нажмите Enter.
Команда taskkill используется для завершения процессов в системе по именам исполняемых файлов. Она поможет выйти из стандартной настройки Windows (так называемого Out-of-Box Experience) и указать локальную учетную запись, даже если у вас отсутствует интернет.
Пример работы командной строки Windows
Далее придумайте имя пользователя и пароль (если не планируете его использовать, оставьте строку пустой), а также задайте параметры конфиденциальности устройства. После этого начнется финальная подготовка Windows 11, спустя пару минут вы увидите привычный рабочий стол.
Этап 5: установка драйверов для Thunderobot
Откройте на USB-флешке каталог Drivers, в который вы загрузили драйверы для Thunderobot на втором этапе. Перед вами будет пронумерованный список папок (например, для ThundeRobot 911 Air D таких папок 13): открывайте каждую из них по порядку и устанавливайте ПО путем запуска файлов с расширением ***.exe. Если во время установки система попросит перезагрузку, соглашайтесь.
После установки драйверов вы можете включить тачпад ноутбука комбинацией клавиш Fn + Esc — по умолчанию он выключен. С этого момента мышка уже не понадобится.
Не забудьте установить программу Control Center, чтобы контролировать производительность устройства и переключаться между разными режимами Thunderobot. Они дадут больше гибкости во время игр и работы:
- В офисном режиме (Office Mode) ноутбук будет работать очень тихо, мощность процессора и видеокарты будет уменьшена для увеличения времени работы от аккумулятора.
- В игровом режиме (Gaming Mode) система сделает больший упор на мощность CPU и GPU, а также их эффективное охлаждение.
- Режим высокой производительности (High Performance) позволит выжать из «железа» максимум и подойдет для самых сложных задач, включая профессиональную работу с графикой и редактирование видео.
На этом подготовка ноутбука Thunderobot к работе завершена.
Перейти к содержанию
На чтение 3 мин Опубликовано Обновлено
Установка операционной системы Windows 10 на компьютер с помощью флешки является одним из самых удобных и простых способов. В этой статье мы рассмотрим подробное руководство по установке Windows 10 с флешки Haier.
Процесс установки Windows 10 с флешки Haier может показаться сложным, но, следуя нашему руководству, вы сможете восстановить операционную систему или выполнить чистую установку очень быстро и без особых трудностей.
Перед началом установки Windows 10 с флешки Haier необходимо убедиться, что у вас есть загрузочная флешка с операционной системой Windows 10 и компьютер Haier, который поддерживает загрузку с внешних носителей, таких как флешка.
Чтобы начать установку Windows 10 с флешки Haier, вам нужно подключить флешку к компьютеру и затем перейти в BIOS. В BIOS вы должны выбрать флешку в качестве первого загрузочного устройства. После этого компьютер загрузится с флешки и процесс установки Windows 10 начнется.
Установка Windows 10 с флешки Haier
Установка операционной системы Windows 10 с флешки Haier может быть легкой и удобной процедурой, если вы следуете подробному руководству. Чтобы установить Windows 10 с флешки Haier, выполните следующие шаги:
- Скачайте образ операционной системы Windows 10 с официального сайта Microsoft.
- Подготовьте флешку Haier, отформатировав ее в файловой системе NTFS.
- Создайте загрузочный раздел на флешке Haier. Для этого можно воспользоваться утилитой Rufus.
- Подключите флешку Haier к компьютеру, на который вы хотите установить Windows 10.
- Запустите компьютер и настройте загрузку с флешки в BIOS. Для этого нажмите соответствующую клавишу (обычно это F12 или Del) при загрузке компьютера и выберите флешку Haier в списке загрузочных устройств.
- Следуйте инструкциям по установке Windows 10. Выберите язык, регион и другие настройки, а затем нажмите «Установить»
- Выберите раздел на жестком диске, на который вы хотите установить Windows 10, и нажмите «Далее». Если требуется, отформатируйте раздел перед установкой.
- Дождитесь завершения установки Windows 10. После этого компьютер будет автоматически перезагружен.
- Запустите компьютер с установленной Windows 10 и выполните настройку системы, следуя инструкциям на экране.
Поздравляем! Теперь вы знаете, как установить Windows 10 с флешки Haier. Следуйте указанным шагам и наслаждайтесь новой операционной системой на вашем устройстве.
Подготовка флешки и компьютера
Перед установкой Windows 10 с флешки Haier необходимо правильно подготовить флеш-накопитель и компьютер. В этом разделе мы расскажем о необходимых шагах для успешной установки операционной системы.
- Сначала убедитесь, что у вас имеется флешка Haier достаточного объема (рекомендуется как минимум 8 ГБ). Если у вас нет такой флешки, приобретите одну в магазине или используйте другой съемный носитель информации (например, DVD-диск) в соответствии с возможностями вашего компьютера.
- Перед форматированием флеш-накопителя, убедитесь, что на нем нет нужных или важных данных. Форматирование флешки полностью удалит все данные с нее.
- Следующим шагом является форматирование флешки в необходимой для установки Windows 10 файловой системе. Для этого подключите флешку к компьютеру и откройте «Проводник» (Windows Explorer).
- Найдите устройство флешки в «Проводнике», кликните правой кнопкой мыши и выберите «Форматировать». В открывшемся окне выберите файловую систему FAT32 и нажмите кнопку «Форматировать».
- Подготовка флешки к установке Windows 10 завершена. Теперь перейдем к подготовке компьютера.
- Перед установкой операционной системы убедитесь, что ваш компьютер соответствует требованиям Windows 10. Проверьте, что ваш компьютер обладает соответствующей конфигурацией аппаратного обеспечения.
- Также убедитесь, что ваш компьютер подключен к электрической сети, чтобы избежать потери питания в процессе установки.
- Подготовка компьютера завершена. Теперь вы готовы к установке Windows 10 с флешки Haier.
На чтение 5 мин Опубликовано Обновлено
Установка операционной системы Windows 10 на компьютер или ноутбук — процедура, которую может выполнить каждый пользователь даже без специальных навыков. В этой пошаговой инструкции мы рассмотрим, как установить Windows 10 с помощью флешки Haier. Флешка Haier является удобным и надежным носителем, который может быть использован для установки операционной системы.
Первым шагом в установке Windows 10 с флешки Haier является подготовка флешки. Для этого необходимо форматировать флешку, чтобы удалить все данные с нее и сделать ее готовой для записи операционной системы. Для форматирования флешки необходимо подключить ее к компьютеру и открыть «Мой компьютер». Правой кнопкой мыши щелкните на иконке флешки и выберите «Форматировать». В появившемся окне выберите файловую систему FAT32 и нажмите кнопку «Начать».
После форматирования флешки необходимо создать загрузочную флешку с Windows 10. Для этого загрузите образ операционной системы Windows 10 с официального сайта Microsoft. Затем скачайте и установите программу-запись образа на флешку, например, Rufus. Откройте программу Rufus и выберите флешку Haier в разделе «Устройство». Затем нажмите кнопку «Обзор» и выберите скачанный образ Windows 10. В настройках программы выберите файловую систему NTFS и нажмите кнопку «Старт».
Содержание
- Как установить Windows 10 с флешки Haier
- Подготовка к установке
- Создание загрузочной флешки
Как установить Windows 10 с флешки Haier
Установка операционной системы Windows 10 на компьютер с помощью флешки Haier может быть достаточно простой и удобной процедурой. В этой статье мы рассмотрим шаги, которые помогут вам успешно установить Windows 10 на компьютер с помощью флешки Haier.
Перед началом процесса установки Windows 10 убедитесь, что у вас есть следующие компоненты:
| Флешка Haier | Емкость флешки должна быть не менее 8 ГБ. |
| Компьютер Haier | Убедитесь, что ваш компьютер Haier соответствует требованиям для установки Windows 10. |
| Образ операционной системы Windows 10 | Скачайте официальный образ операционной системы Windows 10 с официального сайта Microsoft. |
После того, как вы подготовили необходимые компоненты, вы можете приступить к установке Windows 10 с флешки Haier:
- Подключите флешку Haier к компьютеру.
- Запустите утилиту для создания загрузочной флешки. Вам может потребоваться скачать дополнительное программное обеспечение, например, Rufus.
- Выберите флешку Haier в качестве целевого устройства для записи образа Windows 10.
- Выберите скачанный образ операционной системы Windows 10 и нажмите кнопку «Старт» или «Создать».
- Подождите, пока процесс создания загрузочной флешки завершится.
- После завершения процесса создания загрузочной флешки отключите ее от компьютера Haier.
- Перезагрузите компьютер Haier и войдите в настройки BIOS или UEFI.
- В настройках BIOS или UEFI выберите флешку Haier в качестве первого загрузочного устройства.
- Сохраните изменения в настройках BIOS или UEFI и перезагрузите компьютер Haier.
- После загрузки с флешки выберите язык, формат времени и клавиатуры.
- Выберите «Установить Windows» и следуйте инструкциям на экране для установки операционной системы Windows 10.
- После завершения установки операционной системы Windows 10 перезагрузите компьютер Haier.
- Поздравляю! Вы успешно установили операционную систему Windows 10 с флешки Haier.
Теперь вы можете наслаждаться новой операционной системой Windows 10 на своем компьютере Haier.
Подготовка к установке
Перед установкой Windows 10 с флешки Haier необходимо выполнить несколько предварительных шагов:
- Загрузите образ операционной системы Windows 10 с официального сайта Microsoft;
- Скачайте программу Rufus, которая поможет создать загрузочную флешку;
- Получите флешку Haier с достаточным объемом памяти. Убедитесь, что все данные на флешке сохранены в безопасном месте, так как весь контент будет удален в процессе создания загрузочной флешки;
- Подключите флешку Haier к свободному USB-порту на компьютере;
- Откройте программу Rufus;
- В разделе «Устройство» выберите подключенную флешку из выпадающего списка;
- В разделе «Создание загрузочного диска» выберите опцию «Образ ISO» и щелкните на кнопку с изображением диска, чтобы указать путь к скачанному образу операционной системы Windows 10;
- Убедитесь, что в разделе «Разметка» выбрано значение «MBR» (Master Boot Record), если вы не знаете, что это такое, то оставьте по умолчанию;
- Нажмите кнопку «Начать» и подождите, пока Rufus создаст загрузочную флешку.
После выполнения всех указанных шагов ваша флешка Haier будет готова для установки Windows 10. В следующем разделе мы расскажем о процессе установки операционной системы.
Создание загрузочной флешки
Для установки Windows 10 с флешки Haier необходимо создать загрузочный диск, который позволит запустить установочный процесс операционной системы на вашем компьютере.
Для создания загрузочной флешки вам понадобится:
- USB-флешка с достаточным объемом (рекомендуется не менее 8 ГБ);
- Образ операционной системы Windows 10;
- Утилита для создания загрузочной флешки, например, Rufus.
После того как вы подготовили необходимые материалы, следуйте этим шагам:
- Подключите USB-флешку к компьютеру.
- Запустите утилиту Rufus (или другую выбранную вами программу).
- В выпадающем списке «Устройство» выберите вашу USB-флешку.
- В разделе «Создание загрузочного диска с помощью» выберите опцию «Образ» и укажите путь к скачанному образу операционной системы Windows 10.
- Установите все необходимые настройки, такие как тип файловой системы (рекомендуется NTFS), размер кластера и т. д.
- Нажмите на кнопку «Старт» и дождитесь завершения процесса создания загрузочной флешки.
После этого ваша флешка будет готова для установки Windows 10 на компьютер Haier. Теперь вы можете перейти к следующему этапу – установке операционной системы.
Шаг 1: Подготовка установочной флешки
— Скачайте установочный образ Windows 10 с официального сайта Microsoft.
— Скачайте утилиту для записи образа на флешку, например, Rufus или UltraISO.
— Подключите флешку к компьютеру и запустите утилиту для записи образа.
— Выберите скачанный образ Windows 10 и задайте параметры записи (файловую систему и размер кластера).
Шаг 2: Подготовка ноутбука
— Сделайте резервную копию всех важных данных с ноутбука.
— Перейдите в BIOS ноутбука (обычно для этого нужно нажать Del или F2 при запуске компьютера).
— В настройках BIOS выберите загрузку с USB-устройств и сохраните изменения.
Шаг 3: Установка Windows 10 на ноутбук Haier
— Подключите флешку к ноутбуку и включите его.
— При первой загрузке ноутбука нажимайте F12, чтобы выбрать загрузку с установочной флешки.
— Далее следуйте инструкциям установщика Windows 10: выберите язык, введите ключ продукта (если он есть), выберите раздел для установки и дождитесь окончания установки.
Полезные советы:
— Перед установкой Windows 10 проверьте, поддерживается ли он вашим ноутбуком Haier.
— Если вы удаляете старую операционную систему, не забудьте перед этим сделать резервную копию всех важных данных.
— Если во время установки Windows 10 возникают какие-либо проблемы, выполните поиск ошибок с помощью установщика и следуйте его рекомендациям.
Чтобы установить Windows 10 на ноутбук Haier, вам нужно сделать следующее:
1. Загрузите образ Windows 10 на официальном сайте Microsoft.
2. Создайте загрузочный USB-накопитель с помощью специальной программы, такой как Rufus или либо скачайте программу для записи образов на флешку напрямую из сайта Microsoft Media Creation Tool.
3. Подключите USB-накопитель к ноутбуку и войдите в BIOS системы. Для этого нужно нажать определенную клавишу при включении ноутбука (обычно это F2, F12, Esc, Del).
4. В настройках BIOS вы должны выбрать загрузку с USB-накопителя в качестве первого приоритета.
5. Нажмите F10, чтобы сохранить изменения BIOS и перезагрузить ноутбук.
6. Дождитесь, пока загрузится Windows 10 с USB-накопителя. В процессе установки вы должны следовать инструкциям на экране.
7. Выберите нужный язык и вариант установки операционной системы, а затем следуйте инструкциям на экране.
8. Разрешите установку на жесткий диск Ноутбука.
9. После завершения установки Windows 10 перезагрузите ноутбук.
И вот вы — владелец обновленного ноутбука Haier, который готов к использованию с новым операционным образом. Не забудьте установить все драйвера и программы если они не установились в автоматическом режиме.