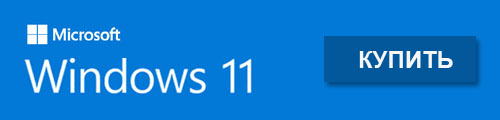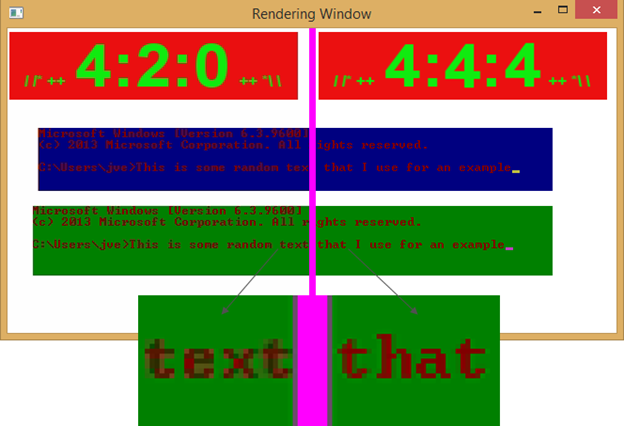Лучшая альтернатива для стандартных обоев операционной системы Windows 10! В самом деле, это нереально круто! 🔥 Веселая музыка и веселый мужик в клетчатых труселях, танцующий прямо на экране монитора, что еще нужно??? Раньше о таком можно было только мечтать, а теперь это стало реальностью, вместе с Wallpaper Engine. 😂
Кстати, для тех кто не в курсе, H3H3 — это прикольный Западный видеоблогер, создающий видео пародии на многие вещи из нашей повседневной жизни.
- Для установки скачайте и распакуйте архив 1177716220.zip с помощь 7zip;
- Переместите его содержимое в папку программы, которая по-умолчанию имеет следующий адрес: C:\Program Files (x86)\Steam\steamapps\common\wallpaper_engine\projects\myprojects. Но если Вы используете пиратку, путь может быть другой.
- Примените обои в окне программы. Для этого выберите файл в списке и нажмите синюю кнопку «ОК». Или добавьте работу на лицензионную версию Wallpaper Engine, скачав оригинальную копию из мастерской Steam Workshop (уникальный идентификатор указан в файле project.json).
Некоторым эквалайзерам для корректной работы требуется один из дополнительных модулей: Audio Visualizer, Simplistic Audio Visualizer или Customizable Module Visualizer — установите их как обычные обои, методом распаковки в папку программы.
Для установки видео обоев (но не скриптов и сцен) можно воспользоваться альтернативным, в том числе абсолютно бесплатным софтом. Выберите один из вариантов, доступных здесь: программы для установки живых обоев.
Описание:
Блогер H3H3 танцует на стандартных обоях рабочего стола Windows 10.
Длительность: 2 мин. 10 сек.
Музыка: не известна.
Как установить живые обои за 5 шагов:
- Скачать и установить программу Wallpaper Engine на свой компьютер.
- Скачать понравившееся анимированные обои с нашего сайта. См. фото
- Распаковать содержимое архива в папку проектов программы. Обычно это: «C:\Program Files\Steam\steamapps\common\wallpaper_engine\projects\myprojects». См. фото
- Открыть программу Wallpaper Engine, выбрать добавленные живые обои и нажать на кнопку «ОК». См. фото
- Готово! Установка видео обоев успешно завершена!
Если при распаковке пишет, что
архив поврежден
, откройте его с помощью архиватора 7-Zip.
В этом материале мы хотим представить наиболее красивые и приятные глазу заставки для Windows 10, которые могут порадовать своей оригинальностью и внешним видом в те моменты, когда ваш ПК продолжительное время бездействует.
В своё время заставки были очень популярны и их можно было встретить практически на каждом сайте по оформлению Windows. Сегодня мода на них во многом уже прошла. Сказывается элементарное отсутствие необходимости, которая давным-давно исчезла с появлением современных мониторов.
Поэтому эта подборка имеет скорее эстетические и ностальгические цели: возможно, кому-то из юзеров, как и нам, будет приятно увидеть/вспомнить нечто красивое, так как некоторые заставки — настоящее произведение искусства. К слову, несмотря на заголовок, скринсейверы должны работать в любой версии Windows, хотя тестировали мы именно заставки для Windows 10.
Увы, большинство, несмотря на почтенный по компьютерным меркам возраст, будут так или иначе просить у вас регистрацию, но у всех из них есть ознакомительные версии, предлагающие немало возможностей и бесплатно.
Для начала уточним один важный момент: в интерфейсе «Персонализация» в Windows 10 в отличие от предыдущих версий ОС отсутствует сам раздел с заставками, из-за чего даже может показаться, что данная функция вырезана из системы. Но это не так.
С помощью встроенного поиска на панели задач начните набирать «заставки» или «изменение заставки» и вы увидите следующий результат:
Клик по нему откроет хорошо знакомое по предыдущим версиям Windows окно, где можно включить, поменять экранную заставку Windows 10 или изменить её параметры:
Ещё одна деталь: стрелочкой на скриншоте выше мы отметили ссылку. По ней вам, возможно, понадобится пройти чтобы увеличить время, после которого система автоматически отключает дисплей. По умолчанию это 10 минут.
Если хранитель экрана вам по каким-то причинам может оказаться нужен на длительное время, то интервал отключения дисплея придётся увеличить, благо делается это всего в пару кликов:
Mechanical Clock – заставка с механическими часами
Наш небольшой обзор мы начнём с одного очень известного скринсейвера, который вы вполне могли видеть на различных работающих устройствах в компьютерных магазинах. Это Mechanical Clock – заставка часы с потрясающим вниманием к деталям имитирующая часовой механизм, что всегда отображает точное время.
Этот хранитель экрана, как и большинство скринсейверов для Windows 10 в нашем обзоре, далеко не нов, но высокодетализированная, буквально магическая картинка смотрится притягательно и по сей день.
Необычный эффект создаёт и плавное движение всех, даже самых удалённых элементов в данном механизме.
Звуковая часть тоже не подкачала: помимо обычного «тик-так», живые часы встречают боем и каждые 60 минут. Это, а также уровень громкости эффектов можно настроить в параметрах.
Здесь и далее для наглядности прилагаем видео, но отметим, что оно из-за более низкого разрешения не всегда отражает реальное качество картинки, что будет на экране вашего компьютера:
К слову, этот, как и некоторые другие скринсейверы в обзоре можно использовать ещё и как анимированные обои на рабочий стол Windows.
Официальный сайт. Скачать с Яндекс.Диск.
Christmas Evening – новогодний скринсейвер
Christmas Evening – весьма милая заставка для Windows 10 на тему Рождества и Нового года. Картинка демонстрирует нам уютный уголок, где в центре стола расположились миниатюрные часики, стилизованные под заснеженный домик, который окружают подарки, новогодние игрушки, свечи и прочие украшения.
На улице, что просматривается через окна помещения, идёт снег, стоит наряженная ель с мигающими гирляндами и ходят прохожие, укутанные в тёплые шарфы. Так как графика этой заставки весьма хороша, в настройках даже есть ползунок для её ослабления, что пригодится наиболее слабеньким компьютерам Windows 10.
В свою очередь, аудиоряд – хорошо знакомые новогодне-рождественские темы, сопровождающиеся аккуратным звуком идущих часов. Этот хранитель экрана также можно использовать для рабочего стола.
Официальный сайт. Скачать с Яндекс.Диск.
Helios Screensaver – мыльные пузыри в Windows
Если навороченные, «тяжёлые» заставки, подобные тем, что выше и ниже, вам не нужны, то обратите внимание на хранитель экрана под названием Helios. Он распространяется бесплатно, весит менее 300 кб и по своему стилю близок к анимациям, встроенным в предыдущие версии Windows. Разве что выглядит несколько интереснее.
При запуске на тёмном фоне плавно, со множеством красивых частиц начинают формироваться изящные мыльные пузыри. Одни, меняя форму и размер, неторопливо перетекают в другие и наоборот, а камера иногда заглядывает вглубь этого действа.
Helios то замедляется, то ускоряется, ненавязчиво меняя ракурс и угол обзора. Эффект переливающегося цвета на самих пузырях выглядят весьма необычно, делая скринсейвер более притягательным.
Заметим, Helios, в отличие от других участников обзора, нужно вручную положить в папку WindowsSystem32. Именно там в Windows 10 хранятся заставки. Также Helios может ощутимо зависать, если у вас не установлены/обновлены графические драйвера.
Скачать с Яндекс.Диск.
Marine Aquarium – заставка аквариум для Windows 10
Один из самых привлекательных типов компьютерных заставок – это, безусловно, живые аквариумы с плавающими рыбками. Их в нашей подборке представляет третья версия Marine Aquarium – одного из самых известных виртуальных 3D аквариумов.
В бесплатной версии (в появляющееся окошко введите «testfish») пользователю, увы, доступно лишь шесть видов рыбок. Ещё более двадцати откроются только после платной регистрации. Помимо привычных обитателей аквариума там также станут доступны морские звёзды и живущая в пещере мурена.
Камера аквариума не статична: она плавно перемещается то влево, то вправо, вдобавок её можно двигать с помощью соответствующих клавиш на клавиатуре. В параметрах можно настроить громкость музыки, пузырьки, частоту кадров, общее количество и конкретных рыбок, а также цвета фона. Вот видео заставки:
Вдобавок можно выбрать плейлист своей музыки, а логотип разработчика заменить на цифровые или аналоговые часы.
Официальный сайт. Скачать с Яндекс.Диск.
Dream Aquarium – другой живой аквариум с плавающими рыбками
Ещё одна потрясающе красивая заставка аквариум для вашего экрана. Это виртуальный мир предлагает на выбор ещё и несколько различных ландшафтов. По умолчанию они чередуются, но вы при желании можете выбрать какой-то один.
Настройки открываются по нажатию Enter прямо в самой заставке. Здесь можно добавлять и убирать аквариумных обитателей. На выбор предлагается 26 рыбок, а также возможность создать собственную рыбку с уникальным окрасом, а ещё есть симпатичный краб-скрипач.
Остальные настройки позволяют регулировать подсветку аквариума, пузырьки воздуха и кормление рыбок. Примечательна опция, закрепляющая камеру на общий вид аквариума или динамически перемещающая её за рыбками. Позабавила возможность устанавливать в качестве фона заставки собственное изображение. Так мы сделали заглавную картинку к данному тексту.
Официальный сайт. Скачать с Яндекс.Диск.
Icy Christmas Screensaver – лёд на экране компьютера
Ещё один тип заставок отличается тем, что добавляет всевозможные эффекты на ваш рабочий стол, когда с ним долгое время ничего не происходит. Таких скринсейверов много, но, к сожалению, так как сделано большинство из них было весьма давно, с Windows 10 некоторые просто несовместимы.
К счастью, это не касается Icy Christmas, которая «замораживает» ваш экран. С каждого уголка постепенно начинает появляться ледяная корка, которая медленно захватывает всё пространство. Несмотря на простоту, параметров у скринсейвера немало: внешний вид льда можно детально настроить, есть даже возможность указать направление лучей света.
По умолчанию хранитель экрана для Windows 10 работает именно с рабочим столом, однако в параметрах вместо этого вы можете задать картинку или набор картинок (например, фотографий), которые будут покрываться льдом в то время, когда компьютер простаивает.
Скачать с Яндекс.Диск.
Watery Desktop 3D – дождь на рабочем столе
Эта заставка также воздействует на ваш рабочий стол в Windows 10, только не замораживает, а заливает его дождём или же даже погружает под воду. Эффекты – капли дождя и волны, заметим, сделаны очень качественно. Очевидно, по этой причине в опциях даже присутствует возможность ослабить их визуальное исполнение.
Изначально скринсейвер запускает произвольное действие, но вы можете выбрать нечто конкретное. На выбор предлагаются слабый или сильный дождь, три типа волн и шторм. Также можно настраивать силу самих колебаний воды. Повторимся, выглядит всё весьма реалистично, взгляните сами:
Официальный сайт. Скачать с Яндекс.Диск.
The Lost Watch – часы под водой
The Lost Watch – одна из самых красивых заставок в нашем обзор не только с точки зрения графики, но и вообще самой идеи. Перед нами милейшие карманные часы с цепочкой, которые оказались под водой. Сверху падают капельки воды, не торопясь проплывают листья деревьев.
Часики, несмотря на оригинальное местопребывания, всегда показывают точное время. У них работает даже секундная стрелка. Также отображается текущее число и день недели.
В настройках можно указать уровень громкости, понизить качество графики для не самых мощных компьютеров, выбрать собственную композицию для фоновой музыки и установить заставку на рабочий стол Windows 10. Особо интересная опция: под часы возможно добавить миниатюрный кулон, где будет отображаться выбранная вами фотография.
Официальный сайт. Скачать с Яндекс.Диск.
Fireplace 3D Screensaver – заставка камин
Простой, но притягательный скринсейвер запускает на экране вашего компьютера великолепный реалистичный камин. Помимо то появляющихся, то исчезающих языков пламени, местами виден дым, потоки горячего воздуха, слегка искажающие картинку, и огненные частицы. Особенно хорошо удалась аудио составляющая, которую, очевидно, взяли из настоящего камина.
В настройках, кроме стандартных опций по уровню громкости и качеству графики, есть возможность выбрать тип камина. На выбор предлагается каменный, традиционный – кирпичный и особый камин в викторианском стиле (на картинке выше). Разумеется, можно поставить свою музыку и использовать на рабочем столе.
Официальный сайт. Скачать с Яндекс.Диск.
Photo! 3D Album – необычные слайд-шоу
Заключительный участник нашего обзора – даже не заставка, а полноценное творческое приложение, результат работы в котором, помимо прочего, можно использовать в качестве скринсейвера. Photo! 3D Album предлагает несколько виртуальных локаций – галерей, парков, пляжей, где на стендах могут быть расположены различные картины в аккуратных рамках.
В качестве этих картин могут использоваться изображения с вашего компьютера, будь то любые рисунки или фотографии. Их вы на своё усмотрение сможете вписывать в свободные рамки, что развешаны по локациям. Для удобства есть опции, «подгоняющие» картинку так, чтобы она лучше смотрелась в рамке.
Как только всё будет готово, вы сможете запустить любой из виртуальных миров, в который добавляли свои изображения. Согласитесь, это кратно интереснее обычного слайд-шоу.
По умолчанию программа «гуляет» там сама, разглядывая ваши иллюстрации, но нажатием F1 вы переведёте управление в свои руки. Это уже будет напоминать почти компьютерную игру, где WSAD используется для движения, Shift для ускорения и т. д. Если использовать Photo! 3D Album как заставку, то в её параметрах вы увидите ещё несколько дополнительных опций.
Официальный сайт. Скачать с Яндекс.Диск.
Заключение
Как мы уже отметили вначале, традиционные заставки на сегодняшний день практически ушли в прошлое, так как конкретных функций за ними нет, а на современных портативных устройствах при бездействии юзера разумнее просто выключить экран, нежели тратить аккумулятор на скринсейвер, особенно если последний ещё и сам потребляет немало ресурсов.
На стационарных ПК, откуда и пришли к нам хранители экрана, таких ограничений нет. Однако заставки все равно уходят, что прекрасно видно по Windows 10, где настройки скринсейверов даже не попали в основные опции персонализации.
С другой стороны, во времена популярности заставок было сделано несколько настолько хороших и творческих произведений, что забыть пользователи о них не могут и по сей день. Десять именно таких запоминающихся хранителей экрана мы показали в этом материале. Надеемся, что вам понравилось.
Источник
Даю вам повод почистить рабочий стол от всякого хлама типа 10-ти папок под названием «Новая папка 123» в разных вариациях. Внутри материал в текстовом формате.
Специально вернул все настройки в исходное состояние, здесь все выглядит не особо презентабельно и пользоваться таким рабочим столом не особо приятно.
Панель задач
Начнем с панели задач. Жмем правой кнопкой по панели задач. Если она закреплена — открепляем.
Меняем отображение значка поиска, чтобы его поле не отнимало так много места. Можно поставить «Показать значок поиска», но я ставлю «Скрыто», все равно если открыть пуск и начать что-то писать, откроется все тот же поиск.
Убираем лишние кнопки вроде кортаны, просмотра задач и панели люди. Кортана и панель люди в принципе бесполезны, а просмотр задач, нужен только если вы используете временную шкалу для управления несколькими рабочими столами или ваш телефон связан с компьютером. Если вам будет интересно, расскажу об этом подробнее как-нибудь в другой раз.
Открываем параметры панели задач.
Если у вас ноутбук с маленьким экраном, возможно, вам будет удобно включить тумблер «Использовать маленькие кнопки панели задач«. Тогда в области даты и времени будет отображаться только время.
Мне подходят большие кнопки, поэтому оставляю как есть. «Положение панели задач на экране» я оставляю «Внизу».
Если выставить «Группирование кнопок» в позиции «Всегда, скрывать метки», не будет отображаться заголовок открытой программы. При этом запущенные две одинаковые программы (например, два окна Google Chrome) сольются в одну кнопку.
На мой взгляд это неудобно, поэтому я ставлю «Никогда». Опять же, если у вас маленький экран ноутбука, можете поставить «При переполнении панели задач». Тогда окна будут группироваться только в том случае, если на панели задач заканчивается место.
Ниже открываем пункт «Выберите значки, отображаемые в панели задач». Включаем тумблер, чтобы значки открытых программ не прятались под стрелочку на панели задач. Так всегда наглядно видно, что у вас открыто и не получается ситуации, когда под стрелочкой прячется 5 непонятно для кого открытых программ.
Возвращаемся и открываем «Включение и выключение системных значков». Здесь я обычно убираю «Центр уведомлений». Потому что у меня они полностью отключены. Как это сделать можно посмотреть в моем предыдущем посте про оптимизацию системы Windows 10. Если вам нужны — оставляйте.
Цвета
Возвращаемся в настройки параметров и переходим во вкладку «Цвета». Ставим темную тему, чтобы белый свет не бил по глазам и включаем «Эффекты прозрачности», чтобы привести все к одному стилю.
Оставляем галочку«Автоматический выбор главного цвета фона», чтобы винда сама выбрала подходящую цветовую палитру под обои. Ниже есть галочки для отображения цветовых элементов в меню пуск, панели задач и окнах. Их ставить не нужно, потому что тогда цвет панели задач и пуска будет выглядеть не в тему, а нам это не нужно.
Пуск
С одной стороны, рабочий стол вроде как предназначен для того чтобы именно на нем были ярлыки. С другой стороны, выглядит это как-то слишком перегружено. Да еще эти щитки и стрелочки на ярлыках бросаются в глаза. Конечно, есть способы их убрать, но перемещение всего это добра в пуск и на панель задач видится мне более элегантным вариантом.
Заходим во вкладку «Пуск». Включаем тумблер «Показывать больше плиток в меню Пуск», так удобнее сортировать ярлыки в пуске. Отключаем «Список приложений в меню Пуск», все нужные программы будут в плитках.
Теперь закрепляем все нужные ярлыки плитками и оформляем как нам удобно. ПКМ по ярлыку и выбираем «Закрепить на начальном экране«. Большинство плиток делаю мелкого размера, какие-то из них широкими и крупными. Подбираю так, чтобы все это хорошо выглядело вместе. Плитки собираются в группы, им можно давать названия, но я предпочитаю этого не делать. Вы можете здесь все делать под себя как вашей душе угодно.
Кроме этого, в пуск прикрепляю плитку погоды из стандартного приложения майкрософт. Если тоже хотите иметь прогноз погоды под рукой — открываем пуск и пишем «Погода», если у вас ничего не вырезано, приложение должно быть у вас установлено. Если его нет, скачайте в официальном магазине Microsoft Store. Здесь указываем свой населенный пункт, выбираем его из выпадающего списка. Тыркаем закрепить и соглашаемся.
Панель инструментов
Далее закрепляем приложения, которыми пользуемся каждый день, на панели задач. Можно просто закрепить ярлыки на панели задач, но тогда при открытии программы, у вас будет открываться заголовок на ней. Это не очень удобно, да и выглядит кривовато.
Поэтому создаем папку на любом диске, закидываем туда ярлыки. Дальше жмем правой кнопкой на панели задач > «Панели» > «Создать панель инструментов» > выбираем путь к созданной папке. Зажимаем созданную на панели задач панель ЛКМ и перетягиваем куда вам нужно. Теперь жмем по ней ПКМ. Здесь уже под себя убираем или оставляем галочки «Показывать подписи» и «Показывать заголовок». Я убираю и ставлю вид «Крупные значки».
Лайфхак: в основную панель я специально закидываю папку, которую использую как рабочую, чтобы не засорять рабочий стол.
Лайфхак2: если хотите сделать панель с ярлыками по центру, то создайте пустую панель инструментов, перенесите ее влево к пуску. После этого создайте уже панель с нужными ярлыками и разместите ее по центру.
Это хороший альтернативный способ для быстрого доступа к программам, если вы не хотите что-то выносить в пуск. Например, сюда можно вынести программы Adobe: Photoshop, Premiere Pro, After Effects, Audition и закрепить их справа или по центру.
Для этого создаем ярлыки и переносим их в другую папку, точно также создаем еще дополнительные панели инструментов на панели задач. Я ставлю крупные значки Adobe и создаю третью панель с маленькими значками, куда помещаю Anydesk, OBS и Paint.
Обои l Wallpaper Engine
И наконец-то ставим обои. Для этого заходим в параметры фона и загружаем со своего ПК любые с просторов гугла, которые вам больше нравятся.
Лично я использую программу Wallpaper Engine и ставлю анимированные обои. Так, конечно, рабочий стол выглядит поинтереснее, но делать это не обязательно. Особенно в этом нет смысла если у вас объективно слабый компьютер. Программа платная, купить можно в стиме. При большом желании есть бесплатные альтернативы, если вы понимаете о чем я, но не думаю что это стоит таких заморочек. При включении ПК, программа будет запускаться автоматически. Стим при этом запускаться не будет.
Если вы тоже установили Wallpaper Engine, в настройках рекомендую поставить следующие настройки. «Другое приложение выбрано» — продолжать работу. «Другое приложение развернутся» — приостановить все. «Другое приложение в полный экран» – приостановить все. С такими настройками обои будут останавливаться, когда у вас приложение в полный экран, чтобы не нагружать дополнительно систему.
Качество ставим высокое, иначе зачем вообще ставить анимированные обои. Во вкладках «Рекомендации» и «Workshop» можно искать новые обои. Оставляю ссылки на некоторые из тех, что добавил себе:
Чтобы добавить их к себе в Wallpaper engine достаточно будет просто нажать подписаться, они автоматически загрузятся и появятся в программе во вкладке «Установлено».
Указатель мыши
Также вы можете изменить цвет и размер курсора в параметрах «Специальные возможности«. Здесь есть на выбор черный курсор, но он немного другой формы. Поэтому если вам нужен черный курсор стандартной формы, просто кликните на цветной курсор и добавьте черный. Сам я пользуюсь обычным белым курсором.
Часы для различных поясов
Еще я добавляю часы для другого часового пояса. Жмем правой кнопкой по дате и время, открываем настройки. Здесь выбираем «Часы для различных поясов» вкладка «Дополнительные часы«, ставим галочку, выбираем часовой пояс и пишем название. Теперь можно нажать на часы и увидеть актуальное время в другом часовом поясе.
День недели
Переходим во вкладку «Регион», открываем «Дополнительные параметры даты, времени, региона» > «Региональный стандарты» > «Дополнительные параметры», вкладка «Дата». Тут вписываем три буквы « ddd » в графу «Краткая дата» с любой стороны, какая вам больше нравится, жмем применить. Теперь возле даты будет написан день недели.
TranslucentTB
Остался маленький штрих, можно еще улучшить вид панели задач. Для этого качаем программу TranslucentTB (exe файл), устанавливаем. Жмем правой кнопкой по значку программы, во вкладке «Regular» выбираем «Blur» или «Fluent» на свой вкус в зависимости от обоев.
Во вкладках «Maximised window» и «Start Menu opened» ставим «Enabled» и выбираем «Opaque». По умолчанию здесь стоит черный цвет, я под себя ставлю RGBA 32 32 32 1. Вы можете сделать также либо подобрать свой цвет.
Это нужно, чтобы при открытии пуска и окон на полный экран к панели задач не применялся эффект вкладки «Regular», без этой настройки они будут сильно выделяться. Не забудьте поставить галочку «Open at Boot«, чтобы программа включалась при запуске системы.
Результат на лицо, тобишь на экран, как говорится.
Конечно, вам не обязательно следовать моим настройкам точь-в-точь, в конце концов это вы будете пользоваться своим компьютером. Главное, чтобы именно вам было приятно это делать.
Буду рад, если материал оказался вам полезен. В этом случае, будет не лишним поставить лайк, подписаться на ютуб канал и вот это вот все.
Download H3H3 dance windows 10 Wallpaper Engine Free non-steam required. [col] [ H3H3 dance …
Download H3H3 dance windows 10 Wallpaper Engine Free non-steam required.
- [col]
-
[H3H3 dance windows 10] is one of wallpaper engine best wallpapers available on
steam wallpaper engine Workshop to make your computer desktop go live giving you an outstanding experience while using PC. -
You can easily use it once you download it from our site (absolutely free), This wallpaper engine free wallpaper can be the best alternative for your windows desktop images. Browse our site so
you can download thousands of wallpaper engine free wallpapers ready to be on your desktop.

- [message]
- ##info## DESCRIPTION
-
— TITLE: H3H3 dance windows 10
— LABELS: Wallpaper, Video, 1920 x 1080, Memes, Everyone, FAVORITED > 5000
— STEAM: https://steamcommunity.com/sharedfiles/filedetails/?id=1177716220
— FILE SIZE: 160 MB
— DOWNLOADED: 308740
— FAVORITED: 7459
ethan dancing on your desktop baybe
- [tab]
- FAQ
- Frequently Asked Questions
- What is Wallpaper Engine?
-
Wallpaper Engine Software allows you to use amazing live wallpapers on your computer desktop. You can choose from our site wallpaper engine best wallpapers that you like and easily make your desktop go live using this
amazing software. Read: What is Wallpaper Engine? The Complete Guide. - What Types of Wallpapers Supported?
- Several types of wallpaper engine wallpapers are supported and ready to use, Including 3D and 2D animations, websites, videos and even some applications.
- About Performance
-
Wallpaper Engine was delicately built to deliver you an entertaining experience while using the minimum system resources as possible. Multiple options available inside the software to adjust the quality and performance
to make Wallpaper Engine fully compatible with your computer capacities.
[post_ads]
- [message]
- ##toggle-on## How To Use This Wallpaper
-
1- Download The Latest and Updated Version Of Wallpaper Engine Software Free
2- Download this Wallpaper Engine theme.
3- Extract & copy the downloaded file to this destination: [Wallpaper Engine] > Projects > Default projects.
4- Need help? Read this Here.
[post_ads_2]
- [accordion]
- ##download## DOWNLOAD LINK
- [##download## DOWNLOAD]
- ##steam-square## STEAM LINK
- [##steam-square## STEAM]
Лучшая альтернатива для стандартных обоев операционной системы Windows 10! В самом деле, это нереально круто! 🔥 Веселая музыка и веселый мужик в клетчатых труселях, танцующий прямо на экране монитора, что еще нужно??? Раньше о таком можно было только мечтать, а теперь это стало реальностью, вместе с Wallpaper Engine. 😂
Кстати, для тех кто не в курсе, H3H3 — это прикольный Западный видеоблогер, создающий видео пародии на многие вещи из нашей повседневной жизни.
- Для установки скачайте и распакуйте архив 1177716220.zip с помощь 7zip;
- Переместите его содержимое в папку программы, которая по-умолчанию имеет следующий адрес: C:Program Files (x86)Steamsteamappscommonwallpaper_engineprojectsmyprojects. Но если Вы используете пиратку, путь может быть другой.
- Примените обои в окне программы. Для этого выберите файл в списке и нажмите синюю кнопку «ОК». Или добавьте работу на лицензионную версию Wallpaper Engine, скачав оригинальную копию из мастерской Steam Workshop (уникальный идентификатор указан в файле project.json).
Некоторым эквалайзерам для корректной работы требуется один из дополнительных модулей: Audio Visualizer, Simplistic Audio Visualizer или Customizable Module Visualizer — установите их как обычные обои, методом распаковки в папку программы.
Для установки видео обоев (но не скриптов и сцен) можно воспользоваться альтернативным, в том числе абсолютно бесплатным софтом. Выберите один из вариантов, доступных здесь: программы для установки живых обоев.
Описание:
Блогер H3H3 танцует на стандартных обоях рабочего стола Windows 10.
Длительность: 2 мин. 10 сек.
Музыка: не известна.
Как установить живые обои за 5 шагов:
- Скачать и установить программу Wallpaper Engine на свой компьютер.
- Скачать понравившееся анимированные обои с нашего сайта. См. фото
- Распаковать содержимое архива в папку проектов программы. Обычно это: «C:Program FilesSteamsteamappscommonwallpaper_engineprojectsmyprojects». См. фото
- Открыть программу Wallpaper Engine, выбрать добавленные живые обои и нажать на кнопку «ОК». См. фото
- Готово! Установка видео обоев успешно завершена!
Если при распаковке пишет, что
архив поврежден
, откройте его с помощью архиватора 7-Zip.
Download H3H3 — Dance windows 10 HD Wallpaper Engine Free non-steam required. [col] [ H3H3 — Dance windows 10 HD ] is …
Download H3H3 — Dance windows 10 HD Wallpaper Engine Free non-steam required.
- [col]
- [H3H3 — Dance windows 10 HD] is one of wallpaper engine best wallpapers available on steam wallpaper engine Workshop to make your computer desktop go live giving you an outstanding experience while using PC.
- You can easily use it once you download it from our site (absolutely free), This wallpaper engine free wallpaper can be the best alternative for your windows desktop images. Browse our site so you can download thousands of wallpaper engine free wallpapers ready to be on your desktop.

- [message]
- ##info## DESCRIPTION
-
— TITLE: H3H3 — Dance windows 10 HD
— LABELS: Wallpaper,Video,Unspecified,1920 x 1080,Everyone,FAVORITED > 100
— STEAM: https://steamcommunity.com/sharedfiles/filedetails/?id=1533898989
— FILE SIZE: 315.57 MB
— DOWNLOADED: 5914
— FAVORITED: 180
- [tab]
- FAQ
- Frequently Asked Questions
- What is Wallpaper Engine?
- Wallpaper Engine Software allows you to use amazing live wallpapers on your computer desktop. You can choose from our site wallpaper engine best wallpapers that you like and easily make your desktop go live using this amazing software. Read: What is Wallpaper Engine? The Complete Guide.
- What Types of Wallpapers Supported?
- Several types of wallpaper engine wallpapers are supported and ready to use, Including 3D and 2D animations, websites, videos and even some applications.
- About Performance
- Wallpaper Engine was delicately built to deliver you an entertaining experience while using the minimum system resources as possible. Multiple options available inside the software to adjust the quality and performance to make Wallpaper Engine fully compatible with your computer capacities.
[post_ads]
- [message]
- ##toggle-on## How To Use This Wallpaper
- 1- Download The Latest and Updated Version Of Wallpaper Engine Software Free
2- Download this Wallpaper Engine theme.
3- Extract & copy the downloaded file to this destination: [Wallpaper Engine] > Projects > Default projects.
4- Need help? Read this Here.
[post_ads_2]
- [accordion]
- ##download## DOWNLOAD LINK
- [##download## DOWNLOAD]
- ##steam-square## STEAM LINK
- [##steam-square## STEAM]
Windows Dance DJ NikiforoV VRM Release
05:10 6.80 MB 13.3K
Windows Dance DJ NikiforoV
05:01 6.60 MB 3.4K
01:52 2.46 MB 18.2K
Windows 95 Launch
25 561.52 KB 5.6M
Windows Error Song DJ Prank
01:11 1.56 MB 30.6M
Bill Gates And Steve Ballmer Dancing Windows 95 Launch
38 853.52 KB 577.5K
Nepotonod Exe It Makes Windows Dance FMV 80
04:52 6.40 MB 40K
Dance Moms Full Dance Widows Season 8 Lifetime
03:01 3.97 MB 1.6M
Windows 7 Coffin Dance Astronomia Covered Using Windows 7 Sounds YTPMV 音MAD
01:16 1.67 MB 23.3M
Step Up 3D Broken Tango Jazmine Sullivan Bust Your Windows
04:15 5.59 MB 13.1M
Coffin Dance Windows Error Remix
Windows Dance Mix
03:19 4.36 MB 15.3K
SAMBA Window Dance Clip UK Cinemas 1st May
01:56 2.54 MB 59.5K
Error Monkey Dance Monkey Covered Using Windows Sounds YTPMV 音MAD
03:48 5.00 MB 155.8K
Windows Dance Music
02:14 2.94 MB 169
BEST Tuzelitydance TikTok Shuffle Dance Compilation With Meg Dia Monster
04:30 5.92 MB 15.6M
05:09 6.78 MB 91.3K
Ensemble Lina Belly Dance With Veil Windows Of The East Bauchtanz In Leipzig
02:39 3.49 MB 40.5K
COFFIN DANCE MEME WINDOWS EDITION BSOD VS ANGRY PC USERS
03:49 5.02 MB 266.6K
ब ड ब ज Desi Dance Bagheli Band Baja Praphullrewa HD Video
Coffin Dance But Windows XP
01:37 2.13 MB 449.6K
Windows XP Dance Remix
03:04 4.04 MB 244
Gleedom Bust Your Windows Glee Dance Cover
02:02 2.68 MB 103.8K
Microsoft Windows Dance
I Mixed Error Monkey And Dance Monkey Together And I Get This
03:38 4.78 MB 21.4K
Dance Moms Widows Full Song
03:36 4.74 MB 76K
Swing Dance Moves The Window Learn To Country Swing Dance With Step By Step Instructions
02:55 3.84 MB 6.6K
Windows Coffin Dance Astronomia X Windows XP
01:16 1.67 MB 252.3K
Танцуем Бабушки в шоке
21 471.68 KB 53.2K
Wallpaper Engine H3H3 Dance Window 10
02:11 2.87 MB 1.8K
SFM TikTok Pony Dance
Bug Dance Spider Dance Windows XP Remix
06:42 8.82 MB 37.1K
Stray Kids 소리꾼 Thunderous Dance Tutorial Mirrored Slow Music
02:57 3.88 MB 849.3K
CELEBRATING WORLD DANCE DAY WINDOWS PRODUCTIONS
Windows Xp Dance Song
03:20 4.39 MB 5.7K
Запуск Dance Ejay 7 на Windows 8
04:16 5.62 MB 12.6K
Bust Your Windows Choreo By Alena Famy X Dance Studio
01:33 2.04 MB 11.6K
Kalvin Class Chance The Rapper Windows JustJerk Dance Academy
01:11 1.56 MB 2.3K
Windows XP And Vista Dance To Music
34 763.67 KB 26.7K
Andy Black We Don T Have To Dance Official
03:36 4.74 MB 66.8M
Lv 19 Game A Dance Of Fire And Ice LEC It S Over But NOT FOR ME Clear
03:45 4.94 MB 4.8M
Tapa Tini Dance Cover By Doyel Roy Dance Tapatini Tapatinichallenge Windows
30 673.83 KB 239.4K
TAILS DOES SUS DANCE
17 381.84 KB 3.6M
Trey Songz She Bust The Windows Out My Car Танго Free Dance
03:45 4.94 MB 624
Kamaiyah Windows Ft Quavo Tyga DANCE VIDEO Matic Zadravec
01:16 1.67 MB 4.2K
Drake Feat Kyla Wizkid One Dance JM Remix Tik Tok Version
02:39 3.49 MB 585.1K
Dance Gavin Dance Strawberry S Wake Official Music Video
03:47 4.98 MB 4.3M
WINDOWS ERROR COFFIN DANCE FL STUDIO
01:57 2.57 MB 45.8K
Chicken Dance Has BSOD VM Windows XP
01:05 1.43 MB 4.4K
Для вашего поискового запроса Windows Dance мы нашли 50 песен, соответствующие вашему запросу. Теперь мы рекомендуем загрузить первый результат Windows Dance DJ NikiforoV VRM Release который загружен VideoReviewMusic размером 6.80 MB, длительностью 5 мин и 10 сек и битрейтом 192 Kbps.
Слушают сейчас
Бутырка Загуляем Осень Cover
Dj Sacred Aimin For The Space Final Part
Cherry Laine Mamy Blue
Черный Кот Музыка Для Художественной Гимнастики
Jaloliddin Ahmadaliyev Odamlar
О Роза Роза Я Закричал
Entropy Remix Speed Up
Кадами Курбон Ой Мамачон 2019
Tamer Hosny Ergaaly
Nine Inch Nails Closer Speed Up
Sevganimni Sizdan Ham Avzal Bilipman Oyijon
Мечтай Люби Рискуй
Karadeniz Kazim Koyuncu
Коты Воители Четвёртый Оруженосец 1 Часть
Transgender Crystal Castles Speed Up Pitched
Real Slim Shaby Sped Up Reverb
Camel By Camel Speed Up
Kawaii Tatarka Sped Up
Кишлак Я Уёбываю В Джаз
Face Забирай Всё Что Хочешь
Space Motion Fire Original Mix Space Motion Records
Бекжан Темирхан Мадам Жаны Клип 2022
Ислам Итляшев Ай Яй Яй Дикая Премьера Клипа 2022
Музыка Эрони Як Руз Аз Чо Мирам
Чанатулло Абдуллоев Газалхои Нав 2022 Мр3
Аркаий Кобяков Сборник Душевных Песен 2022 The Best Лучшее 2022
В Сердце Музыку Впусти Премьера Клипа Esh
Песня Про Папу До Слез Самая Трогательная И Красивая
Красивые Песни 2022 Сборник 1 Шансон 2022 Новые Песни Года Шансон 2022 Классные Песни Музыка
Руслан Добрый Tural Everest Сюжет Премьера 2022
Echoes Nick Mason Lucca Summer Festival 2022
Общие ключи для установки Windows 10 версии 2004
Получить общие ключи для установки обновления Windows 10 версии 2004, май 2020 г.
Часто бывает необходимо установить оценочную или тестовую Windows 10 в виртуальная машина, такая как VirtualBox или Hyper-V. Возможно, вы не захотите активировать его каждый раз с помощью лицензионного ключа продукта, который вы используете на реальной машине. Для этой цели вы можете использовать общие ключи для Windows 10, доступные от Microsoft, которые позволят вам установить ОС, но не позволят вам активировать ее. Если у вас есть ISO-образ или любой другой загрузочный носитель, содержащий файлы установки Windows, вы можете установить ОС, используя общий ключ.
Общие ключи для установки обновления Windows 10 версии 2004, май 2020 г.
Для Windows 10 на данный момент. Чтобы установить Windows 10 версии 2004 с общим ключом, используйте следующие ключи:
Windows 10 Home YTMG3-N6DKC-DKB77-7M9GH- 8HVX7
Windows 10 Home N 4CPRK-NM3K3-X6XXQ-RXX86-WXCHW
Windows 10 Home для одного языка BT79Q-G7N6G-PGBYW-4YWX6-6F4BT
Windows 10 Pro VK7JG-NPHTM-C97JM-9MPGT-3V66T
Windows 10 Pro N 2B87N-8KFHP-DKV6R-Y2C8J-PKCKT
Windows 10 Pro для рабочих станций DXG7C-N36C4-C4HTG-X4T3X-2YV77
Windows 10 Pro N для рабочих станций WYPNQ-8C467-V2W6J-TX4WX-WT2RQ
Windows 10 S 3NF4D-GF9GY- 63VKH-QRC3V-7QW8P
Windows 10 Education YNMGQ-8RYV3-4PGQ3-C8XTP-7CFBY
Windows 10 Education N 84NGF-MHBT6-FXBX8-QWJK7-DRR8H
Windows 10 Pro для образовательных учреждений 8PTT6-RNW4C-6V7J2-C2D3X-MHBPB
Windows 10 Pro Образование N GJTYN-HDMQY-FRR76-HVGC7-QPF8P
Windows 10 Enterprise XGVPP-NMH47- 7TTHJ-W3FW7-8HV2C
Windows 10 Enterprise GN FW7NV-4T673-HF4VX-9X4MM-B4H4T
Windows 10 Enterprise N WGGHN-J84D6-QYCPR-T7PJ7-X766F
Windows 10 Enterprise S NK96Y-D9CD8-W44CQ-R8YTK-DYJWX
Windows 10 Enterprise N LTSB 2016 RW7WN-FMT44-KRGBK-G44WK- QV7YK
Кроме того, вот общие ключи настройки клиента KMS. Вы можете использовать их, если у вас есть KMS-хост в вашей сети..
Общие ключи установки клиента KMS для Windows 10 версии 2004, обновление за май 2020 г.
Наконец, существует ряд ключей продукта по умолчанию для Windows 10, которые можно использовать с активацией OEM 3.0 и без нее (для производителей).
Общие ключи OEM для использования с OEM 3. 0 активация
Windows 10 Home 37GNV-YCQVD-38XP9-T848R-FC2HD
Windows 10 Home N 33CY4-NPKCC-V98JP-42G8W-VH636
Windows 10 Pro NF6HC-QH89W-F8WYV-WWXV4-WFG6P
Windows 10 Pro N NH7W7-BMC3R-4W9XT-94B6D-TCQG3
Windows 10 SL NTRHT-XTHTG-GBWCG-4MTMP-HH64C
Windows 10 CHN SL 7B6NC-V3438-TRQG7-8TCCX-H6DDY
Общие ключи OEM для использования без активации OEM 3.0
Windows 10 На главную 46J3N-RY6B3-BJFDY-VBFT9-V22HG
Windows 10 Home N PGGM7-N77TC-KVR98-D82KJ-DGPHV
Windows 10 Pro RHGJR-N7FVY-Q3B8F-KBQ6V-46YP4
Windows 10 Pro N 2KMWQ-NRH27-DV92J-J9GGT-TJF9R
Windows 10 SL GH37Y-TNG7X-PP2TK-CMRMT-D3WV4
Windows 10 CHN SL 68WP7-N2JMW-B676K-WR24Q-9D7YC
Помните, что с помощью этих ключей можно установить только Windows для eva. пробуждение или тестирование на короткое время. Невозможно активировать его, если вы не введете подлинный ключ, приобретенный у Microsoft. После того, как вы решите активировать установленную ОС, вам нужно будет изменить общий ключ продукта на фактический ключ, который вы приобрели. Вот как это сделать:
На нашем сайте вы сможете подобрать ключ активации для вашей операционной системы windows 10 professional. Мы постоянно обновляем базу ключей и стараемся поддерживать её в рабочем состоянии, но к сожалению некоторые ключи блокирует производитель, так же некоторые ключи имеют определённое количество активаций. Если ключ вам не подошёл пробуйте ввести другой и так далее, до момента активации. Бесплатные, свежие и рабочие ключики, всегда для вас. Если ключ вам подошёл, напишите пожалуйста его в комментариях под данной статьёй, это поможет в поисках, будущим посетителям, заранее спасибо.
Так же, можете воспользоваться активатором, выбрать который можно в верхнем меню сайта.
Windows 10 Professional
Обновление ключей для активации
Добавляем новые ключики (рабочие на 2021 год)
Новые свежие ключи 2020-2021
21.06.2021 добавление свежих ключей
Win 10 RTM Professional Retail
Win 10 RTM Professional Volume MAK online
Windows 10 (рабочие на 2021-2022 год)
8DVY4-NV2MW-3CGTG-XCBDB-2PQFM
Комментарии
Цитирую Иван Иванович:
Product: Office Pro Plus 2016
Key: G3N7B-TW9YV-J26XY-KMCTR-K4TDY
Product: Windows 10 Pro MAK
Key: 6F4D8-N3VYJ-WKWKK-JW7FB-QJ3GY
Product: Office Pro Plus 2016
Key: G3N7B-TW9YV-J26XY-KMCTR-K4TDY
Office Standard 2016 MAK
GC4FN-CJCBK-HPMGK-PKPPH-R9CRP
H4TNY-G96D4-XJ84D-BMKBD-TCQM2
Product: Office Standard 2019
Key: N7DC4-PXJMP-G2CHD-47TH3-PYWKY
Product: Office Professional Plus 2019
Key: FMNQ6-8GV63-8RFDV-6VHF9-66Q3D
Product: Visio Standard 2019
Key: HN4HP-TCW6H-X43TK-QT4V2-W2RX4
Product: Visio Professional 2019
Key: MQKDF-9NKMJ-P8VV7-PV7KD-PYWK2
Product: Visio Standard 2016
Key: HM2M2-TNPQD-QFRGW-243D6-MKMWT
Product: Windows Server 2019 Standard MAK
Key: 2YNY7-KJC24-FCR8W-W8976-D3YMQ
Product: Windows 10 Pro MAK
Key: 6F4D8-N3VYJ-WKWKK-JW7FB-QJ3GY
Хочу сердечно поблагодарить Милену и Игоря. Сделала как они написали и у меня активировалось всё.
Потом этот: slmgr /ato (жмём Enter)
Через некоторое время появляется сообщение об успешной активации)
Как установить джейлбрейк iOS 10.3.3 h3lix на 32-битное устройство [инструкция]
Сегодня мы расскажем, как сделать джейлбрейк iOS 10.3.3, используя полу-привязанный джейлбрейк h3lix для 32-битных iPhone, iPad или iPod touch.
Первый публичный джейлбрейк iOS 10.3.3 h3lix доступен для скачивания. Стоит отметить, что это полу-привязанный джейлбрейк, а значит устанавливать его придётся после каждой перезагрузки устройства.
Это также значит, что вам придётся установить IPA джейлбрейка на своё устройство, а потом повторять это действие каждый 7 дней, используя аккаунт разработчика Apple ID. Если же у вас установлен профиль разработчика, то действие джейлбрейка будет длиться не 7 дней, а аж до года. Также вы можете воспользоваться инструментом Extender Updater. Теперь перейдём к самой инструкции.
Поддерживаемые устройства
Как установить джейлбрейк h3lix
Шаг 1: Скачайте джелбрейк h3lix для 32-битных устройств с iOS 10.3.3 по этой ссылке.
Шаг 2: Скачайте программу Cydia Impactor Sideloadly для Windows или Mac на сайте cydiaimpactor.com. (Cydia impactor на данный момент работает только с сертификатами разработчика, с временными не работает)
Шаг 3: Откатите своё устройство до iOS 10.3.3 с помощью iTunes или просто восстановите его, если ещё этого не сделали. (Apple уже не подписывает iOS 10.3.3, откат возможен только этим способом). Мы рекомендуем начинать с нуля перед установкой джейлбрейка, чтобы избежать каких-либо проблем. Но перед этим сохраните резервную копию устройства. IPSW-файл iOS 10.3.3 можно скачать по ссылкам, указанным в конце данной статьи.
Шаг 4: Подключите своё устройство iOS к компьютеру через USB и откройте программу Cydia Impactor.
Шаг 5: Перетащите IPA-файл джейлбрейка h3lix в окно sideloadly.
Шаг 6: Когда файл будет загружен, запустите приложение h3lix.
Шаг 7: Нажмите «jailbreak» в центре экрана и подождите, пока инструмент сделает свою работу.
Шаг 8: Когда процесс будет окончен, иконка Cydia появится на вашем домашнем экране.
Шаг 9: Теперь нужно ещё раз запустить джейлбрейк, снова открыв приложение h3lix и нажав «jailbreak».
Шаг 10: После респринга режим джейлбрейка должен снова активироваться. После этого вы сможете запускать Cydia и устанавливать различные твики.
Ссылки на скачивание IPSW-файлов iOS 10.3.3:
Обновлено
Вышло обновление RC2 с исправленным багом Javascript в браузере Safari.
Вышло обновление h3lix RC3. Добавлена поддержка iOS 10.2.
Вышло обновление h3lix RC4. Добавлена поддержка iOS 10.0.2.
Cydia impactor больше не работает, используйте Sideloadly.
TUF GAMING H3
view on your table
View the model in 3D
Легкость в сочетании с прочностью
Детализированный звук с глубокими басам
Герметичные акустические камеры и динамики ASUS Essence
Виртуальный звук формата 7.1
Гарнитура поддерживает технологию виртуального пространственного звучания в формате 7.1*, которая помогает лучше отслеживать положение источников звука в пространстве.
* Технология Windows Sonic.
Пеноматериал с эффектом памяти
Оголовье из нержавеющей стали
Совместимость с ПК, Mac, PlayStation 4 и Nintendo Switch
Гарнитура TUF Gaming H3 заменит любые другие, поскольку является совместимой с различными платформами, включая ПК, Mac, PS4, Nintendo Switch, Xbox One, а также с мобильными телефонами.
Источники информации:
- http://digitdocom.ru/windows/obshchie-klyuchi-dlya-ustanovki-windows-10-versii-2004/
- http://besplatnie-kluchi.ru/windows/win10-professional
- http://it-here.ru/jailbreak/kak-ustanovit-dzhejlbrejk-ios-10-3-3-h3lix-instruktsiya/
- http://www.asus.com/ru/Accessories/Headsets-and-Audio/TUF-Gaming/TUF-GAMING-H3/
Даю вам повод почистить рабочий стол от всякого хлама типа 10-ти папок под названием «Новая папка 123» в разных вариациях. Внутри материал в текстовом формате.
Специально вернул все настройки в исходное состояние, здесь все выглядит не особо презентабельно и пользоваться таким рабочим столом не особо приятно.
Панель задач
Начнем с панели задач. Жмем правой кнопкой по панели задач. Если она закреплена — открепляем.
Меняем отображение значка поиска, чтобы его поле не отнимало так много места. Можно поставить «Показать значок поиска», но я ставлю «Скрыто», все равно если открыть пуск и начать что-то писать, откроется все тот же поиск.
Убираем лишние кнопки вроде кортаны, просмотра задач и панели люди. Кортана и панель люди в принципе бесполезны, а просмотр задач, нужен только если вы используете временную шкалу для управления несколькими рабочими столами или ваш телефон связан с компьютером. Если вам будет интересно, расскажу об этом подробнее как-нибудь в другой раз.
Открываем параметры панели задач.
Если у вас ноутбук с маленьким экраном, возможно, вам будет удобно включить тумблер «Использовать маленькие кнопки панели задач«. Тогда в области даты и времени будет отображаться только время.
Мне подходят большие кнопки, поэтому оставляю как есть. «Положение панели задач на экране» я оставляю «Внизу».
Если выставить «Группирование кнопок» в позиции «Всегда, скрывать метки», не будет отображаться заголовок открытой программы. При этом запущенные две одинаковые программы (например, два окна Google Chrome) сольются в одну кнопку.
На мой взгляд это неудобно, поэтому я ставлю «Никогда». Опять же, если у вас маленький экран ноутбука, можете поставить «При переполнении панели задач». Тогда окна будут группироваться только в том случае, если на панели задач заканчивается место.
Ниже открываем пункт «Выберите значки, отображаемые в панели задач». Включаем тумблер, чтобы значки открытых программ не прятались под стрелочку на панели задач. Так всегда наглядно видно, что у вас открыто и не получается ситуации, когда под стрелочкой прячется 5 непонятно для кого открытых программ.
Возвращаемся и открываем «Включение и выключение системных значков». Здесь я обычно убираю «Центр уведомлений». Потому что у меня они полностью отключены. Как это сделать можно посмотреть в моем предыдущем посте про оптимизацию системы Windows 10. Если вам нужны — оставляйте.
Цвета
Возвращаемся в настройки параметров и переходим во вкладку «Цвета». Ставим темную тему, чтобы белый свет не бил по глазам и включаем «Эффекты прозрачности», чтобы привести все к одному стилю.
Оставляем галочку«Автоматический выбор главного цвета фона», чтобы винда сама выбрала подходящую цветовую палитру под обои. Ниже есть галочки для отображения цветовых элементов в меню пуск, панели задач и окнах. Их ставить не нужно, потому что тогда цвет панели задач и пуска будет выглядеть не в тему, а нам это не нужно.
Пуск
С одной стороны, рабочий стол вроде как предназначен для того чтобы именно на нем были ярлыки. С другой стороны, выглядит это как-то слишком перегружено. Да еще эти щитки и стрелочки на ярлыках бросаются в глаза. Конечно, есть способы их убрать, но перемещение всего это добра в пуск и на панель задач видится мне более элегантным вариантом.
Заходим во вкладку «Пуск». Включаем тумблер «Показывать больше плиток в меню Пуск», так удобнее сортировать ярлыки в пуске. Отключаем «Список приложений в меню Пуск», все нужные программы будут в плитках.
Теперь закрепляем все нужные ярлыки плитками и оформляем как нам удобно. ПКМ по ярлыку и выбираем «Закрепить на начальном экране«. Большинство плиток делаю мелкого размера, какие-то из них широкими и крупными. Подбираю так, чтобы все это хорошо выглядело вместе. Плитки собираются в группы, им можно давать названия, но я предпочитаю этого не делать. Вы можете здесь все делать под себя как вашей душе угодно.
Кроме этого, в пуск прикрепляю плитку погоды из стандартного приложения майкрософт. Если тоже хотите иметь прогноз погоды под рукой — открываем пуск и пишем «Погода», если у вас ничего не вырезано, приложение должно быть у вас установлено. Если его нет, скачайте в официальном магазине Microsoft Store. Здесь указываем свой населенный пункт, выбираем его из выпадающего списка. Тыркаем закрепить и соглашаемся.
Панель инструментов
Далее закрепляем приложения, которыми пользуемся каждый день, на панели задач. Можно просто закрепить ярлыки на панели задач, но тогда при открытии программы, у вас будет открываться заголовок на ней. Это не очень удобно, да и выглядит кривовато.
Поэтому создаем папку на любом диске, закидываем туда ярлыки. Дальше жмем правой кнопкой на панели задач > «Панели» > «Создать панель инструментов» > выбираем путь к созданной папке. Зажимаем созданную на панели задач панель ЛКМ и перетягиваем куда вам нужно. Теперь жмем по ней ПКМ. Здесь уже под себя убираем или оставляем галочки «Показывать подписи» и «Показывать заголовок». Я убираю и ставлю вид «Крупные значки».
Лайфхак: в основную панель я специально закидываю папку, которую использую как рабочую, чтобы не засорять рабочий стол.
Лайфхак2: если хотите сделать панель с ярлыками по центру, то создайте пустую панель инструментов, перенесите ее влево к пуску. После этого создайте уже панель с нужными ярлыками и разместите ее по центру.
Это хороший альтернативный способ для быстрого доступа к программам, если вы не хотите что-то выносить в пуск. Например, сюда можно вынести программы Adobe: Photoshop, Premiere Pro, After Effects, Audition и закрепить их справа или по центру.
Для этого создаем ярлыки и переносим их в другую папку, точно также создаем еще дополнительные панели инструментов на панели задач. Я ставлю крупные значки Adobe и создаю третью панель с маленькими значками, куда помещаю Anydesk, OBS и Paint.
Обои l Wallpaper Engine
И наконец-то ставим обои. Для этого заходим в параметры фона и загружаем со своего ПК любые с просторов гугла, которые вам больше нравятся.
Лично я использую программу Wallpaper Engine и ставлю анимированные обои. Так, конечно, рабочий стол выглядит поинтереснее, но делать это не обязательно. Особенно в этом нет смысла если у вас объективно слабый компьютер. Программа платная, купить можно в стиме. При большом желании есть бесплатные альтернативы, если вы понимаете о чем я, но не думаю что это стоит таких заморочек. При включении ПК, программа будет запускаться автоматически. Стим при этом запускаться не будет.
Если вы тоже установили Wallpaper Engine, в настройках рекомендую поставить следующие настройки. «Другое приложение выбрано» — продолжать работу. «Другое приложение развернутся» — приостановить все. «Другое приложение в полный экран» – приостановить все. С такими настройками обои будут останавливаться, когда у вас приложение в полный экран, чтобы не нагружать дополнительно систему.
Качество ставим высокое, иначе зачем вообще ставить анимированные обои. Во вкладках «Рекомендации» и «Workshop» можно искать новые обои. Оставляю ссылки на некоторые из тех, что добавил себе:
Чтобы добавить их к себе в Wallpaper engine достаточно будет просто нажать подписаться, они автоматически загрузятся и появятся в программе во вкладке «Установлено».
Указатель мыши
Также вы можете изменить цвет и размер курсора в параметрах «Специальные возможности«. Здесь есть на выбор черный курсор, но он немного другой формы. Поэтому если вам нужен черный курсор стандартной формы, просто кликните на цветной курсор и добавьте черный. Сам я пользуюсь обычным белым курсором.
Часы для различных поясов
Еще я добавляю часы для другого часового пояса. Жмем правой кнопкой по дате и время, открываем настройки. Здесь выбираем «Часы для различных поясов» вкладка «Дополнительные часы«, ставим галочку, выбираем часовой пояс и пишем название. Теперь можно нажать на часы и увидеть актуальное время в другом часовом поясе.
День недели
Переходим во вкладку «Регион», открываем «Дополнительные параметры даты, времени, региона» > «Региональный стандарты» > «Дополнительные параметры», вкладка «Дата». Тут вписываем три буквы « ddd » в графу «Краткая дата» с любой стороны, какая вам больше нравится, жмем применить. Теперь возле даты будет написан день недели.
TranslucentTB
Остался маленький штрих, можно еще улучшить вид панели задач. Для этого качаем программу TranslucentTB (exe файл), устанавливаем. Жмем правой кнопкой по значку программы, во вкладке «Regular» выбираем «Blur» или «Fluent» на свой вкус в зависимости от обоев.
Во вкладках «Maximised window» и «Start Menu opened» ставим «Enabled» и выбираем «Opaque». По умолчанию здесь стоит черный цвет, я под себя ставлю RGBA 32 32 32 1. Вы можете сделать также либо подобрать свой цвет.
Это нужно, чтобы при открытии пуска и окон на полный экран к панели задач не применялся эффект вкладки «Regular», без этой настройки они будут сильно выделяться. Не забудьте поставить галочку «Open at Boot«, чтобы программа включалась при запуске системы.
Результат на лицо, тобишь на экран, как говорится.
Конечно, вам не обязательно следовать моим настройкам точь-в-точь, в конце концов это вы будете пользоваться своим компьютером. Главное, чтобы именно вам было приятно это делать.
Буду рад, если материал оказался вам полезен. В этом случае, будет не лишним поставить лайк, подписаться на ютуб канал и вот это вот все.
Время на прочтение
3 мин
Количество просмотров 57K
Эта статья будет интересна всем, кто часто пользуется RDP для работы или личных нужд. Но особенно полезна она будет, если вы раздумываете над построением VDI инфраструктуры.
Ниже мы поговорим о революции в RDP. Новом высокопроизводительном кодеке h264 AVC444, который пришел на смену AVC420.
Теперь для комфортной работы с 3d моделями, программами рисования и прочими графически сложными системами не требуется ничего, кроме Windows 10 и RDP. Не требуется RemoteFX технология, не требуется профессиональный графический ускоритель вроде Quadro.
Видео сравнения старого RDP и c новым (обратите внимание на загрузку сети)
Youtube сильно жмет видео, четкость заметно падает. Это особенно заметно в играх (ниже), так как там плохое освещение. Поэтому я выложил файлы с видео на Яндекс диск.
Видео было захвачено с Hyper-V виртуальных машин, без подключения RemotFX видеоускорителей.
Качество видео в новом RDP выше, практически нет разрывов картинки. Кроме того нагрузка на сеть снижается в 2-5 раз! Так же новый кодек более подходит для нестабильных 3g соединений. Он быстро адаптируется к скорости канала и пользователь может получать мгновенный отклик даже с плохим интернет каналом.
Вся эта красота была, вообщем-то, доступна уже с Windows 10 1703, но тогда это требовало настроек групповых политик и иногда на экране появлялись раздражающие артефакты, которые можно было «стереть» поводив по ним любым окошком. Протирание артефактов «тряпочкой» настолько раздражало, что это перевешивало все плюсы технологии.
Вероятно, к настоящему времени Microsoft нашла решение этой проблемы и использует новый кодек по-умолчанию. Я провел всестороннее тестирование, чем и хочу поделиться.
Мои ощущения от нового RDP
Я проводил тесты, сидя за ноутбуком с i5-6300U. Когда я первый раз подключился к игровому PC, стоящему в соседней комнате, я ощутил, будто мой ноутбук вдруг стал работать быстрее и отзывчивее. Это было непередаваемое ощущение, не имеющее ничего общего с работой по RDP в прошлом!
Я проверил работу в IDE, Word, Excel, браузере, Paint и могу сказать со всей ответственностью — черт возьми, у них получилось! Никакого заметного input лаг.
Работа в SketchUp через новый RDP
На видео может показаться, что есть тормоза, но это иллюзия, SketchUP сам по-себе так работает. Интерфейс программы отзывается на действия пользователя мгновенно.
Захотелось странного. Ниже тесты RDP в нескольких играх
Попытка запуска Dota2 через RDP
Играть в доту через новый RDP вполне можно! В видео (ближе к концу) будет дисконнект из-за проблем с Ethernet кабелем. После того, как я воткнул кабель обратно, трансляция автоматически возобновилась… впрочем, как обычно.
Попытка запуска платформера Ori через RDP
Играбельно. Есть небольшой input лаг по сравнению со STEAM трансляцией, но ведь RDP никогда и не задумывался как протокол стриминга игр!
Обиднее всего, что не вышло подключить свой Elite Xbox one контроллер. К сожалению даже RemoteFX не позволяет этого сделать. Контроллер просто не появляется в списке:
Попытка запуска Serious Sam
К сожалению, есть проблемы с чувствительностью мыши. Небольшое перемещение мыши приводит к тому, что персонаж выполняет пируэт «юла». Подробности на видео. Мне подсказали что, многие шутеры так себя ведут во время RDP сеанса.
Заключение
Это самое большое событие в жизни протокола RDP на моей памяти. Дело в том, что помимо отличного качества и скорости, мы получаем ОГРОМНОЕ снижение нагрузки на каналы связи! Кроме того, новый кодек так же помогает в ситуациях, когда сервер расположен далеко, скажем, за океаном. Работать стало гораздо комфортнее!
PS: Я тут обнаружил, что YouTube довольно сильно жмет видео, так что, реальное качество картинки выше! Выложил на яндекс диск исходные видео.
В этом материале мы хотим представить наиболее красивые и приятные глазу заставки для Windows 10, которые могут порадовать своей оригинальностью и внешним видом в те моменты, когда ваш ПК продолжительное время бездействует.
В своё время заставки были очень популярны и их можно было встретить практически на каждом сайте по оформлению Windows. Сегодня мода на них во многом уже прошла. Сказывается элементарное отсутствие необходимости, которая давным-давно исчезла с появлением современных мониторов.
Поэтому эта подборка имеет скорее эстетические и ностальгические цели: возможно, кому-то из юзеров, как и нам, будет приятно увидеть/вспомнить нечто красивое, так как некоторые заставки — настоящее произведение искусства. К слову, несмотря на заголовок, скринсейверы должны работать в любой версии Windows, хотя тестировали мы именно заставки для Windows 10.
Увы, большинство, несмотря на почтенный по компьютерным меркам возраст, будут так или иначе просить у вас регистрацию, но у всех из них есть ознакомительные версии, предлагающие немало возможностей и бесплатно.
Для начала уточним один важный момент: в интерфейсе «Персонализация» в Windows 10 в отличие от предыдущих версий ОС отсутствует сам раздел с заставками, из-за чего даже может показаться, что данная функция вырезана из системы. Но это не так.
С помощью встроенного поиска на панели задач начните набирать «заставки» или «изменение заставки» и вы увидите следующий результат:
Клик по нему откроет хорошо знакомое по предыдущим версиям Windows окно, где можно включить, поменять экранную заставку Windows 10 или изменить её параметры:
Ещё одна деталь: стрелочкой на скриншоте выше мы отметили ссылку. По ней вам, возможно, понадобится пройти чтобы увеличить время, после которого система автоматически отключает дисплей. По умолчанию это 10 минут.
Если хранитель экрана вам по каким-то причинам может оказаться нужен на длительное время, то интервал отключения дисплея придётся увеличить, благо делается это всего в пару кликов:
Mechanical Clock – заставка с механическими часами
Наш небольшой обзор мы начнём с одного очень известного скринсейвера, который вы вполне могли видеть на различных работающих устройствах в компьютерных магазинах. Это Mechanical Clock – заставка часы с потрясающим вниманием к деталям имитирующая часовой механизм, что всегда отображает точное время.
Этот хранитель экрана, как и большинство скринсейверов для Windows 10 в нашем обзоре, далеко не нов, но высокодетализированная, буквально магическая картинка смотрится притягательно и по сей день.
Необычный эффект создаёт и плавное движение всех, даже самых удалённых элементов в данном механизме.
Звуковая часть тоже не подкачала: помимо обычного «тик-так», живые часы встречают боем и каждые 60 минут. Это, а также уровень громкости эффектов можно настроить в параметрах.
Здесь и далее для наглядности прилагаем видео, но отметим, что оно из-за более низкого разрешения не всегда отражает реальное качество картинки, что будет на экране вашего компьютера:
К слову, этот, как и некоторые другие скринсейверы в обзоре можно использовать ещё и как анимированные обои на рабочий стол Windows.
Официальный сайт. Скачать с Яндекс.Диск.
Christmas Evening – новогодний скринсейвер
Christmas Evening – весьма милая заставка для Windows 10 на тему Рождества и Нового года. Картинка демонстрирует нам уютный уголок, где в центре стола расположились миниатюрные часики, стилизованные под заснеженный домик, который окружают подарки, новогодние игрушки, свечи и прочие украшения.
На улице, что просматривается через окна помещения, идёт снег, стоит наряженная ель с мигающими гирляндами и ходят прохожие, укутанные в тёплые шарфы. Так как графика этой заставки весьма хороша, в настройках даже есть ползунок для её ослабления, что пригодится наиболее слабеньким компьютерам Windows 10.
В свою очередь, аудиоряд – хорошо знакомые новогодне-рождественские темы, сопровождающиеся аккуратным звуком идущих часов. Этот хранитель экрана также можно использовать для рабочего стола.
Официальный сайт. Скачать с Яндекс.Диск.
Helios Screensaver – мыльные пузыри в Windows
Если навороченные, «тяжёлые» заставки, подобные тем, что выше и ниже, вам не нужны, то обратите внимание на хранитель экрана под названием Helios. Он распространяется бесплатно, весит менее 300 кб и по своему стилю близок к анимациям, встроенным в предыдущие версии Windows. Разве что выглядит несколько интереснее.
При запуске на тёмном фоне плавно, со множеством красивых частиц начинают формироваться изящные мыльные пузыри. Одни, меняя форму и размер, неторопливо перетекают в другие и наоборот, а камера иногда заглядывает вглубь этого действа.
Helios то замедляется, то ускоряется, ненавязчиво меняя ракурс и угол обзора. Эффект переливающегося цвета на самих пузырях выглядят весьма необычно, делая скринсейвер более притягательным.
Заметим, Helios, в отличие от других участников обзора, нужно вручную положить в папку WindowsSystem32. Именно там в Windows 10 хранятся заставки. Также Helios может ощутимо зависать, если у вас не установлены/обновлены графические драйвера.
Скачать с Яндекс.Диск.
Marine Aquarium – заставка аквариум для Windows 10
Один из самых привлекательных типов компьютерных заставок – это, безусловно, живые аквариумы с плавающими рыбками. Их в нашей подборке представляет третья версия Marine Aquarium – одного из самых известных виртуальных 3D аквариумов.
В бесплатной версии (в появляющееся окошко введите «testfish») пользователю, увы, доступно лишь шесть видов рыбок. Ещё более двадцати откроются только после платной регистрации. Помимо привычных обитателей аквариума там также станут доступны морские звёзды и живущая в пещере мурена.
Камера аквариума не статична: она плавно перемещается то влево, то вправо, вдобавок её можно двигать с помощью соответствующих клавиш на клавиатуре. В параметрах можно настроить громкость музыки, пузырьки, частоту кадров, общее количество и конкретных рыбок, а также цвета фона. Вот видео заставки:
Вдобавок можно выбрать плейлист своей музыки, а логотип разработчика заменить на цифровые или аналоговые часы.
Официальный сайт. Скачать с Яндекс.Диск.
Dream Aquarium – другой живой аквариум с плавающими рыбками
Ещё одна потрясающе красивая заставка аквариум для вашего экрана. Это виртуальный мир предлагает на выбор ещё и несколько различных ландшафтов. По умолчанию они чередуются, но вы при желании можете выбрать какой-то один.
Настройки открываются по нажатию Enter прямо в самой заставке. Здесь можно добавлять и убирать аквариумных обитателей. На выбор предлагается 26 рыбок, а также возможность создать собственную рыбку с уникальным окрасом, а ещё есть симпатичный краб-скрипач.
Остальные настройки позволяют регулировать подсветку аквариума, пузырьки воздуха и кормление рыбок. Примечательна опция, закрепляющая камеру на общий вид аквариума или динамически перемещающая её за рыбками. Позабавила возможность устанавливать в качестве фона заставки собственное изображение. Так мы сделали заглавную картинку к данному тексту.
Официальный сайт. Скачать с Яндекс.Диск.
Icy Christmas Screensaver – лёд на экране компьютера
Ещё один тип заставок отличается тем, что добавляет всевозможные эффекты на ваш рабочий стол, когда с ним долгое время ничего не происходит. Таких скринсейверов много, но, к сожалению, так как сделано большинство из них было весьма давно, с Windows 10 некоторые просто несовместимы.
К счастью, это не касается Icy Christmas, которая «замораживает» ваш экран. С каждого уголка постепенно начинает появляться ледяная корка, которая медленно захватывает всё пространство. Несмотря на простоту, параметров у скринсейвера немало: внешний вид льда можно детально настроить, есть даже возможность указать направление лучей света.
По умолчанию хранитель экрана для Windows 10 работает именно с рабочим столом, однако в параметрах вместо этого вы можете задать картинку или набор картинок (например, фотографий), которые будут покрываться льдом в то время, когда компьютер простаивает.
Скачать с Яндекс.Диск.
Watery Desktop 3D – дождь на рабочем столе
Эта заставка также воздействует на ваш рабочий стол в Windows 10, только не замораживает, а заливает его дождём или же даже погружает под воду. Эффекты – капли дождя и волны, заметим, сделаны очень качественно. Очевидно, по этой причине в опциях даже присутствует возможность ослабить их визуальное исполнение.
Изначально скринсейвер запускает произвольное действие, но вы можете выбрать нечто конкретное. На выбор предлагаются слабый или сильный дождь, три типа волн и шторм. Также можно настраивать силу самих колебаний воды. Повторимся, выглядит всё весьма реалистично, взгляните сами:
Официальный сайт. Скачать с Яндекс.Диск.
The Lost Watch – часы под водой
The Lost Watch – одна из самых красивых заставок в нашем обзор не только с точки зрения графики, но и вообще самой идеи. Перед нами милейшие карманные часы с цепочкой, которые оказались под водой. Сверху падают капельки воды, не торопясь проплывают листья деревьев.
Часики, несмотря на оригинальное местопребывания, всегда показывают точное время. У них работает даже секундная стрелка. Также отображается текущее число и день недели.
В настройках можно указать уровень громкости, понизить качество графики для не самых мощных компьютеров, выбрать собственную композицию для фоновой музыки и установить заставку на рабочий стол Windows 10. Особо интересная опция: под часы возможно добавить миниатюрный кулон, где будет отображаться выбранная вами фотография.
Официальный сайт. Скачать с Яндекс.Диск.
Fireplace 3D Screensaver – заставка камин
Простой, но притягательный скринсейвер запускает на экране вашего компьютера великолепный реалистичный камин. Помимо то появляющихся, то исчезающих языков пламени, местами виден дым, потоки горячего воздуха, слегка искажающие картинку, и огненные частицы. Особенно хорошо удалась аудио составляющая, которую, очевидно, взяли из настоящего камина.
В настройках, кроме стандартных опций по уровню громкости и качеству графики, есть возможность выбрать тип камина. На выбор предлагается каменный, традиционный – кирпичный и особый камин в викторианском стиле (на картинке выше). Разумеется, можно поставить свою музыку и использовать на рабочем столе.
Официальный сайт. Скачать с Яндекс.Диск.
Photo! 3D Album – необычные слайд-шоу
Заключительный участник нашего обзора – даже не заставка, а полноценное творческое приложение, результат работы в котором, помимо прочего, можно использовать в качестве скринсейвера. Photo! 3D Album предлагает несколько виртуальных локаций – галерей, парков, пляжей, где на стендах могут быть расположены различные картины в аккуратных рамках.
В качестве этих картин могут использоваться изображения с вашего компьютера, будь то любые рисунки или фотографии. Их вы на своё усмотрение сможете вписывать в свободные рамки, что развешаны по локациям. Для удобства есть опции, «подгоняющие» картинку так, чтобы она лучше смотрелась в рамке.
Как только всё будет готово, вы сможете запустить любой из виртуальных миров, в который добавляли свои изображения. Согласитесь, это кратно интереснее обычного слайд-шоу.
По умолчанию программа «гуляет» там сама, разглядывая ваши иллюстрации, но нажатием F1 вы переведёте управление в свои руки. Это уже будет напоминать почти компьютерную игру, где WSAD используется для движения, Shift для ускорения и т. д. Если использовать Photo! 3D Album как заставку, то в её параметрах вы увидите ещё несколько дополнительных опций.
Официальный сайт. Скачать с Яндекс.Диск.
Заключение
Как мы уже отметили вначале, традиционные заставки на сегодняшний день практически ушли в прошлое, так как конкретных функций за ними нет, а на современных портативных устройствах при бездействии юзера разумнее просто выключить экран, нежели тратить аккумулятор на скринсейвер, особенно если последний ещё и сам потребляет немало ресурсов.
На стационарных ПК, откуда и пришли к нам хранители экрана, таких ограничений нет. Однако заставки все равно уходят, что прекрасно видно по Windows 10, где настройки скринсейверов даже не попали в основные опции персонализации.
С другой стороны, во времена популярности заставок было сделано несколько настолько хороших и творческих произведений, что забыть пользователи о них не могут и по сей день. Десять именно таких запоминающихся хранителей экрана мы показали в этом материале. Надеемся, что вам понравилось.
Источник
Даю вам повод почистить рабочий стол от всякого хлама типа 10-ти папок под названием «Новая папка 123» в разных вариациях. Внутри материал в текстовом формате.
Специально вернул все настройки в исходное состояние, здесь все выглядит не особо презентабельно и пользоваться таким рабочим столом не особо приятно.
Панель задач
Начнем с панели задач. Жмем правой кнопкой по панели задач. Если она закреплена — открепляем.
Меняем отображение значка поиска, чтобы его поле не отнимало так много места. Можно поставить «Показать значок поиска», но я ставлю «Скрыто», все равно если открыть пуск и начать что-то писать, откроется все тот же поиск.
Убираем лишние кнопки вроде кортаны, просмотра задач и панели люди. Кортана и панель люди в принципе бесполезны, а просмотр задач, нужен только если вы используете временную шкалу для управления несколькими рабочими столами или ваш телефон связан с компьютером. Если вам будет интересно, расскажу об этом подробнее как-нибудь в другой раз.
Открываем параметры панели задач.
Если у вас ноутбук с маленьким экраном, возможно, вам будет удобно включить тумблер «Использовать маленькие кнопки панели задач«. Тогда в области даты и времени будет отображаться только время.
Мне подходят большие кнопки, поэтому оставляю как есть. «Положение панели задач на экране» я оставляю «Внизу».
Если выставить «Группирование кнопок» в позиции «Всегда, скрывать метки», не будет отображаться заголовок открытой программы. При этом запущенные две одинаковые программы (например, два окна Google Chrome) сольются в одну кнопку.
На мой взгляд это неудобно, поэтому я ставлю «Никогда». Опять же, если у вас маленький экран ноутбука, можете поставить «При переполнении панели задач». Тогда окна будут группироваться только в том случае, если на панели задач заканчивается место.
Ниже открываем пункт «Выберите значки, отображаемые в панели задач». Включаем тумблер, чтобы значки открытых программ не прятались под стрелочку на панели задач. Так всегда наглядно видно, что у вас открыто и не получается ситуации, когда под стрелочкой прячется 5 непонятно для кого открытых программ.
Возвращаемся и открываем «Включение и выключение системных значков». Здесь я обычно убираю «Центр уведомлений». Потому что у меня они полностью отключены. Как это сделать можно посмотреть в моем предыдущем посте про оптимизацию системы Windows 10. Если вам нужны — оставляйте.
Цвета
Возвращаемся в настройки параметров и переходим во вкладку «Цвета». Ставим темную тему, чтобы белый свет не бил по глазам и включаем «Эффекты прозрачности», чтобы привести все к одному стилю.
Оставляем галочку«Автоматический выбор главного цвета фона», чтобы винда сама выбрала подходящую цветовую палитру под обои. Ниже есть галочки для отображения цветовых элементов в меню пуск, панели задач и окнах. Их ставить не нужно, потому что тогда цвет панели задач и пуска будет выглядеть не в тему, а нам это не нужно.
Пуск
С одной стороны, рабочий стол вроде как предназначен для того чтобы именно на нем были ярлыки. С другой стороны, выглядит это как-то слишком перегружено. Да еще эти щитки и стрелочки на ярлыках бросаются в глаза. Конечно, есть способы их убрать, но перемещение всего это добра в пуск и на панель задач видится мне более элегантным вариантом.
Заходим во вкладку «Пуск». Включаем тумблер «Показывать больше плиток в меню Пуск», так удобнее сортировать ярлыки в пуске. Отключаем «Список приложений в меню Пуск», все нужные программы будут в плитках.
Теперь закрепляем все нужные ярлыки плитками и оформляем как нам удобно. ПКМ по ярлыку и выбираем «Закрепить на начальном экране«. Большинство плиток делаю мелкого размера, какие-то из них широкими и крупными. Подбираю так, чтобы все это хорошо выглядело вместе. Плитки собираются в группы, им можно давать названия, но я предпочитаю этого не делать. Вы можете здесь все делать под себя как вашей душе угодно.
Кроме этого, в пуск прикрепляю плитку погоды из стандартного приложения майкрософт. Если тоже хотите иметь прогноз погоды под рукой — открываем пуск и пишем «Погода», если у вас ничего не вырезано, приложение должно быть у вас установлено. Если его нет, скачайте в официальном магазине Microsoft Store. Здесь указываем свой населенный пункт, выбираем его из выпадающего списка. Тыркаем закрепить и соглашаемся.
Панель инструментов
Далее закрепляем приложения, которыми пользуемся каждый день, на панели задач. Можно просто закрепить ярлыки на панели задач, но тогда при открытии программы, у вас будет открываться заголовок на ней. Это не очень удобно, да и выглядит кривовато.
Поэтому создаем папку на любом диске, закидываем туда ярлыки. Дальше жмем правой кнопкой на панели задач > «Панели» > «Создать панель инструментов» > выбираем путь к созданной папке. Зажимаем созданную на панели задач панель ЛКМ и перетягиваем куда вам нужно. Теперь жмем по ней ПКМ. Здесь уже под себя убираем или оставляем галочки «Показывать подписи» и «Показывать заголовок». Я убираю и ставлю вид «Крупные значки».
Лайфхак: в основную панель я специально закидываю папку, которую использую как рабочую, чтобы не засорять рабочий стол.
Лайфхак2: если хотите сделать панель с ярлыками по центру, то создайте пустую панель инструментов, перенесите ее влево к пуску. После этого создайте уже панель с нужными ярлыками и разместите ее по центру.
Это хороший альтернативный способ для быстрого доступа к программам, если вы не хотите что-то выносить в пуск. Например, сюда можно вынести программы Adobe: Photoshop, Premiere Pro, After Effects, Audition и закрепить их справа или по центру.
Для этого создаем ярлыки и переносим их в другую папку, точно также создаем еще дополнительные панели инструментов на панели задач. Я ставлю крупные значки Adobe и создаю третью панель с маленькими значками, куда помещаю Anydesk, OBS и Paint.
Обои l Wallpaper Engine
И наконец-то ставим обои. Для этого заходим в параметры фона и загружаем со своего ПК любые с просторов гугла, которые вам больше нравятся.
Лично я использую программу Wallpaper Engine и ставлю анимированные обои. Так, конечно, рабочий стол выглядит поинтереснее, но делать это не обязательно. Особенно в этом нет смысла если у вас объективно слабый компьютер. Программа платная, купить можно в стиме. При большом желании есть бесплатные альтернативы, если вы понимаете о чем я, но не думаю что это стоит таких заморочек. При включении ПК, программа будет запускаться автоматически. Стим при этом запускаться не будет.
Если вы тоже установили Wallpaper Engine, в настройках рекомендую поставить следующие настройки. «Другое приложение выбрано» — продолжать работу. «Другое приложение развернутся» — приостановить все. «Другое приложение в полный экран» – приостановить все. С такими настройками обои будут останавливаться, когда у вас приложение в полный экран, чтобы не нагружать дополнительно систему.
Качество ставим высокое, иначе зачем вообще ставить анимированные обои. Во вкладках «Рекомендации» и «Workshop» можно искать новые обои. Оставляю ссылки на некоторые из тех, что добавил себе:
Чтобы добавить их к себе в Wallpaper engine достаточно будет просто нажать подписаться, они автоматически загрузятся и появятся в программе во вкладке «Установлено».
Указатель мыши
Также вы можете изменить цвет и размер курсора в параметрах «Специальные возможности«. Здесь есть на выбор черный курсор, но он немного другой формы. Поэтому если вам нужен черный курсор стандартной формы, просто кликните на цветной курсор и добавьте черный. Сам я пользуюсь обычным белым курсором.
Часы для различных поясов
Еще я добавляю часы для другого часового пояса. Жмем правой кнопкой по дате и время, открываем настройки. Здесь выбираем «Часы для различных поясов» вкладка «Дополнительные часы«, ставим галочку, выбираем часовой пояс и пишем название. Теперь можно нажать на часы и увидеть актуальное время в другом часовом поясе.
День недели
Переходим во вкладку «Регион», открываем «Дополнительные параметры даты, времени, региона» > «Региональный стандарты» > «Дополнительные параметры», вкладка «Дата». Тут вписываем три буквы « ddd » в графу «Краткая дата» с любой стороны, какая вам больше нравится, жмем применить. Теперь возле даты будет написан день недели.
TranslucentTB
Остался маленький штрих, можно еще улучшить вид панели задач. Для этого качаем программу TranslucentTB (exe файл), устанавливаем. Жмем правой кнопкой по значку программы, во вкладке «Regular» выбираем «Blur» или «Fluent» на свой вкус в зависимости от обоев.
Во вкладках «Maximised window» и «Start Menu opened» ставим «Enabled» и выбираем «Opaque». По умолчанию здесь стоит черный цвет, я под себя ставлю RGBA 32 32 32 1. Вы можете сделать также либо подобрать свой цвет.
Это нужно, чтобы при открытии пуска и окон на полный экран к панели задач не применялся эффект вкладки «Regular», без этой настройки они будут сильно выделяться. Не забудьте поставить галочку «Open at Boot«, чтобы программа включалась при запуске системы.
Результат на лицо, тобишь на экран, как говорится.
Конечно, вам не обязательно следовать моим настройкам точь-в-точь, в конце концов это вы будете пользоваться своим компьютером. Главное, чтобы именно вам было приятно это делать.
Буду рад, если материал оказался вам полезен. В этом случае, будет не лишним поставить лайк, подписаться на ютуб канал и вот это вот все.