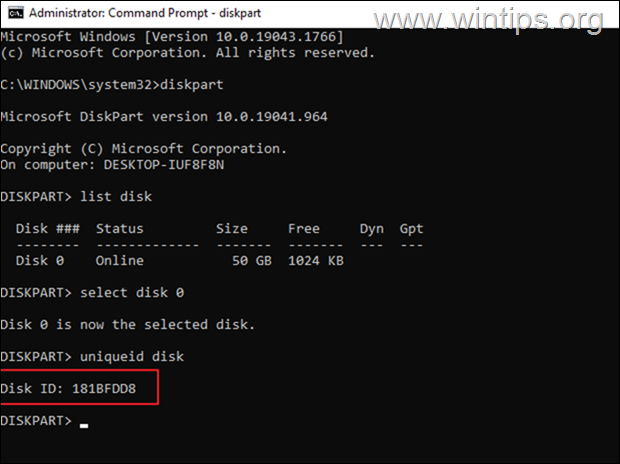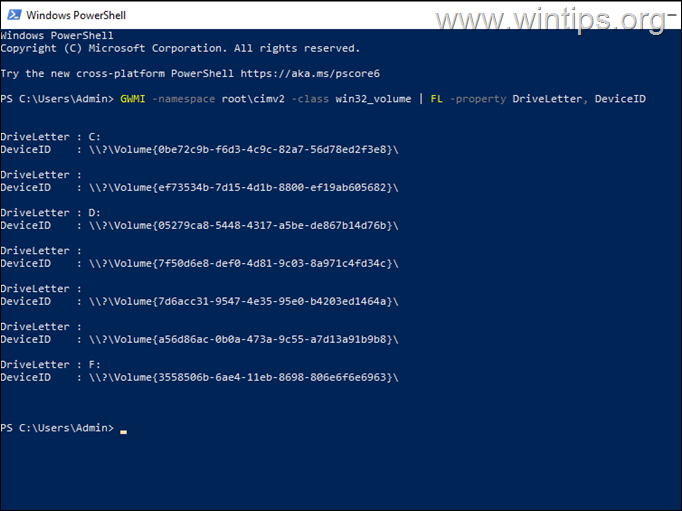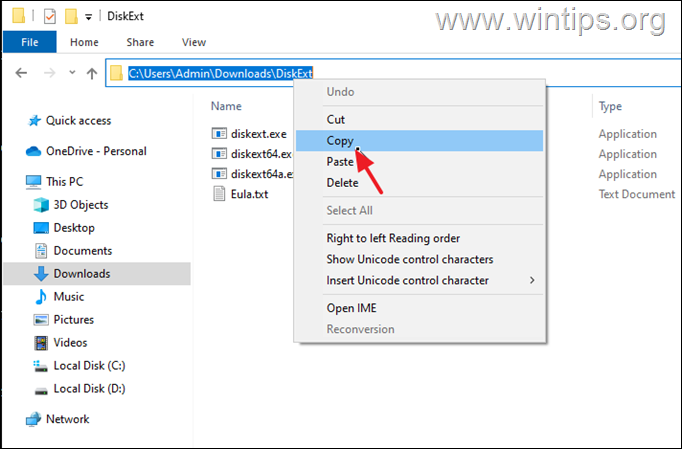Со временем Windows хранит множества резервных копий в системе, временные файлы, старые драйвера, которые постепенно будут занимать пространство на жестком диски. Конечно, можно почистить диск “C” от ненужных файлов, чтобы…
Дайте оценку данной статье?
Как узнать HDD или SSD установлен на ПК с Windows 10Как удалять программы и приложения в Windows 11
Download Windows Speedup Tool to fix errors and make PC run faster
If you want to find disk or volume GUID and list volume GUIDs per disk on Windows 11/10, this article would be handy for you. You can use Command Prompt, Windows PowerShell, or Windows Terminal to find all the information. Whether it is Windows 11 or Windows 10, or you have one or multiple hard drives, you can find all the GUIDs accordingly.
To demonstrate all the steps, we will use Windows Terminal. However, you can use Command Prompt as well as Windows PowerShell as well.
How to Find Disk and Volume GUID in Windows 11/10
To find disk and volume GUID in Windows 11/10, follow these steps:
- Press Win+X to open WinX menu.
- Select Windows Terminal (Admin) option.
- Click the Yes button.
- Enter diskpart command.
- Enter this command: list disk
- Enter this command: select disk [disk-number]
- Use this command: uniqueid disk
To learn more about these steps, continue reading.
First, you need to open the elevated Windows Terminal. For that, press Win+X to open the WinX menu, select Windows Terminal (Admin) option, and click on the Yes button on the UAC prompt.
Then, make sure that the Command Prompt instance is opened. If so, enter this command:
diskpart
Then, enter the following command to find all the disks:
list disk
It displays all the mounted disks. You need to find the disk number and enter this command to select it:
select disk [disk-number]
Don’t forget to replace [disk-number] with the actual number. Next, you need to enter this command:
uniqueid disk
Now you can find the unique ID or GUID on your screen. You can follow the same steps to select another disk and find the GUID of that disk.
How to List Volume GUIDs per Disk in Windows 11/10
To list volume GUIDs per disk in Windows 11/10, follow these steps:
- Right-click on the Start Menu.
- Select Windows Terminal (Admin) option.
- Click on the Yes button.
- Enter this command: GWMI -namespace root\cimv2 -class win32_volume | FL -property DriveLetter, DeviceID
Let’s find out more about these steps.
At first, you have to open elevated Windows PowerShell or Windows Terminal. As we are going to use Windows Terminal, you can right-click on the Start Menu, select Windows Terminal (Admin) and click on the Yes button on the UAC prompt.
Then, ensure that you have opened the Windows PowerShell instance in the Windows Terminal. If so, enter this command:
GWMI -namespace root\cimv2 -class win32_volume | FL -property DriveLetter, DeviceID
It lists down all the volumes along with the DeviceID or GUID.
Read: Diskpart failed to clear disk attributes error on Windows
How do I find disk volume GUID?
To find the disk or volume GUID in Windows 11/10, you need to go through the aforementioned steps. You can use the DISKPART to get the job done. In order to use it, you have to open the Command Prompt with administrator permission and use this command: uniqueid disk.
Where can I find disk GUID?
Although Windows Registry stores the disk GUID, you can use Command Prompt or Windows PowerShell to find the same. Two detailed guides are included in this article, and it is recommended to go through the steps to learn more. In simple terms, you need to use DISKPART or GWMI to get it done.
That’s all! Hope this guide helped.
Read: How to delete a Volume or Drive Partition in Windows.
When he is not writing about Microsoft Windows or Office, Sudip likes to work with Photoshop. He has managed the front end and back end of many websites over the years. He is currently pursuing his Bachelor’s degree.
In Windows, drive letters and labels (or both) are used to make it easy for the end user to identify partitions (volumes) on installed disks.
Instead of that the operating system uses a Global Unique Identifier (GUID) that identifies each volume (partition) individually, for internal purposes. This is because it is difficult to identify specific volumes using only letters and disk labels, and also because some disk partitions (such as the «System» and the «Recovery») are not mapped with letters.
The volume GUID is a unique volume name that is assigned the first time you attach a volume to the operating system and does not change even if the drive letter of the attached volume changes.
The Volume GUID path has the form «\\?\Volume{GUID}\«, where GUID is a globally unique identifier (GUID) that identifies the volume. *
* e.g. \\?\Volume{3558506b-6ae4-11eb-8698-806e6f6e6963}\
In this tutorial you will learn how to find the GUID of all Volumes on your system and how to find out on which physical disk each Volume GUID resides (if you have two or more physical disks). *
* Note: If you want to find out the GUID partition table (GPT) identifier or the master record (MBR) signature of a physical disk, open Command Prompt as administrator and give these commands in order:
- diskpart
- list disk
- select disk number
- uniqueid disk
How to Find Volume GUID & View all Volume GUIDs for Each Disk. *
* Note: To find the GUID of all Volumes you can use the method-1 or the method-2 below. But, keep in mind that these methods doesn’t show in which disk each volume GUID located when you have more than one physical disks. If you want to find out that information, use the instructions on method-3.
- Find Volume GUID from Command Prompt.
- Find Volume GUID from PowerShell.
- Find Volume GUIDs per Disk.
Method 1. View all Volume GUIDs on Windows with MOUNTVOL command.
The easiest way to view all volume GUIDs on your system, is to run the «mountvol» command in command prompt.
- mountvol.exe
* Note: «mountvol» command is used to create, delete, or list a volume mount point. But if you give the command with any arguments lists all the Volume GUIDs.
Method 2. View Volume GUIDs with PowerShell.
The second method to find the GUID of all volumes on your system is to use the following PowerShell command: *
-
GWMI -namespace root\cimv2 -class win32_volume | FL -property DriveLetter, DeviceID
* Note: Additionally you can use the following command, that displays also information about volume’s capacity and free space:
-
GWMI -namespace root\cimv2 -class win32_volume | FL -property Label,DriveLetter,DeviceID,SystemVolume,Capacity,Freespace
Method 3. List Volume GUIDs per Disk.
The above methods help you to view the GUID of each volume on your system, but they do not help you to identify in which physical disk each volume is on when you have more than one hard disks on the system and when the volumes does not have a drive letter (e.g. the «System» or the «Recovery» volume hasn’t not a drive letter).
Since (as far I know), Windows does not offer a single command to retrieve the physical location of each Volume GUID on one or more disks (in which disk the Volume GUIDs are located), I use the DiskExt utility from Sysinternals to perform that task:
1. Download and extract DiskExt to a folder.
2. Open the extracted folder «DiskExt» and select and copy its path to the clipboard.
3. Open Command Prompt as Administrator.
4. In the command prompt window, type CD, press the space bar once, and press CTRL + V to paste the copied path. When done press Enter.
5. Then give this command and press Enter.
-
diskext
6. After executing the command you’ll see all the Volume GUIDs on your system and in which disk is located each of them .(e.g. in Disk 0, Disk 1,etc.)
That’s it! Let me know if this guide has helped you by leaving your comment about your experience. Please like and share this guide to help others.
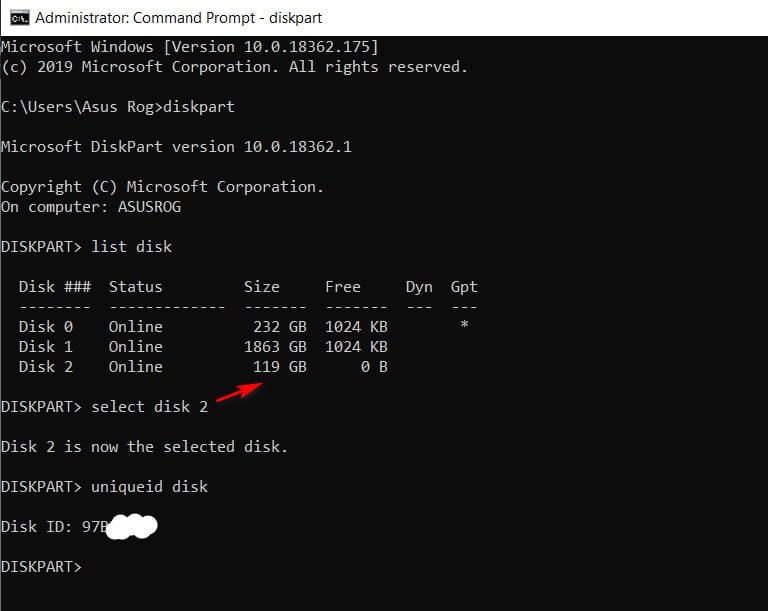
The disks and volumes in Windows 10 have a unique identifier called a GUID. If you need to find the GUID of a disk or volume in Windows 10, and you prefer the easiest possible way, you can use the Diskpart tool and the simple PowerShell command. Execution of the listed commands will not lead to any data loss. You can run them on your system disk while it is still in use.
If you need to find the GUID for an external hard drive or is currently in use, then open a command prompt as an administrator and enter the following commands:
Diskpart – Run the tool.
list disk – Shows a list of all currently mounted disks.
select disk 1 – Select the disk you need. The picture shows that I have two of them. I chose the number 1, external hard drive.
uniqueid disk – Shows the hard disk ID.
Related post : How to disable pop-up push-notification sites in browsers
How to find the volume GUID
If you need to find the volume GUID, open PowerShell as administrator and enter the command:
GWMI -namespace root \ cimv2 -class win32_volume | FL -property DriveLetter, DeviceID
Related post : How to Trim a Video in Windows 10 without Using a…
Back to top button