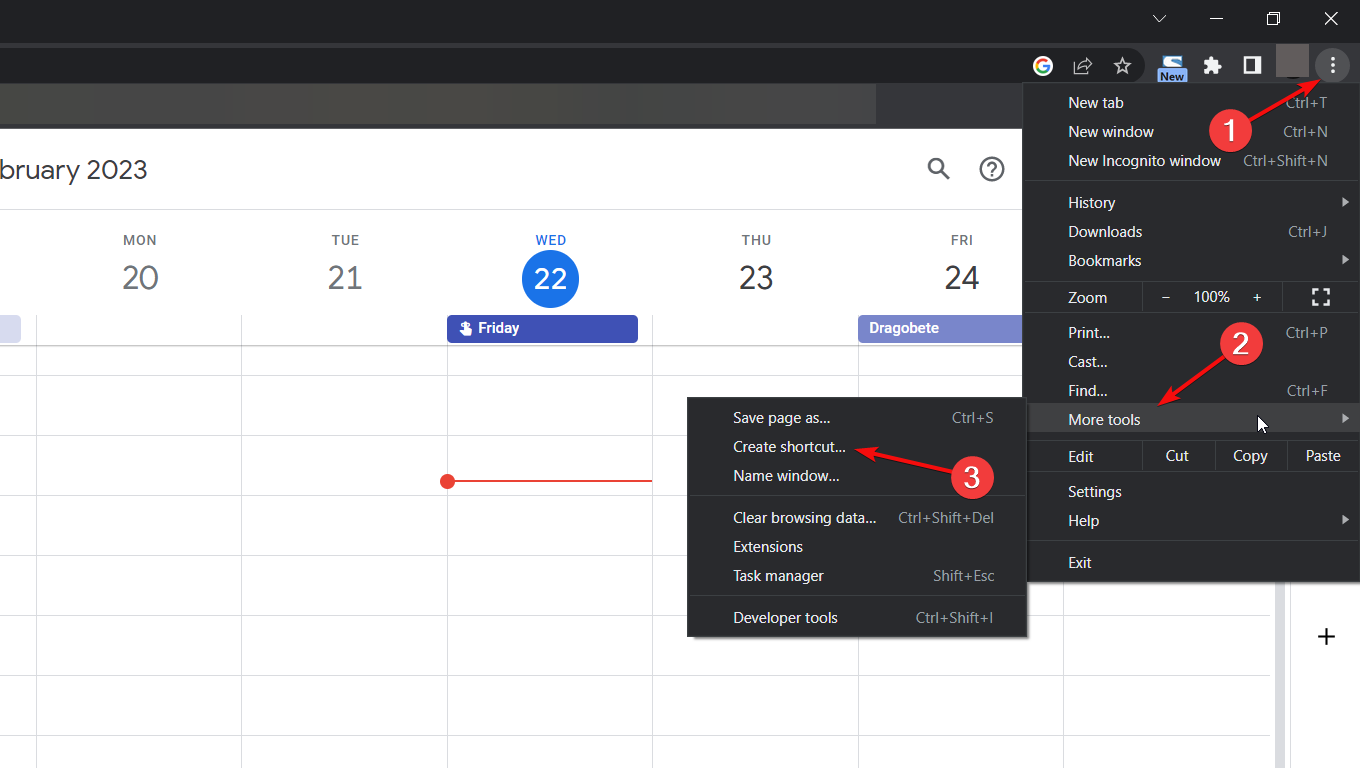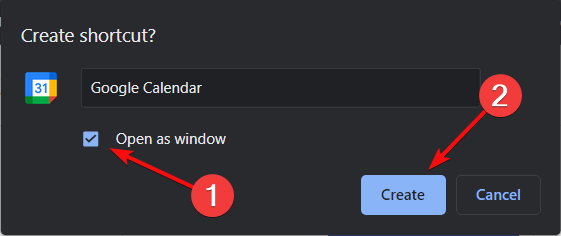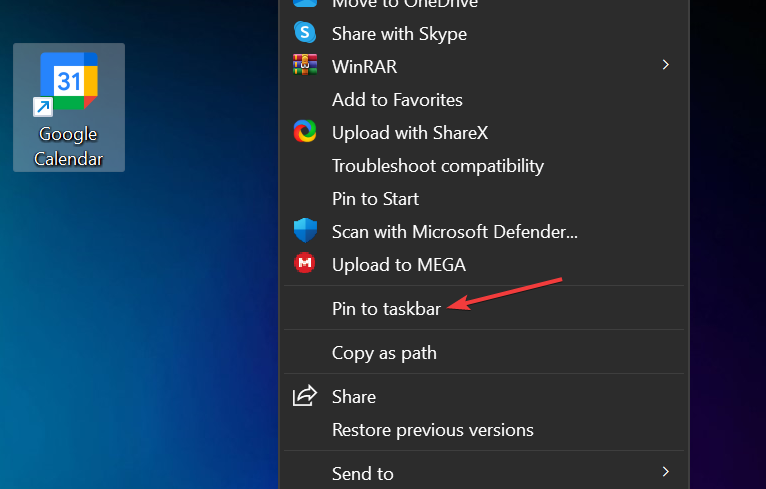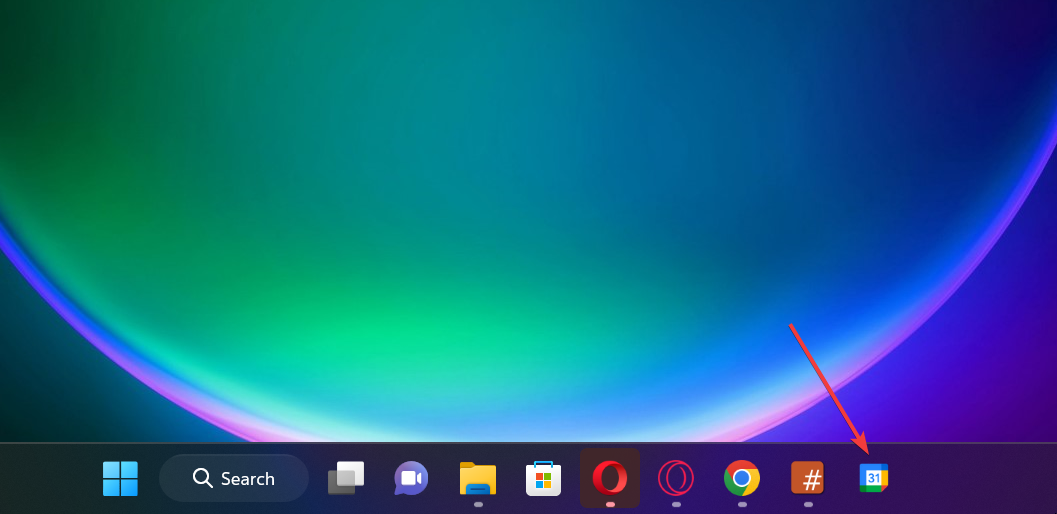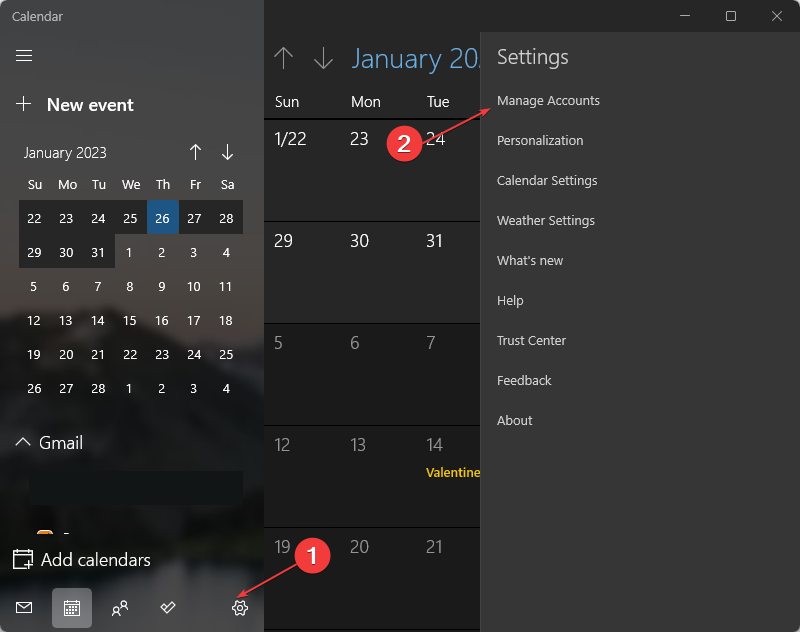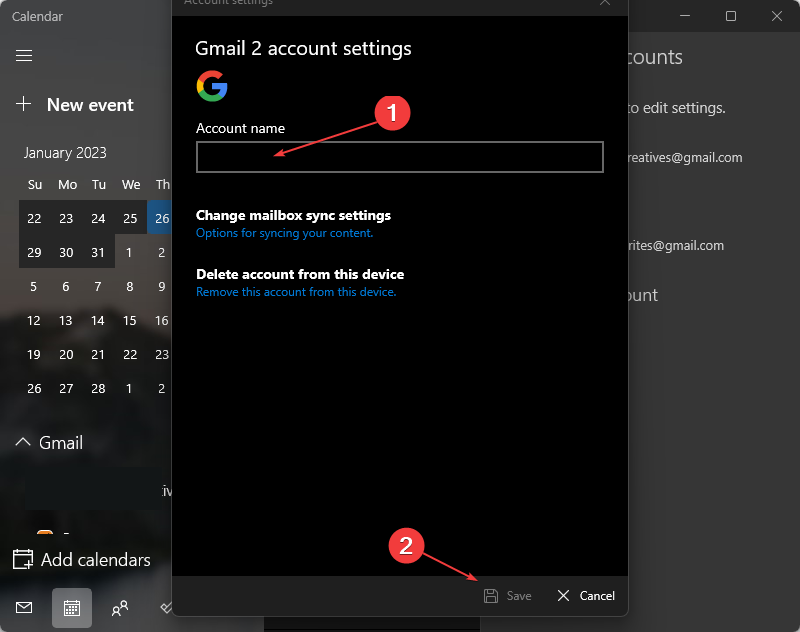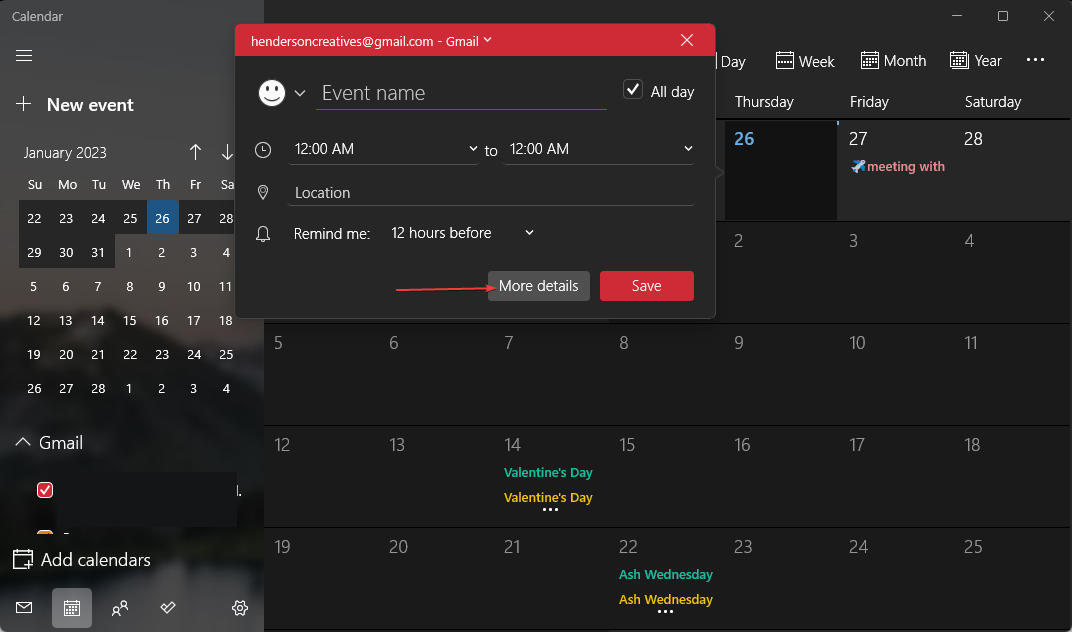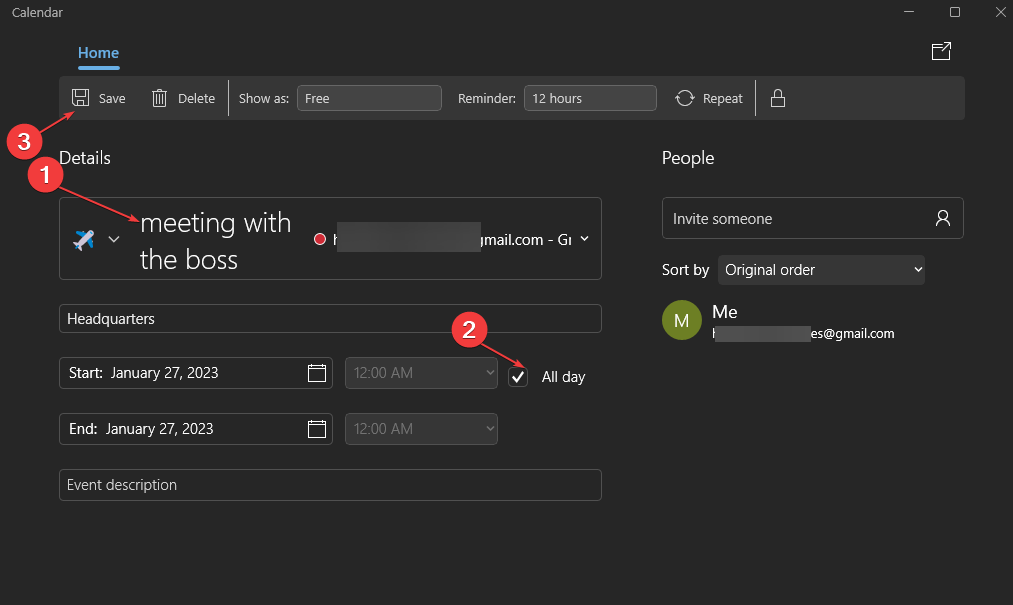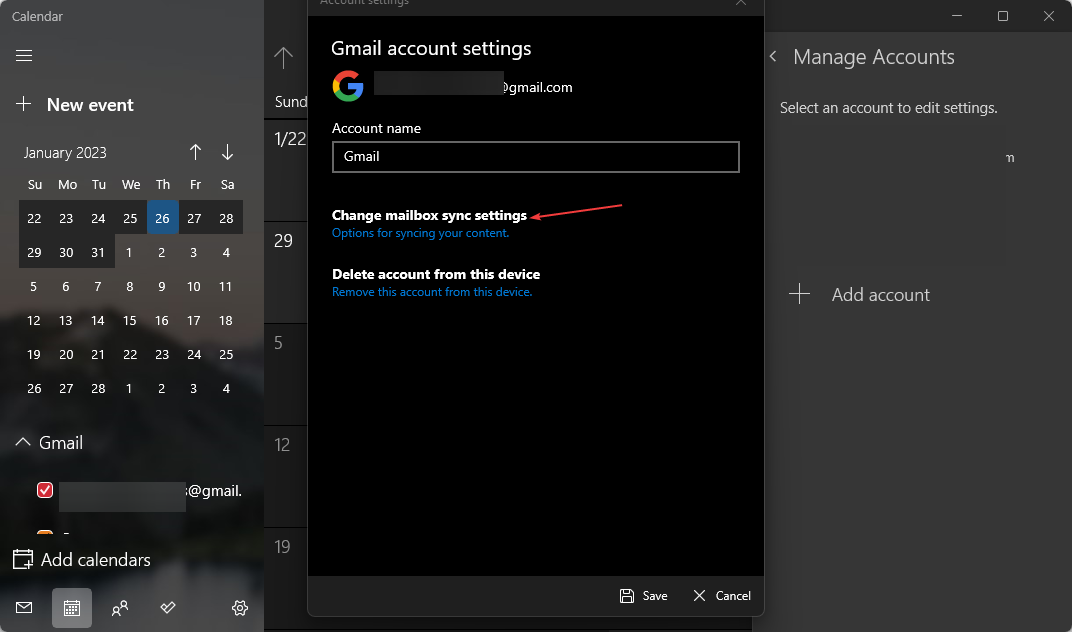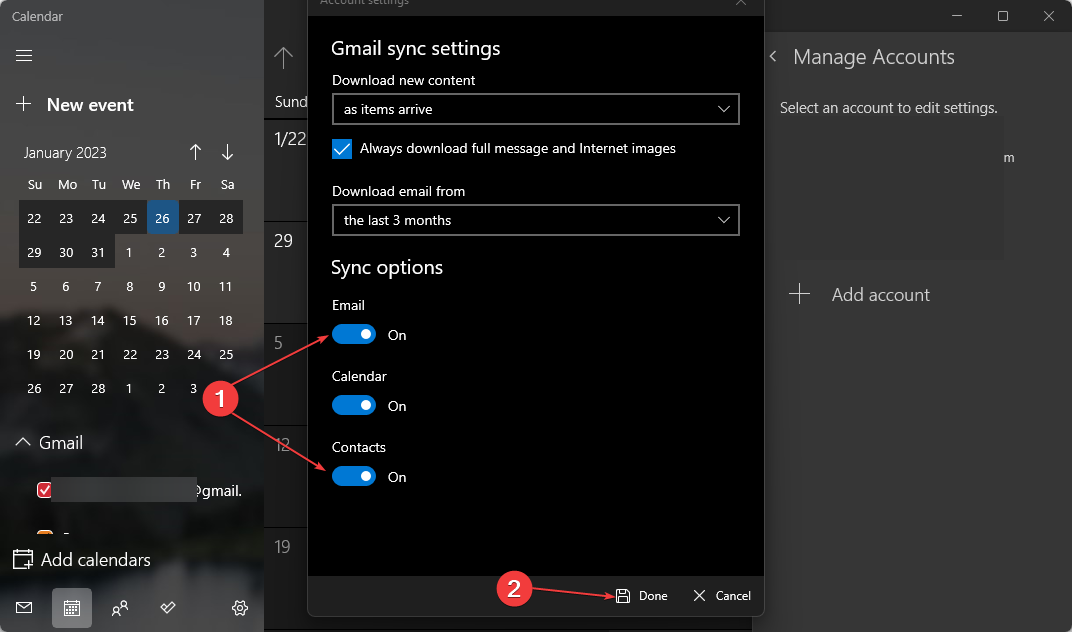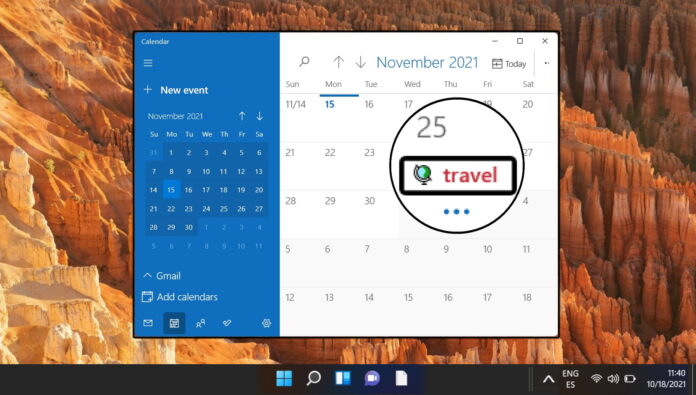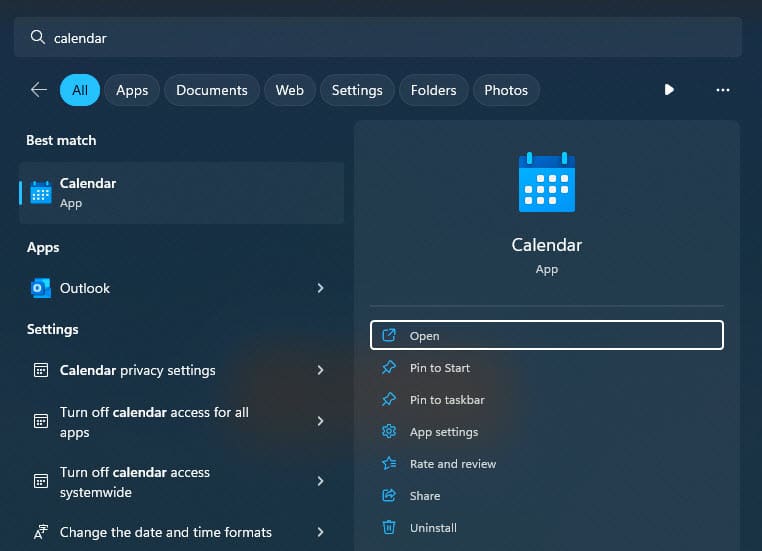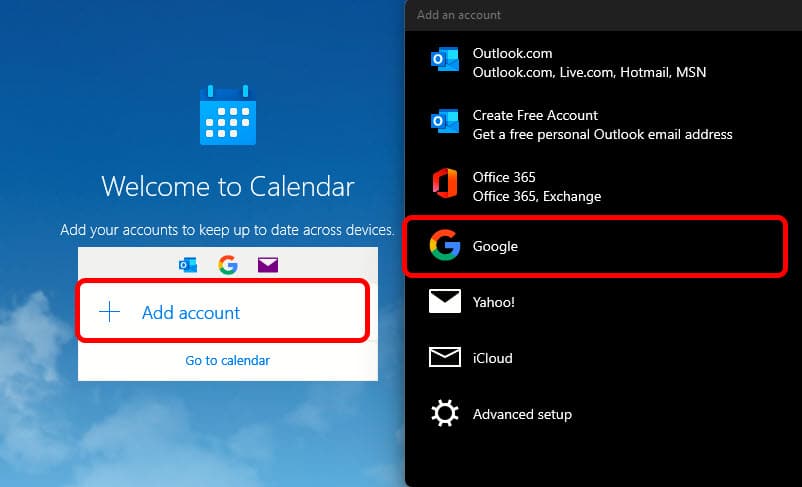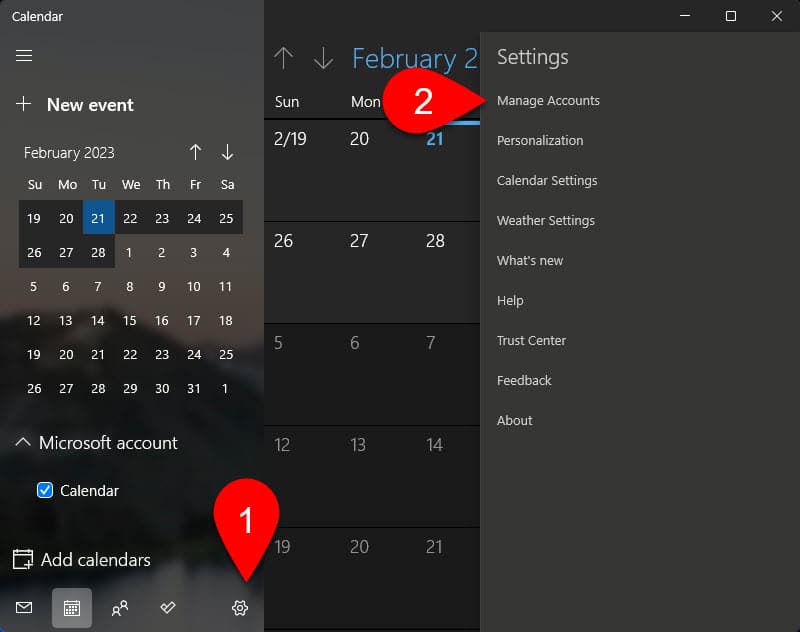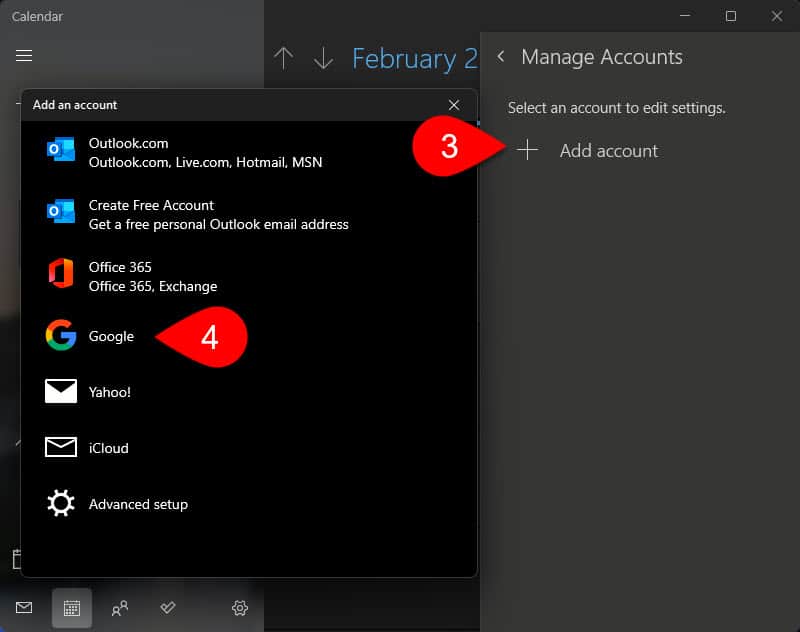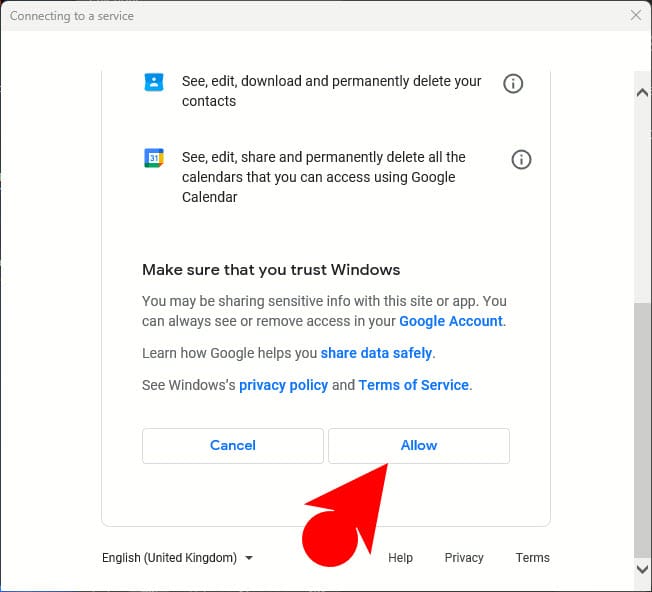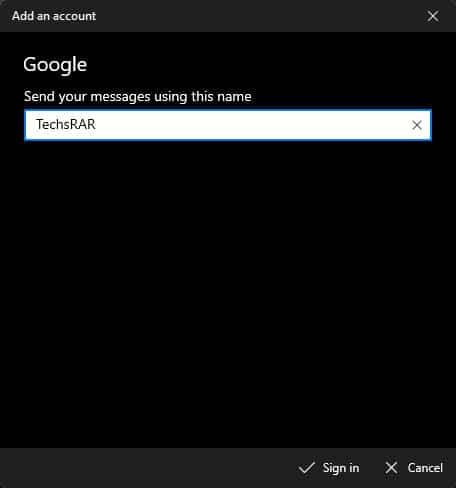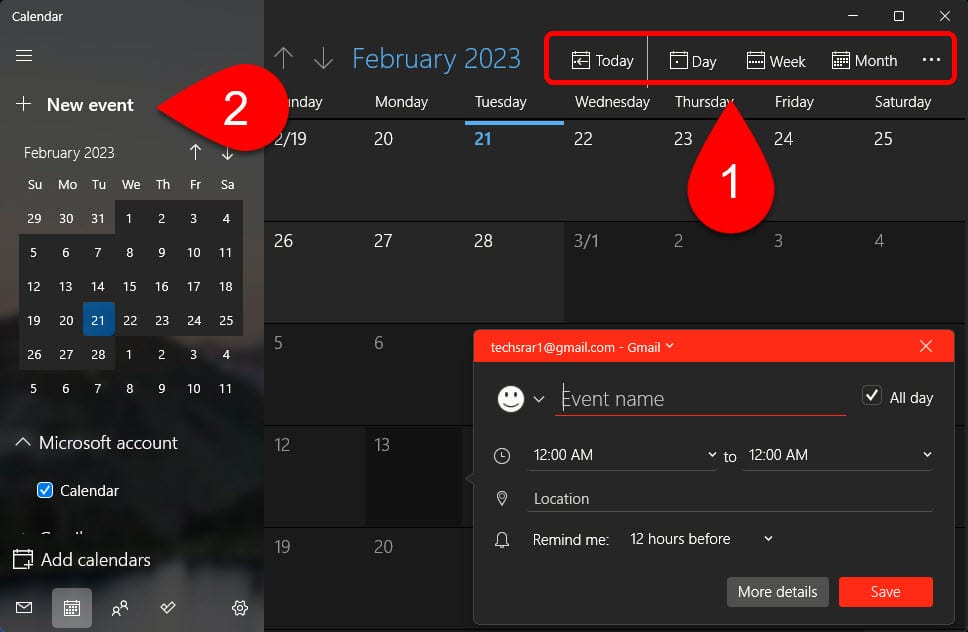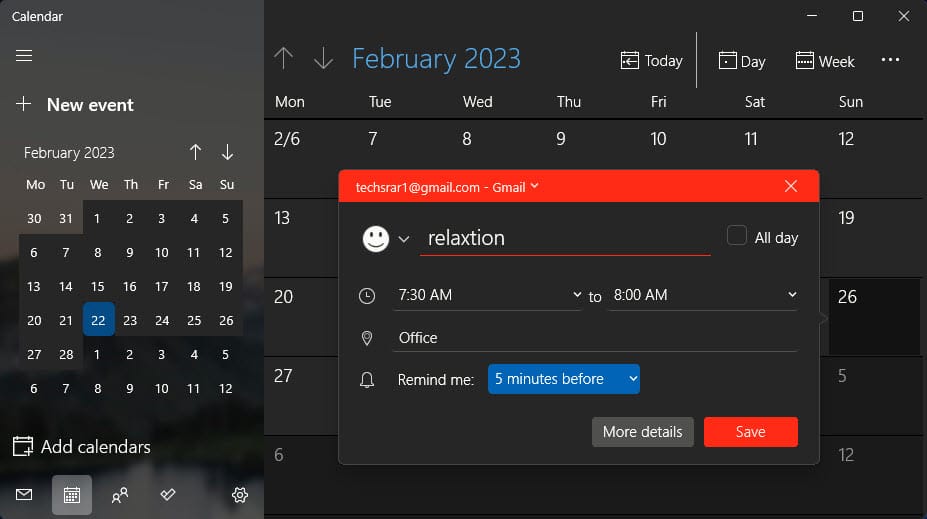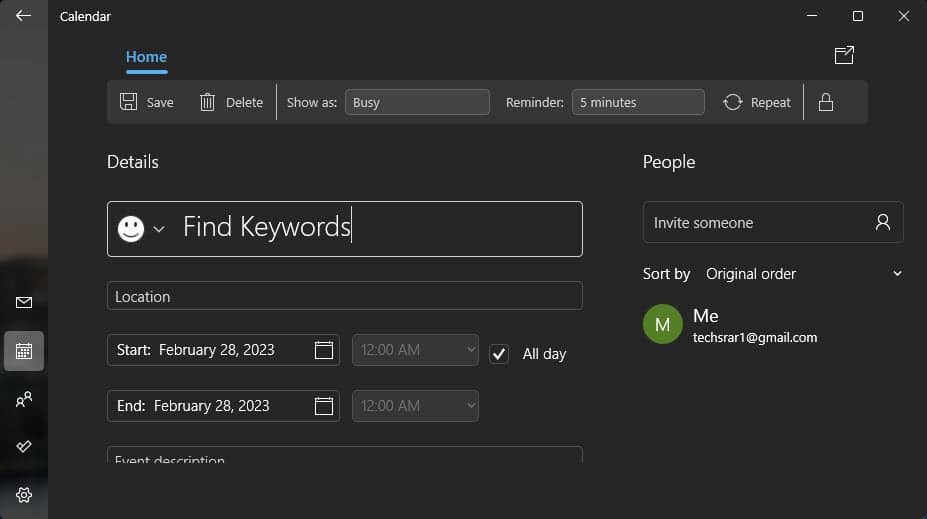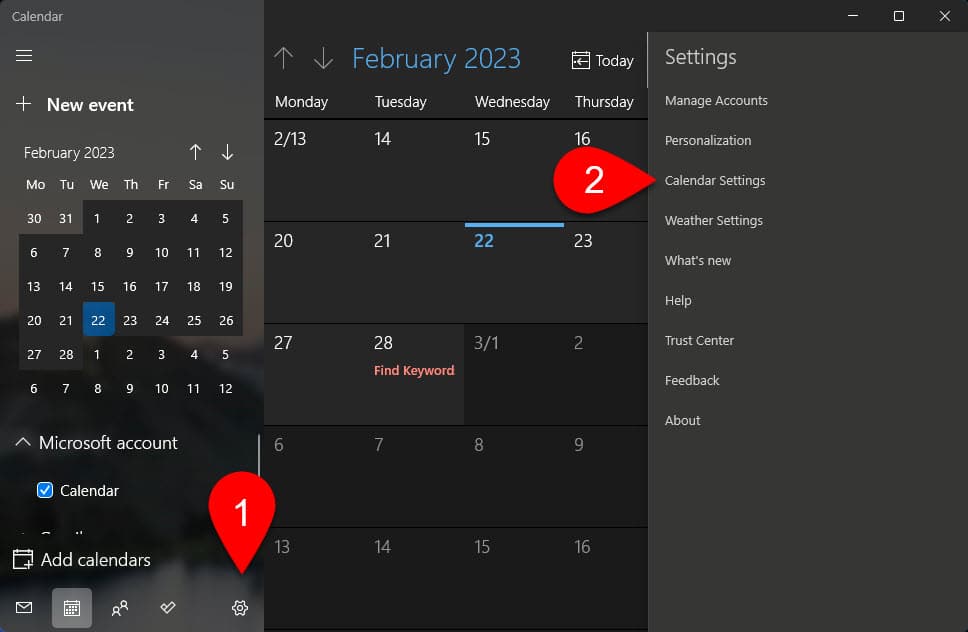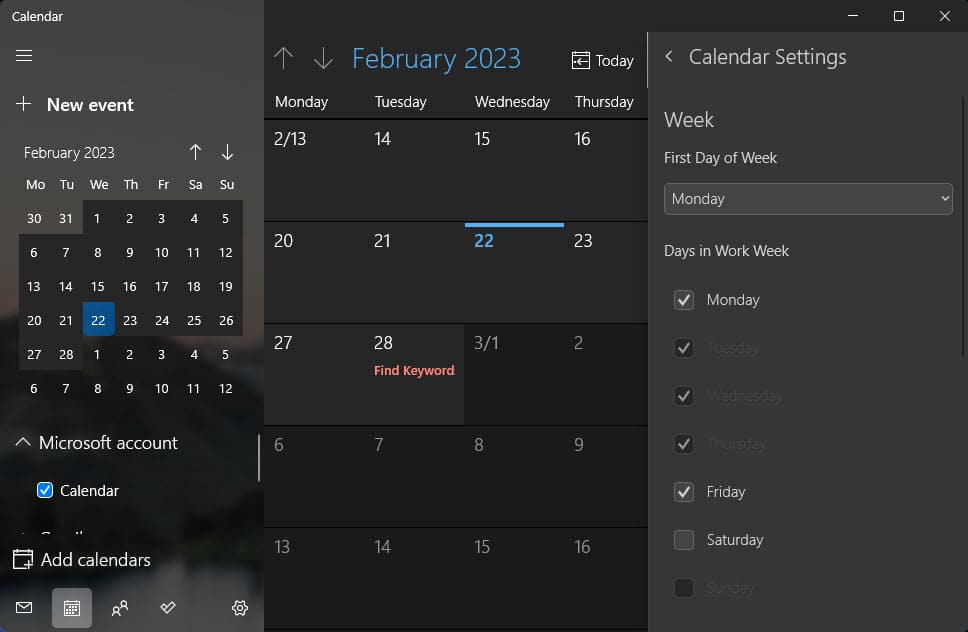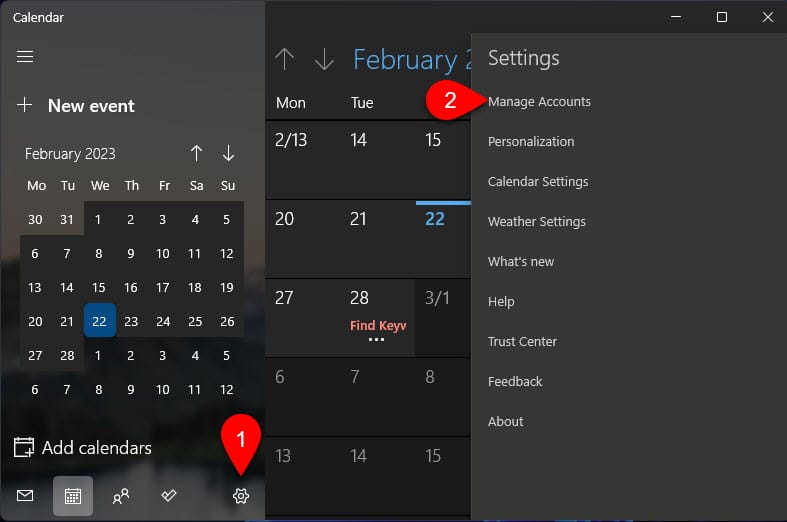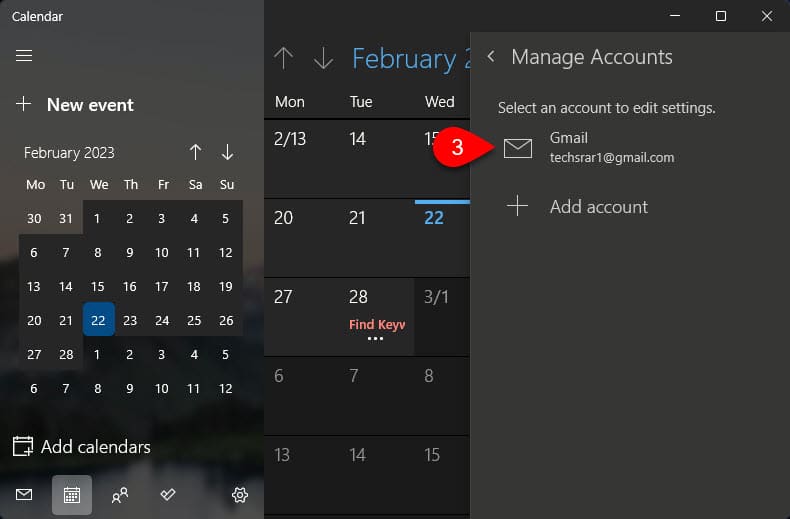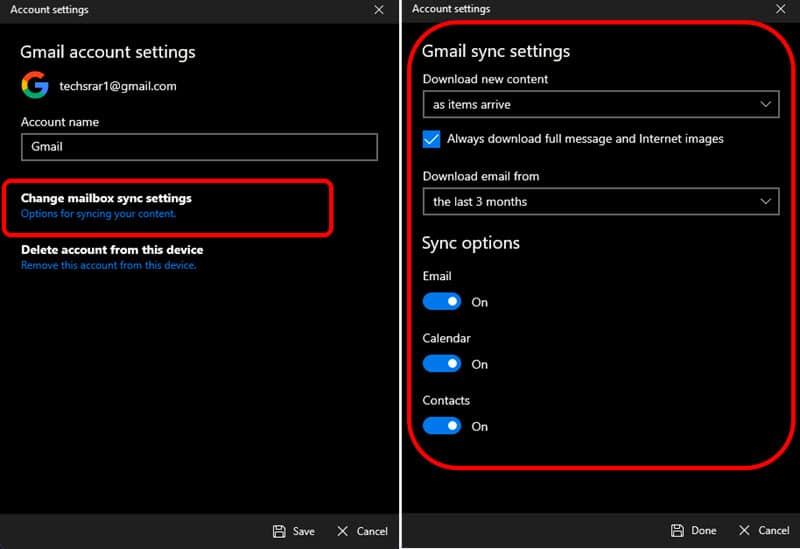You can add Google Calendar to your Windows 11 taskbar
by Henderson Jayden Harper
Passionate about technology, Crypto, software, Windows, and everything computer-related, he spends most of his time developing new skills and learning more about the tech world. He also enjoys… read more
Updated on
- Google Calendar helps keep track of scheduled tasks, appointments, and events.
- Google is yet to develop a standalone application for Windows but you may still add the web app to your taskbar.
- You may also find it useful to synchronize your Google Calendar with Windows Calendar.
XINSTALL BY CLICKING THE DOWNLOAD
FILE
Time management and keeping to tasks have been a challenge for most individuals. Thus, a calendar app helps you manage and schedule tasks, appointments, and events.
So, this article will look at how to add and use Google Calendar on Windows 11.
Is there a Google Calendar app for Windows 11?
Calendar does not have a standalone app for Windows on Microsoft Store. Although, there is no indication of why Google has yet to launch its Google Calendar desktop app.
However, Google Calendar is available on the web and can be accessed through a web browser on Windows 11 or add the web app shortcut.
How we test, review and rate?
We have worked for the past 6 months on building a new review system on how we produce content. Using it, we have subsequently redone most of our articles to provide actual hands-on expertise on the guides we made.
For more details you can read how we test, review, and rate at WindowsReport.
Alternatively, you can find out how to get Apple Calendar on Windows PC for iOS users.
How do you add Google Calendar on Windows 11?
1. Add Google Calendar to the taskbar
- Launch the Google Chrome browser.
- Go to the Google Calendar app page and log into your Google account.
- Click the Menu button (the three dots), hover with your mouse pointer over More tools, and select Create shortcut.
- Check the Open as window box and hit the Create button.
- Now, go to your desktop and the Google Calendar shortcut appeared. Right-click on it, select Show more options and select Pin to taskbar from the menu.
- Now, you will see the Google Calendar shortcut on your taskbar for quick access.
You need to know that if you don’t check the Open as window box in step 4, every time you click on the shortcut, this will launch the app in Chrome.
This way, the calendar will appear in a separate window. Also, the app will connect to the internet to access Google Calendar.
In our example, we used Google Chrome because it’s the most simple method but you may use other browsers, log into your Google account and create a shortcut to your Google Calendar.
2. Synchronize Google Calendar with Windows Calendar
- Left-click the Start button, type in calendar, and click it to open it.
- Select the Settings icon in the bottom-left corner of the sidebar menu and click on Manage Account from the pop-up menu.
- Click on the Add account button, then select Google from the drop-down.
- On the Sign-in menu, fill in your Google account credentials and follow the on-screen instructions.
- After signing in, click on Allow to grant Google Calendar the needed permissions.
- Input your name into the Send your messages using this name bar and click the Sign-in button.
With the unavailability of the Google Calendar on Windows, syncing your Google Calendar with the Microsoft Calendar will be the best solution as it saves time, is user-friendly, and saves space by having one calendar app.
- How to Type Accents on Windows 11
- How to Disable the Insert Your Security Key Into the USB Port popup
- DTS Sound Unbound for Windows 11: Download & Install
How do I use the Google Calendar on Windows 11?
1. Create an Event on your Google Calendar on Windows 11
- Left-click the Start button, type in calendar, and click it to open it.
- Select the date for the event and type in the name of the event in the name bar.
- Check or uncheck the box for All day to specify the nature of the event, then input the time the event will take place.
- Add the event’s location, then click on the More details button.
- Select the reminder notification time and input time.
- Select the Event description bar to input the optional event description.
- Click on the drop-down arrow button beside the color dot, and from the list, click on Google Calendar. Click on Save.
Selecting Google Calendar and saving the details set on the calendar events allows it to take effect on the Google Calendar. Also, you can find out how to restore Google Calendar missing on Windows.
2. Manage Google Account Sync Settings
- Left-click the Start button, type in Calendar, and click it to open it.
- Select the Settings icon in the bottom-left corner of the sidebar menu and click on Manage Account from the pop-up menu.
- Click on your Google account to prompt its settings interface.
- Select Change mailbox sync settings.
- Under the Sync option, you can turn on or off all sync options to your personal preference.
Google sync allows users to make changes to their calendar or contacts on one device that will be reflected on all other devices where the account is logged on. It makes it easier to keep track of events and calendar activities across multiple devices.
In addition, our readers can check our guide on the best calendar apps for Windows for a better experience. Also, you may be interested in our article about Google Calendar not loading on Firefox and how to fix it.
In conclusion, following the steps outlined above, you should find it easy to use the Google Calendar on Windows 11. If you have more questions or suggestions, kindly drop them in the comments section.
Contents
- 1 How to Sync Google Calendar with Windows 11 / Windows 10
- 2 How to Create an Event on your Google Calendar in Windows 11 / Windows 10
- 3 How to Sync Google Drive and Photos with Windows 11
- 4 How to Import and Export Google Chrome Bookmarks Locally
If you’re an Android phone user, Google Calendar is probably your organization app of choice. The convenience of having a calendar in your pocket can’t be understated. This creates a conflict with desktop use, though, with Windows 11 / Windows 10 using Microsoft’s Calendar instead. To remedy this, today we’re going to show you how to use Google Calendar on Windows 11 / Windows 10 by linking it to your built-in Windows 11 Calendar app.
You don´t need a Google calendar app for Windows
Though there are other ways to get Google Calendar on desktop, syncing is the best solution for most people. It allows you add your Google Calendar entries to Windows automatically while retaining features like desktop notifications, event creation and editing, and taskbar integration.
Once you have your integration set up, you can easily what events come from what accounts with color-coding. You also can toggle different calendars on or off for clarity. Here’s how to set up Google Calendar on desktop so you can access this functionality:
Though there is sadly no Google Calendar for Windows app (you can blame Google for that), syncing the two systems is at least quite simple. Here’s how you can get everything up and running in a minute or so:
- Open the Calendar app
Press the Start button on your taskbar and then click “Calendar” in the pinned apps section. If it’s not there because you unpinned it, you can just search for Calendar instead.
- Press the settings cog in the left sidebar and choose “Manage Accounts” in the flyout menu
- Press “+ Add account” in the flyout menu
- Choose “Google” to sign in to Google Calendar
- Type your Gmail address and press “Next”
- Enter your password and click “Next” again
- Allow data sharing between Google and Microsoft
- Press “Done” on the success dialog
After a little while, you’ll see your Google Calendar items on Windows 11 / Windows 10.
How to Create an Event on your Google Calendar in Windows 11 / Windows 10
Now that you have your Google Calendar desktop sync set up, we’ll walk you through how to create an event on Google Calendar without ever leaving your Windows 11 / Windows 10 PC:
- Open the Calendar app
Press the Start button and click the “Calendar” app in your pinned section, or search for Calendar using the search bar if it isn’t there.
- Click on a date in your Calendar and enter a name for your new event
- Fill in the event details
You’ll want to check or uncheck “All day”, and enter the time the event will run.
- Add a location for the event
- Select your reminder notification time and click “More details”
The “More details” button will be at the bottom of the window, next to the Save button.
- Press the dropdown arrow next to the colored dot on the right-hand side
- Choose your Calendar from the list
In this case, you probably want to save the event to your Google Calendar, which Microsoft will mark with “- Gmail” at the end.
- Press the save icon in the top-right corner
Microsoft will add your event and all of its details to your Google Calendar. You should now be able to see it on your Google Calendar app on other devices.
How to Sync Google Drive and Photos with Windows 11
Now that you know how to integrate Google Calendar with Windows, it may be worth your while to bring other aspects of their services together. You can read our previous how to sync Google Drive and Photos tutorial so that you can easily access your media from your desktop.
How to Import and Export Google Chrome Bookmarks Locally
Meanwhile, if you’re trying to transition away from Google, you may be interested in our guide on how to import and export Chrome bookmarks. You’ll then be able to import them into a different browser of your choice with ease.
Google Calendar is a super versatile scheduling service. The application allows you to seamlessly schedule tasks and events from your personal agenda. It enables scheduling meeting rooms, allocating time slots, and using World Clock among a bunch of other features that smoothen workflow amongst individuals and workgroups. Google Calendar is a great application to plan, organize, and execute at a personal and professional level.
To integrate Google Calendar into your own space, you must sync your device with it. If your Windows 11 system went out of sync with Google Calendar for whatever reason or if it’s your first time syncing Google Calendar with your Windows 11 device, here’s how you can effortlessly synchronize the two, and stay up-to-date with your schedule.
Syncing Google Calendar With Windows 11
To sync Google Calendar with your Microsoft Calendar on Windows 11, first, click the ‘Start’ button or the Windows button on the taskbar, and select the ‘Calendar’ app from the pinned apps.
If Calendar is not a pinned app, you can either type ‘Calendar’ in the search field and select the relevant search result. Or, you can click on the ‘All apps’ button adjacent to the ‘Pinned’ heading.
You can then scroll through the list of apps, and select ‘Calendar’.
If you see the screen below, click on ‘+ Add account’ or choose the account you wish to sync (if previously logged in). Enter the necessary credentials and continue with the same procedure that follows this guide.
If you didn’t see the previous window, and directly opened it into Microsoft Calendar, click the ‘Settings’ button (gear icon) at the bottom left corner.
Choose ‘Manage Accounts’ from the Settings menu that opens on the right.
Under ‘Manage Accounts’, click on ‘+ Add account’.
Select the Google account you want to sync with the Microsoft Calendar. Familiar Google account(s) will appear under ‘Suggested’. If the account you wish to add is not here, click the ‘Google’ option from the list. Both will lead to the same result.
You will redirect to a ‘Sign in with Google’ dialog box. Here, recheck the email ID/phone number you are signing in with and click ‘Next’.
Type in your password and hit ‘Next’.
You will now view a ‘Windows wants to access your Google account’ confirmation box. Read the information on this box and then click ‘Allow’ at the bottom.
Google will ask you to type in the name you want to send messages with – enter the appropriate name and click on ‘Sign in’.
You will now receive a confirmation verifying successful account setup. Hit ‘Done’ to close the prompt.
Your Google Calendar is now successfully in sync with Microsoft Calendar on your Windows 11 device.
Note: Syncing Google Calendar to your Microsoft Calendar will also, by default, sync your Google contacts and Email info.
If you don’t want your contacts and email information synced with your Windows calendar, here’s how you can deselect these sync settings.
Modifying Sync Settings on Windows 11
Choose the account name for which you wish to modify the sync settings, under ‘Manage accounts’ (as discussed before).
Select the ‘Change mailbox sync settings’ option on the ‘Account settings’ dialog box.
Under the ‘Sync options’ section, click the toggles under the sync options you wish to deselect. These toggles should read OFF and mustn’t be colored. Click on ‘Done’, and click ‘Save’ on the same ‘Account Settings’ page the dialog reverts to.
Your Google Email info and Contacts will now be out of sync with your Microsoft Calendar.
Modify What You See On Your Calendar
The Windows Calendar innately includes your Google Calendar info, the holidays in your location, and calendar information relating to your contacts. You can change them by deselecting the info you don’t want to see on your Windows Calendar.
The options for the calendar info are visible on the left panel of your Microsoft Calendar. Here, click to uncheck the tickboxes for the info you don’t want to see on your Calendar (they will all be checked by default).
You will now see only the chosen information on your Microsoft Calendar.
Google Calendar is a popular web-based calendar service that allows users to keep track of their schedule, set reminders, and share their events with others. It is available on all major platforms, including Windows 11 but it do have an official app. It doesn’t matter if their is no official Google calendar app but Windows 11’s Calendar app is compatible with most third-party calendar services, including Google Calendar. With this feature, you can effortlessly synchronize all your birthdays, reminders, appointments, and other significant events from your Google Calendar to your Windows 11 PC. Anyway, In this article, we will guide you through the process of How to Use Google Calendar on Windows 11, and provide you with some tips to optimize your experience. By following our instructions, you will be able to use Google Calendar to its fullest potential on your Windows 11 device, and stay organized and on top of your schedule.
Related: How to Login to Instagram Through Facebook fast? (2023)
1. Signing in to Google Calendar on Windows 11
Open the start menu and search for calendar, or click on start menu> All Apps> scroll down and open Calendar app.
When you first open the Calendar app on Windows 11, you’ll see the “Welcome to Calendar” interface. To login into your Gmail, click on Add account.
If you’ve previously used the Calendar app and want to enter your Gmail to sync calendar info, click on the gear icon located at the bottom. Following that click on the Manage Accounts.
Than choose Add account.
To add an account, select “Google” from the list in the “Add an Account” window. This will prompt a sign-in window to appear.
Sign in using your Gmail account.
Next, you will have to grant necessary permissions to the Calendar app. Click on Allow and move to the next step.
Following that, enter a name and after that wait a moment till Windows syncs your data.
2. Navigating the Google Calendar interface
When you first log in to Google Calendar on Windows 11, you will be taken to the main calendar view. Here, you can see your schedule for the current day, as well as upcoming events and reminders.
The main navigation menu is located on the top right side of the screen. Here, you can switch between different calendar views, such as day, week, month, and agenda. You can also access other calendars you’ve created or subscribed to, as well as the settings menu.
To create a new event, simply click on the date or click on New Event in the top-left corner of the screen. From here, you can add details such as the event title, date and time, location, and any relevant notes or attachments.
In addition to these basic features, Google Calendar also offers various customization options, such as changing the color of your calendar, adjusting your time zone, and setting your work hours. You can access these options by clicking on the settings menu in the main navigation menu.
3. How to Create an Event on Google Calendar?
- Open Google Calendar on your Windows 11 computer.
- Click on the “New Event” button in the top left corner of the screen.
- Enter the event details, such as the title, date, time, and location.
- Add any additional information, such as guests or a description of the event.
- Select the calendar you want to add the event to, if you have multiple calendars.
- Click on the “Save” button to save the event to your calendar.
4. How to Manage Event in Google Calendar on Windows 11
- Open Google Calendar on your Windows 11 computer.
- Click on the event you want to manage.
- Click on the even name, and it will take you to edit the event. You can change the entire calendar such as name, location, date, event description, invite someone, lock or delete the event easily.
5. Customizing Google Calendar settings on Windows 11
Whether you like it or not, it’s important to know how to access and configure your calendar settings. One key setting to configure is your working days and hours, as this can help ensure that your calendar accurately reflects your schedule.
Follow the below steps to access the Calender settings:
- Open the Calender app
- Click on the gear icon at the bottom.
- Next, in the right panel, click on the Calendar settings.
- First, you need to choose the First day of the week.
- Following that, you need your working hours, so it should not bother with notification other time.
If you live in United states, the first day of the week is Monday, while if you live in Afghanistan and Iran the first day of the week is Saturday. Besides, you can also choose your country’s calendar. As I said; Iran and Afghanistan are using Hijri Calendar, you can set that Calendar as the default Calendar. Language is another important factor, because every country is not using English Language for instance Arabs are using Arabic while Iranian are using Persian in their day to day activities in computer.
6. Syncing Google Calendar with other devices (Sync Settings)
Once you’re signed in, your calendar app should automatically sync your data between devices, ensuring that your events and reminders are up-to-date no matter where you are. Keep in mind that you may need to adjust your sync settings if you experience any issues with data not appearing correctly or syncing properly.
It is also important that calendar app syncs emails, contacts, and calendar information across all the devices. If you wish to sync only calendar data with other devices then you should know how to configure the settings on your Windows 11 machine.
Steps to Configure sync settings:
- Launch the Calendar app.
- Click on the gear icon to launch the settings.
- Next, click on the Manage accounts.
Choose Your Gmail account.
In the new window, choose “Changing Mail Box Sync settings”
You can configure the settings about the new content arrival, configuring the download time for the email and finally sync options.
FAQs:
1. Can I use Google Calendar on Windows 11 without an internet connection?
No, you need an active internet connection to use Google Calendar on any platform, including Windows 11. Google Calendar is a cloud-based service that syncs your events across devices, so you need an internet connection to access your calendar and make changes to your schedule.
2. Can I set reminders for events in Google Calendar on Windows 11?
Yes, you can set reminders for events in Google Calendar on Windows 11. When creating a new event, click on the “Add notification” option to set a reminder. You can choose from various reminder options, including email notifications, pop-up notifications, and mobile notifications, to ensure that you don’t miss an important event.
3. Is Google Calendar free to use on Windows 11?
Yes, Google Calendar is completely free to use on Windows 11 and all other platforms. All you need is a Google account to access the service and start scheduling events, setting reminders, and managing your schedule across devices.
Also Read:
- How to Find Your Laptop Serial Number in Windows?
- How to Access Clipboard on Samsung Galaxy Phone?
Google Календарь – оптимальное решение для организации расписания.
Как получить доступ к Google Календарю
- Откройте Google Календарь на компьютере.
- Если у вас уже есть аккаунт Google, войдите в него. Если аккаунта нет, создайте его.
- После входа откроется ваш календарь Google.
- Чтобы изменить настройки календаря, нажмите на значок «Настройки»
.
В каких браузерах поддерживается Календарь
Примечание. Для работы с Календарем в браузере должны быть включены файлы cookie и JavaScript.
Google Календарь работает в большинстве браузеров актуальных или предыдущих версий, включая:
- Google Chrome;
- Microsoft Edge;
- Firefox;
- Safari.
Советы
- Мероприятия из Gmail добавляются в ваш календарь автоматически.
- Вы можете открыть доступ к своему календарю другим пользователям.
- Чтобы ни о чем не забыть, настройте уведомления.