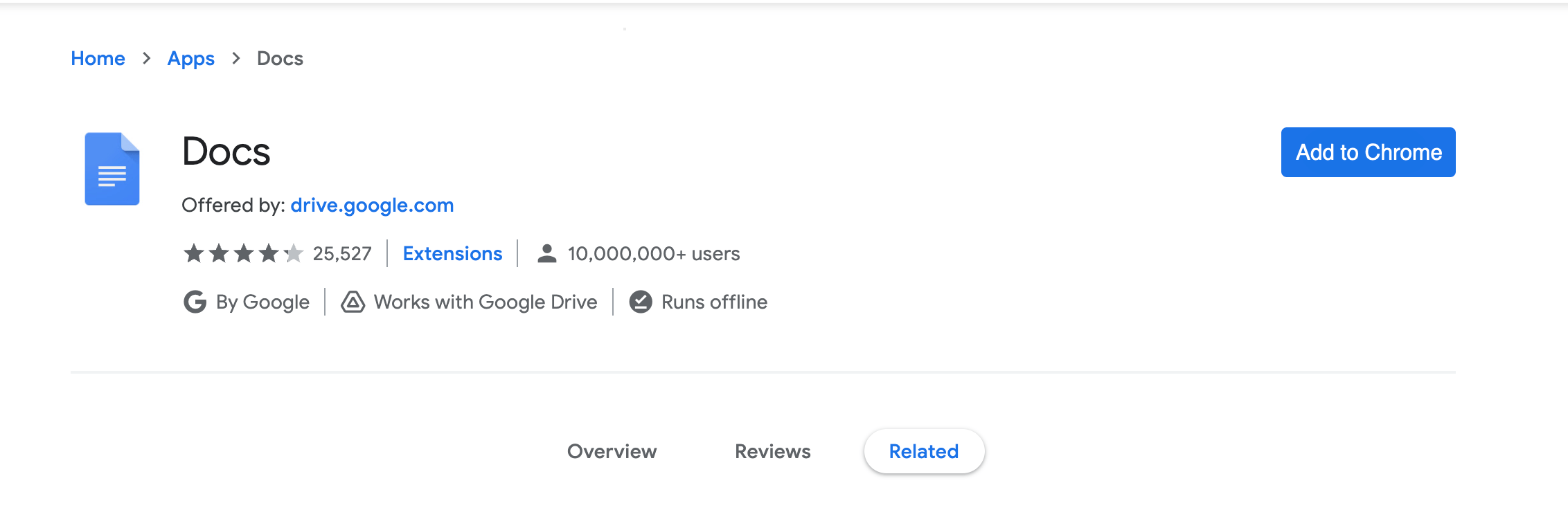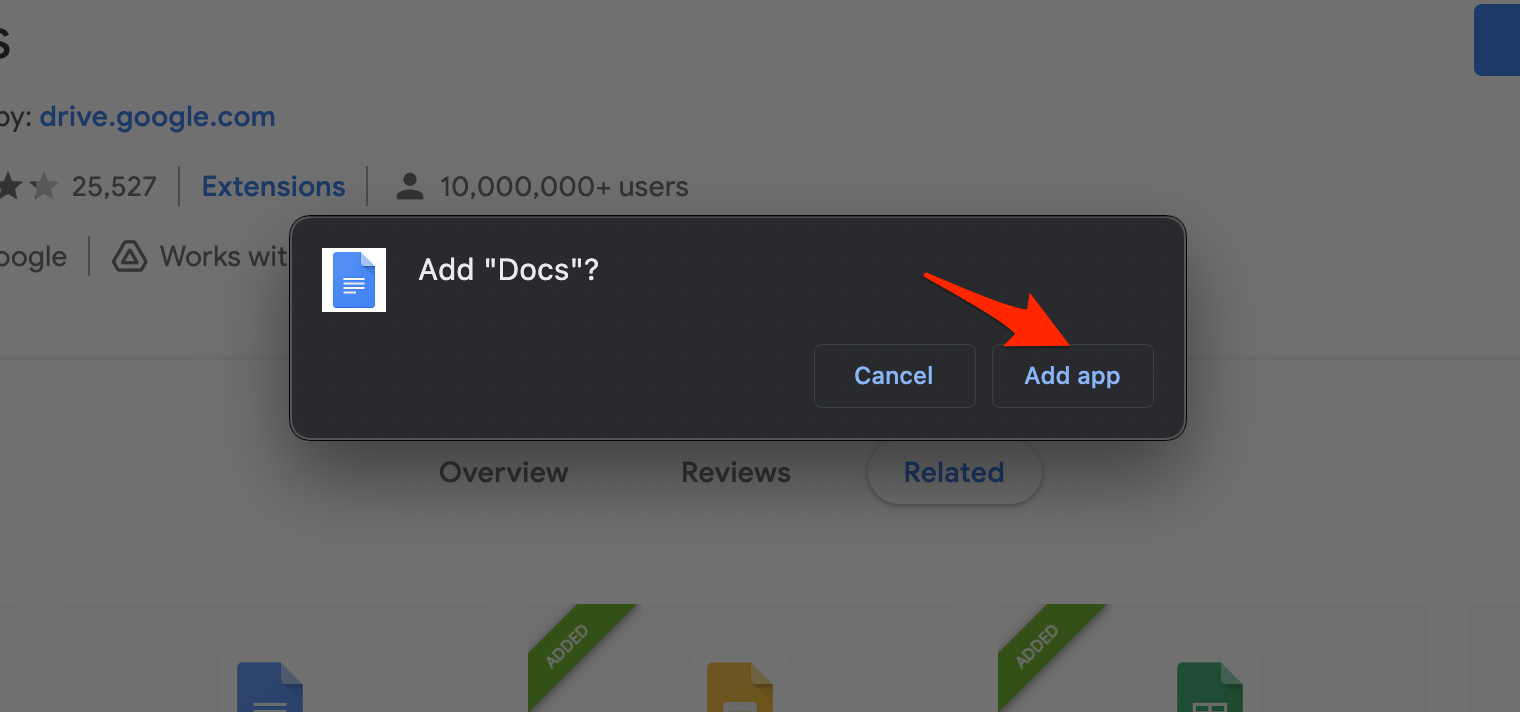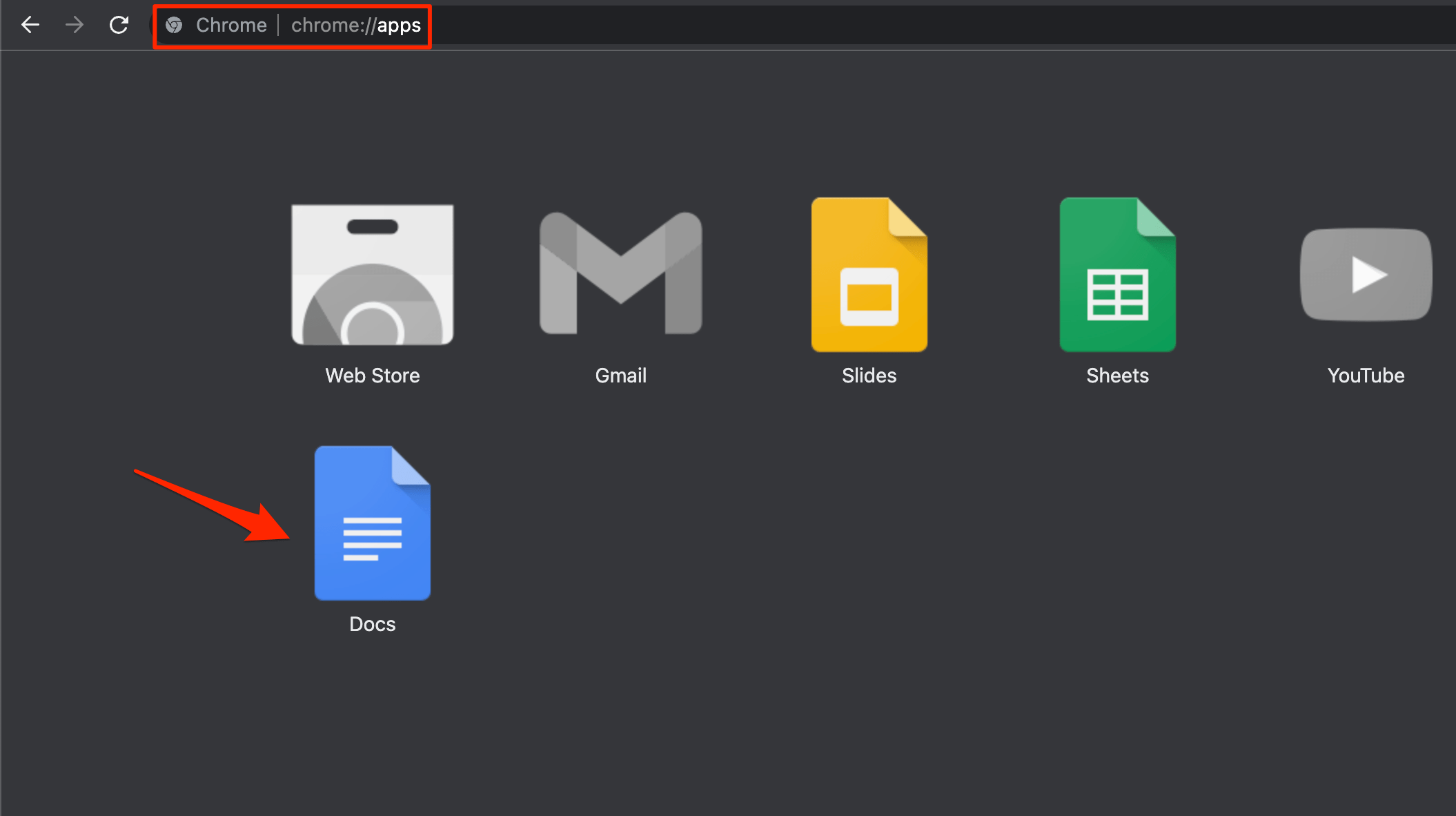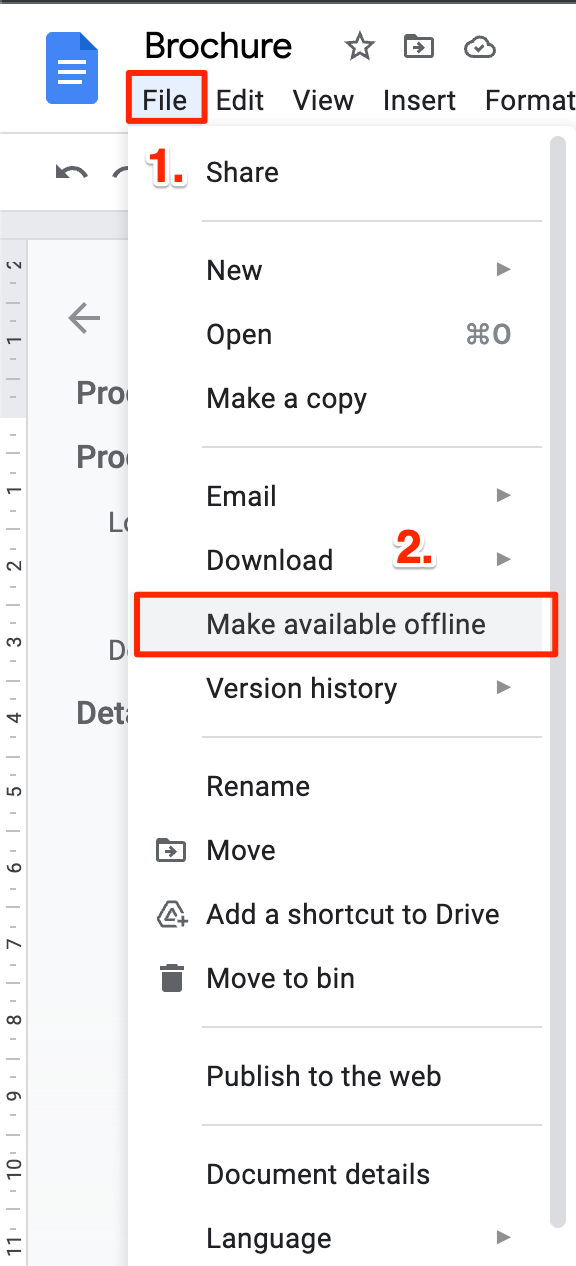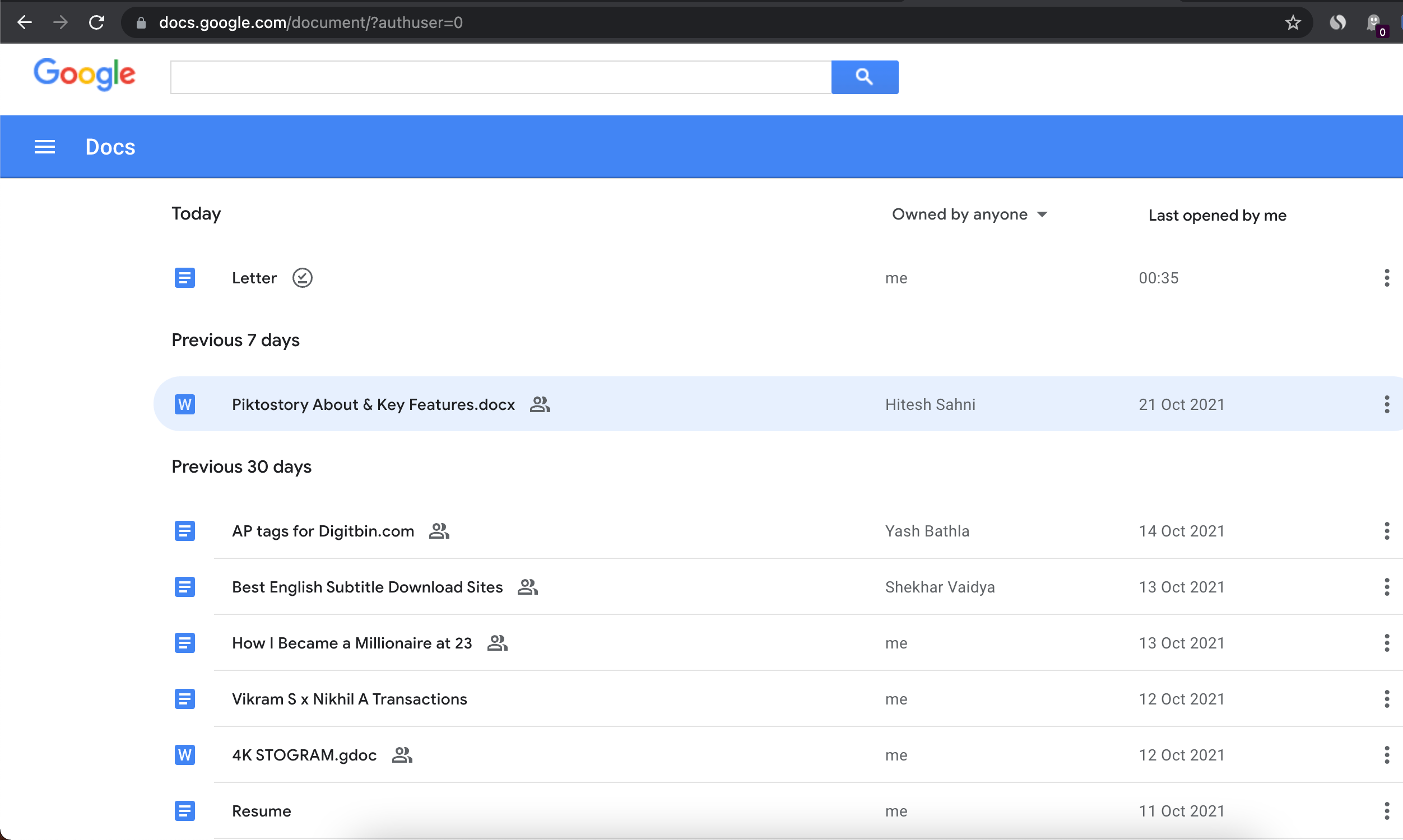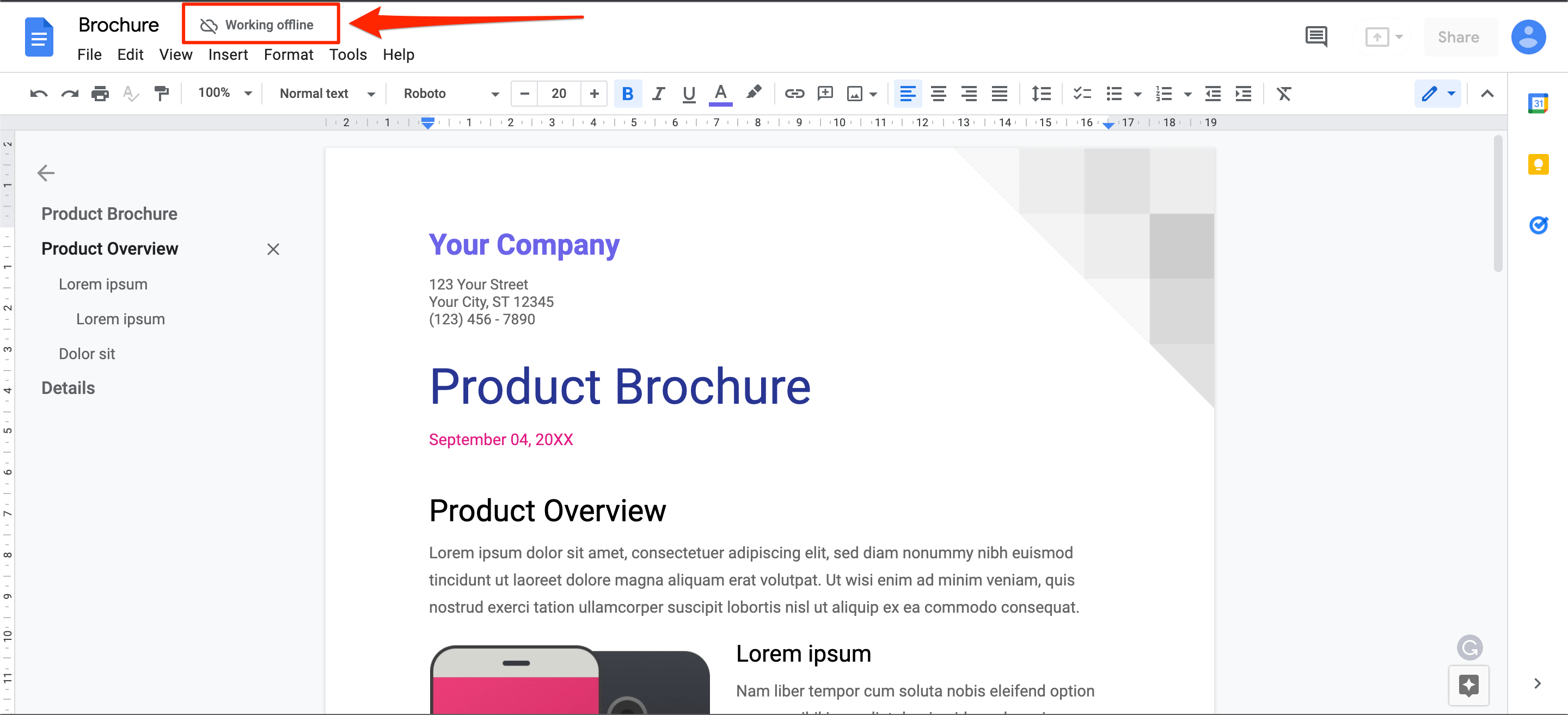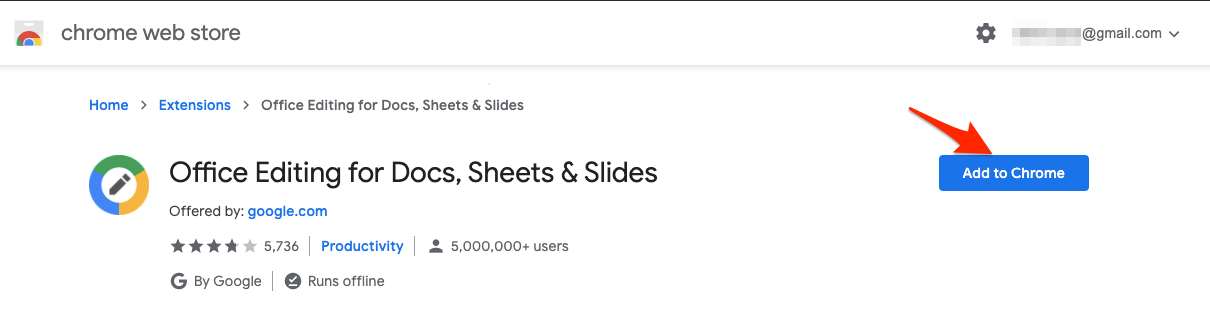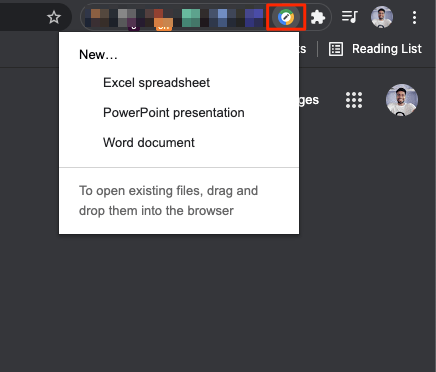Google Docs is a powerful and versatile word processing tool that is available for free to anyone with a Google account. However, some people may find it difficult to download and install Google Docs on their Windows 10 or Windows 11 computer. In this article, I will provide clear and concise instructions on how to download and install Google Docs, as well as a brief overview of its benefits and key features. I will also recommend using WPS Office as an assist software to make your work better.
Part 1. What is Google Docs
Google Docs, a dynamic cloud-based word processing software, has revolutionized the way we create and collaborate on documents. Its brilliance lies in its simplicity and power. As a seasoned user, I’ve found two standout features that make it exceptional:
Real-time Collaboration: Google Docs allows multiple users to edit a document simultaneously. The seamless real-time collaboration fosters teamwork, eliminates version confusion, and accelerates project completion.
Cloud Storage and Accessibility: Your documents are securely stored in the cloud, ensuring you can access them from anywhere with an internet connection. This feature empowers flexibility, making work possible anytime, anywhere.
Part 2. Steps to Download Google Docs for PC Windows 10&11
Here’s a straightforward guide to downloading Google Docs on your Windows 10 and 11 PC:
Step 1: Launch the Chrome browser. Visit the Google Docs website (docs.google.com) and sign in to your Google/Gmail account.
Step 2: Once you’re signed in to Google Docs, stay on the Google Docs tab. Click on «More options» (represented by three vertically stacked dots) in the top-right corner of the Chrome window. Then, click on «More tools» in the dropdown menu.
Step 3: In the «More tools» submenu, select the «Create shortcut» option. Please note that this isn’t just creating a desktop shortcut; it’s installing the Google Docs app on your PC.
Step 4: A pop-up window will appear. In this window:
-
Type «Google Docs» in the fields provided.
-
Ensure that the «Open as window» option is selected.
-
Finally, click the «Create» button.
Congratulations! The Google Docs app is now installed on your Windows 10 or 11 PC. You can conveniently launch it via the Start menu or the taskbar search.
Part 3. Tips When You Use Google Docs
-
Smart Chips and Building Blocks: Streamline collaboration with smart chips and building blocks. For instance, use «Meeting notes» building block to prepare meeting notes with attendees and agendas. Smart chips provide additional context when you mention a person, file, or location in your document.
-
Draft Emails and Calendar Invites: Compose important emails and calendar invites within Docs using «Email draft» and «Calendar event draft» building blocks. Collaborate with colleagues, then export directly to Gmail or Google Calendar when ready.
-
Compare Documents: Review document versions efficiently by using the «Compare documents» feature. It highlights differences in red, helping you identify changes and potential errors.
-
Personalized Dictionary: Customize your Docs dictionary by adding custom words or abbreviations you frequently use, ensuring they’re not flagged as misspelled.
-
Alternative Text: Enhance accessibility by adding alternative text to images, drawings, and graphics. Screen reader users will benefit from audio descriptions of visuals.
-
Google Meet Integration: Collaborate seamlessly by joining Google Meet calls directly within Docs. Click the Google Meet icon to start or join a meeting, keeping browser tabs to a minimum.
-
Translate Documents: Translate Docs into various languages instantly to improve comprehension. Find this feature under «Tools» and «Translate document.»
Here are the top two recommended tips for maximizing your Google Docs experience:
1. Smart Chips and Building Blocks: Use «@» to access smart chips and building blocks for efficient collaboration and organization. «Meeting notes» streamlines meeting preparation, while smart chips provide context. These tools keep you organized and enhance teamwork.
2. Draft Emails and Calendar Invites in Docs: Save time by drafting emails and calendar invites in Docs. Collaborate with colleagues, then export to Gmail or Google Calendar when ready. It ensures polished communication.
These tips will supercharge your productivity in Google Docs.
Trustpilot
WPS Office- Free All-in-One Office Suite
-
Use Word, Excel, and PPT for FREE, No Ads.
-
Edit PDF files with the powerful PDF toolkit.
-
Microsoft-like interface. Easy to learn. 100% Compatibility.
-
Boost your productivity with WPS’s abundant free Word, Excel, PPT, and CV templates.
Algirdas Jasaitis
logo
Part 4. Try WPS Office Suite for Better Work
WPS Office, a robust productivity suite, offers a wealth of free services, perfect for diverse office tasks. With clear and user-friendly guidance, WPS Office helps you overcome any challenges you may face, making it a valuable tool. Whether you’re working on documents, spreadsheets, or presentations, WPS Office enhances efficiency, helping you meet your professional goals.
Pros:
-
Compatibility with Microsoft Office: One of its major strengths is its compatibility with Microsoft Office file formats like DOCX, XLSX, and PPTX. This ensures that you can seamlessly work with files created in Microsoft Office without formatting issues.
-
Free Version: WPS Office provides a free version with robust features, making it accessible to users who don’t want to pay for office software.
-
User-Friendly Interface: It boasts an intuitive and user-friendly interface that’s easy to navigate, making it suitable for users of all levels of expertise.
-
Wide Range of Features: It includes a comprehensive set of features for word processing, spreadsheet management, and presentation creation, rivaling many paid office suites.
-
Cloud Integration: WPS Office offers cloud integration with services like Google Drive and Dropbox, allowing you to access your files from anywhere.
-
Templates: WPS Office provides a variety of templates for documents, spreadsheets, and presentations, saving you time and effort in creating professional-looking content.
FAQs
1. What are some simple Google Doc formatting tips?
-
Add a signature: You can insert your signature image into a document by going to «Insert» > «Image» and uploading your signature image.
-
Use subscript or superscript: Highlight the text you want to format, then click on «Format» > «Text» and select either «Subscript» or «Superscript.»
-
Create a border: You can create borders for tables or specific text by selecting the content, right-clicking, and choosing «Borders and shading.»
-
Strike through text: Highlight the text, then click the «Format» menu, and select «Text» > «Strikethrough.»
-
Generate a table of contents: Use «Insert» > «Table of contents» to create an auto-updating table of contents based on your document’s headings.
-
Change the background color: Go to «File» > «Page setup» and click on the «Page color» option to change the background color.
-
Add an image border: Click on the image, then choose «Format» > «Image options» and adjust the border settings.
-
Add new fonts: You can access more fonts by clicking on the font dropdown menu and selecting «More fonts.»
2. How do I collaborate with others on a Google Docs document?
Click the «Share» button in the top-right corner of your document, enter the email addresses of collaborators, and choose their permission levels (view, comment, or edit). They will receive a link to access and collaborate on the document.
3. Can I access Google Docs offline on Windows 10 and 11?
Yes, you can access Google Docs offline by enabling offline mode in the Google Docs settings. This allows you to work on your documents even without an internet connection.
4. What is the maximum storage capacity for Google Docs on Windows PC?
Google Docs does not consume storage on your Windows PC, as it operates in the cloud. You can store an unlimited number of documents in Google Docs within your Google Drive storage limit.
5. Is it possible to recover a deleted document on Google Docs for PC?
Yes, you can recover deleted documents in Google Docs. Go to Google Drive, click on «Trash» in the left sidebar, right-click on the document you want to recover, and select «Restore.»
Summary
In this comprehensive guide on how to download Google Docs for PC running Windows 10 and 11, we’ve covered a wide range of topics to help you harness the full potential of this powerful word processing tool. We began by introducing Google Docs and its benefits, highlighting its real-time collaboration and cloud accessibility.
To further empower your productivity, we recommended exploring WPS Office, a feature-rich office suite compatible with Microsoft Office, which offers an array of free services to simplify your work. Give it a try and elevate your work today.
12 подробностей о Google Документы
1. В приложении «Google Документы» вы можете без труда создавать и редактировать документы, а также работать над ними вместе с другими пользователями.
2. * Используйте в своей организации единый набор приложений, который включает Gmail, Google Диск, Календарь и не только.
3. * Ищите нужные файлы на Диске прямо из приложения «Google Документы».
4. * Работайте над документами независимо от того, в каких приложениях они созданы.
5. * Открывайте доступ к документам и работайте над ними одновременно с коллегами.
6. * Используйте Google Поиск, не закрывая документ.
7. * Открывайте документы Microsoft Word и другие типы файлов.
8. * Без труда анализируйте данные с помощью встроенных технологий искусственного интеллекта.
9. * При необходимости восстанавливайте предыдущие изменения из истории версий.
10. * Работайте где угодно даже без подключения к Интернету.
11. * Быстро экспортируйте файлы и преобразовывайте их в другие форматы.
Если вам нравится Google Документы, вам понравятся Productivity такие приложения, как; BoxtUp; Amano Pro; quicklook; Dev Notes; AppCelmi — Máquinas Agrícolas; Rastreador de Encomendas; Notes, Notepad & Memo — UpWord; OBD2 Torque : OBDII Check Car; Переводчик Pro!; Передача Фото, Видео и Файлов; Wallet; Bundle for Pages by GN; Modro IPTV; Slob Reminder — будильник; RePaper Web PDF Highlighter; Smart Cursor; Pojo:4K HD Video& Music Player; MagicVPN — Турбо впн интернет; Snuffy — Clipboard Manager; Lungo;
Download Windows Speedup Tool to fix errors and make PC run faster
In this post, we will show you how to download the Google Docs Desktop app for Windows 11/10. Google Docs is a web-based word processor app. However, you can install Google Docs in Windows to quickly access the app with a click of a button. There’s a feature in Google Chrome and Microsoft Edge browsers that lets you install Google Docs as an app on your Windows 11/10 PC.
We have previously covered how to easily create desktop shortcuts to open websites using different browsers (Chrome, Edge, and Firefox). This is a similar feature where you’ll create a Google Docs app shortcut that eventually allows you to run the app in its own browser window.
Before we take you through the detailed steps of installing Google Docs on Windows, it is worth noticing that the process won’t change the default behavior of the software. That means you can’t work with the Google Docs app in offline mode. You will require an active internet connection to run this online word processor.
Here’s how you may download and install the Google Docs desktop app on your Windows 11/10 PC:
1] Install the Google Docs desktop app using Google Chrome
Visit the Google Docs website in the Chrome browser. Sign in to Google Docs using your Google account. Click on the three vertical dots icon in the top-right corner of the page (If you’ve multiple tabs open in Chrome, do not switch to a different tab; stay on the Google Docs tab only).
Select More tools > Create shortcut.
A ‘Create shortcut?’ popup will appear. Enter a suitable name for the Google Docs app shortcut in the available field and click on the Create button. Chrome will install Google Docs as an app on your Windows 11/10 PC. Once installed, the app will get pinned to your taskbar. You may now launch the app using the taskbar icon or using the Start menu/Windows Search option. The app will run in a new browser tab in Google Chrome.
2] Install the Google Docs desktop app using Microsoft Edge
Launch Microsoft Edge and visit the Google Docs website. Sign in with your Google account. You will see the Google Docs page. Stay on the page and click on the three horizontal dots in the top-right corner next to your profile icon. A menu will appear.
Select Apps > Install this site as an app. A popup will appear. Enter a suitable name for the Google Docs desktop app and click on the Install button.
A few seconds later, Google Docs will get installed on your Windows 11/10 PC and open in a new browser window. A notification popup will also appear, seeking your permission to allow the app pin to the taskbar and the Start menu. You can also choose to create a desktop shortcut for Google Docs or set it to auto-start on device login. Select/de-select desired options and click on the Allow button to submit your preferences.
The next time you launch the Google Docs app, it will run in its own focused window in Edge.
3] Uninstall the Google Docs desktop app
You may uninstall Google Docs just like any other Windows app from your system.
Click on the Start button icon and select Settings.
Click on Apps in the left panel. Then click on Installed apps in the right panel. Type ‘docs’ in the Search bar on top. Google Docs will appear in the search results. Click on the three-dots icon on the extreme right of the app’s name. Select Uninstall from the dropdown options. Again, click on Uninstall to confirm your action.
This is how you may install Google Docs as an app in Windows. I hope you find this useful. Keep reading this space for more interesting tips and tricks.
Read: Google Docs Voice Typing not working.
How do I install Google Docs on Windows 11?
You can use Microsoft Edge to install Google Docs in Windows 11. The browser allows installing the Google Docs website as a Progressive Web App (PWA) for faster access. Once installed, the app will run in a standalone Edge window that won’t have any typical browser interface, giving you a similar experience to a traditional Windows app.
Can I download Google Docs to my desktop?
Google hasn’t released a desktop version of the Google Docs software, but Microsoft Edge and Google Chrome browsers allow you to install Google Docs as an app on Windows. Once installed, you can use Google Docs simply by launching the app – no need to open the browser in order to run the app.
Read Next: Can’t launch Google Drive for Desktop in Windows.
Sangeeta holds a Bachelor’s in Computer Science, and a Post Graduate Diploma in Computer Applications. She has been associated with the Information Technology industry for over 10 years, and enjoys reading and sharing Windows & technology-related tips.
✔ Наш обзор
1. В приложении «Google Документы» вы можете без труда создавать и редактировать документы, а также работать над ними вместе с другими пользователями.
2. * Используйте в своей организации единый набор приложений, который включает Gmail, Google Диск, Календарь и не только.
3. * Ищите нужные файлы на Диске прямо из приложения «Google Документы».
4. * Работайте над документами независимо от того, в каких приложениях они созданы.
5. * Открывайте доступ к документам и работайте над ними одновременно с коллегами.
6. * Используйте Google Поиск, не закрывая документ.
7. * Открывайте документы Microsoft Word и другие типы файлов.
8. * Без труда анализируйте данные с помощью встроенных технологий искусственного интеллекта.
9. * При необходимости восстанавливайте предыдущие изменения из истории версий.
10. * Работайте где угодно даже без подключения к Интернету.
11. * Быстро экспортируйте файлы и преобразовывайте их в другие форматы.
Скриншоты




загрузить и установить Google Документы на вашем персональном компьютере и Mac
Некоторые приложения, например, те, которые вы ищете, доступны для Windows! Получите это ниже:
| SN | заявка | Скачать | рецензия | Разработчик |
|---|---|---|---|---|
| 1. |  Editor for Google Docs Editor for Google Docs
|
Скачать | /5 0 рецензия |
App Maker Ltd |
Или следуйте инструкциям ниже для использования на ПК :
Выберите версию для ПК:
- Windows 7-10
- Windows 11
Если вы хотите установить и использовать Google Документы на вашем ПК или Mac, вам нужно будет загрузить и установить эмулятор Desktop App для своего компьютера. Мы усердно работали, чтобы помочь вам понять, как использовать app для вашего компьютера в 4 простых шагах ниже:
Шаг 1: Загрузите эмулятор Android для ПК и Mac
Хорошо. Прежде всего. Если вы хотите использовать приложение на своем компьютере, сначала посетите магазин Mac или Windows AppStore и найдите либо приложение Bluestacks, либо Приложение Nox . Большинство учебных пособий в Интернете рекомендуют приложение Bluestacks, и у меня может возникнуть соблазн рекомендовать его, потому что вы с большей вероятностью сможете легко найти решения в Интернете, если у вас возникнут проблемы с использованием приложения Bluestacks на вашем компьютере. Вы можете загрузить программное обеспечение Bluestacks Pc или Mac here .
Шаг 2: установите эмулятор на ПК или Mac
Шаг 3: Google Документы для ПК — Windows 7/8 / 10/ 11
Теперь откройте приложение Emulator, которое вы установили, и найдите его панель поиска. Найдя его, введите Google Документы в строке поиска и нажмите «Поиск». Нажмите на Google Документызначок приложения. Окно Google Документы в Play Маркете или магазине приложений, и он отобразит Store в вашем приложении эмулятора. Теперь нажмите кнопку «Установить» и, например, на устройстве iPhone или Android, ваше приложение начнет загрузку. Теперь мы все закончили.
Вы увидите значок под названием «Все приложения».
Нажмите на нее, и она перенесет вас на страницу, содержащую все установленные вами приложения.
Вы должны увидеть . Нажмите на нее и начните использовать приложение.
Спасибо за чтение этого урока. Хорошего дня!
Google play stats — Google Документы
| Скачать | Разработчик | Рейтинг | Score | Текущая версия | Совместимость |
|---|---|---|---|---|---|
| Apk для ПК | Google LLC | 1,458,483 | 4.55 | 1.20.082.05.40 | Android 6.0+ |
Google Документы На iTunes
| Скачать | Разработчик | Рейтинг | Score | Текущая версия | Взрослый рейтинг |
|---|---|---|---|---|---|
| Бесплатно На iTunes | Google LLC | 62626 | 4.8348 | 1.2023.14201 | 4+ |
Шаги по настройке компьютера и загрузке приложения Google Документы в Windows 11:
Чтобы использовать мобильные приложения в Windows 11, необходимо установить Amazon Appstore. Как только он будет настроен, вы сможете просматривать и устанавливать мобильные приложения из кураторского каталога. Если вы хотите запускать приложения Android на своей Windows 11, это руководство для вас..
- Проверьте, совместим ли ваш компьютер: Вот минимальные требования:
- RAM: 8GB (минимум), 16GB (рекомендованный)
- Хранение: SSD
- Processor:
- Intel Core i3 8th Gen (минимум или выше)
- AMD Ryzen 3000 (минимум или выше)
- Qualcomm Snapdragon 8c (минимум или выше)
- Processor Architecture: x64 or ARM64
- Проверьте, имеет ли Google Документы собственную версию Windows. Сделай это здесь ». Если собственная версия отсутствует, перейдите к шагу 3.
Подробнее ❯
заявка рецензия
-
Отзыв
С мобильных устройств продукции Apple не получается переходить в документ, а главное — редактировать, потому что требуется установить приложение, когда приложение уже установлено и активно работает. То есть по чужой ссылке даже с разрешением редактировать это сделать не получается. Подобная неполадка замечена не только на моем телефоне, поэтому и упомянул про Apple.
-
Тормоза
На iPad Air невозможно работать с документами Word!!! Тормоза жуткие. Похоже об оптимизации для старых устройств разработчики совсем не заботятся…
-
Хорошо
Все запросы удовлетворяет. Иногда даже пользуюсь, как онлайн редактор текста. Удобно наличие синхронизации и оффлайн режима
-
Notifications
Would be great if you had notifications for when somebody edits multi-user documents.
Google Docs is the word processing platform that can help you to create some stunning document files online and even offline. If you are looking to install Google Docs on Desktop PC then I am sorry but there is no standalone native Google Docs PC Software that you can install and edit the doc files.
Though there is no native PC GDocs app, you can try a few workarounds to access Google Docs on your Windows 11, Windows 10, and MacBook or Mac M1 Chip Computer offline. You can either use a Web App to edit the file offline, add an office editor to open the Doc files directly inside the Chrome browser, or download Docs App on PC using an Android emulator.
Method 1. Google Docs Offline Chrome Extension
Though there is no direct method to download and install the Google Docs application on your Windows or Mac Computer, you can try a Web App that can work offline. There is a Chromium extension that allows you to edit Google Docs without the internet. You get complete editing features along with a toolbar and menu option to edit the Doc files offline.
- On your Chromium Browser go to Docs App on Chrome Web Store.
- Click on Add to Chrome.
- The App will be added to Chrome and you can check it at
chrome://Apps.
- Now just you need to make the document offline.
- Now open chrome://apps and click on Docs Web App and you will the list of Doc files to edit.
- And done you can edit the *.Docx file offline on your Chrome browser offline.
Method 2. Use Offline Office Editor in Chrome
You can open and edit the file offline directly in Chrom Browser. Chrome Browser is a potent tool, and apart from web search, it can also open most of the common media files without any need for any individual apps. You can view images, play videos, and open PDF files using the Chrome browser itself. One thing that Chrome browser lacks is opening the Office or Doc files directly inside Browser.
But just like PDF files, text files, HTML, and json files you can now open document files on your Windows or MacBook computer using a Chrome Extension. And the best part is, the doc files like Google Docs, Google Sheets and Google Slides can open in Chrome Browser without the need for the internet.
You can even edit the document with minimal editing options on your PC browser.
Here are Steps to Open Google Docs Files like DOCX, Doc, Slides, Sheets, and GDOC Directly on Chrome Browser Offline.
- Open Office Editing Chrome extension. The extension is developed by Google.
- Now Click on Add to Chrome button.
- A pop-up box will appear; click Add Extension to confirm.
- A file will be downloaded and automatically added to Chrome Browser.
- Now just drag and drop the Word Document file on Chrome Search Omnibox.
- Hit enter and the Doc file will load inside the browser with a minimal toolbar for editing.
Method 3. Install Mobile App on your PC
The third option that is available for you if you wish to download and install Google Docs App on your Windows or MacBook Computer PC is to download an Android emulator. With an Android emulator, you can download Google Docs, Google Slides, Google Sheets App on your Computer PC.
Also, the Google Docs Mobile app offers an editing feature that can be used to create a perfect document. Though the mobile is not feature-rich as compared to Web App, still if you are willing to use a Google Docs App on your PC then this is the only feasible option available.
- Download the Android Emulator on your PC.
- The Bluestacks will download some installation files.
- The next step is opening Bluestacks once it is installed. The Google Play Store is visible on the home screen.
- Click on the Google Play Store icon and it opens a new tab where you are supposed to enter your Gmail ID and password.
- Enter your Gmail credentials and log in to your account.
- Open Play Store and search for Google Docs and done!
- You can install and use Google Docs App on your Windows or Mac PC.
Conclusion
Here are the best available workaround methods to download and use Google Docs App on your Windows 11, Windows 10, 8, 7 or MacBook PC. If you have any query please comment below.
Results for Terms
- Install Google Docs on Windows 11
- Download Google Docs on Windows
- Download Docs for Desktop
- Install Google Docs on MacBook PC
- Use Google Docs App Offline on PC.