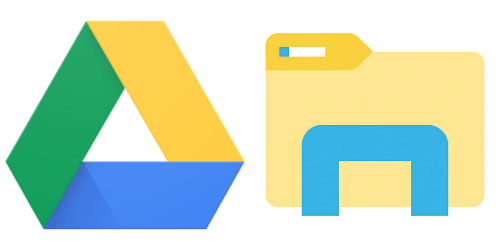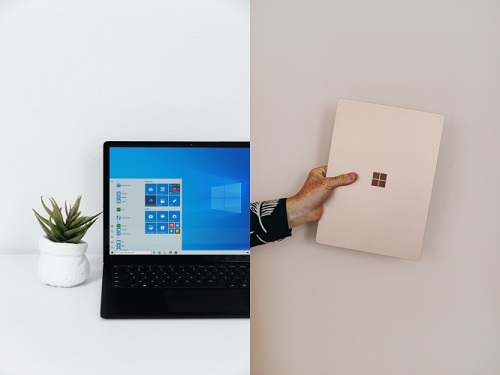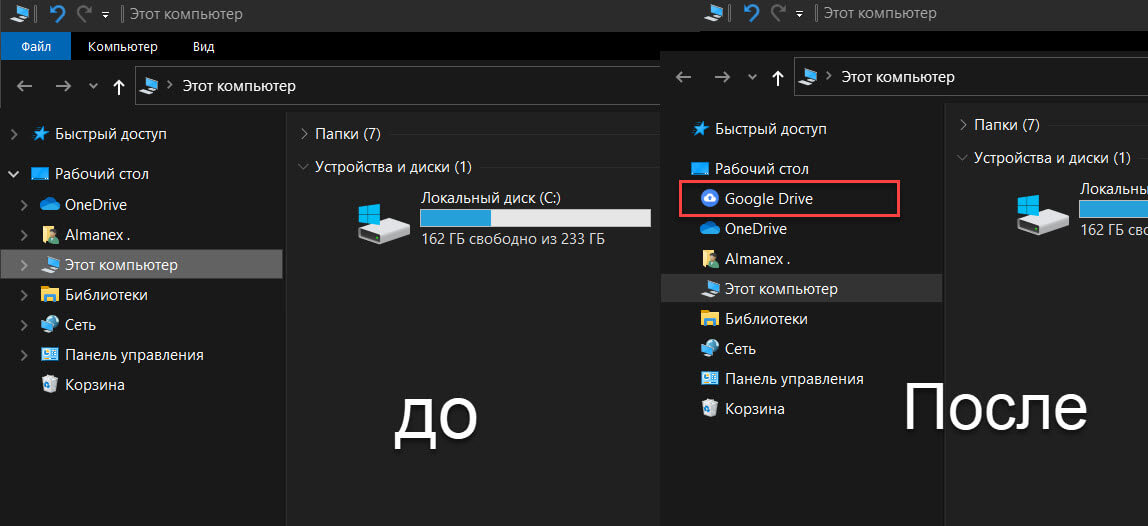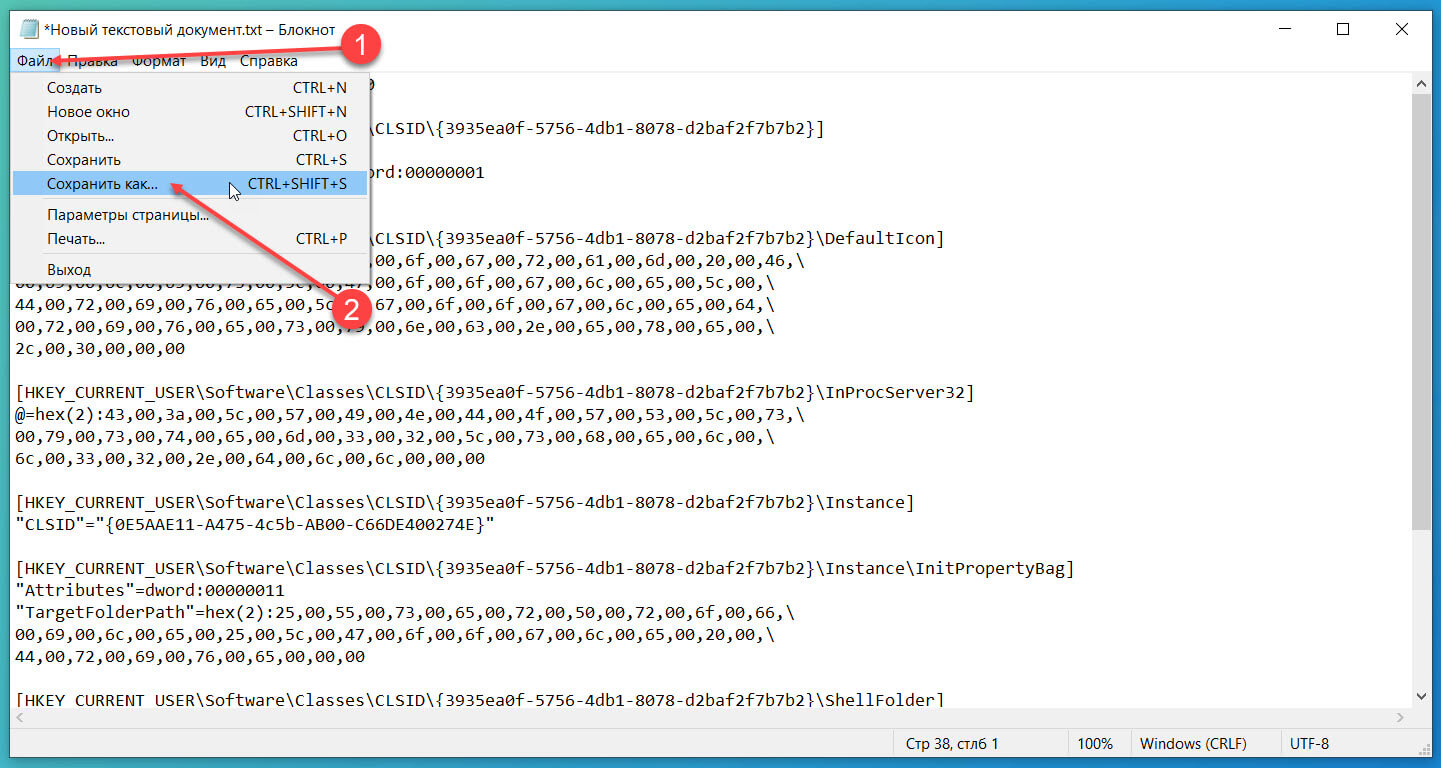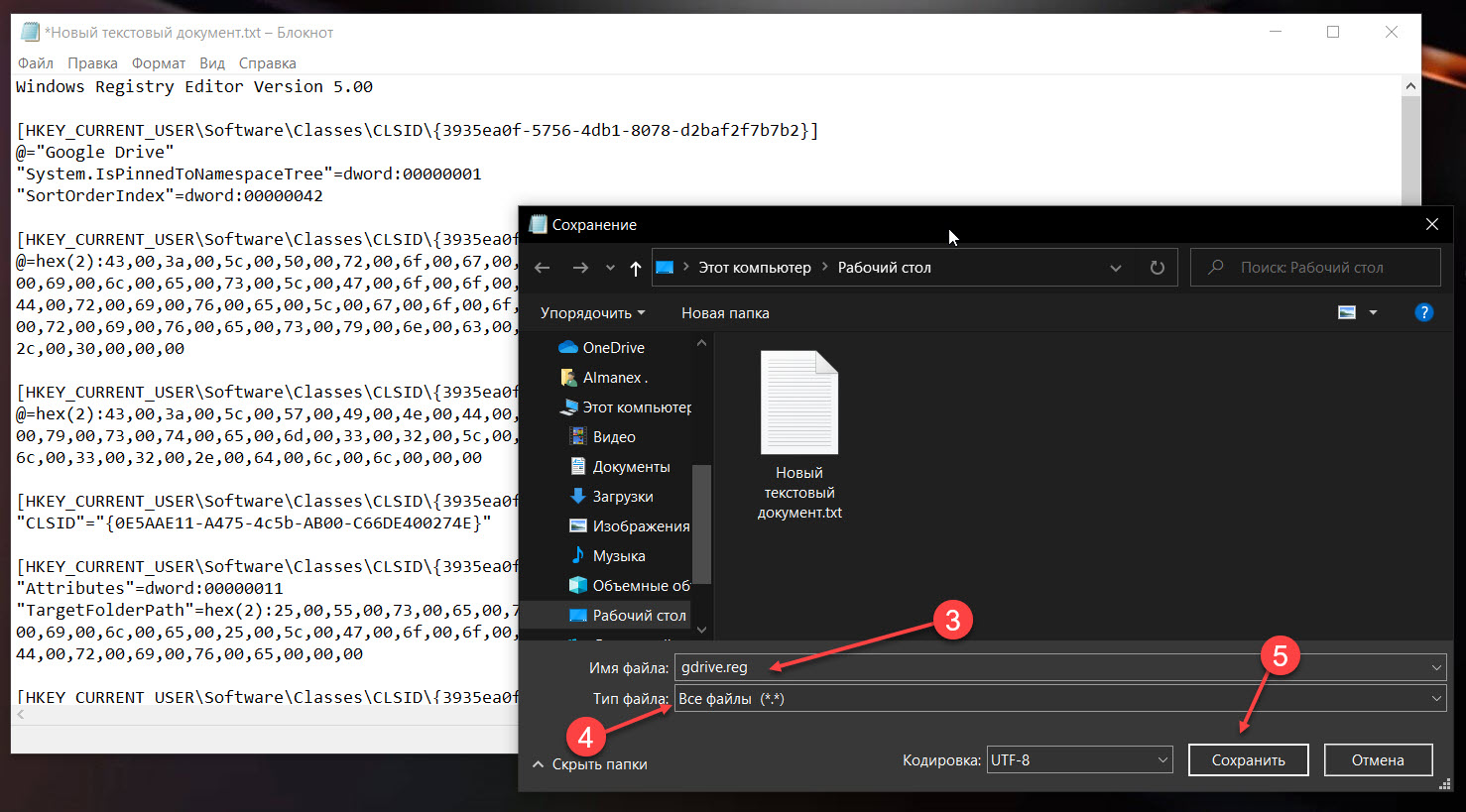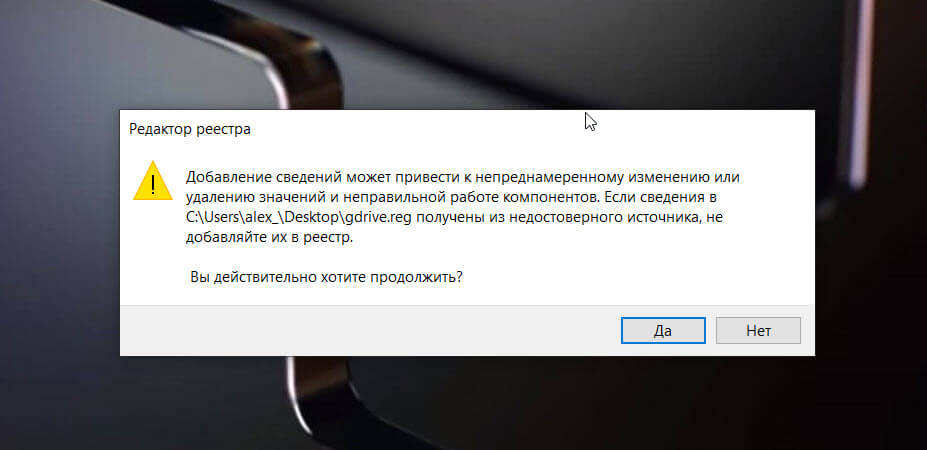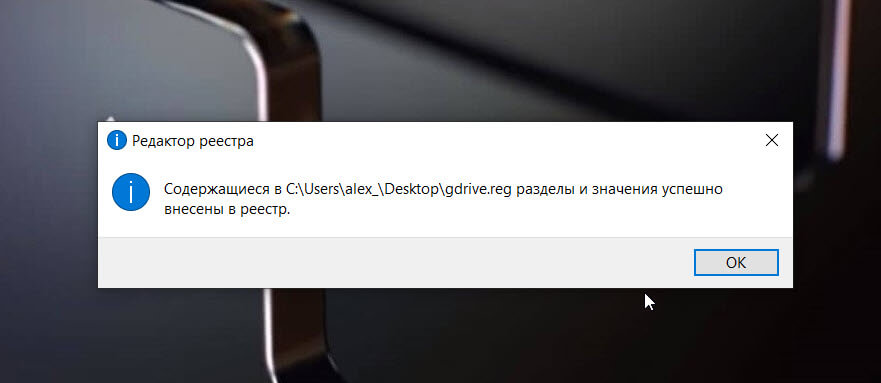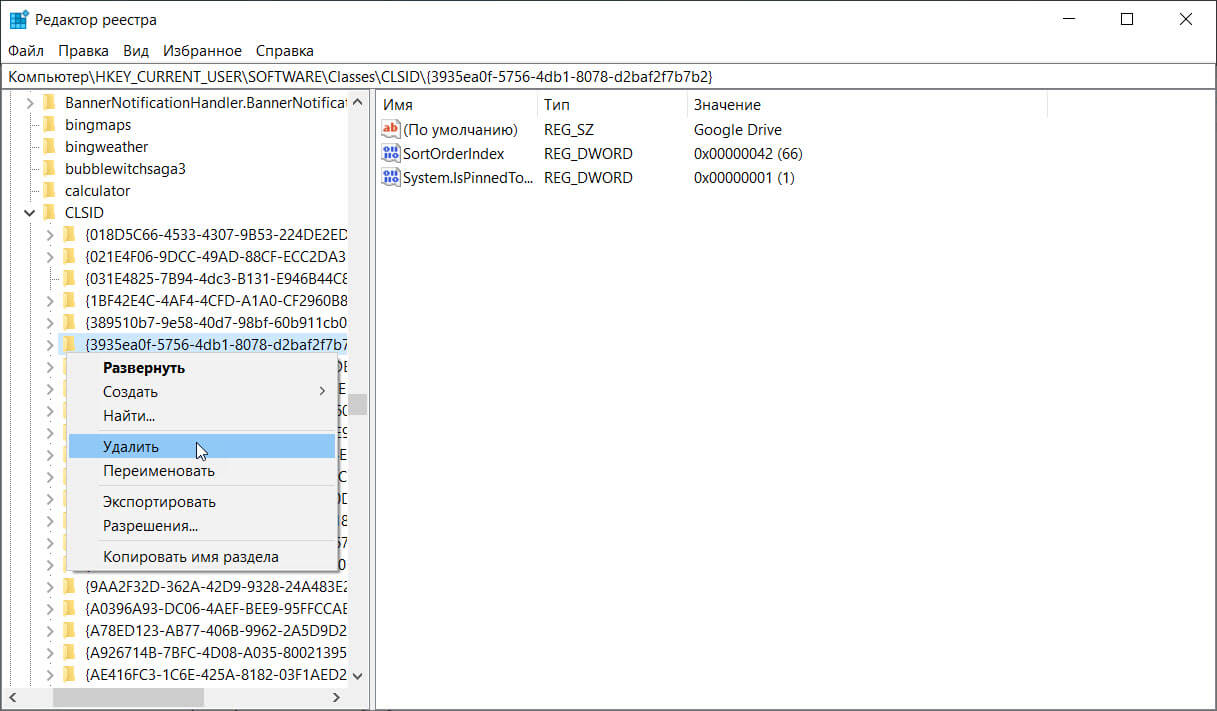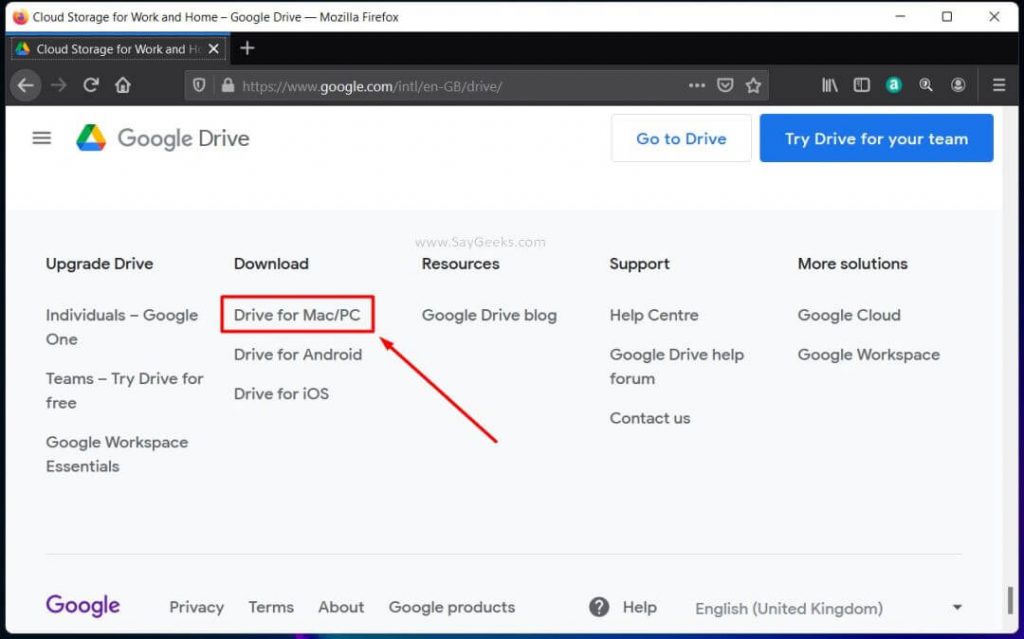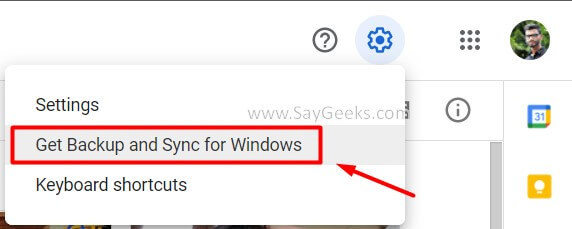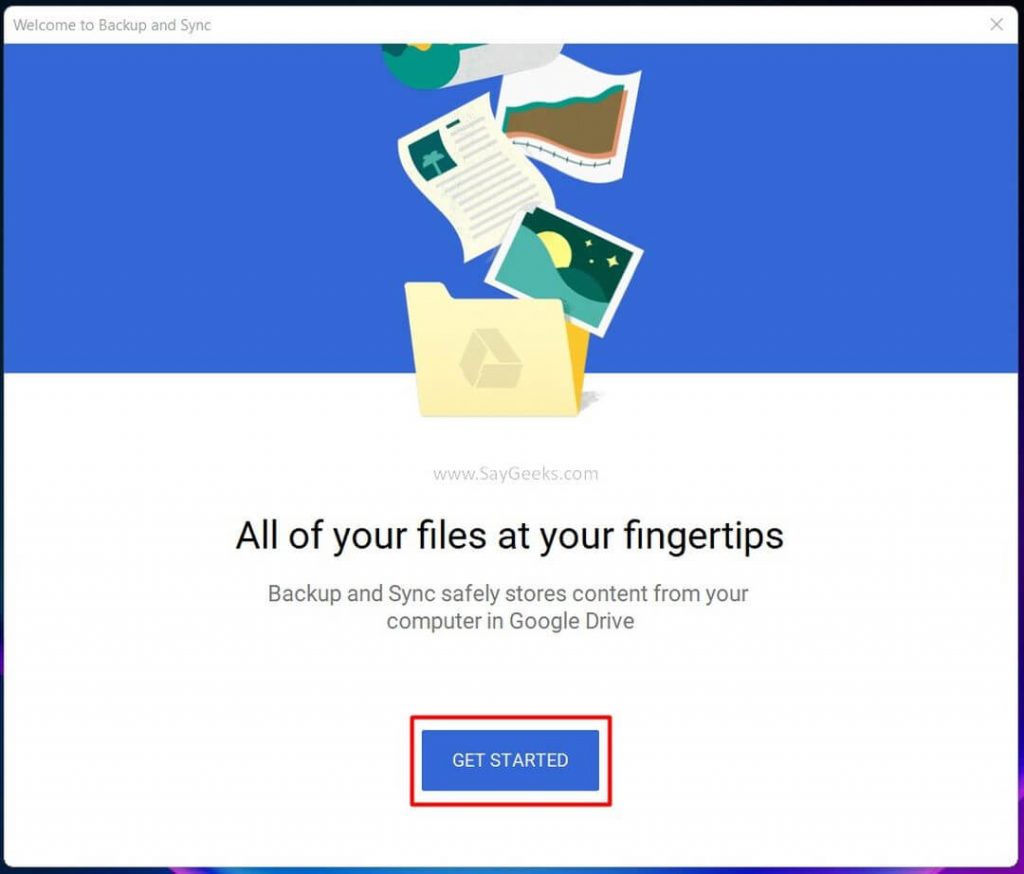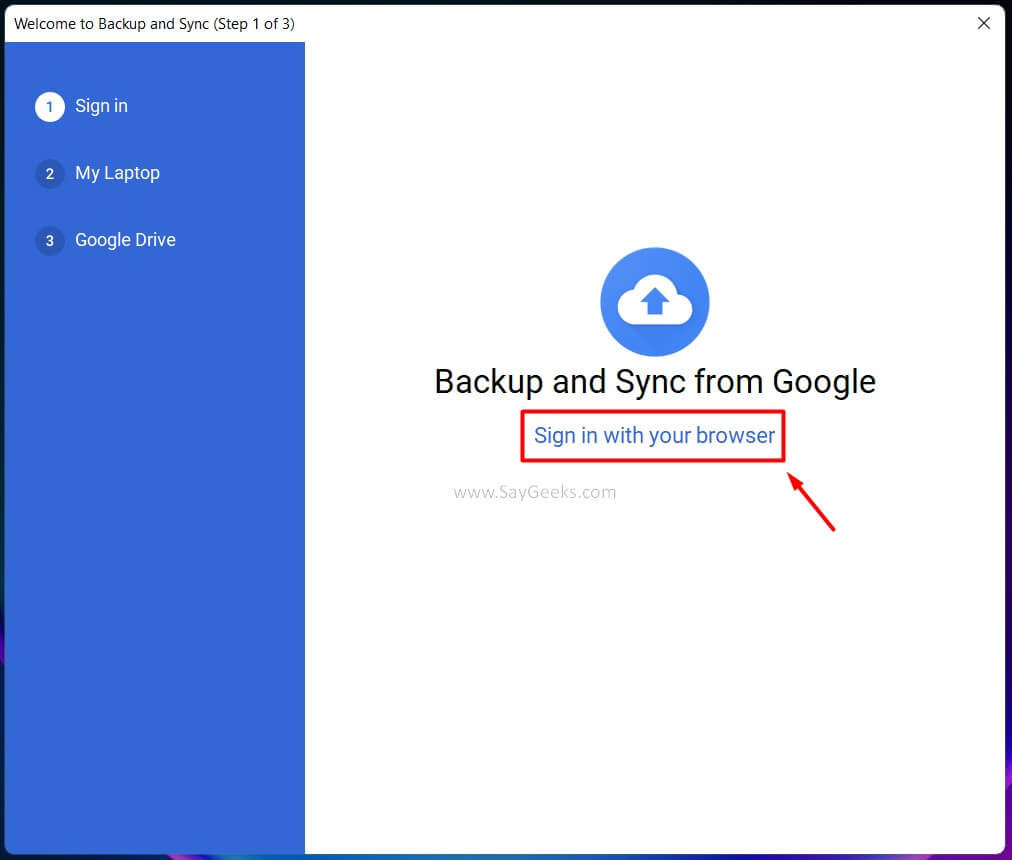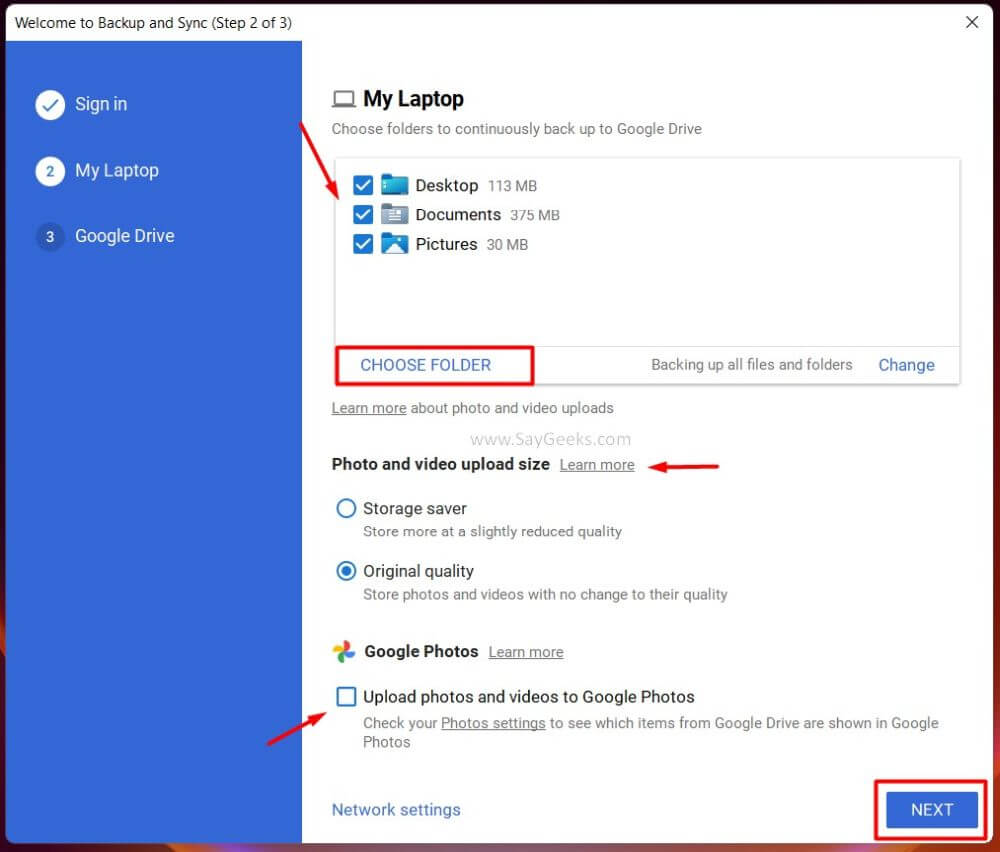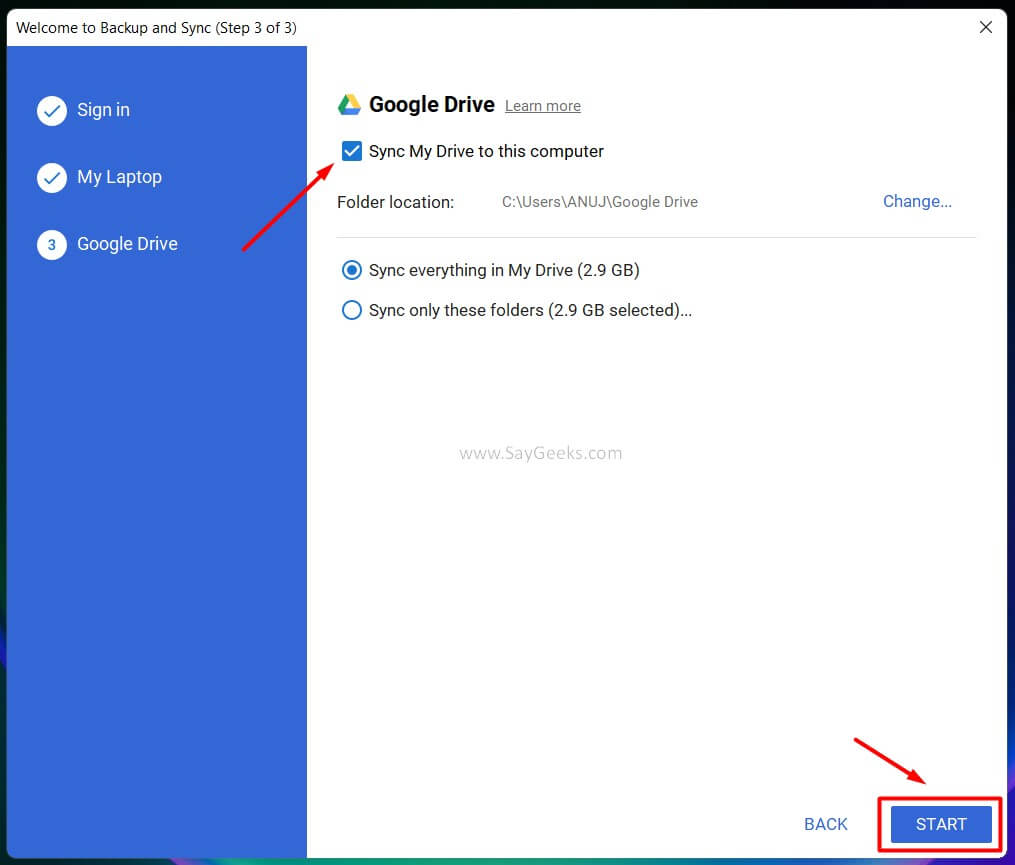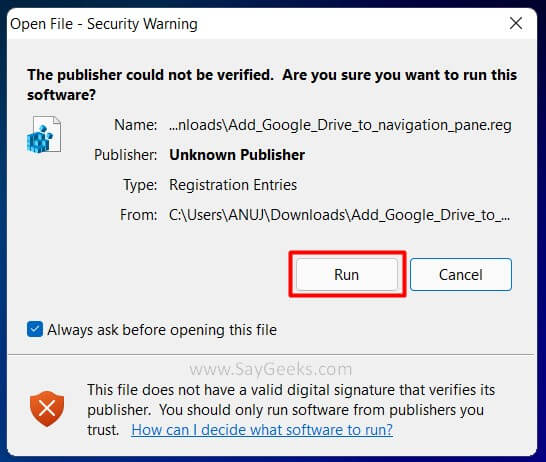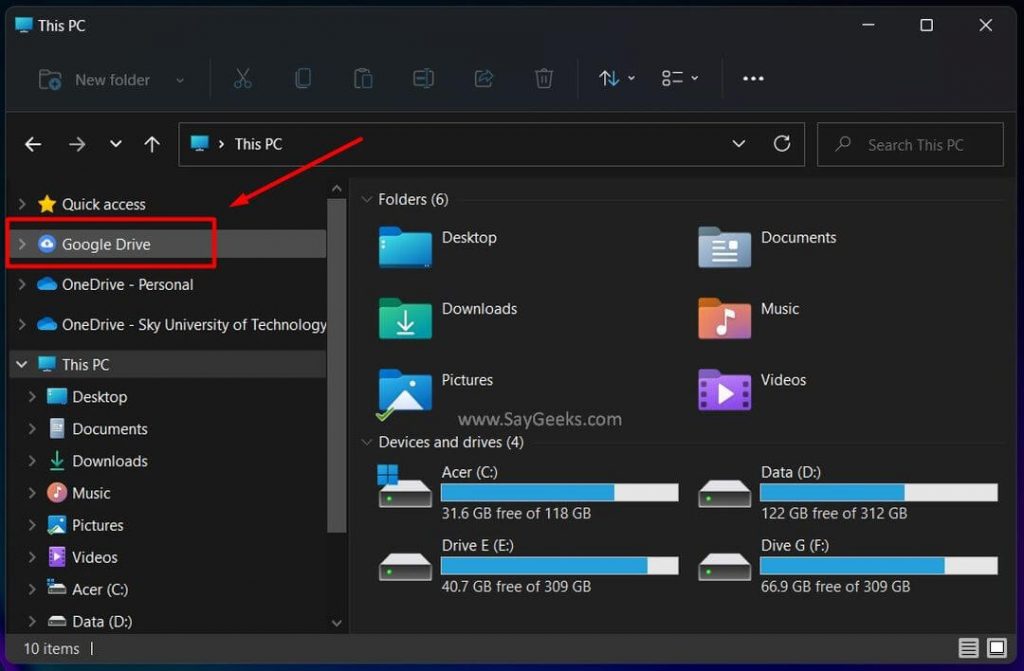Если вы пользователь Windows-компьютера, то знакомы с проводником. В Windows 10 проводник был улучшен, позволяя легко получать доступ к облачному хранилищу OneDrive. Однако, что делать, если вместо него вы пользуетесь хранилищем Google Диск?
Можно ли получить прямой доступа к Google Диск из проводника Windows? Можно, но придётся приложить для этого кое-какие усилия. Об этом рассказывается в данной статье.
Если ценные для вас файлы хранятся в Google Диске, нужен удобный и быстрый способ получения доступа к ним.
Проводник Windows является отличным инструментом, но по умолчанию открывать его приходится в браузере. Вместо этого можно скачать приложение Google Диск for Desktop (ранее известное как Drive File Stream) на Windows.
При использовании этой программы есть два варианта: зеркалирование и потоковая трансляция. Зеркалирование дублирует файлы из облака на компьютер на диск G:, чтобы при необходимости можно было редактировать их без доступа в интернет. Потоковая трансляция оставляет файлы в облаке и скачивание происходит только по запросу пользователя или если файл был создан, когда не было доступа в интернет.
1. Скачайте приложение Google Диск for Desktop. Можно выбрать версии Individual, Team и Enterprise по ссылкам наверху страницы.
2. Установите приложение, войдите в него через аккаунт Google.
На установку потребуется несколько минут. После входа в аккаунт в проводнике Windows появится папка Google Диск. Папка автоматически получит адрес G:, когда используется зеркалирование.
Диск G: будет работать как обычный локальный диск на компьютере. Он автоматически будет синхронизировать своё содержимое с аккаунтом Google Диск, когда вы добавляете туда что-то или редактируете файлы. Удаление файла на компьютере не приводит к его удалению в облаке по причинам безопасности, но эту настройку можно изменить.
Быстрый доступ к проводнику
Когда вы нажимаете на иконку проводника наверху панели навигации, появляется надпись «Быстрый доступ».
Опытные пользователи знают, что здесь находится список избранных и чаще всего используемых папок. Можно добавить сюда Google Диск.
Для этого нужно правой кнопкой мыши нажать на папку Google Диск и выбрать команду «Добавить в панель быстрого доступа». Таким образом, содержимое Google Диска всегда будет у вас под рукой.
Будет ли это работать без доступа в интернет?
Может возникнуть вопрос, что будет с доступом к файлам в Google Диске, если выход в интернет пропадёт. Это зависит от настроек приложения Google Drive Desktop.
Если выбрать зеркалирование папок и файлов, они будут существовать одновременно в облаке и локально на компьютере.
Если выбрать потоковую трансляцию файлов и папок, они будут оставаться в облаке, пока вы не решите сохранить их на компьютере.
Когда используется потоковая трансляция, всё работает так же, как при интеграции OneDrive и Dropbox с проводником Windows. Если вы хотите всегда иметь доступ к каким-то файлам из Google Диска, можно скачать их на компьютер.
В любой момент файлы с компьютера можно удалить, а потом при необходимости снова скачать из облака.
Для этого нужно правой кнопкой мыши нажать по файлу и выбрать команду «Доступен офлайн». В редких случаях эта команда неактивна. Тогда можно открыть Google Диск через браузер, нажать там на файл правой кнопкой мыши и активировать переключатель «Офлайн-доступ».
Доступ к Google Диску будет также через меню «Пуск» в Windows, если вам так удобно. Можно закрепить Google Диск и на панели задач для быстрого доступа.
Чем хорош Google диск
Крупные облачные хранилища ведут борьбу за пользователей. Зачастую пользователи работают сразу с несколькими хранилищами, поскольку в них есть ограничения доступного дискового пространства и разная функциональность.
Если у вас есть учётная запись Google, есть и Google Диск. Что с ним можно делать?
На Android-устройствах приложение Google Диск установлено изначально. Для работы с таким устройством всегда нужна учётная запись Google, поэтому вход в Google Диск тоже всегда выполнен. На iOS можно скачать Google Диск самостоятельно и получить большинство его возможностей.
Приложение лёгкое и отзывчивое. Поскольку оно связано с аккаунтом Google, есть связь с почтой Gmail. Это позволяет работать с письмами на мобильном устройстве.
Убедитесь, что у вас установлена последняя версия приложения, чтобы иметь все его возможности и максимальную защиту. Проверяйте наличие обновлений в магазинах Play Store и App Store.
Другая причина установить Google Диск на компьютер и смартфон заключается в предлагаемом дисковом пространстве. Бесплатный тариф даёт 15 ГБ.
Заключение
Если вы каждый день работаете на Windows-компьютере, скорее всего вы часто пользуетесь проводником. В зависимости от организации файлов и папок это позволяет поддерживать эффективность работы.
Доступ к Google Диску через проводник может сделать эту эффективность ещё лучше. Достаточно установить на компьютер приложение, на что уйдёт пара минут.
Об авторе
Александр
Специалист по информационной безопасности с 10-ти летним опытом. Отец троих детей. Независимый консультант по вопросам кибер безопасности. 6 лет опыта интеграции решений кибербезопасности с другими продуктами в существующих инфраструктурах на корпоративном уровне.
Если вы установили Google Диск на свой компьютер, вы можете добавить «Google Диск» в панель навигации Проводника Windows 10. Это позволит легко получать к нему доступ и работать с ним, как с обычной папкой на вашем устройстве.
Как добавить Google Диск в Проводник.
Ранее Google Диск автоматически добавлялся на панель навигации в проводнике сразу после установки. Однако с сейчас ситуация изменилась, и теперь это нужно сделать в вручную. Поскольку вы собираетесь изменить некоторые параметры в редакторе реестра, рекомендуется сначала создать точку восстановления системы или создать резервную копию файла реестра.
Чтобы добавить Google Диск в панель навигации Проводника Windows 10, выполните следующие действия.
- Откройте Блокнот на вашем устройстве.
- Скопируйте и вставьте необходимый код и сохраните его как файл .reg
- Затем дважды кликните по файлу .reg, чтобы внести изменения
- Перезапустите проводник Windows.
Шаг 1: Сначала вам нужно открыть Блокнот и вставить следующий код:
Windows Registry Editor Version 5.00
[HKEY_CURRENT_USER\Software\Classes\CLSID\{3935ea0f-5756-4db1-8078-d2baf2f7b7b2}]
@="Google Drive"
"System.IsPinnedToNamespaceTree"=dword:00000001
"SortOrderIndex"=dword:00000042
[HKEY_CURRENT_USER\Software\Classes\CLSID\{3935ea0f-5756-4db1-8078-d2baf2f7b7b2}\DefaultIcon]
@=hex(2):43,00,3a,00,5c,00,50,00,72,00,6f,00,67,00,72,00,61,00,6d,00,20,00,46,\
00,69,00,6c,00,65,00,73,00,5c,00,47,00,6f,00,6f,00,67,00,6c,00,65,00,5c,00,\
44,00,72,00,69,00,76,00,65,00,5c,00,67,00,6f,00,6f,00,67,00,6c,00,65,00,64,\
00,72,00,69,00,76,00,65,00,73,00,79,00,6e,00,63,00,2e,00,65,00,78,00,65,00,\
2c,00,30,00,00,00
[HKEY_CURRENT_USER\Software\Classes\CLSID\{3935ea0f-5756-4db1-8078-d2baf2f7b7b2}\InProcServer32]
@=hex(2):43,00,3a,00,5c,00,57,00,49,00,4e,00,44,00,4f,00,57,00,53,00,5c,00,73,\
00,79,00,73,00,74,00,65,00,6d,00,33,00,32,00,5c,00,73,00,68,00,65,00,6c,00,\
6c,00,33,00,32,00,2e,00,64,00,6c,00,6c,00,00,00
[HKEY_CURRENT_USER\Software\Classes\CLSID\{3935ea0f-5756-4db1-8078-d2baf2f7b7b2}\Instance]
"CLSID"="{0E5AAE11-A475-4c5b-AB00-C66DE400274E}"
[HKEY_CURRENT_USER\Software\Classes\CLSID\{3935ea0f-5756-4db1-8078-d2baf2f7b7b2}\Instance\InitPropertyBag]
"Attributes"=dword:00000011
"TargetFolderPath"=hex(2):25,00,55,00,73,00,65,00,72,00,50,00,72,00,6f,00,66,\
00,69,00,6c,00,65,00,25,00,5c,00,47,00,6f,00,6f,00,67,00,6c,00,65,00,20,00,\
34,04,38,04,41,04,3a,04,00,00
[HKEY_CURRENT_USER\Software\Classes\CLSID\{3935ea0f-5756-4db1-8078-d2baf2f7b7b2}\ShellFolder]
"FolderValueFlags"=dword:00000028
"Attributes"=dword:f080004d
[HKEY_CURRENT_USER\SOFTWARE\Microsoft\Windows\CurrentVersion\Explorer\HideDesktopIcons\NewStartPanel]
"{3935ea0f-5756-4db1-8078-d2baf2f7b7b2}"=dword:00000001
[HKEY_CURRENT_USER\SOFTWARE\Microsoft\Windows\CurrentVersion\Explorer\Desktop\NameSpace\{3935ea0f-5756-4db1-8078-d2baf2f7b7b2}]
@="Google Drive"
Шаг 2: Затем нажмите меню «Файл» и выберите «Сохранить как» и выбрать место, где вы хотите сохранить файл. Кроме того, вы можете нажать одновременно клавиши Ctrl + Shift + S.
Шаг 3: Затем дайте вашему файлу имя с расширением .reg. Например, если имя файла — gdrive, должен получится файл gdrive.reg, разверните выпадающий список «Тип файла» и выберите «Все файлы». Теперь вы можете нажать кнопку «Сохранить».
Шаг 4: После сохранения файла дважды кликните на нем. В запросе UAC вам нужно нажать кнопку «Да».
Сразу после этого должно появиться окно подтверждения, где вы найдете кнопку «Да». Как обычно, вам нужно нажать на эту кнопку.
Если все идет как надо, вы увидите сообщение об успехе. Нажмите кнопку «ОК», чтобы закрыть окно, и перезапустите Проводник Windows, чтобы Google Диск появился на панели навигации.
Все! Процесс добавления и удаления практически одинаков, но в есть небольшие изменения. Чтобы скрыть Google Диск с боковой панели, вам необходимо удалить или изменить некоторые разделы реестра. Вот как это сделать.
Как удалить Google Диск из Проводника
Чтобы удалить Google Диск из области навигации Проводника, выполните следующие действия.
Шаг 1: Откройте редактор реестра и перейдите по следующему пути:
HKEY_CURRENT_USER\Software\Classes\CLSID\
Здесь вы можете найти раздел с именем {3935ea0f-5756-4db1-8078-d2baf2f7b7b2}.
Кликните на нем правой кнопкой мыши и выберите «Удалить», подтвердите изменение.
Шаг 2: Затем перейдите к:
HKEY_CURRENT_USER\Software\Microsoft\Windows\CurrentVersion\Explorer\Desktop\NameSpace\
Найдите раздел {3935ea0f-5756-4db1-8078-d2baf2f7b7b2} и выполните те же шаги, что и выше, чтобы удалить его.
Шаг 3: Теперь перейдите к этому пути:
HKEY_CURRENT_USER\SOFTWARE\Microsoft\Windows\CurrentVersion\Explorer\HideDesktopIcons\NewStartPanel
Найдите раздел {3935ea0f-5756-4db1-8078-d2baf2f7b7b2} и выполните те же шаги, чтобы удалить его.
Google Диск будет немедленно удален из области навигации Проводника.
Кроме того, вы можете создать файл .reg со следующим кодом, сохранить его как файл .reg и запустить его:
Windows Registry Editor Version 5.00
[-HKEY_CURRENT_USER\Software\Classes\CLSID\{3935ea0f-5756-4db1-8078-d2baf2f7b7b2}]
[-HKEY_CURRENT_USER\SOFTWARE\Microsoft\Windows\CurrentVersion\Explorer\Desktop\NameSpace\{3935ea0f-5756-4db1-8078-d2baf2f7b7b2}]
[HKEY_CURRENT_USER\SOFTWARE\Microsoft\Windows\CurrentVersion\Explorer\HideDesktopIcons\NewStartPanel]
"{3935ea0f-5756-4db1-8078-d2baf2f7b7b2}"=-
Я надеюсь, что информация будет полезной.
Если вы используете Google Диск для хранения своих файлов, то у вас может возникнуть необходимость быстро и удобно получать к ним доступ с компьютера, без необходимости заходить в браузер. Для этого можно добавить Google Диск в проводник Windows 10, чтобы просто открывать его как обычную папку на жестком диске.
В этой статье мы подробно расскажем, каким образом можно добавить Google Диск в проводник Windows 10, используя специальную программу, которую необходимо скачать с официального сайта компании Google. Мы подготовили пошаговую инструкцию и проиллюстрировали каждый шаг соответствующими скриншотами, чтобы вы могли легко и быстро настроить работу с Гугл Диском на своем ПК.
Следуйте нашей инструкции и вы сможете настроить доступ к своим файлам на Google Диске, не выходя из проводника Windows 10. Это значительно упростит работу с файлами и позволит существенно сократить время, затрачиваемое на поиск и открытие нужных документов.
Содержание
- Как подключить Google Диск к проводнику Windows 10?
- Шаг 1: Установка Backup and Sync
- Шаг 2: Войдите в аккаунт Google
- Шаг 3: Настройте Backup and Sync
- Шаг 4: Добавить Google Диск в проводник Windows 10
- Шаг 1: Скачать Дополнение Google Диск
- Шаг 2: Установить Дополнение Google Диск на компьютере
- Шаг 3: Войти в Google Диск на компьютере
- Шаг 4: Настроить синхронизацию с компьютером
- Шаг 5: Настройка доступа к Google Диску в проводнике Windows 10
- Вопрос-ответ
- Как добавить Google Диск в проводник Windows 10?
- Можно ли пользоваться Google Диск на Windows 10 без специального приложения?
- Можно ли использовать Google Диск для резервного копирования данных на Windows 10?
- Как обновлять файлы на Google Диск в режиме реального времени на Windows 10?
- Как настроить синхронизацию файлов между Google Диск на Windows 10 и мобильным устройством?
Как подключить Google Диск к проводнику Windows 10?
Google Диск позволяет хранить и обмениваться файлами в облачном сервисе. Если вы работаете с Windows 10, то внедрение Google Диска в проводник позволит более удобно управлять файлами на компьютере и в облаке. Ниже подробно описаны шаги, необходимые для того, чтобы подключить Google Диск к проводнику Windows 10.
Шаг 1: Установка Backup and Sync
Для начала вам нужно установить программу Backup and Sync от Google на свой компьютер. Это позволит автоматически синхронизировать файлы между вашим компьютером и облаком Google Диск. Вы можете загрузить программу по ссылке: https://www.google.com/drive/download/.
Шаг 2: Войдите в аккаунт Google
После установки Backup and Sync вам нужно войти в свой аккаунт Google. Это можно сделать, запустив програму и следуя инструкции. Если у вас нет аккаунта, то вы можете зарегистрироваться бесплатно на сайте https://accounts.google.com/signup/.
Шаг 3: Настройте Backup and Sync
После того, как вы вошли в свой аккаунт Google, вам предложат настроить Backup and Sync. Вы можете выбрать путь для сохранения файлов, которые будут загружены с компьютера в облако, а также выбрать, какие папки вы хотите синхронизировать. Вы также можете установить настройки конфиденциальности и сделать другие настройки, которые соответствуют вашим требованиям.
Шаг 4: Добавить Google Диск в проводник Windows 10
После того, как Backup and Sync будет настроен, вы можете добавить Google Диск в проводник Windows 10. Для этого вам нужно нажать правой кнопкой мыши на значок Backup and Sync в панели задач и выбрать «Открыть Google Диск».
Вам будет предложено создать новый ярлык на рабочем столе или просто добавить Google Диск в списке избранных папок. После этого вы сможете получить доступ к Google Диску напрямую из проводника Windows 10.
Шаг 1: Скачать Дополнение Google Диск
Перед тем, как добавить Google Диск в проводник Windows 10, необходимо скачать дополнение, которое позволит вам работать с облачным сервисом. Для этого необходимо перейти на сайт Google и перейти на страницу загрузки дополнения.
Скачивание и установка дополнения займет всего несколько минут. Важно выбрать верную версию для вашего компьютера — 32-битную или 64-битную. После установки дополнения вы сможете легко работать с Google Диском из проводника Windows 10.
Шаг 2: Установить Дополнение Google Диск на компьютере
Перед тем, как начать использовать Google Диск в качестве проводника на своем компьютере, необходимо установить специальное дополнение для браузера Google Chrome. Для этого нужно:
- Запустить браузер Google Chrome.
- Перейти на страницу Дополнения Chrome Web Store.
- В поисковой строке ввести «Google Drive» и нажать Enter.
- Выбрать пункт «Google Диск (додається до Провідника)» в списке результатов поиска.
- Нажать кнопку «Добавить в Chrome».
После установки дополнения для Google Chrome, перейдите на страницу Google Диска и войдите в свой аккаунт. Теперь Google Диск должен автоматически появиться в списке локальных дисков на вашем компьютере.
Шаг 3: Войти в Google Диск на компьютере
Чтобы использовать Google Диск на своем компьютере, вам нужно войти в свой аккаунт Google или создать новый. Для этого откройте браузер и перейдите на страницу Google Диска.
Если у вас уже есть аккаунт Google, введите свой адрес электронной почты и пароль, чтобы войти. Если у вас еще нет аккаунта, нажмите кнопку «Создать аккаунт» и следуйте инструкциям.
После входа в свой аккаунт Google, вы можете использовать Google Диск, загружать файлы, открывать их и смотреть уже загруженные. Не забывайте, что загруженные файлы автоматически сохраняются на вашем Google Диске и могут быть легко доступны в любое время и с любого устройства.
Шаг 4: Настроить синхронизацию с компьютером
После того, как вы добавили Google Диск в проводник Windows 10, вы можете начать синхронизировать файлы с вашим компьютером. Для этого вам необходимо установить приложение «Google Диск» на ваш компьютер. Вы можете скачать его на официальном сайте Google.
После установки приложения, вам нужно войти в свой аккаунт Google и настроить синхронизацию файлов между вашим компьютером и Google Диск. Вы можете выбрать, какие файлы вы хотите синхронизировать и как часто вы хотите, чтобы это происходило.
Вы можете также настроить синхронизацию папок между Google Диск и вашим компьютером. Если вы создадите новую папку на Google Диск, она автоматически появится на вашем компьютере, и наоборот.
Будьте осторожны, когда настраиваете синхронизацию, чтобы не заблокировать свой компьютер, загружая слишком много файлов или папок. Если у вас есть медленное интернет-соединение, может быть лучше синхронизировать только некоторые важные файлы, а не все.
Шаг 5: Настройка доступа к Google Диску в проводнике Windows 10
После того, как вы добавили Google Диск в проводник Windows 10, необходимо настроить права доступа
- Откройте проводник Windows 10 и выберите Google Диск.
- Нажмите правой кнопкой мыши на папку или файл, для которых вы хотите настроить доступ.
- Выберите «Свойства» и перейдите на вкладку «Общий». Здесь установите нужные параметры доступа: «Чтение», «Изменение» или «Полный доступ».
- Если вы хотите предоставить доступ другим пользователям Google Диска, вам необходимо поделиться папкой или файлом. Нажмите на кнопку «Поделиться» в правом верхнем углу, введите адрес электронной почты нужного пользователя и выберите нужный уровень доступа.
Теперь вы можете без проблем использовать Google Диск, как обычную папку в проводнике Windows 10 и настроить доступ к своим файлам и папкам.
Вопрос-ответ
Как добавить Google Диск в проводник Windows 10?
Для добавления Google Диска в проводник Windows 10 нужно скачать специальный приложение Google Диск для ПК, затем установить его на компьютер. После установки приложения, в контекстном меню проводника Windows выбрав «Новый → Папка», появится новый пункт «Google Диск», кликнув на него Вы увидите свой аккаунт Google Диск, где будет отображаться все материалы и файлы на вашем Google Диске.
Можно ли пользоваться Google Диск на Windows 10 без специального приложения?
Да, конечно можно. Для использования Google Диска на Windows 10 без специального приложения нужно зайти в браузер, затем зайти на сайт Google Диска и войти в свой аккаунт. После того, как Вы вошли в свой аккаунт, Вы сможете работать с файлами и материалами на Google Диске, не устанавливая дополнительного ПО.
Можно ли использовать Google Диск для резервного копирования данных на Windows 10?
Да, конечно можно. Google Диск позволяет загружать файлы и материалы на удаленный сервер и хранить их в облаке. Это значит, что данный сервис, в том числе и на Windows 10, может использоваться для резервного копирования данных.
Как обновлять файлы на Google Диск в режиме реального времени на Windows 10?
Для обновления файлов на Google Диск в режиме реального времени на Windows 10, достаточно просто открыть их из папки Google Диск, после чего вносить изменения и сохранять их. Все изменения всегда будут сохраняться в режиме реального времени на удаленном сервере, что позволяет удобно работать над файлом удаленно, например, с коллегами или друзьями, одновременно редактируя его.
Как настроить синхронизацию файлов между Google Диск на Windows 10 и мобильным устройством?
Для настройки синхронизации файлов между Google Диск на Windows 10 и мобильным устройством необходимо на обоих устройствах быть подключенным к одному и тому же аккаунту Google. Затем необходимо установить приложение Google Диск на мобильное устройство и в настройках приложения включить опцию синхронизации всех файлов. Когда синхронизация будет включена, все изменения, внесенные на одном из устройств, будут автоматически синхронизироваться на другом устройстве.
This article will discuss how to add google drive to file explorer just like it’s present for One drive or Dropbox in Windows 10 or Windows 11.
Out of all the cloud-based storage solution services, Google Drive is one of the most popular and reliable service providers. It provides 15GB of free storage to start with, which is the highest among its peers compared to Apple’s iCloud or Microsoft’s One Drive. Microsoft, by default, provides One Drive built-in with a distinct non-removable shortcut on File explorer in its Windows OS (screenshot below).
But if you like Google Drive more and most of your files are stored there, you might want to add Google Drive built into the File manager itself instead of One Drive for ease of access. So, we are here for your help. This article will discuss exactly how to add Google Drive to file explorer in detail.
-
1)
How to add Google Drive to File Explorer on Windows 10/11?-
2)
How to add Google Drive shortcut on File Explorer? -
3)
How to backup a specific folder to Gdrive?
-
2)
To add Google Drive to file explorer, we need to download Google Drive’s backup and sync installer first and then proceed with the whole process. So let’s get started-
- Step 1: If you are not signed in to your Google account yet, go to the Google Drive page and scroll all the way down to find Download options. From there, click on Drive for Mac/PC or click here- Drive for Mac/PC. Alternatively, if you’ve already signed in on your Google Account, from the google drive home page, click on the gear icon next to your profile picture and select Get Backup and Sync for Windows.
If Not signed in If Already Signed in - Step 2: On the next page, you’ll find two options- 1. Backup and Sync, and 2. Drive for desktop. On the Backup and Sync option, click on Download. This will download Google Drive’s backup and sync installer.
- Step 3: Now, go to your default download folder and find installbackupandsync.exe and run it by double-clicking on it. This will further download the google drive Backup and Sync, and after successful completion, a new Backup and Sync window will open.
- Step 4: From this new window, click on GET STARTED.
- Step 5: Now, Click on Sign in with your browser. This will open a Google Sign-in page on your default browser where you have to sign in with your Google account, or if you are already signed in earlier, you have to select your google account from the page.
- Step 6: After signing in, click on Allow to give access to your google account. A new page will appear, letting you know that sign-in was successful. Close the browser window and go to the Backup and Sync window again.
- Step 7: This part is important; now you have to select different folders to back up on this screen. By default, 3 folders are selected- Desktop, Document, and Pictures. You can also select folders of your own choice by clicking on CHOOSE FOLDER option. Now, Choose the upload size of your photos and videos from the options. There is also an option to choose Google Photos. Customize the settings according to your need and click on NEXT to proceed to the next screen.
- Step 8: On this screen, you’ll have the option to Sync your drive to your PC; you can sync the whole drive to your PC, or you can select a specific folder from your drive to synchronize, or you can choose not to sync your drive entirely by deselecting Sync My Drive to this computer option. After selecting your preferred choices, click on START. If you’ve chosen not to sync any of your folders on your drive, a popup message will appear reminding you that nothing on your computer will sync with Google drive (Don’t worry you can always re-select folders by going into preference settings of Backup and Sync icon from the taskbar). Click on CONTINUE to complete the process. Depending on the size of your drive, this will take some time to sync with your PC completely.
The above-mentioned steps of this ‘How to add Google Drive to file explorer’ guide only Installed Google Drive Backup and Sync to your Windows PC. To get a Google drive shortcut on file explorer like One Drive, we have to do a little trick with the registry.
How to add Google Drive shortcut on File Explorer?
- Step 1: You need to Download a tiny registry file for this to work. Click here- Google Drive Registry file.
- Step 2: Now, from the download folder and double click on Google Drive.reg. Now, click on Run to run the registry file.
- Step 3: Next, click Yes from the Registry editor warning Screen to continue with the registry edit, and once it’s done, click Ok.
- Step 4: This will add a Google Drive shortcut on file explorer just like One Drive. If you ever need to remove this shortcut, Download Remove Google Drive from File Explorer [REG File] and run the Remove Google Drive.reg file.
Now that you are using Google Backup and sync, you can use it to back up the specific folder on your computer to Google Drive.
How to backup a specific folder to Gdrive?
Using the Google Backup and Sync tool, you can synchronize your important folder and keep a backup on Google Drive. Every time you update the file into that particular folder or add some files, the backup and sync tool automatically sync the updated files/folder to google drive.
We have written a separate article with step by step guide on this matter, do read it by clicking on the following link – How to backup a specific folder in Google Drive?
This wraps up our guide on ‘How to add Google Drive to file explorer’ If you have any doubts or queries, feel free to drop a comment below. Meanwhile do read our article on-
How to fix “iTunes is waiting for Windows update error” [3 Easy Fixes]
This website uses cookies to ensure you get the best experience on our website
Google Диск — это один из самых удобных и популярных онлайн-сервисов для хранения и обмена файлами. Он позволяет пользователям хранить документы, фотографии, видео и другие файлы в облаке, а также обмениваться ими с другими пользователями. Несмотря на это, многие пользователи Windows 10 сталкиваются с трудностями при попытке подключить Google Диск к проводнику компьютера. Если вы тоже столкнулись с этой проблемой и хотите понять, как подключить Google Диск к проводнику Windows 10, то этот гайд для вас.
В этой статье мы расскажем о том, как подключить Google Диск к проводнику Windows 10, используя официальный инструмент Backup and Sync от Google. Мы дадим подробные инструкции и шаги, которые помогут вам легко и быстро настроить соединение между вашим компьютером и сервисом Google Диск. Кроме того, мы расскажем об особенностях использования Google Диска в проводнике Windows 10 и ответим на самые часто задаваемые вопросы.
А теперь давайте начнем и узнаем, как подключить Google Диск к проводнику Windows 10, шаг за шагом.
Содержание
- Добавляем Google Диск в проводник Windows 10: пошаговая инструкция
- Шаг 1: Скачайте Google Backup and Sync
- Шаг 2: Авторизуйтесь в Google
- Шаг 3: Настройте синхронизацию
- Шаг 4: Добавьте Google Диск в проводник Windows 10
- Регистрация в Google Диске
- Скачивание приложения Google Диск для Windows 10
- Установка и настройка приложения Google Диск
- Добавление Google Диска в проводник Windows 10
- Шаг 1. Скачайте приложение Backup and Sync
- Шаг 2. Установите приложение Backup and Sync
- Шаг 3. Войдите в приложение Backup and Sync
- Шаг 4. Настройте синхронизацию данных
- Шаг 5. Добавьте Google Диск в проводник Windows 10
- Пользование Google Диском через проводник Windows 10
- Вопрос-ответ
- Как добавить Google Диск в проводник Windows 10?
- Как синхронизировать папки с Google Диском?
- Как узнать, сколько места осталось на Google Диске?
- Могу ли я использовать Google Диск для хранения файлов на сервере?
- Как настроить синхронизацию Google Диска на нескольких устройствах?
Добавляем Google Диск в проводник Windows 10: пошаговая инструкция
Установка Google Диска в проводник Windows 10 не займет много времени. Следуйте пошаговой инструкции:
Шаг 1: Скачайте Google Backup and Sync
Первым шагом нужно скачать Google Backup and Sync. Для этого зайдите на официальный сайт Google и найдите раздел Backup and Sync. Скачайте приложение и установите его на компьютер.
Шаг 2: Авторизуйтесь в Google
После установки Google Backup and Sync, авторизуйтесь в своем аккаунте Google. Для этого введите свой логин и пароль в соответствующие поля.
Шаг 3: Настройте синхронизацию
Настройте синхронизацию Google Backup and Sync, выбрав нужные папки и файлы для загрузки на Диск. Вы можете выбрать автоматическое копирование всех файлов, или настроить синхронизацию только выбранных папок.
Шаг 4: Добавьте Google Диск в проводник Windows 10
Чтобы добавить Google Диск в проводник Windows 10, нужно нажать на значок настроек в Google Backup and Sync и выбрать «Настройки». Затем поставьте галочку напротив «Показывать Google Диск в виде отдельного раздела в проводнике», и нажмите на кнопку «Готово».
Теперь в проводнике Windows 10 появится отдельный раздел с названием «Google Диск», где вы сможете хранить и управлять своими файлами в облачном хранилище Google.
Регистрация в Google Диске
Google Диск является одним из наиболее популярных облачных хранилищ файлов, которые предоставляются в Интернете. Он предлагает пользователям множество возможностей для хранения, синхронизации и совместной работы с документами. Однако, прежде чем начать пользоваться этими возможностями, необходимо зарегистрироваться в Google Диске.
Для регистрации нужно перейти на страницу Google Диска, нажать на кнопку «Войти» в правом верхнем углу окна браузера. Далее необходимо ввести свой электронный адрес и нажать на кнопку «Далее». Затем нужно ввести пароль и нажать на кнопку «Войти». Если у вас нет учетной записи Google, то можно создать ее, кликнув на ссылку «Создать аккаунт» и следуя инструкциям на экране.
После удачной регистрации в Google Диск можно начать использовать все его возможности. Для добавления диска в проводник Windows 10 необходимо установить специальное приложение «Google Диск для ПК». С ним вы сможете управлять и синхронизировать файлы на вашем компьютере и Google Диске.
Скачивание приложения Google Диск для Windows 10
Google Диск – это удобное облачное хранилище, которое позволяет сохранять и синхронизировать файлы с разных устройств. Чтобы воспользоваться всеми возможностями Google Диск на Windows 10, необходимо скачать и установить соответствующее приложение.
Для скачивания приложения Google Диск для Windows 10, перейдите на официальный сайт Google и найдите раздел «Google Диск». Нажмите на кнопку «Скачать» и выберите пункт «Загрузить для ПК». После этого загрузится установочный файл.
Запустите установочный файл и следуйте инструкциям. Выберите желаемый язык, прочитайте и принимайте условия использования. Нажмите на кнопку «Установить», чтобы начать процесс установки.
После установки приложения Google Диск на Windows 10, вам необходимо войти в свой аккаунт Google. Для этого запустите приложение и введите свои учетные данные (логин и пароль) в соответствующие поля.
Установка и настройка приложения Google Диск
Google Диск — это сервис от компании Google, который позволяет хранить и обмениваться файлами в облаке. Для использования сервиса нужно установить специальное приложение на компьютер.
Шаг 1: Перейдите на сайт https://www.google.com/intl/ru_ru/drive/download/ и скачайте установочный файл приложения Google Диск.
Шаг 2: После загрузки запустите установочный файл и следуйте инструкциям мастера установки.
Шаг 3: После установки запустите приложение и войдите в свой аккаунт Google. Если у вас его еще нет, зарегистрируйте новый.
Шаг 4: После входа в приложение выберите папку, которую хотите использовать для синхронизации с облаком и кликните на кнопку «Синхронизировать с этим компьютером».
Теперь вы можете удобно работать с файлами, хранящимися на Google Диске, прямо из проводника Windows 10.
Добавление Google Диска в проводник Windows 10
Шаг 1. Скачайте приложение Backup and Sync
Google предоставляет официальное приложение Backup and Sync для синхронизации данных с вашим компьютером и Google Диском. Перейдите на официальный сайт Google и скачайте приложение Backup and Sync. Убедитесь, что вы скачали приложение для Windows.
Шаг 2. Установите приложение Backup and Sync
После скачивания приложения Backup and Sync вам необходимо установить его на ваш компьютер. При установке будьте внимательны и следуйте инструкциям на экране.
Шаг 3. Войдите в приложение Backup and Sync
После установки приложения Backup and Sync вам необходимо войти в свой аккаунт Google и настроить синхронизацию данных. Для этого введите свой логин и пароль от Google Диска.
Шаг 4. Настройте синхронизацию данных
После входа в приложение Backup and Sync укажите папки на вашем компьютере, которые вы хотите синхронизировать с Google Диском. Вы также можете настроить параметры синхронизации, например, частоту обновления данных.
Шаг 5. Добавьте Google Диск в проводник Windows 10
После настройки синхронизации данных в приложении Backup and Sync вы можете добавить Google Диск в проводник Windows 10. Для этого откройте проводник и выберите опцию «Добавить новый диск». В появившемся окне выберите опцию «Google Диск» и введите свой логин и пароль от Google.
В итоге вы добавили Google Диск в проводник Windows 10 и теперь можете легко синхронизировать свои данные между компьютером и Google Диском.
Пользование Google Диском через проводник Windows 10
Google Диск — это мощный инструмент для хранения, обмена и совместной работы с файлами и документами. Одним из способов удобного использования Google Диска является добавление его в проводник Windows 10.
Чтобы добавить Google Диск в проводник Windows 10, необходимо установить официальное приложение Google Диск и активировать его интеграцию с проводником. Для этого нужно скачать и установить приложение, после чего войти в свой аккаунт Google и выбрать опцию «Добавить в проводник» в настройках.
После этого в проводнике появится пункт «Google Диск», где можно будет просматривать все загруженные на Диск файлы, перемещать, копировать, изменять и создавать новые документы. Также Google Диск поддерживает работу в режиме оффлайн, что позволяет работать с файлами вне интернета и автоматически загружать изменения при подключении к сети.
Использование Google Диска через проводник Windows 10 позволяет удобно хранить и работать с файлами, не переключаясь между различными приложениями и сервисами. Это также идеальный способ для совместной работы над проектами, когда несколько человек могут одновременно редактировать один документ или файл.
Вопрос-ответ
Как добавить Google Диск в проводник Windows 10?
Перейдите на официальный сайт Google Диска и скачайте приложение Backup and Sync. Установите его на компьютер и введите свой номер телефона и пароль от аккаунта Google. Выберите папки, которые нужно синхронизировать с Google Диском, и дождитесь завершения процесса.
Как синхронизировать папки с Google Диском?
Откройте приложение Backup and Sync на компьютере, затем выберите нужные папки для синхронизации и нажмите кнопку «Начать синхронизацию». После этого папки будут автоматически синхронизироваться с Google Диском.
Как узнать, сколько места осталось на Google Диске?
Зайдите на официальный сайт Google Диска и войдите в свой аккаунт. В правом верхнем углу вы увидите количество свободного места. Если места на Диске осталось недостаточно, вы можете купить дополнительное место на сайте Google.
Могу ли я использовать Google Диск для хранения файлов на сервере?
Нет, Google Диск предназначен для хранения файлов на облачном сервисе. Если вам нужно хранить файлы на своем сервере, воспользуйтесь другими программами, такими как FTP-серверы и др.
Как настроить синхронизацию Google Диска на нескольких устройствах?
Для синхронизации Google Диска на нескольких устройствах вам нужно установить приложение Backup and Sync на каждом устройстве, войти в свой аккаунт Google и выбрать папки для синхронизации. После этого папки будут автоматически синхронизироваться на всех устройствах, на которых установлено приложение Backup and Sync.