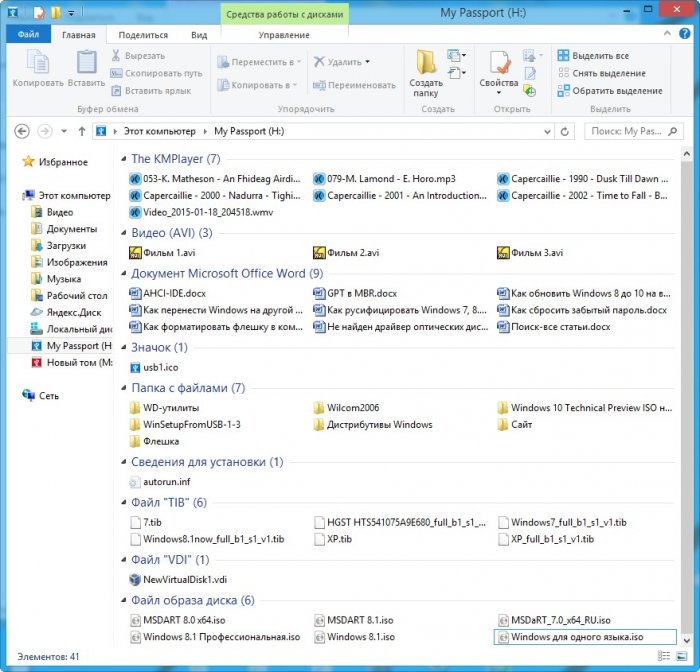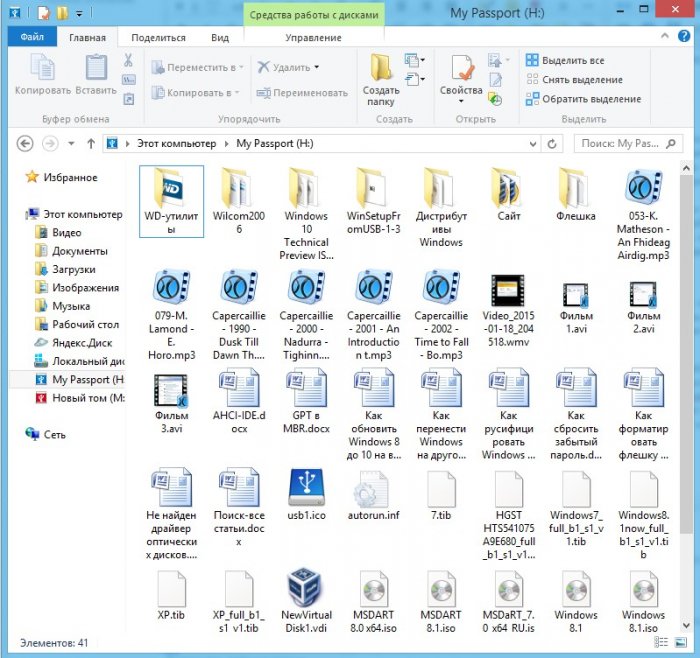Проводник – это идеальный инструмент для просмотра файлов в хранилище на компьютере с Windows 10. Он обеспечивает отличное чувство настройки как для листинга, так и для выполнения операций с файлом. Пользователь может организовать просмотр файлов и папок по их имени, типу, дате, размеру и т. Д. Файлы, имеющие общий атрибут, также могут быть сгруппированы с помощью функции группировки. Но эти функции не всегда помогают пользователям. Вот почему эти функции могут быть включены или выключены. В этой статье мы рассмотрим, как отключить группировку файлов в проводнике файлов в Windows 10.

Содержание
- Отключить группировку файлов в проводнике
- 1] Отключить группировку файлов только для одной папки
- 2] Отключить группировку файлов для всех папок
Отключить группировку файлов в проводнике
Мы рассмотрим две вещи, касающиеся отключения группировки файлов в проводнике в Windows 10:
- Отключить группировку файлов только для одной папки.
- Отключить группировку файлов для всех папок.
1] Отключить группировку файлов только для одной папки

Это относительно простой и понятный метод, который будет работать, если вы хотите отключить группировку файлов только для одной папки.
- Откройте проводник и перейдите в папку, в которой вы хотите отключить группировку файлов.
- Щелкните правой кнопкой мыши в любом месте папки.
- Выберите Группировать по> Нет.
Он отключит группировку файлов только для этой конкретной папки.
2] Отключить группировку файлов для всех папок
Этот метод является расширением первого метода. Выполнив шаги первого метода, нажмите следующие комбинации клавиш в указанном порядке, чтобы открыть Параметры папки:
- ALT + V
- Тогда ALT + Y
- Наконец, ALT + O
Перейдите на вкладку Вид .

В разделе Представления папок выберите Применить к папкам.
Выберите Применить , а затем нажмите ОК.
Это отключит группировку файлов во всех папках на этом компьютере, перечисленных в проводнике.
Надеюсь, вы нашли это руководство полезным.
Проводник – это специальный встроенный инструмент операционной системы Виндовс, который работает с хранением и сортировкой документов на персональном устройстве пользователя. Иногда юзеру требуется корректировка установленной схемы. Пользователю необходимо ознакомиться с инструкцией, поясняющей, как убрать созданные группы в папке Windows 10.
Как отключить группировку файлов в Проводнике для одной папки
Десятая версия Виндовса позволяет настраивать операционку под нужды пользователя. В стандартной вариации разработчик устанавливает пять блоков: элементы общего порядка, сохраненные на ПК документы, изображения, файлы музыки и видео.
Отключение производится посредством выполнения следующих шагов:
- запустить рабочее окно Проводника на мониторе персонального компьютера (стационарного, портативного);
- в левой части выбрать блок, для которого требуется установить обновленные настройки, открыть, кликнув левой клавишей мыши;
- по пустому пространству кликнуть правой кнопкой мышки, чтобы вызвать меню контекстного плана;
- выбрать пункт «Группировать», затем, в выпавшем списке вариантов, строку «Нет».
После внесенных корректировок компьютер можно перезагрузить в принудительном порядке.
Внимание! Корректировка стандартной версии Виндовса означает, что могут возникнуть непредвиденные ошибки или неисправности (даже при выполнении несложных процедур). Перед началом стоит создать дополнительную точку восстановления ОС.
Отключение всех папок
Чтобы выполнить отключение созданных ранее разделов, необходимо выполнить этапы предыдущей инструкции. Затем пользователю требуется активировать раздел «Параметры папки», нажав последовательно следующие сочетания горячих клавиш:
- «Alt» и «V»;
- «Alt» и «Y»;
- «Alt» и «O».
После этого необходимо перейти на вкладку «Вид», выбрать «Display the full path…», затем – нажать кнопку «Применить ко всем папкам». Настройки применяются сразу, перезагрузки ПК не требуется. Если потребуется вернуть первоначальные характеристики, в данном пункте следует нажать «Сбросить папку» и активировать запрос.
Операционная система Виндовс предполагает различные варианты настроек. Пользователь может отключить стандартные блоки в Проводнике – по одной или одновременно все созданные разработчиком. Рекомендуется заблаговременно создавать копии ОС, чтобы при возникновении неполадок провести процедуру отката до предыдущей рабочей версии.
Вам помогло? Поделитесь с друзьями — помогите и нам!
Сортировка файлов
Здравствуйте админ, давно заметил за Вами одну особенность, все файлы на вашем жёстком диске расположены аккуратно, например, текстовые одной колонкой, видеофайлы другой, аудиофайлы третьей, простые папки четвёртой, образы ISO операционных систем пятой и так далее.
Скриншот диска (H:) вашего компьютера взятый из статьи.
Как бы мне сделать как у вас, а то сами видите, что творится на моём компьютере, чёрт ногу сломит, да ещё полосу прокрутки нужно крутить.
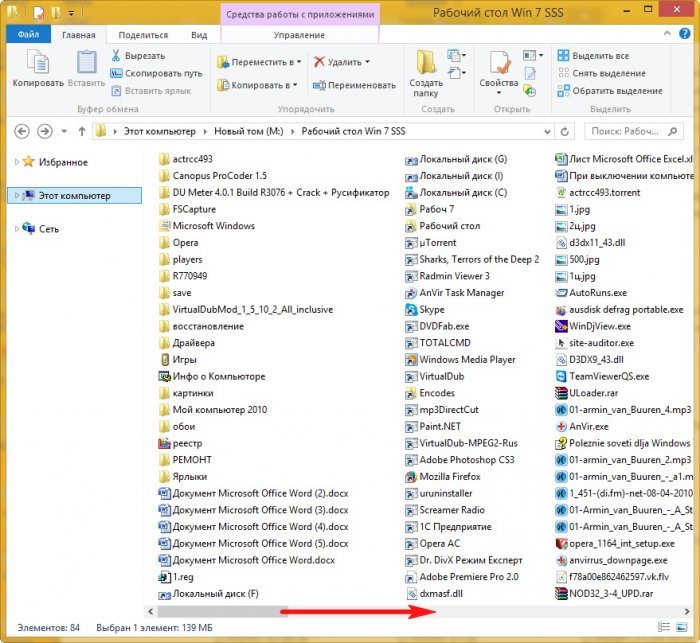
Сортировка файлов
Привет друзья! Когда-то, много лет назад, на моём компьютере царил ужасный беспорядок, все файлы, папки и ярлыки находились в одной куче и я как-то умудрялся в этом всём работать, но в один прекрасный день ко мне подошёл старший системный администратор и сказал: «Ты чё товарищ дорогой здесь гуано на рабочем месте развёл?», и ещё пару интересных и незнакомых слов произнёс (да, ругаться он умел), с тех пор много времени прошло, но тот случай я запомнил и всегда стараюсь сохранять на компе маломальский порядок, только со временем начинаешь понимать, что это должно быть во всём, так и работать, и жить легче.
Не сомневаюсь, что любому пользователю компьютера будет приятно, если на дисках и в папках у него воцариться порядок и всё разложится по полочкам, всегда неприятно наблюдать компьютерный кавардак, когда все файлы на дисках свалены в одну кучу и совсем непонятно как в этой куче быстро найти нужные файл или папку. А навести порядок, тем не менее, очень просто с помощью сортировки и разделения файлов по группам, тем более в Windows 8.1 и Windows 10.
- Во первых, хочу сказать, что какого-то единого правила в упорядочении файлов на вашем компьютере нет и цель моей статьи просто напомнить вам о существовании простых инструментов способных помочь в этом деле, также предлагаю всем пользователям высказаться в комментариях и предложить свой способ.
Заходим на жёсткий диск среднестатистического пользователя компьютера и видим примерно такую картину.
Конечно можно рассовать все эти текстовые документы, простые папки, видеофайлы, ISO образы, виртуальные диски VDI по другим папкам и на диске окажется всего 10 папок, но уверен, что после распределения файлов по папкам у вас, через некоторое время, уже в этих папках начнётся такой же беспорядок.
Приводим содержание диска в благопристойный вид.
Щёлкаем правой мышью на пустом месте диска или папки и выбираем