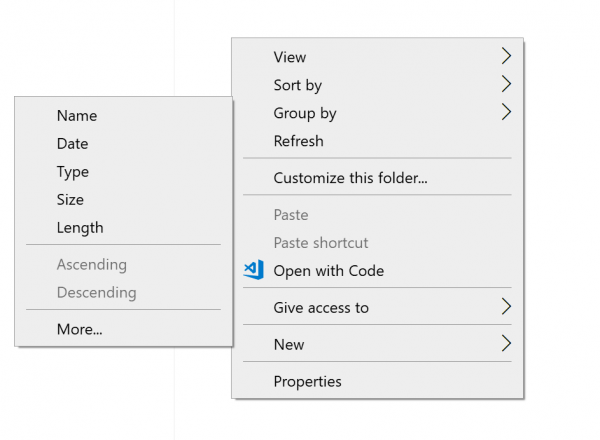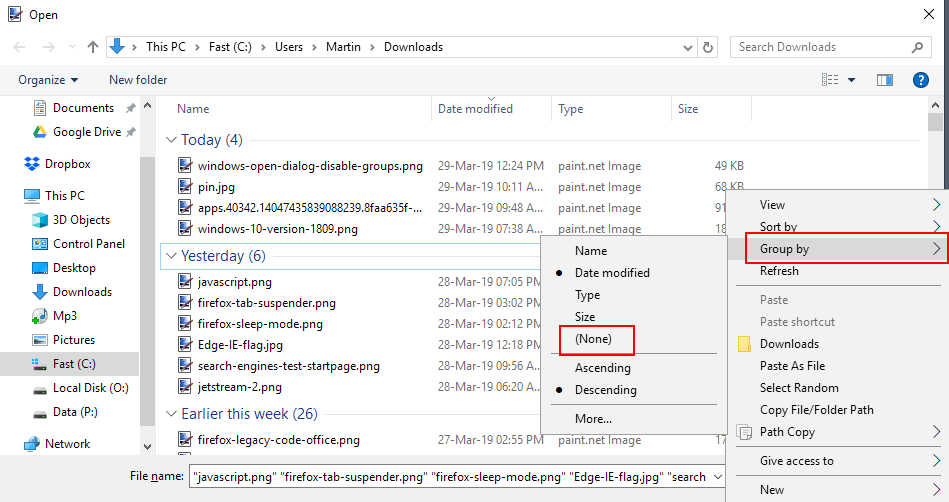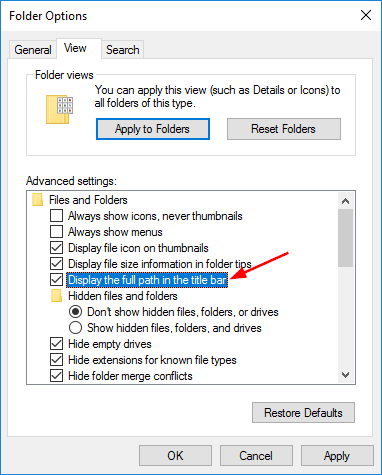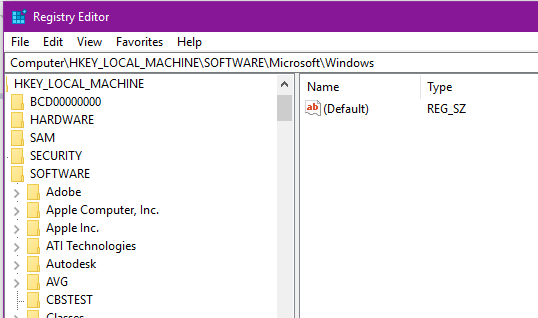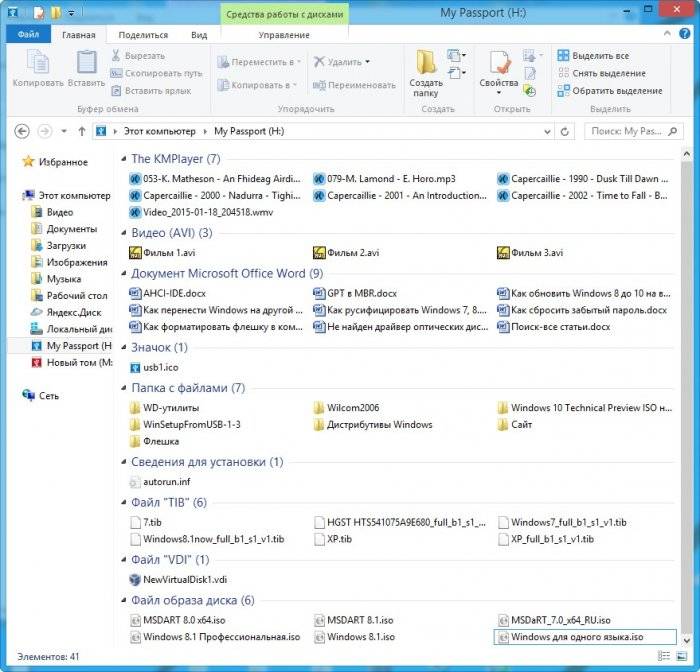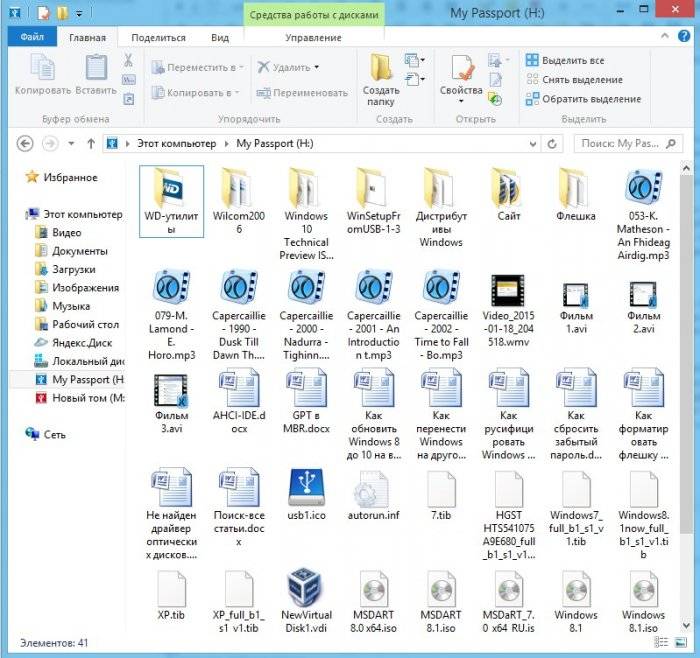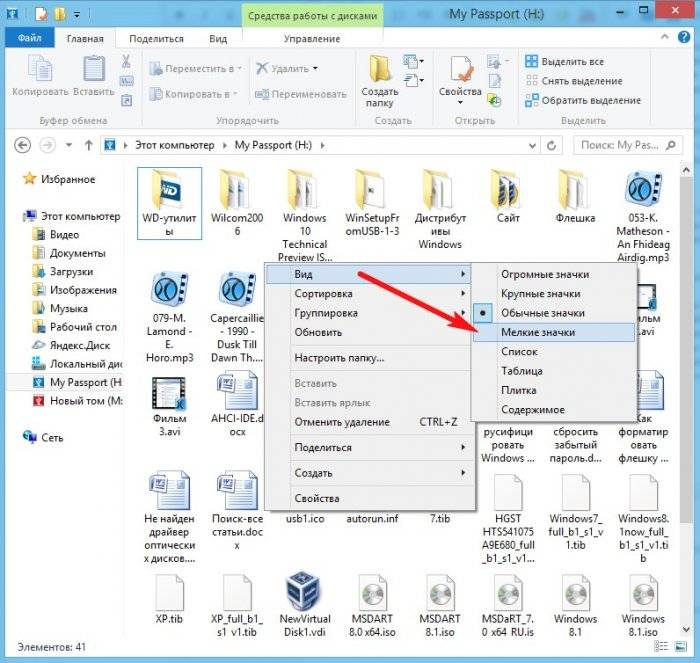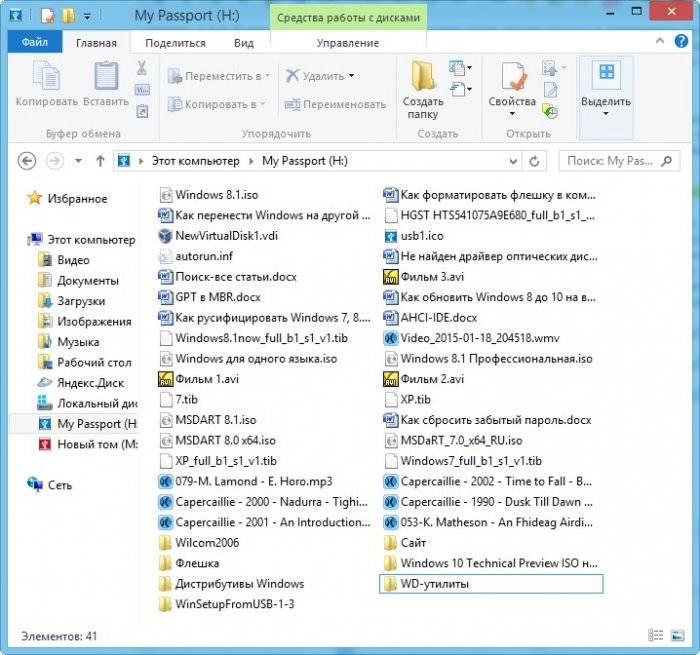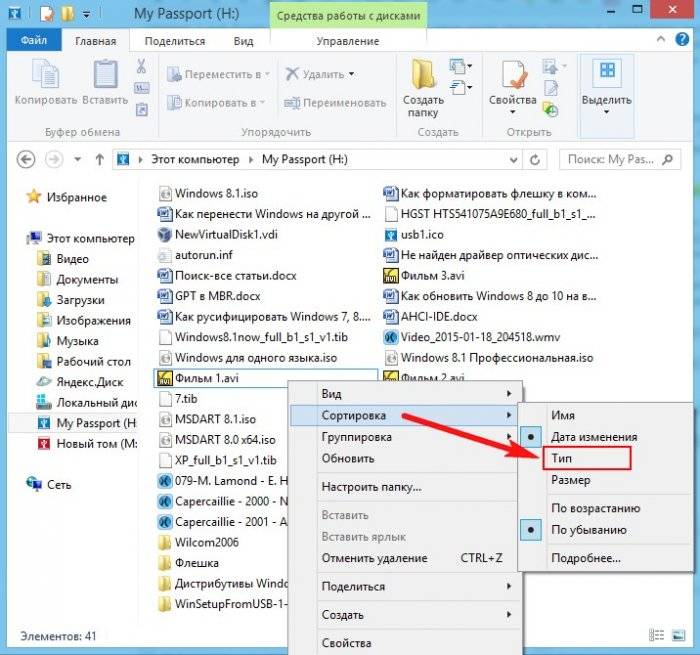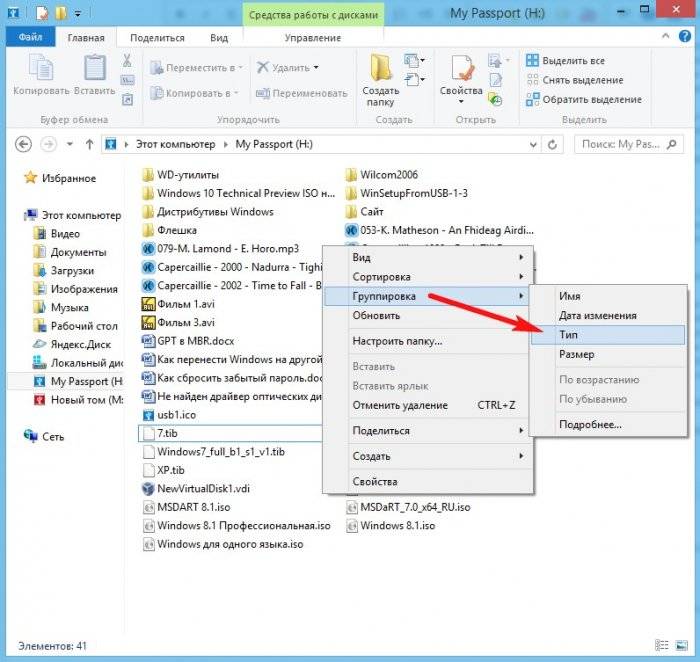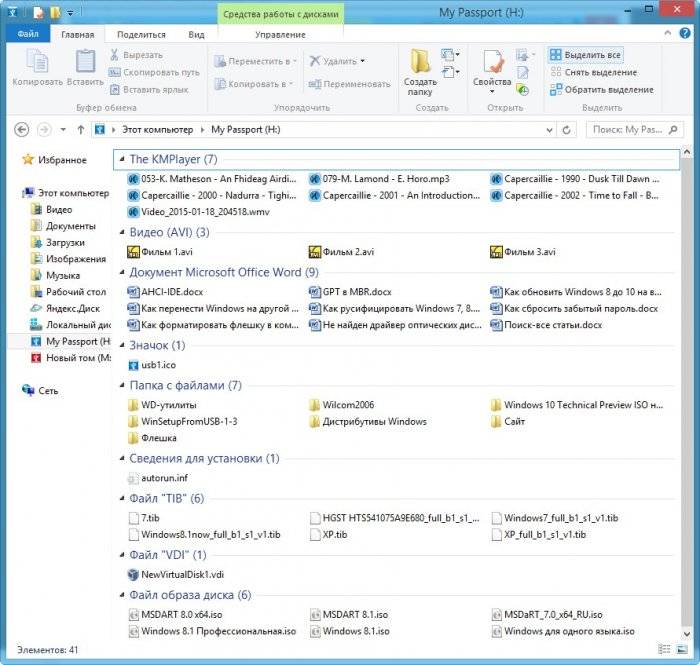Представление «Этот компьютер» в проводнике Windows 8.1 (также называемом проводником Windows) группирует все подключенные диски и устройства в одну организационную категорию «Устройства и диски». Это хорошо для большинства пользователей, у которых есть ПК с одним или двумя дисками. Но если вы управляете компьютерами под управлением Windows 8.1 с большим количеством дисков и устройств, не имеет смысла объединять их все вместе. К счастью, вы можете легко изменить способ группировки дисков в проводнике Windows 8.1, и мы считаем, что наиболее полезный способ группировки дисков — это файловая система. Вот как это сделать.
Откройте проводник и выберите « Этот компьютер» в списке боковой панели слева от окна. Здесь вы увидите список всех дисков, устройств, сетевых расположений и основных папок вашего компьютера. В нашем примере к нашему ПК подключено семь локальных и сетевых дисков, и мы хотим сгруппировать их по файловой системе, чтобы упростить их организацию и управление.
Организация по умолчанию в File Explorer, с дисками и устройствами, сгруппированными по типу.
Чтобы изменить порядок организации элементов в разделе «Этот компьютер» Проводника, щелкните правой кнопкой мыши любое пустое место в окне и наведите курсор на Группировать по . Группировка по умолчанию в Windows 8.1 — это « Тип», но, как мы уже обсуждали, она может быть не идеальной для пользователей с большим количеством дисков и устройств. Другие варианты включают в себя организацию всех элементов по имени или дисков и устройств по общему размеру или свободному месту. В нашем случае, однако, файловая система может быть лучшим вариантом, поэтому выберите ее в подгруппе «Группировать по» и выберите ее.
Если вы не видите Файловую систему в своем списке вариантов, перейдите к Группировать по> Еще и установите флажок рядом с Файловой системой, чтобы включить ее в качестве опции.
Если в меню « Группировать по» выбрана «Файловая система», список элементов в разделе «Этот компьютер» Проводника файлов немедленно изменится. Теперь ваши внутренние, внешние и сетевые диски будут организованы по файловой системе (NTFS, FAT32 и т. Д.). Как мы уже упоминали, для пользователей, имеющих только один или два диска, это не имеет большого смысла, но для тех, кто управляет многими дисками с разными файловыми системами, должно быть гораздо проще управлять этим организационным представлением.
Внутренние, внешние и сетевые диски теперь сгруппированы по файловой системе.
Если вы решите, что вам не нравится эта новая организационная схема в проводнике, просто вернитесь в контекстное меню, обсуждавшееся выше, и выберите другой вариант. Выбрав способ группировки дисков и устройств, вы можете определить порядок сортировки элементов в каждой группе, щелкнув правой кнопкой мыши и выбрав опцию в меню « Сортировать по» .

В Windows 10 есть один небольшой «баг» с дублями дисков в проводнике (👇), который, конечно, несколько мешает (особенно, если у вас подключен десяток дисков, и часть из них повторяется. Зачем?!).
Этот момент не так уж сложно исправить, если знать какой параметр в реестре подкорректировать. И, разумеется, ниже в статье приведу несколько шагов для исправления сего «бага»…
*
👉 Примечание: т.к. в заметке мы будем редактировать реестр, не могу не порекомендовать (на всякий случай) сделать точку восстановления Windows (либо копию реестра).
*
И так, теперь к делу… 👌
Пример проблемы — диск внешний USB дублируется
*
Убираем дублирующиеся диски в проводнике
👉 ШАГ 1
Сначала необходимо запустить редактор реестра от имени администратора. Сделать это проще всего через диспетчер задач (Ctrl+Alt+Del / Ctrl+Shift+Esc): меню файл/новая задача.
Команда для запуска редактора: regedit (см. пример ниже 👇).
regedit — запуск редактора реестра (диспетчер задач)
*
👉 ШАГ 2
Далее в адресную строку редактора необходимо вставить нижеприведенную строку, и открыть ее.
HKEY_LOCAL_MACHINESOFTWAREWOW6432NodeMicrosoftWindows CurrentVersionExplorerDesktopNameSpaceDelegateFolders{F5FB2C77-0E2F-4A16-A381-3E560C68BC83}
После кликнуть правой кнопкой мыши в меню по ключу (папке*) {F5FB2C77-0E2F-4A16-A381-3E560C68BC83} и удалить ее (см. мой пример на скриншоте ниже 👇)
Редактор реестра — удаление ключа
Далее открыть нижеприведенную ветку и удалить из нее аналогично ключ {F5FB2C77-0E2F-4A16-A381-3E560C68BC83}.
HKEY_LOCAL_MACHINESOFTWAREMicrosoftWindowsCurrentVersion ExplorerDesktopNameSpaceDelegateFolders{F5FB2C77-0E2F-4A16-A381-3E560C68BC83}
*
👉 ШАГ 3
Далее нужно открыть проводник (Win+E), перейти в меню «Вид» и открыть его параметры. См. скриншот ниже.
Вид — параметры (проводник)
Во вкладке «Общие» снимите галочку с пункта «Показывать часто-используемые папки…», и нажмите OK. 👇
Показывать часто-используемые папки…
*
👉 ШАГ 4
Ну и последний штрих: откройте диспетчер задач (Сочетание: Ctrl+Shift+Esc) и перезапустите «Проводник», нажав по нему ПКМ… (этим мы активируем все измененные параметры).
Перезапустить проводник — диспетчер задач
После, можно смотреть изменения. Все дубли должны были пропасть… 👌
*
👉 ШАГ 5
В рамках этой заметки не могу не порекомендовать с «Проводника» перейти на более совершенный коммандер — «Total Commander» (например).
В нем гораздо удобнее работать с большими папками с сотнями файлов и десятками подключенных дисков. К тому же он не подвисает, когда в каталоге у вас много аудио- и видео-файлов…
Total Commander — скриншот главного окна
*
Дополнения по теме — приветствуются!
Удачи!
👋


Полезный софт:
-
- Видео-Монтаж
Отличное ПО для создания своих первых видеороликов (все действия идут по шагам!).
Видео сделает даже новичок!
-
- Ускоритель компьютера
Программа для очистки Windows от «мусора» (удаляет временные файлы, ускоряет систему, оптимизирует реестр).
Проводник – это идеальный инструмент для просмотра файлов в хранилище на компьютере с Windows 10. Он обеспечивает отличное чувство настройки как для листинга, так и для выполнения операций с файлом. Пользователь может организовать просмотр файлов и папок по их имени, типу, дате, размеру и т. Д. Файлы, имеющие общий атрибут, также могут быть сгруппированы с помощью функции группировки. Но эти функции не всегда помогают пользователям. Вот почему эти функции могут быть включены или выключены. В этой статье мы рассмотрим, как отключить группировку файлов в проводнике файлов в Windows 10.

Содержание
- Отключить группировку файлов в проводнике
- 1] Отключить группировку файлов только для одной папки
- 2] Отключить группировку файлов для всех папок
Отключить группировку файлов в проводнике
Мы рассмотрим две вещи, касающиеся отключения группировки файлов в проводнике в Windows 10:
- Отключить группировку файлов только для одной папки.
- Отключить группировку файлов для всех папок.
1] Отключить группировку файлов только для одной папки

Это относительно простой и понятный метод, который будет работать, если вы хотите отключить группировку файлов только для одной папки.
- Откройте проводник и перейдите в папку, в которой вы хотите отключить группировку файлов.
- Щелкните правой кнопкой мыши в любом месте папки.
- Выберите Группировать по> Нет.
Он отключит группировку файлов только для этой конкретной папки.
2] Отключить группировку файлов для всех папок
Этот метод является расширением первого метода. Выполнив шаги первого метода, нажмите следующие комбинации клавиш в указанном порядке, чтобы открыть Параметры папки:
- ALT + V
- Тогда ALT + Y
- Наконец, ALT + O
Перейдите на вкладку Вид .

В разделе Представления папок выберите Применить к папкам.
Выберите Применить , а затем нажмите ОК.
Это отключит группировку файлов во всех папках на этом компьютере, перечисленных в проводнике.
Надеюсь, вы нашли это руководство полезным.
Содержание
- 1 Папка Загрузки
- 2 Исправление обновления января 2020 года:
- 3 Вид, сортировка и группировка файлов в Windows 8.1, 10
Такая группировка применяется ко всем файлам, не зависимо от того, были они скачаны до или после обновления ОС. В этом нет ничего страшного, и очень легко исправить макет папки, если знаете что нужно поменять.
Папка Загрузки
Открываем папку “Загрузки” и щелкаем правой кнопкой мыши в любом свободном месте. Находясь в контекстном меню, выбираем опцию “Группировка” и следом опцию (Нет). Это действие и придаст макету каталога привычный нам вид.
Данная функция группировки не является новой в ОС версии 1903. В течение долгого времени она является частью Windows. Единственным недостатком здесь есть то, что разработчики решили изменить представление файлов по умолчанию. До этого файлы в папке не подвергались сортировке и, не исключено, что отдельные пользователи даже не подозревали о такой возможности. В подменю можно включать сортировку не только по дате, а и по имени, типу и размеру.
Обычно папка Загрузки имеет тенденцию к накоплению файлов. Все приложения, способные загружать контент, помещают его в неё по умолчанию. В связи с большим количеством объектов, хранящихся в каталоге, и тем фактом, что пользователи не всегда меняют им имя перед сохранением, этот метод группировки является отличным способом упорядочивания.
В дальнейшем, осознавая, что такая компоновка была хороша, или вы предпочтете использовать её для разных каталогов в системе, то обнаружите ту же опцию везде. Используя для этого правую кнопку мыши, выберите пункт группировки по дате изменения.
Несмотря на то, что все легко исправить, вполне возможно, это сделано преднамеренно и вовсе не является ошибкой. Разработчики корпорации Майкрософт могут просто предполагать, что такая сортировка должна иметь место по умолчанию. Спасибо за внимание!
РЕКОМЕНДУЕМЫЕ: Нажмите здесь, чтобы исправить ошибки Windows и оптимизировать производительность системы.
Проводник — это лучший инструмент для просмотра файлов, хранящихся на компьютере под управлением Windows 10. Он предлагает высокий уровень настройки для записи и выполнения операций над файлом. Пользователь может классифицировать отсканированные файлы и папки по имени, типу, дате, размеру и т. Д. Файлы, имеющие общий атрибут, также можно сгруппировать с помощью функции группировки. Но эта функция не всегда помогает пользователям. Поэтому эти функции могут быть активированы и деактивированы. В этой статье мы увидим, как отключить группировку файлов в проводнике Windows 10.
Для того, 10 Проводник Windows File имеет пять шаблонов папок: общие элементы, документы, изображения, музыка и видео. Когда вы видите вкладку «Настроить библиотеку» или «Папка», вы видите эти шаблоны. Это увеличивает гибкость при отображении вашей личной информации.
Например, даже если вы предпочитаете представление «Список» для документов, вы можете отобразить свою музыкальную библиотеку в представлении «Подробности», и вы хотите, чтобы библиотеки изображений и видео отображались в представлениях на основе значков, таких как средние, большие или очень большие значки. Вот почему Explorer сохраняет свои настройки для каждого шаблона папки отдельно.
Помимо просмотра шаблонов, вы можете изменить параметры сортировки и группировки. Они помогут вам реорганизовать ваши файлы в соответствии с различными данными, такими как имя, размер, дата изменения и т. Д. По умолчанию файлы и папки сортируются по имени в порядке возрастания. Вот как это изменить.
Чтобы отключить группировку файлов в проводнике в Windows 10
Просто щелкните правой кнопкой мыши пустое поле в списке файлов, например, щелкните правой кнопкой мыши, чтобы выбрать Группировать по> (Нет) в контекстном меню, чтобы отключить автоматическую группировку файлов в открытых диалоговых окнах.
Windows отключает группировку сразу после того, как она не выбрана. Вы можете просмотреть список файлов снова, как и раньше.
Исправление обновления января 2020 года:
Мы рекомендуем вам попробовать этот новый инструмент. Он исправляет множество компьютерных ошибок, а также защищает от таких вещей, как потеря файлов, вредоносное ПО, сбои оборудования и оптимизирует ваш компьютер для максимальной производительности. Это исправило наш компьютер быстрее, чем делать это вручную:
- Шаг 1: Скачать PC Repair & Optimizer Tool (Windows 10, 8, 7, XP, Vista — Microsoft Gold Certified).
- Шаг 2: Нажмите «Начать сканирование”, Чтобы найти проблемы реестра Windows, которые могут вызывать проблемы с ПК.
- Шаг 3: Нажмите «Починить все», Чтобы исправить все проблемы.
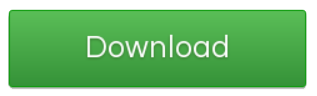
В контекстном меню отображаются другие параметры, которые могут быть вам полезны, такие как изменение порядка сортировки или параметров просмотра. Однако они доступны напрямую в открытом диалоговом окне.
Неясно, тестирует ли Microsoft в настоящее время изменение на выбранных системах или это будет новый стандарт для всех пользователей, когда будет доступна версия 10 для Windows 1809.
Отключить или включить группировку файлов для всех папок
Чтобы отключить группировку файлов для всех папок, необходимо сначала выполнить описанные выше шаги, чтобы папка имела желаемый вид. Когда эта папка открыта, нажмите Вид> Параметры. Перейдите на вкладку «Вид», затем нажмите «Применить ко всем папкам».
Чтобы включить группировку файлов для всех папок, нажмите «Сбросить папку» на той же вкладке «Вид». Будьте осторожны, чтобы случайно не нажать Восстановить настройки по умолчанию, так как это восстановит все настройки в представлении.
Использование редактора реестра
1. Нажмите Пуск, введите regedit в поле поиска, затем нажмите Enter.
2. перейдите по следующему адресу HKEY_CURRENT_USER Программное обеспечение Классы Локальные настройки Программное обеспечение Microsoft Windows Shell
3. На левой панели щелкните правой кнопкой мыши ключи BagMRU и Bags по одному и выберите Удалить.
4. нажмите Да, чтобы удалить.
5. перейдите в следующее место HKEY_CURRENT_USER Software Microsoft Windows Shell
6. На левой панели щелкните правой кнопкой мыши ключи BagMRU и Bags по одному и выберите Удалить.
7. Нажмите Да, чтобы удалить.
Закройте редактор реестра. Выйдите из системы и продолжайте применять изменения.
Заключение
Теперь, когда вы вернулись к началу работы, вы можете дополнительно настраивать виды папок и, пока вы работаете, настраивать параметры папок, чтобы использовать еще больше преимуществ файлового обозревателя и всех его небольших оптимизаций, которые вы, возможно, не знали.
https://answers.microsoft.com/en-us/windows/forum/windows_7-files/how-can-i-get-rid-of-annoying-files-grouping-in/2261c844-974f-4d77-948b-321e767e6c32
РЕКОМЕНДУЕМЫЕ: Нажмите здесь, чтобы устранить ошибки Windows и оптимизировать производительность системы
CCNA, веб-разработчик, ПК для устранения неполадок
Я компьютерный энтузиаст и практикующий ИТ-специалист. У меня за плечами многолетний опыт работы в области компьютерного программирования, устранения неисправностей и ремонта оборудования. Я специализируюсь на веб-разработке и дизайне баз данных. У меня также есть сертификат CCNA для проектирования сетей и устранения неполадок.
Информация к новости
- Просмотров: 40 412
- Автор: admin
- Дата: 21-03-2015
21-03-2015
Категория: —
Здравствуйте админ, давно заметил за Вами одну особенность, все файлы на вашем жёстком диске расположены аккуратно, например, текстовые одной колонкой, видеофайлы другой, аудиофайлы третьей, простые папки четвёртой, образы ISO операционных систем пятой и так далее.Скриншот диска (H:) вашего компьютера взятый из статьи.
Как бы мне сделать как у вас, а то сами видите, что творится на моём компьютере, чёрт ногу сломит, да ещё полосу прокрутки нужно крутить.
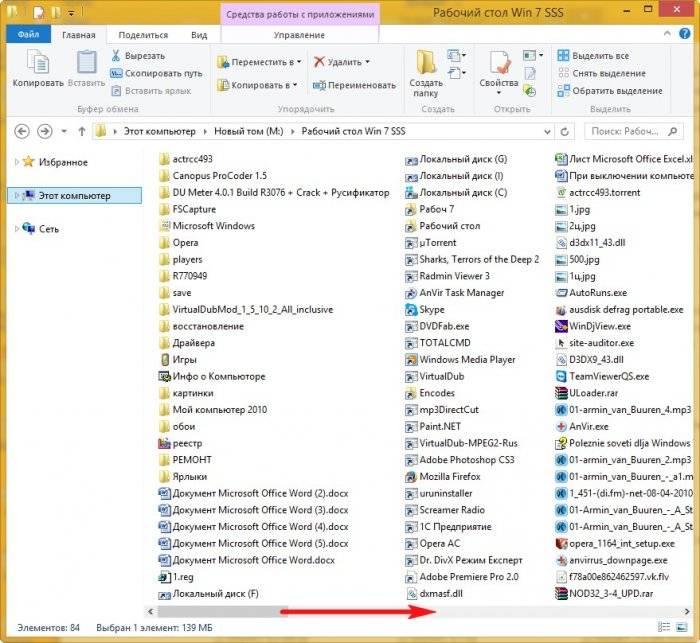
Вид, сортировка и группировка файлов в Windows 8.1, 10
Привет друзья! Когда-то, много лет назад, на моём компьютере царил ужасный беспорядок, все файлы, папки и ярлыки находились в одной куче и я как-то умудрялся в этом всём работать, но в один прекрасный день ко мне подошёл старший системный администратор и сказал: «Ты чё товарищ дорогой здесь гуано на рабочем месте развёл?», и ещё пару интересных и незнакомых слов произнёс (да, ругаться он умел), с тех пор много времени прошло, но тот случай я запомнил и всегда стараюсь сохранять на компе маломальский порядок, только со временем начинаешь понимать, что это должно быть во всём, так и работать, и жить легче.Не сомневаюсь, что любому пользователю компьютера будет приятно, если на дисках и в папках у него воцариться порядок и всё разложится по полочкам, всегда неприятно наблюдать компьютерный кавардак, когда все файлы на дисках свалены в одну кучу и совсем непонятно как в этой куче быстро найти нужные файл или папку. А навести порядок, тем не менее, очень просто с помощью сортировки и разделения файлов по группам, тем более в Windows 8.1 и Windows 10.
- Во первых, хочу сказать, что какого-то единого правила в упорядочении файлов на вашем компьютере нет и цель моей статьи просто напомнить вам о существовании простых инструментов способных помочь в этом деле, также предлагаю всем пользователям высказаться в комментариях и предложить свой способ.
Заходим на жёсткий диск среднестатистического пользователя компьютера и видим примерно такую картину.
Конечно можно рассовать все эти текстовые документы, простые папки, видеофайлы, ISO образы, виртуальные диски VDI по другим папкам и на диске окажется всего 10 папок, но уверен, что после распределения файлов по папкам у вас, через некоторое время, уже в этих папках начнётся такой же беспорядок.Приводим содержание диска в благопристойный вид.Щёлкаем правой мышью на пустом месте диска или папки и выбираемВид ->Мелкие значки
В итоге получается такая же каша «Дружба» из файлов.
Щёлкаем правой мышью и выбираемСортировка ->Тип
Уже кое-что получилось.
Группировка ->Тип
Результат
Если вам этого мало, то в меню Сортировка и Группировка нажмите Подробнее… и выберите свой экзотический вариант упорядочивания файлов.
Вам будет интересно: Как упорядочить файлы в папке в Windows 10 по сортировке и группировке, а также отобразить нужные столбцы: «Тип», «Дата создания», «Дата изменения», «Размер» и так далее
ВернутьсяКомментариев: 20 Дорогой посетитель, Вы можете задать на сайте любой вопрос и обязательно получите ответ! Используемые источники:
- https://advicesos.com/windows/papka-zagruzki.html
- http://windowsbulletin.com/ru/как-отключить-группировку-файлов-в-проводнике-на-windows-10/
- https://remontcompa.ru/704-vid-sortirovka-i-gruppirovka-faylov-v-windows-81-10.html
- Регистрация
- 02.02.23
- Сообщения
- 27.409
- Реакции
- 0
- Баллы
- 12
- #1
Группировка дисков в операционной системе Windows 10 относится к процессу объединения нескольких дисков в одну единую логическую единицу хранения. Это позволяет использовать несколько физических дисков как один большой диск или раздел, что может быть полезно для увеличения доступного пространства для хранения данных или улучшения производительности.
В Windows 10 есть несколько методов группировки дисков:
- Зеркальное отражение (Mirroring): Этот метод создает зеркальную копию данных на двух или более дисках, обеспечивая надежность и отказоустойчивость. Если один диск выходит из строя, данные все равно будут доступны на другом диске.
- Полосовая запись (Striping): При использовании этого метода данные разделяются и записываются на несколько дисков одновременно, увеличивая скорость доступа к данным. Однако отказ одного диска может привести к потере всех данных.
- Спан (Spanning): Этот метод объединяет несколько дисков в один большой диск, при этом данные записываются на каждый диск последовательно. Это позволяет объединить доступное пространство сразу нескольких дисков.
Для выполнения группировки дисков в Windows 10 вы можете воспользоваться инструментами управления дисками. Чтобы получить доступ к этим инструментам, щелкните правой кнопкой мыши на кнопке «Пуск» и выберите «Управление дисками» или «Диспетчер дисков». Оттуда вы сможете создавать, удалять, изменять размеры и группировать диски в соответствии с вашими потребностями.
Важно отметить, что группировка дисков может быть потенциально опасной и может привести к потере данных, поэтому перед выполнением любых операций с дисками рекомендуется создать резервные копии важных файлов.
Представление «Этот компьютер» в проводнике Windows 8.1 (также называемом проводником Windows) группирует все подключенные диски и устройства в одну организационную категорию «Устройства и диски». Это хорошо для большинства пользователей, у которых есть ПК с одним или двумя дисками. Но если вы управляете компьютерами под управлением Windows 8.1 с большим количеством дисков и устройств, не имеет смысла объединять их все вместе. К счастью, вы можете легко изменить способ группировки дисков в проводнике Windows 8.1, и мы считаем, что наиболее полезный способ группировки дисков — это файловая система. Вот как это сделать.
Откройте проводник и выберите « Этот компьютер» в списке боковой панели слева от окна. Здесь вы увидите список всех дисков, устройств, сетевых расположений и основных папок вашего компьютера. В нашем примере к нашему ПК подключено семь локальных и сетевых дисков, и мы хотим сгруппировать их по файловой системе, чтобы упростить их организацию и управление.
Организация по умолчанию в File Explorer, с дисками и устройствами, сгруппированными по типу.
Чтобы изменить порядок организации элементов в разделе «Этот компьютер» Проводника, щелкните правой кнопкой мыши любое пустое место в окне и наведите курсор на Группировать по . Группировка по умолчанию в Windows 8.1 — это « Тип», но, как мы уже обсуждали, она может быть не идеальной для пользователей с большим количеством дисков и устройств. Другие варианты включают в себя организацию всех элементов по имени или дисков и устройств по общему размеру или свободному месту. В нашем случае, однако, файловая система может быть лучшим вариантом, поэтому выберите ее в подгруппе «Группировать по» и выберите ее.
Если вы не видите Файловую систему в своем списке вариантов, перейдите к Группировать по> Еще и установите флажок рядом с Файловой системой, чтобы включить ее в качестве опции.
Если в меню « Группировать по» выбрана «Файловая система», список элементов в разделе «Этот компьютер» Проводника файлов немедленно изменится. Теперь ваши внутренние, внешние и сетевые диски будут организованы по файловой системе (NTFS, FAT32 и т. Д.). Как мы уже упоминали, для пользователей, имеющих только один или два диска, это не имеет большого смысла, но для тех, кто управляет многими дисками с разными файловыми системами, должно быть гораздо проще управлять этим организационным представлением.
Внутренние, внешние и сетевые диски теперь сгруппированы по файловой системе.
Если вы решите, что вам не нравится эта новая организационная схема в проводнике, просто вернитесь в контекстное меню, обсуждавшееся выше, и выберите другой вариант. Выбрав способ группировки дисков и устройств, вы можете определить порядок сортировки элементов в каждой группе, щелкнув правой кнопкой мыши и выбрав опцию в меню « Сортировать по» .

В Windows 10 есть один небольшой «баг» с дублями дисков в проводнике (👇), который, конечно, несколько мешает (особенно, если у вас подключен десяток дисков, и часть из них повторяется. Зачем?!).
Этот момент не так уж сложно исправить, если знать какой параметр в реестре подкорректировать. И, разумеется, ниже в статье приведу несколько шагов для исправления сего «бага»…
*
👉 Примечание: т.к. в заметке мы будем редактировать реестр, не могу не порекомендовать (на всякий случай) сделать точку восстановления Windows (либо копию реестра).
*
И так, теперь к делу… 👌
Пример проблемы — диск внешний USB дублируется
*
Убираем дублирующиеся диски в проводнике
👉 ШАГ 1
Сначала необходимо запустить редактор реестра от имени администратора. Сделать это проще всего через диспетчер задач (Ctrl+Alt+Del / Ctrl+Shift+Esc): меню файл/новая задача.
Команда для запуска редактора: regedit (см. пример ниже 👇).
regedit — запуск редактора реестра (диспетчер задач)
*
👉 ШАГ 2
Далее в адресную строку редактора необходимо вставить нижеприведенную строку, и открыть ее.
HKEY_LOCAL_MACHINE\SOFTWARE\WOW6432Node\Microsoft\Windows\ CurrentVersion\Explorer\Desktop\NameSpace\DelegateFolders\{F5FB2C77-0E2F-4A16-A381-3E560C68BC83}
После кликнуть правой кнопкой мыши в меню по ключу (папке*) {F5FB2C77-0E2F-4A16-A381-3E560C68BC83} и удалить ее (см. мой пример на скриншоте ниже 👇)
Редактор реестра — удаление ключа
Далее открыть нижеприведенную ветку и удалить из нее аналогично ключ {F5FB2C77-0E2F-4A16-A381-3E560C68BC83}.
HKEY_LOCAL_MACHINE\SOFTWARE\Microsoft\Windows\CurrentVersion\ Explorer\Desktop\NameSpace\DelegateFolders\{F5FB2C77-0E2F-4A16-A381-3E560C68BC83}
*
👉 ШАГ 3
Далее нужно открыть проводник (Win+E), перейти в меню «Вид» и открыть его параметры. См. скриншот ниже.
Вид — параметры (проводник)
Во вкладке «Общие» снимите галочку с пункта «Показывать часто-используемые папки…», и нажмите OK. 👇
Показывать часто-используемые папки…
*
👉 ШАГ 4
Ну и последний штрих: откройте диспетчер задач (Сочетание: Ctrl+Shift+Esc) и перезапустите «Проводник», нажав по нему ПКМ… (этим мы активируем все измененные параметры).
Перезапустить проводник — диспетчер задач
После, можно смотреть изменения. Все дубли должны были пропасть… 👌
*
👉 ШАГ 5
В рамках этой заметки не могу не порекомендовать с «Проводника» перейти на более совершенный коммандер — «Total Commander» (например).
В нем гораздо удобнее работать с большими папками с сотнями файлов и десятками подключенных дисков. К тому же он не подвисает, когда в каталоге у вас много аудио- и видео-файлов…
Total Commander — скриншот главного окна
*
Дополнения по теме — приветствуются!
Удачи!
👋


В список многочисленных изменений интерфейса Windows 10 попал и Мой компьютер, вернее, как он теперь стал называться — «Этот компьютер». Со стороны рядового пользователя могу лишь сказать, что папки, которые располагаются над всеми дисками вызывают определенные неудобства при постоянном использовании этого окна.
Чтобы исправить это недоразумение всего есть три способа:
1) Первый
и максимально быстрый – это просто свернуть область с папками, чтобы их не было видно:
Однако по невыясненным причинам папки могут самопроизвольно восстанавливать свое отображение, поэтому идем дальше.
2) Второй способ
тоже весьма прост и наиболее оптимален. Он позволяет перенести все подключенные диски и устройства вверх окна, а папки вниз, под них. Таким образом у нас полностью сохраняется прежний функционал. Чтобы сделать это, достаточно воспользоваться Группировкой окна, нажимаем правой кнопкой мышки в свободной области и выбираем Группировка
-> По убыванию
:
И содержимое окна принимает такой вид:
3) Третий способ
заключается в модификации реестра ОС, причем делать это мы будем с помощью готовых файлов ключей.
Прежде всего скачайте архив – (0,04 MB)
Потом узнайте разрядность своей операционной системы (32 или 64), как это сделать можно посмотреть в .
Теперь выбираем соответствующую папку из архива, и запускаем подписанные.reg файлы от имени администратора:
После открытия файла, Windows проинформирует вас двумя сообщениями безопасности от Контроля учетных записей и Редактора реестра, разрешаем и соглашаемся:
Таким образом вы сможете убрать все папки разом, либо по отдельности. И это очень удобно, например, можно удалить из Моего компьютера только папку Видео или Изображения, а также все остальные в которых нет необходимости – Загрузки, Музыка, Документы, Рабочий стол.
Обратите внимание, что в архиве также есть все ключи для восстановления папок в исходное состояние.
Сегодня будет совсем коротенькая статья о том, как убрать «Папки» из раздела проводника «Этот компьютер» в Windows 10. Естественно, что полезна она будет только тем пользователям, которым эти папки там не нужны.
Так получилось, что пока я жарился в отпуске на пляже одной далёкой замечательной страны, корпорация Microsoft выпустила мощное обновление для Windows 10
и при первом же запуске (после отдыха) мой ноутбук его благополучно подхватил
.
Когда-то давно я уже убирал шесть лишних для себя папок из раздела проводника «Этот компьютер» — теперь они снова там восстановились, бессмысленно занимая место в окне файлового менеджера…
Постоянные мои читатели знают, что я терпеть не могу в своём любимом компьютере чего-то лишнего и отвлекающего (кучи ярлыков на рабочем столе
, дополнительные «полезные» панели в браузере
и тому подобные вещи). Вот и сейчас я избавлюсь, буквально одним кликом, от этих папок показав Вам, как это легко делается.
Для того, чтобы убрать «Папки» из «Этот компьютер» в Windows 10 нужно удалить несколько ключей в реестре операционной системы. Уже вижу, как затряслись руки у некоторых неопытных пользователей — не переживайте, мы это сделаем запустив от имени администратора всего-лишь один волшебный reg-файл, который можно скачать по ссылке, что в конце статьи.
Разархивировав скачанный файл Вы увидите две папки…
Вам нужна та, в названии которой указана разрядность Вашей системы. У меня 64-битная операционка установлена, поэтому открываю правую папку…
Как видите, можно удалять папки из раздела «Этот компьютер» по отдельности, а можно и все вместе, одним кликом. Также, есть reg-файл для восстановления всех изменений реестра.
Смело тыкаю правой кнопкой мыши по нужному reg-файлу и в выпавшем контекстном меню жму на «Запуск от имени администратора» …
Появившееся окошко с предупреждением может заставить слабонервных, беременных и детей в панике нажать на кнопку «Нет», выключить компьютер и спрятаться под кровать…
А вот смелые и уверенные пользователи компьютера жмут «Да», убеждаются, что нужные изменения в реестр внесены…
…и радуются тому, что лишних папок в проводнике теперь у них нет…
Да, вот так просто и даже без перезагрузки компьютера.
Скачать волшебный reg-файл
Размер архива всего 18 кб. Конечно же, вирусов нет.
Кстати, если случайно запустите reg-файл не той разрядности, что нужно — компьютер не взорвётся и всё будет хорошо, просто папки не удалятся и всё.
Обращаю внимание, что данный метод работает исключительно в Windows 10 (в 8 и 8.1 он не работает).
Теперь Вы знаете как убрать «Папки» из «Этот компьютер» в Windows 10. Если Вы не намерены на этом останавливаться, то Вас заинтересует и эта моя статья
. Также рекомендую почитать о переносе служебных папок с системного диска
.
У каждого пользователя компьютера когда-нибудь появляется желание скрыть определенную информацию от глаз всех, кто имеет доступ к его компьютеру. На работе за одним и тем же компьютером могут работать несколько человек, нехорошо, когда они видят то, что вы хотите от них скрыть. В домашних условиях (особенно тогда, когда у вас большая семья) тоже иногда хочется определенную категорию файлов убрать с глаз долой. И такие способы есть во всех современных операционных системах. Сегодня мы разберемся, как срыть папки и файлы на компьютере с OS Windows 10
.
Как скрыть папки или файлы в Windows 10
Все нынешние операционные системы (ОС) каждому файлу или папке присваивают атрибуты – специальные реквизиты объектов ОС, предназначенные для того, чтобы ограничить доступ к этим объектам. Например, у документов есть атрибут «Только чтение
», он предназначен для того, чтобы запретить редактирование данного файла.
А еще есть очень интересный атрибут (он имеется и у файлов, и у папок), который называется «Скрытый
». Это название говорит само за себя. Для того, чтобы скрыть папку (или файл), необходимо установить флажок напротив этого атрибута, после этого папка станет скрытой.
Для того, чтобы получить доступ к этому атрибуту, необходимо выделить папку в проводнике операционной системы, вызвать контекстное меню, кликнуть левой клавишей мыши по последнему пункту, который называется «Свойства
». Появятся свойства данной папки:
Папка, которую Вы хотите скрыть, пустая
Если Вы хотите скрыть папку, в которой ничего нет, достаточно установить флажок «Скрытый
» в открывшемся окне свойств папки. Устанавливаем, нажимаем кнопку «Ок», окно закрывается автоматически. После этого папка становится скрытой и исчезает из проводника системы – она скрыта, просто так ее уже не увидеть.
В папке, которую Вы хотите скрыть, есть папки и файлы
Чуть-чуть по-другому нужно будет действовать, если в папке есть файлы. После того, как Вы установите флажок около атрибута «Скрытый» и нажмете кнопку «Ок», операционная система спросит, изменить ли данный атрибут у всех файлах и папок, которые вложены в данную папку:
Можно скрыть все папки и файлы, которые находятся в этой папке (ОС сама установит атрибут «Скрытый» ко всем вложенным объектам). Либо, можно скрыть только выбранную папку, а все ее содержимое останется видимым, для этого достаточно установить переключатель в значение «Применение изменений только к этой папке». После этого нажимаем на кнопку «Ок».
В чем разница? В первом случае файлы и подпапки, которые находятся в скрытой папке, можно будет найти через поиск по компьютеру. Во втором случае, если отображение скрытых файлов и папок не включено, то через поиск также ничего не найдется.
Как отобразить скрытые папки и файлы в Windows 10
Чтобы увидеть все скрытые папки и файлы, необходимо открыть проводник файлов Windows 10, перейти на вкладку «Вид» ленты, и нажать на большую кнопку «Параметры», которая располагается в правой части окна:
После этого появится окно просмотра параметров папок:
В открывшемся окне переходим на вкладку «Вид», промотать содержимое блока «Дополнительные параметры» до самого низа, найти пункт «Скрытые файлы и папки
» и установить переключатель в значение «Показывать скрытые файлы, папки и диски
».
После этого все файлы и папки, которые были скрыты выше, «вернуться» в проводник системы и их можно будет открывать стандартным способом. Однако, при включенном отображении скрытых файлов и папок, они отображаются чуть иначе, чем видимые папки или файлы — полупрозрачными:
Данной настройки достаточно для того, чтобы просматривать скрытые файлы и папки во всех папках операционной системы (куда у Вас есть доступ).
Как скрыть папку в Windows 10, сделав ее системной
Как можно заметить, способ сокрытия папок и файлов, приведенный выше, довольно прост, а способ отображения скрытых объектов еще проще и доступен для всех пользователей ОС. Если Вам нужно надежно скрыть папку, есть еще один способ для этого, которым часто пользуются компьютерные вирусы.
Помимо атрибута «Скрытый
», у папок и файлов есть еще один атрибут, который называется «Системный
». Системные файлы более важные, чем скрытые, поэтому операционная система скрывает такие объекты надежнее. Самый важный момент в том, что вам не потребуется никакое дополнительное программное обеспечение для того, чтобы сделать папки и файлы системными
. Для этого необходимо нажать сочетание клавиш Windows + R, появится окно «Выполнить
». В этом окне нужно ввести название команды «cmd
» и нажать на кнопку «Ок»:
Запустится командная строка. Она нужна для выполнения некоторых команд администрирования ОС. Например, можно сделать папку или файл системным. Для этого необходимо ввести в командной строке следующий текст:
attrib +s +h “абсолютный_адрес_до_файла_или_папки”
Например, я хочу скрыть папку под названием «Важная папка», которая находится на диске D, в папке «Важные файлы». Весь этот адрес и нужно прописать в командной строке:
Нажав на кнопку «Enter», Вы сделаете папку «Важная папка» скрытой и системной. Ключи для команды attrib значат следующее:
- +s – сделать файл системным (S
ystem); - +h – сделать файл скрытым (H
idden).
Теперь можно поэкспериментировать, и попробовать найти папку, которую вы сделали системой. В проводнике операционной системы сделать это уже нельзя. Если включить отображение скрытых файлов, системную папку (или файл) все равно не видно. С помощью обычного поиска данный файл или папку тоже найти не удасться. Если вам нужно скрыть что-то действительно важное, нужно делать этот файл системным, стандартными способами его не найти.
Чтобы отобразить скрытие файлы или папки, необходимо выполнить ту же команду, что Вы выполняли выше, только заменить знак «плюс
» на знак «минус
» у ключей S и H. Когда нужно открыть важный файл, выполняете эту команду, работаете с файлом. Когда он не нужен – снова делаете его системным:
Выше описаны способы, с помощью которых можно скрыть папку или файл на компьютере с Windows 10 без использования дополнительных программ. Эти способы подходят и к предыдущим ОС (Windows XP, 7, 
Есть и другие способы скрыть папку или файл от глаз других пользователей, но нужно устанавливать дополнительное ПО. Представленные выше способы скрытия объектов ОС сработают только тогда, когда у Вас есть права на изменение этих объектов (папок и файлов).
Вы дочитали до самого конца?
Была ли эта статься полезной?
Да
Нет
Что именно вам не понравилось? Статья была неполной или неправдивой?
Напишите в клмментариях и мы обещаем исправиться!
Отключить IIS
Панель управления -> Удаление программ -> Включение и отключение компонентов Windows.
Почти ничего из списка не нужно. Важны оба.NET-фреймворка (без вложенных галочек), IE 11, Powershell (целиком), компоненты для работы с мультимедиа, поддержка SMB 1.0/CIFS, служба активации и службы печати (не все). Остальное по желанию, причём если что-то непонятно, как правило это вам не надо.
Открывать по умолчанию “Мой компьютер”, а не “Панель быстрого доступа”
Вид -> Параметры -> Открывать Проводник для: “Этот компьютер”.
Убрать библиотеки из панели навигации
Они и так убраны, но на всякий случай: Вид -> Параметры -> Вид -> Область навигации -> Показать библиотеки.
Или правой клавишей по панели навигации: “Показать библиотеки”.
Отключить OneDrive и убрать из панели навигации
Правой клавишей по иконке около часов – в настройках отключаем запуск с системой. Выходим.
gpedit.msc -> Конфигурация компьютера -> Административные шаблоны -> Компоненты Windows -> OneDrive. “Запретить использование OneDrive для хранения файлов”: “Включено”.
Перезагрузитесь. Если недостаточно, см. “как вообще убирать вещи из панели навигации”.
Тж. см. .
Убрать HomeGroup из панели навигации
Отключить службы HomeGroup Provider и HomeGroup Client.
Если этого мало, переключить указанные ключи реестра:
How to Add or Remove Homegroup from Navigation Pane
How to disable HomeGroup feature
Как вообще убирать вещи из панели навигации
How to disable icons from Navigation Panel : ищете в реестре “IsPinnedToNamespaceTree”, смотрите, в каком это разделе. Найдя нужный раздел (HomeGroup, OneDrive и т.д.), IsPinned меняете на 0. Рядом в подразделе ShellFolder параметр Attributes, переключите 20-й бит: 1 = скрыть, 0 = показать.
Повторите эти же действия для всех подходящих результатов. Такие разделы могут быть в: HKEY_CLASSES_ROOT\CLSID , HKEY_CURRENT_USER\Software\Classes\CLSID\ , а на 64-битной системе ещё в HKEY_CLASSES_ROOT\Wow6432Node\CLSID\ и HKEY_CURRENT_USER\Software\Classes\Wow6432Node\CLSID\ .
Убрать папки в “Моём компьютере”
How to Remove the Folders from My Computer . В реестре ключ HKEY_LOCAL_MACHINE\SOFTWARE\Microsoft\Windows\CurrentVersion\Explorer\MyComputer\NameSpace\ , поудалять лишнее.
Оверлей-иконки junctions/tortoishg/btsync и т.п. не видны
Это из-за того, что винда исторически поддерживает максимум 11 оверлей-иконок. OneDrive влез и вставил свои вперёд других. HKEY_LOCAL_MACHINE\Software\Microsoft\Windows\CurrentVersion\Explorer\ShellIconOverlayIdentifiers , удаляете всё, что касается One Drive (нужно стать владельцем этого ключа и его детей, и дать себе права на удаление).
Удалить ряд приложений по умолчанию (в т.ч. OneNote, 3D whatever)
Remove default Apps from Windows : открываете PowerShell под админом, Get-AppxPackage *OneNote* | Remove-AppxPackage .
Переименовать “Этот компьютер”
Включите иконку “Компьютера” на рабочем столе и переименуйте её. Это подействует в том числе и на название в адресной строке Проводника. Но не на тайл в Пуске. Чтобы переименовать тайл в Пуске, см. вопрос про тайлы.
Переименовать тайлы в Пуске, изменить им иконки
По большинству тайлов можно щёлкнуть правой клавишей и “Открыть расположение файла” . Обычно это подпапка “Главного меню”. Переименуйте соотв. ярлык и назначьте ему нужную иконку.
По “Этому компьютеру” так щёлкнуть нельзя, но иконка всё равно существует, лежит в AppData\Roaming\Microsoft\Windows\Start Menu\Programs\System Tools (папка “Служебные”).
Изменить пункты в Пуске
Параметры -> Персонализация -> Пуск -> “Выберите, какие папки будут отображаться”.
Секретное удобное меню в Пуске
Маленький сюрприз: щёлкните правой клавишей по “Пуску”. Видите, сколько всего полезного? Второй маленький сюрприз: AppData\Local\Microsoft\Windows\WinX – здесь в трёх группах лежат пункты этого меню, можно добавить свои.
Отключить перезагрузку без предупреждения
Пуск -> Параметры -> Обновления -> Дополнительно -> “Уведомлять о планировании перезагрузки”.
Отключить экран блокировки
Он красивый, но бесполезный и создаёт лишний шаг при логине:
gpedit.msc -> Конфигурация компьютера -> Административные шаблоны -> Панель управления -> Персонализация -> “Запрет отображения экрана блокировки”: “Включен”.
Lock Screen – Enable or Disable
Включить ввод Ctrl-Alt-Del
cmd -> control userpasswords2 -> Дополнительно -> “Требовать нажатия Ctrl-Alt-Delete”
Разрабатывая Windows 8.1, разработчики Microsoft решили, что было бы неплохо добавить в папку «Этот компьютер» несколько ссылок для перехода в пользовательские каталоги. В результате, в окне «Этот компьютер» появился раздел «Папки», содержащий в себе, как и предполагает его название, несколько папок: «Видео», «Загрузки», «Музыка», «Документы», «Изображения» и «Рабочий стол».
Новая Windows 10 имеет тот же самый набор папок, но, как и в случае с Windows 8.1, компания почему-то не предусмотрела вообще никакого очевидного способа вносить изменения в этот раздел окна «Этот компьютер», хотя многие пользователи, несомненно, хотели бы добавить туда свои папки или даже удалить существующие.
В этой статье я расскажу, с помощью чего вы можете сделать обе операции без непосредственного вмешательства в реестр операционной системы. К слову, это руководство применимо ко всем последним версиям Windows: 10, 8/8.1 и 7.
Мы будем использовать This PC Tweaker, бесплатный инструмент от WinAero, который доступен уже несколько лет, но только недавно получил свою совместимость с Windows 10.
Вот то, что вы можете сделать с его помощью:
- добавить любую папку в «Этот компьютер»;
- удалить любую папку из «Этот компьютер»;
- изменить значок любой папки в «Этот компьютер»;
- добавить ярлыки системных функций и разделов операционной системы (панель управления, компоненты Windows, защитник Windows и т.д.).
Скачать This PC Tweaker можно с официального сайта разработчика . Программа поддерживает как 32-битные, так и 64-битные версии операционной системы.
Из скачанного архива извлеките ту папку, которая соответствует версии и разрядности вашей операционной системы, а затем запустите программу от имени администратора (щелчок правой кнопкой мыши на исполняемом файле -> «Запуск от имени администратора»).
Использовать This PC Tweaker очень просто. Например, чтобы удалить любую из папок по умолчанию, нужно просто выбрать ее в списке и нажать «Удалить выбранное», а кнопка «Восстановить умолчания» позволяет быстро вернуть все в исходный вид. Самая первая опция предназначена для добавления своих папок, тогда как вторая нужна для добавления в «Этот компьютер» системных элементов.