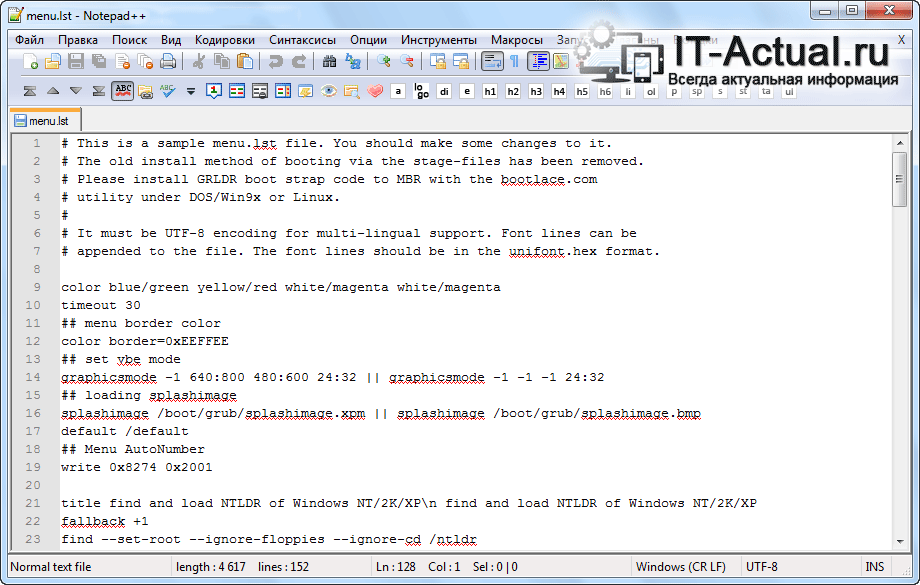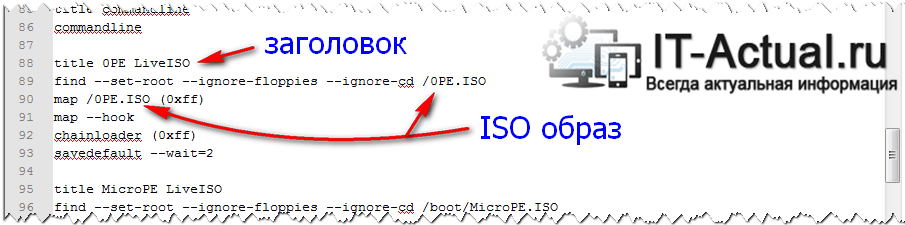Для начала мы должны иметь флешку или внешний жесткий диск с установленным на него загрузчиком grub4dos, если еще не имеем, то перейдем к руководству, как это сделать — http://nikiton21.ru/blog/post/bootice-flash
И естесственно закинем все необходимые файлы для загрузки — http://nikiton21.ru/blog/post/grub4dos-google
Для надежности можно проверить работоспособность загрузчика — http://nikiton21.ru/blog/post/grub4dos-load-test
Можно начинать, примеры использования menu.lst ниже:
Файл menu.lst начинается с данных строк:
timeout 30
default /default
gfxmenu (hd0,0)/gfxmenuгде таймаут — это задержка перед выполнением пункта (если не нажать клавишу), дефолт — он везде дефолт, а вот третий пункт интереснее — он содержит графическое окружение. Без него наш grub будет работать в консольном режиме — разницы, практически, никакой, но мне приятнее смотреть на графический интерфейс + таким образом я получаю возможность отображения кириллицы в пунктах меню. hd0,0 — это всегда то устройство, с которого осуществляется загрузка.
Картинка splashimage grub4dos
splashimage /menu/pic/main.xpm.gzСвой шрифт меню grub4dos
/menu/fonts/graphfont /menu/fonts/8x16_866.psfУстановка цвета меню grub4dos
color black/cyan yellow/cyanУстановка по умолчанию пункта меню
#default /windefault
default 2Раз уж пошла речь про разделение, то давайте создадим подменю, специально для разных разрядностей наших образов семерки. На флешке уже должен быть файл menu_win7.lst — ознакомившись с его структурой, вы сами поймете что к чему. Но как к нему перейти? Магическая строка в menu.lst творит чудеса
title Установка Windows 7 SP1 (x86-x64, RUS-ENG)
find --set-root /menu/menu_win7.lst
configfile /menu/menu_win7.lstНиже меню для прямой загрузки с ISO образа без записи в память ПК образа
title Загрузка Windows 7 PE (Live CD)
map /IMG/WIN7PE.ISO (hd32)
map (hd0) (hd1)
map (hd1) (hd0)
map --hook
chainloader (hd32)Сразу хочется предупредить про
hd32 — это для образов, объемом менее 4 гб
0xff — я так понимаю что с поддержкой файлов более 4 гб.
Загрузка с дискеты, floppy дисковода
title Загрузка с дискеты
chainloader (fd0)+1
rootnoverify (fd0)
savedefault --wait=2Загрузка с CD/DVD-рома
title Загрузка с CD/DVD
cdrom --init
map --hook
chainloader (cd0)Перезагрузка
title Перезагрузка
savedefault --wait=2
rebootВыключение
title Выключение
haltНайти и загрузить NTLDR загрузчик Windows NT/2K/XP
title Загрузчик NTLDR (NT/2K/XP)
find --set-root --ignore-floppies --ignore-cd /ntldr
map () (hd0)
map (hd0) ()
map --rehook
find --set-root --ignore-floppies --ignore-cd /ntldr
chainloader /ntldr
savedefault --wait=2Найти и загрузить BOOTMGR загрузчик Windows Vista/7/8
title Загрузчик BOOTMGR (Vista/7/8)
find --set-root --ignore-floppies --ignore-cd /bootmgr
map () (hd0)
map (hd0) ()
map --rehook
find --set-root --ignore-floppies --ignore-cd /bootmgr
chainloader /bootmgr
savedefault --wait=2Найти и загрузить IO.SYS загрузчик Windows 9x/Me
title Загрузчик IO.SYS (9x/Me)
find --set-root /io.sys
chainloader /io.sys
savedefault --wait=2 Установка Windows XP из ISO образа на загрузочном носителе (флешке, usb-hdd) — в 2 этапа. Образ грузится в память.
title 1.1 ->> XP setup from iso
find --set-root /ISO/XP/XP.iso
#map (hd0) (hd1)
#map (hd1) (hd0)
map --mem /ISO/img/firadisk.ima (fd1)
map --mem (md)0x6000+800 (fd0)
map /ISO/XP/XP.iso (0xfe)
map --hook
dd if=(fd1) of=(fd0) count=1
chainloader (0xff)
title 1.2 ->> Continue XP setup
find --set-root /ISO/XP/XP.iso
#map (hd0) (hd1)
#map (hd1) (hd0)
map --mem /ISO/XP/XP.iso (0xff)
map --hook
chainloader (hd0)+1Запуск Windows XP с 1 раздела
title Windows XP с 1 раздела
ntldr/ntdetect.com won't start if are not on first disk, first active partition, thus the mapping
#map (hd0) (hd1)
#map (hd1) (hd0)
map --hook
rootnoverify (hd0,0)
chainloader /ntldrЗапуск Windows XP со 2 раздела
title Windows XP со 2 раздела
ntldr/ntdetect.com won't start if are not on first disk, first active partition, thus the mapping
#map (hd0) (hd1)
#map (hd1) (hd0)
map --hook
rootnoverify (hd0,1)
chainloader /ntldrЗапуск Windows с HDD (первой попавшейся)
title Запуск Windows с HDD
rootnoverify (hd0,0)
chainloader (hd0,0)+1Запуск установки Windows 7 c ISO образа с загрузочного носителся — потребуются дополнительные действия по монтированию образа при необходимости (Sift+F10 и т.д. ну народ в курсе) — Образ не грузится в память, как думают некоторые.
title Windows 7 install by nikiton21.ru
map /ISO/L/nikiton21_live.iso (hd32)
#map (hd1) (hd0)
#map (hd0) (hd1)
map --hook
chainloader (hd32)Запуск Aklid Live USB/CD (с распакованного)
title Aklid Live USB full 28.08.2010
find --set-root /minint/setupldr.bin
chainloader /minint/setupldr.binЗапуск Aklid Live USB/CD с ISO образа на диске — образ мапится в память
title Alkid Live CD USB full 2010.08.28 from iso
map --mem /ISO/img/firadisk.gz (fd0)
map --mem /ISO/L/alkid.live.cd.usb.full.2010.08.28.iso (hd32)
map --hook
chainloader (hd32)Запуск Live USB/CD основанных на WIM — образы мапятся напрямую, не в память. (xalex, Sonya, VasAlex, zhuk, nikiton21)
title Live CD/USB WIM Edition
map /ISO/L/Live.iso (hd32)
map --hook
chainloader (hd32)Запуск систем с образов Floppy — дисководов
title Boot floppy MS-DOS 8.0 from Windows Melenium
map --mem /ISO/L/winme.ima (fd0)
map --hook
chainloader (fd0)+1
rootnoverify (fd0)Запуск Kaspersky Rescue live
title Kaspersky Rescue live 25.11.2010
map --mem /rescue/rescue.iso (hd32)
map --hook
chainloader (hd32)Запуск Reset Windows Password
title Reset Windows Password SE
map --mem /ISO/img/firadisk.gz (fd0)
map --mem /ISO/L/rwps.iso (hd32)
map --hook
chainloader (hd32)MemTest86+
title MemTest86+ 4.0
find --set-root /ISO/img/memtest.img
map --mem /ISO/img/memtest.img (fd0)
map --hook
chainloader (fd0)+1Victoria 3.52c ru
title Victoria 3.52c ru
find --set-root --ignore-floppies /ISO/img/victoria.ima.gz
map --mem /ISO/img/victoria.ima.gz (fd0)
map --hook
chainloader (fd0)+1
rootnoverify (fd0)Установка Ubuntu-server 9.10 с ISO образа с флешки или usb-hdd — образ должен находиться в корне. Файлы для установки с ISO образов: boot.img.gz initrd.gz vmlinuz берутя отсюда: http://archive.ubuntu.com/ubuntu/dists/
title Ubuntu 9.10 (Karmic) Server X86
kernel /boot/karmic/i386/vmlinuz file=/cdrom/preseed/ubuntu-server.seed boot=install splash locale=ru_RU
initrd /boot/karmic/i386/initrd.gzЗапуск Ubuntu Desctop и установка с ISO образа на флешке или usb-hdd
title Ubuntu 9.10 Desktop X86 Live
find --set-root /ISO/U/ubuntu-9.10-desktop-i386.iso
map /ISO/U/ubuntu-9.10-desktop-i386.iso (hd32)
map --hook
root (hd32)
kernel /casper/vmlinuz file=/cdrom/preseed/ubuntu.seed boot=casper persistent iso-scan/filename=/ISO/U/ubuntu-9.10-desktop-i386.iso splash locale=ru_RU
initrd /casper/initrd.lzЗапуск консоли восстановления XP из ISO образа на флешке
title Windows XP Recovery RUS
map --mem /ISO/img/firadisk.ima (fd0)
map --mem /ISO/console/rcxpsp3.iso (hd32)
map --hook
chainloader (hd32)
title Windows XP Recovery ENG
find --set-root /ISO/console/RecoveryCD.iso
map --mem /ISO/img/firadisk.ima (fd1)
map --mem (md)0x6000+800 (fd0)
map --mem /ISO/console/RecoveryCD.iso (0xff)
map --hook
chainloader (0xff)Запуск консоли восстановления для Windows Vista & 7 из ISO образа на флешке
title Vista & 7 Recovery Disk
map --mem (hd0,0)/ISO/console/Vista_7_Recovery_Disc.iso (hd32)
map --hook
chainloader (hd32)Второй этап установки при установке методом winsetup from usb (также запуск Windows XP)
title Second part setup XP
geometry (hd9) && configfile /BOOTWS/10.lst
geometry (hd8) && configfile /BOOTWS/9.lst
geometry (hd7) && configfile /BOOTWS/8.lst
geometry (hd6) && configfile /BOOTWS/7.lst
geometry (hd5) && configfile /BOOTWS/6.lst
geometry (hd4) && configfile /BOOTWS/5.lst
geometry (hd3) && configfile /BOOTWS/4.lst
geometry (hd2) && configfile /BOOTWS/3.lst
geometry (hd1) && configfile /BOOTWS/2.lst
geometry (hd0) && configfile /BOOTWS/1.lst
bootПервый этап установки при установке методом winsetup from usb
title Windows XP setup 1 part
map --unmap=0:0xff
map --unhook
map --mem (hd0,0)/WINSETUP/XPpSP3.ISO (0xff)
savedefault 2
checkrange 0x00,0x01 read 0x8280 && configfile /BOOTWS/fd.lst
geometry (hd9) && configfile /BOOTWS/10.lst
geometry (hd8) && configfile /BOOTWS/9.lst
geometry (hd7) && configfile /BOOTWS/8.lst
geometry (hd6) && configfile /BOOTWS/7.lst
geometry (hd5) && configfile /BOOTWS/6.lst
geometry (hd4) && configfile /BOOTWS/5.lst
geometry (hd3) && configfile /BOOTWS/4.lst
geometry (hd2) && configfile /BOOTWS/3.lst
geometry (hd1) && configfile /BOOTWS/2.lst
geometry (hd0) && configfile /BOOTWS/1.lst
boot
map --unmap=0:0xff
map --unhookУстановка Mandriva с распакованного дистрибутива
title Mandriva Install
kernel (hd0,0)/boot/vmlinuz root=/dev/ram3 vga=791
initrd (hd0,0)/boot/all.rdzВот еще:
title Victoria 3.5 (RUS)
map /IMG/VICTORIA.ISO (hd32)
map (hd0) (hd1)
map (hd1) (hd0)
map --hook
chainloader (hd32)
title mHDD 4.6
map /IMG/MHDD.ISO (hd32)
map (hd0) (hd1)
map (hd1) (hd0)
map --hook
chainloader (hd32)
title HDD Regenerator
root (hd0,0)
map --mem /IMG/HDDREG.GZ (0xff)
map --hook
chainloader (0xff)
title MemTest86+
root (hd0,0)
kernel /IMG/MEMTEST.BIN
title QuickTech Pro 5.80
map /IMG/QTPRO.ISO (hd32)
map (hd0) (hd1)
map (hd1) (hd0)
map --hook
chainloader (hd32)
title Установка Windows 7 SP1 x64
map --mem (md)0x800+4 (99)
map /img/Win7_x64.iso (0xff)
map (hd0) (hd1)
map (hd1) (hd0)
map --hook
write (99) [FiraDisk]\nStartOptions=cdrom,vmem=find:/img/Win7_x64.iso;\n\0
chainloader (0xff)
title Load CMLDR, the Recovery Console NT/2K/XP # Запуск консоли восстановления Windows XP
#map (hd0) (hd1)
#map (hd1) (hd0)
find --set-root --ignore-floppies /cmldr
chainloader /cmldr
#####################################################################
# write string "cmdcons" to memory 0000:7C03 in 2 steps:
#####################################################################
# step 1. Write 4 chars "cmdc" at 0000:7C03
write 0x7C03 0x63646D63
# step 2. Write 3 chars "ons" and an ending null at 0000:7C07
write 0x7C07 0x00736E6F
#Рабочий вариант английской версии
#title Acronis Disk Director
#root (hd0,0)
#kernel /ISO/H/AcronisDD/kernel.dat append ramdisk_size=91455 vga=791 quiet
#initrd /ISO/H/AcronisDD/ramdisk.dat
#title Acronis DD & B&R
#find --set-root /ISO/H/Acronis-10-MultiBootCD.iso
#map /ISO/H/Acronis-10-MultiBootCD.iso (0xff) || map --mem /ISO/H/Acronis-10-MultiBootCD.iso (0xff)
#map --hook
#chainloader (0xff)
title Acronis TT & DD 11 [RUS]
find --set-root /ISO/H/Acronis_TI+DD_home_11_rus_linux.iso
map /ISO/H/Acronis_TI+DD_home_11_rus_linux.iso (0xff) || map --mem /ISO/H/Acronis_TI+DD_home_11_rus_linux.iso (0xff)
map --hook
chainloader (0xff)
title Gparted live v0.7.0-4
map --mem /ISO/img/firadisk.gz (fd0)
map --mem /ISO/H/gparted-live-0.7.0-4.iso (hd32)
map --hook
chainloader (hd32)
title Start EASEUS PM 6.1.1 PE
map --mem /ISO/H/EASEUS.Partition.Master.6.1.1.Professional.iso (hd32)
map --hook
chainloader (hd32)
title Active Partition Recovery 3.0
map --mem /ISO/H/precover.gz (fd0)
map --hook
chainloader (fd0)+1
rootnoverify (fd0)
map --floppies=1
title Symantec Ghost 11 Corp
find --set-root --ignore-floppies /ISO/H/Ghost11502113.ima.gz
map --mem /ISO/H/Ghost11502113.ima.gz (fd0)
map --hook
chainloader (fd0)+1
rootnoverify (fd0)
#title Ghost 11.5
#map --mem /ISO/H/Ghost.iso (hd32)
#map --hook
#chainloader (hd32)
title Boot Disk Image
map (hd0,0)/win98.ima (fd0)
map --hook
chainloader (fd0)+1
rootnoverify (fd0)
map --floppies=1
title Boot from ISO
map (device)/path/file.iso (0xFF)
map --hook
root (0xFF)
chainloader (0xFF)
boot
title Acronis DD 11 And B&R 10
find --set-root /AcronisMedia.iso
map /AcronisMedia.iso (0xff) || map --mem /AcronisMedia.iso (0xff)
map --hook
chainloader (0xff)
title slax 6.1.2
map /ISO/slax-6.1.2.iso (0xff) || map --mem /ISO/slax-6.1.2.iso (0xff)
map --hook
root (0xff)
kernel /boot/vmlinuz from=/ISO/slax-6.1.2.iso ramdisk_size=6666 root=/dev/ram0 rw
initrd /boot/initrd.gz
title slax-Russian-7.0.8-i486 - terminal console
map /slax-Russian-7.0.8-i486.iso (0xff) || map --mem /slax-Russian-7.0.8-i486.iso (0xff)
map --hook
root (0xff)
kernel /slax/boot/vmlinuz from=/slax-Russian-7.0.8-i486.iso ramdisk_size=6666 root=/dev/ram0 rw
initrd /slax/boot/initrfs.img
title slax-Russian-7.0.8-i486 - KDE desktop
map /slax-Russian-7.0.8-i486.iso (0xff) || map --mem /slax-Russian-7.0.8-i486.iso (0xff)
map --hook
root (0xff)
kernel /slax/boot/vmlinuz from=/slax-Russian-7.0.8-i486.iso vga=normal load_ramdisk=1 prompt_ramdisk=0 rw printk.time=0 slax.flags=xmode
initrd /slax/boot/initrfs.img
Приветствую!
Grub4Dos является весьма гибким и эффективным загрузчиком, причём самых разных операционных систем, их установочных дистрибутивов и т.п.
Однако чтобы указать Grub4Dos, что именно требуется загрузить, необходимо сформировать специальный файл меню. О нём и пойдёт речь в данном материале.
Файл Grub4dos menu носит имя menu.lst и располагается зачастую в той же директории, где и сам загрузчик. Формат данного файла текстовый, а кодировка UTF-8. Исключая случаи, когда необходимо выводить русскоязычные пункты меню, в этом случае кодировка иная. В самом файле располагаются команды, вписанные блоками в несколько строк подряд, запускающие и передающие те или иные команды непосредственно загрузчику Grub4dos.
Grub4dos menu –загрузочные команды
Наиболее распространённые команды для Grub4dos вы можете подчеркнуть из описываемого файла, который находится в папке sample дистрибутива загрузчика. Как скачать сам дистрибутив Груб4Дос – описывается в соответствующей статье.
Там представлено довольно много команд, давайте рассмотрим наиболее типовые, что вам могут пригодиться.
title 0PE LiveISO
find —set-root —ignore-floppies —ignore-cd /0PE.ISO
map /0PE.ISO (0xff)
map —hook
chainloader (0xff)
savedefault —wait=2
Приведённая команда работает следующим образом: в оперативную память загружается некий образ 0PE.ISO, что располагается в корне носителя, где и сам загрузчик Grub4dos, и уже с него происходит дальнейшая загрузка (при наличии загрузочной области).
Данная команда является весьма универсальной, потому то добрая половина примеров приведена с этой командой, изменён лишь title – данный заголовок выводится в загрузочном меню Grub4dos, дабы можно было легко сориентироваться, что именно загружать, и соответственно указан другой ISO образ (обратите внимание, в команде он указывается в двух местах).
Т.е. если вы укажете таким же образом установочный образ Windows 7, 8 (8.1), 10, то он будет загружен и с него будет произведена установка ОС.
Таким же образом может быть загружен любой другой загрузочный ISO образ, на котором могут располагаться диагностические утилиты, к примеру, Memtest86+, Victoria и т.д.
Необходимо сказать о нескольких нюансах:
- Grub4dos полностью подгружает ISO образ в оперативную память. И если размер ISO образа больше физически располагаемой оперативной памяти компьютера, то процесс не будет завершён успешно.
- Попытка загрузки установочного ISO образа весьма устаревшей (официальная поддержка прекращена 8 Апреля 2014 года) операционной системы Windows XP не увенчается успехом. Установить Windows XP с использованием загрузчика Grub4dos можно, но для этого необходимо будет предварительно подготовить образ и использовать иные команды загрузчика.
Из других полезных команд можно ответить:
title find and load NTLDR of Windows NT/2K/XP\n find and load NTLDR of Windows NT/2K/XP fallback +1
find —set-root —ignore-floppies —ignore-cd /ntldr
map () (hd0)
map (hd0) ()
map —rehook
find —set-root —ignore-floppies —ignore-cd /ntldr
chainloader /ntldr
savedefault —wait=2
Данная команда осуществляет поиск и загрузку установленной на компьютер операционной системы Windows NT, 2000, XP. Ныне данные системы можно встретить не часто, в основном на старых компьютерах.
#iftitle only show when command in [] returns true
# set a variable named bootmgr where /bootmgr is found.
iftitle [find —set-root —devices=h /bootmgr && call set bootmgr=%@root^%] load BOOTMGR of Windows VISTA/WIN7/WIN2008 on %bootmgr% fallback +1
chainloader %bootmgr%/bootmgr
savedefault —wait=2
А вот актуальная команда, она делает ровно тоже, что и предыдущая, но уже в случае обнаружения на компьютере Windows Vista, 7, 8 (8.1), 10. Причём команда составлена таким образом, что при отсутствии какой-либо ОС семейства Windows, данный пункт не будет показан вовсе в Grub4dos menu.
title reboot (重启)
reboot
title halt (关机)
halt
А вот и две простые, но не менее нужные команды – перезагрузка компьютера и выключение оного через меню.
Также в файле представлены примеры, позволяющие загрузить ОС Linux и различных сборок на её основе.
Grub4dos — это мощный и гибкий загрузчик, который предоставляет возможность установить несколько операционных систем на один компьютер. Этот загрузчик позволяет выбирать, какую операционную систему загружать при включении компьютера. Одним из наиболее часто задаваемых вопросов пользователями является вопрос о том, как установить Windows с помощью Grub4dos. В данном руководстве мы рассмотрим основные команды, необходимые для этого процесса.
Первым шагом в установке Windows с помощью Grub4dos является загрузка Grub4dos на компьютер. После этого необходимо создать образ диска с расположенными на нем файлами установки Windows. Следующим шагом является создание необходимых разделов на жестком диске и установка системы Windows на один из этих разделов.
Руководство содержит подробные шаги и команды, которые позволят вам установить Windows с помощью Grub4dos без особых трудностей. Следуя инструкциям, вы сможете успешно установить операционную систему на свой компьютер, а также настроить загрузку операционных систем.
Используя Grub4dos для установки Windows, вы не только получите большую гибкость при выборе, какую операционную систему загружать, но и сможете установить несколько версий Windows на один компьютер. Это особенно полезно для тех, кто работает с различными версиями ОС или нуждается в запуске восстановления системы при необходимости. Данное руководство поможет вам освоить основы использования Grub4dos и сделать процесс установки Windows быстрым и простым.
Grub4dos представляет собой замечательный инструмент для установки операционных систем Windows с помощью образов ISO или других устройств хранения данных. Это мощный загрузчик, который позволяет управлять различными операционными системами на одном компьютере.
Для начала установки Grub4dos вам потребуется:
| Шаг | Описание |
|---|---|
| 1 | Загрузить Grub4dos с официального сайта по адресу https://github.com/chenall/grub4dos. |
| 2 | Распаковать архив с загрузчиком на желаемый носитель, такой как флеш-накопитель или внешний жесткий диск. |
| 3 | Открыть командную строку с правами администратора. |
| 4 | В командной строке перейти в директорию с распакованным Grub4dos. |
| 5 | Запустить утилиту grubinst_gui.exe и следовать инструкциям по установке. |
| 6 | После установки Grub4dos вы можете настроить загрузчик с помощью файла menu.lst, который находится в корневом каталоге установленной операционной системы. |
После завершения установки Grub4dos вы сможете использовать его для загрузки и установки различных операционных систем Windows, что сделает вашу работу более эффективной и удобной.
Загрузка Grub4dos
Для загрузки Grub4dos, вам необходимо выполнить следующие шаги:
| Шаг | Действие |
|---|---|
| 1 | Скачайте Grub4dos с официального сайта разработчика или получите его из других источников. |
| 2 | Разархивируйте архив с Grub4dos. |
| 3 | Создайте загрузочное устройство, например, USB-флешку, на которую будет установлен Grub4dos. |
| 4 | Перенесите файлы Grub4dos на созданное загрузочное устройство. |
| 5 | При необходимости, создайте конфигурационный файл menu.lst со списком операционных систем или образов, которые будут загружаться. |
| 6 | Подключите загрузочное устройство к компьютеру, который вы хотите загрузить, и настройте BIOS или UEFI на загрузку с этого устройства. |
| 7 | Перезагрузите компьютер и выберите операционную систему или образ, который нужно загрузить, из списка, предоставленного Grub4dos. |
Вот и все, теперь у вас есть загрузочный носитель Grub4dos, который открывает новые возможности для загрузки операционных систем и других инструментов.
Подключение Grub4dos к системе
Для того чтобы использовать Grub4dos на вашей системе, вам необходимо сначала подключить его к загрузчику. Это позволит вам выбирать операционные системы при загрузке компьютера.
Вот как можно подключить Grub4dos к вашей системе:
- Скачайте последнюю версию Grub4dos с официального сайта.
- Распакуйте скачанный архив с помощью любой программы для архивации, например, 7-zip.
- Скопируйте файлы из архива в корневую директорию вашего загрузочного диска (обычно это C:).
- Откройте файл «menu.lst» в текстовом редакторе.
- В этом файле вы можете создать меню операционных систем, которые вы хотите загружать. Для каждой операционной системы добавьте следующие строки:
title Имя операционной системы find --set-root /путь/к/файлу/загрузки chainloader /путь/к/файлу/загрузки Например: title Windows 10 find --set-root /bootmgr chainloader /bootmgr
Замените «Имя операционной системы» на название вашей операционной системы, а «/путь/к/файлу/загрузки» на путь к соответствующему файлу загрузки.
Сохраните файл «menu.lst» и закройте его.
Теперь, при следующей загрузке компьютера, вы увидите меню Grub4dos, в котором можно будет выбрать операционную систему для загрузки.
Используя эти простые шаги, вы сможете успешно подключить Grub4dos к вашей системе и выбирать нужную операционную систему при загрузке вашего компьютера.
Подготовка к установке
Перед началом установки Windows при помощи Grub4dos необходимо выполнить несколько шагов подготовки. Эти шаги помогут убедиться, что установка будет проходить без проблем и успешно завершится.
- Создайте резервную копию всех важных данных. Установка операционной системы может привести к потере данных, поэтому рекомендуется сделать копию всех ваших файлов и папок перед началом процесса.
- Проверьте, что ваш компьютер соответствует минимальным требованиям для установки Windows. Проверьте системные требования, указанные на официальном сайте Microsoft, чтобы убедиться, что ваш компьютер может запустить операционную систему без проблем.
- Скачайте образ установочного диска Windows. Вы можете скачать образ диска Windows с использованием официального инструмента для создания установочных носителей от Microsoft или с помощью специализированных ресурсов.
- Подготовьте переносное устройство для установки. Для установки Windows при помощи Grub4dos вам потребуется подготовить переносное устройство, такое как USB-флеш-накопитель или внешний жесткий диск. Убедитесь, что устройство имеет достаточно свободного места и будет подключено к компьютеру во время установки.
Выполняя эти простые шаги подготовки, вы создадите надежную основу для установки Windows при помощи Grub4dos. После завершения предварительной подготовки вы будете готовы продолжить с установкой операционной системы и настройкой Grub4dos для корректной загрузки Windows.
Подготовка жесткого диска
Перед установкой операционной системы Windows на жесткий диск необходимо выполнить ряд подготовительных мероприятий. Это поможет избежать возможных проблем и обеспечить гладкую установку.
1. Резервное копирование данных
Перед началом установки рекомендуется создать резервные копии всех важных данных на жестком диске. Это может быть выполнено с помощью специального программного обеспечения или путем копирования файлов и папок на внешний носитель.
2. Очистка жесткого диска
Затем следует очистить жесткий диск от лишних файлов и папок. Для этого можно воспользоваться инструментом Cleanmgr, встроенным в Windows. Файлы, которые уже не нужны или являются временными, можно безопасно удалить.
3. Дефрагментация жесткого диска
Чтобы установка Windows прошла максимально быстро и без проблем, рекомендуется выполнить дефрагментацию жесткого диска. Это позволит упорядочить файлы на диске и улучшить производительность системы.
4. Проверка жесткого диска на ошибки
Перед началом установки стоит проверить жесткий диск на наличие ошибок. Для этого можно воспользоваться инструментом chkdsk, доступным в командной строке Windows. Если будут обнаружены ошибки, их следует исправить перед установкой операционной системы.
5. Создание разделов на жестком диске
Также может потребоваться создание разделов на жестком диске перед установкой Windows. Для этого можно воспользоваться инструментами дискового управления, доступными во время установки операционной системы.
Правильная подготовка жесткого диска перед установкой операционной системы Windows поможет избежать возможных проблем и обеспечить стабильную работу системы в дальнейшем.
Создание загрузочной флешки с Grub4dos
Чтобы начать, вам понадобится следующее:
| Шаг | Необходимые материалы |
|---|---|
| 1 | Флешка (желательно не менее 2 ГБ) |
| 2 | ISO-образ операционной системы, которую вы хотите установить |
| 3 | Grub4dos (можно скачать с официального сайта) |
Как только у вас есть все материалы, следуйте этим шагам:
- Подключите флешку к компьютеру.
- Форматируйте флешку в файловой системе FAT32.
- Скопируйте все файлы из архива Grub4dos на флешку.
- Создайте на флешке папку с названием «ISO» и скопируйте туда ISO-образ операционной системы.
- Откройте файл «menu.lst» в редакторе текста (присутствует в архиве Grub4dos).
- Добавьте следующий код в файл menu.lst:
title Install Windows
map --mem (nd)/boot/xxx.iso (0xff)
map --hook
root (0xff)
chainloader (0xff)Замените «xxx.iso» на имя вашего ISO-образа операционной системы.
- Сохраните файл menu.lst и закройте редактор текста.
- Загрузите компьютер с помощью созданной вами загрузочной флешки.
- Выберите пункт «Install Windows» в меню Grub4dos при загрузке.
- Следуйте инструкциям по установке операционной системы.
Поздравляем! Вы создали загрузочную флешку с помощью Grub4dos и можете использовать ее для установки Windows.
Установка Windows с помощью Grub4dos
- Первым шагом является загрузка Grub4dos на вашу систему. Вам потребуется скачать его с официального сайта разработчика и записать его на флеш-накопитель или другой загрузочный носитель.
- Далее, вставьте загрузочный носитель в целевую систему и перезагрузите ее. Grub4dos должен автоматически загрузиться, и вы увидите командную строку Grub4dos на экране.
- Теперь вы можете использовать различные команды Grub4dos для установки Windows. Например, команда «map» позволяет вам создавать виртуальные диски для доступа к различным разделам вашего жесткого диска. Вы можете использовать эту команду для доступа к образу установочного диска Windows.
- После того, как вы создали виртуальный диск с образом установочного диска Windows, вы можете использовать команду «chainloader» для загрузки установщика Windows. Например, вы можете использовать следующую команду для загрузки установщика с первого виртуального диска:
- После загрузки установщика Windows вы можете следовать инструкциям по установке операционной системы. Grub4dos не предоставляет дополнительные функции установки Windows, поэтому вам нужно будет использовать стандартную процедуру установки.
chainloader (hd0,0)/setup.exe
Это лишь краткое руководство по установке Windows с помощью Grub4dos. Grub4dos предлагает и другие мощные функции, которые помогут вам в настройке и установке операционной системы Windows
Загрузка Windows с флешки
Для установки Windows с помощью Grub4dos с флешки, необходимо выполнить следующие шаги:
- Подготовьте флешку: вставьте флешку в компьютер, сохраните все необходимые данные с нее, так как процесс установки может потребовать форматирование флешки и удаление всех файлов.
- Скачайте и установите Grub4dos на вашу флешку. Последнюю версию Grub4dos можно скачать с официального сайта разработчика.
- Создайте на флешке директорию с именем «boot».
- Скопируйте файл «grldr» из папки, куда вы установили Grub4dos, в созданную ранее папку «boot».
- Создайте на флешке файл «menu.lst», который будет содержать меню загрузки операционной системы.
- Откройте файл «menu.lst» в текстовом редакторе и добавьте следующие строки:
timeout 5 default 0 title Install Windows find --set-root /bootmgr chainloader /bootmgr boot
В данном примере на флешке будет создано меню загрузки, в котором будет один пункт «Install Windows». После выбора данного пункта, система начнет загрузку установочного образа Windows.
- Сохраните файл «menu.lst».
- Перезагрузите компьютер и настройте BIOS так, чтобы первым устройством загрузки была флешка.
- Подключите флешку к компьютеру и перезагрузите его.
- Выберите в меню загрузки пункт «Install Windows».
- Следуйте инструкциям установки Windows, пока процесс не будет завершен.
После завершения установки Windows, не забудьте изменить настройки BIOS, чтобы первым устройством загрузки был обычный жесткий диск, а не флешка. Также удалите все файлы, связанные с Grub4dos, с флешки, чтобы избежать проблем с загрузкой системы.
Выбор раздела для установки
1. Запустите Grub4dos с загрузочного носителя или из установленной операционной системы.
2. В появившемся меню Grub4dos выберите пункт «Start or Install Windows» (запустить или установить Windows).
3. После выбора данного пункта откроется окно, в котором представлен список разделов, доступных для установки Windows.
4. Используйте клавиши со стрелками на клавиатуре, чтобы перемещаться по списку разделов.
5. Выберите нужный раздел и нажмите клавишу «Enter», чтобы продолжить.
6. Grub4dos начнет установку операционной системы Windows на выбранный раздел.
7. Дождитесь завершения процесса установки.
8. После завершения установки Windows, перезагрузите компьютер и выберите в меню Grub4dos установленную операционную систему для запуска.
При выборе раздела для установки Windows в Grub4dos следует обратить внимание на размеры и названия разделов, чтобы избежать случайного удаления или перезаписи данных.
| Раздел | Номер раздела | Размер |
|---|---|---|
| Системный раздел Windows | 1 | 100 ГБ |
| Раздел для данных | 2 | 500 ГБ |
Используйте таблицу выше, чтобы определить нужный раздел для установки операционной системы Windows.
Видео:
Установка из iso образа Windows 7, Windows 8 с USB или внешнего жесткого диска HDD, используя загрузчик Grub4dos.
Установка Windows 7или Windows 8 с USB или внешнего жесткого диска HDD особых проблем не вызывает, при условии, что вам нужно установить только какую либо определенную систему, а не иметь полный комплект установочных дистрибутивов.
Для этого достаточно сделать загрузочную флешку или внешний HDD , извлечь все файлы из образа архиватором в корень вашего загрузочного устройства, а в menu.lst вставить строки:
title Установка Windows 7 — 8
map —unmap=0:0xff
map —unhook
root (hd0,0)
chainloader /bootmgr
Ну а если вы часто ходите в гости, или у вас на балансе предприятие с кашей из операционных систем, и начальник знающий о лицензиях и последствиях не соблюдения данных, а в корень загрузочного диска вы не можете закинуть больше одного дистрибутива, вот тут и возникает потребность иметь установочный дистрибутив в виде iso.
Так Windows 7 имеет шесть редакций:
1) Начальная (Starter; обычно предустановлена на нетбуках),
2) Домашняя базовая (Home Basic),
3) Домашняя расширенная (Home Premium),
4) Профессиональная (Professional),
5) Корпоративная (Enterprise; для продажи крупным корпоративным клиентам),
6) Максимальная (Ultimate).
Теперь умножайте на 2 (х86, х64) получаем 12 установочных дистрибутивов.
Известны четыре редакции Windows 8
1) Windows 8 (Windows 8 Core)
2) Windows 8 Профессиональная (Windows 8 Pro)
3) Windows 8 Корпоративная (Windows 8 En terprise)
4) Windows RT
Умножайте на 2 (х86, х64) получаем ещё 8 установочных дистрибутивов.
На самом деле смонтировать ISO образ для загрузки не составляет труда, достаточно положить в корень загрузочного диска образ win8.iso прописать в menu.lst
title Windows 8
map /win8.iso (hd32)
map —hook
chainloader (hd32)
Но здесь сталкиваемся с 2 проблемами:
1 При попытке инсталляции Windows 7 или Windows 8, установка ругается что не может найти CDROM
2 Нельзя разбить диск на который устанавливается система.
В общем, решению этих 2 проблем и посвящена эта статья.
Решение с драйвером DVD-ROM
1.Качаем файл imdiskinst.exe драйвер виртуального CDROM imdisk (http://www.ltr-data.se/opencode.html/#ImDisk).
2.Создаем в корне на загрузочном USB носителе папку imdisk
3.При помощи архиватора извлекаем содержимое из файла imdiskinst.exe в папку imdisk
4.В корне USB создаем папки “_ISO” в ней папку “BOOT”
5.В папку BOOT ложем образы установочных дисков ISO (в названиях образов должны отсутствовать пробелы, кириллица, и спец символы, для примера WIN7.iso WIN8.iso)
6.Чтобы не засорять загрузочное меню grub4dos в файле menu.lst пишем переход в дополнительное меню menu_w.lst
title Меню установки Windows 7 Windows 8 из ISO файлов >>>
configfile /_ISO/BOOT/menu_w.lst
7.В папке /_ISO/BOOT/ создаем файл menu_w.lst и вставляем в него
timeout 30
default 0
title <<< Возврат в «Главное меню»
configfile /menu.lst
title 1 WIN7.ISO Setup Microsoft Windows 8
map /_ISO/BOOT/WIN7.ISO (hd32)
map (hd0) (hd1)
map (hd1) (hd0)
map —hook
chainloader (hd32)
title 2 WIN8.ISO Setup Microsoft Windows 8
map /_ISO/BOOT/WIN8.ISO (hd32)
map (hd0) (hd1)
map (hd1) (hd0)
map —hook
chainloader (hd32)
8.И последнее создаем в корне USB файл w7.bat и вставляем в него текст:
:: старт драйвера imdisk при установке Win 7/8 из ISO
@echo off
cd /D %~dp0
cd imdisk
rundll32.exe setupapi.dll,InstallHinfSection DefaultInstall 132 .\imdisk.inf
set file_iso=0
for %%y in (C D E F G H I J K L M N O P Q R S T U V W X Y Z) do if exist %%y:\imdisk\Win78.TXT set disk_iso_boot=%%y:
if «disk_iso_boot»==»» exit /b
:: — для лтладки
del /Q %disk_iso_boot%\_iso\boot\Win78.bat
if exist %disk_iso_boot%\_iso\boot\Win78.bat goto oldWin78bat
set file_out=%disk_iso_boot%\_iso\boot\Win78.bat
@echo :: после изменений отредактируйте этот список> %file_out%
@echo :: или удалите этот файл — он будет создан автоматически>> %file_out%
@echo :: (after changes edit this list>> %file_out%
@echo :: or delete this file — it will be created automatically)>> %file_out%
@echo echo off >> %file_out%
@echo cls >> %file_out%
@echo echo ———— Выберите подключаемый образ (Select image) —————>> %file_out%
set /A nn=0
For %%i in («%disk_iso_boot%\_iso\boot\*.iso») Do Call :files1 «%%i»
@Echo echo. >> %file_out%
@Echo Enter the number or name of the file:>> %file_out%
@Echo set /P file_iso=Введите номер или имя файла: >> %file_out%
set /A nn=0
For %%i in («%disk_iso_boot%\_iso\boot\*.iso») Do Call :files2 «%%i»
:oldWin78bat
:find_file_iso
cls
echo.
@echo —- В папке %disk_iso_boot%\_iso\boot\ найдены файлы (files found) —-
dir %disk_iso_boot%\_iso\boot\*.iso /B
@echo ———— Выберите подключаемый образ (Select image): —————
echo.
if not exist %disk_iso_boot%\_iso\boot\Win78.bat goto noWin78bat
call %disk_iso_boot%\_iso\boot\Win78.bat
goto yesWin78bat
:noWin78bat
echo.
set /P file_iso=Введите имя файла (Enter name of the file):
:yesWin78bat
if not exist %disk_iso_boot%\_ISO\BOOT\%file_iso% cls&echo. &echo ! НЕ найден файл (File NOT found) «%file_iso%»&echo. &pause&goto find_file_iso
@echo.
@echo — подключение образа (connection image) %file_iso% … —
@echo.
imdisk -a -f %disk_iso_boot%\_ISO\BOOT\%file_iso% -m #:
for %%y in (C D E F G H I J K L M N O P Q R S T U V W X Y Z) do if exist %%y:\boot\boot.sdi set install=%%y:
cd\
%install%
cd sources
setup.exe
exit
:files1
set /A nn+=1
@Echo Echo %nn%) %~nx1 >> %file_out%
goto :EOF
:files2
set /A nn+=1
@Echo if %%file_iso%%==%nn% set file_iso=%~nx1>> %file_out%
goto :EOF
Теперь можно переходить к установки системы.
После загрузки GRUB попадаем в меню файла menu.lst, из него переходим в меню файла menu_w.lst, в котором выбираем установку Windows 7 или Windows 8.
Запускаем установку нашей системы, далее всем знакомая процедура, до момента появления вот такой картинки
На этом этапе нажимаем Обзор и смотрим, каким диском у нас определился наш USB носитель D: E: F: запоминаем букву диска.
Нажимаем сочетание клавиш Shift + F10, которая вызывает консоль, вводим букву нашего загрузочного диска и нажимаем Enter. Перейдя в корень нашего USB носителя вводим 7w и нажимаем Enter.
После обработки файла w7.bat вы увидите меню выбора образа, который необходимо смонтировать в виртуальный CDROM
На данном слайде у меня в папке /_ISO/BOOT/ находилось 9 образов установочных систем.
Введите номер образа который вы запускали из меню файла menu_w.lst, если WIN7.ISO то нажмите 1, если WIN8.ISO то 2
В папке /_ISO/BOOT/ после данной процедуры автоматически создастся файл Win78.bat. Если у вас в папке /_ISO/BOOT/ с десяток образов, то согласно этого файла вы сможете отредактировать файл menu_w.lst для отображения всех образов добавляя их по аналоги согласно пункта 7 данной статьи.
Проблема с невозможностью разбить диск для установки Windows связана с тем, что установка определяет USB диск как первым, а встроенный, как второй.
Если вы устанавливаете Windows из образа, и пользуетесь горячей клавишей с какого диска грузиться, то файл menu_w.lst должен выглядеть как
map /_ISO/BOOT/ win7.iso (hd32)
map —hook
chainloader (hd32)
Если вы в БИОСе устанавливаете грузиться с USB, то файл menu_w.lst
map /_ISO/BOOT/WIN7.ISO (hd32)
map (hd0) (hd1)
map (hd1) (hd0)
map —hook
chainloader (hd32)
Для кого лениво создавать файлы, выкладываю архив, распаковав который в корень вашего USB вы получите готовый вариант установки Windows7 и Windows8 из ISO образов.
Что бы избежать Error 60 образ ISO должен быть дефрагментирован. Осуществить можно дефрагментацию образа ISO программой WinConting (http://wincontig.mdtzone.it/ru/index.htm)
Приветствую!
Grub4Dos является весьма гибким и эффективным загрузчиком, причём самых разных операционных систем, их установочных дистрибутивов и т.п.
Однако чтобы указать Grub4Dos, что именно требуется загрузить, необходимо сформировать специальный файл меню. О нём и пойдёт речь в данном материале.
Файл Grub4dos menu носит имя menu.lst и располагается зачастую в той же директории, где и сам загрузчик. Формат данного файла текстовый, а кодировка UTF-8. Исключая случаи, когда необходимо выводить русскоязычные пункты меню, в этом случае кодировка иная. В самом файле располагаются команды, вписанные блоками в несколько строк подряд, запускающие и передающие те или иные команды непосредственно загрузчику Grub4dos.
Наиболее распространённые команды для Grub4dos вы можете подчеркнуть из описываемого файла, который находится в папке sample дистрибутива загрузчика. Как скачать сам дистрибутив Груб4Дос – описывается в соответствующей статье.
Там представлено довольно много команд, давайте рассмотрим наиболее типовые, что вам могут пригодиться.
title 0PE LiveISO find --set-root --ignore-floppies --ignore-cd /0PE.ISO map /0PE.ISO (0xff) map --hook chainloader (0xff) savedefault --wait=2
Приведённая команда работает следующим образом: в оперативную память загружается некий образ 0PE.ISO, что располагается в корне носителя, где и сам загрузчик Grub4dos, и уже с него происходит дальнейшая загрузка (при наличии загрузочной области).
Данная команда является весьма универсальной, потому то добрая половина примеров приведена с этой командой, изменён лишь title – данный заголовок выводится в загрузочном меню Grub4dos, дабы можно было легко сориентироваться, что именно загружать, и соответственно указан другой ISO образ (обратите внимание, в команде он указывается в двух местах).
Т.е. если вы укажете таким же образом установочный образ Windows 7, 8 (8.1), 10, то он будет загружен и с него будет произведена установка ОС.
Таким же образом может быть загружен любой другой загрузочный ISO образ, на котором могут располагаться диагностические утилиты, к примеру, Memtest86+, Victoria и т.д.
Необходимо сказать о нескольких нюансах:
- Grub4dos полностью подгружает ISO образ в оперативную память. И если размер ISO образа больше физически располагаемой оперативной памяти компьютера, то процесс не будет завершён успешно.
- Попытка загрузки установочного ISO образа весьма устаревшей (официальная поддержка прекращена 8 Апреля 2014 года) операционной системы Windows XP не увенчается успехом. Установить Windows XP с использованием загрузчика Grub4dos можно, но для этого необходимо будет предварительно подготовить образ и использовать иные команды загрузчика.
Из других полезных команд можно ответить:
title find and load NTLDR of Windows NT/2K/XP\n find and load NTLDR of Windows NT/2K/XP fallback +1 find --set-root --ignore-floppies --ignore-cd /ntldr map () (hd0) map (hd0) () map --rehook find --set-root --ignore-floppies --ignore-cd /ntldr chainloader /ntldr savedefault --wait=2
Данная команда осуществляет поиск и загрузку установленной на компьютер операционной системы Windows NT, 2000, XP. Ныне данные системы можно встретить не часто, в основном на старых компьютерах.
#iftitle only show when command in [] returns true # set a variable named bootmgr where /bootmgr is found. iftitle [find --set-root --devices=h /bootmgr && call set bootmgr=%@root^%] load BOOTMGR of Windows VISTA/WIN7/WIN2008 on %bootmgr% fallback +1 chainloader %bootmgr%/bootmgr savedefault --wait=2
А вот актуальная команда, она делает ровно тоже, что и предыдущая, но уже в случае обнаружения на компьютере Windows Vista, 7, 8 (8.1), 10. Причём команда составлена таким образом, что при отсутствии какой-либо ОС семейства Windows, данный пункт не будет показан вовсе в Grub4dos menu.
А вот и две простые, но не менее нужные команды – перезагрузка компьютера и выключение оного через меню.
Также в файле представлены примеры, позволяющие загрузить ОС Linux и различных сборок на её основе.