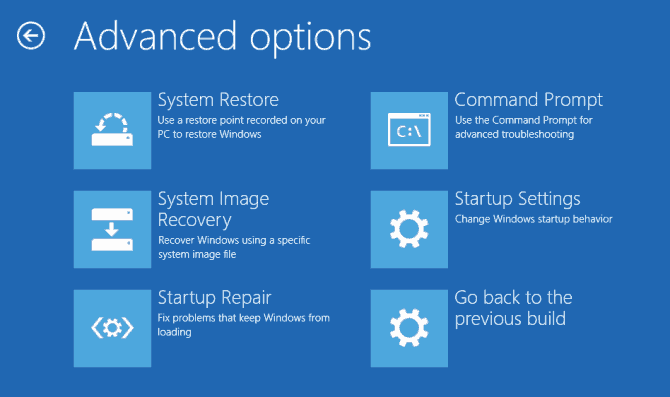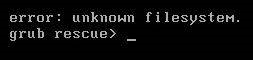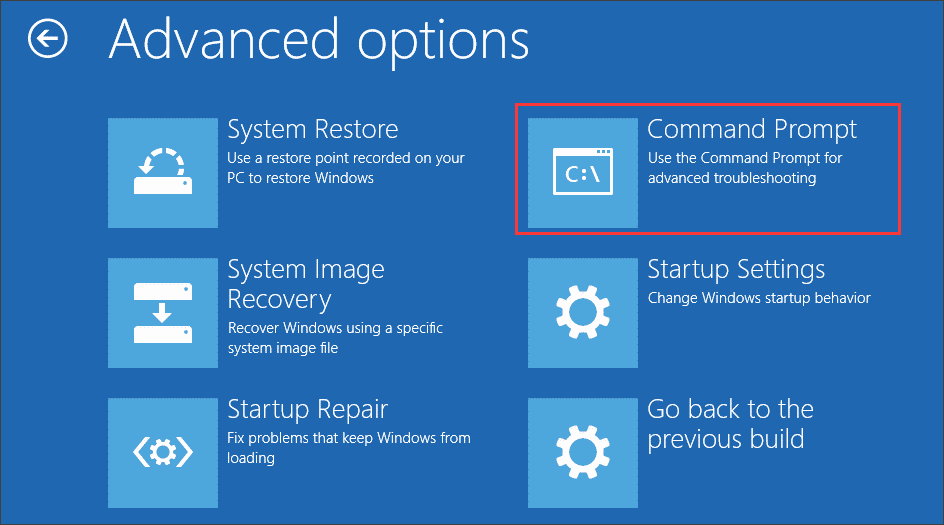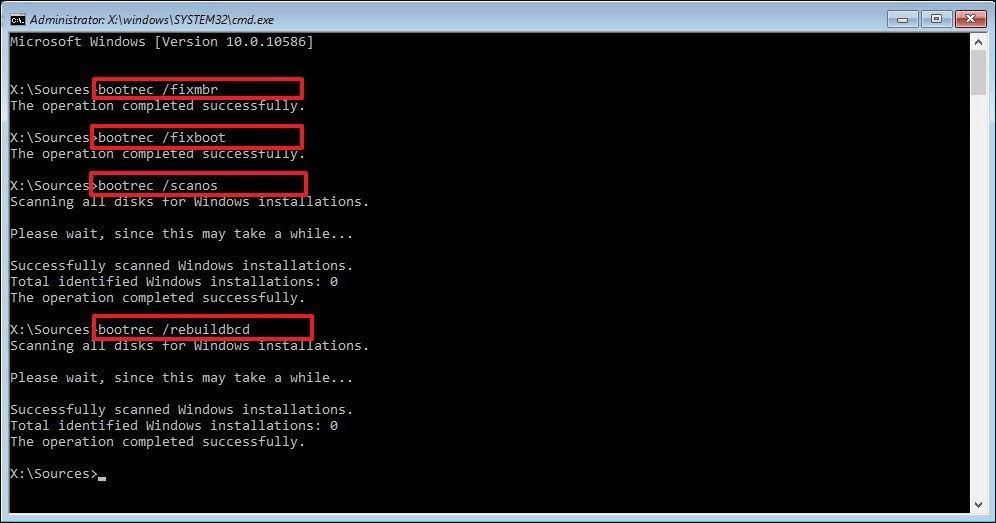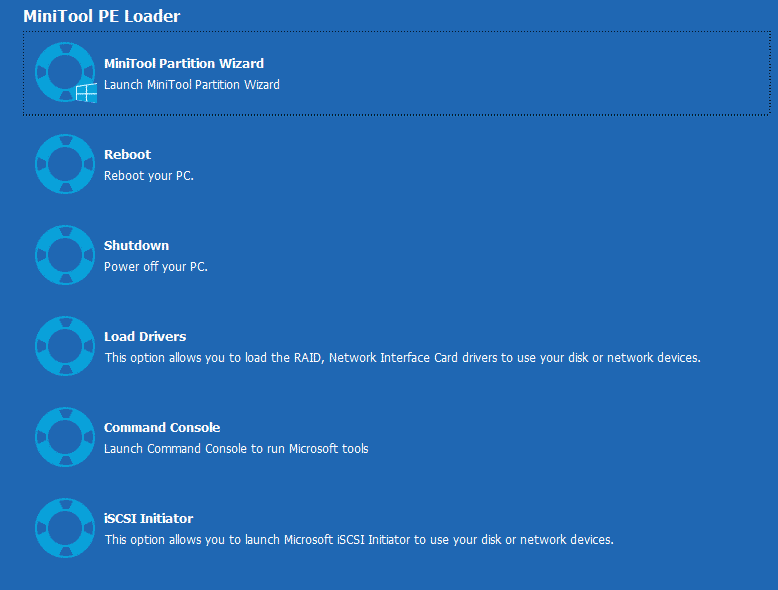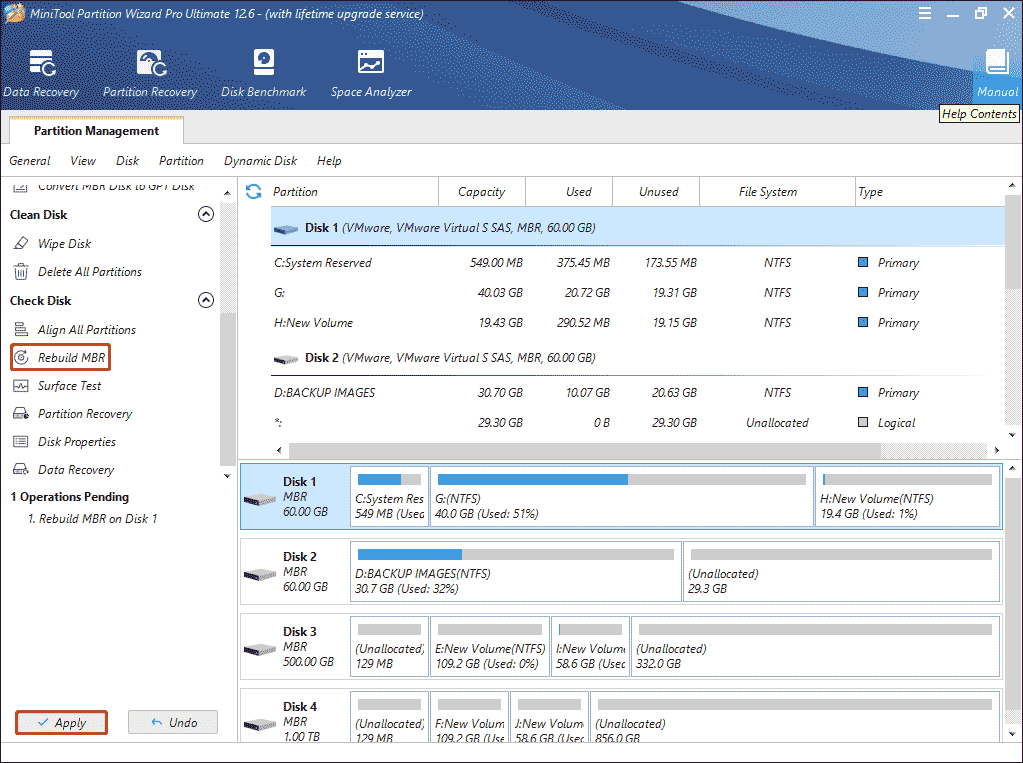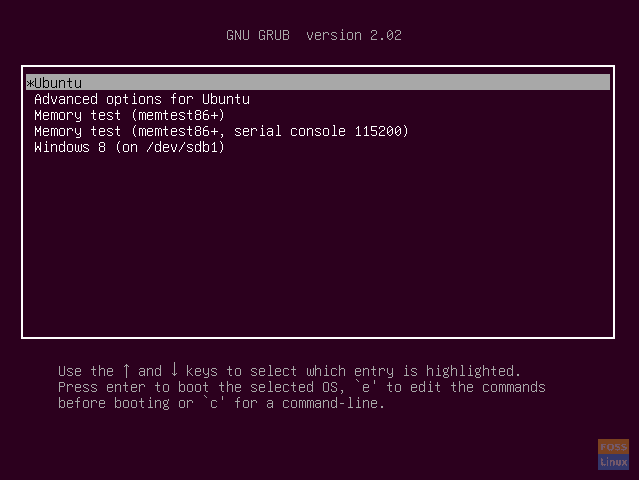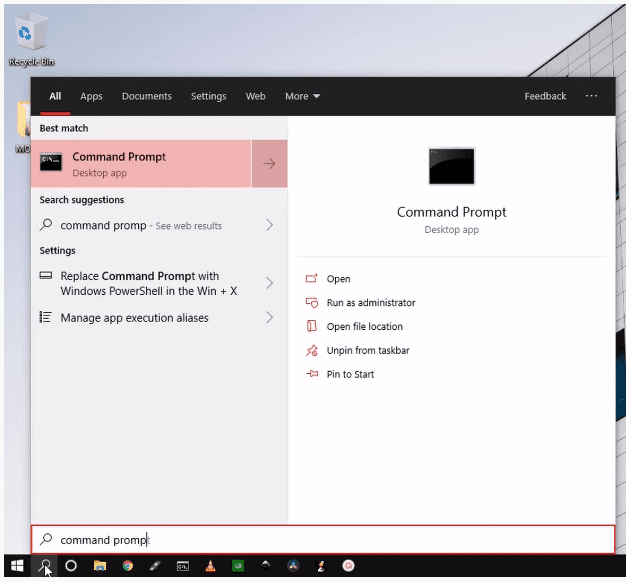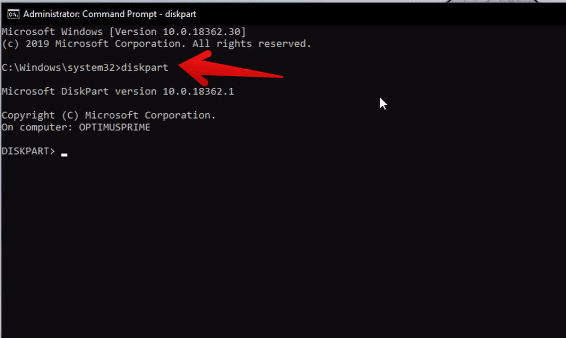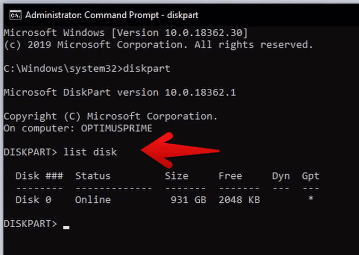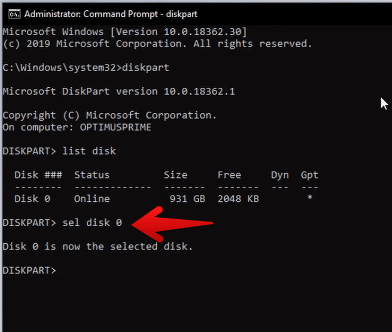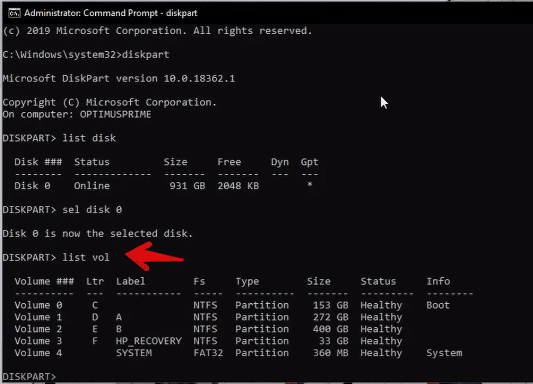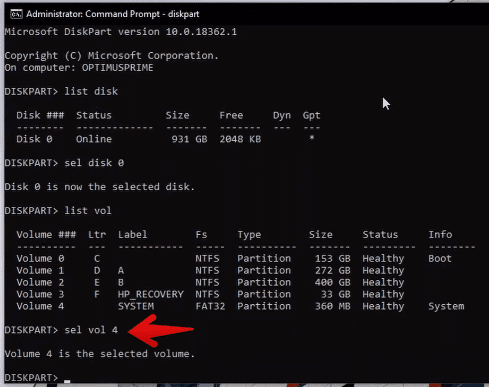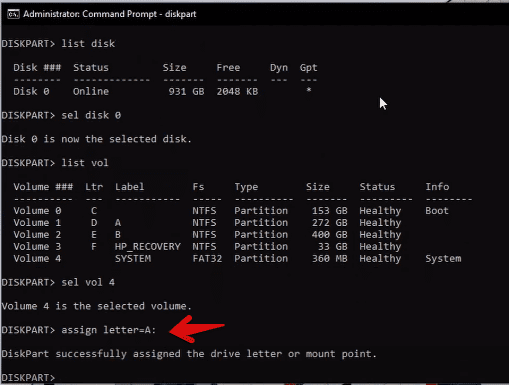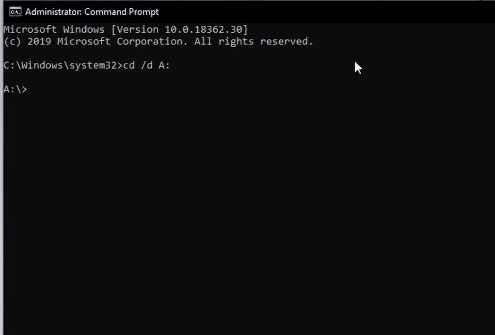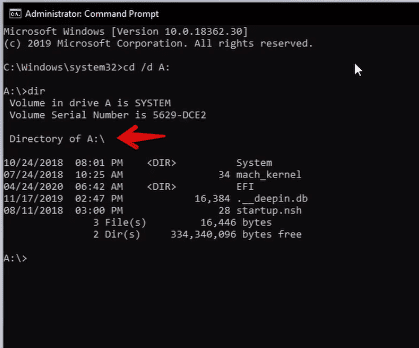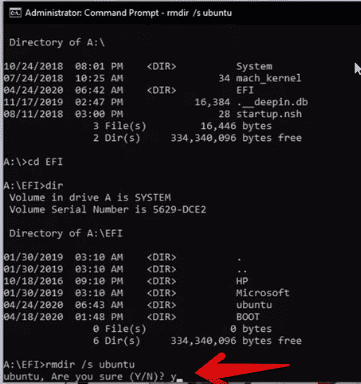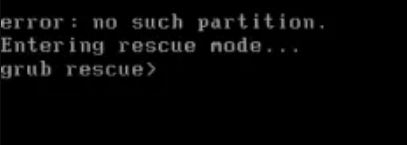Clean installing the Windows seems to help lots of users
by Ivan Jenic
Passionate about all elements related to Windows and combined with his innate curiosity, Ivan has delved deep into understanding this operating system, with a specialization in drivers and… read more
Updated on
- Managing your partitions can be helpful, but if they lead to boot errors, that can be upsetting.
- That would be the case with the Grub Rescue error that we will be covering below.
Many PC users partition their hard disks for one reason or the other. For instance, PC users may want to dual boot two operating systems on one PC.
However, the aftermath of the partition sometimes results in PC errors e.g. GRUB rescue error problem. This occurs when Windows PC users who intend to boot their computer get stuck at the boot screen with the following error messages:
- Example 1:
- error: no such partition.
- grub rescue>
- Example 2:
- error: no such partition.
- Entering rescue mode…
- grub rescue>
However, this error emanates from a corrupt boot directory as well as the recent partition. Therefore, you can try out any of the enlisted solutions we have listed below to solve this problem.
Table of contents
- Clean Install Windows 10
- Set the correct partition
- Reset BIOS Settings
- Use Windows 10 Automatic Repair to restore the Boot Sector Code
- Rebuild BCD using Windows 10 Automatic Repair
- Replace Hard Drive
How do I fix Windows 10 Grub Rescue errors?
1. Clean Install Windows 10
This method installs Windows 10 OS afresh on your PC thereby wiping off previous system installations.
Before you proceed, download Windows 10 ISO file with the ‘media creation tool’ on another PC, and then create a bootable USB drive with it or burn it on a DVD.
Follow these steps to clean and install Windows 10:
- Download the Media Creation Tool from the official download website.
- Plug in the USB flash drive with at least 4 GB.
- Run Media Creation Tool and accept the License Terms.
- Select the “Create installation media (USB flash drive, DVD, or ISO file) for another PC” option.
- Pick the preferred language, architecture, and edition and click ‘Next’.
- Choose the USB flash drive and then click ‘Next’.
- Wait for Media Creation Tool to download the setup and copy the installation files onto the USB flash drive.
- Finally, restart the affected PC.
- Plug in USB and start the Setup on your PC.
- Follow the prompts to set up new Windows.
More so, you can also choose other efficient boot repair programs that help your PC with this type of running issue.
You can thus resolve various types of booting errors just by using the best Windows 10 boot repair software that will fix your system.
How we test, review and rate?
We have worked for the past 6 months on building a new review system on how we produce content. Using it, we have subsequently redone most of our articles to provide actual hands-on expertise on the guides we made.
For more details you can read how we test, review, and rate at WindowsReport.
2. Set the correct partition
Sometimes, Windows users may deactivate the correct partition thereby resulting in the Windows 10 Grub Rescue problem. This is because the BIOS initiates the boot loader from the active partition.
Therefore, you need to check for the active partition and if it’s incorrect, you can activate the right partition. This should fix the Windows 10 Grub Rescue error display problem instantly.
Here’s how to do that:
- Connect the Windows 10 bootable media to your computer (DVD or USB flash drive)
- Restart your computer to enter into ‘Automatic Repair’ mode.
- Go to Troubleshoot > Advanced Options > Command Prompt to launch the CMD.
- Now, Type ‘diskpart’ without quotes and hit the ‘Enter’ key.
- Type the following commands one after the other:
- Then type the following commands one by one:
- list disk: ( this list all hard drives in your computer)
- select disk n: (n means the disk where the OS is installed. Here you can select disk 0 or any other disk where Windows 10 is installed.)
- list volume: (this list all volumes on disk 0 is listed.)
- select volume n: (the n implies the number of the system partitions.)
- active: (this indicates the active system partition.)
- From the list of the displayed system partition, determine the right partition which should be active.
- Type the following command and hit ‘Enter’ after each command:
- select partition d
- active
- quit
- Restart your PC afterward.
This should resolve the Windows 10 grub rescue error startup problem.
However, in case the solution didn’t work out for you and need more automated support, you’re in the right place.
There are multiple third-party solutions that can deliver great support to manage your partitions, so see the results using the best partition manager software on Windows 10.
3. Reset BIOS Settings
To reset BIOS settings, do the following:
- Shut down your PC and then start it up.
- Hit the “F2” key repetitively until the system screen window come into view.(Note: BIOS function key may vary depending on your system. Check for the BIOS Function key when you switch on your PC).
- Use the “Right Arrow” on your keyboard to navigate to the “Exit” menu tab.
- Now, hit on the “Down Arrow” and navigate to the “Load Optimized Defaults” option.
- Select the “Load Optimized Defaults” option, and then hit the “Enter” button.
Meanwhile, you can also flash your PC’s BIOS as an alternative to fix Windows 10 grub rescue problem. If you intend to flash your PC’s BIOS, check out our prepared walkthrough guide for this purpose.
4. Use Windows 10 Automatic Repair to restore the Boot Sector Code
- Restart your PC few times during the boot sequence.
- From the list of options, Select Troubleshoot > Advanced options > Startup Repair.
- The repair process will now start.
- After the repair process is complete, check if the problem is resolved.
A damaged boot sector code may cause the Windows 10 grub rescue error prompt. Therefore, restoring the boot sector code works could potentially fix the grub rescue issue.
In addition, you can also use a bootable Windows 10 DVD or USB flash drive to restore boot sector code.
- Connect the Windows 10 bootable media to your computer (DVD or USB flash drive)
- Restart your computer to enter into ‘Automatic Repair’ mode.
- Go to Troubleshoot > Advanced Options > Command Prompt to launch the CMD.
- In the CMD window, type the following command and hit “Enter” afterward:
- diskpart
- select disk 0
- list volume
- All volumes will be displayed. In the “Type” column, you will find the “DVD-ROM” value. (ensure you remember the drive letter of the Windows 10 bootable media you plugged to your PC). For instance letter E.
- Now, type the following command and hit Enter afterward:
- Exit
- E:
- cd boot
- Dir
- Check to see if you have bootsect.exe files in the list. If yes, enter the following command keys and hit ‘Enter’ afterward:
- bootsect /nt60 SYS /mbr
- Exit
- Restart your PC and check to see if the problem is resolved.
Note: In case you do not see the bootsect.exe file from the steps above, you may proceed to the next step in order to rebuild BCD.
5. Rebuild BCD using Windows 10 Automatic Repair
Follow these steps to rebuild BCD:
- Connect the Windows 10 bootable media to your computer (DVD or USB flash drive)
- Restart your computer to enter into ‘Automatic Repair’ mode.
- In the Advanced options window, select “Command Prompt” to initiate the BCD files.
- In the CMD window, type the following commands in turn, and then hit the ‘Enter’ key afterward:
- bootrec /fixmbr
- bootrec /fixboot
- bootrec /rebuildbcd
- After the process is complete, close Command Prompt, and then restart your PC.
Rebuild BCD is another applicable method in fixing Windows 10 grub rescue problems.
This should probably resolve the Windows 10 grub rescue issue. However, if you are still experiencing the issue, you may proceed to the next solution.
6. Clean Install Windows 10
- Download the Media Creation Tool from the official download website.
- Plug in the USB flash drive with at least 4 GB.
- Run Media Creation Tool and accept the License Terms.
- Select the “Create installation media (USB flash drive, DVD, or ISO file) for another PC” option.
- Pick the preferred language, architecture, and edition and click ‘Next’.
- Choose a USB flash drive and then click ‘Next’.
- Wait for Media Creation Tool to download the setup and copy the installation files onto the USB flash drive.
- Finally, restart the affected PC.
- Plug in the USB and start the Setup on your PC.
- Follow the prompts to set up new Windows.
This method installs Windows 10 OS afresh on your PC thereby wiping off previous system installations.
Before you proceed, download Windows 10 ISO file with the ‘media creation tool’ on another PC, and then create a bootable USB drive with it or burn it on a DVD.
Note: Ensure that the USB drive for the Windows 10 installation is 2.0 version instead of 3.0 or 3.1 and it’s at least 4GB.
7. Replace Hard Drive
Another alternative for fixing Windows 10 Grub Rescue issue is by replacing the hard drive. This is because the hard drive may be damaged hence resulting in the grub rescue startup problem.
Therefore, we recommend that you get another hard drive from your PC’s manufacturer websites or mainstream retail sites such as Amazon or Aliexpress, and then replace it yourself if you have the tech knowledge.
However, if you are unable to carry out the replacement yourself, you can request the service of a computer engineer to replace the hard drive and clean install Windows 10 as well on your PC with the new hard drive.
In conclusion, we do hope that you were able to fix Windows 10 grub rescue problem by using any of the highlighted solutions we mentioned above. However, if you have any questions regarding any of the solutions, feel free to drop us a comment below.
Are you experiencing any technical issues with your Windows PC? Drop us a message at the contact form located here for assistance.
If you can’t start Windows 10, and only the display «Grub Rescue» appears, there is probably a bug with the Linux Boot Manager Grub. We will show you how you can fix the error.
Grub Rescue does not fix the error, when Windows 10 starts
Grub is a boot loader, which is mainly used for Linux systems. The Computer shows the message «grub rescue>» booting instead of Windows 10, you need to repair the boot loader.
- Obtain a copy of the program Boot Repair Disk.
- Run the program and follow the instructions. You will need a USB Stick, the contents of which may be deleted.
- Eject the USB Stick and connect it to the faulty System and start from USB-Stick.
- Make sure that your computer to boot from USB can.
«grub rescue>» command line to start instead of Windows 10
Grub Rescue-error outside Windows 10 how to fix
If the Grub Rescue shows up errors, has anyone tried on the offending System to install Linux. An error must be run. The Boot Repair Disk boots a Linux Live System to fix the error. It is recommended, in this step, a connection to the Internet via cable.
- Select «Recommended Repair».
- Follow the instructions in the program. You will be prompted to open a Terminal and enter commands. The Terminal is accessible via the «accessories» > «LXTerminal». You will install during the guided Troubleshooting Grub new.
- After reinstalling you will see a URL address that you should note. Assuming that you have set up an Internet connection, you can retrieve information about the Boot error.
- Restart the System and select in the Grub menu «Windows 10» to boot Windows 10.
To reinstall Grub, so that Windows 10 starts again.
Error is still not resolved: the help by Support
If the Boot Repair Disk was not successful, you can specify the quoted URL address in a Forum to get more help. If you are using a Dual Boot with Linux, it is worthwhile to search in the appropriate Forum. Some of the Linux forums for your Distribution, you can find here:
- Ubuntuusers.de for Ubuntu Linux
- Archlinux.de-Community for Arch LInux
- Fedora Forum for Fedora Linux
- Debianforum.de for Debian Linux
- More distributions can be found via the search engine, or (mostly in English) on distrowatch.com on the appropriate page for your Distribution.
URL, if «grub rescue>» is still shown
Did you receive this error message: «error: unknown filesystem. grub rescue» when starting the computer? This article from MiniTool Partition Wizard shows you the possible cause of «error unknown filesystem grub rescue.» Also, you can find some possible ways to fix grub rescue unknown filesystem in Windows 10.
My one is an uefi bios mode Dell laptop. I dual booted my laptop with kali linux and windows 10. The both operating systems runs smoothly. I can choose any operating from the grub. After going to windows, it says important updates install them. So, I restart my laptop to update. It says in the bottom your pc may restart several times. After 75% when it restarts it says error: file’/grub/x86_64-efi/ normal.mod ‘not found.https://answers.microsoft.com/en-us/windows/forum/all/dual-boot-laptop-entering-to-the-grub-rescue-error/301e095c-1faa-4358-84bd-a0999b2fad0c
Have you ever been stuck in the same situation as stated in the post “Error unknown filesystem grub rescue”? If you encounter this error now, this post is what you need.
Grub Rescue Unknown Filesystem: Meaning and Cause
In this error, GRUB is a boot loader that loads configuration information at boot time and allows modification at boot time which means the computer cannot boot when the error. So, when the error ” grub rescue unknown file system” appears, it means that there is a boot issue on the computer.
Well, what triggers the boot issue? After an investigation, we find the issue appears after people make adjustments to the two operating system partitions (delete the system partition, resize partition or reinstall Ubuntu OS, etc.) on the same hard disk. Any of these operations may cause the boot file missing or dislocating, and GRUB can’t find the original partition where the boot file is located.
You already know the reason, so how to fix the error: unknown filesystem grub rescue in Windows 10? Keep reading to know about it.
How to Fix Error: Unknown Filesystem Grub Rescue in Windows 10?
When this “unknown filesystem grub rescue” error occurs, how should you fix it to ensure that the operating system can start normally? Here are three solutions, you can try them one by one.
Solution 1: Enter Grub Mode
For “unknown filesystem grub rescue” errors, one of the most common methods is to use the command line to fix grub.
Step 1: Find the partition where Linux installs and the grub directory.
- After entering rescue mode, type grub rescue > ls and press the Enter key on your keyboard to list all disks and partitions. For example, (hd0), (hd0, msdos1), (hd0, msdos2) …
- Type grub rescue > ls (hd0) and press Enter Repeat this step and try each partition one by one until the contents of the partition appear instead of appearing the message:” Filesystem is unknown “.
Assume that when it is (hd0, msdos8), the content appears successfully.
Step 2: Type grub rescue > set root= (hd0, msdos8) and press the Enter key.
Step 3: Type grub rescue > set prefix= (0,8)/boot/grub and press the Enter key.
Step 4: Type grub rescue > insmod normal and press the Enter key. Then you have now exited the grub rescue mode and entered the grub mod that you should be familiar with.
Step 5: Type grub > normal and press the Enter key.
Step 6: Fix grub.
After entering Linux system, you need to update the grub part of the MBR to adapt to the new partition situation, input sudo update-grub in the terminal and press Enter.
Step 7: Type sudo grub-install/dev/sda and press the Enter key. And sda is your boot disk.
In this way, the next time you boot up the computer, there will be a normal grub boot option.
Solution 2: Automatic Repair BCD Files Using Windows 10
When Windows 10 fails to start, you can restart the system multiple times and the system will enter WinRE mode. Sometimes the Windows 10 system will automatically enter the Automatic Repair interface. If not, you can use the Windows 10 installation tool to enter this recovery environment.
In WinRE mode, you can follow the step-by-step instructions to repair the system.
Step 1: Boot your PC from Windows 10 installation media.
Step 2: On the Install window, click the Repair your computer option. And then choose the Troubleshoot option.
Step 3: Under the Advanced options, click the Command Prompt option.
Step 4: Type the following commands one by one in the Command Prompt and hit the Enter key after each typing to rebuild the MBR:
bootrec / fixmbr
bootrec / fixboot
bootrec / scanos
bootrec / rebuildbcd
After finishing the commands above, you should be able to successfully boot into your computer.
However, if the problem still exists, you can refer to Solution 3 to rebuild MBR.
Solution 3: Rebuild MBR Using a Reliable Software
If you think it is too complicated to rebuild MBR by typing commands one by one, you can use an MBR repair tool — MiniTool Partition Wizard. Compared with the above method, using this software is much easier, with only 2 steps.
MiniTool Partition Wizard DemoClick to Download100%Clean & Safe
Note: Since Windows 10 cannot start, you can use the Bootable Media Builder feature to create a bootable USB drive on a normally running computer.
Step 1: Use the bootable disk to start the computer.
Step 2: Please wait for MiniTool Partition Wizard to launch itself.
Step 2: Right click the problematic system disk and select the Rebuild MBR option. Finally, click the Apply button.
Note: After repairing the MBR, it is recommended to back up the Windows operating system to avoid system damage.
In this way, you have known some ways to solve this problem “grub rescue filesystem is unknown”. Give it a try.
If you started your laptop one day, you see a black screen with a message “Unknown File System”. How to deal with that? The detailed and illustrated guide may come to help.Click to Tweet
Bottom Line
Now we have reached the end of this article. In this article, we have introduced to you what the “grub rescue unknown filesystem” error is, the cause of this error, and the detailed solutions to solve it.
After trying so many solutions, you may have successfully solved your problem. If you have any suggestions about this article, you can leave a comment below. If you have any problems about MiniTool Partition Wizard, you are welcome to send us an email at [email protected]. Thank you in advance.
Before we start talking about removing grub from Windows, let us start by understanding what grub is. Grub stands for GRand Unified Boot-loader. It is a boot loader package that supports the installation of different operating systems on the same computer. We can also say that this is the first program your computer runs whenever it starts.
If you install a Linux distro, for instance, Ubuntu alongside Windows, the grub boot loader also gets installed, allowing you to choose the operating system would wish to boot.
Grub Bootloader
If grub lacks the grub folder, you might get some of the errors as shown below:
Sample 1
error: no such partition. Entering rescue mode… grub rescue > _
Sample 2
error: unknown filesystem. grub rescue > _
Causes of Grub rescue
Grub rescue means the grub files are corrupted, and you can no longer boot into your operating system. You simply need to “rescue” the grub boot-loader. Some of the causes of these errors occur due to deleting the Linux partition and forgetting to update the bootloader. Secondly, this might occur in the scenario where one is installing Windows after installing Linux. This is not the recommended method to dual-boot a PC. Windows initiates its own Master Boot Record. The grub is no longer available, and you will be unable to boot from Linux/Ubuntu.
With that said, to avoid getting the “grub rescue”, let’s look at how to remove grub from windows 10 after uninstalling the Linux operating system.
Removing grub from Windows 10
The first thing you want to do is open the “command prompt”. You can do this by clicking the start button and typing ‘command prompt’, it should come at the top, right-click and select ‘Run as administrator.
Command search
You can also achieve this by pressing Windows key + R simultaneously, which pens the run box. Type in “cmd”
Command Prompt Administrator
Now that the command prompt is open, we will use some commands to achieve what we desire. Let’s get to it.
In the first command, in the command prompt, type ‘diskpart’ and press Enter, as shown below. This command lets you manage disk partitions or volumes in windows. We intend to do just that.
Diskpart
The second command is ‘list disk’. This command lists all the volumes installed on your computer. Type ‘list disk’ as shown below and press Enter after.
List disk partitions
The next command is ‘select disk’. This command lets you select the disk or partition you want to manage from the list of your disks. In our case, we have only one disk on the list, disk 0. This means we only have one disk installed on our computer: type ‘select disk 0’ and press Enter.
Select Disk
List Volume
The next command is ‘list vol’. These commands list all the volumes in the selected disk. Some people would think ‘list disk’ and ‘list vol’ are the same commands, but they are not. When you refer to ‘disk,’ it is the whole storage device and cannot shrink or expand. ‘Volumes’ are partitions of a disk. A disk, therefore, can have several volumes. Volumes can shrink and expand. So, type ‘list vol’ and press Enter.
From the list of volumes, you can see volume 4 has the label ‘System. You will also note that all the other partitions are in NTFS, but this is an EFI/system volume; hence it’s always in FAT32 format. This is the volume that has Grub boot loader, and this is why you have to select this volume in the next step. So, type ‘select vol 4’ and press Enter.
Select specific partition
Now that we have a volume selected, we want to assign a letter of the alphabet to manage it using an easier name easily. So, in the command prompt, type ‘assign letter=A:’ and press Enter.
Assign letter
Exit the command prompt and open it again as administrator.
This time, we are using different commands. The first command is ‘cd /d A:’ or just “A:” to access the EFI drive. This is just selecting the path of the volume we assigned a letter to—press Enter.
Cd to assigned letter
The command is ‘dir’ which basically displays details about the volume we selected and assigned a letter. You should have results similar to mine below. Type ‘dir’ in the command prompt and press Enter.
dir command and file system
If you have more partitions, you can then type in “cd EFI” to go inside the EFI directory and then “dir” to view the directory inside. You will get more than one directory, one been for Ubuntu, second for Microsoft Windows.
The second last command is ‘rmdir /s’. This command removes all directories and files in the selected volume, in our case ‘volume A’, in addition to the directory itself. Therefore in our command prompt, type ‘rmdir /s ubuntu and press Enter. If it is another operating system listed, make sure to type the label there instead of Ubuntu. Remember Ubuntu is the operating system I installed to duo boot with windows. So I am specifying to remove it from my volumes.
Remove Ubuntu
Lastly, you will be asked if you are sure. This is to confirm if you really want to remove everything from the volume specified, that is, volume A, and you have to say ‘yes’ by typing ‘Y’ and pressing Enter as shown below.
Conclusion
In this tutorial, we have discussed how to remove grub from Windows 10. Users assume that all is done, and their PC is back to normal after deleting the Linux partition, but that is not the case. They actually deleted the Linux partition but not the grub bootloader.
This tutorial is all about how to Fix Grub Bootloader after Deleting Ubuntu Partition?
If you are trying to use dual boot OS setup on a pc with Ubuntu and Windows, then it is really a handy idea. While setting the system up like this, be very careful with all the aspects of the installation. But, if somehow accidentally you deleted the Ubuntu Linux partition from Windows (which is something not to be done anyway), then you are left with no way to go back, and also you will not find a way to boot into your windows system. As the action of deleting the Linux partition from windows lead you to a situation where only the grub rescue prompt is visible whenever you restart the pc because your Grub Bootloader is all messed up now. In this article, we are about to discuss the solution of this problem step by step.
This problem can be solved by fixing the Grub Bootloader Configurations. This solution has been tested many times to make sure that it works, I even tested it by myself once, so this procedure is foolproof for sure (for most of the devices). There are normally two scenarios one may end up within this kind of Bootloader error.
We will discuss those scenarios one by one.
Not showing or Can’t Boot into Windows on Ubuntu & Windows Partition
(While booting into Ubuntu is still working)
This type of issue can even arise when you have both the OS (Ubuntu & Windows) installed on your pc systematically. In this kind of scenario, both Ubuntu and Windows 10 partitions are intact within your Hard Disk drive. Still, you are facing the problem, which means the Grub menu is unable to show the Windows boot option. If this is the case with you, there is quite a simple solution to get out of this problem, the bootloader can be brought back as well as the Windows Boot Option into the OS Selection menu at the time of system startup.
Things need to be noted before implementing this solution:
- Both Ubuntu and Windows Partition still exist on the HDD.
- None of the OS corrupted.
- Windows boot option is not shown on the bootloader list.
Solution:
How to restore Windows bootloader after deleting Ubuntu Partition: Grub rescue
(Cannot boot into Ubuntu)
Dual booting is a great way to increase range of functionality as well as productivity in a pc. As the user able to use both the platforms according to need. Also, one OS can be used to recover corrupted data by using another OS. It is also a good idea to get the most juice out of an old laptop. Most of the users use this technique to have it as an advantage, as this setup can help the user to get the work done even when one OS failed to do the job. However, in a complex setup like this, it is also easy to get into trouble if the user accidentally or intentionally deleted the Ubuntu Linux partition. If you are using such dual boot system, it is advised that do not let use your pc used by anyone else. Whatever the reason is, deleting the Ubuntu partition will definitely mess up the Windows Boot Manager. So, while the Linux partition is deleted from the HDD and the user restart the pc, he/she will end up in the grub rescue prompt by default.
Now we are going to talk about the solution for this bootloader corrupted issue…
Things that need to meet before implementing this part of the tutorial:
- Your pc had Dual boot setup.
- The Ubuntu partition is deleted from Windows OS somehow.
- Definitely Not Booting into Windows OS anymore.
- By default, keep showing grub rescue prompt on the screen.
Requirements for the Solution
- A bootable Ubuntu USB drive or CD drive.
- In case of laptop connect the charger, as it is going to take a while.
- A working internet connectivity (If your pc has a problem with Wi-Fi connectivity like missing driver or something, then the connection may not be possible, in that case only a LAN connected pc will work).
Tutorial
I hope these methods helped you and your problem is solved. These given methods are better than reinstalling the OS again, as this will save your time as well as your valuable data. For any more problem’s solution related to LINUX keep connected with our website, and do not think that you are one of those very few who uses dual bootloader system, as there are thousands of users around the world who use this type of setup including me and my team and many IT professionals.
Other Useful Resource:
- How to create an active partition in Windows 10,8,7 & XP via command prompt
- 5 Best Linux Distros looks like Windows 7/10/XP Interface
- How to install Vmware workstation Player on Ubuntu Linux
- Restart Webmin on Ubuntu, Centos or any other Linux