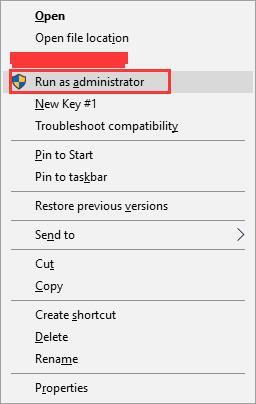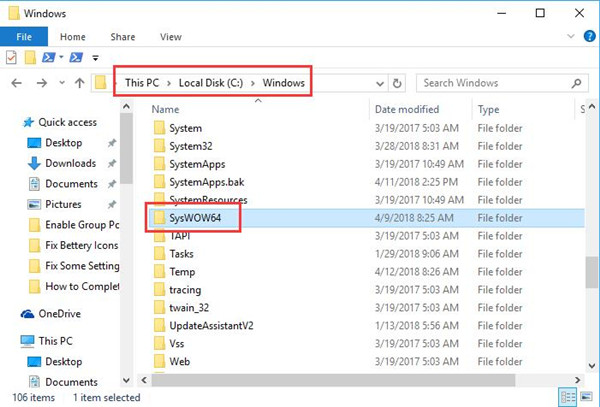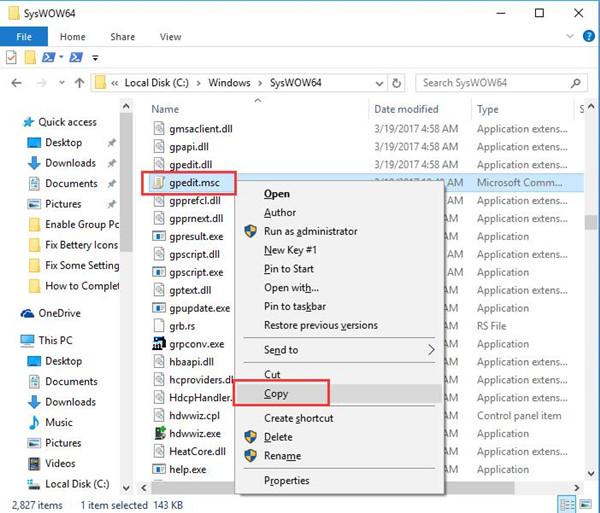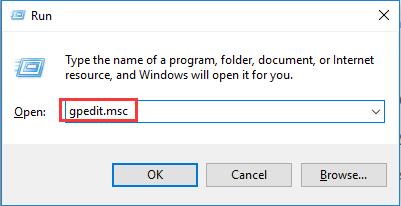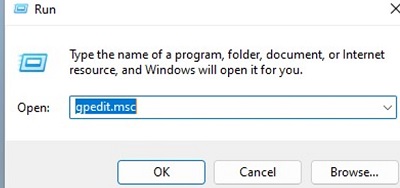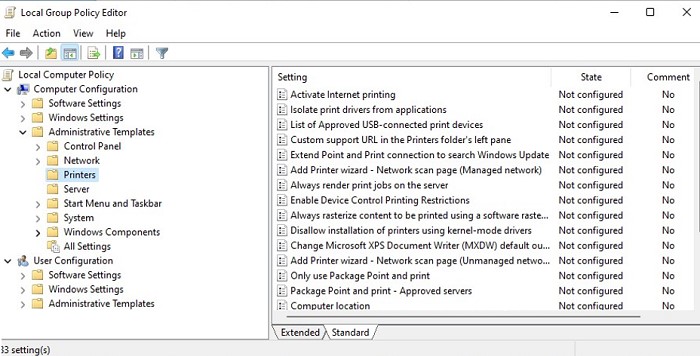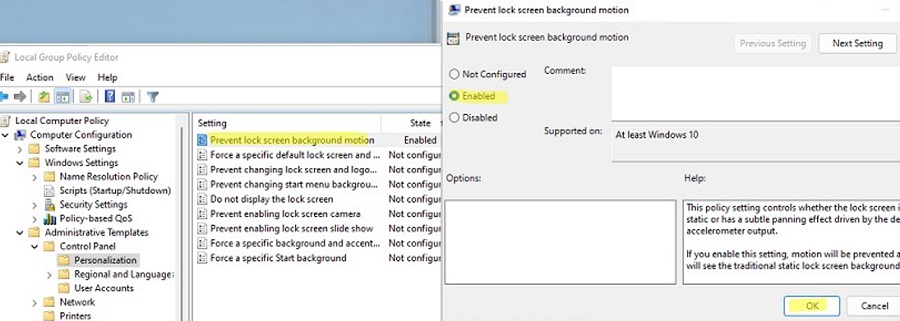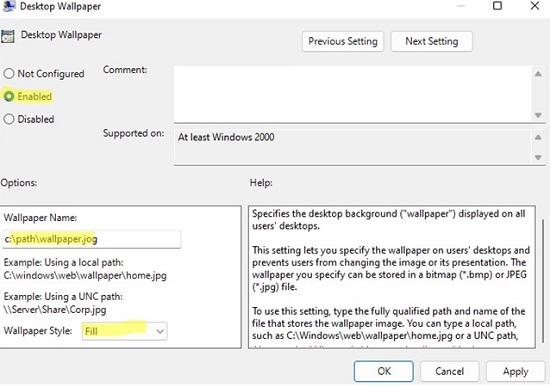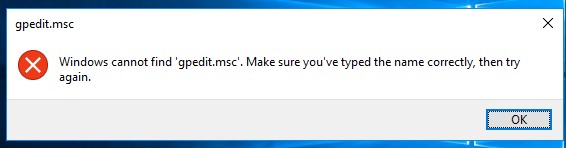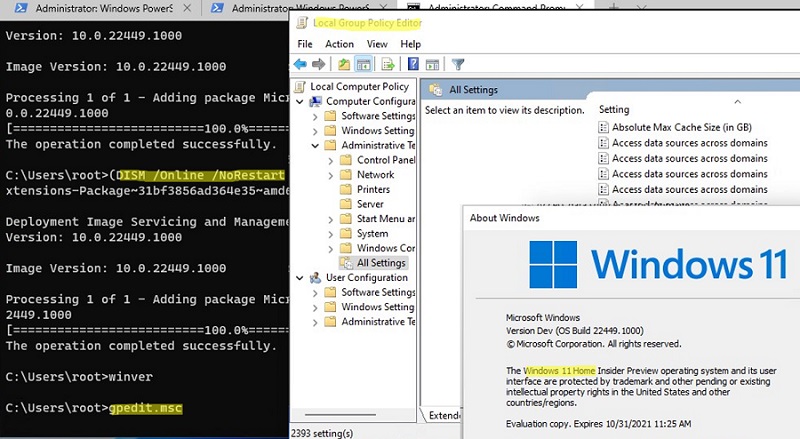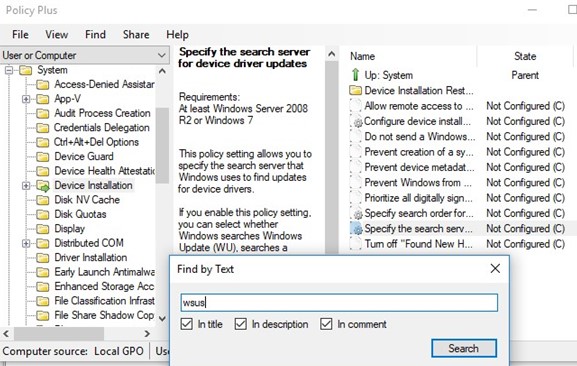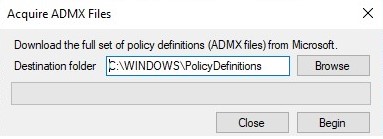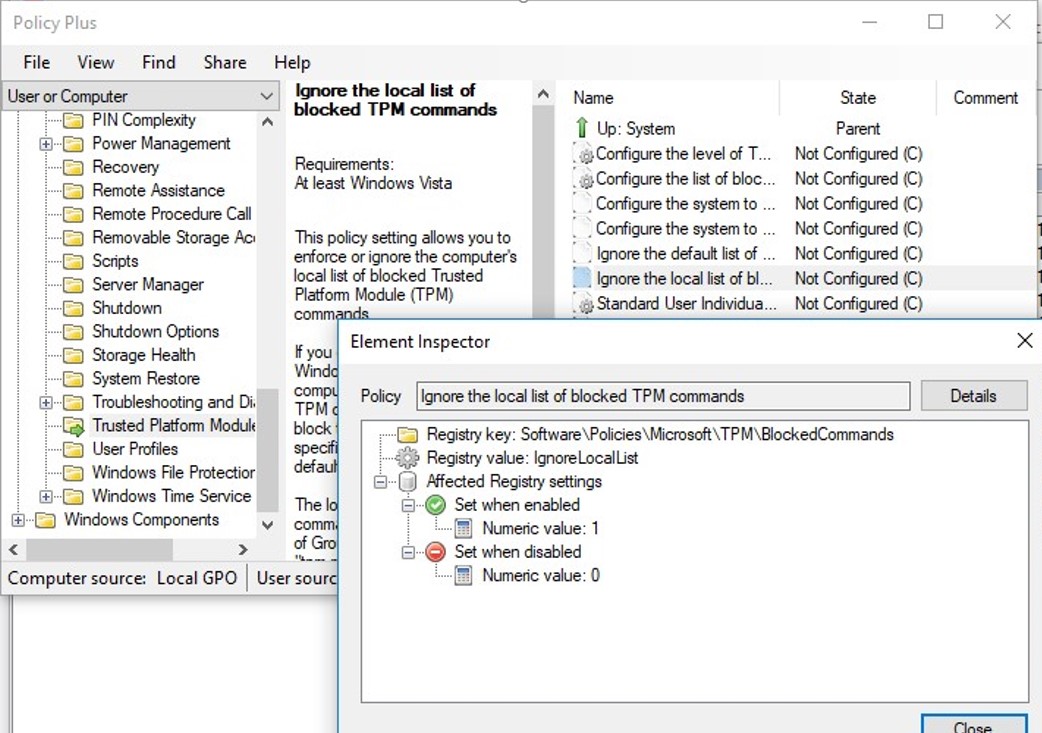Group Policy Editor (gpedit.msc) is an essential administrative tool to configure critical settings on a Windows computer. Unfortunately, Windows 10 Home does not include the Group Policy Editor by default.
What is gpedit.msc?
Local Group Policy Editor, also known as gpedit.msc, is an MMC snap-in that allows for easy management of Windows settings stored in the registry. Any changes made to a policy’s settings are immediately reflected in the associated registry parameter. This graphical add-in simplifies the process of managing Windows settings.
Cannot find ‘gpedit.msc’ error
If you run gpedit.msc on Windows 10 Home, you will get the following error:
Windows cannot find "gpedit.msc". Make sure you typed the name correctly, and then try again.
Although you can achieve most of the functionality available in the Group Policy editor with Windows Registry, it can be a very difficult and risky job.
Instead, we can enable the group policy editor in Windows 10 Home using the methods described below.
Enable Gpedit.msc in Windows 10 Home
If you are running Windows 10 or 11 Home edition, you can easily enable the group policy editor using the following steps:
-
Open Command Prompt in administrative mode.
Open Command Prompts as Administrator -
Run the following commands one after the other:
FOR %F IN ("%SystemRoot%\servicing\Packages\Microsoft-Windows-GroupPolicy-ClientTools-Package~*.mum") DO (DISM /Online /NoRestart /Add-Package:"%F") FOR %F IN ("%SystemRoot%\servicing\Packages\Microsoft-Windows-GroupPolicy-ClientExtensions-Package~*.mum") DO (DISM /Online /NoRestart /Add-Package:"%F")Install GPEdit in Windows 10 Home These commands will install gpedit.msc console on your computer.
-
Run gpedit.msc.
Group Policy Editor installed in Windows 10 Home After the commands are successfully executed, type in “gpedit.msc” in the Run Command box. This will open the Group Policy Editor in your Windows Home edition.
There are more ways to enable the Group Policy Editor in Windows 10, 11 Home, which are discussed below.
Further on this page
What is Group Policy Editor (GPedit)?
The Group Policy Editor (gpedit.msc) is a configuration manager for Windows which makes it easier to configure Windows settings for different users.
“Gpedit.msc” is the command for opening the group policy management console for configuring different group policies.
If the group policy editor is missing from your version of Windows 10 or if you are getting an error on gpedit.msc not found, you should check out which Windows 10 edition you’re using. You should find gpedit.msc in the “C:\Windows\System32” folder and it should be owned by TrustedInstaller.
You can obtain your OS version, edition, and other details by typing in “winver” in the Run Command box.
In this article, we will guide you to install the Group Policy Editor for Windows 10 Home edition. This method can be used in Windows 11, Windows 7, and Windows 8 too.
Enable GPEdit.msc using PowerShell Script
If you are not comfortable with running the commands, you can download and run the batch file below. This will do the same thing and install gpedit.msc on your Windows Home computer:
-
Download the GPEdit Enabler script from the link below:
GPEdit Enabler for Windows 10 Home Edition (393 bytes, 261,750 hits)
This is a simple PowerShell script that will install the disabled Group Policy feature in the Windows 10 Home edition.
-
Right-click the downloaded “gpedit-enabler.bat” file and click “Run as administrator” from the context menu.
Run script as administrator This will start the installation process. It may take some time depending on your system performance.
-
Once the process is complete, press any key to close the Command Prompt.
Press any key to continue -
(Optional) Restart the computer.
Enable Group Policy Editor using GPEdit Installer
If the above methods do not work for you, you can try this method, which lets you download and install the actual Group Policy Editor.
Since the Group Policy Editor is not included in Windows 10 Home by default, we will need to download the editor first. Follow these steps to download the setup files and install the Group Policy editor using the GPEdit installer:
-
Download the GPEdit Installer by clicking on this link:
Download GPEdit.msc Installer (854.7 KiB, 209,354 hits)
-
Extract the contents of the compressed file.
-
Run the “Setup.exe” file.
Run the setup file The installation wizard will now launch.
-
Click “Next.”
Proceed with installation -
Click “Install.”
Begin installation -
(Conditional) If asked to install .NET Framework 3.5, click “Download and install this feature.”
Install .NET Framework 3.5 Close the .NET installer when completed.
-
Click “Finish” on the Group Policy editor installer.
Close the installation wizard -
Restart the computer.
The Group Policy editor will now be installed on your PC. However, you probably won’t be able to run it from the Run Command box. To do that, perform the remaining steps below.
Note: The remaining steps below only need to be performed if you are using a 64-bit Windows OS.
-
Go to the following directory using File Explorer:
C:\Windows\SysWOW64
-
Copy the following items:
- GroupPolicy
- GroupPolicyUsers
- gpedit.msc
-
Paste the items in the following directory:
C:\Windows\System32
You should now be able to run the Group Policy Editor by typing in “gpedit.msc” in the Run Command box.
Solving Common Problems when Running Gpedit.msc
If you are getting an “MMC cannot create a snap-in” error message while starting gpedit.msc, you may follow the steps below for the solution:
-
Navigate to the following directory and make sure it exists:
C:\Windows\Temp\gpedit
Navigate to the gpedit folder -
Download the following zip file:
gpedit-temp-files-x86x64 (1.3 KiB, 72,235 hits)
-
Extract the compressed file at the following location:
C:\Windows\Temp\gpedit
This should replace two files: x86.bat and x64.bat.
-
Now run the respective batch file as an administrator according to your system architecture:
- x86.bat if your system architecture is 32-bit.
- x64.bat if your system architecture is 64-bit.
After following the above-mentioned steps, you should have a working Group Policy Editor in Windows 10 Home edition. In case of any confusion or problem, you are always encouraged to discuss by leaving a comment below.
Policy Plus – Portable Policy Editor for Windows
Policy Plus is a third-party app and an alternative to the built-in Group Policy editor. The interface is very similar to GPEdit. One major benefit of using Policy Plus is that it comes with a search function where you can search for your required policies.
-
Download Policy Plus from this link:
Policy Plus (363.5 KiB, 39,986 hits)
-
Run Policy-Plus.exe.
Policy Plus It is a portable app so it will open immediately. You can make changes to the policies exactly how you do it in the Windows built-in group policy editor.
Hopefully, these methods will help you enable gpedit.msc in your system.
One thing to note here is that these methods are useful when you want to use a local group policy editor. If you are a domain administrator and want to configure group policies on a Windows 10 Home computer using Windows Server Active Directory, this method will not be effective as Windows 10 Home does not support joining a domain in an Active Directory.
How to Open Group Policy Editor
-
Open the Run Command box by pressing the “Windows key + R” shortcut keys.
-
Type in “gpedit.msc” and click Ok.
Open the Group Policy editor
This will open up the local Group Policy Editor.
You can also enable other functionalities in Windows 10 Home:
- Enable lusrmgr.msc in Windows 10 Home
- Enable Hyper-V on Windows 10 Home
- Enable RDP on Windows 10 Home
Your experience and comments are highly appreciated.
Консоль редактора локальных групповых политик в Windows (gpedit.msc) используется для тонкой настройки параметров Windows.
Gpedit.msc
– это стандартная mmc оснастка, доступная во всех версиях Windows (Pro/Enterprise/Education), кроме домашних редакций (Home/Single Language). В этой статье мы рассмотрим особенности использования локального редактора GPO, а также способы установить и запустить gpedit.msc в домашних редакциях Windows 10 и Windows 11 Home.
Содержание:
- Настройка Windows с помощью редактора локальных групповых политик gpedit.msc
- Не удается найти gpedit.msc в Windows 10 и 11
- Установка редактора политик gpedit.msc в Windows 10/11 Домашняя
- Утилита Policy Plus – универсальный редактор локальной политик для всех версий Windows
Настройка Windows с помощью редактора локальных групповых политик gpedit.msc
Редактор локальной групповой политики это отдельная MMC оснастка, которая по сути представляет собой графическую надстройку для удобного управления параметрами Windows в реестре. При изменении настроек какой-то политики, редактор сразу вносит изменения в связанный параметр реестра. Вместо того, чтобы искать необходимый ключ и вручную править параметр реестра, администратору гораздо проще найти и отредактировать нужный параметр в редакторе gpedit.msc. В редакторе GPO содержится болеетрех тысяч настроек Windows, которые расположены в стройной иерархии, имеют подробное описание и предлагают для выбора предопределенные опции настройки.
Совет. Соответствие между политиками и ключами реестра можно найти в XLSX документе Microsoft Group Policy Settings Reference Spreadsheet Windows. Версию документа Windows10andWindowsServer2019PolicySettings—20H2.xlsx для Windows Server 2019 и Windows 10 20H2 можно скачать по ссылке: https://www.microsoft.com/en-us/download/details.aspx?id=102158. В этом таблице вы можете найти какой ключ реестра правиться той или иной настройкой конкретной политики.
Для запуска редактора локальных групповых политик в Windows достаточно выполнить команду
gpedit.msc
в командной строке, cmd или окне “Выполнить” (
Win+R
).
Консоль редактора локальной GPO представляет собой древовидную структуру с разделами. Все настройки в консоли gpedit.msc разделены на две большие секции:
- Секция с настройками параметров компьютера (Computer Configuration)
- Секция с настройками параметров пользователей (User configuration)
В каждой секции есть по три подраздела:
- Software Settings
- Windows Settings — здесь расположены основные настройки безопасности Windows (в том числе настройки политики паролей, блокировки аккаунтов, политики аудита, назначения прав пользователей)
- Administrative Templates – настройки различных компонентов и подсистем Windows. Здесь доступны как стандартные административные шаблоны Windows, так и дополнительно установленные admx шаблоны (например, admx шаблоны для управления программами из пакета MS Office или шаблоны для Google Chrome)
Чтобы изменить любой параметр GPO в консоли, нужно найти раздел, в котором он находится и открыть его настройки в правой панели.
По умолчанию все параметры в разделе административных шаблонов не настроены (Not configured). У большинства настроек GPO доступно есть всего три параметра: Enabled/Disabled/Not configured.
Чтобы изменить настройку параметра групповой политики достаточно выбрать новое значение и нажать Ok. В данном примере мы установили данный параметр в Enabled – значит данная настройка Windows включена. Если вы выбрали Disabled, значит вы отключили в Windows настраиваемый параметр.
У некоторых настроек GPO можно задать дополнительные параметры, которые можно настроить в секции Options. Например, чтобы задать файл обоев рабочего стола через GPO, нужно включить политику (Enabled), указать путь к файлу с рисунков в поле и выбрать стиль рисунка.
Описание каждого параметра групповой политики доступно в поле Help. А в поле Supported on указаны версий Windows, для которых данная политика применяется. Например, At least Windows 10 означает, что политика применима только к Windows 10/11 и Windows Server 2016/2019/2022. Данный параметр не будет работать на Windows 8.1 или 7.
Настройки, заданные в редакторе gpedit.msc имеют высокий приоритет и перезаписывают любые настройки, заданные пользователем или администратором в графическом интерфейсе Windows или в панели управления.
Все примененные настройки локальных политик хранятся в registry.pol файлах в каталогах (вы можете преобразовать данные pol файлы в удобный текстовый формат с помощью утилиты lgpo.exe):
-
%SystemRoot%\System32\GroupPolicy -
%SystemRoot%\System32\GroupPolicyUsers
Если вы удалите файлы из этих папок, вы сбросите все настройки локальных политик (это бывает полезно, когда после изменения каких-то настроек Windows в политиках компьютер перестал пускать пользователя или не загружается).
Не удается найти gpedit.msc в Windows 10 и 11
При попытке выполнить команду запуска Group Policy Editor в Windows 10 Домашняя и Домашняя для одного языка или в Windows 11 Home:
Win+R
->
gpedit.msc
, появляется ошибка:
Не удается найти «gpedit.msc». Проверьте, правильно ли указано имя и повторите попытку.
Вероятно, что по логике Microsoft домашнему пользователя не нужно править локальные настройки через графический интерфейс gpedit.msc. Соответственно, пользователям домашней редакции Windows 10 приходится вносить изменения через редактор реестра, что не так наглядно и более рискованно с точки зрения возможности ошибиться и что-нибудь сломать в системе.
К счастью, в Windows 10 Home есть недокументированная возможность установки редактора gpedit.msc из хранилища пакетов и манифестов образа Windows (\Windows\servicing\packages).
Установка редактора политик gpedit.msc в Windows 10/11 Домашняя
Для установки редактора локальных групповых политик в Windows 10 редакции Домашняя, откройте командную строку с правами администратора и последовательно выполните две однострочные команды:
FOR %F IN ("%SystemRoot%\servicing\Packages\Microsoft-Windows-GroupPolicy-ClientTools-Package~*.mum") DO (DISM /Online /NoRestart /Add-Package:"%F")
FOR %F IN ("%SystemRoot%\servicing\Packages\Microsoft-Windows-GroupPolicy-ClientExtensions-Package~*.mum") DO (DISM /Online /NoRestart /Add-Package:"%F")
Также эти команды можно использовать для установки консоли gpedit.msc в Windows 11 Home.
Для удобства данный код можно сохранить в текстовый файл gpedit-install.bat и запустить с правами администратора. Подождите какое-то время, пока DISM производит установку пакетов из внутреннего хранилища пакетов Windows.
В моем случае в английской редакции Windows 10 Home были установлены пакеты ClientTools и ClientExtensions. Если у вас установлен другой язык, например русский, также будут установлены пакеты с ru-RU:
Microsoft-Windows-GroupPolicy-ClientTools-Package~…~amd64~~….mum
Microsoft-Windows-GroupPolicy-ClientTools-Package~…~amd64~en-US~….mum
Microsoft-Windows-GroupPolicy-ClientExtensions-Package~…~amd64~~….mum
Microsoft-Windows-GroupPolicy-ClientExtensions-Package~…~amd64~en-US~….mum
Теперь попробуйте запустить консоль gpedit.msc. Должен открыться интерфейс редактора локальной групповой политики (перезагрузка не требуется). Редактор GPO полностью работоспособен даже в домашней версии Windows 10 и содержит все необходимые разделы политик, которые доступны в старших редакциях Windows.
Некоторые ограничения gpedit.msc в Windows 10:
- В Windows 10 Home отсутствуют некоторые административные шаблоны, доступные в старших редакциях. Вы можете скачать и установить некоторые ADMX файлы для вашей версии Windows;
- Windows 10 Home могут не работать некоторые параметры GPO, т.к. эти функции недоступны в данной редакции;
- после изменения локальных политик в редакторе для их применения в Windows 10 Home нужно перезагрузить компьютер или выполнить логоф/логон. В редакция Pro и Enterprise большинство изменений вступает в силу немедленно, либо после выполнения команды gpupdate /force;
- В Windows Home не поддерживаются множественные локальные политики (MLGPO).
Утилита Policy Plus – универсальный редактор локальной политик для всех версий Windows
Для редактирования настроек локальной групповой политики в Windows вы также можете использовать стороннюю бесплатную утилиту Policy Plus. Данная утилита — это неплохая альтернатива встроенному редактору групповых политик gpedit.msc для всех версий Windows. Скачать утилиту можно по ссылке из репозитория на GitHub: https://github.com/Fleex255/PolicyPlus. Скачайте и запустите Policy Plus с правами администратора (программа портабельная, установки не требует).
Консоль Policy Plus очень похожа на редактор gpedit.msc: дерево с разделами в левом окне и политики в правом.
Функционал Policy Plus существенно превосходит возможности редактора политик gpedit.msc. Утилита позволяет подключать файлы административных шаблонов (admx), а при необходимости сама может скачать последние версии шаблонов с сайта Microsoft (Help -> Acquire AMDX Files). Это обязательно нужно сделать пользователям домашних редакций Windows 10, т.к. в системе отсутствует большинство файлов административных шаблонов.
В Policy Plus имеется удобный встроенного поиска политик. Можно искать по тексту, описанию политики, связанным веткам реестра.
Можно редактировать реестр офлайн образа Windows, загружать POL файлы политик и экспортировать настройки групповых политик в файл для переноса на другие компьютеры (Импорт / Экспорт reg и pol файлов).
Довольно удобно, что с помощью встроенного инспектора (Element Inspector) можно посмотреть какие ключи реестра включает та или иная политика и возможные значения параметра.
The Local Group Policy Editor (gpedit.msc) is a Windows tool used by Administrators to modify group policies. Group Policy is used by Windows domain administrators to modify Windows policies for all or a particular PC on the domain. With the help of gpedit.msc, you can easily control which application can run by which users can lock down certain features for particular users, restrict access to specific folders, modify Windows user interface and the list goes on.
Also, there is a difference between Local Group Policy and Group Policy. If your PC is not in any domain then the gpedit.msc can be used to edit policies that apply on the particular PC and in this case, it is called Local Group Policy. But if the PC is under a domain, the domain administrator can modify policies for a particular PC or all the PCs under the said domain and in this case, it is called Group Policy.
Now Group Policy Editor is also referred to as gpedit.msc as you may have noticed above, but this is because the filename of the Group Policy Editor is gpedit.msc. But sadly, Group Policy is not available for Windows 10 Home Edition users, and it’s only available for Windows 10 Pro, Education, or Enterprise edition. Not having gpedit.msc on Windows 10 is a huge drawback but don’t worry. In this article, you will find a way to easily enable or install the Group Policy Editor (gpedit.msc) on Windows 10 Home Edition.
For Windows 10 Home Edition users, they have to make changes through Registry Editor which is quite a task for a novice user. And any wrong click can seriously damage your system files and may lock you out of your own PC. So without wasting any time, let’s see How to Install Group Policy Editor on Windows 10 Home with the help of the below-listed tutorial.
Table of Contents
Make sure to create a restore point just in case something goes wrong.
First, see if you have Group Policy Editor installed on your PC or not. Press Windows Key + R and this will bring up the Run dialog box, now type gpedit.msc and hit Enter or click OK if you don’t have the gpedit.msc installed on your PC then you will see the following error message:
“Windows cannot find ‘gpedit.msc’. Make sure you typed the name correctly, and then try again.”
Now it is confirmed that you don’t have Group Policy Editor installed, so let’s continue with the tutorial.
Method 1: Install GPEdit Package in Windows 10 Home Using DISM
1. Open Command Prompt. The user can perform this step by searching for ‘cmd’ and then press Enter.
2. Type the following command one by one and hit Enter after each one:
FOR %F IN ("%SystemRoot%\servicing\Packages\Microsoft-Windows-GroupPolicy-ClientTools-Package~*.mum") DO (DISM /Online /NoRestart /Add-Package:"%F")
FOR %F IN ("%SystemRoot%\servicing\Packages\Microsoft-Windows-GroupPolicy-ClientExtensions-Package~*.mum") DO (DISM /Online /NoRestart /Add-Package:"%F")
3. Wait for the command to finish executing, and this will install the ClientTools and ClientExtensions packages on Windows 10 Home.
Microsoft-Windows-GroupPolicy-ClientTools-Package~…~amd64~~….mum Microsoft-Windows-GroupPolicy-ClientTools-Package~…~amd64~en-US~….mum Microsoft-Windows-GroupPolicy-ClientExtensions-Package~…~amd64~~….mum Microsoft-Windows-GroupPolicy-ClientExtensions-Package~…~amd64~en-US~….mum
4. Press Windows Key + R then type gpedit.msc and hit Enter to open Group Policy Editor.
Note: No reboot is required to run Group Policy Editor successfully.
5. This will successfully launch Group Policy Editor, and this GPO is fully functional and contains all the necessary policies available in Windows 10 Pro, Education, or Enterprise edition.
Method 2: Install Group Policy Editor (gpedit.msc) using a third-party installer
Note: This article will use a third-party installer or patch to install gpedit.msc on Windows 10 Home edition. Credit for this file goes to davehc for posting it in Windows7forum, and user @jwills876 posted it on DeviantArt.
1. Download Group Policy Editor (gpedit.msc) from this link.
2. Right-click on the downloaded zip file then selects Extract here.
3. You will see a Setup.exe where you extracted the archive.
4. Right-click on the Setup.exe and select Run as Administrator.
5. Now, without closing the setup file, if you have 64-bit Windows, you will need to follow the below steps.
a. Next, navigate to C:\Windows\SysWOW64 folder and copy the following files:
GroupPolicy
GroupPolicyUsers
gpedit.msc
b. Now press Windows Key + R then type %WinDir%\System32 and hit Enter.
c. Paste the files & folders you copied in step 5.1 in the System32 folder.
6. Continue with the installation but at the last step, don’t click on Finish and don’t close the installer.
7. Navigate to C:\Windows\Temp\gpedit\ folder, then right-click on x86.bat (For 32bit Windows Users) or x64.bat (For 64bit Windows Users) and Open it with Notepad.
8. In the Notepad, you will find 6 string lines containing the following:
%username%:f
9. You need to replace %username%:f with “%username%”:f (Including the quotes).
10. Once finished, save the file and make sure to run the file as Administrator.
11. Finally, click on the Finish button.
Fix MMC could not create the snap-in error:
1. Press Windows Key + R then type sysdm.cpl and hit Enter to open System Properties.
2. Switch to Advanced tab then click on “Environment Variables” button at the bottom.
3. Now under the System variables section, double-click on “Path“.
4. On the Edit environment variable window, click on New.
5. Type %SystemRoot%\System32\Wbem and hit Enter.
6. Click OK then again click OK.
This should fix MMC could not create the snap-in error but if you’re still stuck then follow this tutorial.
Method 3: Use Policy Plus (Third-party tool)
If you don’t want to use Group Policy Editor or find the above tutorial too technical, don’t worry you can easily download and install a third-party tool called Policy Plus, an alternative to Windows Group Policy Editor (gpedit.msc). You can download the utility for free from the GitHub. Just download the Policy Plus and run the application as it doesn’t require installation.
Recommended:
- Clear Clipboard using Command Prompt or Shortcut
- What is a VPN, and how it works?
- Increase Microphone Volume in Windows 10
- Run Android Apps on Windows PC
That’s it you have successfully Install Group Policy Editor (gpedit.msc) on Windows 10 Home Edition but if you still have any queries regarding this tutorial then feel free to ask them in the comment’s section.
Windows 10/11 Home group policy editor not found is an annoying problem. In fact, unlike Windows 10/11 Pro or any other version, though gpedit.msc is built in Windows 10/11 Home, it is disabled by default. Local group policy is missing in Windows 10 Home, Windows 7, 8 Home. But this article will show you access group policy editor even in Windows 10/11 Home.
To get Windows 10/11 gpedit.msc, follow up to download group policy editor for Windows 10 Home.
Tips: It is well-known that the registry editor can also allow you open different settings and fix many Windows 10 issues, but it is too risky to make changes to it. So you might as well get gpedit Windows 10 Home in the way below.
Steps to Enable Gpedit.msc in Windows 10/11 Home
In normal cases, you cannot find local group policy editor on Windows 10 Home. That is why you would better download Windows 10 Home group policy editor for your PC if you feel like to fix action center issues or open various settings.
1. Download gpedit.msc Windows 10/11.
2. Right click the downloaded Windows 10 Home group policy editor you have saved to Run as administrator.
3. Navigate to C:\Windows\SysWOW64.
4. In the SysWow64 folder, right click to Copy the following three folders one by one and then paste them to C:\Windows\System and C:\Windows\System.
gpedit.msc
GroupPolicy
GroupPolicyUser
5. Press Windows + R to open the Run box.
6. In the box, type in gpedit.msc and hit OK to enable Windows 10 Home group policy editor.
Then you are able to open Group Policy Editor on Windows 10 Home veresion easily.
For the time being, it is natural that you won’t be upset about the previous confusion about the missing local group policy editor on Windows 10.
After you download gpedit and install it on Windows 10/11 Home, cannot change lock screen will not come to you. And you can start to learn how to use local group policy, many problems can be solved quickly without risking using the registry editor.
More Articles:
How to Open Group policy Editor on Windows 10/11
Solved: Command Prompt Not Working
Fixed: Powershell Missing on Start Menu
Windows OS Hub / Windows 10 / Enable Group Policy Editor (gpedit.msc) on Windows 10/11 Home Edition
The Local Group Policy Editor console (gpedit.msc) is used to configure Windows settings. Gpedit.msc is a standard mmc snap-in available in all Windows editions (Pro/Enterprise/Education) except Home editions (Home/Single Language). In this article, we’ll go over the specifics of using the local GPO editor, as well as how to install and run gpedit.msc on Windows 10 and Windows 11 Home editions.
Contents:
- How to Use Local Group Policy Editor (Gpedit.msc) on Windows?
- Cannot Find Gpedit.msc on Windows 11 and 10
- How to Enable the GPEdit.msc on Windows 10 and 11 Home?
- Policy Plus: Universal Local Policy Editor for All Windows Versions
How to Use Local Group Policy Editor (Gpedit.msc) on Windows?
Local Group Policy Editor (gpedit.msc) is a separate MMC snap-in, which is essentially a graphical add-in for easy management of Windows settings stored in the registry. When you change the settings of a policy, the editor immediately makes changes to the associated registry parameter. Instead of looking for the necessary key and manually editing the registry parameter, it is much easier to find and edit the setting in the gpedit.msc editor. The GPO editor contains more than three thousand Windows settings, which are located in a coherent hierarchy, have a detailed description, and offer predefined configuration options to choose from.
Tip. The correspondence between policies and registry keys can be found in the XLSX document Microsoft Group Policy Settings Reference Spreadsheet Windows. The Windows10andWindowsServer2019PolicySettings—20H2.xlsx file for Windows Server 2019 and Windows 10 20H2 can be downloaded here: https://www.microsoft.com/en-us/download/details.aspx?id=102158. In this table, you can find which registry key to edit for a particular policy setting.
To open the Local Group Policy Editor in Windows, just run the gpedit.msc command in the command prompt, PowerShell, or in the Run window (Win+R).
The Local GPO Editor Console is a simple tree structure with sections. All settings in the gpedit.msc console are divided into two large sections:
- Computer Configuration – contains computer settings
- User Configuration – user settings
There are three subsections in each configuration section:
- Software Settings
- Windows Settings — here are the basic Windows security settings (including password policy and account lockout settings, audit policy, user rights assignments)
- Administrative Templates – settings of various Windows components, roles, and features. Both built-in Windows Administrative Templates and third-party ADMX templates are available here (for example, admx templates for managing MS Office apps or templates for Google Chrome)
To change any GPO setting in the console, you need to find the section in which it is located and open its settings in the right GPO editor pane.
By default, all settings in the Administrative Templates section are set to Not configured. Most GPO settings have only three options available: Enabled, Disabled, or Not configured.
In order to change the policy, just set it to a value you need and click OK. In this example, we have set a parameter to Enabled, which means this Windows setting is enabled. If you selected Disabled, you have disabled the configurable Windows parameter.
Some GPO settings can have additional parameters that can be configured in the Options section. For example, to set a desktop wallpaper file through a GPO, you need to enable the policy, specify the path to a jpg file in the Wallpaper name field, and select a wallpaper style.
A description of each Group Policy setting is available in the Help field. And the Supported on field indicates the Windows versions for which this policy applies. For example, At least Windows 10 means the policy only applies to Windows 10/11 and Windows Server 2016/2019/2022. This GPO option won’t work on Windows 8.1 or 7.
Settings are set in the gpedit.msc editor take high priority and overwrite any settings set by the user or administrator in the Windows GUI or via Control Panel/Settings.
All applied settings of local policies are stored in registry.pol files in the folders:
%SystemRoot%\System32\GroupPolicy%SystemRoot%\System32\GroupPolicyUsers
You can convert these pol files into a convenient text format using the lgpo.exe tool. If you delete pol files from these folders, you will reset all Local Group Policy settings to the default NotConfigured state (this is useful when, after changing some Windows settings through the local policies, the computer starts blocking user login or doesn’t boot).
Cannot Find Gpedit.msc on Windows 11 and 10
If you try to run the command to launch the Group Policy Editor on Windows 10 or Windows 11 Home/Home Single Language ( Win + R -> gpedit.msc), you will receive an error:
Windows cannot find ‘gpedit.msc’. Make sure you’ve typed the name correctly, then try again.
It is likely that, according to the Microsoft logic, the home user doesn’t need to edit the local settings through the gpedit.msc GUI. Accordingly, users of the Windows 10 home editions have to make changes through the registry editor regedit.exe, which is not so clear and more risky since it is possible to make a mistake and break the system.
Fortunately, Windows 10 Home has the undocumented option to install the gpedit.msc editor from the Windows image packages and manifests repository (\Windows\servicing\packages).
How to Enable the GPEdit.msc on Windows 10 and 11 Home?
To install the Local Group Policy Editor in Windows 10 Home edition, open a command prompt as administrator and run two one-line commands in sequence:
FOR %F IN ("%SystemRoot%\servicing\Packages\Microsoft-Windows-GroupPolicy-ClientTools-Package~*.mum") DO (DISM /Online /NoRestart /Add-Package:"%F")
FOR %F IN ("%SystemRoot%\servicing\Packages\Microsoft-Windows-GroupPolicy-ClientExtensions-Package~*.mum") DO (DISM /Online /NoRestart /Add-Package:"%F")
Also these commands can be used to install gpedit.msc console in Windows 11 Home.
For convenience, you can save this code to a text file gpedit-install.bat and run it as administrator. Wait a while until DISM installs the packages from the Windows 10 component store.
In my case, the ClientTools and ClientExtensions packages were installed in Windows 10 Home:
Microsoft-Windows-GroupPolicy-ClientTools-Package~…~amd64~~….mum Microsoft-Windows-GroupPolicy-ClientTools-Package~…~amd64~en-US~….mum Microsoft-Windows-GroupPolicy-ClientExtensions-Package~…~amd64~~….mum Microsoft-Windows-GroupPolicy-ClientExtensions-Package~…~amd64~en-US~….mum
Now try to run the gpedit.msc console. The Local Group Policy Editor interface should open (no reboot required). The GPO editor is fully functional even in the Home edition of Windows 10 or Windows 11, and contains all the necessary policy sections that are available in the Pro/Enterprise editions.
Some limitations of gpedit.msc in Windows 10 Home:
- Windows 10 Home is missing some of the administrative templates available in higher editions. You can manually download and install some ADMX files for your version of Windows;
- Some GPO settings may not work in Windows 10 Home, because these features are not available in this Windows edition;
- Please note that after changing local policies in the editor, Windows 10 Home users need to restart their computer or perform logoff/logon in order to apply new settings. In Pro and Enterprise editions, most of the changes take effect immediately, or after running the gpupdate /force command;
- Multiple Local Group Policies (MLGPOs) are not supported on Windows Home.
Policy Plus: Universal Local Policy Editor for All Windows Versions
You can also use the free third-party Policy Plus tool to edit local Group Policy settings in Windows. This utility is a cool alternative to the built-in Group Policy Editor (gpedit.msc) for all versions of Windows. You can download the utility from the GitHub repository: https://github.com/Fleex255/PolicyPlus.
Download and run Policy Plus as an administrator (the program is portable and doesn’t require installation).
As you can see, the Policy Plus console interface is very similar to the gpedit.msc: a tree with sections in the left window and policies in the right window.
The Policy Plus functionality significantly exceeds the capabilities of the built-in policy editor gpedit.msc. The tool allows you to link the administrative template files (admx), and if necessary, you can download the latest admx file versions from the Microsoft site (Help -> Acquire AMDX Files). This operation is a must-do for users of Home editions of Windows 10, since most of the administrative template files are missing.
Policy Plus has a convenient built-in policy search. You can search by text, policy description, related registry keys.
You can edit the GPO setting of the offline Windows image, load POL policy files, and export Group Policy settings to a file in order to transfer them to other computers (Import / Export reg and pol files). In this case, you don’t even need to use LocalGPO or LGPO tools to copy the local GPO settings between computers.
You can use the built-in Element Inspector to see which registry keys are modified by each policy parameter, as well as the possible values for the registry parameter.
The Group Policy Management Console (gpmc.msc) is used instead of gpedit to centrally manage Group Policy in an Active Directory domain environment