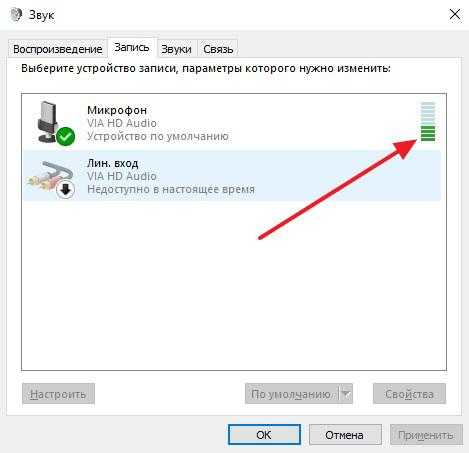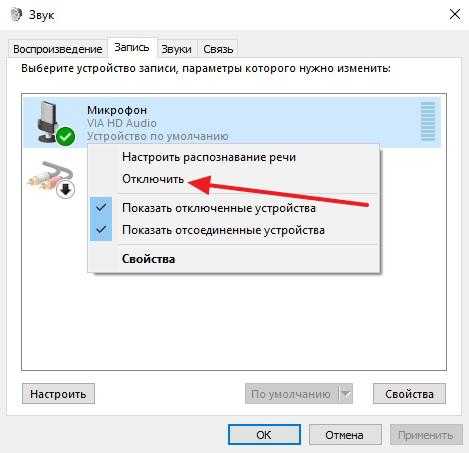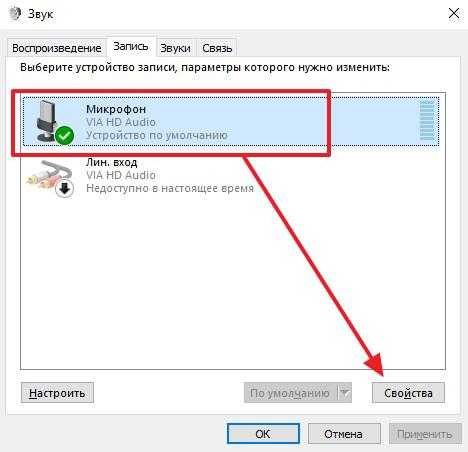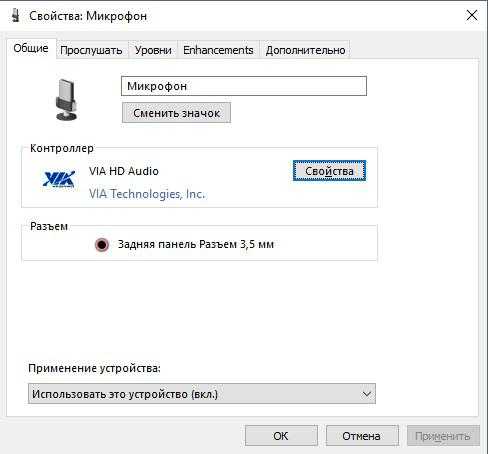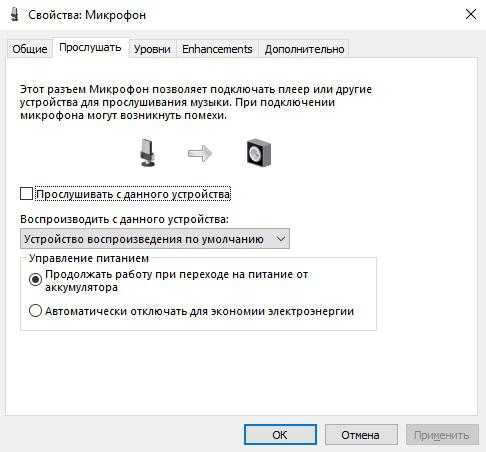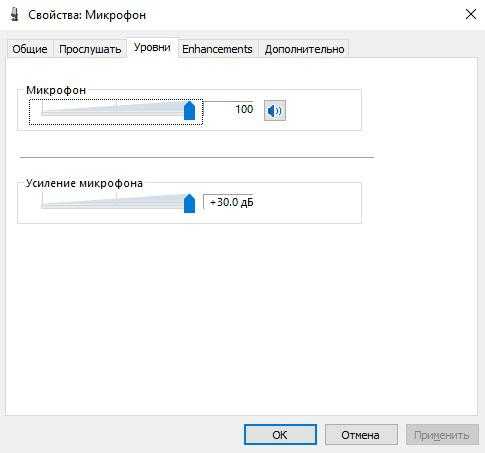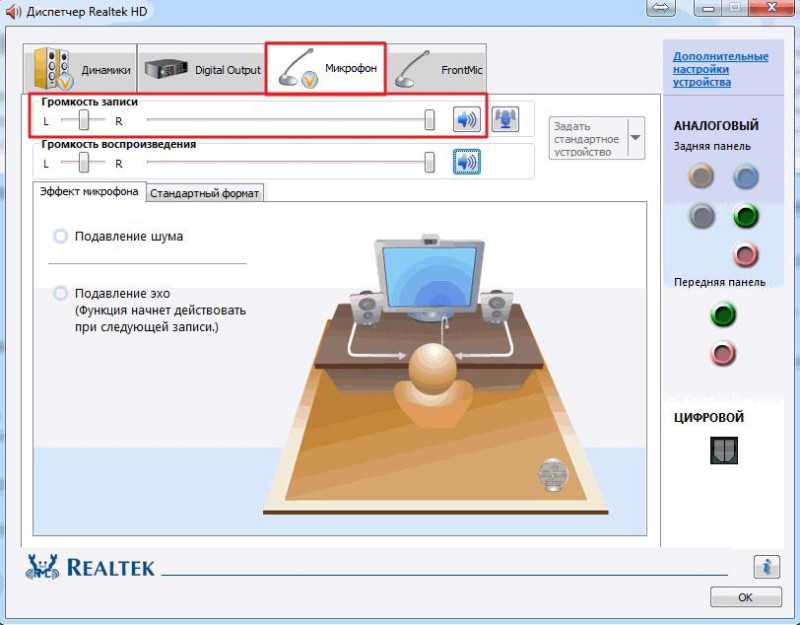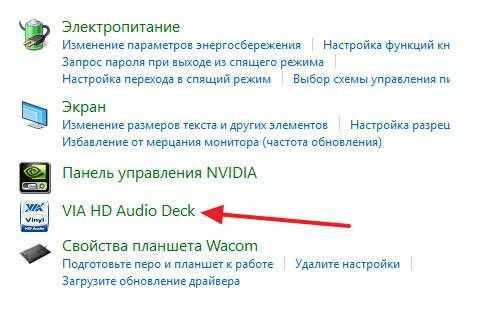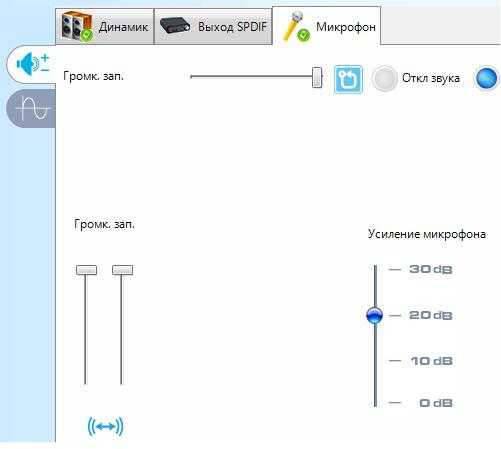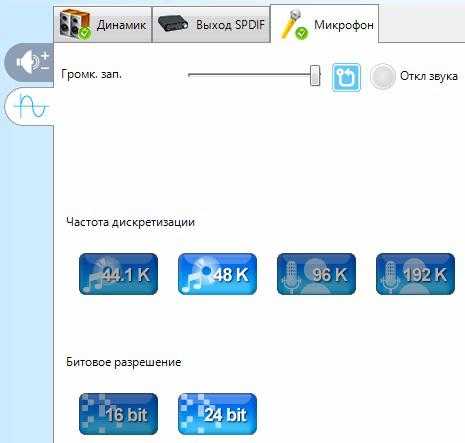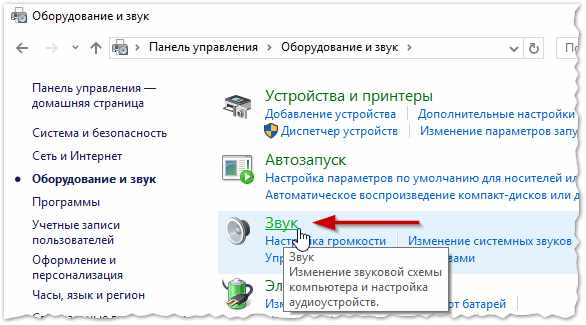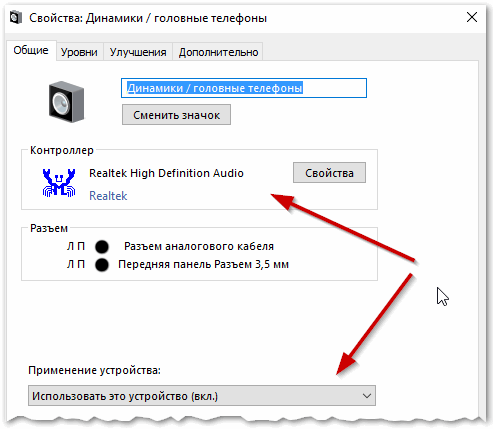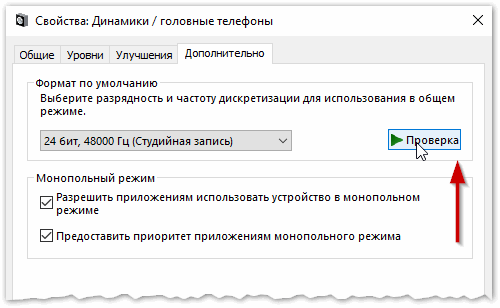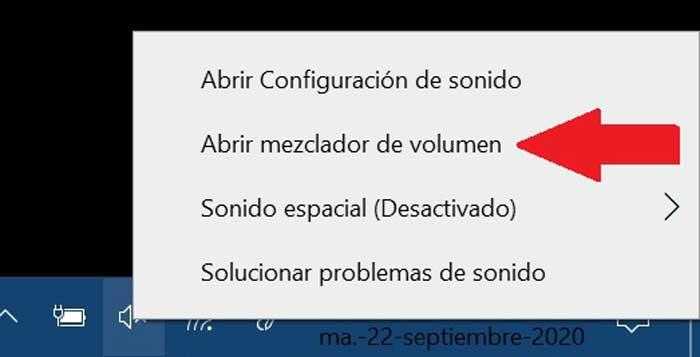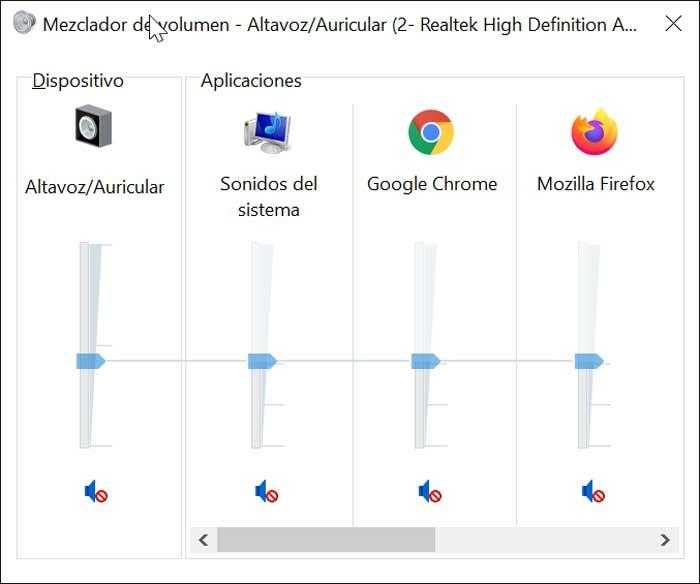Звуковая система компьютера – сложный механизм, включающий в себя устройства записи и воспроизведения. Иногда микрофон сам меняет громкость в операционной системе Windows 10 без действий со стороны пользователя, вызывая тем самым массу неудобств. Проблема решаема, но требует от владельца ПК должного уровня внимательности и усидчивости, так как на устранение неполадок может уйти около одного часа.
Возможные причины проблемы
Настройки Windows 10 позволяют менять уровни громкости устройств записи и воспроизведения. Как правило, эту операцию выполняет сам пользователь, но иногда подобные изменения происходят автоматически, что не является нормой.
Если вы стали замечать, что громкость микрофона произвольно опускается или поднимается, то стоит рассмотреть следующие причины возникновения проблемы:
- использование устройства записи сторонним ПО;
- неполадки, связанные с драйвером звукового оборудования;
- воздействие вирусов;
- неисправность самого микрофона.
Список факторов, влияющих на работоспособность микрофона, можно расширить. Но все они будут являться подразделами причин, обозначенных ранее, и это никак не повлияет на процесс устранения неполадок. Чтобы решить проблему, не нужно скачивать дополнительные программы. Можно обойтись даже без обращения в сервис технического обслуживания, но для этого придется внимательно изучить инструкцию.
Как исправить постоянно меняющуюся громкость микрофона в Windows 10
В начале материала говорилось о том, что на решение проблемы порой уходит много времени. Для выполнения задачи в максимально короткие сроки рекомендуется действовать, рассматривая сначала наиболее частые причины, влияющие на работу микрофона. Таким образом, вы сэкономите время, и не исключено, что исправите ошибку за пару кликов.
Проверить подключенное аудиоустройство
Этот пункт стоит рассмотреть тем, кто использует внешний микрофон. Обычно такие устройства подключаются через USB-разъем, и в данной ситуации нужно проверить следующие моменты:
- наличие внешних повреждений устройства записи;
- повреждение соединительного кабеля;
- деформация порта.
Если громкость все равно уменьшается автоматически, а внешние дефекты обнаружить не получается, то необходимо подключить микрофон к другому устройству, а также проверить работоспособность используемого USB-порта через сопряжение с другой периферией. Кроме того, многие пользователи сообщают, что проблемы с микрофоном чаще проявляются при задействовании разъема USB 3.0. Попробуйте переключиться на USB 2.0, и, скорее всего, неполадки исчезнут.
Запуск средства устранения неполадок аудио
Внешний осмотр – это первое, что нужно делать при возникновении проблем с тем или иным видом оборудования. Если найти дефект не получилось, а громкость все равно сбрасывается, не стоит тратить время на его разборку (особенно, если вы являетесь новичком в этом вопросе). Возможно, неполадки связаны не с аппаратной, а программной частью, и вам нужно проанализировать работу ПО компьютера и микрофона.
Самостоятельный поиск решения проблемы тоже может отнять немало времени, а потому первым делом рекомендуется воспользоваться стандартным средством устранения неполадок:
- Откройте «Параметры» через меню «Пуск».
- Перейдите в раздел «Обновление и безопасность», а затем – «Устранение неполадок».
- Кликните ЛКМ по надписи «Дополнительные средства устранения неполадок».
- В предложенном списке выберите «Запись звука» и нажмите на кнопку «Запустить средство устранения неполадок».
- Следуйте инструкциям, которые будут появляться на экране.
Чаще всего система сама обнаруживает причину возникновения проблемы, а затем исправляет ошибку. Но иногда Windows 10 по окончании сканирования дает лишь рекомендации, которые владелец компьютера может проигнорировать или принять к сведению. В нашем случае, конечно же, нужно воспользоваться советом.
Изменение разрешения на управление микрофоном для других приложений
Микрофон не работает сам по себе. Его используют те или иные приложения для записи звука, и бывает так, что отдельная программа самостоятельно убавляет или прибавляет громкость, не спрашивая об этом пользователя. Поэтому нам нужно запретить принудительное вмешательство стороннего ПО:
- Откройте «Панель управления», используя поисковую строку Windows.
- Перейдите в раздел «Звук».
- В открывшемся окне выберите вкладку «Запись».
- Щелкните ПКМ по названию своего устройства записи.
- Перейдите в «Свойства».
- Во вкладке «Дополнительно» снимите галочку с пункта «Разрешить приложениям использовать это устройство в монопольном режиме».
- Сохраните настройки нажатием на кнопку «Применить».
После этого проблема должна быть исчерпана. Разумеется, только в том случае, если произвольное изменение громкости связано с воздействием стороннего ПК. Также существует масса других причин, которые необходимо рассмотреть.
Переустановите драйвер микрофона
Микрофон, как и любой другой элемент компьютера (без разницы, используете вы встроенный или внешний микрофон), работает за счет фирменного программного обеспечения. В его лице выступают драйверы, которые нужно своевременно обновлять:
- Кликните ПКМ по иконке «Пуск».
- Откройте «Диспетчер устройств».
- Раскройте вкладку «Звуковые, игровые и видеоустройства».
- Щелкните ПКМ по своему микрофону.
- Нажмите на кнопку «Обновить драйвер».
На заметку. Если устройство записи действительно нуждается в обновлении программных компонентов, то рядом с ним отобразится желтая иконка с восклицательным знаком.
Еще один способ решения проблемы – переустановка драйвера. Для этого нужно открыть свойства устройства, а затем нажать на кнопку «Откатить». Далее вы можете вручную установить программное обеспечение, скачав дистрибутив с официального сайта производителя.
Удалите вредоносные программы из вашей системы
Ни для кого не секрет, что на работу разных компонентов ПК влияют вирусы. Постарайтесь избавиться от них, обратившись к встроенному защитнику Windows 10 или специальным антивирусным программам вроде Kaspersky Internet Security или Avast. В каждом антивирусе есть инструмент проверки, который сканирует систему, а затем устраняет все найденные угрозы.
Исправьте проблему с реестром
Также стоит заняться чисткой реестра, в котором нередко остаются упоминания давно удаленных программ. Сделать это можно через утилиту CCleaner. Скачайте ее, запустите и перейдите в раздел «Реестр» и нажмите на кнопку «Поиск проблем». Далее CCleaner сам подскажет, что нужно сделать с найденными ошибками.
Установите микрофон в качестве аудио-рекордера по умолчанию
Следующая рекомендация предполагает выбор используемого микрофона в качестве основного устройства записи. Для этого откройте настройки звука (шаги 1-4 из инструкции по отзыву разрешения управления микрофоном), кликните ПКМ по названию рекордера и нажмите на кнопку «Установить, как устройство по умолчанию».
Выполните восстановление системы
Крайняя мера, позволяющая устранить проблему путем отката к точке восстановления. Для этого нужно перейти в режим «Восстановление» через «Панель управления», щелкнуть по надписи «Запуск восстановления системы» и следовать инструкциям, которые появятся на экране.
Использование безопасного режима
Наконец, проблема не будет давать о себе знать, если использовать Windows 10 в безопасном режиме:
- Откройте меню «Пуск».
- Нажмите на кнопку «Выключение».
- Удерживая нажатой клавишу «Shift», нажмите на «Перезагрузка».
Если все сделано верно, то компьютер перезагрузится в безопасном режиме, где отключаются все лишние программы. Так вы сможете убедиться, что громкость меняется произвольно из-за воздействия стороннего ПО.
Звуковая система компьютера – это сложный механизм, который включает в себя записывающие и воспроизводящие устройства. Иногда микрофон сам меняет громкость в операционной системе Windows 10 без вмешательства пользователя, что доставляет массу неудобств. Проблема разрешима, но требует должного уровня внимания и настойчивости со стороны владельца ПК, так как на устранение проблем может уйти около часа.
Если микрофон самостоятельно меняет громкость в Windows 10, есть несколько возможных причин:
- Драйверы звуковой карты: убедитесь, что драйверы звуковой карты установлены и обновлены до последней версии.
- Настройки микрофона: проверьте настройки микрофона в Windows 10. Откройте “Параметры звука” и выберите “Микрофон”. Затем откройте “Дополнительные параметры микрофона” и убедитесь, что функция автоматического усиления отключена.
- Системные настройки: убедитесь, что в настройках Windows 10 отключена функция автоматического изменения уровня громкости. Для этого перейдите в “Панель управления” > “Звук” > “Воспроизведение” > “Устройства записи” > “Микрофон” > “Свойства” > “Уровни” и убедитесь, что функция “Регулировать уровень микрофона автоматически” отключена.
- Программное обеспечение: если используется какое-то программное обеспечение для записи звука, убедитесь, что оно не содержит настроек автоматической регулировки громкости микрофона.
- Микрофон: возможно, проблема заключается в самом микрофоне. Попробуйте подключить другой микрофон или проверить текущий микрофон на другом устройстве.
Если эти решения не помогли, рекомендуется обратиться к специалисту по обслуживанию компьютеров для дополнительной диагностики и решения проблемы.
Возможные причины проблемы
Настройки Windows 10 позволяют изменять уровни громкости ваших устройств записи и воспроизведения. Как правило, это делает сам пользователь, но иногда такие изменения происходят автоматически, что не является нормой.
Если вы начинаете замечать, что громкость микрофона произвольно понижается или повышается, стоит рассмотреть следующие причины проблемы:
- использование диктофона сторонним программным обеспечением;
- проблемы с драйвером звукового оборудования;
- воздействие вирусов;
- неисправность самого микрофона.
Список факторов, влияющих на работу микрофона, можно расширить. Но все они будут подразделами причин, описанных выше, и это никак не повлияет на процесс устранения неполадок. Для решения этой проблемы нет необходимости скачивать дополнительные программы. Также можно обойтись без обращения в сервисную службу, но для этого придется внимательно изучить инструкцию.
В начале статьи было сказано, что иногда на решение проблемы уходит много времени. Чтобы завершить операцию как можно скорее, рекомендуется принять меры, сначала рассмотрев наиболее частые причины, влияющие на работу микрофона. Таким образом вы сэкономите время и не исключено, что исправите ошибку в пару кликов.
Проверить подключенное аудиоустройство
Этот момент стоит учесть тем, кто использует внешний микрофон. Обычно такие устройства подключаются через USB-разъем, и в этой ситуации необходимо проверить следующие моменты:
- внешнее повреждение регистратора;
- повреждение соединительного кабеля;
- деформация порта.
Если громкость продолжает автоматически уменьшаться и внешние дефекты не обнаруживаются, необходимо подключить микрофон к другому устройству, а также проверить работу порта USB, используемого при сопряжении с другими устройствами. Кроме того, многие пользователи сообщают, что проблемы с микрофоном чаще возникают при использовании разъема USB 3.0. Попробуйте переключиться на USB 2.0, и проблема, скорее всего, исчезнет.
Запуск средства устранения неполадок аудио
Внешний осмотр – это первое, что нужно сделать, если возникнут проблемы с тем или иным типом оборудования. Если вы не можете найти неисправность, а громкость все еще восстанавливается, то не стоит тратить время на ее разборку (особенно если вы в этом деле новичок). Возможно, проблемы связаны не с оборудованием, а с программным обеспечением, и необходимо проанализировать работу программного обеспечения компьютера и микрофона.
Самостоятельный поиск решения проблемы также может занять много времени, поэтому в первую очередь необходимо воспользоваться стандартным средством устранения неполадок:
- Откройте «Настройки» из меню «Пуск».
- Перейдите в раздел «Обновление и безопасность», а затем в раздел «Устранение неполадок».
- Щелкните ЛКМ на ярлыке «Дополнительные инструменты устранения неполадок».
- В представленном списке выберите «Записать аудио» и нажмите кнопку «Запустить средство устранения неполадок».
- Следуйте инструкциям на экране.
Чаще всего система сама определяет причину проблемы, а затем исправляет ошибку. Но иногда Windows 10 в конце сканирования дает только рекомендации, которые владелец компьютера может проигнорировать или принять к сведению. В нашем случае, конечно, необходимо воспользоваться советом.
Изменение разрешения на управление микрофоном для других приложений
Микрофон сам по себе не работает. Он используется некоторыми приложениями для записи звука, и бывает, что отдельная программа самостоятельно снижает или увеличивает громкость, не спрашивая пользователя. Поэтому мы должны запретить принудительное вмешательство стороннего программного обеспечения:
- Откройте «Панель управления» с помощью панели поиска Windows.
- Зайдите в раздел «Звук».
- В открывшемся окне выберите вкладку «Регистрация».
- Щелкните правой кнопкой мыши имя записывающего устройства.
- Зайдите в Свойства».
- На вкладке «Дополнительно» снимите флажок «Разрешить приложениям использовать только это устройство».
- Сохраните настройки, нажав кнопку «Применить».
После этого проблема должна быть решена. Конечно, только если произвольное изменение громкости связано с влиянием стороннего ПК. Есть также много других причин, которые необходимо учитывать.
Переустановите драйвер микрофона
Микрофон, как и любой другой элемент компьютера (независимо от того, использует он встроенный или внешний микрофон), работает благодаря фирменному программному обеспечению. Он представлен драйверами, которые необходимо своевременно обновлять:
- Щелкните правой кнопкой мыши значок «Пуск».
- Откройте диспетчер устройств».
- Разверните вкладку «Аудио, игровые и видеоустройства».
- Щелкните микрофон правой кнопкой мыши.
- Нажмите кнопку «Обновить драйвер».
В примечании. Если диктофон действительно нуждается в обновлении программного обеспечения, рядом с ним появится желтый значок восклицательного знака.
Другой способ решить проблему – переустановить драйвер. Для этого нужно открыть свойства устройства, после чего нажать на кнопку «Откат». Затем вы можете установить программу вручную, скачав дистрибутив с официального сайта производителя.
Удалите вредоносные программы из вашей системы
Не секрет, что вирусы влияют на работу различных компонентов ПК. Попробуйте избавиться от него, обратившись к встроенному защитнику Windows 10 или специальным антивирусным программам, таким как Kaspersky Internet Security или Avast. У каждого антивируса есть инструмент сканирования, который сканирует систему, а затем удаляет все обнаруженные угрозы.
Исправьте проблему с реестром
Также стоит почистить реестр, который часто содержит ссылки на давно удаленные программы. Это можно сделать с помощью утилиты CCleaner. Скачайте его, запустите, перейдите в раздел «Журнал» и нажмите кнопку «Искать проблемы». Затем CCleaner подскажет, что делать с обнаруженными ошибками.
Установите микрофон в качестве аудио-рекордера по умолчанию
Следующая рекомендация – выбрать микрофон, который вы используете в качестве основного записывающего устройства. Для этого откройте настройки звука (шаги 1–4 инструкции по отмене разрешения на управление микрофоном), щелкните правой кнопкой мыши имя диктофона и нажмите кнопку «Установить как устройство по умолчанию».
Выполните восстановление системы
Последнее средство исправить это – откатиться к точке восстановления. Для этого перейдите в режим «Восстановление» через «Панель управления», нажмите на слово «Начать восстановление системы» и следуйте инструкциям, появляющимся на экране.
Использование безопасного режима
Наконец, проблема не будет ощущаться, если вы используете Windows 10 в безопасном режиме:
- Откройте стартовое меню».
- Нажмите кнопку «Завершить работу».
- Удерживая нажатой клавишу «Shift», нажмите «Перезагрузить».
Если все было сделано правильно, компьютер перезагрузится в безопасном режиме, в котором все ненужные программы отключены. Таким образом, вы можете убедиться, что громкость изменяется произвольно из-за влияния стороннего программного обеспечения.
Источник изображения: it-tehnik.ru
На чтение 8 мин. Просмотров 17.9k. Опубликовано
В Windows может возникнуть много проблем с записью звука, и они очень раздражают. Одна из этих раздражающих проблем – когда ваш микрофон постоянно сбрасывается до 0. Но есть несколько обходных путей, которые могут помочь вам решить эту проблему.
Устаревший или поврежденный драйвер всегда может вызвать много проблем в Windows. Поэтому, прежде чем делать что-либо еще, я рекомендую вам проверить, обновлен ли ваш драйвер. Мы рекомендуем использовать этот сторонний инструмент для автоматической загрузки всех устаревших драйверов на ваш компьютер. Если ваш драйвер не является проблемой, вы можете попробовать некоторые из следующих решений.
Содержание
- Микрофон продолжает сбрасываться на 0 громкость, как это исправить?
- Решение 1 – Устранение неполадок аудио
- Решение 2 – Запретить приложениям управлять микрофоном
- Решение 3 – Проверьте ваш компьютер на наличие вредоносных программ
- Решение 4. Установите микрофон в качестве записывающего устройства по умолчанию
- Решение 5. Переустановите драйвер микрофона
- Решение 6 – Выполнить восстановление системы
- Решение 7. Подключите микрофон к другому порту
- Решение 8 – Удалите программное обеспечение для управления звуком
- Решение 9 – Попробуйте использовать безопасный режим
Микрофон продолжает сбрасываться на 0 громкость, как это исправить?
У большинства пользователей есть микрофон на ПК, но иногда могут возникнуть проблемы с микрофоном. Говоря о проблемах с микрофоном, пользователи сообщили о следующих проблемах:
- Уровень микрофона продолжает падать до 0 Windows 10 . По словам пользователей, уровень их микрофона постоянно снижается до 0. Это раздражающая проблема, которая может быть вызвана вредоносным ПО.
- Уровень микрофона сбрасывается до нуля . Подобная проблема может возникать на вашем компьютере. Чтобы это исправить, обязательно проверьте настройки микрофона.
- Как заблокировать громкость микрофона . По умолчанию Windows 10 автоматически регулирует громкость микрофона, чтобы поддерживать его в оптимальном диапазоне. Однако вы можете заблокировать уровень громкости, просто изменив несколько настроек.
- Уровень микрофона постоянно отключается . Это еще один вариант этой проблемы, но вы должны решить эту проблему с помощью одного из наших решений.
- Громкость микрофона не останется – Несколько пользователей сообщили, что их громкость микрофона не будет расти. Это может быть неприятной проблемой, но вы можете исправить ее, проверив настройки микрофона.
- Громкость микрофона уменьшается автоматически . Эта проблема может возникать из-за программного обеспечения для управления звуком. Чтобы решить эту проблему, просто найдите и удалите программное обеспечение для управления звуком с вашего ПК.
Решение 1 – Устранение неполадок аудио
Вы можете попробовать собственный инструмент устранения неполадок Windows. Microsoft включила средство устранения неполадок для различных системных проблем в Windows, и одним из них является средство устранения неполадок, связанных со звуком и записью. Вот что вам нужно сделать для запуска средства устранения неполадок Windows Audio:
- ЧИТАЙТЕ ТАКЖЕ: Исправлено: Драйвер звукового микрофона Conexant HD не работает в Windows 10
-
Перейдите в Поиск, введите устранение неполадок и откройте Устранение неполадок .
-
В окне Устранение неполадок перейдите на Оборудование и устройства на левой панели и нажмите Запустить средство устранения неполадок .
- Следуйте инструкциям на экране и позвольте мастеру проанализировать ваш компьютер.
Если Audio Troubleshooter обнаружит проблему, он предложит вам доступное решение и решит проблему с микрофоном. Если вы используете Windows 7 или Windows 8, вы также можете скачать Audio Troubleshooter по этой ссылке, поэтому вам не придется запускать его вручную. Если проблема не устранена, попробуйте запустить Запись звука или любой другой инструмент устранения неполадок, связанный с микрофоном.
Решение 2 – Запретить приложениям управлять микрофоном
Иногда сторонние приложения могут привести в бешенство ваш микрофон, поэтому для предотвращения этого вам придется запретить им управлять микрофоном, который включен по умолчанию. Вот что вам нужно сделать:
-
Перейдите в Поиск , введите панель управления и откройте Панель управления .
-
Когда откроется Панель управления , выберите Звук .
-
Перейдите на вкладку Запись и дважды щелкните микрофон.
-
На вкладке Дополнительно снимите флажок Разрешить приложениям получать эксклюзивный контроль над этим устройством . Нажмите Применить и ОК , чтобы сохранить изменения.
Решение 3 – Проверьте ваш компьютер на наличие вредоносных программ
Если ваш микрофон сбрасывается до 0 громкости, возможно, проблема в том, что на вашем компьютере установлено вредоносное ПО Иногда определенные вредоносные программы могут мешать работе вашего микрофона и снижать уровень громкости на вашем компьютере. Тем не менее, вы должны быть в состоянии решить эту проблему, выполнив сканирование вредоносных программ.
- ЧИТАЙТЕ ТАКЖЕ: Исправлено: внутренний микрофон перестал работать после обновления до Windows 10
Существует множество отличных антивирусных приложений, но если ваш антивирус не может решить эту проблему, вы можете подумать о переходе на BullGuard , Bitdefender или Panda Antivirus . Все эти инструменты предлагают отличные функции, поэтому не стесняйтесь опробовать их.
Решение 4. Установите микрофон в качестве записывающего устройства по умолчанию
Многие веб-камеры поставляются со встроенным микрофоном, но иногда проблема заключается в микрофоне вашей веб-камеры. Если у вас есть и веб-камера, и внешний микрофон, вы можете столкнуться с этой проблемой. Однако вы можете решить эту проблему, просто установив микрофон в качестве записывающего устройства по умолчанию. Для этого выполните следующие действия:
-
Щелкните правой кнопкой мыши значок регулировки громкости в правом нижнем углу и выберите в меню Устройства записи .
-
Вы должны увидеть все записывающие устройства, доступные в списке. Найдите веб-камеру, нажмите ее правой кнопкой мыши и выберите в меню Отключить .
- Теперь найдите свой внешний микрофон, убедитесь, что он включен, щелкните его правой кнопкой мыши и выберите в меню Установить как устройство по умолчанию . Теперь нажмите Применить и ОК , чтобы сохранить изменения.
После этого проверьте, правильно ли работает ваш микрофон.
Решение 5. Переустановите драйвер микрофона
Если вы используете микрофон USB или звуковую карту USB, вы можете решить эту проблему, просто переустановив драйвер микрофона/звуковой карты. Для этого просто выполните следующие действия:
- Нажмите Windows Key + X , чтобы открыть меню Win + X. Теперь выберите Диспетчер устройств из списка.
-
Когда откроется Диспетчер устройств , найдите проблемное устройство, щелкните его правой кнопкой мыши и выберите Удалить устройство .
-
Когда появится меню подтверждения, нажмите Удалить .
-
После удаления драйвера нажмите на значок Сканировать на наличие изменений оборудования .
Теперь Windows установит драйвер по умолчанию, и проблема должна быть решена. Если проблема сохраняется с драйвером по умолчанию, попробуйте обновить драйвер и проверить, помогает ли это. Чтобы ваша система работала правильно, вам необходимо обновить все драйверы. Мы рекомендуем этот сторонний инструмент (на 100% безопасный и протестированный нами) для автоматического обновления драйверов.
- ЧИТАЙТЕ ТАКЖЕ: Микрофон HyperX Cloud 2 не работает? Вы можете исправить это в кратчайшие сроки
Решение 6 – Выполнить восстановление системы
Несколько пользователей сообщили, что они исправили проблему с громкостью микрофона, просто выполнив восстановление системы. Восстановление системы – это встроенный инструмент, который позволяет легко восстановить установку Windows до предыдущей версии. Это довольно просто, и вы можете сделать это, выполнив следующие действия:
-
Нажмите клавишу Wi ndows + S и введите восстановление системы . Выберите в меню Создать точку восстановления .
-
Появится окно Свойства системы . Нажмите кнопку Восстановление системы , чтобы продолжить.
-
Появится окно Восстановление системы . Нажмите Далее , чтобы продолжить.
-
Если доступно, установите флажок Показать больше точек восстановления . Теперь выберите нужную точку восстановления и нажмите Далее .
- Следуйте инструкциям на экране для завершения процесса восстановления.
После завершения восстановления системы ваша система должна начать нормально работать, и у вас не возникнет проблем с микрофоном.
Решение 7. Подключите микрофон к другому порту
Если громкость микрофона продолжает сбрасываться на 0, возможно, проблема в вашем порте. Многие пользователи сообщали о похожих проблемах со своим USB-микрофоном, и, по их словам, проблема заключалась в их порте. Чтобы устранить проблему, вам необходимо отключить микрофон и подключить его к другому порту.
Несколько пользователей сообщали о проблемах при использовании их микрофона с портом USB 3.0, но после подключения микрофона к порту USB 2.0 проблема была навсегда решена.
- ЧИТАЙТЕ ТАКЖЕ: повторно включите микрофон в Windows 10: выполните следующие действия
Решение 8 – Удалите программное обеспечение для управления звуком
Иногда у вас может быть программное обеспечение для управления звуком, которое автоматически регулирует громкость микрофона на вашем ПК. Хотя это программное обеспечение полезно, иногда оно может вызывать проблемы. Однако, чтобы решить эту проблему, вам просто нужно найти и удалить это приложение с вашего ПК.
Пользователи сообщили, что Dolby была ответственна за эту ошибку, но после ее устранения проблема была полностью решена. Имейте в виду, что другие приложения управления звуком могут вызвать эту проблему, поэтому обязательно удалите их.
Многие приложения, как правило, оставляют на ПК оставшиеся файлы и записи реестра даже после их удаления. Эти файлы могут вызывать повторное появление одной и той же проблемы, поэтому всегда полезно использовать приложение для удаления.
Говоря об деинсталляторах, такие инструменты, как Revo Uninstaller , IOBit Uninstaller (бесплатно) или Ashampoo Uninstaller , могут легко удалить любое приложение с вашего компьютера, а также со всеми своими файлами.
Решение 9 – Попробуйте использовать безопасный режим
Безопасный режим – это особый сегмент Windows, который работает с драйверами и программным обеспечением по умолчанию. Если у вас возникли проблемы с громкостью микрофона, попробуйте использовать микрофон в безопасном режиме и проверьте, появляется ли проблема снова. Чтобы войти в безопасный режим, сделайте следующее:
-
Откройте меню «Пуск» и нажмите кнопку Питание . Теперь нажмите и удерживайте клавишу Shift и выберите в меню Перезагрузить .
- Выберите Устранение неполадок> Дополнительные параметры> Параметры запуска . Теперь нажмите кнопку Перезагрузить .
- После перезагрузки компьютера вам будет представлен список параметров. Выберите любую версию безопасного режима, нажав соответствующую клавишу на клавиатуре.
После запуска безопасного режима проверьте, не появилась ли проблема. Если нет, возможно, ваш профиль пользователя поврежден. Если это так, вам нужно создать новый профиль пользователя и проверить, появляется ли проблема по-прежнему.
Это должно предотвратить постоянную перезагрузку вашего микрофона. Если у вас есть какие-либо комментарии или предложения, запишите их в комментариях.
Примечание редактора . Этот пост был первоначально опубликован в июле 2015 года и с тех пор был полностью переработан и обновлен для обеспечения свежести, точности и полноты.
Пользователи операционной системы Windows 10 иногда сталкиваются с проблемой, когда громкость их микрофона автоматически уменьшается. Это может быть чрезвычайно раздражающим, особенно при проведении видеоконференций, записи аудио или игре в многопользовательские онлайн-игры. В этой статье мы рассмотрим причины этой проблемы и предоставим решения, чтобы вы смогли наслаждаться полноценной аудио-коммуникацией без внезапных изменений громкости.
Одной из основных причин автоматического уменьшения громкости микрофона в Windows 10 является функция автоматической регулировки уровня звука. Она предназначена для снижения шума окружающей среды и повышения качества звукозаписи. Однако, в некоторых случаях эта функция работает неправильно и самостоятельно уменьшает громкость микрофона до неприемлемого уровня.
Для исправления этой проблемы можно воспользоваться несколькими методами. Во-первых, вы можете отключить функцию автоматического уровня звука в настройках системы. Во-вторых, можно проверить и обновить драйвера звуковой карты или микрофона. В-третьих, можно попробовать настроить вручную уровень громкости микрофона и отключить режим «агрессивного повышения громкости». Все эти способы помогут избежать автоматического уменьшения громкости микрофона и позволят вам наслаждаться ясной и четкой аудио-коммуникацией в Windows 10.
Содержание
- Почему громкость микрофона автоматически уменьшается в Windows 10
- Проблема громкости микрофона в Windows 10
- Возможные причины автоматического уменьшения громкости микрофона в Windows 10
- Влияние настройки автоматического уменьшения громкости на качество звука
- Как исправить проблему автоматического уменьшения громкости микрофона в Windows 10
- Советы по настройке громкости микрофона в Windows 10
Почему громкость микрофона автоматически уменьшается в Windows 10
Windows 10 имеет встроенные функции автоматической регулировки громкости, которые могут применяться и к микрофону. Эти функции могут быть полезными для достижения наилучшего качества звука при использовании микрофона, но иногда они могут вызывать некоторые проблемы.
Одной из причин, почему громкость микрофона автоматически уменьшается, может быть функция «Заглушение микрофона», которая автоматически регулирует уровень громкости микрофона, чтобы предотвратить фоновый шум или перегрузку звука. Если эта функция включена, она может автоматически уменьшать громкость микрофона, когда система обнаруживает шум или высокий уровень аудиосигнала.
Еще одной возможной причиной проблемы с автоматическим уменьшением громкости может быть настройка «Регулировка уровня громкости». В Windows 10 существует возможность автоматической регулировки уровня громкости для разных приложений и устройств звука. Если эта функция включена, система может автоматически уменьшать громкость микрофона, чтобы сделать звук более сбалансированным с другими аудиоисточниками или приложениями.
Чтобы исправить проблему с автоматическим уменьшением громкости микрофона, вы можете отключить функцию «Заглушение микрофона» и отключить автоматическую регулировку уровня громкости для микрофона. Для этого откройте настройки звука в Windows 10 и найдите соответствующие параметры. Вы также можете проверить настройки микрофона в приложении, которое вы используете, и убедиться, что они не вызывают проблемы с громкостью.
В некоторых случаях проблему с автоматическим уменьшением громкости микрофона в Windows 10 можно решить, обновив драйверы звука или выполнить отладку системы. Если проблема не устраняется, вы можете обратиться за помощью к специалистам или поддержке Microsoft для получения дальнейших инструкций по устранению неисправностей.
Проблема громкости микрофона в Windows 10
Если ваш микрофон автоматически уменьшает громкость, вот несколько шагов для исправления этой проблемы:
- Проверьте настройки микрофона в Windows 10: Перейдите в раздел «Устройства» в настройках Windows 10 и выберите «Звук». Проверьте уровень громкости микрофона и убедитесь, что он установлен на максимальное значение. Также убедитесь, что микрофон выбран как устройство записи по умолчанию.
- Отключите эксклюзивную установку микрофона: В некоторых случаях микрофон может автоматически уменьшать громкость из-за эксклюзивной установки. Чтобы исправить это, перейдите в настройки микрофона, затем в раздел «Расширенные» и отключите параметр «Разрешить приложениям выполнять эксклюзивное управление этим устройством».
- Обновите драйверы микрофона: Устаревшие или неправильно установленные драйверы микрофона могут вызывать проблемы с громкостью. Перейдите на сайт производителя вашего микрофона и загрузите последние драйверы для вашей модели микрофона. Затем установите их на ваш компьютер.
- Проверьте наличие конфликтующих программ: Некоторые программы могут конфликтовать с настройками микрофона и приводить к уменьшению громкости. Закройте все запущенные программы, которые могут использовать или влиять на микрофон, и проверьте, решена ли проблема.
- Проведите отладку звука: Если ни один из вышеперечисленных методов не решает проблему, может потребоваться проведение отладки звука в Windows 10. Для этого введите «Звук» в строке поиска и выберите «Настройка уровня громкости микрофона». Затем следуйте инструкциям мастера отладки, чтобы исправить проблему с громкостью.
Надеемся, что эти рекомендации помогут вам исправить проблему с уменьшением громкости микрофона в Windows 10 и обеспечат более комфортное использование микрофона при работе с вашим компьютером.
Возможные причины автоматического уменьшения громкости микрофона в Windows 10
Когда микрофон автоматически уменьшает громкость в Windows 10, это может быть вызвано несколькими факторами. Рассмотрим некоторые из них:
1. Настройки системы
Компьютер может быть настроен таким образом, чтобы автоматически уменьшать громкость микрофона в целях улучшения качества звука или снижения шума. В таком случае, нужно проверить настройки звука в Windows 10 и убедиться, что громкость микрофона не установлена на минимум или установлена галочка на уровне автоматического регулирования громкости.
2. Регулятор громкости микрофона
У некоторых микрофонов есть собственный регулятор громкости, который может автоматически уменьшать уровень звука. Проверьте, что регулятор громкости на самом микрофоне установлен на максимальное значение.
3. Несовместимость драйверов
Несовместимость драйверов звука или микрофона может привести к автоматическому уменьшению громкости. Убедитесь, что у вас установлена последняя версия драйверов для звуковой карты и микрофона. Если драйвера установлены, то попробуйте удалить их и затем повторно установить.
4. Программы третьих сторон
Некоторые программы третьих сторон, такие как Skype, Discord или TeamSpeak, могут автоматически уменьшать громкость микрофона для более четкой коммуникации. Проверьте настройки этих программ и убедитесь, что функции автоматического регулирования громкости отключены, если вы не хотите, чтобы громкость микрофона изменялась автоматически.
Исследуя и исправляя эти возможные причины, вы сможете решить проблему автоматического уменьшения громкости микрофона в Windows 10 и получить более стабильную и удовлетворительную звуковую запись.
Влияние настройки автоматического уменьшения громкости на качество звука
Настройка автоматического уменьшения громкости микрофона в Windows 10 имеет значительное влияние на качество звука при использовании различных программ и приложений, которые требуют записи аудио.
Когда функция автоматического уменьшения громкости активирована, операционная система самостоятельно регулирует уровень громкости записи микрофона в зависимости от обнаруженного шума в окружающей среде. Это позволяет снизить влияние окружающих звуков на качество записи и сделать ее более чистой.
Однако, использование автоматического уменьшения громкости может вызывать определенные проблемы. Нестабильность функции может привести к непредсказуемому изменению уровня громкости микрофона во время записи. Это может привести к значительным колебаниям громкости и даже к потере аудиоинформации в самых громких моментах.
Чтобы избежать этих проблем и улучшить качество записи аудио, рекомендуется отключить функцию автоматического уменьшения громкости. Для этого необходимо открыть панель управления звуком, перейти на вкладку «Запись», выбрать нужный микрофон, щелкнуть по нему правой кнопкой мыши и выбрать «Свойства». Затем включите вкладку «Уровень» и установите нужный уровень громкости вручную.
После отключения функции автоматического уменьшения громкости вы сможете контролировать уровень записи микрофона сами и улучшить качество звука во время записи аудио.
Таблица:
| Шумовая среда | Уровень громкости |
|---|---|
| Тихое помещение | Можно установить высокий уровень громкости |
| Шумное помещение | Рекомендуется установить средний уровень громкости |
| Громкие звуки | Рекомендуется установить низкий уровень громкости |
Как исправить проблему автоматического уменьшения громкости микрофона в Windows 10
В Windows 10 может возникнуть проблема, когда микрофон автоматически уменьшает громкость, что затрудняет запись звука или проведение голосовых бесед. Эта проблема может быть вызвана различными факторами, включая настройки звука и драйверы аудиоустройств.
Для исправления проблемы автоматического уменьшения громкости микрофона в Windows 10 вы можете попробовать следующие шаги:
- Проверьте настройки звука: Откройте панель управления звуком, щелкнув правой кнопкой мыши на значке динамика в системном трее и выбрав «Звуки». В разделе «Воспроизведение» найдите свой микрофон и убедитесь, что уровень громкости установлен на максимум.
- Обновите драйверы микрофона: Правый клик на значке «Пуск», выберите «Диспетчер устройств» и найдите категорию «Аудио-, видео- и игровые контроллеры». Раскройте её и найдите свой микрофон. Щелкните правой кнопкой мыши на нем и выберите «Обновить драйвер». Последуйте инструкциям на экране, чтобы обновить драйверы.
- Проверьте установленные приложения: Некоторые приложения, такие как Skype или Discord, могут иметь свои собственные настройки уровня громкости. Убедитесь, что настройки громкости в таких приложениях не установлены на минимум.
- Отключите функцию «Эксклюзивного режима доступа»: В панели управления звуком откройте свойства микрофона, перейдите на вкладку «Дополнительно» и снимите флажок «Разрешить приложениям получать эксклюзивный доступ к этому устройству». Это может помочь избежать конфликтов с другими программами, которые могут вызывать автоматическое уменьшение громкости.
- Перезапустите службы звука: Нажмите клавиши Windows + R, чтобы открыть «Выполнить», введите «services.msc» и нажмите Enter. В списке служб найдите «Windows Audio» и «Windows Audio Endpoint Builder». Щелкните правой кнопкой мыши на каждой из них и выберите «Перезапустить».
После выполнения этих шагов вы должны заметить улучшение в работе микрофона. Если проблема по-прежнему остается, рекомендуется обратиться к производителю вашего микрофона или обратиться в службу поддержки Windows для получения дополнительной помощи.
Советы по настройке громкости микрофона в Windows 10
В Windows 10 громкость микрофона может автоматически уменьшаться, что может быть проблемой при использовании программ для записи звука или проведении видеоконференций. Если вы столкнулись с этой проблемой, вот несколько советов по настройке громкости микрофона в Windows 10:
- Проверьте уровень громкости: откройте «Панель управления» и выберите «Звук». Во вкладке «Запись» найдите свой микрофон, щелкните правой кнопкой мыши и выберите «Свойства». Перейдите к вкладке «Уровни» и убедитесь, что громкость установлена на максимальное значение.
- Отключите «Усиление микрофона»: в настройках микрофона также можно найти опцию «Усиление микрофона». Она может автоматически включаться и уменьшать громкость. Отключите эту опцию, чтобы предотвратить автоматическое уменьшение громкости.
- Проверьте настройки конфиденциальности: в Windows 10 есть функция конфиденциальности, которая может ограничивать доступ к микрофону для приложений. Убедитесь, что приложениям, которым вы доверяете, разрешен доступ к микрофону в настройках конфиденциальности.
- Обновите драйверы: устаревшие или несовместимые драйверы могут вызывать проблемы с громкостью микрофона. Проверьте наличие обновлений драйверов микрофона на официальном веб-сайте производителя устройства или воспользуйтесь возможностями автоматического обновления драйверов в Windows 10.
- Используйте сторонние программы: если проблема с громкостью микрофона не удается решить с помощью стандартных инструментов Windows 10, попробуйте установить сторонние программы для управления громкостью микрофона. Они могут предоставить дополнительные функции и настройки.
Следуя этим советам, вы сможете настроить громкость микрофона в Windows 10 и избежать автоматического уменьшения громкости.
Большая часть компьютерных микрофонов нормально работают уже с завода. Но порой, разговаривая в том же Скайпе, собеседник жалуется, что плохо слышно или фонит. Благо, ОС Виндовс позволяет отрегулировать некоторые параметры оборудования, что исправит ситуацию.
Настройка стандартными средствами
Включить микрофон просто – вставляют шнур в подходящий разъем. Обычно используется Mini-jack 3.5 мм – гнездо с розовым обрамлением на задней панели компа. Другой популярный вариант подключения – через порт USB.
Для сохранения изменений жмут «Применить», после чего окно со свойствами закрывают.
Детально о параметрах звукоснимающего оборудования рассказано в видео:
Используя диспетчер звука Realtek HD
Realtek HD Audio – популярная утилита, с помощью которой настраиваются аудиоустройства. Она установлена по умолчанию на ноутбуках. Если нет – легко скачивается с интернета. Настройки те же, но интерфейс другой, понятнее.
Владельцы ноутбуков с внутренним микрофоном, если подключают внешний, задают через Realtek HD устройство по умолчанию.
Для сохранения настроек жмут «Ок».
Тонкая настройка параметров микрофона через драйвер звуковой карты
Этот способ мало чем отличается от предыдущих, так как затрагивает те же параметры. Но он и сейчас используется для настройки звукозаписывающего оборудования.
Драйвер звуковой карты находится в панели управления, разделе «Оборудование и звук». Называется по-разному.
В утилите отдельные разделы: динамик, выход SPDIF, микрофон. Заходят в последний, где видят параметры «Громкость записи» и «Усиление».
Во второй вкладке выставляют частоту дискретизации и битовое разрешение.
Используйте лучший видеоплеер
Если после выполнения всего вышеперечисленного нам не удалось хорошо воспроизвести видеофайл, то пришло время покинуть Фильмы и ТВ и попробовать другой мультимедийный проигрыватель, который доставляет нам меньше проблем.
Один из самых популярных видеоплееров VLC. Этот бесплатный медиаплеер с открытым исходным кодом способен воспроизводить практически любой аудио и видео формат. Мы можем бесплатно загрузить его с его веб-сайта, установить и открыть файл, из-за которого у нас возникли проблемы. Кроме того, поскольку он поставляется со всеми установленными кодеками, нам не нужно устанавливать что-либо еще на ПК, чтобы иметь возможность использовать эту программу.
Еще один очень хороший плеер для воспроизведения всех видов файлов MPC-HC , Этот проигрыватель похож на VLC, также бесплатный и с открытым исходным кодом, но проще, чем проигрыватель VideoLAN. Этот плеер также поставляется со всеми необходимыми кодеками для воспроизведения всех видов аудио и видео файлов без проблем, и он также легче, чем VLC, поэтому он обычно дает лучшую производительность при обработке очень больших видео файлов.
Если мы хотим другую полную альтернативу предыдущим, мы должны определенно выбрать GOM Player , Этот медиа-плеер также поставляется со всем необходимым для плавного воспроизведения медиа-файлов, ничего не платя. Основным недостатком этого плеера является то, что он не с открытым исходным кодом, как предыдущие
А также его установщик попытается установить рекламное программное обеспечение на нашем ПК, поэтому мы должны обратить внимание во время установки программы, чтобы избежать этого
Наконец, если мы хотим гораздо более профессиональную альтернативу, мы можем обратиться к CyberLink PowerDVD , Это, вероятно, самый большой и самый популярный медиаплеер, который мы можем найти. Несмотря на то, что он предназначен для воспроизведения всех видов DVD и Blu-Rays без проблем с лицензией или кодеками, он также способен воспроизводить все виды видеоформатов на компьютере, являясь одной из наиболее полных и продвинутых альтернатив, которые мы можем установить. Конечно, этот игрок платный, поэтому мы должны это учитывать.
Причины проблем со звуком при проигрывании видео
Проблема отсутствия звука находится довольно просто, особенно во время просмотра видео. Причины могут быть самыми разными: от поломки техники до неправильных настроек или отсутствия драйверов.
Проблемы с техникой
Отсутствие звука в видео может быть связано с отсутствием озвучки в самом видео, однако обычно о такой ситуации знает сам пользователь. Если звук должен быть, но компьютер или ноутбук его не воспроизводит, поискать причину стоит в первую очередь в технике.
Сюда относятся самые очевидные и быстро устранимые варианты, почему нет звука в интернете:
- Звук выключен на самом компьютере: это самая популярная проблема. Проверить это можно, посмотрев в нижний правый угол: если значок динамика перечеркнут, звук выключен. Также стоит проверить ползунок: возможно, звук слишком тихий;
- Звук выключен в настройках видеоплеера. В этом случае видео будет молчать, в остальном звук будет присутствовать. Для проверки необходимо зайти в «Панель управления» — «Оборудование и звук» — «Звук». Откроется небольшое окошко с настройками;
Важно! Звук на колонках можно проверить и настроить под себя, например, усилить басы или выбрать звучание как в большом концертном зале
- Поломка колонок: они могут быть выключены из сети, отключены от ПК, неправильно воткнуты, сломаны, может быть поврежден или перетерт провод. Проверить их можно, подключив к другому устройству. Решение заключается в замене устройства;
- Сломан разъем на ПК: если звук есть, а при подключении исправных наушников пропадает, стоит проверить вход для них;
- Проверка видеокарты: довольно часто из-за обилия грязи и пыли карта перегревается и плохо справляется с нагрузкой. Если видеокарта довольно стара, стоит сменить термопасту и радиатор, а в некоторых случаях заменить ее вовсе на более современную модель.
Кроме того, компьютер может «онеметь» из-за вирусов: некоторые из них действуют на аудио
Важно постоянно пользоваться антивирусом и регулярно проверять весь компьютер
Сложности с драйверами
Если при проверке компьютер и колонки оказались исправны, а в видео звук есть, стоит покопаться поглубже. Причины отсутствия звука могут быть связаны с драйверами:
- Отсутствуют драйвера: проблему легко опознать по заикающемуся звуку при онлайн-просмотре видео. Обычно драйверы входят в комплект к компьютеру, ноутбуку или колонкам, достаточно установить их. Если в комплект диск не входит, придется сперва скачать файл;
- Драйвера выключены: проверить это можно в несколько кликов мышью. Необходимо зайти в «Пуск» — «Мой компьютер» — «Свойства», выбрать там «Диспетчер устройств» — «Звуковые, игровые и видеоустройства», нажать на треугольник слева и открыть список подключенных приборов. Если возле какого-то из них изображена стрелка вниз, значит, это устройство выключено. Для включения нужно нажать на него правой кнопкой и выбрать «Задействовать»;
Важно! Если изображен желтый треугольник с восклицательным знаком, с драйвером проблема, его лучше переустановить
- Требуется обновление: как и любое ПО, драйвера необходимо обновлять. Потребуется зайти в «Диспетчер устройств» — «Звуковые устройства», найти там нужное устройство, нажать «Обновить» и выбрать папку с драйверами. Если проблема не решилась, потребуется зайти на сайт звукового устройства и загрузить последнюю версию драйвера;
- Переустановка: если драйвер неисправен, его нужно удалить и установить заново. Для этого необходимо найти диск с программами установки или скачать файл, лучше с официального сайта устройства. Сама установка довольно проста и не займет много времени. После ее окончания стоит перезагрузить компьютер.
Другие варианты
Стоит упомянуть о не самых распространенных, но встречающихся проблемах, почему на ноутбуке или ПК нет звука в интернете:
Отсутствие кодеков: программ, которые выполняют преобразование данных или сигнала. Проще говоря, кодек отвечает за воспроизводство звука в видео. Если подходящего кодека нет, аудио тоже не будет. Решить ситуацию можно, скачав «K-LiteCodecPack» — это универсальный набор утилит и кодеков, которые могут потребоваться при просмотре видео и аудиофайлов;
Неполадки в настройках BIOS: это самый редкий вариант, но рассказать о нем все же стоит. Чтобы исправить ситуацию, потребуется зайти в BIOS во время загрузки компьютера. Для этого потребуется нажать «F1», «F2», «Del». Это стандартные кнопки, но в некоторых ОС они могут отличаться. После захода в BIOS нужно найти строку со словами «Audio» или «Integrated». Если напротив этого слова есть переключатель, необходимо установить «Auto» или «Enabled», если при нажатии открылся раздел, нужно найти звуковое устройство и переключить опцию на нем. Чтобы выйти и продолжить загрузку, нужно нажать «F10».
Заменить элементы управления громкостью в Windows 10
Если вам не нравится изображение по умолчанию, которое вы получаете при изменении громкости или воспроизведении / приостановке мультимедиа с помощью клавиатуры, вы можете заменить его. Существуют приложения, которые поставляются со скинами для этих элементов управления, но мы рекомендуем попробовать ModernFlyouts.
- Скачать ModernFlyouts из .
- Запустить приложение.
- Измените громкость и / или воспроизведите / приостановите воспроизведение мультимедиа, чтобы увидеть новые современные регуляторы громкости.
Программы для Windows, мобильные приложения, игры — ВСЁ БЕСПЛАТНО, в нашем закрытом телеграмм канале — Подписывайтесь:)
Отключите элементы управления громкостью в Windows 10
Мы рекомендуем ModernFlyouts по нескольким причинам, но одна из веских причин попробовать приложение заключается в том, что вы можете использовать его для полного отключения элементов управления громкостью мультимедиа.
- Запустить ModernFlyouts.
- Дважды щелкните его значок на панели задач, чтобы открыть настройки приложения.
- Перейти к Вкладка Общие.
- Под Всплывающее меню по умолчанию, выберите ‘Никто’ вариант.
- Объемный носитель Windows 10 элементы управления будут отключены
Примечание. Вы по-прежнему можете использовать функциональные клавиши или клавиши мультимедиа на клавиатуре для воспроизведения мультимедиа в режиме паузы и изменения громкости. Они будут работать, но вы больше не увидите уведомления об этом на экране.
Уменьшите время ожидания для средств управления громкостью в Windows 10
Если вы считаете, что элементы управления громкостью мультимедиа в Windows 10 слишком долго остаются на экране, вы можете сократить это время с помощью ModernFlyouts.
- Запустить приложение.
- Дважды щелкните значок приложения. в системном трее, чтобы получить доступ к его настройкам.
- Перейти к Вкладка «Персонализация».
- Внизу, в Раздел поведения, установите, как долго элементы управления должны оставаться на экране в миллисекундах.
Примечание: мы сочли подходящим значение по умолчанию 2750 мс, но вы можете увеличить или уменьшить его. Этот параметр не будет применяться к стандартным средствам управления громкостью Windows 10.
Перемещение элементов управления громкостью мультимедиа
Элементы управления громкостью мультимедиа, которые добавляет ModernFlyouts, отображаются в верхнем левом углу, но их можно переместить в любую другую часть экрана. Просто щелкните и перетащите элементы управления в новое положение.
Новое положение применяется только к элементам управления ModernFlyouts, а не к стандартным элементам управления Windows 10.
Другие элементы управления
ModernFlyouts не просто добавляет современные средства управления громкостью мультимедиа. Он также добавляет элементы управления яркостью, включение / отключение яркости, включение / отключение колпачков и т. Д. Все они включены по умолчанию.
Ваш компьютер заражён вирусом
Компьютерных вирусов сейчас существует огромное количество и среди них есть и те, которые так или иначе могут повлиять на звук вашего ПК. Понять, что компьютер заражён вирусом можно по различным дополнительным “симптомам”, таким как общее подвисание системы, появление новых приложений, процессов или рекламы и т.д. Но, конечно же, самый надёжный способ это воспользоваться антивирусом.
Как им пользоваться наверняка знают все. Но следует напомнить, что удалить вирус – не значит решить проблему. Вполне возможно, что вам ещё предстоит исправить вред, который вирус успел нанести за то время, пока был в системе.
Восстановление системы
Несколько пользователей сообщили, что они решили проблему с громкостью микрофона, просто выполнив восстановление системы. Восстановление системы — это встроенный инструмент, позволяющий легко восстановить установку Windows до предыдущей версии. Это довольно просто, и вы можете сделать это, выполнив следующие шаги:
- Нажмите на Wi ndows + S и введите Восстановление системы . Выберите из меню Создание точки восстановления .
- Появляется окно Свойства системы. Щелкнуть мышью на Восстановление системы продолжать.
- Появляется окно Восстановление системы. щёлкнуть на Следующий продолжать.
- Если доступно, установите флажок Показать больше точек восстановления . Теперь выберите нужную точку восстановления и нажмите на Следующий .
- Следуйте инструкциям на экране, чтобы завершить процесс восстановления.
После завершения восстановления системы ваша система должна начать работать нормально, и у вас не должно возникнуть проблем с микрофоном.
Решение аппаратных проблем
Если вышеуказанные способы не помогли исправить проблему, возможно из строя выходит инфракрасный приемник, обеспечивающий вход сигнала с пульта и его преобразование, либо главная плата телевизора. Причинами может послужить некачественное заземление, скачки напряжение, или попадание влаги в корпус прибора. В этой ситуации ремонт следует доверить профессионалам – они проведут полную диагностику устройства, и точно установят причину неисправности.
Компания «Ромсат Сервис» предоставляет услуги по ремонту всех видов бытовой, компьютерной, аудио и видео техники. Наша компания – это всеукраинская сеть сервисных центров, оснащенных современным оборудованием, и опытные мастера, способные провести любой ремонт – поменять фильтр по питанию, или заменить печатную плату в телевизоре. Мы:
- Гарантируем качественный ремонт;
- Работаем максимально оперативно;
- Предоставляем услуги вызова мастера на дом;
- Обеспечиваем доставку крупногабаритной техники в мастерскую на собственном автотранспорте.
Получить детальную информацию, и оставить заявку на вызов матера Вы можете, связавшись с консультантом компании – контактная информация находится в одноименном разделе сайта.
Если вы не смогли найти решение своей проблемы — то обратитесь за помощь в наш Сервисный Центр
Делитесь своим опытом!
Отключение звуковых сигналов уведомлений системного ПО
Не считаете полезной опцию звуковых сигналов уведомлений и уверены, что не пропустите важное сообщение и без них? Отключение сигналов предусмотрено настройками. Вернитесь к окну параметров ОС
Откройте категорию настройки системных параметров
Вернитесь к окну параметров ОС. Откройте категорию настройки системных параметров.
Сместите влево ползунки, чтобы отключить звуки и баннеры уведомлений приложений. Помните: в ряде приложений опции уведомлений устанавливаются через собственные настройки программного ПО. Изменения будут распространяться лишь на те программные инструменты, которые присутствуют в перечне. Речь идет о встроенном в операционную систему софте.
Все причины, почему нет звука при просмотре видео на компьютере
Как уже было сказано ранее, существует далеко не одна причина для внезапной пропажи звука на компьютере. Ей может стать системная ошибка, аппаратная поломка, наличие вирусов и многое другое. Далее мы подробно рассмотрим каждую из возможных причин, а также разберем, как их диагностировать и исправить.
Итак, основные причины, почему отсутствует звук на компьютере:
- Звук выключен или убавлен в настройках
- У вас на компьютере отсутствуют или устарел драйвер
- У вас нет кодеков
- Проблема в файле или видеоплеере
- Проблемы с настройкой BIOS
- Ваш компьютер заражён вирусом
- Поломка колонок
Ниже рассмотрим каждую из перечисленных причин подробнее и что делать в каждой ситуации.
Монопольный режим
При активации монопольного режима аудио может на мгновение прерываться. Для решения этой проблемы выполним последовательность действий
- Открываем Свойства текущего устройства воспроизведения звука.
- Во вкладке «Дополнительно» убираем галочку возле пункта «Разрешить приложениям использовать устройство в монопольном режиме».
- Сохраняем настройки и проверяем, устранена ли проблема.
Системные звуки фактически отсутствуют. Microsoft отказались от озвучивания большинства действий в системе. Все же проверить, не отключены ли все звуки Windows 10, и задействовать их можно так:
- Вызываем «Звуки» с контекстного меню Динамики.
- Выбираем схему «По умолчанию» вместо «Изменена» или «Без звука».
- Изменения параметров подтверждаем кнопками Применить и ОК.
Как правильно настроить микрофон и звук на ПК
Интернет призван облегчить жизнь человека. Как минимум, дал возможность общаться с друзьями, родственниками и коллегами через специальные программы, например, Skype. И расстояние – не помеха. Технологии развиваются, расширяется функционал техники, люди увлекаются звонками через интернет, но все-равно некоторые сталкиваются с проблемой, когда собеседника плохо слышно. Интернет и используемая программа для общения тут не причем. Дело в микрофоне, возможно, он дешевый и не такой качественный, как хотелось бы. Но из ситуации реально найти выход, поэтому рассмотрим, как настроить микрофон для улучшения качества связи.
Звук выключен или убавлен в настройках
Чаще всего звук пропадает, после того как пользователь сам его отключает. Вы могли сделать это не нарочно, например, нажав на горячую клавишу.
Проверить этот вариант довольно просто.
Обратите внимание на нижний правый угол экрана вашего ПК, там вы увидите небольшую панель, на которой можно найти значок в виде динамика.
Нажмите на него, и перед вами появится панель с ползунком и ещё одним значком динамика.
Сначала посмотрите на ползунок, не опущен ли он слишком низко; если это так поднимите его вверх.
Также обратите внимание на значок динамика, если он перечёркнут или рядом с ним стоит крестик, то звук на вашем ПК отключён; чтобы исправить это один раз щёлкните по значку динамика.
Инструкция выше описывает ситуацию, когда у вас отключён звук на компьютере. Но если у вас, например, нет звука при просмотре видео в интернете, а во всём остальном он работает, то возможно вы отключили звук в самом видеоплеере. В них есть точно такие же значки и ползунки, но находятся они обычно внизу самого плеера.
Также есть вероятность того, что вы каким-то образом отключили звук в настройках ПК. Это довольно редкая причина, но рассмотреть её всё же стоит.
- Для начала зайдите в “Панель управления”.
- Откройте раздел “Оборудование и звук”.
- Затем зайдите в подраздел “Звук”.
- Перед вами появится небольшое окно, где вверху вам нужно открыть вкладку “Воспроизведение”.
- Здесь вы увидите список из всех доступных устройств для воспроизведения звука, выберите ваши колонки и нажмите на кнопку “Свойства” в правом нижнем углу.
- Откройте вкладку “Общие”.
- Для начала посмотрите на раздел “Применение устройства” в самом низу окна, там у вас должен быть выбран вариант “Использовать это устройство (вкл.)”.
Затем обратите внимание на раздел “Контроллер”, в данном разделе у вас должен быть указан драйвер, используемый для данного устройства; если вместо этого у вас написано, что данное устройство не определенно, то вам нужно обновить драйвера.
Если вы внесли какие-либо изменения, то откройте вкладку “Дополнительно” и нажмите кнопку “Проверка”, если после этого вы услышите звук, то значит, проблема решена.
Нажмите “Применить”, а затем “ОК”.
Если данные варианты не дали результата, то проблема в чём-то другом.
Неправильные настройки
Из-за наличия нескольких девайсов для воспроизведения звуковой информации, в том числе и виртуального аудиоустройства, система может передавать цифровые данные не на то устройство, которое нужно пользователю. Проблема решается просто:
- Через контекстное меню иконки «Динамики» в трее открываем список устройств воспроизведения.
- Кликаем по тому, что должно использоваться системой.
- Жмем на кнопку По умолчанию и сохраняем параметры.
Если нужное оборудование не обнаруживается, то делаем следующее:
- Вызываем Диспетчер задач.
- Обновляем конфигурацию оборудования кликом по соответствующей пиктограмме.
- Находим отключенный девайс и активируем его, вызвав Свойства и выбрав из списка параметр «Использовать это устройство (вкл.)» в пункте «Применение устройства». Изменения подтверждаем кнопками Применить и OK.
Как получить доступ к микшеру громкости в Windows 10
Открыть и получить доступ к микшеру громкости Windows очень просто. Для этого нам нужно будет только щелкнуть правой кнопкой мыши по значку динамика, который мы находим на панели задач. Как только это будет сделано, появится контекстное меню, где мы должны выбрать опцию «Смеситель открытого объема» .
Тогда не появится новое окно, которое будет нам хорошо знакомо, с рядом элементов управления для настройки звука совместимых приложений, открытых на компьютере. Проблема, которая может возникнуть, заключается в том, что они не всегда будут отображаться в это время, и правда в том, что это окно не показывает нам никаких параметров меню или доступа к некоторым настройкам.
Программы для увеличения громкости звука ПК
Чтобы помочь нам увеличить максимальную громкость и качество звука на нашем компьютере, мы можем использовать некоторые сторонние программы, разработанные для этой цели. С их помощью мы можем достичь объема, превышающего максимум, который Windows 10 включает по умолчанию.
EqualizerAPO, установите эквалайзер компа
Эта бесплатная программа с открытым исходным кодом позволит нам полностью контролировать настройки эквалайзера нашего ПК , например увеличение максимальной громкости. Для этого нужно будет только скачать его с эту ссылку и установите его на свой компьютер. После установки появится окно «Конфигурация», в котором мы должны выбрать устройства, которые мы хотели бы использовать с APO. Выбираем динамики и нажимаем ОК.
Как только это будет сделано, мы должны перейти в каталог установки EqualizerAPO:
Затем мы должны открыть файл config.txt с помощью Блокнота и изменить номер предусилителя на максимум +10 дБ и удалите остальной текст из файла. Сохраняем и перезагружаем ПК, чтобы изменения сохранились.
FX Sound, увеличьте максимальную громкость до 200%
Сейчас мы говорим о программе, которая позволит нам увеличить громкость звука, которую предлагает нам Windows 10 по умолчанию. Для этого у нас будет возможность увеличения уровня громкости до 200% в дополнение к большому количеству предустановленных режимов для улучшения качества звука. Он включает 20-полосный эквалайзер система, с помощью которой можно настроить звук по своему вкусу, а также аудиовизуализатор и различные эффекты, среди которых выделяется игровой режим.
У FX Sound есть бесплатная версия, которую мы можем скачать прямо с ее веб-сайт Честного ЗНАКа .
Boom 3D, увеличьте максимальную громкость на 150%
С помощью этого программного обеспечения мы сможем усилить звук максимум на 150% по сравнению с тем, что было в Windows 10. В нем также есть параметры, которые позволят нам значительно улучшить звук. Он также имеет систему объемного звучания, которая позволяет нам еще больше наслаждаться нашими фильмами, а также получать более мощные басы при воспроизведении музыки. Кроме того, он включает 31-эквалайзер который благодаря своему усилителю также извлекает выгоду из преимуществ объемного звука и позволяет нам применять определенную громкость для каждого приложения.
Мы можем скачать бесплатную пробную версию Boom 3D на сайте здесь , и купите лицензию за 7.34 евро.
Проблемы
При запуске фильма, песни или игры тишина – куда-то пропал звук. Решить эту досадную проблему в Windows 10 возможно, если следовать инструкции ниже. Но сначала стоит убедиться, действительно ли наблюдается проблема или это простой недосмотр?
Проверка громкости
Если бы существовала классификация наиболее распространенных проблем, этот случай однозначно занял бы первое место. Причина столь же тривиальна, как и ее решение. Громкость можно случайно свести к нулю, и поэтому пользователь ничего не слышит. Как это проверить и изменить? Нужно навести курсор на иконку динамиков (в трее на панели задач) и посмотреть, какое процентное значение установлено в поле громкости. Следует клацнуть по иконке левой кнопкой и передвинуть ползунок как минимум на 50%.
Выбор правильного устройства вывода
Открыв системные настройки (Win+I – «Система» – «Звук»), можно увидеть выпадающий список с выбором устройства вывода. Если их несколько, возможно, в этом кроется проблема.
Например, когда пользователь подключает ноутбук к телевизору, звук перенаправляется туда. После отключения ПК настройки могут не вернуться в исходное состояние. Поэтому нужно раскрыть список и выбрать правильное устройство.
Проверка настроек приложения
При использовании наушников, интеллектуальных колонок или аналогичных устройств, следует перейти в их софт, в котором вы можете настраивать различные параметры. К примеру, динамики и сабвуферы Sonos имеют возможность полностью отключить громкость с помощью специального приложения.
Использование средства устранения неполадок
Громкость правильная, выбрано устройство вывода, но проблема не решена. В таком случае необходимо перейти в настройки ОС и активировать опцию «Устранение неполадок». Это системный инструмент для поиска и исправления подобных ошибок.
После запуска инструмента нужно выбрать устройство, нажать «Далее» и следовать отображаемым инструкциям на экране.
Обновление драйверов аудиокарты и/или аудиоустройства
Еще одна попытка исправить ошибку – обновить драйверы. Если есть программное обеспечение для аудиокарты, нужно использовать его для загрузки и установки. После этого может потребоваться перезагрузка компьютера. Если нет программного обеспечения, сама ОС Windows поможет.
Следует открыть «Диспетчер устройств», кликнув по меню «Пуск» правой кнопкой и выбрав соответствующую опцию из списка. Затем щелкнуть по пункту «Звуковые, игровые и видеоустройства». Выбрать из списка аудиокарту и щелкнуть по ней правой кнопкой мыши. Обновить драйвер. В окне указать автоматический поиск или, если драйвер был загружен с сайта производителя, ручной.
Процесс поиска и установки может занять много времени. Если появится новый драйвер – он будет скачан и установлен. Если нет – перейти к следующему шагу.
Обновление Windows до последней версии
Для этого необходимо открыть параметры системы, нажав Win+I, а затем – раздел «Обновление и безопасность». На вкладке «Центр обновления Windows» следует немного подождать, пока инструмент проверит наличие обновлений. Если есть новая версия системы, нажать «Скачать». Когда новая версия будет готова к установке, нужно выполнить процедуру, а затем перезагрузить компьютер.
Аудио заикается и прерывается
Часто пользователи сталкиваются с тем, что заикается звук, воспроизводимый через любой проигрыватель или браузер. Источников такой работы ПК два:
- Если аудио так проигрывается в браузере, движок которого отличен от Chromium, скорее всего следует обновить Flash Player. Несмотря на то, что HTML5 вытесняет эту устаревшую технологию, очень большой процент сайтов все еще работает по технологиям Adobe. Переходим на официальный ресурс get.adobe.com/ru/flashplayer/, загружаем и инсталлируем этот мультимедийный компонент. Для Chrome и ему подобных браузеров переходим по адресу chrome:plugins и активируем Flash Player.Если он включен или это не помогает, то обновляем интернет обозреватель.
- Звук на компьютере заикается везде. Проблема может крыться в следующем: какой-либо процесс загружает процессор, потому он не справляется со всеми поставленными задачами. Запускаем Диспетчер задач и ищем, есть ли процесс, занимающий фактически все свободное процессорное время. Его придется завершить, чтобы звук перестал заикаться.